Как сделать запись экрана на iPhone: 3 способа
Всем привет! Утром как всегда разгребал почту и наткнулся на очень интересный вопрос – как сделать запись экрана на свой айфон. Сначала я немного не понял, и даже думал удалить письмо, но потом до меня дошло, что автор имел ввиду вопрос – как записать видео с экрана iPhone и сохранить к себе на устройство. На самом деле сделать это несложно. С выходом версии iOS 11 это можно сделать средствами самого смартфона. Я расскажу вам про три способа, которые помогут вам сделать качественное видео со звуком. Дальнейшие инструкции подходят как для iPhone, так и для iPad.
Способ 1: Стандартные средства
ПРИМЕЧАНИЕ! Неважно какой у вас iPad или iPhone (5, 5S, 6, 6S, 7, 7S, 8, X) – главное, чтобы на смартфон была установлена система iOS 11 или выше. Если у вас iPhone 10, то данная версия ОС стоит по умолчанию.
- «Настройки» – «Пункт управления».
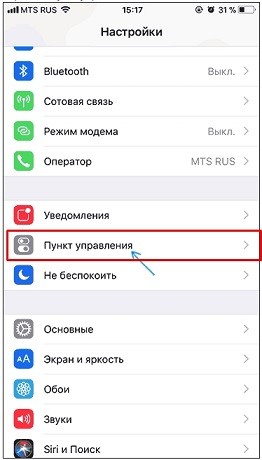
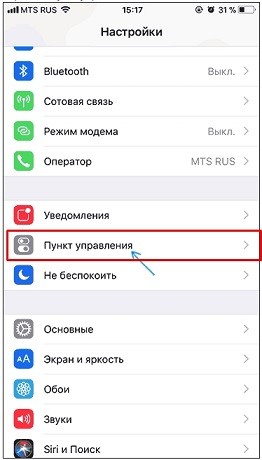
- «Настроить элем. управления».
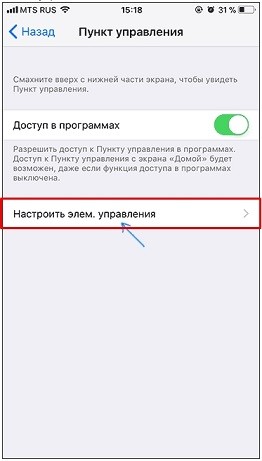
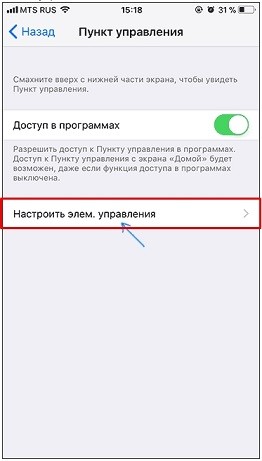
- Нажимаем на плюсик рядом с надписью «Запись экрана».
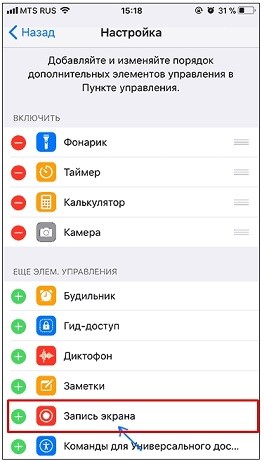
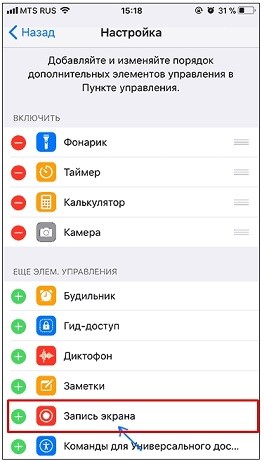
- Выйдите из настроек на рабочий стол и откройте дополнительное меню «Шторка». Далее вы должны увидеть дополнительный значок, который и позволяет заснять экран или сделать видеозапись – нажмите по нему. После этого начнется запись без звука. Чтобы изменить настройки и включить звукозапись, нужно зажать данную кнопку на несколько секунд, пока не вылезет дополнительное меню.
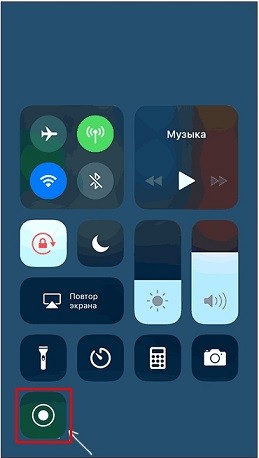
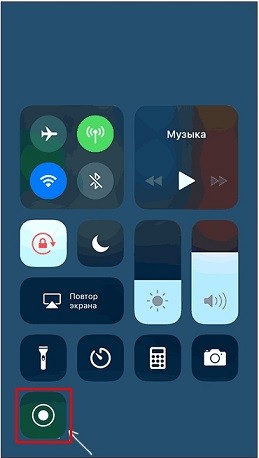
- Тут вы можете включить или выключить звук.
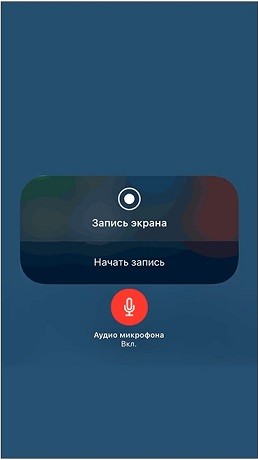
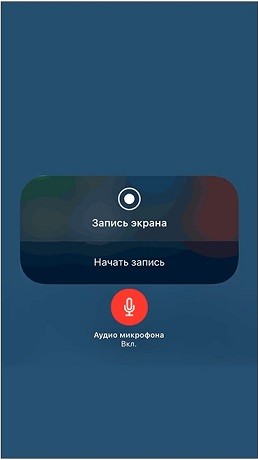
Чтобы закончить запись, нужно также нажать на ту же самую кнопку. Далее видео сохранится у вас на телефоне, и вы сможете его использовать в любых доступных целях. Для удобства можно без проблем отправить его по почте или в любой мессенджер.
Способ 2: С ноутбука или компьютера с ОС Windows
А как записать видео с экрана iPhone с ОС более ранних версий? – для этого мы будем использовать компьютер или ноутбук. Подойдет любая современная Windows: 7, 8, 8.1 или 10. Для подключения нам понадобится роутер. Нужно чтобы два устройства были подключены к одной локальной сети. Например, компьютер может быть подключен к маршрутизатору по кабелю, а iPhone или iPad по Wi-Fi. Ещё раз повторюсь, что они должны быть подключены к одному интернет-центру.
- Мы будем использовать запись экрана с приема или трансляции по технологии AirPlay. Для этого скачиваем программу LonelyScreen с официального сайта. Прога платная, но есть возможность использовать «Free Trial» версию. Скачиваем и устанавливаем к себе на комп.
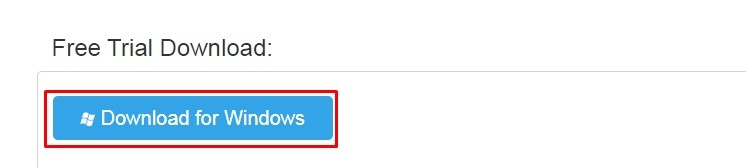
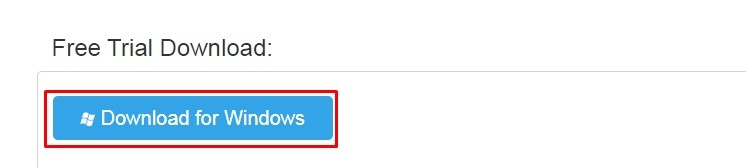
- Запускаем прогу на компьютере.
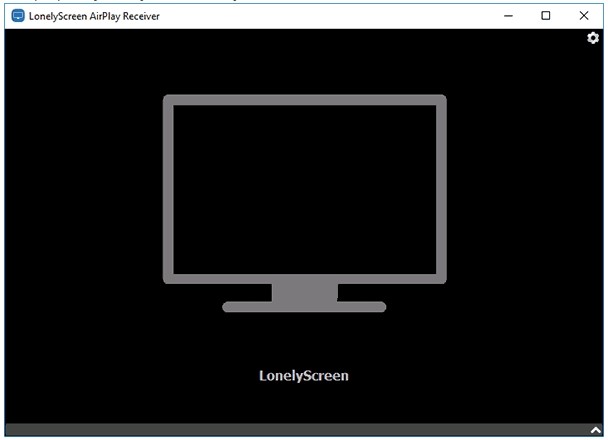
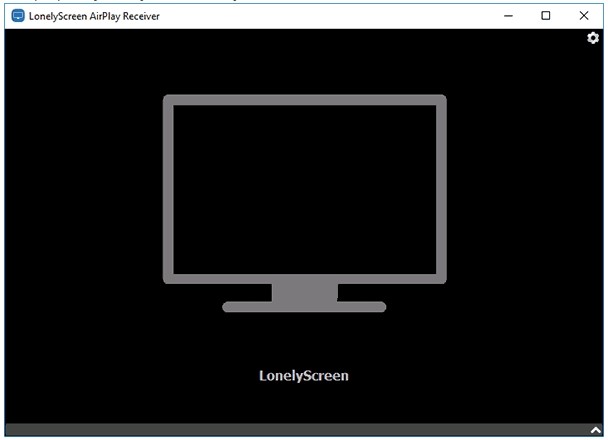
- Ещё раз проверьте, чтобы iPhone был подключен к той же сети по WiFi. Далее вызовите «шторку» и выберите «Повтор экрана».
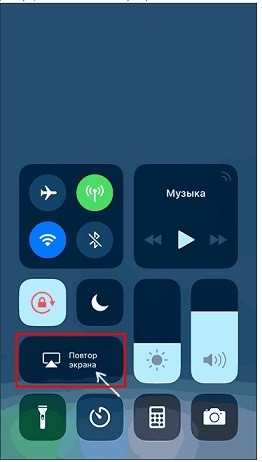
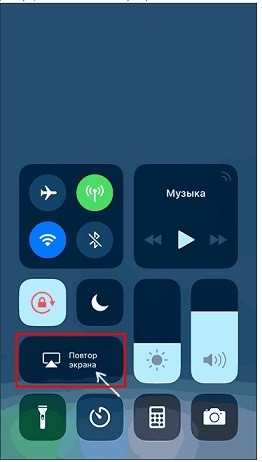
- В списке будет только наша программа, запущенная на компьютере.
ПРИМЕЧАНИЕ! Если её нет, убедитесь также, что компьютер подключен к одному роутеру, и у него в правом нижнем углу экрана напротив значка сети нет «красного крестика». Убедитесь, чтобы сетевая карта получала автоматические настройки DNS и IP.
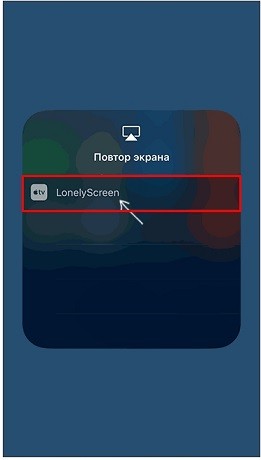
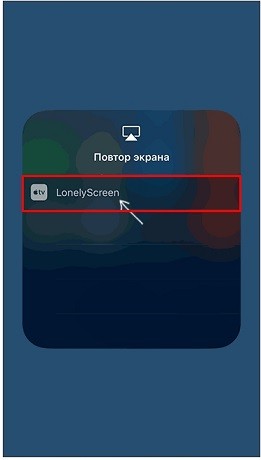
- Теперь вы увидите на мониторе тот же экран, что отображается на смартфоне.
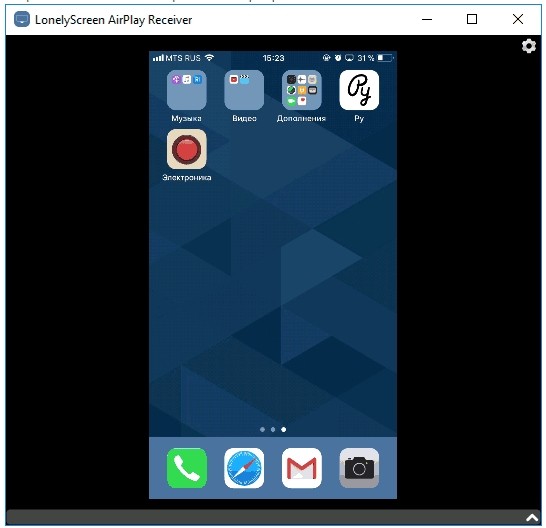
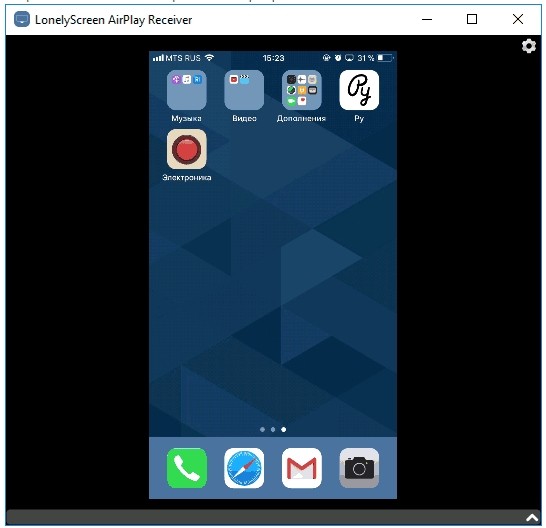
Записывать экран телефона мы будем с помощью ещё одной дополнительной программы. Для этого можно использовать любое ПО по захвату экрана: BlueBerry, CamStudio, Debut Video Capture или Bandicam. Есть как платные, так и бесплатные программы. На крайний случай можно использовать пробные версии.
ПРИМЕЧАНИЕ! На Windows 10 есть встроенная утилита для захвата экрана, которую можно вызвать сочетанием клавиш «Win+G».
Способ 3: Используем MacOS
- Подключаем iPhone к Mac буку с помощью USB кабеля.
- На смартфоне нужно разрешить доступ с данного бука.
- На Маке открываем программу «QuickTime Player». Её можно найти через поиск или в разделе «Программы».
- В приложении в верхнем меню выбираем: «Файл» – «Новая видеозапись».
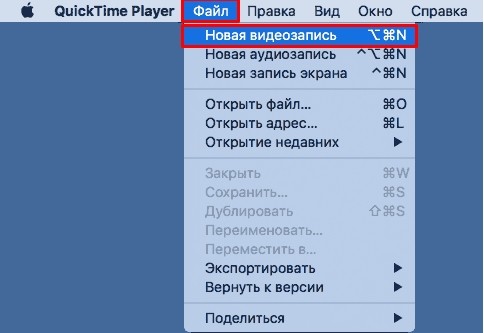
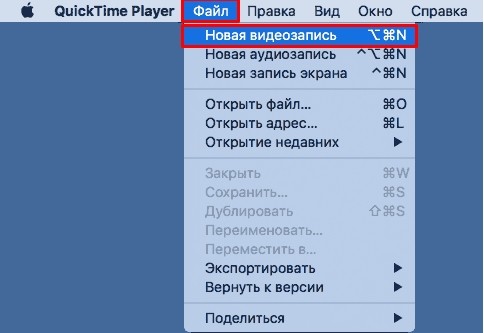
- На телефоне откроется меню записи. По началу будет идти запись именно с камеры смартфона. Чтобы переключить режим для записи рабочего стола, нужно нажать на маленькую стрелочку рядом с красным кругом и выбрать «iPhone».
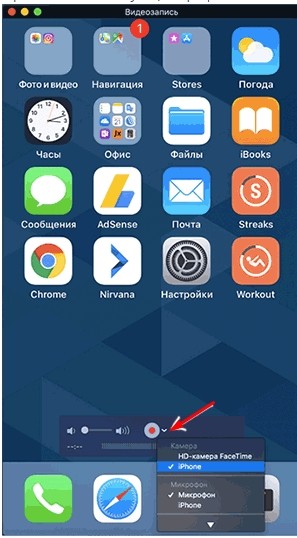
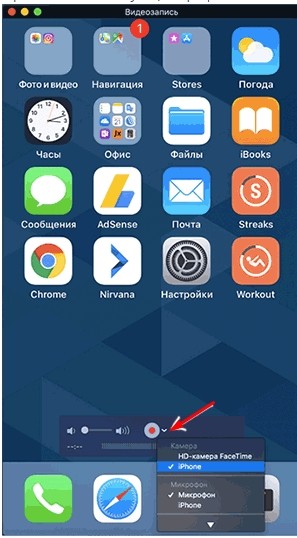
- Для того чтобы включить запись, нажимаем на красный кружочек. По окончанию записи нажимаем туда же. Файл будет сразу же залит в программу «QuickTime». Не забудьте сохранить видео: «Файл» – «Сохранить».
Варианты записи экрана вашего iPhone со звуком и без
Возникла необходимость сделать запись экрана вашего iPhone? Возможно это поэтапный мануал, необходимый вам на работе или метод научить ваших родственников пользоваться смартфоном. Так или иначе, делается очень просто. В нашей статье мы собираемся поведать вам, как производить запись экрана iPhone со звуком и без него.
СОДЕРЖАНИЕ СТАТЬИ
Перенос записи экрана в Пункт управления
Первым делом вам понадобится перенести запись экрана в Пункт управления, если его там у вас еще нет.
- Открываем Настройки и выбираем Пункт управления.
- Жмем Настроить элем. управления.
- В разделе Ещё элем. управления необходимо нажать на плюсик возле Записи экрана.
Теперь вы сможете найти запись экрана в Пункте управления. Если хотите, то перетащите ее вверх в Настройках для изменения ее местоположения.


Как записать экран на iPhone
- Открываем Пункт управления.
- Жмем кнопку Запись экрана.
Вы увидите, что начался обратный отсчёт, начинающийся с трех. Эти три секунды вам дается для закрытия Пункта управления и перехода на экран, который будете записывать.
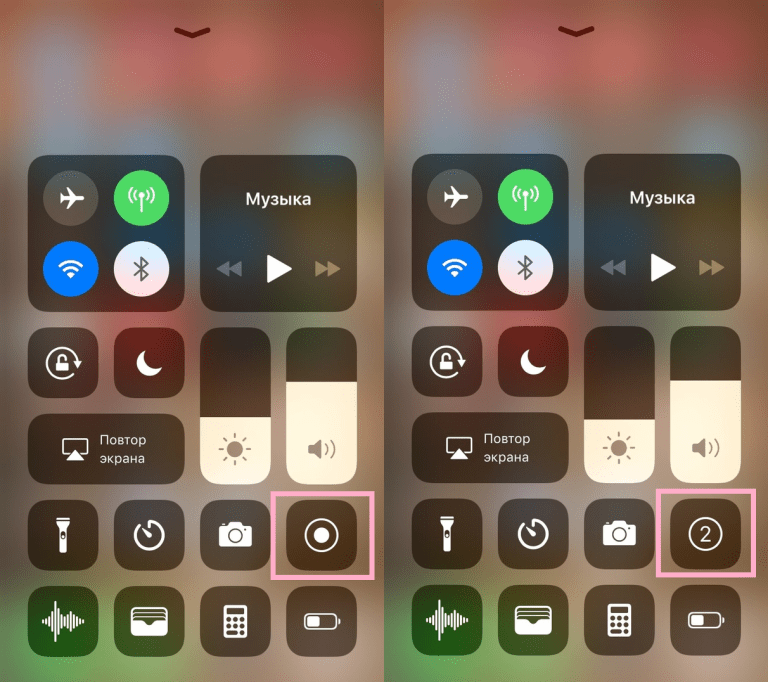
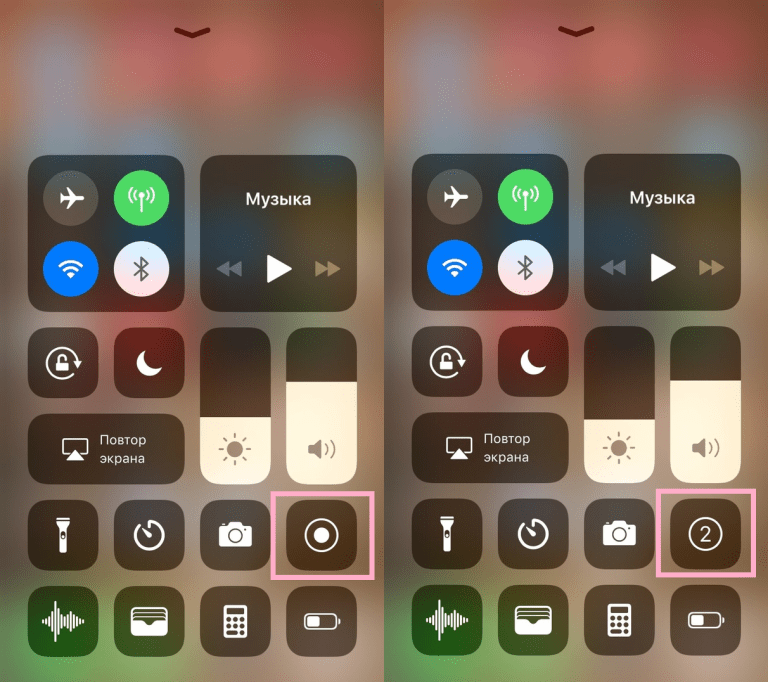
После старта записи, верхняя полоса окрасится в красный. Для остановки записи лишь прикоснитесь к этой полосе. Появится подтверждение остановки записи, жмем «Остановить». Для продолжения записи жмем «Отменить».
После остановки записи, телефон уведомит вас о том, что сохранил запись в Фото.


Запись экрана со звуком
При необходимости записи экрана со звуком, вы можете пойти двумя путями. Звук может быть записан исключительно с вашего iPhone либо ещё внешний звук с микрофона.
Внутренний и внешний звук
Обычно такой метод используется, когда кто-то вместе с процессом объясняет его.
- Открываем Пункт управления.
- Сильно жмем (или зажимаем) кнопку Запись экрана.
- Нажимаем иконку с микрофоном для включения записи внешнего звука.
- Жмем Начать запись.


Только внутренний звук
При необходимости записать звук исключительно с iPhone, вам необходимо:
- Запустить Пункт управления.
- Сильно нажать (или зажать) кнопку Запись экрана.
- Нажать Начать запись.


Так или иначе, для завершения записи экрана вам необходимо нажать на красную полосу сверх.
Ежедневно с помощью новых возможностей, Apple упрощает нам жизнь, и Запись экрана – лишний раз это подтверждает. Она будет полезна для статей, презентаций, инструкций и много чего еще.
Нашли опечатку? Выделите текст и нажмите Ctrl + Enter
Как сделать запись экрана на айфоне со звуком?
Записываете происходящее на экране смартфона, но запись идёт без звука? Давайте узнаем, как сделать запись экрана на айфоне со звуком, чтобы всё было слышно.
Громче звук
По умолчанию запись с телефона идёт без звука, но всё это легко исправляется. После того как вы добавили данную функцию в Панель управления, нужно проделать ещё несколько действий.
Как сделать запись экрана на айфоне со звуком:
- Свайпните вверх, чтобы вызвать Панель управления.
- Зажать значок “Запись звука” на несколько секунд.

- Включить микрофон.
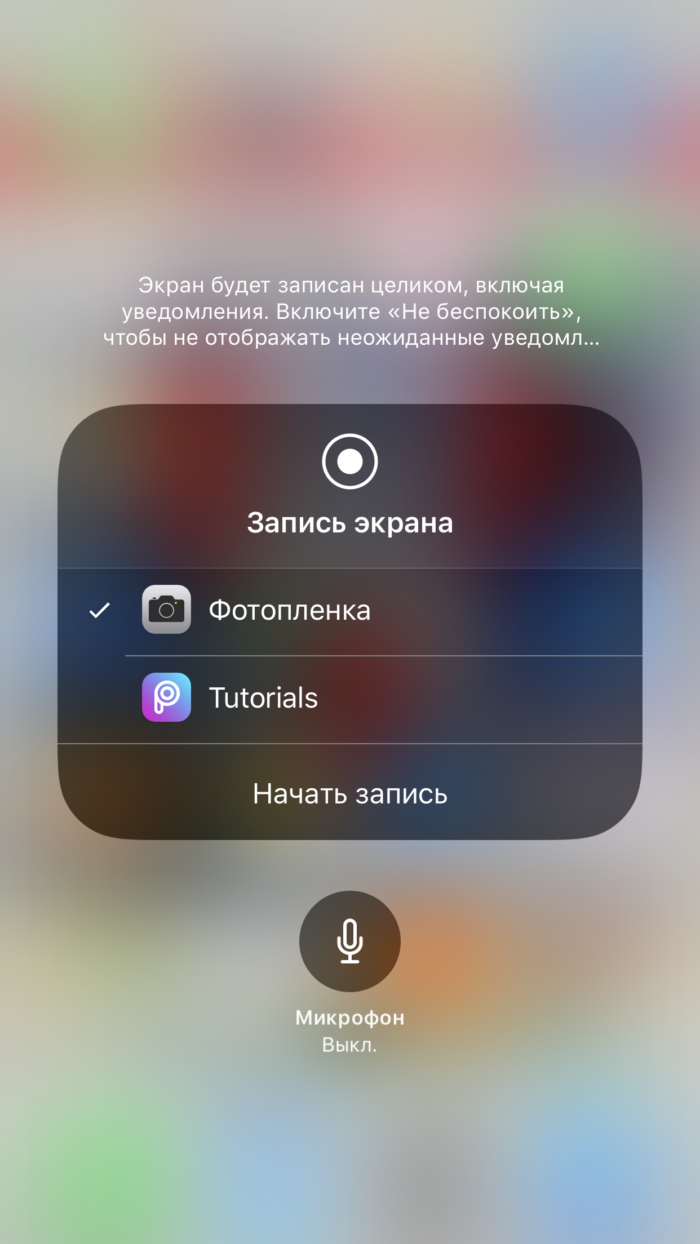
Теперь при записи происходящего на экране вы можете комментировать события в микрофон.
Отсутствует звук
Что делать, если вам не нужно записывать комментарии в микрофон, но у вас просто не воспроизводится звук при записи? Как сделать запись экрана на айфоне со звуком в таком случае?
Здесь всё зависит от тех ресурсов, с которых вы хотите сделать запись экрана. Например, в инстаграме звук с легкостью записывается. А вот в Вконтакте или iTunes он перестает воспроизводится. Это лишь особенности разных ресурсов.
В этом случае вариант только один – искать платформу, где звук записывается без проблем.
Сорви овации
Будьте самыми стильными! Используйте супер эффекты:
- Надпись в круге на фото.
- Блёстки и мерцание на фото.
- Сердечки над головой.
- Эффект падающего снега.
- Как изменить шрифт в инстаграме в информации о себе.
- Акварельные мазки на фото.
- Розовый профиль в инстаграме.
- Отбелить фон на фото.
- Размытые рамки по бокам на фото.
- Эффект старой пленки с датой.
- Топ-20 лучших фильтров VSCO.
- Изменить цвет предмета.
- Блёстки на веках.
- Двойная экспозиция.
- Живое фото.
- Наложить красивый текст на фото.
- Flat Lay фото: правильная раскладка предметов на снимке.
Еще куча лайфхаков, секреты обработки, лучшие фильтры, о том, как сделать радугу на лице, как наложить текст, сделать правильную раскладку на фото собраны в нашей общей статье. Кликайте на картинку!
Теперь вы знаете, как сделать запись экрана на айфоне со звуком. Пользуйтесь этими простыми лайфхаками, чтобы комфортно пользоваться своим смартфоном.
Спасибо за ваше потраченное время
Как сделать запись экрана на айфоне
Порой возникает необходимость показать видео с экрана вашего телефона, поэтому сегодня я расскажу вам, как сделать запись экрана на айфоне. Для этого вам не потребуется скачивать дополнительный софт на свой девайс. Экран айфона можно записать стандартными программами, которые уже установлены в айфон.
Важно: На iPhone, iPad или iPod touch начиная с ОС iOS 11 ( и выше ) можно записывать изображение с экрана вместе со звуком!
Как сделать видео экрана на айфоне
И так, приступим. Как я уже говорил, никакого софта скачивать нам не потребуется. Заходим в настройки и выбираем пункт управления ( см рис 1 ).
Далее переходим в раздел — Настроить элементы управления ( рис 2 ).
После чего вы попадете на вкладку управления дополнительными элементами ( рис 3 ). Где вам нужно будет добавить приложение запись экрана которое находиться в нижнем списке, нажав на «плюсик». После чего приложение переместиться в верхний список.
Что бы найти и включить запись, достаточно провести пальцем снизу вверх, что бы открылась «шторка», где и будет располагаться данная программа, кликнув по которой начнется запись экрана на айфоне.
Запись экрана айфона со звуком
Для того, что бы сделать вашу запись экрана со звуком, нажмите и не отпускайте иконку программы. После чего вам откроется дополнительное меню где вы сможете включить или выключить микрофон. Так же можно записывать голос на видео используя подключенную гарнитуру. После того как вы закончили запись — айфон сохранит ее в папку фото.
Видео инструкция — как сделать запись экрана на айфоне
Как записать видео с экрана Айфона со звуком
Все мы видели в интернете ролики, когда пользователи записывали все свои действия с Айфона. Причем формат был такой же, как и размер самого экрана, что очень даже удобно для просмотра со смартфона. Сразу же появляется вопрос – а как это сделать? Как записать видео с экрана и возможно ли это штатными средствами операционной системы iOS?
Из статьи вы узнаете
Зачем может понадобиться запись с экрана?
Если вы до сих пор не понимаете, для чего это нужно, мы перечислили основные факторы, из-за которых данная опция так популярна среди пользователей:
- Инструкции. Очень часто блогеры и простые пользователи записывают действия с экрана своего устройства, чтобы объяснить порядок работы с той или иной программой, настройкой устройства. Также захват экрана активно используется при обзорах новых версий iOS;
- Сохранение Stories. Да, даже для этих целей используют запись видео с экрана. Ведь сохранить их нельзя, как правило, поэтому запускают в Instagram чей-то stories, активируют опцию записи видео и полученный отрезок видеоматериала уже хранят у себя на устройстве;
- Создание слайд-шоу. Иногда необходимо быстро создать какое-то слайд-шоу и устанавливать сторонние программы не хочется или нет возможности. Достаточно запустить штатные средства iOS и листать фотографии. В итоге получается автоматическое слайд-шоу;
- Демонстрация багов. В случае, если возникает определенная проблема, но при этом пользователь не успевает сделать скриншот, чтобы ее запечатлеть, можно записать видео с экрана, а потом перемотать до нужного момента и более детально изучить суть проблемы.
Запись средствами iOS
Здесь рассмотрены все способы записи видео с экрана вашего Айфона без использования компьютера, однако некоторые методы предполагают установку дополнительных программ и использование сторонних сервисов. Вы уже сами выбираете, что вам удобнее и быстрее.
Версия iOS 11 и выше
Если у вас установлена iOS 11 и выше, можно осуществлять запись сразу через настройки устройства. Данная опция появилась именно в этой версии, поэтому, если у вас iOS ниже 10 версии, можете смело переходить к следующему пункту.
В нашем же случае вам необходимо выполнить ряд действий. Так как данная опция находится в пункте управления и доступна только оттуда, вам необходимо добавить ее на панель быстрого доступа, чтобы использовать.
- Заходите в «Настройки» своего аппарата и переходите во вкладку «Пункт управления».
- Здесь нажимаете на кнопку настройки элементов управления.
- Пролистываете список, пока не увидите пункт «Запись экрана» и нажимаете на значок «+» рядом с ним, чтобы он был добавлен в общий список.
- Теперь чтобы начать запись, достаточно сделать свайп вверх и оттуда нажать кнопку со значком записи.
- Система автоматически запустит таймер и по истечению 3 секунд начнется запись.
- Во время записи у вас вверху экрана будет синяя полоса, на которой отображается таймер записанного материала. В том случае, если необходимо остановить процесс, кликаете по данной вкладке и нажимаете кнопку «Остановить».












Внимание! В пункте управления рекомендуем нажимать по иконке записи с усилием, чтобы вызвать дополнительное меню. В этом случае вы сможете активировать микрофон, который позволит вам еще и комментировать все происходящее на экране. Также рекомендуется включать режим «Не беспокоить», чтобы уведомления на экране не мешали вам, иначе они тоже будут записаны в материале.


В дальнейшем вы сможете просмотреть все свои записи в разделе «Фото», причем сможете с данным материалом делать все тоже самое, что и с обычными фотографиями и видео. Например, редактировать в разных программах, отправлять своим друзьям, выкладывать в социальных сетях.
Версия iOS 10 и ниже
К сожалению, если у вас установлена iOS ниже 11 версии, в этом случае воспользоваться стандартными средствами системы для захвата видео не получится. В интернете предостаточно инструкций, которые будут предлагать вам установить отдельные приложения с сервиса Emu4iOS, причем без Jailbreak. На данный момент эта фишка не работает. Приложения попросту не устанавливаются. Мы лично проверили данный сервис и его работу.
Вы можете попробовать найти программы для записи экрана в Apple Store, но, как правило, для устройств с iOS 10 и ниже это проблематично. В данном случае рекомендуем воспользоваться способами при помощи ПК. В крайнем случае можно сделать нарезку скриншотов, а потом через специальные утилиты соединить их воедино и сделать отдельный видеоряд, в котором будут подробно описаны все ваши действия.
Запись с использованием компьютера
Основная особенность использования компьютера в том, что он позволяет работать с большим количеством разных программ, и при этом нет особого акцента на версию iOS, поэтому проблем с захватом видео, в принципе, не возникнет.
В рамках этой статьи мы рассмотрели самые оптимальные инструменты, большая часть из которых устанавливается в несколько кликов!
QuickTime в macOS
Данный метод описан исключительно для связки iPhone + macOS. Как вы знаете, у многих пользователей Айфонов помимо телефона есть еще и компьютер, и зачастую это какой-то MacBook или моноблок. Это лишь упрощает задачу, так как подключение к программе здесь осуществляется буквально в несколько кликов:
- На компьютере установите QuickTime, если его еще нет, и запустите.
- Подключите ваш iPhone к компьютеру при помощи USB и в программе нажмите вкладку «Файл», и перейдите в пункт «Новая видеозапись».
- Появится отдельное окошко с пред просмотром, в котором вам необходимо будет подтвердить операцию, нажав на кнопку записи.
- Чтобы в конце остановить запись, вам необходимо будет кликнуть по той же кнопке, в результате чего запись будет остановлена, а система предложит вам указать папку, в которую будет сохранен текущий ролик. Здесь же можно будет указать и имя для файла.


Основная особенность такого способа в том, что вы видите все происходящее на экране своего компьютера, причем в таком же разрешении, как и у вашего смартфона.
В любой момент можно будет отключить или включить микрофон, чтобы записывать голос, например, если требуется комментировать какие-либо действия. Здесь же под шкалой записи будет отображаться текущий вес файла, причем он постоянно будет меняться, в зависимости от продолжительности видеоролика.
LonelyScreen AirPlay Receiver
С помощью этой программы вы сможете записывать видео с экрана вашего смартфона, даже если у вас отсутствует Mac. Утилита может быть установлена в Windows, причем поддерживает все версии, начиная от XP, заканчивая 10. Распространяется она в двух версиях: платной и бесплатной, но для записи вам достаточно будет и бесплатного варианта.
- Скачайте программу и установите на своем компьютере, запустите ее.
- Подключите iPhone при помощи USB-кабеля к своему компьютеру и дождитесь, пока система определит данное устройство.
- Далее на Айфоне зайдите в «Пункт управления», сделав свайп вверх и нажмите на вкладку «Повтор экрана».
- У вас в списке будет единственная надпись – LonelyScreen. Нажмите на нее.
- С этого момента начнется трансляция данных с вашего устройства на компьютер. Но это не все. Процесс записи здесь не предусмотрен, однако вы можете штатными средствами Windows его запустить. Например, в десятке можно нажать комбинацию клавиш Win + G, чтобы запустить запись с экрана.
- Также для данной операционной системы предусмотрено большое количество программ и утилит, позволяющих в несколько кликов запустить запись с экрана вашего Windows.






Суть этой программы в том, что вы с легкостью можете транслировать все происходящее на вашем смартфоне, причем здесь же можно запускать и музыку, включать микрофон и многие другие опции, что очень даже удобно. Также следует отметить, что LonelyScreen может быть установлена и в macOS, несмотря на то, что там чаще всего пользователи применяют QuickTime.


iTools
Мы уже не раз рассказывали о возможностях этой программы, например, восстановление информации, работа с бекапами, использование встроенного проводника и многие другие опции. Но при этом iTools также может быть использована для передачи трансляции с вашего Айфона на компьютер с возможностью записи всего процесса. Причем все это делается в несколько кликов:
- Загрузите на свой компьютер программу iTools и откройте ее. Вам будет предложено ввести лицензионный ключ, однако вы можете отказаться от этого действия. Транслировать данные с вашего устройства на ПК можно без лицензии, а вот запись видео уже потребует ключа.
- Подключите свой iPhone к ПК при помощи USB-кабеля и дождитесь, пока программа iTools не определит его.
- В главном окне утилиты перейдите в раздел «Инструменты» и найдите вкладку «Дублирование экрана».
- Система предупредит вас о том, что будет активирован режим разработчика. Просто соглашаетесь с этим, нажав «Ок». Вы в любой момент сможете отключить эту опцию в своем устройстве, поэтому опасаться нечего.
- Как только данные с вашего Айфона загрузятся, в специальном окошке на экране вашего ПК появится дублирование экрана. Учтите, что все действия дублируются с задержкой, которая составляет примерно 1-2 секунды.
- Чтобы начать запись, кликните по кнопке с красным значком и выберите место на компьютере, куда будут сохраняться все видеоролики. Учтите, что информация сохраняется на жесткий диск вашего компьютера, а не телефона, чтобы потом не искать этот материал в Айфоне.
- При выборе места сохранения вам также будет предложено указать источник записи голоса.








Важно знать! Если вам не видно на маленьком экране в программе все действия, дублируемые со смартфона, вы можете нажать на иконку, которая расположена над кнопкой записи, чтобы развернуть видео на весь экран. Трансляция будет именно в том разрешении, которое поддерживается вашим аппаратом. Также не забывайте отключать автоматическую блокировку Айфона, иначе будете получать такие уведомления:


Reflector
Это еще один инструмент, работающий через технологию AirPlay. Программа распространяется как под Mac, так и под Windows, поэтому большинству пользователей данный продукт позволит в несколько кликов записать видео с экрана. Как именно это осуществляется:
- Загрузите Reflector с официального сайта, только учтите, что в бесплатной версии есть определенные ограничения. Например, в ней будет накладываться водяной знак, причем внушительных размеров. Также работа программы в таком режиме будет доступна только в течении недели.
- Подключите свой iPhone к той же сети, что и компьютер. Это нужно сделать при помощи Wi-Fi. Данный способ отлично подходит для пользователей, у которых в качестве источника используется роутер, раздающий интернет сразу и на ПК через сетевой кабель и телефоны по беспроводной сети. Это обязательно, так как устройства должны быть в пределах одной сети.
- На Айфоне сделайте свайп вверх, чтобы вызвать «Центр управления» и нажмите AirPlay, после чего в качестве источника выберите свой компьютер.
- После всех действий в окошке программы Reflector появится видео с демонстрацией всего, что вы делаете на своем устройстве. Здесь можно нажать на кнопку записи и выполнять все операции, которые вы хотели записать со своего айфона.




Внимание! В программе Reflector большое количество настроек, в том числе и в плане качества. Вы можете сами выбрать, в каком формате и разрешении записывать ролики, что очень важно для многих пользователей.
Проблемы и их решения
Иногда запись с экрана в стандартных настройках iOS 11 по какой-то причине не стартует, например, кнопка записи есть, однако таймер не работает. Все это решается несколькими действиями. Как показывает практика, иногда у пользователей попросту включены ограничения. Выключить можно следующим способом:
- Зайдите в «Настройки» своего аппарата и кликните по вкладке «Основные».
- Далее перейдите в раздел «Ограничения» и найдите пункт «Запись с экрана».
- Если рядом с ним стоит активированный ползунок, то отключите его. Именно этот параметр и не давал вам записывать видео с экрана.
Советы по правильной записи видео с экрана
Если вы хотите получить качественный ролик, в котором будет слышно и видно все ваши действия без лишних кадров, просмотрите советы, которые мы опубликовали ниже. Они вам 100% помогут:
- Обязательно включите опцию «Не беспокоить» или активируйте режим «В самолете», иначе все уведомления, которые будут поступать на ваше устройство, также будут запечатлены и в видеоролике. А ведь там может быть и конфиденциальная информация, например, переписка в социальных сетях, уведомления о покупках в интернете и т.д.
- При старте записи обязательно будут запечатлены кадры, когда вы активируете опцию захвата экрана в пункте управления. Но вы можете в несколько кликов обрезать начало и конец, используя стандартные средства своего iPhone.
- Не забудьте активировать микрофон, используя 3D-Touch в пункте управления, иначе вас не будет слышно. При этом старайтесь подальше располагаться от других источников звука, чтобы не было наложения.
В целом, как видите, вариантов записи видео с экрана вашего айфона очень много, но самый удобный – это использование стандартных средств iOS 11. Если же у вас старая версия системы, придется в обязательном порядке подключать его к компьютеру, а в некоторых случаях и вовсе, приобретать дополнительное ПО.
Методы 5 для записи аудио на iPhone
Запись аудио на iPhone стала популярной в последние годы. Некоторые пользователи предпочитают записывать аудио на iPhone, чтобы сохранять или записывать важные вещи или информацию. Некоторым пользователям нравится запоминать интересные вещи или записывать свою жизнь, записывая аудио на iPhone. Цели записи аудио могут отличаться от разных людей, но способы, которыми вы можете использовать, похожи. Если вы ищете хороший способ записать звук на iPhone, вы можете прочитать эту статью и получить эти лучшие методы для записи звука.

Какой должен быть лучший способ для записи звука на iPhone? В статье перечислены методы 5, которые вы можете получить аудио файлы. Если вам нужно получить аудио напрямую с iPhone или даже записать аудио файлы с iPhone на Windows или Mac, вы можете найти подходящее решение в этой статье.
Часть 1: Как записать звук на iPhone с помощью собственного средства записи экрана
До появления iOS 11 пользователям iPhone необходимо записывать звук на iPhone с помощью компьютера и другого программного обеспечения. Если вы хотите записывать звук на iPhone без внешнего устройства, есть несколько неофициальных приложений, которые вы можете загрузить и использовать, например Airshou. Но эти приложения требовали сложной установки. Теперь, в iOS 11, Apple разработала официальный, родной инструмент записи экрана, чтобы вы могли записывать то, что вы хотите. С помощью этого встроенного устройства записи экрана вы можете не только записывать видео с экрана вашего iPhone, но и записывать аудио и голоса за кадром. И записанные видео будут сохранены в вашем приложении Фотографии. Можно сказать самый простой способ запишите свой экран iPhone и аудио. Но эта запись на собственном экране не имеет приложения, она имеет только опцию управления в центре управления. И вам нужно включить его, прежде чем начать запись. Если вы хотите, чтобы записать звук на iPhone с родным экраном, вы можете выполнить следующие шаги.
Шаг 1, Добавить ярлык записи экрана
Перейдите в приложение «Настройки» и затем прокрутите вниз, чтобы нажать «Центр управления». Затем нажмите «Настроить элементы управления» оттуда. Когда вы находитесь на странице настройки, прокрутите вниз, чтобы найти «Запись экрана», а затем нажмите на зеленый значок плюса, который находится рядом с ним, чтобы добавить «Запись экрана» в «Центр управления».
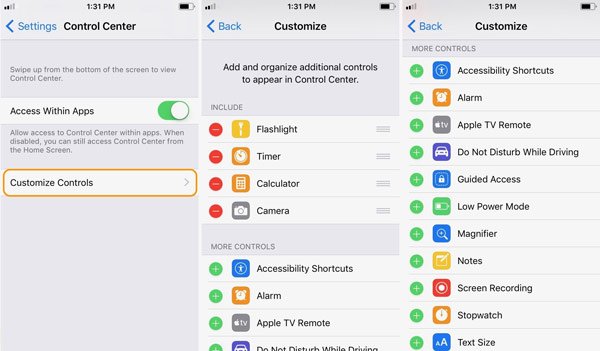
Шаг 2, Начать запись аудио на iPhone
После того, как вы добавили этот собственный рекордер экрана в центр управления, вы увидите переключатель записи экрана, на который можно легко нажать после открытия центра управления. Если вы хотите записать, просто проведите вверх от нижней части экрана, чтобы получить доступ к центру управления, а затем нажмите на значок «Запись экрана». Через три секунды начнется запись экрана.
Примечание: По умолчанию записи экрана также будут записывать любую музыку и звуки в приложении, пока начинается процесс записи. Если вы хотите изменить аудио-ресурс, например, записать свой голос, вы можете просто нажать и удерживать 3D Touch на значке записи экрана и установить его так, как вам нужно.
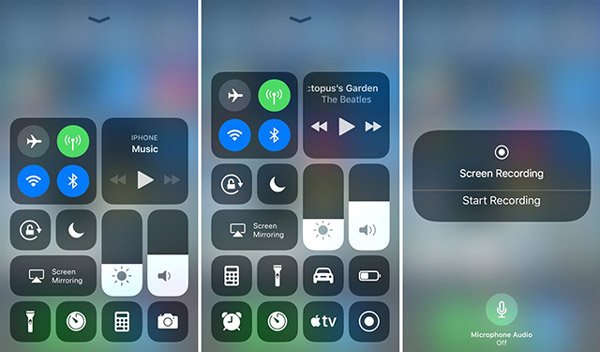
Шаг 3, Остановите запись звука на iPhone
Если вы хотите остановить эту запись, вы можете снова получить доступ к центру управления и коснуться значка записи экрана, чтобы остановить его. Или вы можете долго нажимать или 3D Нажмите на него, а затем нажмите «Остановить запись». Другим способом, вы можете просто нажать на красный индикатор записи, который находится в строке состояния, а затем нажмите на Стоп. И тогда это видео будет сохранено в ваших фотографиях. Вы также можете редактировать аудио файлы, как вы хотите, нажав кнопку Изменить.

Не пропустите: Как исправить AirPlay не работает
Часть 2: Как записать аудио с iPhone с помощью голосовых заметок
Если вы не обновили свой iPhone до iOS 11 или хотите записывать звук только без записи экрана, вы можете использовать голосовые заметки для записи звука с iPhone. Но этот способ не может помочь вам записывать музыку или звуки в приложении, вы можете создавать голосовые заметки только со встроенным микрофоном устройства, проводной или Bluetooth-гарнитурой или совместимым микрофоном. Voice Memos предлагает на сегодняшний день самый простой способ записи звука на iPhone с микрофона iPhone. И в следующих шагах вы можете использовать голосовые заметки для записи аудио iPhone.
Шаг 1, Найдите и откройте приложение «Голосовые заметки» в разделе «Дополнительно». Или вы можете попросить Siri открыть программу на iPhone.
Шаг 2, Когда вы видите интерфейс, вы можете нажать красную кнопку записи, чтобы начать запись звука на iPhone. Когда вы хотите закончить, нажмите еще раз, чтобы остановить его.
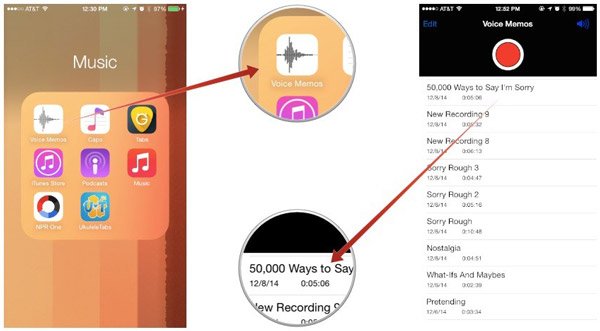
Шаг 3, Если вы удовлетворены записью, просто нажмите кнопку «Готово».
Шаг 4, Теперь вы можете дать вашему аудио имя и нажать «Сохранить», чтобы сохранить эту запись голоса.
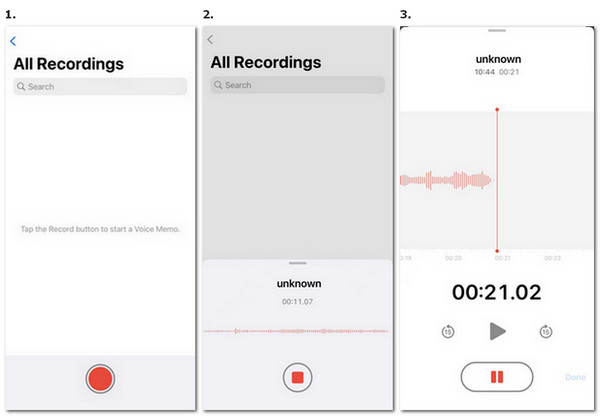
Примечание: Вы также можете поделиться им, нажав кнопку «Отправить», отредактировать его, нажав «Редактировать», а также удалить его.
Часть 3: Как записывать телефонные звонки с помощью Google Voice
Если вы хотите записать звук на iPhone во время телефонного звонка, вы можете использовать Google Voice для этой записи. В Google Voice есть функция, позволяющая записывать телефонные звонки после настройки. Если вы хотите узнать, как записывать телефонные звонки, вы можете выполнить следующие шаги.
Шаг 1, Запустите Google Voice
Сначала запустите приложение Google Voice. Если у вас возникли проблемы с поиском Voice, вы можете просто выполнить поиск по адресу www.google.com/voice с помощью своего интернет-браузера.
Шаг 2, Перейдите в настройки
Если вы впервые пользуетесь Google Voice, вас попросят принять условия и положения Google, а затем вам нужно будет указать новый номер телефона. После того, как вы это сделали, вы можете щелкнуть значок шестеренки, который находится в верхнем правом углу страницы. А затем нажмите меню настроек.
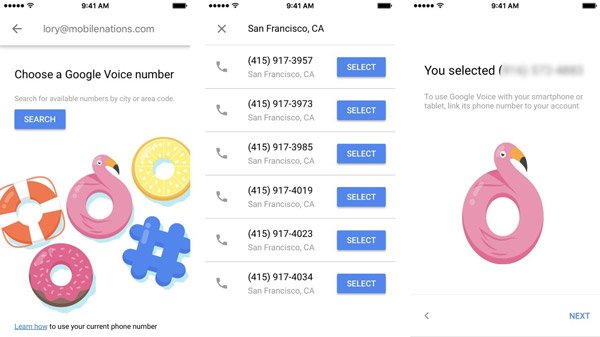
Шаг 3, Запись телефонных звонков
На странице настроек вам нужно выбрать вкладку «Звонки», а затем установить флажок рядом с «Параметры звонка». И теперь вы можете записывать телефонные звонки с помощью Google Voice. Просто нажмите клавишу 4 на клавиатуре, если вы хотите записать звук на iPhone.
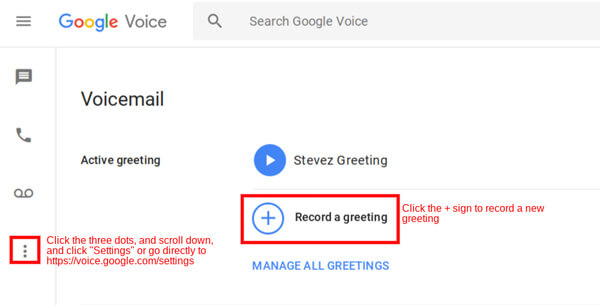
Примечание: Как Google предупреждает пользователей Voice, в разных штатах существуют разные законы, которые по-разному запрещают или регулируют запись телефонных звонков. Поэтому, прежде чем записывать звук на iPhone во время телефонного звонка, проверьте законы своего штата или убедитесь, что собеседник, с которым вы звоните, согласен с вашей записью. И как только вы успешно записали телефонный звонок, он будет сохранен в вашем почтовом ящике. Но Google Voice не позволяет записывать исходящие звонки.
Часть 4: Как записать музыку iPhone с помощью GarageBand
Для записи звука на iPhone легко использовать функцию «Запись с экрана» и «Голосовые заметки», но эти два приложения предлагают только базовые функции, и вы не сможете найти из них более продвинутые функции. Кроме записи звука с помощью функции «Запись с экрана» и «Голосовых заметок», вы также можете загрузить GarageBand на свой iPhone для записи музыки. GarageBand — это замечательное программное обеспечение, разработанное Apple, поэтому его очень легко получить. С его помощью вы можете создавать свою собственную музыку и редактировать ее. Вы также можете использовать такое отличное приложение для записи аудио на iPhone. Он предоставляет вам более продвинутые функции для записи лучшей музыки. Вы можете выполнить следующие шаги, чтобы записать музыку iPhone с GarageBand.
Шаг 1, Загрузите и запустите GarageBand.
Загрузите GarageBand из App Store и запустите его на своем iPhone. Тогда страница «Мои песни» откроется автоматически. Вы можете просто нажать + значок «плюс», чтобы создать новую песню в GarageBand.
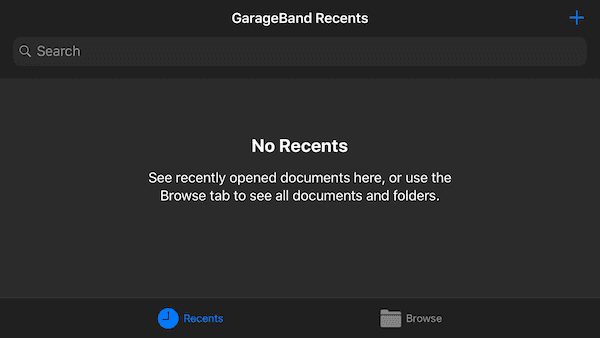
Шаг 2, Выберите Audio Recorder
Вы можете открыть браузер инструментов, где вы можете скользить, чтобы выбрать нужный инструмент для записи звуков или воспроизведения музыки с помощью GarageBand. Вам нужно выбрать Audio Recorder из этих инструментов.
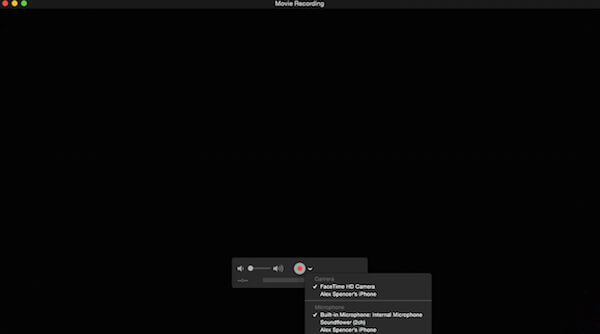
Шаг 3, Запись аудио на iPhone
Коснитесь значка «Запись» в верхней панели управления, чтобы записать звук с помощью устройства записи звука. Когда вы закончите запись, просто нажмите кнопку воспроизведения. Затем вы можете снова нажать кнопку, чтобы воспроизвести записанный звук.
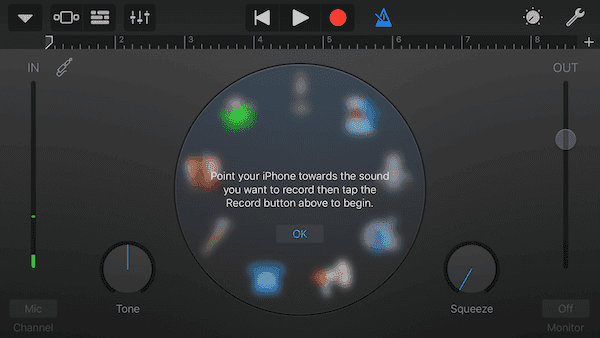
Шаг 4, Отредактируйте свою музыку
Вы также можете подобрать запрограммированный звуковой эффект для записанных звуков с помощью Audio Recorder. И вы можете редактировать свои звуковые дорожки и записи, как вы хотите.
Часть 5: оптимальное решение для записи аудио с iPhone с помощью Apeaksoft
Последний метод, который мы хотим вам представить, — это использование Apeaksoft. iOS Screen Recorder записывать аудио на iPhone. Apeaksoft iOS Screen Recorder — это программа для записи, которую вы можете использовать для записи экрана iOS, а также звука и других звуков. Это одна из самых профессиональных программ, которая предоставляет вам самый простой способ для зеркалирования и записи вашего устройства iOS на компьютер. Вы можете видеть свой экран iOS на компьютере в режиме реального времени и даже записать его одним щелчком мыши. Это также комплексное приложение, которое полностью поддерживает все модели устройств iOS, включая iPhone, iPad и iPod Touch. Более того, он совместим с iOS 11 и более поздними версиями. Кроме того, iOS Screen Recorder поддерживает настройку параметров записи в соответствии с вашими потребностями. После завершения записи вы сможете выводить HD-видео в формате MP4 с высоким качеством. Вы также можете легко поделиться тем, что записали на веб-сайтах. Но iOS Screen Recorder теперь может быть разработан только для Windows, поэтому вы можете загрузить только версию Windows для использования. Чтобы узнать, как записывать звук на iPhone, просто прочитайте следующие подробные шаги.
Шаг 1, Скачать iOS Screen Recorder
Во-первых, загрузите Apeaksoft iOS Screen Recorder с официального сайта Apeaksoft на свой компьютер. А затем завершите установку в соответствии с инструкциями, которые он вам дает. Когда он установлен, вы можете запустить его.
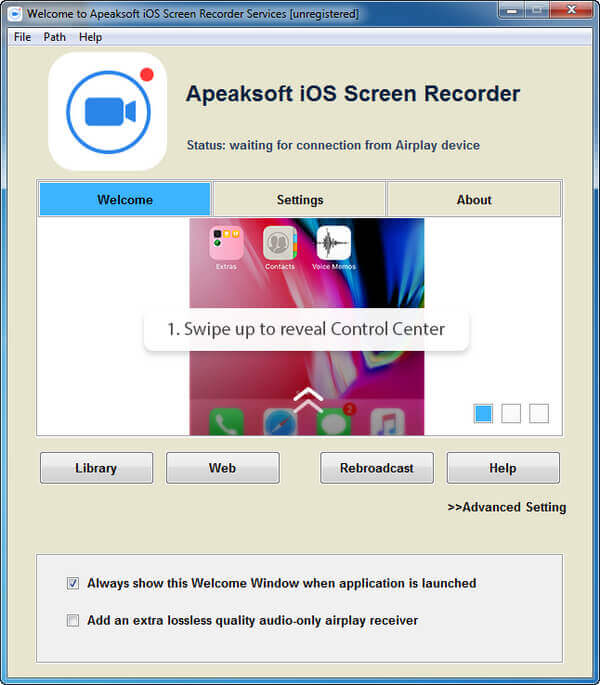
Шаг 2, Подключите с тем же Wi-Fi
Условием успешного зеркалирования iPhone на компьютер является то, что оба устройства подключены к одной сети. Поэтому проверьте, находятся ли ваш iPhone и компьютер в одном сетевом соединении или нет.
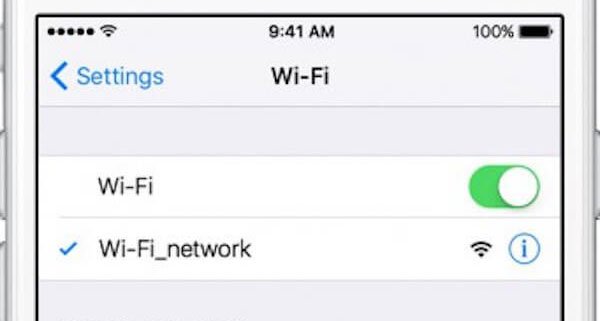
Шаг 3, Зеркало iPhone на компьютер
Теперь вы можете отразить свой iPhone на компьютер, полагаясь на AirPlay. Поэтому вам нужно сначала включить AirPlay. Способ включения AirPlay и зеркалирования на компьютер немного отличается в разных версиях iOS.
(1) Для iOS 7, iOS 8 и iOS 9:
Проведите пальцем вверх от нижней части экрана iPhone, чтобы получить доступ к центру управления, а затем найдите AirPlay и нажмите на него. Далее вы можете увидеть Apeaksoft iOS Screen Recorder из списка, который AirPlay показывает вам. Просто выберите его и затем включите зеркальное отображение.
(2) Для iOS 10:
Проведите пальцем вверх от нижней части экрана iPhone, чтобы включить центр управления, а затем нажмите на кнопку AirPlay Mirroring, на которой есть значок телевизора. Затем выберите Apeaksoft iOS Screen Recorder из списка, чтобы подключиться к нему.
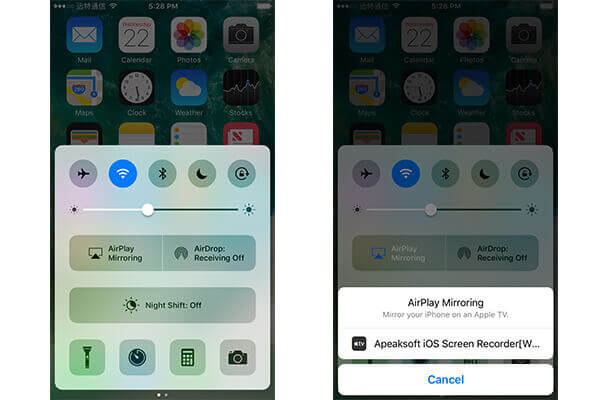
(3) Для iOS 11:
Как и в двух предыдущих случаях, вам нужно провести пальцем вверх от нижней части экрана iPhone, чтобы сначала получить доступ к центру управления. А затем выберите Apeaksoft iOS Screen Recorder на Apple TV в поисках страницы, чтобы включить функцию зеркалирования. Узнать больше о как сделать экранную запись на iOS 11.
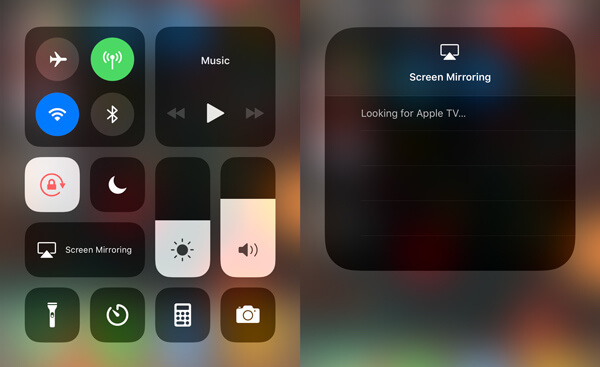
Шаг 4, Запись аудио на iPhone
Когда вы видите экран вашего iPhone на вашем компьютере, вы можете записать экран iPhone, а также звук, нажав правую кнопку с кружком. Если вы хотите остановить запись, вам нужно снова нажать кнопку. Одновременно с этим Apeaksoft iOS Screen Recorder откроет для вас папку, в которой сохранены записанные аудиофайлы.
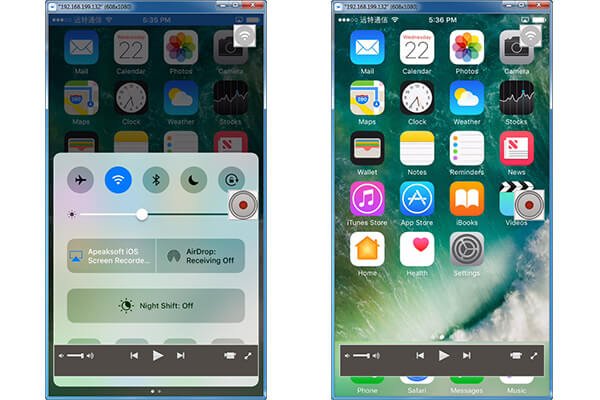
Проверьте этот пост, чтобы получить больше приложения для экрана iPhone.
Вывод
В том, что мы упомянули выше, мы перечисляем способы 5, которые помогут вам записывать аудио на iPhone. Вы можете записать это легко только с вашего устройства iPhone. Вы также можете записать звук с помощью профессионального программного обеспечения. Если вам понравилась эта статья, просто поделитесь этими полезными способами с друзьями.




