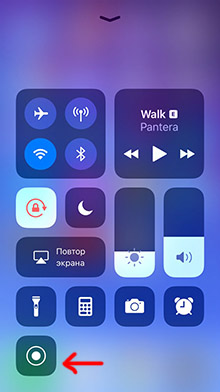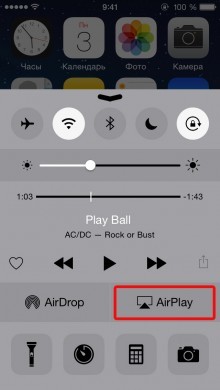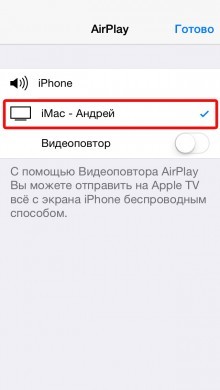Как записать видео с экрана в iOS 11 на iPhone и iPad
Один из наиболее популярных вопросов среди пользователей iOS: как записать видео с экрана iPhone или iPad?
От создания демонстрационных видео в формате Apple TV до решения задач по управлению «умным» домом и оплате товаров на кассе – iPhone поменял статус из устройства полезного в устройство необходимое. При этом раньше пользователям было сложно создавать записи видео с экрана iPhone, так как для этого требовалось подключать гаджет к Mac.
С релизом обновления это больше не проблема. В iOS 11 записать видео с экрана iPhone и iPad не составляет труда – это стандартная опция новой операционной системы. Это серьезно упрощает жизнь как разработчикам приложений, так и рядовым пользователям.
Как записать видео с экрана iPhone и iPad в iOS 11
Шаг 1. Откройте настройки iOS 11 и сделайте свайп вниз, чтобы появилась строка поиска по настройкам. Напишите в строке «Пункт» и нажмите «Пункт управления».
Шаг 2. Вы попали в новый раздел с настройками Пункта управления. В iOS 11, наконец, можно управлять тумблерами Пункта управления. Пролистайте вниз до раздела «Еще элементы управления» и найдите опцию Screen Recording. Нажмите на зеленый плюс рядом с ней.
Шаг 3. Закройте настройки и вызовите Пункт управления свайпом от нижнего края экрана. Вы увидите внизу новый значок для записи экрана.
Шаг 4. Нажмите с усилием на кнопку, чтобы появилось новое меню. Отсюда вы можете управлять настройками, в частности включить или выключить микрофон во время записи. Чтобы приступить, нажмите Начать запись. Вернитесь на главный экран. Во время записи вы можете пользоваться своим iPhone как обычно. Синяя панель в верхней части экрана будет сопровождать процесс записи.
Шаг 5. Когда вы записали необходимое действие, нажмите на синюю панель, затем кнопку Остановить. Видеоролик автоматически сохранится в стандартную библиотеку, а сверху появится уведомление «Видео записи экрана сохранено в Фото».
Смотрите также:
подробная инструкция для iPhone и iPad
В том случае, если у человека имеется iРhone и iРad высокого качества, то он, наверняка, захочет снять видео. Иногда некоторые не производят этих действий, поскольку бояться того, что у них ничего не получиться из-за нехватки мастерства или хотя бы начального уровня знаний.
Если пользователь захочет записать видеоматериалы на собственный гаджет, он может сделать это легко, применив несколько способов. Можно записать видео при помощи iРhone, однако такая запись не всегда будет идти со звуком.
Статья в тему: Как записать видео с экрана iPhone и iPad без джейлбрейка и Mac?
Как записать видео с экрана в iОS 11?
Записывать видео в iОS 11 на iРhone и iРad можно без помощи постороннего устройства, причем запись может идти со звуком, поскольку уже появилась соответствующая для этого опция.
До появления iОS 11 тяжело было создавать видео, так как требовалось подключать к нему такое дополнительное устройство, как Maс.
Релиз обновления тоже может помочь в этом деле, но стоит заранее проверить, чтобы была установлена операционная система не ниже одиннадцатой версии.
Не многие пользователи понимают, что на их гаджете установлена встроенная опция для того, чтобы снимать видео экранного типа, но у большинства она попросту не подключена. Чтобы подключить данную функцию, следует:
- войти в настройки;
- отыскать раздел «Пункт управления»;
- нажать клавишу, позволяющую настроить управляющие элементы;
- в списке с остальными элементами управления стоит отыскать пункт «Запись экрана» и нажать на зеленый плюсик с левой стороны;

 Фото: Включение записи экрана
Фото: Включение записи экрана- нажать на кнопку HOME;
- в управлении найти клавишу для записи экрана.
Управление функцией записи видео на iРhone и iРad
- Необходимо запомнить, что при нажатии на соответствующую клавишу на мониторе гаджета сразу же начинается запись, но только без звукового сопровождения. Чтобы звук появился, стоит посильнее нажать на ту же кнопку, после чего в соответствующем меню отрегулировать уровень громкости.
- Если запись со звуком началась, следует выбрать операцию «Начало записи», а затем переместиться на экран гаджета. Пока идет процесс съемки видео, человек имеет возможность полноценно пользоваться всеми функциями iРhone и iРad.


- О том, что идет процесс записи свидетельствует широкая синяя полоска, отображаемая в верхней части экрана, или красный статус-бар.
- Когда видео будет записано в полном объеме, следует нажать на полосу или красного синего цвета и нажать на клавишу СТОП.


Не рекомендуется вручную сохранять видеоролик в iPhone или iPad на iOS 11, поскольку он автоматически перемещается в библиотеку стандартного типа с соответствующим уведомлением об этом действии.

Роман Владимиров, эксперт по товарам Apple, менеджер компании pedant.ru. Консультант сайта appleiwatch.name, соавтор статей. Работает с продукцией Apple более 10 лет.
Как записать видео с экрана iPhone и iPad в iOS 11

Теперь это возможно без костылей!
В iOS 11 компания Apple, наконец, добавила стандартную функцию записи видео с экрана iPhone, iPad и iPod touch. В этой инструкции рассказали о том, как записать видео с экрана iPhone и iPad в iOS 11, а также дали рабочий совет по решению проблемы с невозможностью записи, которая иногда встречается у пользователей.
Как записать видео с экрана iPhone и iPad в iOS 11
Шаг 1. Перейдите в меню «Настройки» → «Пункт управления».

Шаг 2. Выберите пункт «Настроить элем. управления» и включите опцию «Запись экрана».

Шаг 3. Вызовите Пункт управления, выполнив смахивание от самого низа экрана.

Шаг 4. Нажмите на кнопку, отвечающую за запуск съемки экрана.
Готово! Вот таким простым образом в iOS 11 выполняется съемка с экрана iPhone или iPad. Отметим, что видео получается в отличном качестве. Пример представлен ниже.
Для завершения записи необходимо повторно нажать на кнопку записи экрана в Пункте управления. Сразу после этого созданный вами ролик сохранится в медиатеке. По умолчанию запись экрана начинается без захвата звуков микрофоном. Для того, чтобы включить запись звука, необходимо зажать на кнопке записи звука в Пункте управления и включить опцию.

Запись экрана в iOS 11 не начинается — что делать
У некоторых пользователей iPhone и iPad функция записи экрана не заработала после установки iOS 11. Сама кнопка начала записи появилась, но после нажатия на нее лишь стартовал таймер. Съемка же при этом не начиналась. Решить эту проблему очень просто.
Шаг 1. Перейдите в меню «Настройки» → «Основные» → «Ограничения».
Шаг 2. Введите пароль для ограничений, установленный ранее. Если вы не помните пароль, то восстановить его можно с помощью
Шаг 3. В самом низу страницы со списком доступных ограничений переведите переключатель «Запись экрана» в активное положение.

После этого запись экрана в iOS 11 из Пункта управления начнет работать.
Смотрите также:
Поставьте 5 звезд внизу статьи, если нравится эта тема. Подписывайтесь на нас Telegram, ВКонтакте, Instagram, Facebook, Twitter, Viber, Дзен.
 Загрузка…
Загрузка…Запись видео экрана iPhone iOS 11 со звуком
В ранних версиях iOS от Apple записать видео с экрана iPhone было невозможно, когда вы хотели поделиться тем, что случилось на экране вашего iPhone, у вас был один вариант — щелкнуть снимок экрана. IOS 11–12 и выше расширили возможности телефона, предоставляя вам дополнительную функцию не только делать скриншот, но и записывать видео с экрана.

Значение записи на экране должно быть очевидным, если вам когда-либо приходилось исправлять неполадки на чьём-то iPhone. Вместо того, чтобы тщательно описать каждый шаг, теперь вы можете включить функцию записи на экране и поделиться полученным видео. Если вы искали инструкцию для записи экрана на устройствах Android, советую почитать тему «Как записать видео с экрана Samsung».
Экранная запись также пригодится для обмена игровыми эксплойтами или прохождения других интересных шагов, которые скриншоты просто не смогут передать в полном объёме. Если вам не нравится стандартная функция записи экрана, читаем эту тему «Запись экрана iPhone приложением DU Recorder».
Чтобы захватить запись видео с экрана, сначала необходимо настроить Пункт управления, чтобы получить быстрый доступ к этой функции.

1. Запустите настройки.

2. Нажмите на Пункт управления.

3. Выберите «Настроить элементы Управления».

4. Прокрутите вниз до раздела «Еще элем. управления» и найдите параметр «Запись экрана». (Он имеет значок красной кнопки с белыми кругами в центре в виде значка записи.)

5. Нажмите значок «зеленый плюс», чтобы добавить его в свой центр управления. Вы можете использовать три вертикальные полосы справа, чтобы настроить, где на экране будет располагаться кнопка «Запись экрана» в вашем настроенном Центре управления.
Теперь вы готовы записывать все, что происходит на вашем экране.


2. Нажмите значок «Запись на экране». Вы увидите обратный отсчет 3-2-1, а затем значок станет красным. Все, что происходит с этого момента, будет записано.

Если вы хотите услышать звук на своей записи, вам нужно сделать дополнительный шаг. Нажмите и удерживайте значок записи с экрана, пока не появится всплывающее меню. Затем вы можете нажать значок микрофона, чтобы включить звук.
Обратите внимание, что это действие не только будет записывать звук того, что происходит на вашем телефоне, но и все, что вы говорите. Вы можете нажать кнопку «Начать запись» во всплывающем меню, чтобы начать отсчет времени 3-2-1.

3. Выполняйте все, что хотите записать, будь то практический или игровой сеанс. Красная полоса появится в верхней части экрана вашего iPhone, чтобы напомнить вам, что ваша запись началась и идет.

4. Чтобы остановить запись, проведите по экрану снизу в верх, чтобы получить доступ к Центру управления и нажмите значок «Запись на экране». Он превратится из красного в белый.

5. Появится уведомление о том, что ваше видео теперь хранится в приложении «Фотографии». Это видео готово для того чтобы им поделиться, хотя оно будет выглядеть немного грубо. Например, в нем будет отрезок включения и выключения записи в Центре управления. Это, вероятно, не имеет большого значения для большинства людей, но если вы хотите сократить лишние кадры, это достаточно легко сделать.

1. Запустите фотографии.

2. Выберите «Видео», чтобы перейти к изменению видео захваченного экрана, которое вы только что сняли.

3. Выберите нужное видео и на следующем экране нажмите «Изменить» в правом верхнем углу.

4. Перетащите стрелочки в нижней части экрана к центру, влево или в право, чтобы установить новые точки старта и остановки для видео. Нажмите «Готово», когда вы будете уверены, что выбрали именно ту часть видео, которая вам необходима.

Клип будет сохранен как новое видео, которым затем можно делиться с друзьями, но уже без лишних кадров.
Как включить запись экрана на айфоне?
Содержание:
- Включение для айфонов на iOS 11 и выше
- Включение для айфонов до iOS 11
- Заключение
Включение записи экрана для iPhone с iOS 11 и выше
Любой iPhone, поддерживающий обновление iOS 11 (включая iPhone 5s и выше) способен функционально записывать видео с экрана. При этом, есть возможность выбора, проводить запись с включенным микрофоном или без него. Где включить запись экрана:
- Перейдите «Настройки» → «Пункт управления» → «Настроить элементы управления».
- В списке отыщите «Запись экрана» и по нажатию на плюс, перенесите этот пункт в раздел «Включить».

- Далее, перейдите в центр управления (взмах пальцем от нижнего экрана) и откройте появившийся виджет Record.

- Откроется программа с кнопками «Начать запись» и активировать «Микрофон».
- Если включить записывающее голос устройство и добавить громкость на максимум, на смартфоне, то во время рекординга дисплея дополнительно запишется ваш голос.
Список телефонов Apple, поддерживающих iOS 11 и выше:
- IPhone 5s.
- IPhone 6, 6 Plus, 6s и 6s Plus.
- IPhone SE.
- IPhone 7, 7 Plus, 8 и 8Plus.
- IPhone X, XR, XS, XS Max.
Запись экрана на устройствах до версии iOS 11
Все остальные смартфоны (iPhone 5, 5c и ниже), вышедшие или «почти» вышедшие из эксплуатации не могут обновиться до iOS 11, а в предшествующих обновлениях нет функции записи информации с дисплея. Поэтому, можно воспользоваться альтернативным решением – технологией AirPlay.
С ее помощью можно без проводов подключить два устройства: яблочный телефон и Mac, и дублировать всю информацию со смартфона на компьютер в режиме реального времени. Естественно программы, которые работают с данной технологией, могут включить функцию «Record».
Можете выбрать программу по своему вкусу:
- Reflector;
- AirServer;
- LonelyScreen AirPlay Receiver.
Рассмотрим включение записи экрана на примере Reflector:
- Загрузите на айфон приложение.
- Перейдите в центр управления и выберите AirPlay.

- Выберите компьютер (на котором установлена десктопная версия утилиты) и включите «Видеоповтор».

После коннекта, на яблочном ПК появится окно с отображением экрана айфона. Там же будет доступна кнопка «Record». Программа доступна для Windows и iOS, но она платная. Есть пробный недельный период с наложением водяного знака на видео.
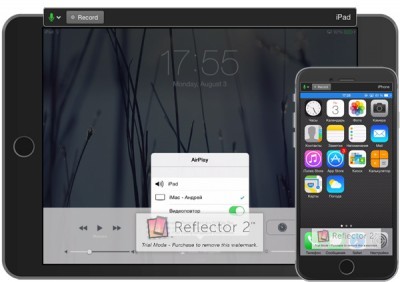
Заключение
Время костылей давно прошло. В версии iOS 11 для яблочной мобильной продукции (и для iPad тоже) появилась возможность сделать видео с экрана штатным внутрисистемным способом. Если же у вас на руках аппарат, вышедший из эксплуатации (7 и более лет назад закончилось его производство), рекомендуем проделать это с помощью программ дублирования информации на ПК со смартфона.
Как включить запись экрана на айфоне
Как включить запись экрана на Айфоне (iPhone)
Иногда на своем канале YouTube я делаю обзоры различных мобильных приложений, очень редко, но делаю. Для этого я делаю запись экрана своего смартфона, а у меня ещё с далекого 2014 года iPhone 5c, не s, а именно c. Он у меня и разбивался, и в аквариум с рыбками Гарра Руфа падал, в общем чего только не пережил, но работает до сих пор, периодически подвисая. А я человек такой, который будет пользоваться телефоном до тех пор пока он окончательно не перестанет работать. В этой статье вы узнаете как включить запись экрана на старых айфонах, и как включить запись экрана на новых айфонах. Способы записи, как вы поняли, отличаются.

Как включить запись экрана на айфон 5SE, 6, 7,8, X
Для того чтобы воспользоваться стандартными инструментами для записи экрана необходимо иметь версию операционной системы iOs 11 и выше. Первым делом открываем Настройки и переходи в Пункт управления.
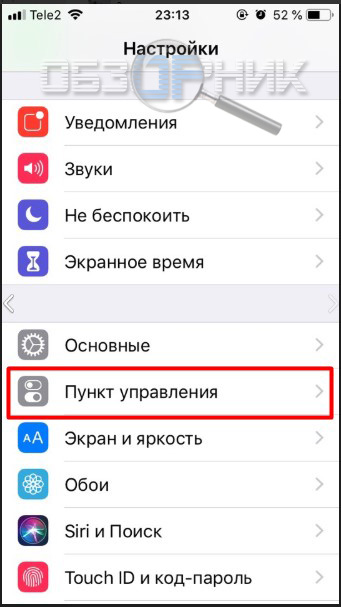
Далее жмем кнопку Настроить элементы управления
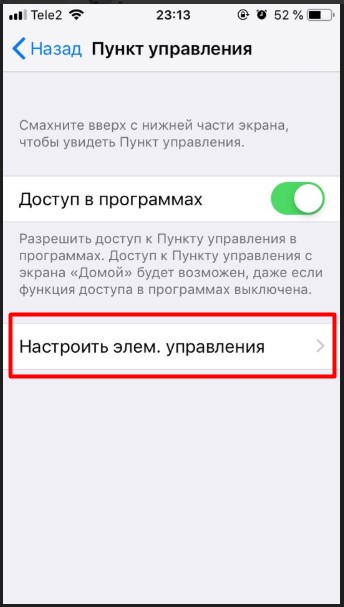
Следующим шагом проверяем включена ли функция Запись экрана. Если напротив нее стоит знак минус, как на скриншоте, значит включена. Если зеленый плюсик, значит выключена. Нажмите на плюсик, чтобы включить эту функцию на своём устройстве.
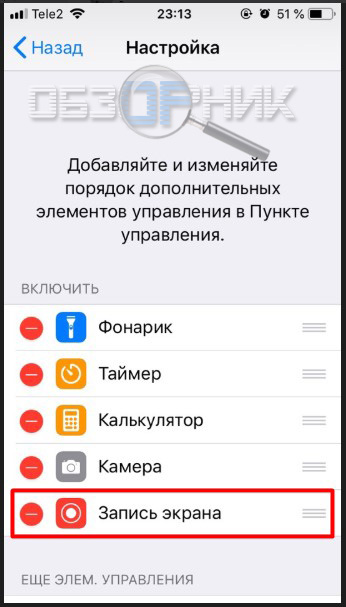
Как сделать запись экрана на айфоне
Для того чтобы сделать запись на своем айфоне, свайпните вверх по экрану, чтобы открыть пункт управления где расположены всякие фонарики — монарики, и кликните на кнопку записи. Через 3 секунды начнется запись экрана, и вы сможете приступить к созданию своего шедевра. Если вам необходимо включить или выключить микрофон, то перед запуском просто жмите и удерживайте кнопку включения записи несколько секунд, тем самым вызвав меню с опциями. Итоговый видеоролик после остановки записи автоматически сохранится в разделе Фото.
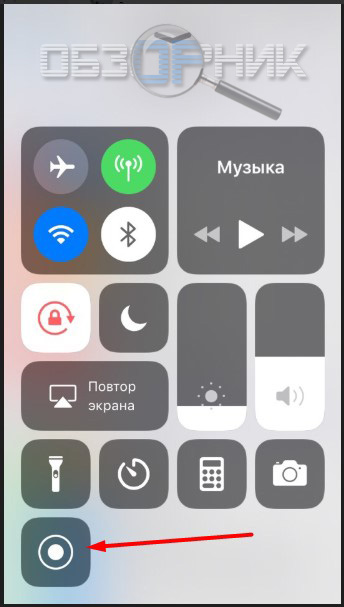
Как сделать запись экрана на старых айфонах
Если у вас операционка ниже iOs 11, то запись делается не так просто. Для этого вам придется воспользоваться функцией AirPlay, которая позволяет передавать изображение экрана вашего смартфона на другое устройство. Я на своем старом iPhone 5c записывал экран с компьютера с помощью программки Reflector. Запускаем программу, подключаем айфон к компьютеру с помощью кабеля, запускаем AirPlay, и на экране компа отобразится меню вашего смартфона. Далее можно записывать экран компьютера любой удобной для вас программой записи. Лично я пользуюсь программой Camtasia Studio.
Вот и всё. Надеюсь моя инструкция вам помогла и вы про себя сказали «Спасибо бро». Я говорю вам Не за что, заглядывайте ещё, читайте другие статьи и сохраняйте сайт в закладки, чтобы он был под рукой.
 Предыдущая статья
Единый компенсационный центр Мобиком отзывы
Следующая статья
Как включить уведомления инстаграм на айфоне
Предыдущая статья
Единый компенсационный центр Мобиком отзывы
Следующая статья
Как включить уведомления инстаграм на айфоне

Похожие статьи
Нет похожих статей
Как сделать запись экрана на айфон со звуком на ios 11
В этой статье подробно рассмотрим, как осуществить запись видео на устройствах с новой операционной системой, что делать пользователям, чьи смартфоны не поддерживают iOS 11, какие дополнительные приложения для записи происходящего на дисплее можно найти на просторах AppStore.
Добавляем кнопку записи с экрана
IOS 11, доступная на смартфонах, начиная от версии Айфон 5s и заканчивая «десяткой», привнесла в «яблочные» гаджеты много интересных функций, в том числе обновлённую панель управления, которую можно редактировать на своё усмотрение.
Помимо быстрого доступа к фонарику, калькулятору и прочим инструментам, из Пункта управления можно начать запись экрана. В некоторых смартфонах она присутствует на панели изначально, а в некоторых её нужно добавить через настройки аппарата.
- Заходим в настройки, «Пункт управления».

- «Настроить элементы управления»

- Помечаем пункт «Запись экрана».

- Разворачиваем Панель управления свайпом вверх.

- Нажимаем на значок записи, включаем микрофон.
- Нажимаем «Начать запись».

- После окончания съёмки открываем Пункт управления и нажимаем на красный значок «Запись» для остановки действия. Также прекратить записывание видео можно, коснувшись красной строки состояния в верхней части экрана и нажав на «Остановить».

Отснятое видео можно посмотреть в Галерее.
Запись видео через ПК с помощью Lonely Screen AirPlay Receiver
LonelyScreen AirPlay Receiver – программа для ОС Windows для записи видео с экрана iPhone.
Требования к устройствам:
- наличие платной или бесплатной версии программы;
- сопряжение Айфона и компьютера через единую Wi-Fi сеть.
Как сделать запись дисплея с помощью данной программы:
- Скачиваем и устанавливаем LonelyScreen AirPlay Receiver на ПК, открываем программе доступ к обнаруженным сетям.

- Проверяем, подключены ли оба устройства к одной сети.
- На iPhone заходим в «Пункт управления».
- Нажимаем на кнопку «Повтор экрана».

- В перечне доступных устройств для повтора выбираем Lonely Screen.

- После синхронизации на компьютере отобразится интерфейс Айфона.

- Чтобы сделать видео, нужно воспользоваться сторонними программами Виндовс или стандартными возможностями (например, нажать на сочетание клавиш Win+G).
- Из открывшейся игровой панели запускаем опцию захвата экрана.
QuickTime
Данное ПО является стандартным для компьютеров на Mac OS. QuickTime позволяет работать с воспроизведением и созданием видео быстро и без установки лишнего софта. Более того, эта служба синхронизируется не только с iPhone любой версии ОС но и с iPad и iPod.
Инструкция:
- Подключаем устройство к компьютеру с помощью кабеля.
- Настраиваем доступ нажатием на кнопку «Да» в появившемся на смартфоне окне «Доверять устройству?».
- На рабочем столе компьютера в поле поиска Spotlight вводим «QuickTime», запускаем найденный ярлык.
- В окне программы открываем вкладку «Файл» и создаём новую запись.

- В открывшемся поле на телефоне появится режим записи. Для того, чтобы записать рабочий стол iPhone, кликаем на стрелку возле кнопки воспроизведения и выбираем «iPhone».

Начать или остановить запись можно с помощью нажатия красной клавиши «Съемка». В процессе можно временно останавливать запись и возобновлять её.
Важный пункт – сохранение. Для того, чтобы видео не удалилось, в меню QuickTime выбираем «Файл» —«Сохранить как».
Vidyo
Данное приложение для записи видео с дисплея Айфона было доступно в App Store с 6 января 2016 года, но на следующий день подверглось удалению, так как подобные программы запрещены правилами для разработчиков.
Тем не менее, программу всё равно можно установить, и при этом не понадобится выполнять процедуру джейлбрейка.
- Скачайте IPA-файл приложения.
- Пользуемся одним из методов установки приложений в обход AppStore (программа Xcode или Cydia Impactor).
- После установки приложения, открываем раздел «Основные» – «Профили» – [Имя разработчика], после чего нажимаем кнопку «Доверять».

- Запускаем и настраиваем приложение приложение, нажимаем на кнопку «Start» в прямом нижнем углу экрана.
- Возвращаемся на основной экран iPhonе, вызываем Пункт управления, нажимаем «Видеоповтор AirPlay», затем Vidyo для начала записи.
- Запись началась, если верхняя строка синего цвета.
- Для завершения записи вызываем Пункт управления, затем «Видеоповтор AirPlay» и отключаем функцию.
Reflector
Программа для синхронизации компьютера и Айфона с помощью технологии AirPlay. Причём для старта записи не нужно связывать устройства проводом, достаточно передачи данных через AirPlay Mirroring.
- В Пункте управления активируем AirPlay.
- В появившейся вкладке выбираем название своего компьютера, нажимаем на «Видеоповтор».
- Теперь в окне Reflector появится изображение дисплея телефона и клавиши для управления записью.

iTools
iTools — известная альтернатива официальной программе iTunes, позволяющая управлять Apple-устройствами с компьютера.
Записывать видео с данной программой очень просто:
- Подключаем Айфон к персональному компьютеру через USB, открываем программу.
- Переходим во вкладку «Toolbox».

- В открывшемся окне находим раздел «Device Managment», кнопку «Real-time Desktop», отвечающую за записи видео с экрана.
- В новом открытом окне видим рабочий стол устройства. Начинаем запись, нажав на кнопку с красным кружком, чтобы начать запись.
Небольшой минус iTools – запись экрана с некоторым торможением. Но огромный плюс — отсутствие необходимости подключения к Интернету.
Как записывать экран на старых версиях iPhone
На старых версиях iphone запись видео осуществляется благодаря вышеописанным способам. Воспользуйтесь Пунктом управления, есть на вашем устройстве установлена операционная система 11 версии. Если ниже 11 – одной из представленных утилит.
Что делать, если не удается сделать запись экрана на Айфоне
Чаще всего данная проблема присутствует при записи видео на iOS 11 стандартными методами. Решить эту проблему можно двумя способами:
- Переходим в «Настройки» – «Основные» – «Ограничения», вводим пароль и ищем пункт «Запись экрана». Активируем его, если пункт неактивен.
Второй способ – сброс до состояния нового смартфона. Для этого переходим в «Настройки» – «Основные» – «Сброс» и выбираем «Сбросить все настройки».
Запись экрана – действительно полезная функция, которая может пригодиться как в повседневной жизни, так и для работы. В этой статье представлены все способы создания видео с дисплея экрана, затронуты важные вопросы по работе с актуальными приложениями для съёмки.