Как сделать Яндекс Браузер поверх всех окон
Главная » Браузеры » Яндекс.Браузер
Автор Admin На чтение 2 мин Просмотров 516 Обновлено
Яндекс браузер – это удобный поисковик для повседневного серфинга, а также скачивания видео, музыки, картинок и документов в электронных форматах. Разработчики периодически выпускают обновления системы, добавляя новые возможности. И сегодня мы поговорим об одном интересном инструменте, позволяющим просматривать видео и работать одновременно, и, собственно, как сделать Яндекс Браузер поверх всех окон.
Содержание
- Коротко о главном
- Как отключить функцию «поверх всех окон» в Yandex Browser
- Заключение
Коротко о главном
Разработчики предусмотрели возможность активации полноэкранного режима работы Яндекс Браузера, однако сделать его поверх других окон не получится. Исключением является только встроенный проигрыватель.
По умолчанию проигрыватель автоматически открывается поверх остальных окон, размеры которого меняются пользователем.
Набор настроек для работы окнами Яндекс.Браузера:
- развернуть на весь экран;
- отключить функцию «поверх других окон»;
- добавить в коллекцию;
- приостановить воспроизведение;
- отрегулировать звук в окне;
- продолжить воспроизведение на сайте;
- закрыть окно крестиком в правом верхнем углу пользовательского окна.
Если зажать левую клавишу мыши на проигрывателе, то его можно переместить в любое место на экране. Как мы уже говорили, размер изображения также регулируется.
Если автоматический режим запуска отсутствует – есть ручной способ:
- Открываем любой сайт с видео.
- Находим интересующий нас ролик.
- Кликаем по нему для воспроизведения.
- Наводим курсор на активную область для появления функциональных кнопок.
- Активируем иконку в виде квадрата со стрелкой, направленной в правый верхний угол.

Система автоматически применит нужные нам изменения и результат не заставит себя ждать.
Как отключить функцию «поверх всех окон» в Yandex Browser
Для некоторых пользователей автоматическая функция запуска роликов поверх всех вкладок не очень удобная. Да и сложностей добавляет наличие звука при закрытии самого плеера.
Чтобы отключить функцию:
- Активируем кнопку в виде трех горизонтальных линий в правом верхнем углу пользовательского окна.
- В выпадающем списке выбираем вариант «Настройки».
- Кликаем по вкладке «Инструменты» на навигационной панели слева.
- Пролистываем страничку до нахождения блока «Просмотр видео…».
- Снимаем галочку напротив пункта «Автоматически открыть видео в отдельном окне».
Система автоматически применит внесенные вами изменения, так что остается перезагрузить поисковик и проверить отсутствие особого режима воспроизведения роликов.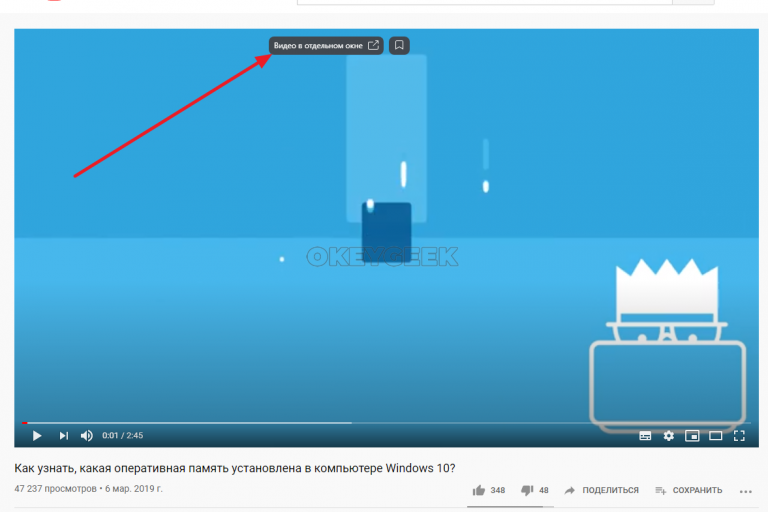
Заключение
Функция воспроизведения видео поверх других окон в Yandex Browser – это возможность удобно просматривать ролики без отрыва от основного рода деятельности. Но если такая функция вам не нравится её можно всегда отключить.
Как включить в Яндекс браузере видео в отдельном окне?
Яндекс.Браузер расширяет функционал ! — новейшая версия 17.3.1 стала доступна для скачивания или обычного обновления своего активного браузера (ссылка ниже). Браузер для работы с ОС Windows и всяких там macOS.
В новом обновлении, например, стала доступна такая функция как возможность смотреть видео в отдельном окне — естественно, в отличие от обычного плеера — окно располагается поверх всех окон и вкладок: в этом обновлении браузера, пожалуй, это главная особенность нового Яндекс.Б.
Как понимаете, активное окошко с видео возможно поместить в любое место рабочего стола (открытого окна браузера) и одновременно отслеживать информативную часть рабочих вкладок… к примеру, можно тут же запросто проверять почту или выбирать товары на сайте инет-магазина.
Но давайте подробнее приглядимся…
- Как работает окошко видеоплеера в Яндекс браузере
- как включить отдельное окно с видео в Браузере.Яндекс
- дополнениям в яндекс браузера
После некоего затора, связанного с обновлениями браузера — в обозревателе не работала функция сохранения HTML закладок пользователя! Попросту файл с закладками не сохранялся на компьютер… Многие пользователи переживали… — однако — как все эти технические проблемы решаются (и не только эти, но и вообще как научиться более тонко пользоваться браузерами) — об этом я подробным образом писал в этой и этой статьях… Желающим познать матчасть очень рекомендую ознакомится с инструкциями!
Теперь ситуация с закладками исправлена и к тому же добавлены новые удобства, о них ниже по тексту:
вернуться к оглавлению ↑
Как работает окошко видеоплеера в Яндекс браузере
В браузере окно видео работает как обычный плеер: возможно «паузой» приостановить просмотр кино, подмотать скучный фрагмент, увеличить или уменьшить звук, либо же совсем выключить. Видеоролик всегда будет проигрываться, даже при свёрнутом окне браузера.
Видеоролик всегда будет проигрываться, даже при свёрнутом окне браузера.
К примеру, эта функция потребуется в том случае, если необходимо одновременно запустить другой браузер, какую-то программу или видеоурок.
Примечательно и то, что возможность вынести видеоплеер в отдельное окно отныне поддерживается и для HTML5-видео, и Flash…
Как полностью удалить с ПК Яндекс Браузер?
…чтобы активные вкладки закрывались при закрытии браузера Яндекс?
вернуться к оглавлению ↑
как включить отдельное окно с видео в Браузере.Яндекс
Создаётся отдельное окно с любимым видео всего-то «кликом» специальной кнопки (фото выше), — полезно и забавно — расположение окошка задаётся самостоятельно.
Как видите, я поместил плеер Яндекс браузера в правый нижний угол рабочего стола.
Вот и всё !! — соединяйте приятное с полезным…
…все остальные регулировки видеоплеера аналогичны с обычными вариантами настроек видеозахвата)) и, думаю, вам известны… всё просто и банально.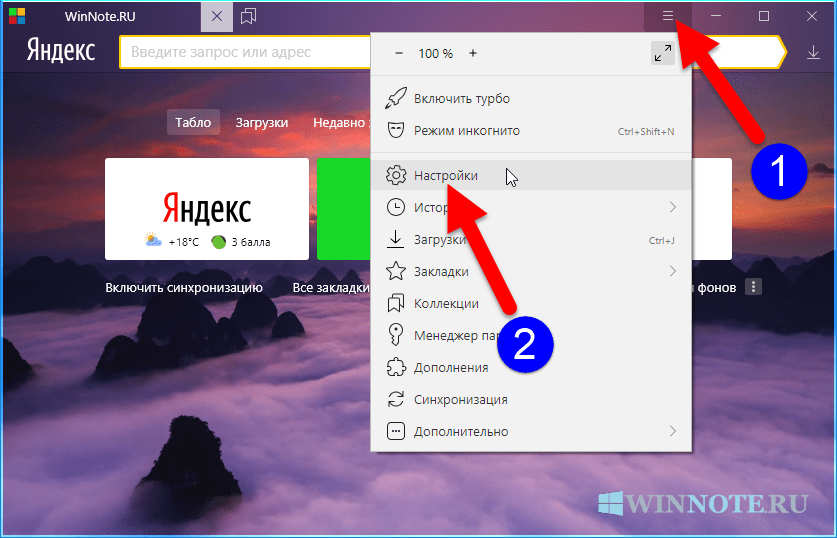
Однако — в качестве дополнения и эпилога по
вернуться к оглавлению ↑
дополнениям в яндекс браузера
1 — Вынос видео в отдельное окно — это ещё не всё: теперь для пользовательской синхронизации паролей, вкладок и других данных браузеров на разных устройствах необязательно самостоятельно создавать новую учётную запись Яндекс.Б. Всего-то достаточно авторизоваться через свою соцсеть Facebook, Twitter, Google, ВКонтакте или Mail.Ru — аккаунт для синхронизаций т.е сохранения нужной информации создаётся автоматически.
2 — такая плюшка: в новой версии Яндекс.Браузера для компьютеров теперь возможно включить режим чтения — например, подойдёт для просмотра объёмных статей ил же постов в блогах….
В режиме чтения на странице выводится только текст и его основные иллюстрации, — остальные элементы сайта отходят на второй план.
Нынче режим чтения в доступности только некоторой части пользователей, однако — со временем появится и у всех остальных.
Скачать браузер с обновлением можно здесь…
Проверить версию своего браузера можно пройдя по ссылкам настроек: правое верхнее окно браузера — три полоски «Настройки» — «Дополнения» и «О браузере»…
На этом моё повествование решительно окончено!..
МИГ подписки — ЭРА полезных знаний!!
!..подписываясь —
мы расстаёмся с невежеством..!
Я Диск: настройка расположения папки файлов — освободим системный диск С
Если что-то не ясно и остались вопросы, делитесь ими в комментариях…
все статьи: Сергей Кролл ATs владелец, автор cайта COMPLITRA.RU
…веб разработчик студии ATs media — запросто с WordPress
занимаюсь с 2007-года веб разработкой — преимущественно работаю с WordPress в студии ATs media
Управление вкладками.
 Информация о
Информация о- Откройте вкладку
- Найти вкладку
- Действия с вкладками
- Действия с несколькими вкладками
- на боковой панели
- Клавиатура сочетания клавиш Вы можете вводить поисковые запросы в адресной строке, и Яндекс.Браузер поймет, что вам нужно.»}}»>.
Открыть вкладку в фоновом режиме — щелкните ссылку правой кнопкой мыши и выберите Открыть ссылку в новой вкладке.
Открыть вкладку в новом окне — Щелкните ссылку правой кнопкой мыши и выберите Открыть ссылку в новом окне.
Отключить звук на вкладке — Щелкните справа от названия вкладки.
Включить звук на вкладке — Щелкните справа от названия вкладки.
Открытие недавно закрытой вкладки — нажмите → История и выберите вкладку в открывшемся списке.
 Или щелкните правой кнопкой мыши вкладку и выберите Открыть недавно закрытую вкладку.
Или щелкните правой кнопкой мыши вкладку и выберите Открыть недавно закрытую вкладку.Перейти к началу страницы — Чтобы быстро перейти к началу страницы, щелкните вкладку. Чтобы вернуться, щелкните вкладку еще раз.
Вкладка «Обновить» — нажмите на иконку слева от Вы можете вводить поисковые запросы в адресной строке и Яндекс.Браузер поймет, что вам нужно.»}}»>.
Переместить вкладку — Нажмите и удерживайте вкладку. Затем переместите его влево или вправо.
Вкладка «Закрепить» — щелкните правой кнопкой мыши вкладку и выберите вкладку «Закрепить».
Вкладка «Дублировать» — щелкните правой кнопкой мыши вкладку и выберите «Дублировать».
Переместить вкладку в новое окно — щелкните правой кнопкой мыши вкладку и выберите Переместить вкладку → Новое окно.
Переместить вкладку в новую группу — щелкните правой кнопкой мыши вкладку и выберите Переместить вкладку → Новая группа.

Переместить вкладку в другую группу — щелкните правой кнопкой мыши вкладку, выберите Переместить вкладку и щелкните группу в списке.
Закрыть вкладку — наведите указатель мыши на заголовок вкладки и щелкните появившийся значок.
Примечание. По умолчанию после закрытия вкладки открывается вкладка справа от закрытой. Чтобы перейти на ранее активную вкладку, перейдите в → Настройки → Интерфейс и включите параметр Переход на предыдущую активную вкладку при закрытии текущей вкладки.
Закрыть все вкладки, кроме выбранной — Щелкните правой кнопкой мыши вкладку и выберите Закрыть другие вкладки.
Содержимое вкладки «Печать» — щелкните страницу правой кнопкой мыши и выберите «Печать».
Удерживая Shift, щелкните первую, а затем последнюю вкладку, которую вы хотите выбрать.
Отпустите клавишу Shift.
Щелкните правой кнопкой мыши любую выбранную вкладку и выберите команду.
Наведите указатель мыши на вкладку в списке и щелкните значок, который появляется слева.
В нижней части панели выберите один из значков:
Выберите вкладки.
Щелкните правой кнопкой мыши любую выбранную вкладку.
Выберите действие в контекстном меню, например, Закрепить вкладку.
- Для чего нужны группы вкладок?
- Действия с группами вкладок
- Общий доступ к группе
- Отключение групп вкладок
- Сочетания клавиш для групп вкладок
Создайте группу — в левом верхнем углу браузера нажмите и введите название группы. В нем будут открываться новые вкладки.

Закрыть группу (Удалить группу) — Щелкните правой кнопкой мыши группу вкладок и выберите Удалить группу. Все вкладки в этой группе будут закрыты.
Очистить группу — щелкните группу вкладок правой кнопкой мыши и выберите Закрыть вкладки группы. Все вкладки в группе будут закрыты, но сама группа останется.
Восстановить недавно закрытую группу — Нажмите → История и выберите Вкладки группы 4 (где 4 — количество открытых вкладок в группе).
Примечание. Восстановить можно только последние 8 закрытых элементов (вкладок, групп или окон).
Перемещение вкладки в другую группу. Нажмите на вкладку и перетащите ее в нужную группу. Или вы можете щелкнуть вкладку правой кнопкой мыши и выбрать «Переместить вкладку в другую группу».
Переместить все вкладки в другую группу — щелкните группу вкладок правой кнопкой мыши и выберите Переместить все вкладки в другую группу.
 Вы можете выбрать группу из списка или создать новую, используя опцию Новая группа.
Вы можете выбрать группу из списка или создать новую, используя опцию Новая группа.Переместить группу в новое окно — щелкните группу вкладок правой кнопкой мыши и выберите Переместить группу в новое окно. Группа вкладок откроется в новом окне Яндекс.Браузера.
Просмотреть все группы — если все группы не помещаются слева от разделителя, отображаются значки и . Используйте их для прокрутки вправо или влево, чтобы увидеть все группы.
Открыть ссылку в нужной группе — щелкните ссылку правой кнопкой мыши, выберите Открыть ссылку в группе… и выберите нужную группу.
На боковой панели нажмите ( если у вас открыто 10 вкладок) и начните вводить название или адрес вкладки в строке поиска. Вы увидите предложения ниже.
Чтобы выбрать несколько вкладок, щелкните их одну за другой, удерживая нажатой клавишу Ctrl (в Windows) или ⌘ (в macOS). Щелкните правой кнопкой мыши любую выделенную вкладку и выберите нужную команду (например, вы можете открыть несколько вкладок в новом окне или закрыть их).
Если вкладки находятся рядом друг с другом, используйте клавишу Shift:
Чтобы отменить выбор, щелкните любую другую вкладку.
Когда открыто много вкладок, навигация по ним может стать сложной. Яндекс.Браузер содержит специальную панель для управления большим количеством вкладок. Панель отображает вкладки в виде вертикального списка, разделенного на группы.
Чтобы открыть диспетчер вкладок, нажмите ( если у вас открыто 10 вкладок) на боковой панели или используйте сочетание клавиш Ctrl + Shift + E в Windows (Shift + ⌘ + E в macOS).
Примечание. Если значок отсутствует, щелкните правой кнопкой мыши на боковой панели и выберите Диспетчер вкладок. Чтобы удалить значок, снимите флажок «Диспетчер вкладок».
Для управления вкладками вы можете использовать:
| Switching between tabs | ||
|---|---|---|
| Switch to the tab on the left | Ctrl + PgUp Ctrl + Shift + Tab | |
| Switch to the tab справа | CTRL + PGDOWN CTRL + TAB | |
| SELECT TAB по номеру (от 1 до 8) | CTRL + 1–8 | |
| Вкладки Открытия | ||
| Создайте новую TAB | .0206 Ctrl + Click Link | |
| Открыть ссылку на новой вкладке и переключатель на нее | Ctrl + Shift + Click Link | |
| Открыть последний закрытый вкладка | ||
| . | Панель управления вкладками Open | Ctrl + Shift + E |
| . | Ctrl + W Ctrl + F4 | |
| Frozen tabs and windows | ||
| Open the task dispatcher | Shift + Esc | |
| Переключение между вкладками | |
|---|---|
| Переключение на вкладку слева | ⌥ + ⌘ + ← + Shift + Shift |
| Переключение на вкладку справа | ⌥ + ⌘ + → ⌘ + Tab |
| Выберите TAB по номеру (от 1 до 8) | |
SELECT TAB.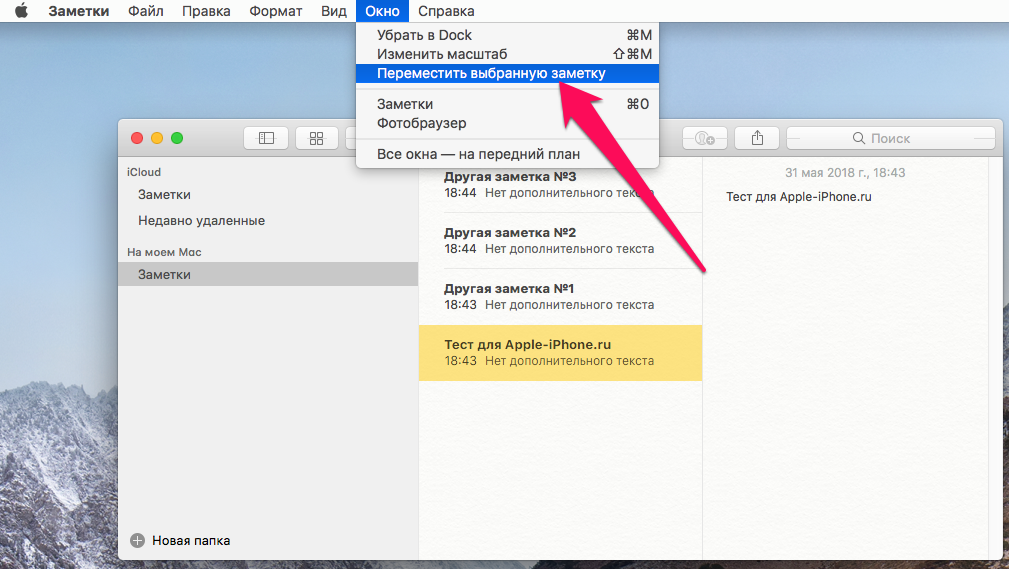 | |
| Select last tab | ⌘ + 9 |
| Opening tabs | |
| Create a new tab | ⌘ + T |
| Open link in new tab | ⌘ + click link |
| Open last closed tab | Shift + ⌘ + T |
| Open tab control panel | Shift + ⌘ + E |
| Closing tabs | |
| Закрыть активную вкладку | ⌘ + W |
| Frozen Tabs и Windows | . 0159 0159 | Shift + Esc |
Удерживайте правую кнопку мыши для выполнения жестов. Затем отпустите кнопку после завершения жеста.
Внимание. Если вы используете однокнопочную мышь в macOS, вам нужно выполнять все жесты, удерживая нажатой клавишу Ctrl и кнопку мыши.
| Жесты мыши | |
|---|---|
| Восстановление последней закрытой вкладки | |
| Закрыть вкладку | |
Связаться со службой поддержки
Была ли статья полезной?
Управление группами. Справочная информация
С помощью групп вкладок вы можете легко организовать свой браузер. Вы можете создавать новые группы, классифицировать вкладки и перемещать их между группами — все, чтобы сделать вашу работу максимально удобной.
Вы можете создавать новые группы, классифицировать вкладки и перемещать их между группами — все, чтобы сделать вашу работу максимально удобной.
Главная группа содержит вкладки, которые вы не разместили ни в одной другой группе. Вы не можете случайно удалить группу «Главная», поэтому вы можете использовать ее для хранения вкладок, которые вам всегда нужны под рукой.
Вы можете создать столько групп вкладок, сколько хотите, хотя большое их количество может привести к перегрузке процессора и памяти вашего компьютера.
Примечание. Группы вкладок не синхронизируются. Когда вы используете другое устройство, вы можете видеть все вкладки, открытые на этом компьютере, но они не будут сгруппированы. Чтобы восстановить группы после перезапуска Яндекс.Браузера, включите в настройках параметр Восстанавливать вкладки и группы при запуске.
Щелкните правой кнопкой мыши группу вкладок и выберите Копировать ссылку на группу. Вы можете отправить эту ссылку другу. При нажатии открывается список всех сайтов из группы вкладок.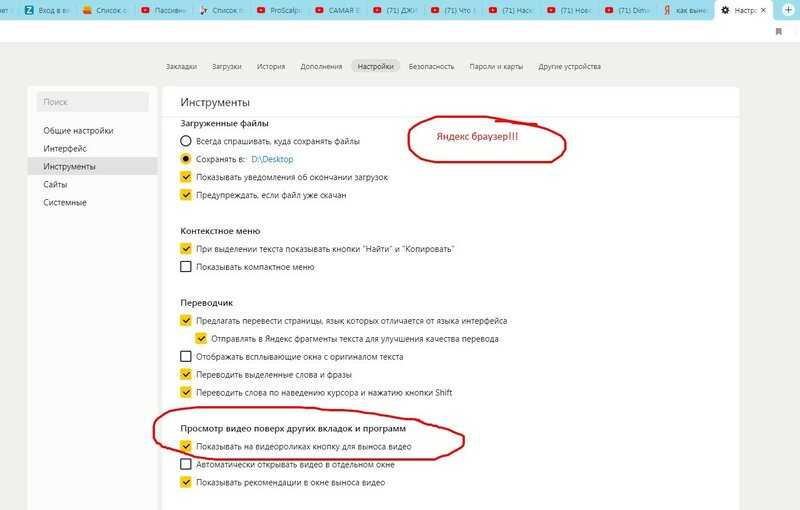



 Или щелкните правой кнопкой мыши вкладку и выберите Открыть недавно закрытую вкладку.
Или щелкните правой кнопкой мыши вкладку и выберите Открыть недавно закрытую вкладку.
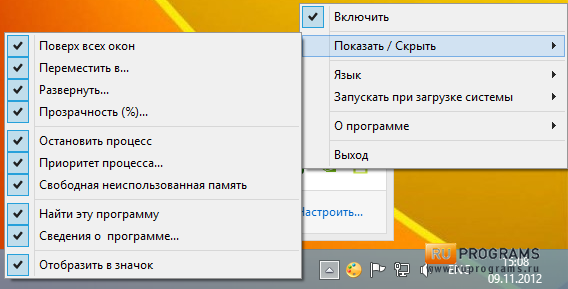

 Вы можете выбрать группу из списка или создать новую, используя опцию Новая группа.
Вы можете выбрать группу из списка или создать новую, используя опцию Новая группа.