как настроить виндовс 7 чтобы пк работал быстрее
Здравствуйте! Действительно, правильная настройка системы поможет улучшить производительность компьютера и сэкономить на покупке «железа». Для небольших компаний, частных предпринимателей и домашних пользователей, чьи расходы ограничены, мы советуем произвести перенастройку операционной системы – при необходимости наши специалисты могут приехать к вам домой или в офис на условиях it аутсорсинга, чтобы сделать всё в лучшем виде.
Скорость работы компьютера зависит не только от того, насколько мощная у него комплектация, но и от того, как настроена операционная система. Что касается Windows 7, то в ней разработчики сделали все для того, чтобы учесть максимум ошибок и недочетов предыдущий версий. «Семерка» уже гораздо более оптимизирована и работа с графическим интерфейсом Aero в ней вполне комфортна даже на нетбуках, которые по определению ограничены по мощности.
Но при всех плюсах, все же хотелось бы располагать неким резервом производительности, для того, чтобы иметь возможность работать с ресурсоемкими программами.
В результате таких нагрузок на систему реестр Windows засоряется, жесткий диск сильно фрагментируется, появляются логические ошибки, конфликты, ошибки в работе основных программ. Мы расскажем об основных способах повышения производительности Windows 7 «на ровном месте» с использованием встроенных средств и дополнительных утилит.
Предварительное тестирование
Разработчики Windows 7 позаботились об установке в систему инструмента, тестирующего основные модули программного обеспечения на производительность. Этот инструмент показывает пользователю общую картину и дает понять, на что можно рассчитывать. Запуск теста производится из окна «Свойства компьютера», которое можно вызвать, нажав «Win+Вгеак».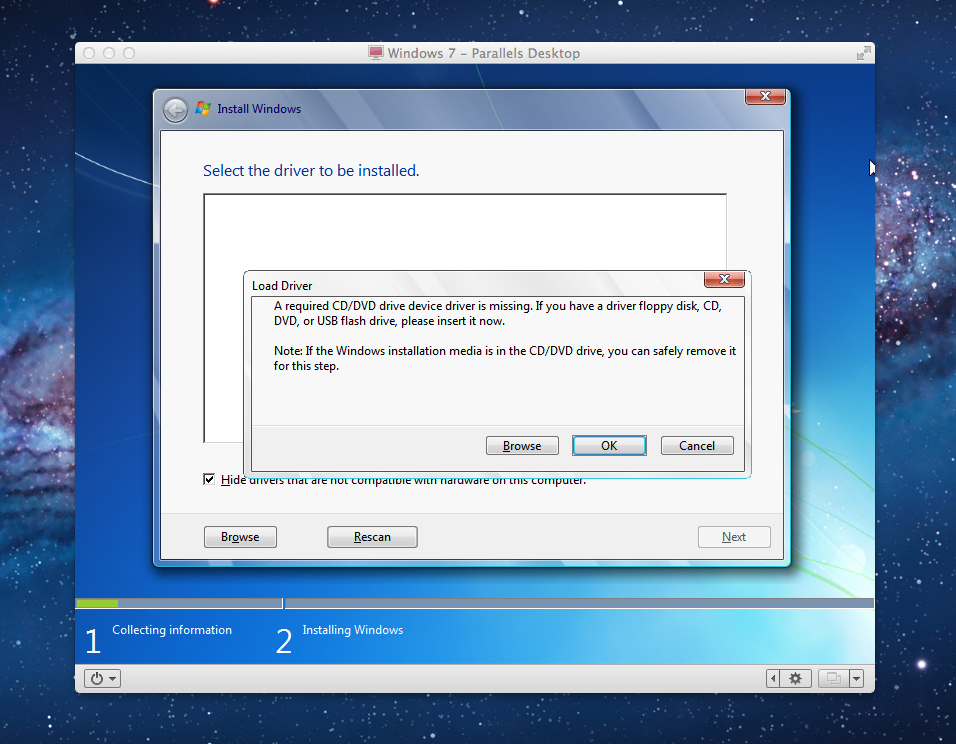
Убираем лишнее
Согласно практике, установленная «с нуля» программа без пользовательских программ показывает «чудеса» скорости работы. Но без дополнительных программ на таком компьютере можно разве что в интернете сидеть да пасьянс раскладывать. Для чего-то более существенного необходим как минимум офисный пакет, видео- и аудиокодеки и плееры, возможно графические программы и прочее. Каждая установленная программа навязывает системе свои драйвера, библиотеки, записи в реестре.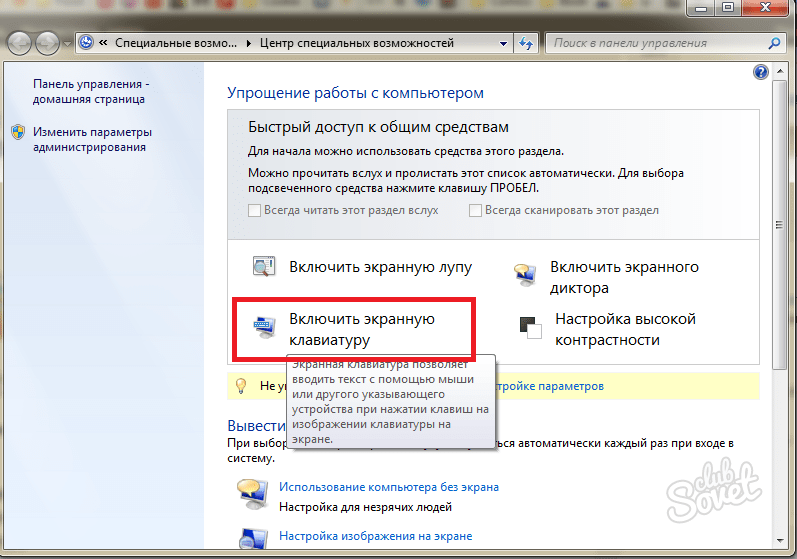
Чистка и ускорение
Многие программы запускаются автоматом при запуске операционки, работают в фоне и расходуют ресурсы системы. В лучшем случае такие программы лишь только занимают место в оперативной памяти, а пользователь об этом не догадывается. В худшем, они ведут активную деятельность – отслеживают события системы, скачивают обновления, собирают данные, пишут отчеты, а в самом худшем случае могут заниматься вредительством. Отключить все явно лишнее можно на вкладке «Автозагрузка» окна «Конфигурация системы». Самый легкий способ вызвать это окно – «Пуск» — «Выполнить», в поле ввода набрать команду «msconfig» и нажать Enter. На вкладке «Автозагрузка» перечислены все приложения, которые запускаются вместе с системой, их производители и месторасположение файлов.
К явно ненужным для автозагрузки можно отнести несколько очень распространенных и типичных приложений. Это те программы, которыми вы пользуетесь не каждый день, к примеру, Skype, Torrent-клиент, служебные модули Adobe и Google, агенты плееров и других программ. Такое «плановое отключение» не только повысит производительность, но и ускорит запуск системы.
Отключение контроля учетных записей
Система контроля учетных записей (UAC) создана для защиты операционной системы от слишком поспешных или необдуманных действий пользователя. Она вполне полезна, но крайне назойлива. Она требует подтверждения запуска каждого приложения, не имеющего сертификата Windows. Это помимо того, что для работы самой службы также требуются ресурсы компьютера. Службу можно отключить через «Пуск» — «Панель управления» — «Учетные записи пользователей» — «Изменение параметров контроля учетных записей пользователя» и подвинуть ползунок в состояние «Никогда не уведомлять».
Отключение индексации и других служб
Существенным недостатком практически всех версий Windows является наличие множества работающих служб, которые не несут практической пользы. В Windows 7 в этом плане ситуация значительно лучше. Большинство служб, а их более 100, рассчитаны по умолчанию на запуск вручную, и только некоторые запускаются автоматически. Тем не менее, некоторые из них вполне можно отключить без какого-либо ущерба.
«Семерка» по умолчанию индексирует на компьютере все файлы для возможности ускоренного поиска. Кроме самой операционки такое действие осуществляют еще многие программы, предназначенные для поиска. Такая индексация преимущественно проводится только во время простоя, но ее все-таки можно отключить, тем самым увеличив производительность. Для этого нужно деактивировать службу Windows Search. Открываем меню «Пуск» — «Панель управления» — «Администрирование» — «Службы». В списке два раза кликаем по нужному пункту и выставляем тип запуска «Отключена».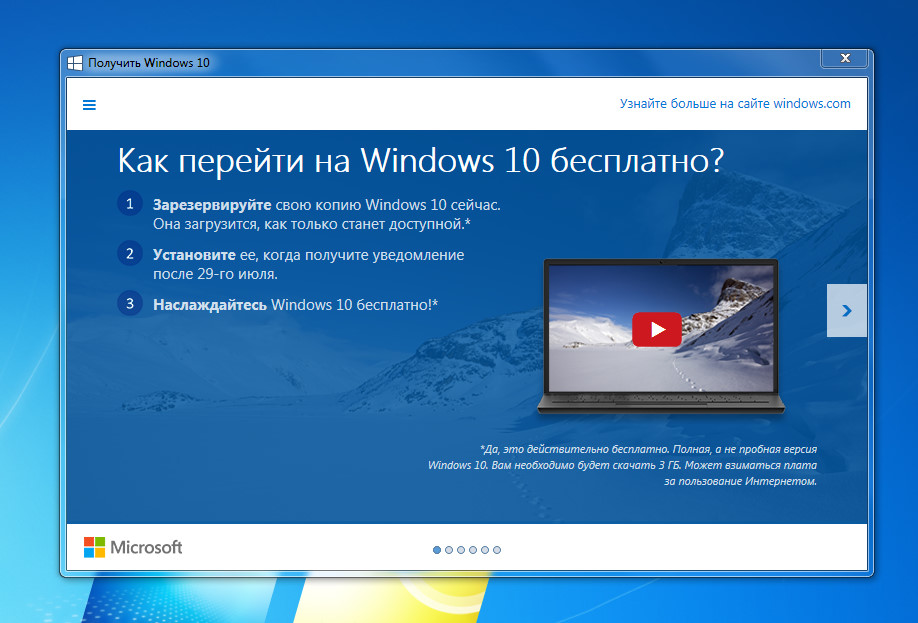
Также будет нелишним отключить службу «Удаленный реестр». Это обезопасит компьютер от некоторых форм сетевых атак.
Оптимизация работы службы обновления
В Windows 7, как и в других версиях существует служба обновления. Она следит за появлением новых выпусков обновлений, закачивает их в компьютер и устанавливает. По умолчанию она это все делает автоматически, чем существенно подгружает систему. Лучшим решением будет переключить ее на запуск вручную. Таким образом вы сами сможете решать, когда запускать обновление, а система получит еще дополнительно свободных ресурсов.
Делаем интерфейс проще
Вся та красота, которую представляет собой графический интерфейс Windows 7 «поедает» немало ресурсов системы. Если компьютер используется умеренно, то эстетикой жертвовать не стоит, но в том случае, когда каждая толика ресурса на вес золота, эти функции можно временно отключить. Для этого в «Свойствах системы» выбираем слева в окне «Дополнительные параметры системы».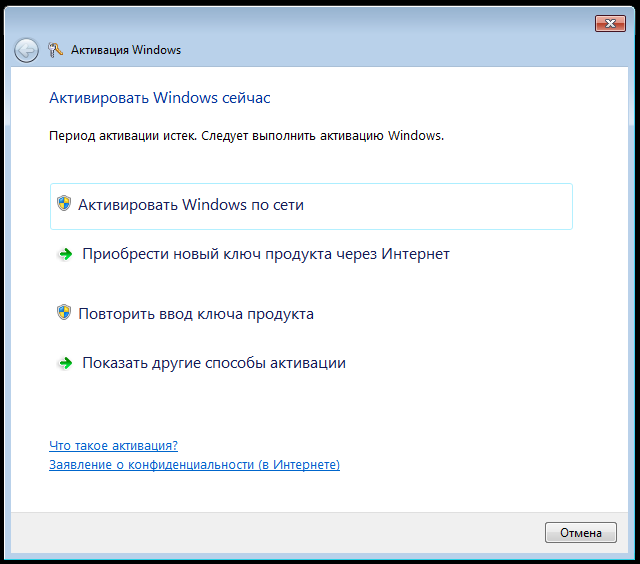
Дефрагментация и очистка диска
Дефрагментация жесткого диска заметно ускоряет работу Windows, особенно если вы часто копируете или удаляете большие файлы. По умолчанию в «семерке» эта процедура автоматически выполняется раз в неделю, но иногда все же стоит самостоятельно проверять винчестер на предмет фрагментации. Не забывайте и о регулярной очистке диска от ненужных файлов с помощью встроенной утилиты. Данный этап завершает оптимизацию Windows 7 штатными средствами системы. При желании вы также можете воспользоваться утилитами от сторонних производителей.
Очистка и дефрагментация жесткого диска
Если вы часто копируете и удаляете файлы, то вам необходимо периодически проводить дефрагментацию жесткого диска. Эта процедура может ощутимо повысить скорость работы приложений.
Эксперимент:
Для наглядной иллюстрации результатов выполнения вышеприведенных действий мы специально выбрали морально устаревший компьютер следующей конфигурации: Процессор: Intel Pentium 4 (2,8 ГГц)
Оперативная память: 1,5 Гбайт DDR (400 МГц)
Видеокарта: NVIDIA GeForce FX 5200
Жесткий диск: Seagate (80 Гбайт)
Результаты:
Время загрузки системы сократилось с 60 до 46 с
Время загрузки Microsoft Word из пакета MS Office 2007 Pro сократилось с 7 до 4 с
В тестовых программах Fritz Chess, SiSoft Sandra и Super Pi оптимизация показала прирост производительности на 0,5-3,6%.
Как сделать чтобы windows 7 включался быстрее.
 Как сделать компьютер быстрее? Варианты оптимизации. Способы ускорения загрузки компьютера
Как сделать компьютер быстрее? Варианты оптимизации. Способы ускорения загрузки компьютераЕсли перед вами стоит задача – ускорить загрузку Windows, и сделать это нужно без использования сторонних программ, то вам определенно нужно прочесть эту статью. Поскольку в ней собраны простые, а главное действенные способы ускорения загрузки операционной системы Windows 7, влияние которых вы сможете почувствовать без секундомера.
Начиная работу любой компьютер первым делом запускает BIOS (от английского Basic Input/Output System – Базовая система Ввода/вывода), а потому ускорение запуска Windows нужно начать именно с него. В BIOS(е) нас интересуют две вещи: очередь приоритетов загрузки, и функция Fast boot.
Последняя способна значительно ускорить запуск системы, отменив поиск и проверку BIOS(ом) подключенных устройств. Однако в этой функции есть свои минусы – отключив ее, пользователь отключает использование устройств, подключенных через нестандартные разъемы (USB, S-Video, хосты для мобильных устройств).
Для ускорения загрузки посредством настройки BIOS необходимо:
Важно! На рисунке показана «Очередь загрузки» для ноутбука Dell Inspiron. На других устройствах она может незначительно отличаться. Как правило, отличия касаются лишь визуальной составляющей, в то время как названия закладок и команд почти всегда идентичны (стандартизированы) для всех устройств.
Также следует отметить, Fast boot иногда работает слишком хорошо. Вследствие чего пользователи физически не успевают нажать вовремя нужную кнопку для повторного входа в BIOS. Это проблема решается нажатием кнопки открывающей настройки BIOS(а) до включения компьютера.
Второй шаг
Следующее действие по ускорению загрузки относится к подключению всех ядер процессора (если их больше одного) для запуска операционной системы. Для этого:
Проделанные манипуляции начнут работать при следующей перезагрузке операционной системы.
Шаг третий
Следующим шагом будет отключение ненужных программ и служб, влияющих на запуск системы.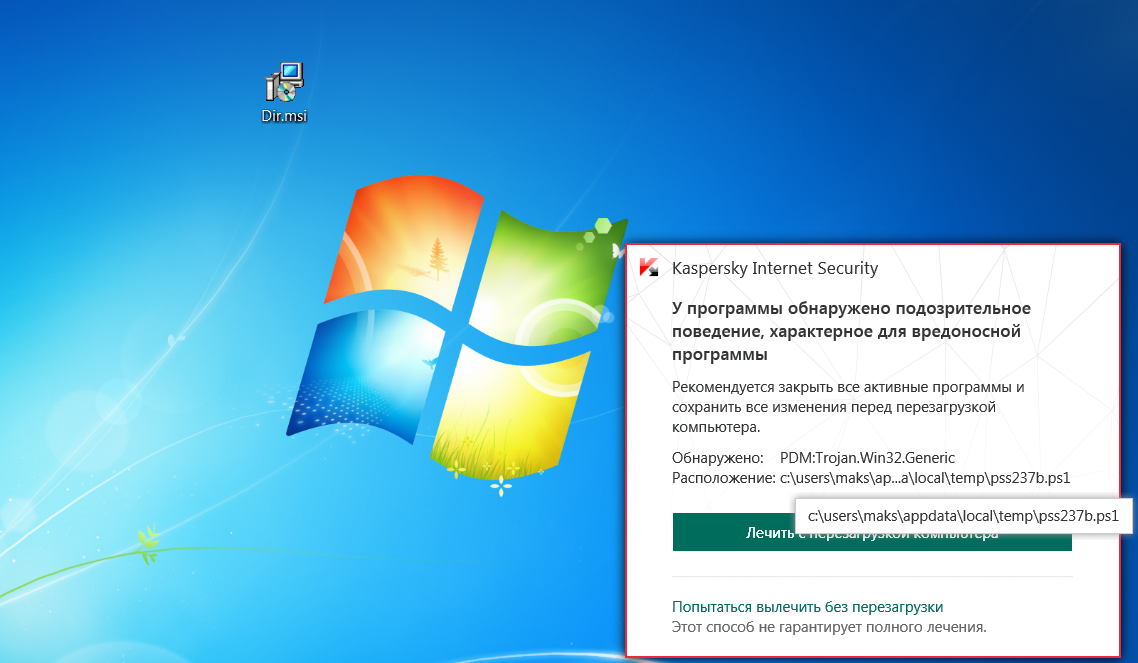
Отключение служб
Здесь необходимо отключить ненужные службы, поскольку они нагружают систему, даже если не используются пользователем. Особенно при запуске Windows. Детально о том, что можно отключить, а что лучше не трогать можно прочесть в интернете, однако, про некоторые службы можно догадаться и самому. К примеру «Диспетчер печати» вам не нужен, если у вас нет принтера.
«Служба» выключается путем нажатия на нее правой кнопкой мышки, где нажимается пункта «Свойства». После чего откроется окошко, где в графе «Тип запуска» выберите «Отключена».
Шаг четвертый
Далее настраиваем то, какие программы Windows стоит автоматически запускаются при старте системы. Поскольку очень много программ любят прописываться в автозапуске, при этом пользователь мало того что не использует их, он даже не подозревает что они работают.
Настройка автозагрузки Windows 7
Внесенные изменения вступят в силу при следующем запуске операционной системы.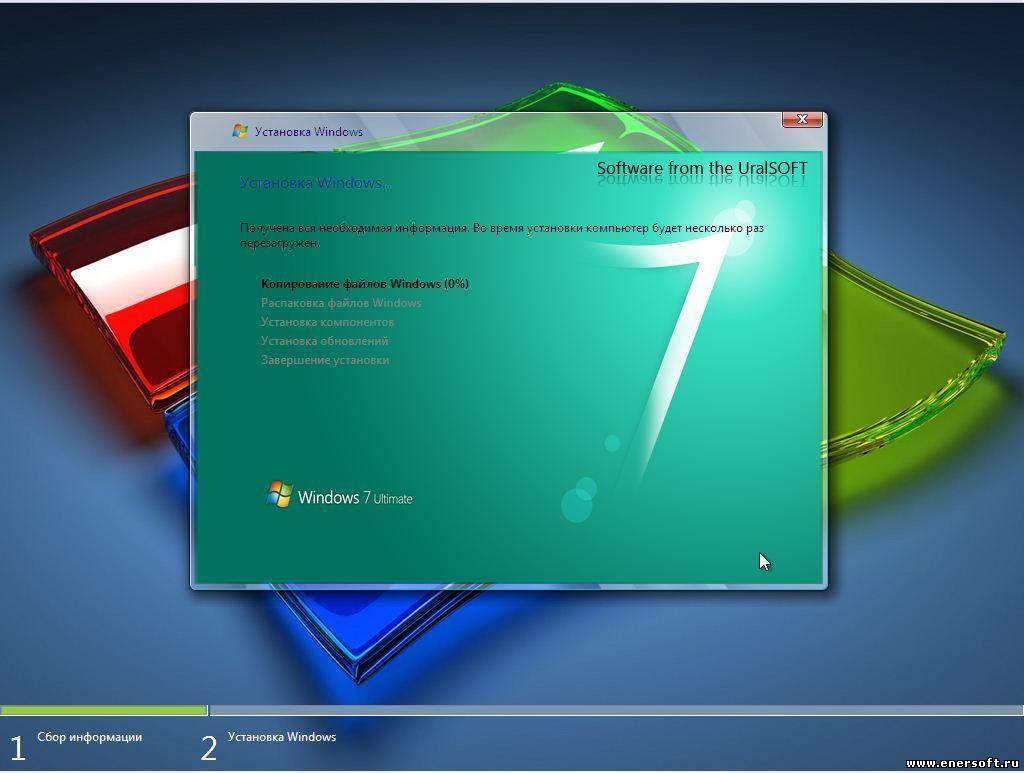
Шаг пятый
Последний пункт ускорения запуска системы — это упорядочивание занятого файлами пространства на жестком диске, иными словами – дефрагментация жесткого диска. Данная процедура напоминает упорядочивание расстановки книг в библиотеке. Что требуется для более удобного, быстрого поиска книг (в нашем случае файлов) и их использования.
Служба дефрагментация дисков в Windows 7 запускается отдельной командой — defrag.exe. Ее нужно ввести в поисковую строку меню «Пуска» либо в окне «Выполнить» (Win+R).
Запустив эту команду, вы откроете окно «Дефрагментации», где следует выбрать диск, на котором установлена операционная система и запустить его дефрагментацию.
Процесс дефрагментации может занять большое количество времени, иногда несколько часов.
Также в этом окошке лучше сразу включить функцию периодического запуска дефрагментации, нажав «Настроить расписание».
И выбрав оптимальные для вас параметры запуска. После этого можно начать дефрагментацию жесткого диска.
Совет. Не стоит во время дефрагментации загружать компьютер, лучше всего оставить его пока процесс не закончится.
Начинающие пользователи не знают, как компьютер сделать быстрее, поэтому зачастую вызывают специалиста или несут ПК в сервисный центр. На самом деле можно самостоятельно увеличить производительность своей машины, сэкономив при этом деньги.
Конечно, способов, позволяющих увеличить скорость ПК, существует немало. Например, апгрейд, «разгон» процессора, видеоадаптера и т. д. Однако в первую очередь вам необходимо знать, как сделать работу компьютера быстрее с минимальными финансовыми затратами, следуя стандартным рекомендациям опытных пользователей.
Очистка ПК от пыли
Разобрав недавно купленный компьютер, вы, наверное, сильно удивитесь, сколько пыли внутри собралось за короткий период. Она оседает на кулерах и радиаторах, вследствие чего эти комплектующие гораздо хуже начинают охлаждать процессор, видеокарту и другие элементы ПК. В результате компьютер «тормозит», что особенно заметно, если вы любитель современных игр. Именно поэтому необходимо регулярно чистить системный блок от пыли. Как это сделать? Читайте далее.
Именно поэтому необходимо регулярно чистить системный блок от пыли. Как это сделать? Читайте далее.
Снимите боковую крышку с «системника», открутив несколько винтиков. Теперь вам пригодится новая с мягким ворсом или помазок, а также пылесос. Проведите очистку всех комплектующих кистью, при этом включив пылесос, чтобы пыль не разлеталась. Особое внимание уделите кулерам и радиаторам. Если есть возможность, то снимите их и смажьте.
Когда пыль будет удалена, поставьте крышку обратно. Кстати, в летнее время года ее можно и не ставить.
Проверка на вирусы
Одной из наиболее вероятных причин «торможения» являются вирусы, поэтому, если вы не знаете, как компьютер сделать быстрее, то обязательно проверьте его на присутствие вредоносных программ. Для этого воспользуйтесь хорошей защитой. Не рекомендуется устанавливать какие-то сомнительные утилиты, лучше скачайте себе один из популярных антивирусов — Kaspersky, Avast или, например, Avira.
Есть бесплатные версии, но они, как правило, устанавливаются в целях ознакомления (на месяц).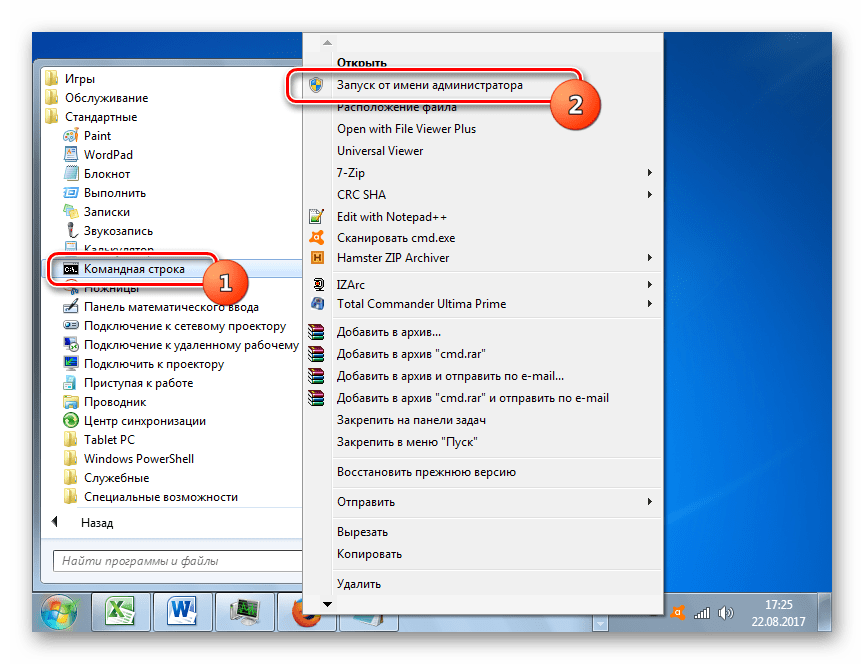 Потом понадобится заплатить, чтобы пользоваться программой. Но экономить здесь не стоит, так как лучше перестраховаться и знать, что ваш компьютер под надежной защитой.
Потом понадобится заплатить, чтобы пользоваться программой. Но экономить здесь не стоит, так как лучше перестраховаться и знать, что ваш компьютер под надежной защитой.
Итак, антивирус вы установили, теперь запустите глубокое сканирование системы. Если обнаружатся то удаляйте их или помещайте в карантин, а поврежденные файлы попытайтесь «вылечить».
Удаление лишних приложений и файлов
Со временем на вашем ПК скапливается очень много различных программ и файлов, которые вам уже, возможно, и не нужны. Некоторые люди, посмотрев фильм, просто забывают его удалить, а через несколько месяцев на винчестере практически не остается свободного места. Вы помните, как быстро работал ваш компьютер, когда вы его только приобрели? Дело в том, что он не был перегружен ненужными файлами — только самое необходимое. Поэтому, если есть такая возможность, обязательно удалите с винчестера все лишнее.
Откройте «Панель управления» и установите в параметрах просмотра «Мелкие значки» (Windows 7).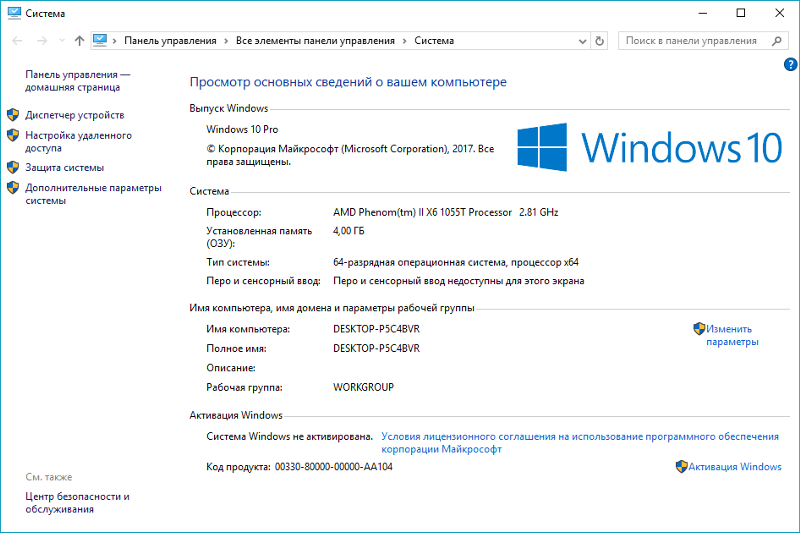 Перейдите в «Программы и компоненты» и удалите те из них, которыми вы не пользуетесь или запускаете очень редко.
Перейдите в «Программы и компоненты» и удалите те из них, которыми вы не пользуетесь или запускаете очень редко.
Также проверьте жесткий диск и вручную удалите ненужные фильмы, музыку или игры. Вы узнали, как сделать компьютер быстрее, избавившись от лишних файлов, но есть и другие факторы, влияющие на скорость работы ПК.
Очистка папок Prefetch и Temp
Если верить разработчикам, то в папках Prefetch и Temp находятся файлы, благодаря которым ПК работает быстрее. Однако их все же рекомендуется почистить, так как, скорее всего, вы уже не пользуетесь многими стандартными приложениями, а файлы в «Темп» и «Префетч» все еще хранятся.
Прежде всего, необходимо сделать эти папки видимыми. Перейдите в «Панель управления» и откройте «Параметры папок». Выберите вкладку «Вид» и прокрутите бегунок в самый низ. Отметьте вариант «Показывать скрытые папки», а затем снимите флажок с опции «Скрывать защищенные системные файлы». Подтвердите ваши действия, кликнув «ОК».
Откройте жесткий диск, на котором установлена ОС, и зайдите в папку Windows.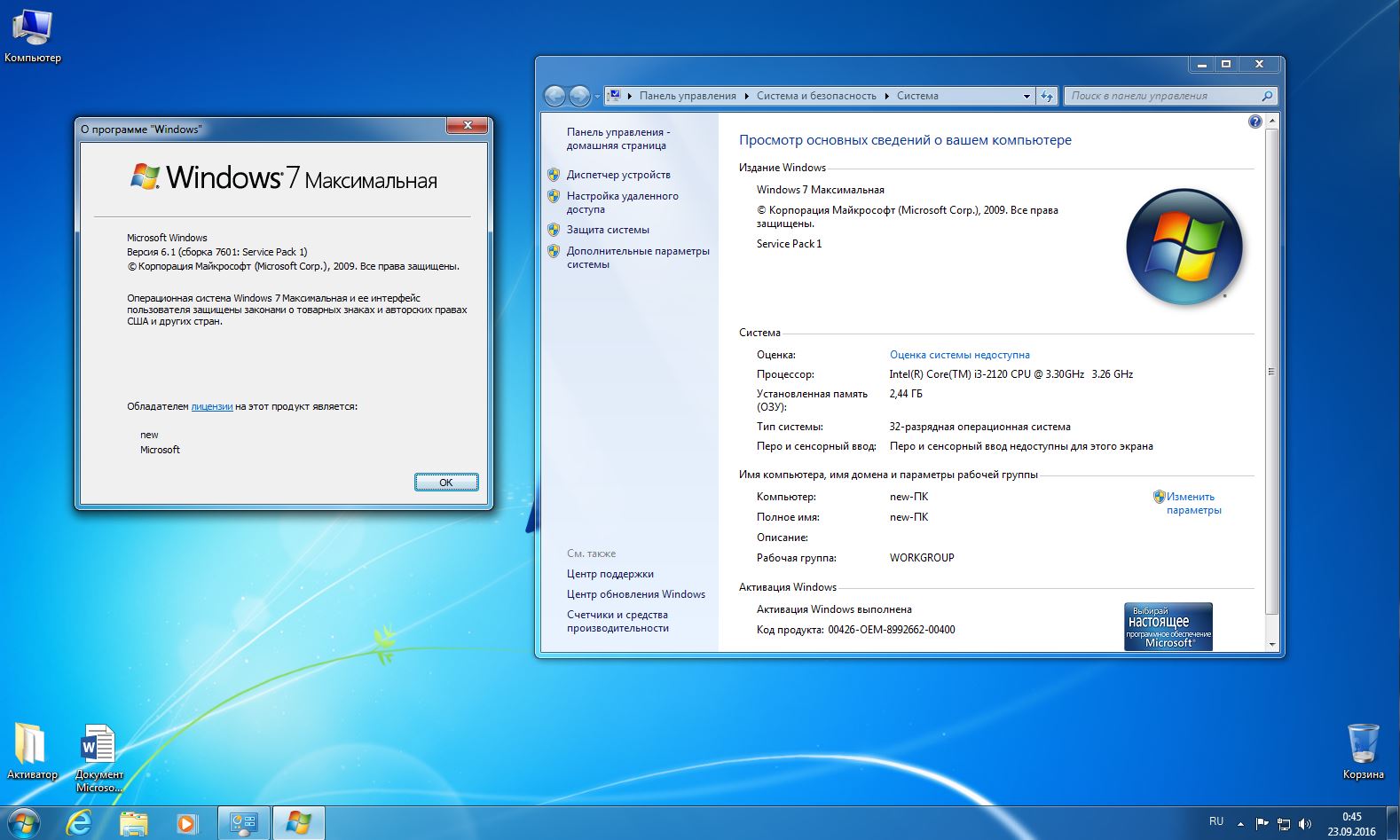 Здесь найдите папку Prefetch и очистите ее от всех файлов. То же самое проделайте с папкой Temp.
Здесь найдите папку Prefetch и очистите ее от всех файлов. То же самое проделайте с папкой Temp.
Итак, теперь вы знаете, как сделать, чтобы компьютер работал быстрее, удалив ненужные элементы из папок «Темп» и «Префетч».
Проверка автозагрузки
Очень часто система запускается долго и работает с «тормозами», так как вместе с ней загружаются другие приложения, многие из которых уже не нужны. Такие программы «съедают» оперативную память и используют Интернет-соединение.
Если вас интересует, как компьютер сделать быстрее, то обязательно проверьте, какие приложения у вас запускаются одновременно с ОС. Сделать это очень просто. Нажмите сочетание кнопок WIN+R и впишите команду msconfig. Открылась «Конфигурация системы». Перейдите на вкладку «Автозагрузка» и снимите чекбоксы с ненужных программ. При этом будьте внимательны, ведь некоторые из них являются служебными, то есть отвечают за корректную работу Поэтому, если есть какие-то сомнения, лучше оставить флажок на месте.
и дефрагментация
Как сделать компьютер быстрее? Можно выполнить очистку диска и его дефрагментацию. Для этого кликните ПКМ по винчестеру и откройте «Свойства». Теперь нажмите «Очистка диска». Для того чтобы произвести дефрагментацию, откройте раздел «Сервис» и нажмите на соответствующую кнопку в меню.
Заключение
Если вы не знаете, как сделать быстрее, то, скорее всего, вам понадобится его апгрейдить. Конечно, это дело весьма затратное, особенно в случае, когда вам нужна мощная игровая машина. Возможно, лучше даже приобрести новый ПК, чтобы не заморачиваться.
Если же компьютер куплен недавно, то просто следуйте всем рекомендациям, о которых сказано выше. Это лишь общие советы, ведь в действительности есть еще достаточно много способов ускорить работу системы. Например, вы можете правильно настроить визуальные эффекты, что также отразится на быстродействии.
Итак, теперь вам известно, как компьютер сделать быстрее, не затрачивая денег на вызов специалиста. Сэкономленные средства вы можете потратить на усовершенствование своего ПК.
Сэкономленные средства вы можете потратить на усовершенствование своего ПК.
Скорость работы компьютера во многом зависит от того, каким образом настроена операционная система. В Windows 7 разработчики постарались учесть ошибки предыдущих ОС: новый программный продукт от Microsoft существенно оптимизирован и обеспечивает комфортную работу с графическим интерфейсом Аего даже на маломощных нетбуках.
Однако при этом желательно все же располагать некоторым запасом производительности, чтобы иметь возможность запускать ресурсоемкие приложения — например, игры.
Высвободить дополнительную мощность поможет оптимизация системы. Заняться ею стоит и в том случае, если вполне производительная машина стала работать медленнее. Это может произойти после инсталляции какого-то приложения, из-за частых переустановок софта, обработки больших объемов фотографий или видео и даже просто многочисленных сеансов серфинга в Интернете.
В результате всего этого жесткий диск и реестр Windows 7 засоряются, появляются новые файлы библиотек и драйверов, возникают ошибки в работе ПО из-за устаревших аудио- и видеокодеков.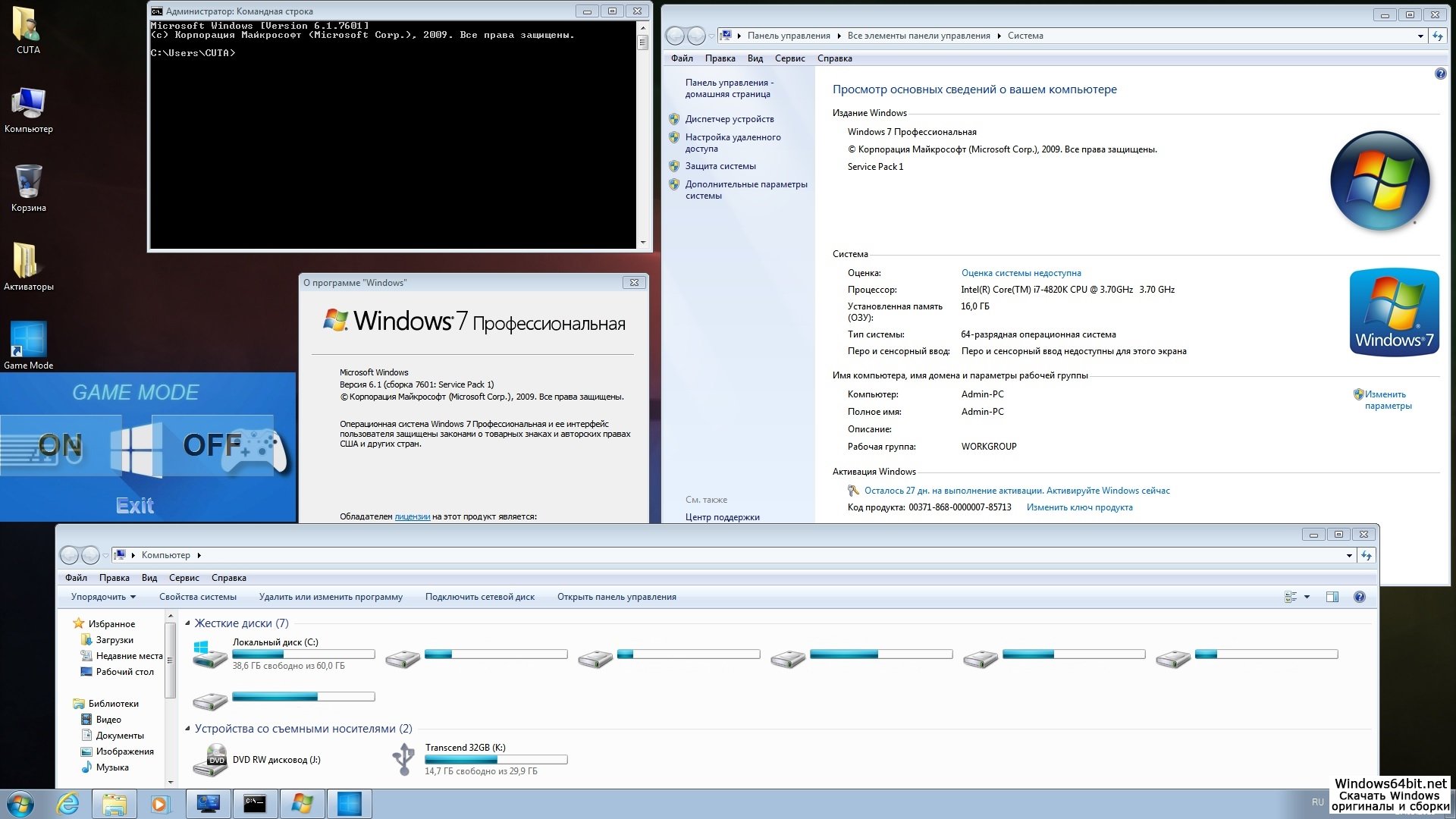 Расскажу о способах, как повысить мощность Windows 7 как вручную, штатными средствами ОС, так и с помощью сторонних утилит.
Расскажу о способах, как повысить мощность Windows 7 как вручную, штатными средствами ОС, так и с помощью сторонних утилит.
Разработчики «семерки» добавили в систему инструмент, тестирующий основные составляющие компьютерного железа на производительность. Он позволяет пользователю понять, на что можно рассчитывать при использовании новой ОС. Тест запускается в окне «Свойства компьютера», для вызова которого следует воспользоваться сочетанием клавиш «Win+Вгеак». По итогам тестирования система выдаст средний балл. Отметим, что для нет-буков этот показатель обычно не превышает 2.3.
Наш тестовый ноутбук с двухъядерным процессором Intel (1,87 МГц), 1 Гбайт оперативной памяти и графической системой ATI Radeon 1300 заслужил всего 3,1 балла. Однако и этого вполне достаточно для того, чтобы с комфортом работать не только с офисными программами, но и графикой, аудио и видео. Улучшить этот результат у ноутбуков можно, лишь увеличив оперативную память и заменив жесткий диск на более производительный. В случае с настольными системами возможен также апгрейд видеокарты. Описываемые ниже методы оптимизации системы не повысят балл, поскольку данный тест оценивает только железо.
В случае с настольными системами возможен также апгрейд видеокарты. Описываемые ниже методы оптимизации системы не повысят балл, поскольку данный тест оценивает только железо.
Практика показывает, что свежеустановленная система без пользовательских программ работает очень быстро. Но подобный ПК сгодится разве что для серфинга в Интернете и раскладывания пасьянсов. Чтобы сделать из него полноценную рабочую машину, потребуется инсталлировать как минимум офисный пакет и различные плееры. Устанавливая необходимые рабочие утилиты, мы вынуждены мириться с тем, что в систему добавляются новые библиотеки, драйверы и реестровые записи, и чем больше программ, тем больше такого мусора. При этом многие приложения добавляют себя (или свои вспомогательные утилиты) в автозапуск системы. Windows 7, как и другие версии ОС от Microsoft, можно ускорить, просто отключив и удалив все ненужное.
Чистим и ускоряемсяНекоторые программы автоматически запускаются при загрузке ОС и работают в фоновом режиме, впустую расходуя системные ресурсы.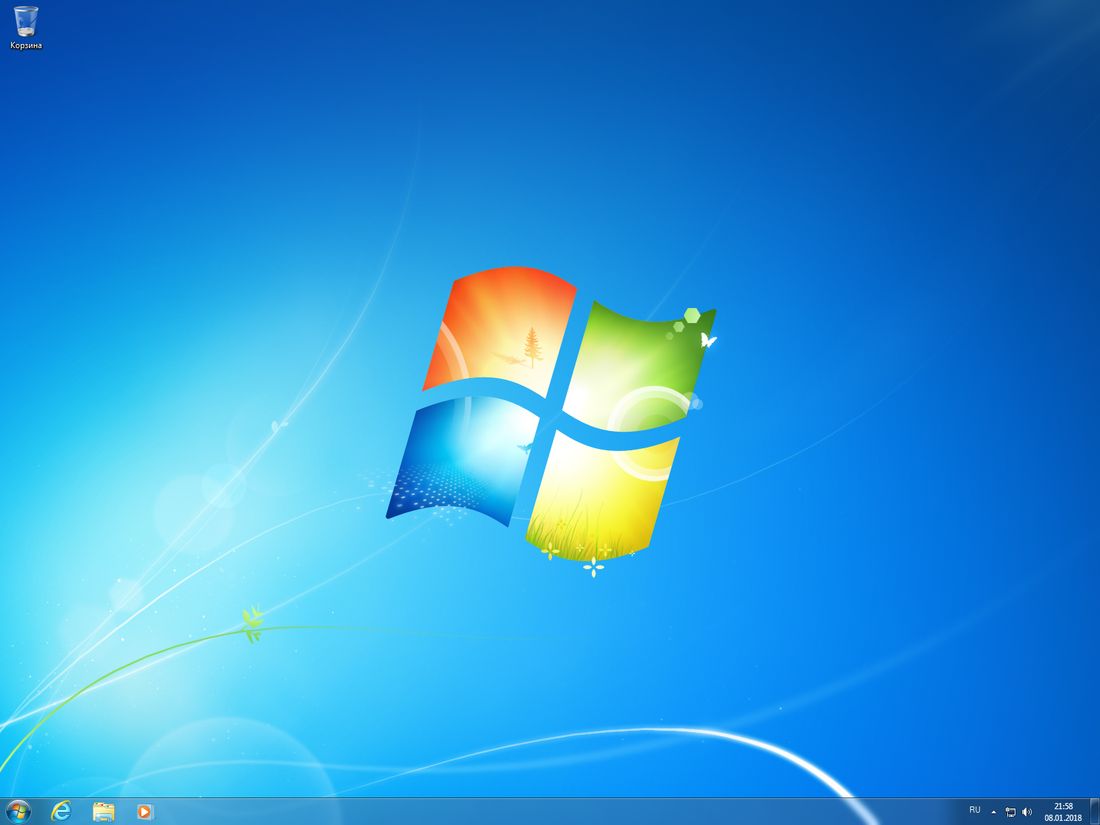 В лучшем случае такие приложения просто занимают оперативную память (пользователь может даже не догадываться об этом). В худшем — активно функционируют: загружают обновления, пишут отчеты, индексируют файлы, проверяют диски на вирусы
. Посмотреть и отредактировать список автозапуска можно в окне «Конфигурация системы», на вкладке «Автозагрузка». Здесь перечислены все загружаемые при старте системы приложения с указанием производителя и места расположения файла каждой программы. Снимая галочки напротив ненужных компонентов, вы отключаете их автозапуск. Открыть штатную Программу «Конфигурация системы» можно из меню «Пуск | Выполнить | msconfig».
В лучшем случае такие приложения просто занимают оперативную память (пользователь может даже не догадываться об этом). В худшем — активно функционируют: загружают обновления, пишут отчеты, индексируют файлы, проверяют диски на вирусы
. Посмотреть и отредактировать список автозапуска можно в окне «Конфигурация системы», на вкладке «Автозагрузка». Здесь перечислены все загружаемые при старте системы приложения с указанием производителя и места расположения файла каждой программы. Снимая галочки напротив ненужных компонентов, вы отключаете их автозапуск. Открыть штатную Программу «Конфигурация системы» можно из меню «Пуск | Выполнить | msconfig».
К ненужным в списке автозапуска можно причислить все программы, которыми вы не пользуетесь каждый день, — например, Skype, BitTorrent-клиент, компоненты программ Adobe и Google, различные плееры. Уменьшение количества приложений в автозагрузке увеличивает не только производительность, но и скорость старта Windows. Не стоит исключать только системные программы (драйверы, индикатор разряда батареи и пр.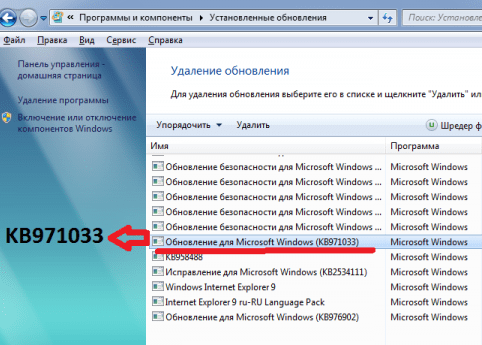 ).
).
UAC — это система контроля учетных записей, которая защищает ОС от необдуманных действий пользователя. Эта служба полезна, но слишком назойлива: запуск любой сторонней программы (не имеющей сертификата Windows) требует подтверждения. К тому же на осуществление контроля расходуются ресурсы ОС. Данную службу можно отключить без большого ущерба для безопасности системы: откройте «Пуск | Панель управления | Учетные записи пользователей | Из¬менение параметров контроля учетных записей пользователя» и передвиньте ползунок в положение «Никогда не уведомлять».
Отключаем индексацию и другие службыСерьезным недостатком Windows всегда было наличие множества ненужных служб. В «семерке» ситуация значительно улучшилась: большинство из них (всего их более 100) настроено на запуск вручную, и лишь несколько начинают работать автоматически. Но даже некоторые из последних в целях оптимизации можно отключить.
По умолчанию Windows 7 автоматически индексирует все файлы на компьютере. Это делается для ускорения поиска по ним. Кроме самой ОС эту процедуру осуществляют любые программы, предназначенные для поиска по содержимому ПК. Как правило, индексация производится только во время простоя, но для обеспечения максимальной производительности компьютера ее можно отключить. Для этого потребуется деактивировать службу Windows Search. Откройте меню «Пуск | Панель управления | Администрирование | Службы». В появившемся списке дважды щелкните по нужному пункту и задайте тип запуска «Отключена».
Это делается для ускорения поиска по ним. Кроме самой ОС эту процедуру осуществляют любые программы, предназначенные для поиска по содержимому ПК. Как правило, индексация производится только во время простоя, но для обеспечения максимальной производительности компьютера ее можно отключить. Для этого потребуется деактивировать службу Windows Search. Откройте меню «Пуск | Панель управления | Администрирование | Службы». В появившемся списке дважды щелкните по нужному пункту и задайте тип запуска «Отключена».
Советуем также отключить службу «Удаленный реестр», чтобы обезопасить свой ПК от сетевой атаки.
Помимо всего прочего в Windows 7 имеется служба обновления, которая следит за появлением новых патчей, закачивает и устанавливает их в систему. Но в автоматическом режиме процесс инсталляции способен существенно замедлять работу ОС. Данную службу можно переключить на запуск вручную — тогда процесс обновления не будет осуществляться в то время, когда от ПК требуется максимум мощности.
Вес красивые эффекты интерфейса Windows 7 задействуют немало системных ресурсов. В повседневной работе отказываться от них не стоит, но в тех случаях, когда от ПК требуется максимальная производительность, их можно временно отключить. Это довольно просто сделать в «Свойствах системы», выбрав в окне слева строку «Дополнительные параметры системы». На вкладке «Дополнительно» щелкните по кнопке «Параметры» и укажите пункт «Наилучшее быстродействие». Вернуть исходное состояние можно, выбран пункт «Восстановить значения по умолчанию».
Дефрагментация и очистка дискаДефрагментация жесткого диска
заметно ускоряет работу Windows, особенно если вы часто копируете или удаляете большие файлы. По умолчанию в «семерке» эта процедура автоматически выполняется раз в неделю, но иногда все же стоит самостоятельно проверять винчестер на предмет фрагментации. Не забывайте и о регулярной очистке диска от ненужных файлов с помощью встроенной утилиты. Данный этап завершает оптимизацию Windows 7 штатными средствами системы. При желании вы также можете воспользоваться утилитами от сторонних производителей.
Данный этап завершает оптимизацию Windows 7 штатными средствами системы. При желании вы также можете воспользоваться утилитами от сторонних производителей.
Эксперимент проводился на тестовом ПК следующей конфигурации: Процессор: Intel Pentium 4 (2,8 ГГц) Память: 1,5 Гбайт DDR (400 МГц) Видео: NVIDIA GeForce FX 5200 Жесткий диск: Seagate (80 Гбайт) В результате выполнения всех изложенных выше рекомендаций, в том числе и отключения эффекта Аего, время старта системы сократилось с 60 до 46 с, загрузки Microsoft Word из пакета MS Office 2007 Pro — с 7 до 4 с, а стартовой страницы «Яндекса» в Internet Explorer — с 10 до 6 с. Тест архиватора WinRAR (145 Мбайт данных) показал ускорение работы дисковой системы на 2,5%. В синтетических тестах SiSoft Sandra, Fritz Chess и Super Pi оптимизация дала прирост производительности оборудования в 0,5-3,6%.
Бывает такое, что при загрузке операционная система сильно долго запускается или запускается не так быстро, как того хотелось бы пользователю. Таким образом, теряется драгоценное для него время. В этой статье мы определим различные способы увеличения скорости запуска операционной системы на Windows 7.
Таким образом, теряется драгоценное для него время. В этой статье мы определим различные способы увеличения скорости запуска операционной системы на Windows 7.
Ускорить запуск ОС можно, как при помощи специализированных утилит, так и использовав встроенные инструменты системы. Первая группа способов проще и подойдет, в первую очередь, не очень опытным пользователям. Вторая же подойдет тем юзерам, которые привыкли понимать, что именно они изменяют на компьютере.
Способ 1: Windows SDK
Одной из таких специальных утилит, которые позволяют ускорить запуск ОС, является разработка компании Майкрософт — Windows SDK. Естественно, лучше пользоваться подобными дополнительными инструментами от самого разработчика системы, чем доверять посторонним производителям.
- После того, как вы закачали установочный файл Windows SDK, запустите его. Если у вас не будет установлен специальный компонент нужный для работы этой утилиты, установщик предложит его установить. Щелкайте «OK» для перехода к установке.

- Затем откроется приветственное окно установщика Windows SDK. Интерфейс установщика и оболочки утилиты англоязычный, поэтому мы подробно расскажем о шагах установки. В этом окне требуется просто щелкнуть по «Next» .
- Появляется окно лицензионного соглашения. Чтобы согласится с ним, установите переключатель в форме радиокнопки в позицию. «I Agree» и нажимайте «Next» .
- Затем будет предложено указать путь на жестком диске, куда произведется инсталляция пакета утилит. Если у вас нет серьезной необходимости в этом, то лучше не менять данные настройки, а просто нажать «Next» .
- Далее будет открыт список утилит, подлежащих установке. Вы можете выбрать те из них, которые посчитаете нужными, так как существенная польза при правильном применении есть от каждой из них. Но для выполнения конкретно нашей цели требуется установка только утилиты Windows Performance Toolkit. Поэтому снимаем галочки со всех остальных пунктов и оставляем только напротив «Windows Performance Toolkit» .
 После выбора утилит нажимайте «Next» .
После выбора утилит нажимайте «Next» . - После этого открывается сообщение, в котором говорится о том, что все необходимые параметры внесены и теперь можно переходить к загрузке утилиты с веб-узла Microsoft. Нажимайте «Next» .
- Затем начинается процедура загрузки и инсталляции. Во время этого процесса пользователю вмешиваться не нужно.
- После окончания процесса откроется специальное окно, извещающее о его успешном завершении. Об этом должна свидетельствовать надпись «Installation Complete» . Уберите флажок напротив надписи «View the Windows SDK Release Notes» . После этого можете нажимать «Finish» . Нужная нам утилита успешно установлена.
- Теперь, непосредственно для того, чтобы воспользоваться Windows Performance Toolkit в целях увеличения скорости старта ОС, активируйте инструмент «Выполнить» , нажав Win+R . Введите:
xbootmgr -trace boot –prepSystem
Нажимайте «OK» .

- После этого появится сообщение о перезагрузке компьютера. В целом за весь период выполнения процесса ПК будет перезагружен 6 раз. Чтобы сэкономить время и не дожидаться окончания отсчета таймера, после каждой перезагрузки в появившемся диалоговом окне жмите «Finish» . Таким образом перезагрузка будет происходить немедленно, а не после окончания отчета таймера.
- После последней перезагрузки скорость запуска ПК должна увеличиться.
Способ 2: Очистка автозапуска программ
Негативно на скорость запуска компьютера влияет добавление программ в автозапуск. Часто это происходит во время процедуры инсталляции этих программ, после чего они автоматически запускаются при загрузке компьютера, тем самым увеличивая время её выполнения. Поэтому, если вы хотите ускорить загрузку ПК, то необходимо удалить из автозапуска те приложения, для которых эта возможность пользователю не важна. Ведь иногда в автозагрузке прописаны даже те приложения, которыми вы реально не пользуетесь месяцами.
Но программы в автозапуск могут добавляться не только через реестр, но и методом создания ярлыков в папке . При помощи варианта действий через конфигурацию системы, который был описан выше, такой софт из автозапуска удалить не получится. Тогда следует использовать другой алгоритм действий.
Точно так же можете удалить и другие ненужные ярлыки из папки . Теперь Windows 7 должна начать запускаться быстрее.
Способ 3: Выключение автозапуска служб
Не менее, а может даже более, тормозят запуск системы различные её службы, стартующие вместе с началом работы компьютера. Аналогично с тем, как мы это делали и в отношении софта, для того, чтобы ускорить запуск ОС, нужно найти службы, являющиеся малополезными или бесполезными для тех задач, которые пользователь выполняет на своем компьютере, и отключить их.
- Для перехода в Центр управления службами щелкните «Пуск» . Затем нажимайте «Панель управления» .
- В появившемся окошке щелкайте по «Система и безопасность» .

- Далее переходите в «Администрирование» .
- В списке утилит, которые расположены в разделе «Администрирование» , найдите название «Службы» . Щелкайте по нему для перемещения в «Диспетчер служб» .
В «Диспетчер служб» можете попасть и более быстрым способом, но для это нужно запомнить одну команду и сочетание «горячих» клавиш. Наберите на клавиатуре Win+R , тем самым запустив окошко «Выполнить» . Введите в него выражение:
Щелкайте Enter или «OK» .
- Независимо от того, действовали вы через «Панель управления» или инструмент «Выполнить» , запустится окно «Службы» , в котором находится перечень запущенных и отключенных служб на этом компьютере. Напротив наименований запущенных служб в поле «Состояние» установлено значение «Работает» . Напротив наименований тех из них, которые запускаются вместе с системой в поле «Тип запуска» стоит значение «Автоматически» .
 Внимательно изучите данный перечень и определите, в каких службах, которые запускаются автоматически, вы не нуждаетесь.
Внимательно изучите данный перечень и определите, в каких службах, которые запускаются автоматически, вы не нуждаетесь. - После этого для перехода в свойства конкретно выбранной службы, чтобы отключить её, дважды щелкните левой кнопкой мышки по её наименованию.
- Запускается окошко свойства службы. Именно тут нужно произвести манипуляции для отключения автозапуска. Щелкайте по полю «Тип запуска», в котором в данный момент стоит значение «Автоматически» .
- Из раскрывшего списка выбирайте вариант «Отключена» .
- Затем жмите по кнопкам «Применить» и «OK» .
- После этого окно свойств будет закрыто. Теперь в «Диспетчере служб» напротив наименования той службы, в свойствах которой производились изменения, в поле «Тип запуска» будет стоять значение «Отключена» . Теперь при запуске Windows 7 данная служба стартовать не будет, что ускорит загрузку ОС.
Но стоит сказать, что, если вы не знаете, за что конкретная служба отвечает или не уверены, каковы будут последствия её отключения, то производить манипуляции с ней категорически не рекомендуется.
Это может послужить причиной существенных проблем в работе ПК.
В то же время, вы можете ознакомиться с материалами урока, в котором рассказывается, какие службы можно выключать.
Способ 4: Чистка системы
Ускорить запуск ОС помогает очистка системы от «мусора». В первую очередь, имеется в виду освобождение жесткого диска от временных файлов и удаление ошибочных записей в системном реестре. Сделать это можно как вручную, очищая папки временных файлов и удаляя записи в редакторе реестра, так и используя специализированные программные инструменты. Одной из лучших программ в данном направлении является CCleaner .
Подробно о том, как очистить Windows 7 от мусора, рассказывается в отдельном материале.
Способ 5: Использование всех ядер процессора
На ПК с многоядерным процессором можно ускорить процедуру запуска компьютера, подключив к данному процессу все ядра процессора. Дело в том, что по умолчанию при загрузке ОС задействуется только одно ядро, даже в случае использования многоядерного компьютера.
Способ 6: Настройка BIOS
Ускорить загрузку ОС можно, произведя настройку BIOS. Дело в том, что зачастую BIOS в первую очередь проверяет возможность загрузки с оптического диска или USB-носителя, таким образом, каждый раз тратя на это время. Это важно при переустановке системы. Но, согласитесь, что переустановка системы – это не такая уж и частая процедура. Поэтому для ускорения загрузки Виндовс 7 есть смысл отменить первоочередную проверку возможности запуска с оптического диска или USB-носителя.
- Зайдите в BIOS компьютера. Для этого при его загрузке следует нажать клавишу F10 , F2 или Del . Бывают и другие варианты. Конкретная клавиша зависит от разработчика материнской платы. Впрочем, как правило, указание клавиши для захода в БИОС высвечивается на экране во время загрузки ПК.
- Дальнейшие действия, уже после захода в БИОС, подробно расписать не получится, так как различные производители используют разный интерфейс. Тем не менее, общий алгоритм действий мы опишем.
 Вам необходимо зайти в раздел, где определяется очередность загрузки системы с различных носителей. Этот раздел на многих версиях BIOS называется ). В данном разделе выставьте на первое место очередности загрузку с жесткого диска. В этих целях зачастую используется пункт «1ST Boot Priority» , где следует установить значение «Hard Drive» .
Вам необходимо зайти в раздел, где определяется очередность загрузки системы с различных носителей. Этот раздел на многих версиях BIOS называется ). В данном разделе выставьте на первое место очередности загрузку с жесткого диска. В этих целях зачастую используется пункт «1ST Boot Priority» , где следует установить значение «Hard Drive» .
После того, как вы сохраните результаты настройки BIOS, компьютер в поисках операционной системы для загрузки сразу же будет обращаться к жесткому диску и, найдя её там, уже не будет опрашивать другие носители, что сэкономит время на запуске.
Способ 7: Апгрейд аппаратной части
Увеличить скорость загрузки Windows 7 можно также, произведя апгрейд аппаратной части компьютера. Чаще всего задержка загрузки может быть вызвана низкой скоростью работы жесткого диска. В этом случае есть смысл заменить жесткий диск (HDD) на более скоростной аналог. А лучше всего вообще HDD заменить на SSD, который работает значительно быстрее и эффективнее, что позволит существенно сократить время загрузки ОС. Правда, у SSD есть и недостатки: высокая цена и ограниченное количество операций записи. Так что тут пользователь должен взвесить все «за» и «против».
Правда, у SSD есть и недостатки: высокая цена и ограниченное количество операций записи. Так что тут пользователь должен взвесить все «за» и «против».
Практически каждый владелец компьютера / ноутбука, не прочь максимально ускорить работу своего ПК.
Туда относится: включение запуска (время загрузки), выключение (завершение работы), быстродействие, производительность системы и интернет.
Это достигается при помощи программ, через реестр, очистку, отключение лишнего и так далее.
Хотя сегодня появилась виндовс 8, все же самую большую популярность имеет Windows 7 (даже starter) – эта система эффективна, быстра и безопасна.
К сожалению, с истечением времени ее работа может упасть и потребовать надлежащего технического обслуживания, чтобы ее ускорить.
Благодаря правильной оптимизации Windows 7, несколько простых приемов смогут ускорить общую производительность компьютера.
Поэтому здесь специально для Вас в одном месте собрались 5 основных способов, как ускорить Windows 7.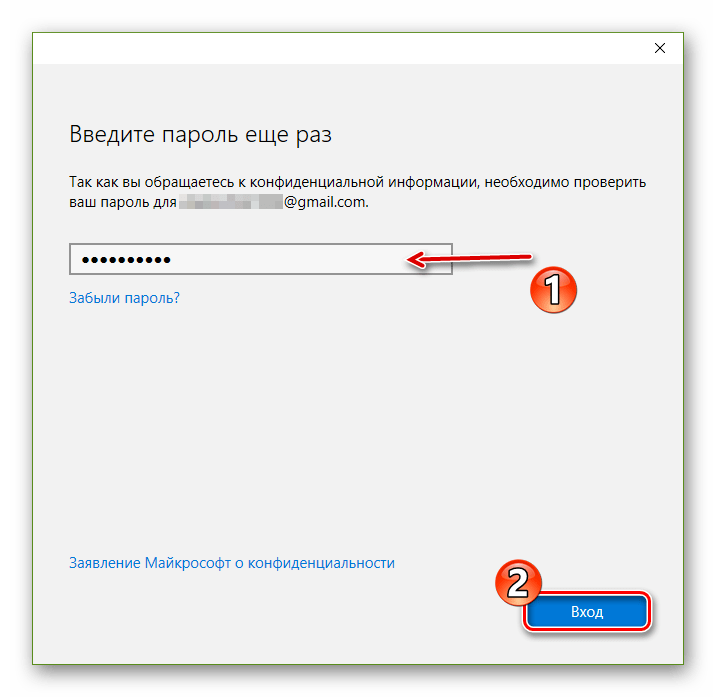
Все руководство описывается шаг за шагом и дополняется необходимыми скриншотами.
Хотите узнать, как ускорить Windows 7? В этом случае, я приглашаю вас, чтобы продолжить чтение и узнать как:
- Избавиться от нежелательных программ из автозапуска.
- Избежать использования файлов подкачки, чтобы ускорить Windows 7.
- Организовать программы, которые вы используете, или очистить систему от мусора.
- Выключить в Windows 7 все лишнее.
- Изменить параметры управления питанием.
Как избавиться от нежелательных программ автозапуска
Одна из наиболее распространенных причин медленной работы вашего компьютера (операционной системы) является чрезмерное количество установленных приложений, которые работают с системой.
Интернет брандмауэры, антивирусы, приложения, создания резервных копий, мониторинг сетевого трафика.
Это все работает в фоновом режиме и занимает огромное количество ресурсов компьютера и виртуальной памяти.
Большинство нежелательного программного обеспечения пользователи устанавливают, не осознавая этого, тем самым замедляя систему и уменьшая ее производительность.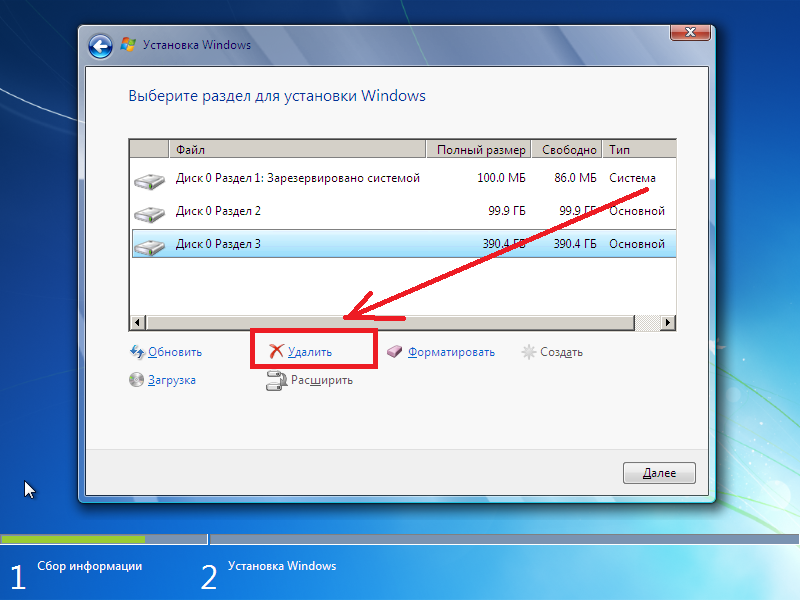
Как перейти в конфигураци системы ускорить Windows 7
Нажмите кнопку , в поле поиска введите слово MSCONFIG и нажмите Enter, чтобы подтвердить. В окне верху нажмите на то, что появится и нажмите на вкладку «Автозагрузка». Все должно выглядеть следующим образом:
Список процессов гораздо больше, чем вы думали, не так ли? Снимите флажки напротив ненужных приложений.
Тщательно проверьте список программ, запускаемых при старте и все, что вы считаете ненужным просто снимите. Если вы не знаете, что к какому относится процессу посмотрите о нем в Интернете – вы ведь не хотите отключить важные системные процессы.
Для того чтобы изменения вступили в силу необходимо перезагрузить компьютер. В появившемся окне выберите перезагрузка системы и подождите пока компьютер не включается снова. Обратите внимание, что система загружается гораздо быстрее!
Организация программ которые вы используете или очистка системного мусора
В настоящее время, большую часть работы, которую выполняете в своем виндовс 7, вы можете сделать онлайн. Значит, в компьютере можете оставить только те программы, которые вы регулярно используете. Остальное может пойти в корзину.
Значит, в компьютере можете оставить только те программы, которые вы регулярно используете. Остальное может пойти в корзину.
Удалите ненужные программы
Нажмите кнопку «пуск», а в окно поиска впишите УДАЛЕНИЕ ПРОГРАММ. Точно на такую же строку нажмите верху. Тогда вы увидите следующее окно:
Теперь просто выберите лишнюю программу, выделите ее и нажмите верху УДАЛИТЬ. После удаления нежелательных приложений перезагрузите систему, чтобы удалить все ненужные файлы, оставшиеся в программном обеспечении.
Отключите ненужное чтобы ускорить windows 7
Windows 7 действительно очень красивая. Прозрачные полосы окон, большое количество анимации при выполнении любой операции, сглаживание краев, плавный переход между приложениями и современный пользовательский интерфейс. Все это, однако, потребляет ценные ресурсы.
Если вы хотите ускорить Windows 7 удалите графические навороты.
Нажмите меню «пуск», а в правой колонке щелкните правой кнопкой мыши на «компьютер» и выбрите «свойства».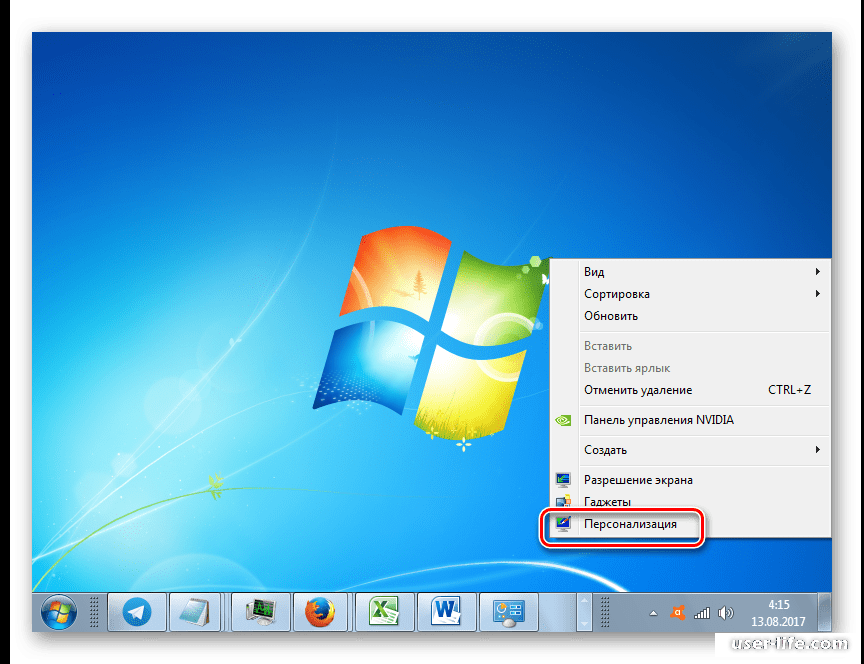 В новом окне с левой стороны нажмите «дополнительные параметры системы» и перейдите к разделу «дополнительно»:
В новом окне с левой стороны нажмите «дополнительные параметры системы» и перейдите к разделу «дополнительно»:
В верхней части находится раздел производительность — нажимаете кнопку «параметры», которая находится в правом верхнем углу.
Отключение ненужных визуальных эффектов
В появившемся окне вы можете управлять системой визуальных эффектов. Там Вы можете выбрать опцию «обеспечить наилучшее быстродействие» или снимать галочки в ручную.
- Анимации и меню «Пуск» и панели задач.
- Анимация окон при свертывании и развертывании.
- Использование стилей отображения для окон и кнопок.
- Включение композиции рабочего стола.
Это позволит системе выглядеть красиво, и в то же время не употреблять слишком много процессов. Чтобы подтвердить изменения, просто нажмите кнопку ОК. Это хороший метод ускорить Windows 7
Избегайте использования файлов подкачки — чтобы ускорить Windows 7
Так называемый файл подкачки необходим для хранения информации, когда RAM заполнена. В современных компьютерах, где память обильна это совершенно не нужно.
В современных компьютерах, где память обильна это совершенно не нужно.
Перейдите в меню «Пуск» и щелкните правой кнопкой мыши на «компьютер», выбрав «Свойства».
Как и в предыдущем шаге выберите «Дополнительные параметры системы», затем вкладку «Дополнительно» и еще раз «Дополнительно»:
Здесь есть раздел «Виртуальная память» нажмите кнопку «Изменить».
В верхней части напротив строки «Автоматически выбирать объем файла подкачки» снимите галочку, а поставьте ее напротив строки «указать размер» и введите начальный и конечный.
В целом, не надо выбирать файл подкачки, который полностью предотвратит лишнее использование системных ресурсов и дополнительную память. Чтобы изменения вступили в силу необходимо перезагрузить компьютер.
Изменение параметров управления питанием для ускорения виндовс 7
Windows 7 по умолчанию установилен стандартный план электропитания. Это позволяет значительно сократить потребление, однако, в значительной степени отражается на производительности системы в целом.
Если вы не используете ноутбук и хотите ускорить Windows 7 , измените план по умолчанию для более эффективную производительность.
Войдите в « » и перейдите в раздел «Электропитание». В появившемся окне нажмите «Настройка плана электропитания» (справа). Потом кликните (внизу) «изменить дополнительные планы электропитания». В появившемся окне выберите «Высокая производительность» и нажмите «ОК»
Оптимизация — как ускорить Windows 7
Ранее описанные принципы использовали только функции, которые доступны непосредственно в интерфейсе семерок, но вы также можете достичь прироста скорости используя программы для оптимизации ОС Windows .
Ниже приводится список наиболее популярных инструментов, которые улучшают аппаратные возможности компьютера и способны настроить наиболее важные параметры системы для оптимизации производительности.
Их работа автоматизирована и все делается с помощью одного щелчка мыши — вам просто нужно их скачать и установить:
- WinUtilities
- PCBoost
- TuneUp Utilities
- Sysinternals Suite
- Ashamoo WinOptimizer
Вот и все. Мой «рассказ», как сделать windows 7 более быстрым и эффективным подошел к концу. Успехов.
Рекомендуем также
10 способов сделать свой компьютер быстрее
Фото: Depositphotos
Переустановить Windows
Со временем в системе неизбежно накапливаются мусорные файлы и программы, замедляющие работу системы или делающие ее нестабильной. Этого сложно избежать, если вы часто устанавливаете новые программы. В таких случаях обычно используют виртуальную машину, чтобы не засорять основную систему.
Переустановка системы — отличный повод начать все с чистого листа и далее не засорять систему ненужными приложениями.
Установить другую операционную систему
Если вы купили новый нетбук на Windows 10, то переустанавливать систему — не лучшая идея. А вот реанимировать старенькую машину таким способом вполне можно. Windows XP можно рекомендовать только для очень старых ПК под какие-то определенные задачи, которые под силу этой системе. Полноценно же пользоваться такой старой системой на относительно свежем, но слабом железе уже не получится.
Во время загрузки произошла ошибка.Если характеристики позволяют, то можно ставить Windows 10, во всех остальных случаях лучше присмотреться к Linux, например Lubuntu.
Удалить неиспользуемые программы и освободить место на диске
С помощью сочетания клавиш Win + I вызовите «Параметры Windows» и выберите «Память устройства» и далее нужный диск. Система посчитает, что именно занимает место и вы сможете удалить ненужные файлы.
Не забывайте и про ручную очистку диска, не допускайте, чтобы на системном диске оставалось мало места. Сколько нужно свободного места на системном диске ( там, где установлена Windows) определенно сказать нельзя. Чтобы не было проблем с обновлениями системы, оставляйте свободными как минимум 20 ГБ.
Отключить ресурсоемкие процессы
Вычислять процессы, которые тормозят систему можно через диспетчер задач. Вызовите диспетчер задач (Ctrl + Alt + Del в Windows) и откройте вкладку «Процессы». Здесь видно какой процесс загружает процессор, память или сеть. Это нормально, что «тяжелые» программы нагружают систему, но если это мешает работе в целом, то лучше найти альтернативу. Кроме того, большими аппетитами отличаются вирусы-майнеры — их всегда можно «пробить» через интернет по названию.
Если вдруг видите процесс, имя которого вам не знакомо, но при этом он требует ресурсов — проверьте его через поисковик.
Большинство этих программ в лучшем случае только засоряют систему, а в худшем могут и вовсе сломать ее. И даже если программа действительно делает что-то полезное, например убирает временные файлы, это не значит, что без нее не обойтись. Такие действия можно вполне выполнить и самостоятельно. Об этом читайте ниже.
Удалить временные файлы
Нажимаем Win + R, затем вписываем команду %temp%. Откроется папка с временными файлами. Их можно удалять не опасаясь.
Оптимизировать браузер и программы
Браузер — одно из самых прожорливых приложений, которыми мы пользуемся каждый день. Он легко может съесть существенный объем оперативной памяти. Все зависит только от количества открытых вкладок.
Как можно ускорить браузер на примере Google Chrome:
Отключите лишние расширения. Введите в адресной строке chrome://extensions и удалите все ненужное.
Очистите кэш. Команда chrome://settings/clearBrowserData. Отметьте только изображения и другие файлы, историю браузера и скачиваний, а также Cookie.
Попробуйте экспериментальные настройки. Введите в строку chrome://flags, а затем найдите и активируйте (enabled) следующее: Smooth Scrolling, Parallel downloading, Proactive Tab Freeze and Discard, Experimental QUIC protocol.
Некоторые из современных программ поддерживают аппаратное ускорение (hardware acceleration). Как правило, это означает, что программа будет использовать в работе видеокарту, а это должно снизить нагрузку на процессор. Зайдите в настройки программного обеспечения и посмотрите можно ли включить аппаратное ускорение в вашем случае. Особенно это актуально в программах для обработки и конвертации видео, но такая функция есть даже у мессенджера Discord.
Кроме того, некоторые плееры тоже могут использовать ресурсы видеокарты. Если у вас подтормаживает видео — попробуйте бесплатные Media Player Classic Home Cinema или VLC.
Установить SSD
Самый недорогой и эффективный способ ускорить компьютер — установить SSD. Даже дешевого (примерно 1500 р.) диска на 120 ГБ уже хватит для установки ОС и минимального набора софта. Накопители меньшего объема покупать не рекомендуем.
Большинство компьютеров, в котором есть интерфейс SATA будут работать с SSD без проблем. Для многих ноутбуков такой апгрейд тоже подходит — твердотельные накопители имеют форм-фактор 2.5» (как и стандартный жесткий диск ноутбука).
Во время загрузки произошла ошибка.Твердотельные накопители с интерфейсом M.2 для старого компьютера не подойдут, но при прочих равных они работают быстрее, поэтому если есть возможность, то присмотритесь именно к такому диску, а для ноутбуков без SATA это и вовсе единственный вариант расширения памяти.
Дефрагментировать жесткий диск
В Windows 10 дефрагментировать жесткий диск можно силами самой операционной системы. Кликните правой кнопкой мыши на диске и выберите «Свойства». Затем кликните на «Оптимизировать», выберите нужный HDD (твердотельные накопители дефрагментировать не нужно) и нажмите «Оптимизировать».
Удалить вирусы
Различные вирусы, особенно майнеры, могут замедлять работу системы, потому что нагружают процессор. Выявить пожирателей процессорной мощности можно через «Диспетчер задач», а избавиться от зловредов поможет любой современный антивирус. При этом можно воспользоваться утилитами для разовой проверки.
Установить более легкое программное обеспечение
Если ваш компьютер не тянет некоторые программы, то всегда можно найти более легковесную замену. Так, Photoshop, если вам нужны лишь базовые опции редактирования фотографий, можно заменить на Gimp или Paint.net, а MS Office на Libre Office, Open Office или даже Google Docs.
Это тоже интересно:
Во время загрузки произошла ошибка.Как заставить Windows 7 загружаться быстрее
Как заставить Windows 7 загружаться быстрее
Windows 7 может и является самой последней и наиболее продвинутой версией Windows… но, к сожалению, она по-прежнему склонна к постановке проблемы долгой загрузки. Эта проблема существовала во всех версиях Windows и Windows 7 не стал исключением. Данная статья объяснит причину этой злосчастной долгой загрузки, а заодно расскажет и о том, как решить эту проблему. Итак, вот что вам потребуется сделать…
Для того, чтобы заставить Windows 7 быстрее загружаться, необходимо убедиться в том, что вы в состоянии решить всевозможные проблемы, тормозящие процесс запуска. Причина, по которой любой Windows долго загружается заключается в том, что всякий раз вашей системе приходится читать сотни файлов и настроек. И если один из этих файлов поврежден, время запуска Windows увеличивается, так как прочтение подобных файлов занимает больше времени.
Дело в том, что вашему компьютеру постоянно приходится загружать слишком много файлов. Это характерно для всех систем Windows, но медленная загрузка конкретно Windows 7 вызвана в основном реестром вашего компьютера. Реестр — это центральная база данных, которая хранит важные файлы и настройки компьютера, позволяя системе обращаться к различным важным частям информации, начиная от фона рабочего стола и заканчивая количеством писем в электронной почте. Реестр является одной из наиболее важных частей каждой системы Windows, но при этом и главной причиной длительного запуска Windows.
Не многие люди на самом деле знают это, но каждый раз, когда вы загружаете ваш компьютер, реестр должен быть прочитан тысячи раз для того, чтобы все настройки вашего компьютера, которые он хочет запомнить, были загружены. Поначалу, когда ваша система свежая и новая, это нормально. Однако, по мере того, как ваш компьютер стареет и количество ошибок в его реестре увеличивается, время, необходимое для загрузки растет вместе с ними. Эта проблема может показаться тривиальной, но она, так или иначе, является основной, когда речь заходит о скорости загрузки Windows. Такое неприятное положение вещей заставляет людей прибегать к использованию программ, чистящих реестр.
Эти программы очень эффективны для ускорения загрузки Windows 7 по двум причинам. Первая заключается в том, что эти программы способны исправить ошибки в реестре, которые замедляют запуска системы. Вторая — в том, что они способны ограничить количество программ, которые загружаются вместе с системой. Исправление ошибок реестра позволит вашему компьютеру загружаться значительно быстрее, но практически такой же степенью важности обладает и возможность отмены запуска некоторых программ, которые также тормозят скорость загрузки Windows 7.
Оптимизация Windows 7 или как ускорить компьютер — «КомпАс»
Мы подробно разберем все самые актуальные методы оптимизации Windows 7 для повышения производительности компьютера. Если Вы последуете нашим рекомендациям, то наверняка заметите, что компьютер стал работать намного быстрее
Настройка визуальных эффектов
Проблема. Операционные системы семейства Windows обладают не только удобным, но и красивым интерфейсом. Это в свою очередь накладывает достаточно серьезные требования к аппаратной части компьютера. При всем обилии интересных визуальных эффектов железо должно обеспечить плавную работу и максимально возможное быстродействие. Если компьютер не самый мощный, то падение производительности обеспечено. Особенно актуальна эта проблема для владельцев маломощных ноутбуков и нетбуков, производители которых в первую очередь ставили перед собой цели повышения энергоэффективности и снижения себестоимости.
Решение. Для решения этой проблемы рекомендуется отключить почти все визуальные эффекты и оставить только базовые. В этом случае прирост производительности Вам гарантирован. Оптимизация Windows 7 в плане визуальных эффектов осуществляется довольно просто. Зайдите в меню «Пуск» и в строке поиска введите «Визуальные эффекты». Нажимаем на появившийся раздел «Настройка представления и производительности системы».
Для удобной настройки ставим селектор напротив пункта «Обеспечить наилучшее быстродействие», при этом убираются абсолютно все флажки. После этого отметьте флажками следующие пункты:
- Включить композицию рабочего стола
- Использование стилей отображения окон и кнопок
- Отображать эскизы вместо значков
- Сглаживать неровности экранных шрифтов
Нажимаем «Применить» и перезагружаем компьютер.
Оптимизация жесткого диска в Windows 7
Проблема. Все файлы, записываемые на жесткий диск, разбиваются на фрагменты при помощи специального алгоритма. Делается это для максимально рационального использования оставшегося места на диске. В итоге, когда компьютер пытается считать файл, он собирает огромное количество разбросанных по всему жесткому диску отдельных фрагментов. Усугубляет этот процесс наличие десятков тысяч фрагментов ненужных файлов. Это в свою очередь может привести к снижению производительности винчестера и системы в целом.
Решение. Единственный эффективный выход из проблемы — регулярная очистка от мусорных файлов и дефрагментация жесткого диска. Сперва проведите ревизию ненужной информации на своем компьютере. Удалите надоевшие фильмы (которые к слову занимают достаточно большой объем памяти), музыку и прочие файлы, которые для Вас уже потеряли актуальность. Затем удалите программы, которыми Вы не пользуетесь. Для этого перейдите в меню «Пуск» —> «Панель управления» —> «Удаление программы». Проводим ревизию устаревших приложений и избавляемся от них при помощи кнопки «Удалить».
После очистки от мусора переходим к дефрагментации. Для этого перейдите в «Мой компьютер», правой кнопкой мыши нажимаем на нужный диск и выбираем пункт «Свойства» —> «Сервис» —> «Выполнить дефрагментацию». Выбираем диск и нажимаем кнопку «Дефрагментация диска».
Оптимизация жесткого диска реально поможет Вам ускорить компьютер. Особенно заметным эффект будет на тех компьютерах, где эта процедура давно не проводилась. Напомним, что дефрагментацию желательно проводить регулярно для поддержания оптимальной работы винчестера.
Оптимизация автозапуска в Windows 7
Проблема. Даже на мощных и дорогих компьютерах со временем замечается снижение скорости загрузки операционной системы. И в большинстве случаев виновником является огромное количество программ, которые одновременно запускаются вместе с операционной системой. В автозагрузку добавляются менеджеры обновления различных приложений, агенты социальных сетей, всевозможные мессенджеры, антивирус. Последний кстати лучше из автозагрузки не убирать, поскольку в идеале антивирусная программа должна постоянно защищать компьютер в режиме реального времени. Всех остальных «нежданных гостей» автозагрузки будем отключать.
Решение. Для простого и эффективного удаления лишних программ из автозагрузки рекомендуется использовать программу CCleaner. Ее основная специальность заключается чистке реестра (об этом поговорим дальше), но и с оптимизацией автозагрузки она справляется на отлично предоставляя пользователю удобный и интуитивно понятный интерфейс.
Запустите программу, перейдите во вкладку «Сервис» —> «Автозагрузка» и при помощи кнопки «Выключить» уберите из автоматического запуска все программы, которые Вам не нужны.
Диагностика оперативной памяти и реестра
Проблема. Считается, что замусоренный реестр может негативно повлиять на скорость работы компьютера, как и проблемная оперативная память. С реестром все понятно. При неполном удалении установленных приложений в нем остается «мусор» (параметры приложений, ссылки на несуществующие ярлыки, неверные расширения файлов). Со временем мусора становится все больше. И если мы хотим ускорить компьютер, то мусор нужно удалить.
С оперативное памятью все несколько сложнее. Это очень важный компонент компьютера и говорить про оптимальную работу системы без адекватной работы оперативной памяти просто не приходится. Причиной появления сбоев в ОЗУ может быть брак при производстве, неполадки в блоке питания и даже перепады напряжения. В любом случае оптимизация Windows 7 в обязательном порядке подразумевает диагностику оперативной памяти.
Решение. Почистить реестр можно с помощью уже упомянутой ранее программы CСleaner. Диагностику ОЗУ можно провести средствами операционной системы. Для этого откройте меню «Пуск» и в окошке поиска введите «Диагностика проблем оперативной памяти компьютера».
Должно появиться окошко, в котором нужно выбрать тип проверки (рекомендуется выбрать первый вариант).
После перезагрузки компьютера начнется проверка памяти. Она может занять долгий промежуток времени, поэтому на период диагностики не планируйте никаких срочных задач связанных с компьютером. При проверке на экране Вы увидите примерно следующее окно:
Окончание диагностики будет сопровождаться перезагрузкой компьютера. При следующем входе в систему Вы сможете ознакомиться с результатами проверки. Оптимизация Windows 7 должна обязательно включать в себя работу с реестром и ОЗУ.
Оптимизация Windows 7 под многоядерные процессоры
Проблема. У многих пользователей компьютеры оснащены многоядерными процессорами (с числом ядер от 2 и более). Большее количество ядер в процессоре должно положительно повлиять на скорость работы компьютера. Хотя операционная система сама автоматически проверяет тип и характеристики установленного процессора достаточно часто при запуске компьютера используется только одно ядро. Естественно в этом случае скорость загрузки операционной системы снижается.
Решение. Решение этой проблемы очень простое. Пользователь может принудительно указать системе необходимость загрузки с использованием мощности всех ядер процессора. Для этого перейдите в «Пуск» —> «Все программы» —> «Стандартные» —> «Выполнить». Вводим команду «msconfig» и нажимаем «ОК».
В появившемся окне конфигурации системы переходим во вкладку «Загрузка» —> «Дополнительные параметры…». Ставим флажок напротив пункта «Число процессоров» и выбираем максимальное число. Нажимаем «ОК».
Если Вы не знаете, как ускорить работу компьютера, а точнее как повлиять на скорость запуска операционной системы, то данный способ Вам идеально подойдет.
Удаление ненужных гаджетов
Проблема. Стандартные и дополнительные гаджеты, используемые в Windows 7 несомненно очень удобные и полезные. Многие пользователи их с радостью используют в повседневной работе для облегчения доступа к интересной информации. С другой стороны гаджеты могут непосредственно влиять на скорость работы компьютера, естественно в отрицательном плане. Такие гаджеты будут расходовать ресурсы Вашей системы. На мощной современной машине этого может быть не заметно, но на более слабых компьютерах падение производительности будет ощутимым.
Решение. Оптимизация Windows 7 в плане гаджетов не подразумевает их полное удаление. Оставьте 1−2 самых часто используемых и полезных гаджета, а остальные удалите. Все равно с высокой долей вероятности можно утверждать, что большую часть интересной информации Вы получите в интернете. Зачем тогда лишний раз нагружать свою систему.
Оптимизация Windows 7 с помощью ReadyBoost
Проблема. Операционная система Windows 7 может использовать скоростные устройства флэш-памяти для эффективного кэширования данных наиболее часто запускаемых приложений. Фактически память USB флэшки или SD карты может быть использована вместо файла подкачки. Такая хитрая манипуляция дает возможность ускорить процедуру чтения-записи, что в итоге положительно повлияет на скорость работы компьютера и общую производительность системы.
Не все пользователи Windows 7 могут увеличить объем оперативной памяти стандартным способом (покупкой новой планки). Воспрепятствовать этому могут самые различные причины. Это и ограничения, которые накладывает производитель чипсета или материнской платы на свою продукцию, и невозможность покупки оперативной памяти подходящего формата.
Решение. Для расширения оперативной памяти компьютера можно использовать стандартные USB флешки и флэш карты формата SDHC/SD/MS. Для использования флэш карты Вам понадобится специальный кард-ридер, который будет совместим с форматом карты. Технология ReadyBoost изначально встроена в операционную систему, поэтому Вам не придется скачивать и устанавливать дополнительное программное обеспечение.
Минимальные требования для накопителей при их использовании в ReadyBoost:
- Поддержка стандарта USB 2.0/3.0
- Минимальная скорость чтения 2,5 МБ/с для информации блоками по 4 КБ
- Минимальная скорость записи 1,75 МБ/с для информации блоками по 512 КБ
- Минимальный объем свободного места 64 МБ
Перед выбором накопителя для ReadyBoost обязательно уточните его скоростные характеристики и убедитесь, что они соответствуют требованиям. Использование скоростных флеш-карт обеспечит максимальный прирост производительности.
Заходим в «Мой компьютер», кликаем правой кнопкой мыши на внешний носитель и нажимаем «Свойства». Переходим во кладку «ReadyBoost». Устанавливаем селектор напротив пункта «Использовать это устройство» и при помощи ползунка задаем лимит используемого объема памяти. Далее нажимаем «Применить» и «ОК». Если Вы хотите предоставить системе доступ ко всей свободной памяти внешнего носителя, то устанавливаем селектор напротив пункта «Предоставлять это устройство для технологии ReadyBoost».
Используйте этот хитрый способ. Надеемся, он поможет Вам ответить на вопрос как ускорить компьютер.
Оптимизация электропитания в Windows 7
Проблема. Очень часто при работе на компьютере пользователи забывают настроить схему управления питанием — набор аппаратных и системных параметров, которые отвечают за энергопотребление отдельных компонентов системы. Схема управления питанием может быть настроена на максимальную экономию энергии (соответственно на минимальную производительность), на сбалансированное потреблении энергии или на повышение производительности компьютера (максимальное энергопотребление). Об этом простом параметре можно попросту забыть и при этом отрицательно повлиять на быстродействие системы.
Актуальна эта проблема для владельцев ноутбуков. По умолчанию система устанавливает сбалансированный режим питания. Когда батарея ноутбука садится, то автоматически устанавливается режим экономии энергии. Позднее, когда ноутбук подключается к сети, мало кто вспоминает про экономный режим и необходимости его переключения. Так на простых вещах теряется скорость работы компьютера.
Если Вы используете персональный компьютер или ноутбук (но при этом работает от сети), то настройка схемы электропитания может ускорить компьютер и повысить общую производительность системы.
Решение. Решение проблемы заключается в контроле режима электропитания. Заходим в «Пуск» —> «Панель управления» —> «Электропитание» и выбираем режим «Высокая производительность».
При желании можно настроить план электропитания. Для этого выбираем «Настройка плана электропитания» —> «Изменить дополнительные параметры электропитания». Устанавливаем свои значения по желанию.
Выводы
Мы разобрали 8 способов оптимизации Windows 7, которые помогут увеличить скорость работы компьютера. Очень трудно вместить все способы оптимизации в одну статью, поэтому это только первая часть материала. В дальнейших статьях мы продолжим разбирать интересные и эффективные способы оптимизации, поскольку эта тема достаточно обширна и интересна.
Возможно Вам будет интересно:
Срочная компьютерная помощь в Елабуге
Телефон
8 904 679 75 38 | Вызов мастера
Прием заявок по телефону: Ежедневно с 8:00 до 20:00 | Через онлайн-форму: Круглосуточно
Анимация и визуальные эффекты
Анимация и визуальные эффекты
Windows 7 анимирует почти все. Эти эффекты могут произвести впечатление на детей, но создают две проблемы для производительности. Первая — они замедляют движение визуальных элементов, увеличивая время открытия и закрытия окон, меню и полей списков, что, в свою очередь, превращает ваш компьютер в медлительную черепаху. Вторая — они загружают процессор, который мог бы использоваться для открытия приложения, создания значка предварительного просмотра, загрузки сложных веб-страниц или обработки интенсивных для процессора задач.
Конечно, есть и другие настройки, которые влияют на общую производительность Windows, но настройки, управляющие визуальными эффектами, изменяются проще веет и сразу заставляют Windows работать и реагировать быстрее.
В Панели управления выберите раздел Система (System) и слева щелкните на ссылке Дополнительные параметры системы (Advanced system settings) (или запустите SystemPropertiesAdvanced.exe). В разделе Быстродействие (Performance) выберите Параметры (Settings). Вкладка Визуальные эффекты (Visual Effects), содержит настройки, о которых мы поговорим.
К сожалению, четыре базовых варианта вводят пользователей в заблуждение. Например, функция Восстановить значения по умолчанию (Let Windows choose whaf s best for my computer) возвращает все настройки к значениям, выбранным маркетинговой службой Microsoft, чтобы продемонстрировать возможности Windows. Вариант Обеспечить наилучший вид (Adjust for best appearance) просто активирует все параметры, в то время как Обеспечить наилучшее быстродейавие (Adjust for best performance) просто отключает их.
В зависимости от возможностей видеокарты некоторые настройки можно слегка скорректировать.
- Анимированные элементы управления и элементы внутри окна
Выключите, чтобы убрать эффект плавного исчезновения кнопок и вкладок в диалоговых окнах, эффект циклической пульсации на кнопках и исчезающие
стрелки полосы прокрутки. Кнопки будут подсвечиваться при наведении на них курсора мыши, но теперь они будут делать это без задержки.
- Анимация окон при свертывании и развертывании
Управляет эффектами сжатия и растяжения при минимизации, восстановлении и максимизации окон. Включите этот параметр, чтобы видеть, куда окно исчезает, когда вы минимизируете его, или выключите, чтобы заставить окна появляться в конкретном месте.
- Анимация в меню Пуск и Панели задач
Управляет анимированными выпадающими списками (см. главу 2), затуханием ярлыков с эскизами и выпадающими кнопками Панели задач. Выключите его, чтобы ускорить работу Панели задач. В ранних версиях Windows эта настройка называлась Скольжение кнопок Панели задач (Slide taskbar buttons).
- Включите Aero Peek
Когда вы наводите курсор мыши на кнопку Панели задач для запуска приложения, выше Панели задач появляется маленькое окно предварительного просмотра. Если навести курсор на это окно, видимые окна становятся полупрозрачными,за исключением окна, находящегося под указателем мыши. То же самое происходит, если несколько раз нажать Aft+Tab и остановиться на одном окне.
Функция включает или отключает Предварительный просмотр Рабочего стола с Aero Peek (Preview desktop with Aero Peek) на вкладке Панель задач окна свойств Панели задач и меню Пуск, которое делает все окна полупрозрачными, когда вы наводите указатель мыши на кнопку Показать Рабочий стол (show desktop), чтобы можно было видеть Рабочий стол.
Эта функция используется, только когда вы наводите указатель мыши на конкретные места, ее работа должна заметно сказаться на производительности, только если у вас сильно устаревшая видеокарта. Выключите ее, если вам кажется, что Windows спотыкается всякий раз, когда курсор попадает на Панель задач, или если вас это раздражает.
- Включение композиции Рабочего стола
Этот неопределенно названный параметр — одно из главных мест, влияющих на производительность. Исправить ситуацию просто, но только если вы не хотите видеть эффект стекла
Как сделать Windows 10 на 300% шустрее | SMART BOX NEWS
Windows 10 новая, но далеко не совершенная ОС. Больше всего страдают «слабые ПК», процессоры которых система иногда грузит на все 100%. Руководство поможет оптимизировать Windows 10 и сделать её шустрее. На сколько быстрее зависит от запущенности системы. Все советы для ОС Windows 10, но кое-что актуально для Windows 7 и 8.
Не забудьте добавить страницу в закладки или сделайте репост в соц. сети, потому что эти советы могут ещё пригодиться.
Самые нетерпеливые могут найти в конце статьи пошаговое видеоруководство. Друзья, давайте без ругани и угроз. Если у Вас, что-то не получается, то напишите в комментариях. Всем помогу 🙂Настройка автозапуска
Часто программы после установки прописывают себя в автозапуск и запускаются с каждым включением компьютера. Этим они оказывают медвежью услугу, так как пользователь не нуждается в них каждый раз. Хуже всего, что они работают в фоновом режиме и все вместе существенно влияют на быстродействие, поэтому их надо отключать.
Нажмите одновременно Ctrl + Shift + Esc, чтобы открыть диспетчер задач и в этом окне перейдите во вкладку «Автозагрузка».
В Windows 7 упрощённый диспетчер задач, без вкладки автозагрузка. Редактировать автозагрузку следует иначе: жмём Windows + R, пишем msconfig и нажимаем OK. Там находим вкладку автозагрузка.
Гораздо удобнее управлять автозапуском через сторонние программы, например, AutoRuns (от Microsoft) или CCleaner.Windows подсказывает какие программы сильнее всего влияют на систему.
Windows подсказывает какие программы сильнее всего влияют на систему.
Избавляйтесь от программ с высоким влиянием на быстродействие компьютера. Потом исключайте программы, что редко используете.
Все действия действия обратимые! Чтобы вернуть программу, достаточно обратно включить её в разделе автозагрузка.
Отключение визуальных эффектов
Этот совет особенно полезен для стареньких компьютеров.
Для настройки графических эффектов сделайте следующее:
- Жмите правой кнопкой мыши на «Мой Компьютер» и, в открывшемся меню, выбирайте пункт «Свойства».
- Выбираем «Дополнительные параметры системы».
- Далее открываем вкладку «Дополнительно» и в секции «Быстродействие» кликаем по кнопке «Параметры».
- В окне «Параметры быстродействия» выбираем вкладку «Визуальные эффекты». Это то что нам нужно.
Окно с настройками визуальных параметров и анимации
Оптимальный вариант настройки на фото выше. После применения параметров система сразу же станет немного отзывчивее.
Телеметрии и вредоносное ПО
Отличная отечественная утилита для устранения вирусов и вредоносного ПООтличная отечественная утилита для устранения вирусов и вредоносного ПО
Предвижу, что сейчас начнутся споры «нужен ли антивирус или нет?». Пускай каждый сам решит это для себя, но то что компьютер нуждается иногда в антивирусной проверке это факт!
Даже если у Вас установлен антивирус, не поленитесь проверить компьютер утилитой другого компании, потому что некоторые фирмы гораздо быстрее находят и добавляют в базу описание новых вирусов. Лучшие антивирусные утилиты, на мой взгляд:
- Dr.Web Cure IT
- AVZ
- AdwCleaner
Windows 10, по умолчанию, записывает телеметрию, т.е. создаёт отчёт о всех действиях за компьютером. Телеметрию тоже отнесём к вредоносному ПО, потому что она без согласия пользователя проявляет нежелательную активность в системе.
Для борьбы с телеметрией есть множество утилит, например, O&O Shut Up или Windows 10 Tweaker. О последней писали здесь.
Ремонт системных файлов
Системные файлы повреждаются по разным причинам и это всегда приводит к нестабильной работе система, зависания и сбоям. К счастью Microsoft предусмотрела утилиту для ремонта таких файлов.
Жмем правой кнопкой мыши по кнопке «Пуск» и выбираем «Windows Power Shell (администратор)».
В Windows 7 делается иначе: находим в Пуск командную строку, жмём правой кнопкой мыши и запускаем её от имени администратора.запуск консоли команд в Windows 10
запуск консоли команд в Windows 10
Далее пишем sfc /scannow и нажимаем клавишу Enter.
Через несколько минут утилита сообщит о результатах проверки. Например, что «ошибок не найдено» или «файлы удалось восстановить».
Утилита справилась с восстановлением.Утилита справилась с восстановлением.
В 99% случаем этого достаточно, но если образ системы сильньно повреждён, то восстановить файлы не получится. Тогда переходим к восстановлению образа. Для этого выполняем команды:
- DISM /Online /Cleanup-Image /ScanHealth
- DISM /Online /Cleanup-Image /RestoreHealth
Первая команда сообщает об ошибках и возможности восстановить образ, а вторая приступает к восстановлению образа. В 99.9% случаев этого достаточно для ремонта системных файлов. Если случай совсем запущенный, то лучше всего переустановить Windows.
Не понравилась статья и знаете лучше? Блок комментариев в Вашем распоряжении. Расскажите всем, как делать правильно!
Финальная оптимизация Windows 10
Добивают оптимизацию использование твикеров вроде O&O Shut Up, Auslogic Boost Speed и Windows 10 Tweaker. Программами элементарно пользоваться и результат всё так же на лицо.
Оставшиеся советы в 10-минутном видео. Приятного просмотра
Команда из видеоролика:
- powercfg -duplicatescheme e9a42b02-d5df-448d-aa00-03f14749eb61
Выводы
Оптимизация завершена. Перезагрузите компьютер и наслаждайтесь. Не стал пихать всё кучей, чтобы не увеличивать статью. Часть советов по оптимизации тут, а советы для продвинутых пользователей здесь.
- Если помог, то ставьте палец вверх и подпишитесь на канал, а также поучаствуйте в конкурсе по случаю 5 000 подписчиков.
Самые популярное статьи на канале:
- сколько зарабатывает лучших игрок World Of Tanks
- игровой компьютер за 50 000 руб, которому нет равных
12 главных советов: как оптимизировать и ускорить производительность Windows 7
Ускорение и оптимизация производительности Windows 7Нужно улучшить и ускорить работу Windows 7? Давайте поговорим о том, как это можно сделать, настроив и настроив некоторые функции Windows. Некоторые из этих параметров также доступны в Windows 8 и Server Edition; вот почему я думаю, что эта статья — хорошая отправная точка для улучшения производительности всех ОС Windows. Я не знаю, многие ли из вас сталкивались с низкой производительностью, ошибками или даже синими экранами при работе на платформе Windows, но я уже довольно давно работаю с Windows 7 и предыдущими выпусками, и я могу определенно сказать, что настройки по умолчанию эту ОС можно настроить так, чтобы можно было достичь лучших результатов с точки зрения производительности.
Я не буду говорить об улучшении ваших аппаратных компонентов, потому что вы, возможно, уже знаете, что без правильной конфигурации оборудования ваша настройка может не иметь никакого эффекта. При необходимости подумайте об улучшении физической памяти, процессора и видеокарты. Ознакомьтесь с рекомендуемой конфигурацией Windows 7 и сравните ее со своей. На моем домашнем компьютере около 4 ГБ оперативной памяти и процессор Intel I3, и у меня нет проблем с запуском этой версии Windows. Конечно, при запуске приложений, которые используют много ресурсов (программное обеспечение для рендеринга, видеоигры), я иногда сталкиваюсь с низкой производительностью.Вы должны выбрать конфигурацию оборудования в соответствии с вашими потребностями (какие приложения вы собираетесь использовать на своей рабочей станции). Я советую вам купить и установить жесткий диск SSD для ОС вашего компьютера. После установки Windows 7 на SSD-накопитель производительность моего компьютера значительно выросла, поэтому я рекомендую это обновление всем.
№1. Запустите очистку диска, дефрагментацию и проверьте дискЭти инструменты используются для увеличения производительности вашего жесткого диска.Для этого щелкните правой кнопкой мыши нужный раздел (где установлена ОС) и выберите «Свойства». Теперь выберите вкладку «Инструменты» и щелкните один из инструментов, перечисленных здесь:
«Инструмент дефрагментации диска» выравнивает блоки данных, записанные на вашем жестком диске, чтобы облегчить доступ к ним для ОС. Инструмент «Проверка ошибок» исправит любые ошибки на вашем жестком диске. Я предпочитаю запускать инструмент командной строки, а не использовать графический интерфейс. Откройте «командную строку» и введите следующее:
Параметр «/ r» обнаружит поврежденные сектора и восстановит читаемые данные, но также исправит ошибки диска.
Обратите внимание, что этим инструментам потребуется некоторое время, чтобы завершить свою работу.
Инструмент «Очистка диска» используется для удаления ненужных данных, хранящихся на вашем компьютере, таких как временные интернет-файлы, эскизы, файлы дампа отладки и т. Д. Чтобы открыть этот инструмент, просто введите «Очистка диска» в строке поиска. Затем вам будет предложено ввести раздел диска, на котором будет выполняться инструмент. После подсчета полученного дискового пространства вы будете перенаправлены на следующий экран:
Отметьте все, что вы хотите удалить, и нажмите кнопку «ОК».
№2. Отключить ненужные визуальные эффектыКак вы, возможно, уже знаете, по умолчанию Windows поставляется с активированными визуальными эффектами. Такие функции, как Windows Aero, тени или эскизы, можно отключить, чтобы повысить производительность вашего компьютера. Щелкните правой кнопкой мыши «Мой компьютер» и выберите «Свойства». В открывшемся окне нажмите кнопку «Дополнительные настройки системы» с правой стороны. Вам будет предложено перейти к следующему экрану:
На вкладке «Производительность» нажмите кнопку «Настройки».Затем выберите вариант из доступных. Вы можете настроить параметры «наилучшая производительность», «наилучший внешний вид» или выбрать функции, которые вы хотите активировать, по очереди:
№ 3. Обновите Windows до последних определенийОдним из важных шагов в оптимизации производительности вашего компьютера является установка последних обновлений. По крайней мере, необходимо применять критические обновления и обновления безопасности, чтобы вы могли лучше предотвращать и исправлять ошибки, ошибки, установку вредоносного программного обеспечения или вторжения.Обратите внимание, что Microsoft часто выпускает обновления для исправления некоторых известных ошибок, которые существуют в новой установке Windows. Некоторые из этих обновлений могут даже исправить и оптимизировать проблемы с производительностью.
Чтобы установить последние обновления, перейдите в «Панель управления \ Система и безопасность \ Центр обновления Windows» и нажмите кнопку «Проверить наличие обновлений». Подождите, пока Windows найдет все доступные обновления, а затем выберите те, которые вы хотите установить. В конце концов, вам, вероятно, придется перезагрузить рабочую станцию.
№4.Отключить неиспользуемые программы, запускаемые при запускеПомните, что на вашем компьютере может быть запущено программное обеспечение, которое не требуется постоянно. Некоторые из этих программ можно отключить для увеличения скорости. Для этого я предпочитаю использовать утилиту Microsoft System Configuration Utility. Вы можете запустить его, набрав «Msconfig» в командной строке:
Перейдите на вкладку «Автозагрузка» и отмените выбор программ, которые не являются обязательными:
Например, iTunes, QuickTime и Adobe Manager можно отключить, чтобы улучшить производительность вашего компьютера.Помните, что эти программы могут запускаться сзади, поэтому вы, как пользователь, можете не знать о запущенных процессах.
№ 5. Отключить неиспользуемые службы WindowsВы также можете оптимизировать производительность компьютера, отключив неиспользуемые службы Windows. Отключив их, вы увеличите доступную оперативную память и процессор. Откройте консоль «Службы» любым удобным для вас способом (я раньше открывал консоль служб, набирая Services.msc в командной строке):
Выберите службы, которые вы хотите отключить, щелкните их правой кнопкой мыши и выберите «Свойства».В следующем окне вы можете установить для службы «Тип запуска» значение «Отключено». Проверьте следующее изображение:
Такие службы, как служба ввода для планшетного ПК или служба индексирования Windows, можно отключить, если они вам не нужны.
№6. Проверить компьютер на наличие вредоносных программВо многих случаях ваш компьютер может иметь низкую производительность, потому что он может быть заражен вирусами. Лучший способ борьбы с вирусами — это установить антивирусную программу и регулярно ее запускать.В Windows 7 вы можете бесплатно установить Microsoft Security Essentials, и он отлично справится со своей задачей. Вы всегда можете выбрать другое программное обеспечение безопасности, такое как AVG, Nod32, Kaspersky и т. Д.
Я также использую Malwarebytes для поиска вредоносных программ. Этот инструмент можно использовать бесплатно в течение определенного периода времени до его регистрации или покупки. Я работал с этой программой и всем рекомендую. Многие вредоносные программы, вышедшие на моем компьютере, были обнаружены и удалены с помощью этого инструмента.
№ 7.Используйте CCleaner или любое другое программное обеспечение для оптимизацииЭтот очень мощный инструмент может использоваться для значительного увеличения скорости вашего компьютера. Это бесплатное программное обеспечение, доступное для загрузки по адресу http://www.piriform.com/ccleaner. Эта программа просканирует все области вашего компьютера, очистит и исправит такие вещи, как ключи реестра, временные файлы, корзину, историю, файлы cookie и т. Д.
Master Tutorial, чтобы сделать Windows 7 сверхбыстрой — AskVG
Это 3-й учебник из серии «Мастер-руководство».В прошлом мы уже публиковали 2 других руководства для Windows XP и Windows Vista, а теперь настала очередь Windows 7.
Хотя Windows 7 уже очень быстрая и надежная, это руководство поможет вам добиться максимальной производительности вашей системы.
Итак, не теряя времени, мы начинаем наш урок:
1. Настройки реестра:
Следующая тема содержит несколько настроек реестра для оптимизации производительности вашей системы и добавления нескольких полезных дополнений:
Полная коллекция настроек реестра для ускорения работы Windows 7
Вам просто нужно скачать ZIP-файл, распаковать его и запустить файл.Он попросит подтверждения, примите его. Перезагрузите систему, чтобы действовать.
2. Щелкните правой кнопкой мыши значок Computer на рабочем столе и выберите Properties (или нажмите клавиши WIN + Pause / Break ). Теперь щелкните ссылку Advanced system settings на левой боковой панели (вы можете открыть ее напрямую, введя команду sysdm.cpl в поле поиска RUN или меню «Пуск»). Теперь нажмите кнопку Settings в разделе Performance :
Откроется другое окно.Отключите все ненужные параметры на вкладке Visual Effects , вы можете оставить следующие параметры включенными в соответствии с вашими требованиями:
- Включить Aero Peek (если вы хотите использовать функцию Aero Peek)
- Включить композицию рабочего стола (если вы хотите использовать тему Windows Aero)
- Включить прозрачное стекло (если вы хотите использовать прозрачность в Windows)
- Показывать эскизы вместо значков (если вы хотите отображать эскизы в проводнике)
- Показывать содержимое окна при перетаскивании (если вы хотите, чтобы окна отображали содержимое при их перемещении)
- Сглаженные края экранных шрифтов (Если вы хотите отображать гладкие шрифты)
- Использовать тени для меток значков на рабочем столе (если вы хотите отображать тени под метками значков на рабочем столе)
- Используйте визуальные стили для окон и кнопок (если вы хотите использовать тему Windows Aero или Basic)
PS: Пользователи Mozilla Firefox и Microsoft Office также должны посетить следующие руководства, чтобы ускорить работу этих программ за счет отключения ненужных анимаций и эффектов перехода:
[Совет] Отключите плавную анимацию ввода и переходы, чтобы сделать Microsoft Office быстрее
[Совет] Сделайте Mozilla Firefox быстрее, отключив анимацию пользовательского интерфейса
3. Откройте проводник Windows, перейдите в « Организовать -> Параметры папок и поиска » и щелкните вкладку « View ».
Теперь отключите следующие параметры:
- Отображение информации о размере файла в подсказках папок
- Скрыть расширения для известных типов файлов
- Показать зашифрованные или сжатые файлы NTFS в цвете
- Показать всплывающее описание для папок и элементов рабочего стола
4. Щелкните правой кнопкой мыши значок Computer на рабочем столе и выберите Manage (вы также можете открыть его напрямую, введя services.msc команду в поле поиска RUN или меню «Пуск»).
Теперь перейдите в Services & Applications -> Services . Здесь вы можете установить несколько ненужных служб для Manual , чтобы эти службы не запускались автоматически с Windows, и вы могли получить более быстрый запуск.
Посетите следующий учебник, чтобы узнать, какие службы можно установить в РУЧНОЙ для увеличения производительности системы:
[Руководство] Какие службы Windows 7 можно безопасно отключить?
5. Введите msconfig в поле поиска RUN или Start Menu и нажмите Enter. Теперь перейдите на вкладку Startup и отключите нежелательные записи при запуске. Вы можете отключить утилиту драйвера видеокарты, утилиту звуковой карты и т. Д., Чтобы ускорить запуск системы и повысить ее производительность.
6. Откройте апплет Sound на панели управления (или введите mmsys.cpl в поле поиска RUN или Start Menu и нажмите Enter). Теперь перейдите на вкладку Sounds и выберите No Sounds из раздела Sound Scheme .Вы можете оставить некоторые из ваших любимых звуков включенными, но не забудьте установить «Выход из Windows», «Выход из системы», «Вход в Windows» и «Начать навигацию» с на (Нет) .
Также отключите параметр « Воспроизвести звук при запуске Windows », чтобы отключить звуковой клип, который воспроизводится на экране входа в систему.
7. Также не забудьте:
- Установить только необходимое программное обеспечение
- Используйте последние версии драйверов устройств
- Поддерживайте актуальность Windows
Выполнив все вышеперечисленные пункты, вы определенно заметите значительные улучшения в производительности Windows 7.
Также проверьте:
Сделайте Windows 7 быстрее за одну минуту
Новенький компьютер работает медленно? Написание нашей собственной программы для решения вялотекущей проблемы и ускорения работы Windows 7 — отличная работа. Плюс одна минута — это все, что нужно для завершения программы, чтобы ускорить работу Windows 7. Некоторым может быть трудно поверить, что ускорить Windows 7 и заставить ее работать быстрее — это так просто. Почему бы не потратить одну минуту, чтобы узнать себя?
Чтобы сделать Windows 7 быстрее, давайте сначала поймем суть этой командной строки: del / f / s / q% systemdrive% *.tmp.
- 1. Del, который можно заменить на erase, — одна из команд MS-DOS, она используется для удаления одного или нескольких файлов, чтобы Windows 7 работала лучше и работала намного быстрее.
- 2. Del / f означает, что файлы, предназначенные только для чтения, будут удалены принудительно. Очистка бесполезных файлов, предназначенных только для чтения, повышает эффективность Windows 7 и делает ее намного быстрее.
- 3. Del / s означает, что все указанные файлы в подкаталоге будут удалены. Эта команда помогает увеличить скорость работы Windows 7 за счет автоматизации удаления файлов.
- 4. Del / q означает, что файлы будут удаляться без запроса вашего подтверждения, что избавляет от необходимости нажимать Enter, чтобы удалить ненужные файлы, и оптимизирует производительность Windows 7, чтобы это могло быть намного быстрее.
- 5.% systemdrive% означает текущий системный диск, который обычно находится в C :.
- 6.% windir%, который можно заменить на% systemroot%, обычно означает C: Windows.
- 7.% userprofile% представляет собой патч C: Documents and SettingsAll Users.
- 8..tmp — это подстановочный знак, означающий все файлы с суффиксом .tmp.
Чтобы ускорить Windows 7, завершив программу, мы должны знать о некоторых других подстановочных знаках, таких как * ._ mp, * .log, * .gid, * .chk, * .old и т. Д. Эти файлы являются временными. файлы, файлы журналов, временные файлы справки, временные файлы резервных копий… которые бесполезны для большинства людей и должны быть удалены, чтобы освободить место на диске компьютера с Windows 7 и позволить ему работать лучше и работать намного быстрее.К настоящему времени вы можете ускорить работу ПК с Windows 7, написав свою собственную программу в файл bat в течение одной минуты, если вы хорошо понимаете приведенные выше команды MS-DOS. Если нет, пожалуйста, посмотрите полную программу в одной из моих текущих статей, которая помогает быстрее повысить производительность Windows 7 и ускорить ее работу. Все, что вам нужно сделать, это скопировать, вставить, сохранить и запустить. Это так просто.
Ищете более подробные советы о том, как сделать Windows 7 быстрее?
Нажмите здесь! Или просмотрите другие мои текущие статьи в EzineArticles.com, цель которых — предложить несколько решений, как исправить медленную Windows 7 и заставить ее работать намного быстрее.
Нирбхая был заинтересован в том, чтобы делать что-то самостоятельно с тех пор, как он учился в колледже. Но вначале ему все не на пользу, и ему приходилось работать на других. Позже он, наконец, запустил Onhike.com как новостной портал и больше не оглядывался назад. Сайт с каждым днем набирает популярность. Он вкладывает все свои навыки в работу и воплощает в жизнь свою мечту. Он освещает технические и общие новости на этом веб-сайте.
[TOP 17] Повышение производительности настроек Windows 7 (советы и рекомендации)
Приведенные ниже методы ускорения настройки производительности Windows 7 позволяют повысить производительность ПК, настроить интерфейс и многое другое. Сегодня, в серии более быстрых Windows, мы продвигаемся вперед, предлагая больше улучшений производительности Windows 7 Tweaks, которые помогут и улучшат скорость вашей ОС. (Операционная система) на вашем ПК. «Сеть также является важным фактором для снижения вашего ОС. (Операционная система) скорость.”
(Замедление в сети напрямую может повлиять на скорость на вашем ПК с Windows 7) И меньше вашего Ускорения Windows 7 Tweaks Performance. Если вы попробуете и примените эти методы и советы, приведенные ниже, ваш компьютер будет загружен менее чем за 10 минут. С сегодняшнего дня вам не нужно жить с ПК с Windows 7, который становится невыносимым.
Знаете ли вы, почему ваш ПК, ноутбук или компьютер с Windows работает медленно, или если вы хотите сделать свою Windows 7 быстрее, чем вы ожидали, сегодня вы должны прочитать здесь некоторые естественные улучшения производительности Windows 7, советы и рекомендации, а также некоторые новые лучшие методы для ускорения ПК с Windows 7 и получения от него максимальной отдачи.
Итак, вот несколько быстрых советов и приемов, а также несколько методов для оптимизации и увеличения Ускорения Windows 7 Tweaks Performance и сделать вашу Windows 7 сверхбыстрой.
[Top 17] Как повысить, оптимизировать и ускорить производительность настроек Windows 7 (советы и рекомендации) 1. Путем назначения адреса DNS вручную в Windows —- Перейдите в начальное меню и щелкните на панели управления или
- Непосредственно перейдите в « Open Network and Sharing Center » и щелкните по нему
- Теперь перейдите на вкладку Properties там
- Теперь там откроется всплывающее окно &
- Щелкните « Internet Protocol Version 4 (TCP / IPv4) »
- и щелкните вкладку свойств там
- Теперь отметьте там вкладку « Использовать следующие адреса DNS-серверов ».
- и измените « предпочтительный» и альтернативный DNS-сервер »следующим образом:
предпочтительный DNS-сервер — 8.8.8.8
Альтернативный DNS-сервер — 8.8.4.4 - и отметьте « Подтвердить настройки при выходе из » и отметьте там кнопку OK , чтобы сохранить
- Подождите несколько секунд, чтобы сохранить
- После завершения закройте вкладку
- Готово
Назначение адресов DNS вручную также может ускорить работу вашего ПК с Windows 7 и ускорить работу настроек Windows 7.
2. Удалите нежелательные расширения из вашего интернет-браузера на вашем ПК —- Перейти в стартовое меню
- Найдите или перейдите в свой Браузер
- Щелкните по нему и там откроется
- После этого нажимаем на три точки знаки там
- и нажмите « More Tools » там
- Теперь нажмите на опцию « Extensions » там
- Нажмите на расширение, которое вам не нужно ( Нежелательный )
- Щелкните значок Trash , чтобы удалить его из браузера.
- После снятия закрыть язычок
- Готово
Удаление нежелательных расширений из браузера может помочь вам ускорить работу настроек Windows 7.
3. Ускорьте работу Flip 3D на ПК с Windows —- Щелкните меню «Пуск»
- Введите regedit и нажмите Введите
- Перейдите к HKEY_CURRENT_USER \ Software \ Microsoft \ Windows \ DWM
- Создайте новый DWORD и сделайте его « Max3DWindows ».
- Установите значение между 4 и 9
* (в зависимости от производительности вашей графической карты )
Вы также можете поэкспериментировать со значениями, чтобы найти лучшее значение из вашего оборудования - Откройте командную строку с помощью параметра « Запуск от имени администратора »
- Перезапустите интерфейс DWM , запустив « net stop uxsms » и « net start uxsms .”
- После завершения закройте там все вкладки
- Сейчас, Перезагрузите ваш ПК один раз
- Готово
Ускорение работы Flip 3D на ПК с Windows может повысить производительность настроек Windows 7.
4. Удалите папку временных файлов с ПК с Windows —- Перейти в стартовое меню
- Откройте « Мой компьютер » там
- Теперь щелкните правой кнопкой мыши драйвер, содержащий установленную игру
- Выберите Properties вариант там
- Щелкните на опции Tools
- и нажмите « Check Now », чтобы проверить наличие ошибок.
- После завершения закройте все вкладки
- Готово
Удаление всех временных файлов может помочь вам в ускорении работы настроек Windows 7.
5. Quick Aero Glass Speed-Up на ПК с Windows —- Перейдите к Desktop на своем ПК Windows
- Щелкните здесь правой кнопкой мыши и выберите опцию « Personalize ».
- Щелкните « Windows Color » там
- Снимите флажок « Включить прозрачность «.
- Нажмите Сохранить Изменения в Сохраните в этой конфигурации там
- После завершения закройте все вкладки
- Перезагрузите свой ПК один раз
- Готово
Благодаря быстрому ускорению Aero Glass на вашем ПК с Windows можно ускорить настройки производительности Windows 7 и ускорить работу вашего ПК с Windows 7.
6. Запустите утилиты дефрагментации диска или резервного копирования в Windows —- Перейти в стартовое меню
- Найдите или перейдите к « Disk Defragmenter ».
- Щелкните по нему, чтобы открыть
- Выберите диск , который вы хотите Defrag it
- Нажмите на опции « Анализировать диски или Дефрагментировать диски ».
- Запустите и после этого
- Закройте вкладку
- Готово
Запуск Дефрагментация всего ПК для быстрого исправления Ускорьте работу настроек Windows 7.
7. Исправление редактором реестра на ПК с Windows —- Перейти в стартовое меню
- Найдите и нажмите « RUN » там или
- Нажмите « Windows Key + R » прямо там
- Там откроется всплывающее окно
- Введите следующую команду под следующей командой:
« regedit.exe .» - Нажмите Введите или нажмите ОК там
- Перейдите в следующее расположение:
HKEY_LOCAL_MACHINE \ SYSTEM \ CURRENTCONTROLSET \ CONTROL \ MUI - Теперь щелкните правой кнопкой мыши ключ MUI и выберите New> Key
- Назовите этот вновь созданный ключ как « StringCacheSettings » там
- На правой панели этого вновь созданного ключа создайте новое значение DWORD
- Назовите его « StringCacheGeneration .”
- Теперь дважды щелкните этот только что созданный « DWORD », чтобы изменить его оцененные данные.
- Введите данные значения как « 38b ».
* (Убедитесь, что вы выбрали здесь «шестнадцатеричное» основание) - Теперь просто нажмите ОК , чтобы сохранить этот
- Теперь закройте вкладку
- Готово
Исправление редактором реестра может помочь ускорить работу настроек Windows 7.
8. Отключить Макс. / Мин. Анимации для улучшения отзывчивости —- Перейти в стартовое меню
- Введите « SystemPropertiesPerformance » в поле Search option
- Для опции Visual Effect ,
- Удалите Check из Animate Windows при максимальном и минимальном
- Нажмите на кнопку ОК там
- После завершения закройте все вкладки
- Перезагрузите свой ПК
- Готово
Отключив минимальную и максимальную анимацию, чтобы улучшить скорость отклика вашего ПК с Windows и ускорить работу настроек Windows 7.
9. Повышение производительности диска из старого приложения —- Перейти в стартовое меню
- Найдите Device Manager или перейдите прямо к нему
- Разверните на Дисковые драйверы там
- Щелкните правой кнопкой мыши жесткий диск
- Выберите Properties вариант там
- Параметр Политики
Windows 7 : Установите флажок Выключите Буфер записи кэша Windows на вашем устройстве мигает
Windows Vista : установите флажок Включить повышенную производительность - Нажмите здесь OK , чтобы сохранить это
- После завершения закройте Диспетчер устройств и все вкладки
- Перезагрузите компьютер один раз
- Готово
За счет повышения производительности диска из старых приложений можно повысить производительность настроек Windows 7.
10. Проверьте, какой процесс использует ваш жесткий диск More & More —- Посетите веб-сайт Microsoft Sysinternals
- Загрузите Process Explorer
- Теперь, установить это и запустить это
- После запуска откройте элемент View Member там
- и выберите столбцы
- Щелкните опцию Process I / O
- Проверка
Байт записи ввода / вывода
Байт записи ввода / вывода
Байт чтения ввода / вывода
Чтения ввода / вывода - Нажмите OK там
Вы увидите список новых столбцов - Проверьте, какой Процесс использует ваш Жесткий диск еще
Посмотрите на Процесс с наибольшим числом Байт или Считывает - Теперь закройте эти приложения
- После завершения закройте там вкладки
- Готово
С помощью приведенных выше полезных методов вы узнаете, как повысить производительность настроек Windows 7.
»ИЛИ«
»- Перейти в стартовое меню
- Найдите perfom.exe / res там
- Нажмите Введите , чтобы открыть Resource Monitor там
- На экране обзора
- Щелкните стрелку вниз по опции Disk , чтобы проверить список всех процессов
(и файлов , которые они читают или записывают с ваших жестких дисков ) - Щелкните Всего заголовков , Запись или Прочтите , чтобы отсортировать все дисковых операций
- Теперь проверьте, что файлов и обрабатывают , используя жесткий диск большинство
- Теперь, закрыть и убить , что обрабатывает
- После завершения закройте все вкладки
- Готово
Проверяя, какие файлы и процессы больше используют жесткий диск, и убивая их, можно повысить производительность настройки Windows 7.
11. Исправление с помощью командной строки (CMD) на ПК с Windows —- Перейти в стартовое меню
- Найдите или перейдите к Cmd (Командная строка) там
- Щелкните по нему, чтобы открыть
- Там откроется всплывающее окно
- Введите следующие команды
Regsvr32 jscript.dll - Затем нажмите Введите там
- Сообщение об успешном завершении покажет
- Теперь введите эту команду
Regsvr32 vbscript.dll - Затем нажмите Введите там
- Здесь снова появится успешное сообщение
- Готово
* ПРИМЕЧАНИЕ. — Эта команда предназначена как для 32-разрядного, так и для 64-разрядного процессора.
Запустив команду regsvr32 jscript.dll в командной строке, быстро повысит производительность настроек Windows 7.
12. Уменьшить кэширование диска —- Перейти в стартовое меню
- Выполните поиск или перейдите прямо на панель управления
- Дважды щелкните « System Settings .”
- , а затем перейдите на вкладку « Performance » там
- и щелкните « file settings » там
- На вкладке CD_ROM или DVD ,
- Переместите ползунок Supplemental Cache Size на « Small ».
- В « Optimization Access Pattern » для коробки,
- Щелкните на « Нет чтения вперед ».
- Нажмите на кнопку ОК там,
- & После завершения закройте там вкладку
- После этого перезагрузите компьютер один раз
- Готово
За счет уменьшения кэширования диска он быстро ускоряет работу вашего ПК с Windows 7 и повышает производительность настроек Windows 7.
13. Исправление путем удаления драйвера Windows —- Перейти в стартовое меню
- Найдите или перейдите на панель управления
- Перейдите к опции « Performance and Maintenance » там
- Затем выберите систему
- Затем откроется всплывающее окно
- Перейдите на вкладку Hardware и диспетчер устройств
- Дважды щелкните устройство, драйвер которого вы хотите удалить it
- Затем нажмите на опцию окна « Properties » там
- После завершения закройте вкладку
- Теперь, перезапустите ваш ПК снова
- Готово
Удалив драйверы, вы можете легко избавиться от медленного ПК с Windows 7 и повысить производительность настроек Windows 7.
14. Исправить, очистив загрузку на вашем ПК с Windows —- Перейти в стартовое меню
- Найдите « MSConfig » в поле поиска и нажмите Введите там
- Щелкните разрешение Контроль учетных записей пользователей
- и нажмите кнопку Продолжить там
- На вкладке Общие там
- Нажмите там на опции « Selective Startup ».
- На вкладке Выборочный запуск установите флажок « Очистить элементы загрузки ».
- Перейдите на вкладку услуги там,
- Установите флажок « Hide All Microsoft Services ».
- Затем нажмите « Отключить все » и нажмите кнопку Ok там
- После этого закройте вкладку
- и перезапустите ваш компьютер
- Готово
Очистка загрузки поможет вам ускорить работу настроек Windows 7.
15. Отмена регистрации и повторная регистрация установщика Windows на вашем ПК —- Перейти в стартовое меню
- Введите это в меню поиска
” service.msc “ - и нажмите Введите там
- Теперь дважды щелкните установщик Windows
- Установите для запуска тип установщика Windows на ручной
- Нажмите Пуск, чтобы запустить службу
- Затем нажмите ОК там
- Теперь закройте вкладку &
- Снова нажмите на меню запуска
- Найдите или откройте « RUN » там
- Там откроется всплывающее окно
- Введите следующую команду ниже
” msiexec / unregister “ - , а затем нажмите ОК там
- Теперь снова откройте RUN там
- Введите следующую команду ниже
” msiexec / regserver “ - , а затем нажмите ОК там
- После выполнения этих команд операция завершена
- По окончании закройте вкладку
- и перезагрузите компьютер один раз
(Теперь попробуйте еще раз программу на основе установщика Windows )
Путем отмены регистрации и повторной регистрации установщик Windows может ускорить работу настроек Windows 7.
16. Настройка автоматического запуска Защитника Windows —- Перейти в стартовое меню
- Найдите или перейдите прямо к « RUN » там
- Введите « service.msc » и щелкните OK
- Прокрутите вниз, найдите и щелкните правой кнопкой мыши Защитник Windows.
- и выберите Недвижимость там
- На вкладке «Общие» и «Запуск» «Тип» в раскрывающемся списке
- Выберите опцию « Автомат ».
- Щелкните Применить , а затем щелкните ОК
- После завершения закройте вкладку
- Готово
Путем настройки защитника Windows для автоматического запуска ускорения настройки параметров Windows 7.
17. Создайте точку восстановления системы на ПК с Windows —- Перейти в стартовое меню
- Найдите или перейдите к « Восстановление системы ».
- Нажимаем на нее и открываем там
- После этого отметьте « Рекомендуемые настройки » или « Выберите точку восстановления » там
- После выбора нажмите кнопку Далее там
- Теперь следуйте за мастером
- После завершения закройте вкладку
- Готово
Итак, попробовав этот метод, описанный выше, вы узнаете, как повысить производительность настроек Windows 7.
«ИЛИ»
- Перейти в стартовое меню
- Найдите или перейдите в « Свойства системы ».
- Щелкните по нему, чтобы открыть
- После этого перейдите к опции « Защита системы » там
- Теперь нажмите на « Восстановление системы » там
- и Создайте точку восстановления там
- После завершения закройте вкладку
- Готово
Запуск восстановления системы и создание новой точки восстановления любым из этих двух методов может полностью ускорить работу вашего ПК с Windows 7 и повысить производительность настроек Windows 7.
Это быстрые и лучшие методы для повышения и оптимизации производительности вашей системы из статьи «Ускорение Windows 7 Tweaks Performance». Надеюсь, что эти улучшения производительности и методы ускорения настройки Windows 7 обязательно помогут вам повысить и максимизировать эффективность и ускорить работу ПК с Windows 7.
Если вы столкнулись с этой проблемой Speed Up Windows 7 Tweaks Performance или падением в этой проблеме Speed Up Windows 7 Tweaks с производительностью или любой другой проблеме с ошибкой, то прокомментируйте проблему с ошибкой ниже, чтобы мы могли исправить и решить ее тоже нашим верхом руководства по лучшим быстрым методам.
Как ускорить медленный компьютер с Windows
Медленный компьютер — это не то, что большинство пользователей представляет, но это то, что у большинства из нас заканчивается после длительного использования, несмотря на наличие новейшего оборудования. Понятно, что есть некоторые из нас, кто попал в ловушку недорогого ПК и вынужден получить от него как можно больше. Эта статья предназначена для обоих этих типов пользователей, поскольку в ней не только объясняется, как сделать ваш компьютер таким же быстрым, каким он был, когда он был новым, но и как уменьшить занимаемую вами площадь, чтобы использовать текущие системные ресурсы вашего ПК наилучшим образом.Перво-наперво. Убедитесь, что ваш компьютер не заражен вирусом, червем или другим вредоносным ПО.
Любой, кто использовал зараженный компьютер, проверит, насколько сильно замедляется компьютер при заражении вирусом. Более технически подкованные пользователи будут возражать, что скорость зараженного компьютера зависит от типа вредоносного ПО. Если честно, это так. Однако, основываясь на моем личном опыте, я могу сказать, что, хотя некоторые вредоносные программы разработаны специально для замедления работы компьютеров и уменьшения их отклика, большинство вредоносных программ имеют тенденцию снижать производительность компьютера.Если ваш компьютер заражен, первое, что вам нужно сделать, это тщательно просканировать весь жесткий диск, чтобы удалить все следы вируса. Кроме того, просканируйте дополнительные устройства хранения, чтобы убедиться, что они чистые. Кроме того, обязательно следуйте рекомендациям по обеспечению безопасности, чтобы не заразиться в будущем.
Удаление неиспользуемых и ненужных программ
Теперь, когда мы уверены, что ваш компьютер не работает медленно из-за вируса, вам нужно избавиться от всех ненужных программ, которые вы установили на свой компьютер.Чтобы удалить эти программы, перейдите в Программы в Панели управления и удалите ненужные программы одну за другой. Если вы похожи на большинство пользователей Windows (включая меня) и вам сложно определить, какие программы удалить, поскольку все они кажутся важными, следуйте этому правилу: если вы не использовали программу в течение последнего месяца, вероятно, в этом нет необходимости. . Лучше удалить эту программу, так как вы можете переустановить ее при необходимости. Также рекомендуется удалить все бесполезное программное обеспечение, поставляемое с вашим компьютером.При желании вы также можете удалить неиспользуемые функции Windows, чтобы снизить нагрузку на операционную систему.Попробуйте более быстрые альтернативы вашим повседневным программам
Если вы используете приложения, для работы которых требуется слишком много вычислительной мощности, вам лучше заменить их приложениями, которые выполняют ту же работу, что и они, но быстрее. Вы можете заменить несколько ресурсоемких приложений: —1) Наиболее ресурсоемкое антивирусное программное обеспечение можно заменить легким бесплатным антивирусом Avast.
2) Microsoft Office можно заменить на OpenOffice, альтернативу с открытым исходным кодом, которая также имеет множество замечательных дополнений.
3) Adobe Reader можно заменить бесплатным Foxit Reader.
4) Новые версии Internet Explorer (IE 10 и выше) и Microsoft Edge менее ресурсоемки. Если вы использовали старую версию, пора обновить IE или заменить его на Mozilla Firefox или Google Chrome. Это также может повысить скорость просмотра.
5) Проигрыватель Windows Media по умолчанию можно заменить проигрывателем VLC Media Player .
Удалите ненужные программы автозагрузки
Программы автозагрузки — это программы, которые запускаются автоматически каждый раз, когда пользователь входит в систему. Они не только приводят к медленному запуску, но и работают постоянно, пока вы не закроете их вручную, постоянно потребляя ценные системные ресурсы (ЦП и ОЗУ) во время работы. Таким образом, отключение ненужных элементов загрузки приводит как к более быстрому запуску, так и к более быстрому реагированию компьютера, поскольку эти приложения не работают постоянно, что означает, что для операций, которые вы выполняете на компьютере, будет доступно больше ОЗУ и ЦП.Чтобы отключить ненужные программы запуска, введите msconfig в строке поиска в меню «Пуск» (в Windows 10, , Windows 7, и Windows Vista) и на начальном экране в Windows 8 и 8.1 . В Windows XP введите это в диалоговом окне Выполнить . Это запустит утилиту конфигурации системы . Щелкните вкладку Startup и отключите все приложения, которые, по вашему мнению, не являются необходимыми при запуске вашего компьютера.Перезагрузите компьютер, чтобы увидеть изменения. Помните, что не отключайте продукты безопасности, так как это сделает ваш компьютер более уязвимым для заражения.
Часто перезагружайте компьютер
Предполагается, что вы постоянно используете компьютер в течение длительного времени. Каждый раз при закрытии запущенной программы в Windows. это освобождает память, которую занимала программа. Однако может случиться так, что некоторые части памяти не будут освобождены, что приведет к меньшему количеству системных ресурсов, доступных для использования, что в конечном итоге приведет к более медленной работе ПК.Когда вы перезагружаете компьютер, эти занятые места в памяти освобождаются. Хотя эта проблема с памятью была несколько исправлена в последних версиях Windows, все же рекомендуется перезагружать компьютер хотя бы раз в день.Проверьте жесткий диск на наличие ошибок
Со временем, когда вы используете компьютер, есть вероятность, что на жесткий диск могут закрасться некоторые ошибки, которые негативно повлияют на производительность вашего компьютера. Лучший способ решить эту проблему — использовать встроенную утилиту Disk Check , доступную во всех версиях Windows.Чтобы использовать его, выполните chkdsk / r в командной строке. Не забудьте открыть командную строку от имени администратора. Возможно, вам будет предложено перезагрузить компьютер. Выполните Y , чтобы перезагрузить компьютер. Команда chkdsk / r сканирует жесткий диск вашего компьютера на наличие ошибок и восстанавливает читаемые данные. В зависимости от размера вашего жесткого диска этот шаг может занять некоторое время. Этот шаг может феноменально повысить производительность вашего компьютера, если на вашем жестком диске много ошибок.Убедитесь, что у вас достаточно свободного места
Системная скорость зависит не только от ЦП и ОЗУ. Если ваш жесткий диск заполнен более чем на 95%, вы заметите, что ваша система не работает на максимальной скорости. Это происходит потому, что Windows требуется пустое пространство для файлов подкачки для увеличения размера, а также в качестве места для временных файлов. Крайне важно, чтобы чем более загроможден и заполнен жесткий диск, тем труднее его читать. Чтобы решить эту проблему, удалите ненужные данные или переместите их на внешние запоминающие устройства.Восстановите защищенные системные файлы Windows
Во время использования компьютера возможно повреждение одного или нескольких системных файлов, что может отрицательно сказаться на производительности вашей системы. Таким образом, важно убедиться, что все ваши системные файлы являются оригинальными и работают должным образом. Лучший способ проверить файлы вашей операционной системы — использовать System File Checker . Чтобы запустить средство проверки системных файлов, откройте командную строку от имени администратора и выполните sfc / scannow .Эта команда проверит все ваши системные файлы и, если обнаружит, что некоторые из них изменены или повреждены, заменит их оригиналом. Этот шаг может занять от 5 до 15 минут, но его следует выполнить, особенно если ваша система когда-либо была заражена вирусом.Отключить ненужные визуальные эффекты
Визуальные эффекты, которые делают ваш компьютер красивым, также значительно замедляют его. Итак, если вы хотите получить максимальную производительность от своего компьютера, вам следует отключить все эти визуальные эффекты.Чтобы отключить эти визуальные эффекты: —1) Нажмите Windows Key + R , чтобы открыть диалоговое окно Выполнить .
2) Запустите sysdm.cpl .
3) Перейдите на вкладку Advanced в следующем окне и щелкните Settings в разделе Performance .
4) Затем обведите Отрегулируйте для достижения наилучших характеристик . Если вы хотите использовать визуальные стили и темы, отметьте это (находится в самом конце списка).
5) Нажмите Применить , чтобы применить изменения.
Отключение этих визуальных эффектов может привести к значительному повышению производительности вашей системы, особенно если вы используете Windows 7 или Windows Vista и используете интерфейс Aero без графической карты.
Не запускайте несколько антивирусных программ
Убедитесь, что на вашем компьютере запущено не более одной антивирусной программы. Резидентная защита антивируса требует много ресурсов. Таким образом, наличие более одной антивирусной программы приведет к значительному снижению скорости вашего компьютера.Отключить звуковые схемы
Каждый раз, когда вы выполняете действие в Windows, воспроизводится звук, указывающий на это. Хотя это приводит к лучшему пользовательскому опыту, это также способствует замедлению работы вашего ПК. Чтобы превратить ваш компьютер в экономичную рабочую машину, вы должны отключить эти звуки. Чтобы отключить их, откройте Sounds из панели управления или введите mmsys.cpl в диалоговом окне «Выполнить». Перейдите на вкладку «Звук» , выберите «Нет звука» в раскрывающемся списке Звуковая схема и нажмите «Применить».Обновите Windows и убедитесь, что вы используете последние версии драйверов для вашего оборудования.
Наличие всех обновлений гарантирует, что ваш компьютер работает под управлением наилучшей из возможных версий вашей операционной системы, а ваше оборудование используется наилучшим возможным кодом. Кроме того, обновленная операционная система делает вас более защищенными от вторжений в будущем за счет снижения производительности вредоносных программ.Используйте средство очистки реестра для поддержания реестра в хорошем состоянии
Реестр Windows — это место, где хранится информация обо всех установленных программах и активных системных файлах в вашей системе.Со временем, когда вы устанавливаете и удаляете программы, реестр может заполняться бесполезными записями, которые могут увеличивать его размер, что затрудняет чтение. Это происходит потому, что большинство деинсталляторов не удаляют записи реестра программы во время удаления. Кроме того, чем больше размер реестра на вашем компьютере, тем больше времени потребуется для запуска Windows.Чтобы решить эту проблему, используйте любой бесплатный очиститель реестра для удаления ненужных записей. В зависимости от количества записей в вашем реестре и его размера вы можете увидеть значительное увеличение производительности вашего компьютера.
Удалить временные файлы
Временные файлы хранятся на вашем компьютере во время работы Windows. Это файлы, которые содержат список ваших недавно использованных файлов, файлы журналов, вашу интернет-историю, историю форм, куки-файлы и временные интернет-файлы. Со временем количество этих файлов увеличивается, и их очистка становится важной. Вы можете использовать CCleaner (упомянутый выше) для их очистки или встроенную утилиту Windows Disk Cleanup , выполнив cleanmgr.exe в диалоговом окне Run .Вы также можете запланировать очистку диска, чтобы она происходила автоматически.Отключить службу индексирования поиска Windows
Служба индексирования поиска Windows сканирует все файлы и папки в вашей системе и сохраняет информацию о них в базе данных, чтобы ускорить поиск. Естественно, это приводит к расходу ресурсов. Если вы нечасто используете Windows Search или хотите обменять более быстрый поиск на более быстрый компьютер (как и следовало бы), отключите службу индексирования. Чтобы отключить его, выполните сервисов.msc в диалоговом окне Выполнить . В рабочей области справа найдите службу Windows Search и дважды щелкните ее. В следующем диалоговом окне Properties выберите Disabled из раскрывающегося списка Startup type и нажмите OK. Перезагрузите компьютер. Ваш поиск будет медленным, но ваш компьютер будет быстрее, чем когда-либо.Проверьте диспетчер устройств, чтобы найти конфликты оборудования.
Откройте диспетчер устройств , чтобы убедиться, что все подключенное оборудование работает правильно.Если вы обнаружите конфликт оборудования, примите необходимые меры для его устранения. Если конфликт не может быть разрешен, отключите проблемное оборудование, пока не найдете решение.Переключитесь на высокопроизводительную схему питания
Если вы работаете на компьютере от батареи и замечаете, что он работает медленно, измените схему питания на высокую производительность, чтобы увеличить скорость системы. Имейте в виду, что это увеличит количество энергии, потребляемой вашим компьютером. Чтобы изменить схему электропитания, откройте Электропитание на Панели управления.Вы можете напрямую искать параметры электропитания в Windows 7, Windows 8, Windows 8.1 и Windows 10 с начального экрана / меню.Проверьте, не перегревается ли ваш компьютер.
Если ваш компьютер перегревается, возможно, это приводит к его медленной работе. Это связано с тем, что большинство современных процессоров замедляются при перегреве компьютера, чтобы дать ему возможность остыть.Чтобы предотвратить перегрев компьютера, убедитесь, что охлаждающий вентилятор работает должным образом, и что пыль не забивает вентиляционные отверстия, поскольку это препятствует потоку воздуха, что приведет к плохому охлаждению.Очистите корпус компьютера легкой щеткой и поместите его в место, где он может эффективно охлаждаться воздухом. Если вы используете ноутбук, вам может помочь охлаждающая подставка.
Дефрагментация жесткого диска
Когда Windows сохраняет файл на жестком диске, она не ищет единого места для хранения файла целиком. Вместо этого он хранит фрагменты файла случайным образом, то есть сохраняя их в любом пустом месте, которое он может найти быстрее всего. Благодаря этому фрагменты одного файла могут быть разбросаны по всему жесткому диску.Жесткий диск, на котором распределено много файлов, называется фрагментированным. Естественно, это приводит к более медленному доступу к файлу, потому что Windows необходимо найти все эти части и собрать их вместе (что-то вроде головоломки), прежде чем можно будет получить доступ к файлу.Вот что исправляет дефрагментация. Когда вы дефрагментируете жесткий диск, разрозненные части файла собираются вместе и сохраняются на жестком диске в виде непрерывных ячеек (предполагается, что жесткий диск состоит из большого количества ячеек, каждая из которых представляет определенное пространство для хранения).
Для дефрагментации жесткого диска можно использовать встроенную утилиту дефрагментации диска Windows . Его можно найти на начальном экране / меню в Windows 10, 8 и 8.1, а в более старых версиях Windows — в меню «Пуск»> «Программы»> «Стандартные»> «Системные инструменты».
Используйте ReadyBoost для увеличения скорости вашего компьютера с Windows
Если вы используете компьютер, на котором недостаточно оперативной памяти, использование флеш-накопителя с технологией ReadyBoost может и даст вам значительное повышение скорости.Как и в случае с ReadyBoost, ваш флеш-накопитель становится кешем, в котором хранятся файлы, которые могут потребоваться немедленно, что обеспечивает более быстрое время доступа, чем если бы эти файлы хранились на жестком диске.Имейте в виду, что ReadyBoost зависит от состояния вашего флеш-накопителя и был предназначен для увеличения скорости устройств, которым не хватало оперативной памяти. Если у вас уже есть достаточный объем оперативной памяти, есть вероятность, что вы не увидите улучшения скорости при ее использовании.
Переустановите Windows
Это один из наиболее радикальных методов, и его следует использовать только в том случае, если все методы, упомянутые выше, не приводят к значительному увеличению скорости вашего компьютера.Если вы не переустанавливали Windows в течение очень долгого времени, возможно, из-за постоянного использования система завязла в бесполезном беспорядке, и никакие настройки не исправят ее состояние. Тогда переустановка Windows — единственный вариант.
Переустановка Windows приводит к определенному увеличению скорости, но дает вам новый компьютер без всего вашего программного обеспечения и настроек. Однако изменение его в соответствии с вашими потребностями займет много времени, но это то, чем вы должны пожертвовать ради более быстрого ПК.
Если вы используете Windows 10, Windows 8 или Windows 8.1, вы можете обновить свой компьютер, не влияя на установленные приложения и настройки. Чтобы обновить свой компьютер с Windows 8, откройте Обновление и восстановление , перейдя к Изменить параметры ПК с помощью кнопки «Настройки», которая появляется, когда вы перемещаете указатель мыши в правую часть экрана. Пользователи Windows 10 могут напрямую искать «Обновить» из меню «Пуск». Под ним нажмите Recovery. Затем в разделе Обновите компьютер, не затрагивая файлы , щелкните Начать работу .
Обновление до твердотельного жесткого диска
Хотя твердотельные жесткие диски намного быстрее для записи и чтения данных, чем старые оптические жесткие диски, их высокая цена — это то, что делает их недоступными для многих. Тем не менее, если вам удастся получить один для своего ПК, изменение скорости будет сразу видно.Если ничего не помогает, увеличьте объем ОЗУ.
ОЗУ или оперативная память содержит все файлы запущенных в данный момент программ, которые немедленно требуются компьютеру.Доступ к файлам из ОЗУ происходит намного быстрее, чем с жесткого диска. Это означает, что чем больше у вас ОЗУ, тем больше программ вы можете запускать без ущерба для скорости. Обновление ОЗУ не требует больших затрат и является одним из лучших способов ускорить работу медленного компьютера.Как сделать компьютер быстрее
Когда ваш компьютер работает медленно, нет ничего более неприятного, но о покупке нового ноутбука не может быть и речи. Прежде чем сдаться, вы можете проверить несколько вещей, чтобы убедиться, что ваш компьютер работает максимально эффективно.Вот несколько способов сделать ваш компьютер быстрее. Прочтите подробный список или просмотрите нашу инфографику, чтобы получить краткое изложение идей.
Как сделать компьютер быстрее
1. Проверьте место на жестком диске
Хорошее эмпирическое правило — держать жесткий диск свободным на 15%. Если вы видите, что ваш жесткий диск почти заполнен, вы можете удалить некоторые программы и файлы для повышения скорости.
PC: Существуют программы очистки, которые могут помочь вам освободить место на жестком диске путем удаления временных файлов, очистки истории браузера, удаления файлов cookie, очистки реестра Windows и дефрагментации жесткого диска.Panda Cleanup позволяет вам попробовать в первый месяц за
2. Закройте неиспользуемые вкладки
Если вы работали над большим проектом и у вас миллион вкладок, может быть полезно закрыть их и перезапустить браузер. В большинстве браузеров есть возможность восстанавливать предыдущие вкладки после перезапуска или сжатия.
3. Удаление больших / ненужных файлов
Любые временные файлы, которые использовались в процессе установки, кеши и файлы cookie из Интернета, могут занимать много места на вашем жестком диске.
Mac: Загрузите CCleaner, чтобы найти и удалить временные файлы на жестком диске.
ПК: Щелкните Пуск> Все программы> Стандартные> Системные инструменты> Очистка диска.
4. Перезагрузите компьютер
Когда компьютер включен, фоновые программы и приложения могут занимать память. Перезагрузка компьютера может освежить память и позволить выполнить обновление по частям. Для бесперебойной работы важно выключать или перезагружать компьютер хотя бы раз в неделю.
5. Резервное копирование данных
Если вам кажется, что на вашем компьютере хранится вся ваша жизнь воспоминаний, возможно, было бы неплохо сделать резервную копию ваших данных.
Несколько способов сделать резервную копию вашего компьютера:
- Приобрести внешний жесткий диск
- Резервное копирование в Интернете через Google Фото, Amazon Drive, Dropbox и т. Д. (Больше обмена файлами)
- Резервное копирование на CD или DVD и хранение в надежном месте
Резервное копирование данных позволяет компьютеру освободить место в ОЗУ и ОС, что позволяет ему работать более плавно.
6. Удалите ненужные программы
Следует удалить редко используемые дополнительные программы.
Mac: Удалите вручную, перетащив приложения в корзину. Вы также можете загружать программы, которые помогут вам сортировать и удалять программы.
ПК: Перейдите в Панель управления> Установка и удаление программ / Удаление программы. Это покажет главный список всех установленных программ. Для незнакомых программ щелкните правой кнопкой мыши и выберите «Последнее использование», чтобы узнать, как часто вы используете программу.
7. Предотвращение запуска ненужных программ
При запуске компьютера вы можете обнаружить, что другие программы начинают инициализацию. Чтобы предотвратить это, убедитесь, что программы не запускаются при включении компьютера.
Mac: В меню Apple выберите «Системные настройки»> «Учетные записи»> «Элементы входа». Выберите программы, которые вы не хотите запускать автоматически, и нажмите на знак минус (-), чтобы удалить их.
ПК: Откройте меню «Пуск» и выполните поиск «msconfig.»Выберите« Автозагрузка », чтобы просмотреть список всех программ, запускаемых при загрузке компьютера, и снимите отметки со всех ненужных элементов.
8. Проверьте ОЗУ и при необходимости добавьте еще
RAM или оперативная память — это память, используемая вашим компьютером. Чем больше программ используется, тем больше требуется оперативной памяти. Поэтому ваш компьютер может замедлиться, если не хватает оперативной памяти, особенно при обработке больших файлов или одновременном выполнении нескольких действий.
Mac: Откройте Activity Monitor, выбрав «Библиотека»> «Приложения»> «Утилиты», затем выберите «Системная память».Если круговая диаграмма в основном состоит из зеленого и синего цветов, с вашей оперативной памятью все в порядке. Если он в основном красный и желтый, вам следует подумать об установке дополнительной оперативной памяти.
ПК: Инициализируйте диспетчер задач Windows, нажав Ctrl + Alt + Del. Выберите вкладку «Производительность» и найдите область с названием «Физическая память (МБ)». Если вы обнаружите, что число рядом с «Доступно» составляет менее 25% от вашего общего МБ, вам следует подумать о добавлении ОЗУ.
9. Удалить историю просмотров в Интернете
Рекомендуется удалить историю просмотров за все время или указать, сколько вы хотите датировать.В большинстве интернет-браузеров есть вкладка «История», на которой вы можете выбрать «Домой» или «Показать полную историю» для доступа.
10. Упорядочивание значков на рабочем столе
Распределяя значки на рабочем столе по папкам, он не только очищает ваш фон, но также может сократить использование оперативной памяти вашим устройством. Каждый раз, когда ваш компьютер включается, он должен загружать каждый отдельный значок, если вы не организовали свой рабочий стол, который занимает много места в ОЗУ. Таким образом, вашему компьютеру нужно загрузить только несколько папок на вашем рабочем столе.
11. Используйте монитор активности / ресурсов для проверки памяти
Монитор активности или ресурсов покажет вам, какие программы занимают больше всего памяти и используют большую часть вашего процессора или центрального процессора.
Mac: Откройте «Библиотека»> «Приложения»> «Утилиты». Запустите Activity Monitor и выберите столбец% CPU, чтобы увидеть, какие программы находятся вверху. Если что-то использует более 50%, скорее всего, это замедляет работу всех программ.Сделайте свой компьютер быстрее, удалив приложение и используя более быструю альтернативу, или убедитесь, что все другие программы закрыты при использовании этого приложения.
ПК: Откройте меню «Пуск» и выберите «Все программы»> «Стандартные»> «Системные инструменты»> «Монитор ресурсов». Проверьте процент использования ЦП и щелкните вкладку «Приложения», чтобы просмотреть приложения, использующие наибольший объем памяти. Удалите и замените приложение или убедитесь, что приложение открыто только при необходимости.
12.Восстановить права доступа к диску
Если соответствующие разрешения не установлены, у вас могут возникнуть проблемы с основными операциями на вашем компьютере. Рекомендуется восстанавливать права доступа к диску каждые несколько месяцев, чтобы избежать проблем с диском.
Mac: Выберите «Приложения»> «Утилиты»> «Запустить дисковую утилиту» и выберите загрузочный диск. Выберите «Первая помощь» и выберите «Восстановить права доступа к диску». Будет произведен поиск настроек разрешений на вашем жестком диске, чтобы убедиться, что файлы доступны только пользователю и что у приложений есть разрешения на это.После завершения перезагрузите компьютер.
13. Удалить неиспользуемые языки
Простой способ освободить место на компьютере — удалить неиспользуемые языки. Хотя вы можете сделать это вручную, мы рекомендуем программу или приложение, которое может сделать это за вас.
Mac: Загрузите MacFlyPro, который обнаруживает и удаляет файлы локализации как в вашей ОС, так и в сторонних приложениях. Для использования запустите и перейдите в Системный модуль. Затем выберите раздел «Очистка» и нажмите «Сканировать».Затем вы можете просмотреть языковые файлы, убедившись, что отмечены только неиспользуемые локализации macOS и неиспользуемые языки приложений. Если вы хотите удалить все обнаруженные нежелательные данные (кроме данных локализации, включая системный / пользовательский кеш и системные / пользовательские журналы), вы можете выбрать «Очистить».
ПК: Откройте приложение «Настройки»> «Время и язык»> «Язык»> «Язык интерфейса Windows»> выберите нужный язык и установите его в качестве языка по умолчанию. Выберите «Удалить язык», чтобы освободить место в системе Windows.
14. Изменить схему электропитания
Когда ваш компьютер работает медленно, это часто может означать, что ваше устройство работает с низкой производительностью или в режиме экономии заряда батареи. Изменение схемы электропитания может ускорить работу вашего компьютера.
Mac: Выберите значок Apple в верхнем левом углу. Затем выберите «Системные настройки»> «Энергосбережение». Установите флажки «Перезагружать автоматически, если компьютер зависает» и «По возможности переводить жесткий диск в спящий режим» для улучшения использования компьютера.
ПК: Перейдите в Панель управления> Электропитание. Оттуда вы можете выбрать мощность для оптимизации производительности. Высокая производительность — лучший вариант для повышения скорости и производительности вашего компьютера. Только будьте осторожны, это может потребовать больше энергии для использования.
Признаки того, что на вашем компьютере может быть вирус
После того, как вы выполнили вышеуказанные меры, чтобы помочь вашему компьютеру работать быстрее, вы должны увидеть положительную разницу в производительности. Однако, если у вас по-прежнему работает медленный компьютер, возможно, ваше устройство заражено вирусом.Вот основные признаки того, что ваш компьютер может столкнуться с более серьезной проблемой.
- Продолжают появляться неожиданные всплывающие окна
- Ваш жесткий диск перегружен (даже после очистки лишних файлов)
- Ваш компьютер все еще медленно запускается
- Вы обнаружили, что у вас недостаточно места для хранения данных
- У вас отсутствуют файлы
- Программы вашего компьютера продолжают давать сбой
- Ваш веб-браузер работает медленно
Если вы подозреваете, что ваш компьютер может быть взломан, или не можете определить проблему самостоятельно, может быть полезно обратиться в службу поддержки операционной системы.Они должны быть в состоянии определить проблему с вашей системой или попросить вас принести свое устройство для дальнейшего осмотра.
Вот ссылки для поддержки популярных компьютерных систем:
Меры безопасности для компьютера
Поскольку в Интернете скрываются миллионы вирусов, рекомендуется установить антивирусную программу, чтобы обезопасить свой компьютер. Также важно обновлять системы, чтобы предотвратить появление дыр в вашей операционной системе.
Источники
Мой компьютер работает | Hubspot | Microsoft | Wiki How | Компьютерщик службы поддержки | Цифровой гражданин | Штат Орегон |
Медленный ПК? Как ускорить работу компьютера и заставить его работать как новый
Неужели работа за компьютером настолько медленная, что вы проводите половину своего времени, глядя на часы или глядя в потолок, а не на монитор?
Это дает много времени, чтобы задать такие важные вопросы, как «почему мой компьютер работает так медленно?» и «насколько было бы больно, если бы я ударил по монитору?»
Ответ на второй вопрос: много.
Ответ на первый вопрос сложнее. Есть много факторов, которые со временем замедляют ваш компьютер.
Перед тем, как укусить пулю и брызнуть на новый компьютер, попробуйте эти простые советы, чтобы ускорить ваш компьютер. Они могут просто сделать ваш старый компьютер таким же хорошим, как новый.
Ускорьте работу компьютера, освободив место на диске
Возможно, вы этого не знаете, но свободное место в Windows не тратится зря. В зависимости от ваших настроек большая часть этого свободного пространства будет использоваться Windows для обновлений, а также для чтения и записи данных.Microsoft рекомендует не менее 20% вашего системного диска быть свободным для работы Windows на пике. Чем больше у вас свободного места на диске, тем быстрее будет работать Windows.
Есть три основных способа освободить место
- Удаление дубликатов и ненужных файлов
- Удаление неиспользуемых программ
- Хранение данных на внешнем диске или в облачном хранилище
Удалить дубликаты и ненужные файлы
Вы когда-нибудь находили один и тот же файл в нескольких местах и не знали, как он туда попал? Ага, это великая загадка, прямо там, с пропавшими носками.Может они как-то связаны?
Возможно, вы мало что сможете сделать со своими носками, но вы можете просматривать папки с фотографиями и видео, поскольку они являются естественной средой обитания дублированного файла. Найдите их и удалите. Это приятно, и вы можете быть удивлены тем, сколько места вы можете сэкономить.
Нежелательные файлы — это файлы, которые создаются приложениями и программным обеспечением и содержат временные данные. Несмотря на то, что они не часто используются соответствующими программами, они занимают место на диске.Нежелательные файлы хранятся в разных местах на вашем компьютере, поэтому их бывает сложно найти.
Для удаления ненужных файлов используйте приложение Windows Disk Cleanup.
Удаление бесполезных программ
Все мы любим пробовать новое. В этом, конечно, нет ничего плохого, и мы поощряем это. Проблема в том, что многие люди пробуют новое приложение, используют его один или два раза, а затем забывают о нем. Умножайте это каждый месяц на пару лет, и теперь у вас есть много потраченного впустую места и ресурсов.
Существует также проблема фирменных систем, которые поставлялись с предустановленными (в основном) бесполезными раздутыми программами. Эти приложения используются редко и в основном просто сидят в вашей системе, принимают и никогда не отдают. Вроде как приехавший из ада приятель из колледжа. Чтобы удалить программы, замедляющие работу компьютера, перейдите по адресу:
- Программы и компоненты (Windows 7)
- Удаление программы (Windows 8)
- Приложения и функции (Windows 10)
Теперь определите программы, которые вы почти никогда не используете, и удалите их.
Добавить дополнительные варианты хранения
Мы живем во время выбора. Давайте воспользуемся им, чтобы расширить наш набор вариантов хранения. Вам даже не обязательно покупать новый жесткий диск или внешний диск; вы можете перемещать файлы в такие облачные хранилища, как Dropbox, Google Drive, Microsoft Onedrive и Box.
После того, как вы переместили данные со своих внутренних дисков в другое место, дополнительное пространство поможет ускорить работу вашего компьютера.
Отключите программы автозагрузки, чтобы компьютер загружался быстрее
При запуске Windows сначала загружаются все программы автозагрузки и панели задач.Некоторые из этих программ необходимы, в то время как другие могут просто напрасно тратить ваши системные ресурсы. Сколько из этих программ вам нужно запускать постоянно?
Обычно вы можете потерять половину из них, и вы даже не заметите, что они не работают в фоновом режиме. Однако вы заметите, что ваш компьютер теперь ускорился.
Чтобы просто удалить программы автозагрузки:
- Нажмите кнопку Window + R
- Введите msconfig и нажмите ввод
- Щелкните вкладку «Службы» и установите флажок «Скрыть все службы Microsoft».
- Отмените выбор программ, которые не нужно запускать при запуске
Чтобы снова включить его, просто вернитесь в msconfig и снова установите флажок.Это так просто.
Ускорьте медленный компьютер с помощью CleanMyPC
Если вы хотите исправить медленный компьютер, CleanMyPC — это легкое приложение, которое быстро загружается и устанавливается. Прелесть приложения в том, что оно является центром для множества различных инструментов для очистки системы. На самом деле, CleanMyPC может многое из того, о чем мы говорили, и он выполняет свою работу лучше.
Хотите удалить программу и убедиться, что файлы не остались? Перейдите на вкладку Деинсталлятор.
Необходимо удалить ненужные файлы, занимающие место? Перейдите на вкладку «Мой компьютер» для быстрого сканирования и очистки.
Как насчет очистки реестра? Удаление автозапуска программ? Удаление расширений браузера?
Для всего есть решения.
Однако по-прежнему нет функции поиска носков.
Вместо того, чтобы тратить драгоценное время на выполнение процесса за процессом, это одноэтапное решение упрощает обслуживание вашего компьютера. CleanMyPC просто делает то, о чем говорит: он быстро очищает ваш компьютер, повышая его скорость и продлевая срок его службы. Попробуй бесплатно!
Используйте дефрагментацию для оптимизации дисков
Если вы следовали инструкциям, у вас, вероятно, теперь много свободного места на ваших дисках.Как мы уже говорили, свободное пространство используется Windows, поэтому важно, чтобы свободное пространство было организовано на жестком диске таким образом, чтобы для Windows было легко получить к нему доступ.
Именно это и делает дефрагментация. Он перемещает ваши данные на физическом диске, чтобы сделать ваш компьютер более эффективным и быстрым. Это не всегда быстрый процесс, но он может помочь исправить медленный компьютер, так что оно того стоит.
Чтобы найти приложение дефрагментации, в Windows 8 и 10 просто введите «дефрагментация» в поле поиска. В Windows 7 он находится в разделе «Все программы»> «Стандартные»> «Системные инструменты»> «Дефрагментация диска».
Важное примечание. Дефрагментацию нельзя выполнять на твердотельных накопителях (SSD).
Отключить анимацию
Анимация Windows выглядит круто на новой быстрой системе. Как глазурь поверх торта. На старом и медленном ПК они просто надоедают. Чтобы получить свой торт, я имею в виду ПК, для ускорения вы должны отключить анимацию для ускорения.
Это займет всего минуту, поэтому вот что вы делаете:
- Windows 10 — перейдите в Центр управления> Центр специальных возможностей и установите флажок «Отключить ненужную анимацию.”
- Windows 7 и 8 — перейдите в Центр управления> Центр специальных возможностей и нажмите «сделать компьютер более заметным». Теперь установите флажок «Отключить ненужную анимацию».
Посадите свой веб-браузер на диету
Мы живем в наших браузерах. Поскольку мы проводим так много времени с ними, неудивительно, что нам не хватает дисциплины. Всегда есть новое круто звучащее дополнение, которое нужно установить, или новый сайт (или девять), который мы хотим открыть во вкладке, чтобы проверить позже. Проблема в том, что чем больше у вас открыто вкладок и чем больше надстроек установлено, тем больше ресурсов будет занимать ваш веб-браузер и тем медленнее будет ваш компьютер.Так что взгляните на свою надстройку или диспетчер расширений и удалите все, что не улучшает работу вашего браузера.
Для открытых вкладок это вопрос дисциплины. Если вы не можете закрыть их, вы можете добавить их в закладки для просмотра позже. Другой вариант — One Tab, бесплатная надстройка браузера для Chrome и Firefox, которая преобразует ваши вкладки в список ссылок, освобождая много памяти, чтобы ускорить работу вашего компьютера с Windows.
Не позволяйте вирусам замедлять вас
В наши дни вы должны быть в тонусе, когда дело доходит до того, что вы нажимаете в Интернете.За множеством заманчивых ссылок вы найдете вирусы и вредоносное ПО. Даже если эти программы не представляют прямого вреда, они часто используют ваши системные ресурсы и замедляют работу вашего ПК.
Вот почему одним из ключевых элементов, помогающих ускорить работу вашего ПК, является наличие защищенной системы, не содержащей этих хитрых программ. Убедитесь, что ваши антивирусные и антивирусные программы всегда в актуальном состоянии, а защита в реальном времени включена.
Переустановите Windows, чтобы начать работу с нуля
Нет ничего лучше нового начала.Если ваш компьютер по-прежнему работает медленно, более драматичным вариантом будет переустановка самой Windows. Переустановка Windows ускорит ваш компьютер за счет удаления ненужных файлов и приложений, которые вам больше не нужны. Он также удаляет вирусы, вредоносное и рекламное ПО. Короче говоря, он вернет Windows в самое чистое состояние.
Пользователи Windows 8 и Windows 10 могут выбрать один из двух вариантов:
.1) Обновить (сохраняет личные файлы и переустанавливает Windows)
- Зайдите в «Настройки» и нажмите «Изменить настройки ПК».
- Нажмите «Обновление и безопасность», а затем нажмите «Восстановление».
- В разделе «Обновите компьютер, не затрагивая файлы» нажмите «Приступить к работе».
- Следуйте инструкциям на экране
2) Перезагрузите компьютер (удаляет все ваши файлы, поэтому убедитесь, что ваши важные данные сохранены)
- Зайдите в «Настройки» и затем нажмите «Изменить настройки ПК».
- Щелкните Обновление и безопасность, а затем щелкните Восстановление
- В разделе «Удалите все и переустановите Windows» нажмите «Приступить к работе».
- Следуйте инструкциям на экране
Для пользователей Windows 7 этот процесс намного сложнее и требует много времени.Вместо того, чтобы переустанавливать Windows 7, мы рекомендуем перейти на Windows 10 (в любом случае вам все равно придется). Это быстрее и удобнее, и если ваш компьютер снова начнет замедлять работу, вы можете выполнить быстрое и легкое обновление, которое мы описали выше.
Каков приговор?
Вы проработали наши подсказки? Они починили ваш медленный компьютер?
Если эти советы не повернули время вспять, а у вас все еще медленный компьютер, возможно, вам придется помахать белым флагом и отправиться в компьютерный магазин.Но даже если вы приобретете новый компьютер, сохраните эти методы, потому что однажды ваш новый компьютер перестанет быть новым.
Когда начинается замедление, остановите его, используя возможности CleanMyPC, Disk Cleanup, Defrag и всех других инструментов, имеющихся в вашем распоряжении.
Жизнь слишком коротка, чтобы смотреть в потолок, ожидая, пока ваш компьютер выполнит простую задачу.



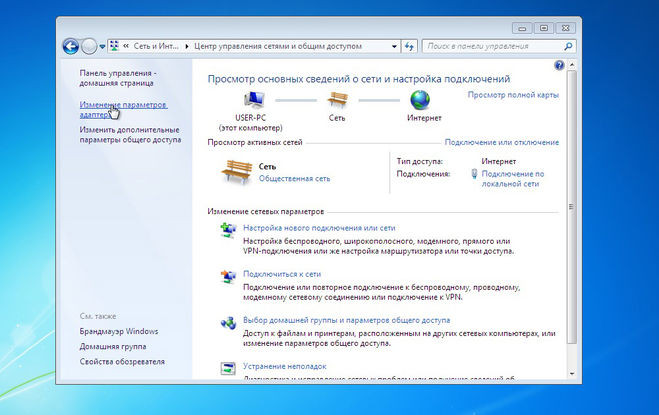 После выбора утилит нажимайте «Next» .
После выбора утилит нажимайте «Next» .

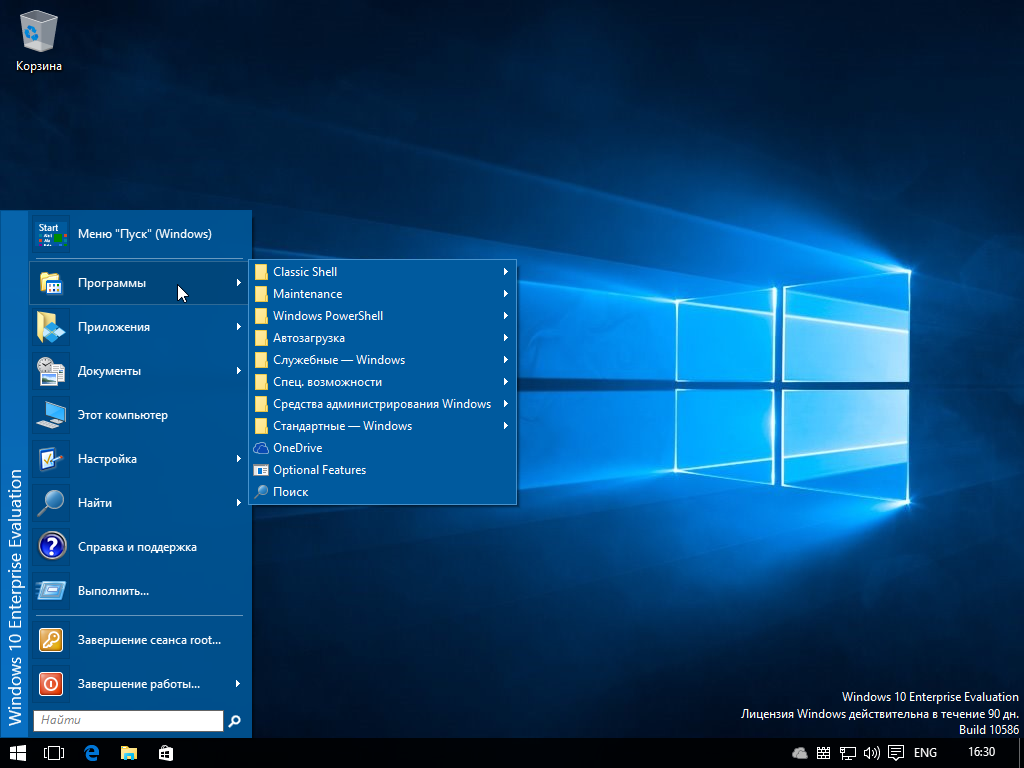 Внимательно изучите данный перечень и определите, в каких службах, которые запускаются автоматически, вы не нуждаетесь.
Внимательно изучите данный перечень и определите, в каких службах, которые запускаются автоматически, вы не нуждаетесь.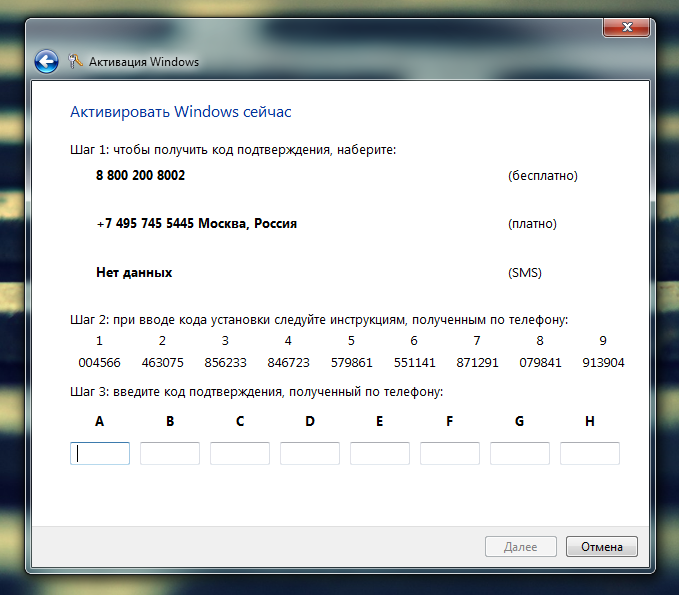 Это может послужить причиной существенных проблем в работе ПК.
Это может послужить причиной существенных проблем в работе ПК. Вам необходимо зайти в раздел, где определяется очередность загрузки системы с различных носителей. Этот раздел на многих версиях BIOS называется ). В данном разделе выставьте на первое место очередности загрузку с жесткого диска. В этих целях зачастую используется пункт «1ST Boot Priority» , где следует установить значение «Hard Drive» .
Вам необходимо зайти в раздел, где определяется очередность загрузки системы с различных носителей. Этот раздел на многих версиях BIOS называется ). В данном разделе выставьте на первое место очередности загрузку с жесткого диска. В этих целях зачастую используется пункт «1ST Boot Priority» , где следует установить значение «Hard Drive» .