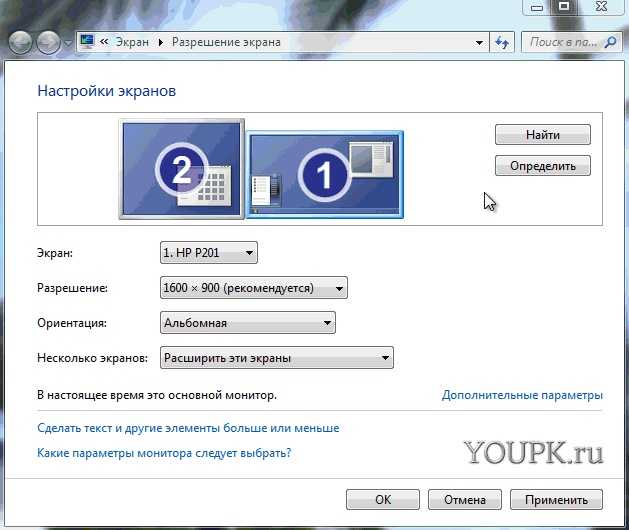Настройка двух мониторов на Windows
Windows 11 Windows 10 Еще…Меньше
Распознавание компьютером нескольких мониторов.
Убедитесь, что кабели правильно подключены к новым мониторам, а затем нажмите Windows клавишу с логотипом + P, чтобы выбрать параметр отображения.
Если вам нужна помощь, вот что нужно сделать:
-
Выберите Начните , а затем откройте Параметры .
-
В области Система выберите Отобразить . ПК должен автоматически обнаружить ваши мониторы и отобразить рабочий стол. Если вы не видите мониторы, выберите Несколько мониторов , а затем Обнаружить.

-
С помощью списка рядом с изображением рабочего стола выберите, как ваш экран будет проецируемым на экран.
-
Настроив настройку, выберите Применить.
Вы можете изменить разрешение дисплеев. Однако мы рекомендуем использовать рекомендуемое разрешение, чтобы использовать все необходимое для отображения.
Узнайте, как использовать несколько мониторов в Windows
параметров «Открыть экран»
Распознавание компьютером нескольких мониторов.
Убедитесь, что кабели правильно подключены к новым мониторам, а затем нажмите Windows клавишу с логотипом + P, чтобы выбрать параметр отображения.
Если вам нужна помощь, вот что нужно сделать:
-
Выберите Начните> Параметры> системы >Display. ПК должен автоматически обнаружить ваши мониторы и отобразить рабочий стол. Если ПК не видит мониторов, выберите Обнаружить.
-
В разделе Несколько дисплеев выберите один из вариантов в списке, чтобы определить, как ваш рабочий стол будет отображаться на экранах.
Выбрав то, что вы видите на дисплеях, выберите Сохранить изменения.
Вы можете изменить разрешение дисплеев. Однако мы рекомендуем использовать рекомендуемое разрешение, чтобы использовать все необходимое для отображения.
Однако мы рекомендуем использовать рекомендуемое разрешение, чтобы использовать все необходимое для отображения.
Узнайте, как использовать несколько мониторов в Windows 10
параметров «Открыть экран»
Используем Android как 2-й монитор для ноутбука или ПК
Не все знают, но ваш планшет или смартфон на Android можно использовать как полноценный второй монитор для компьютера или ноутбука. Причем речь идет не об удаленном доступе с Android к компьютеру, а именно о втором мониторе: который отображается в параметрах экрана и на который можно выводить отдельное от основного монитора изображение (см. Как подключить два монитора к компьютеру и настроить их).
В этой инструкции — 4 способа подключения Android в качестве второго монитора по Wi-Fi или USB, о необходимых действиях и возможных настройках, а также о некоторых дополнительных нюансах, которые могут оказаться полезными.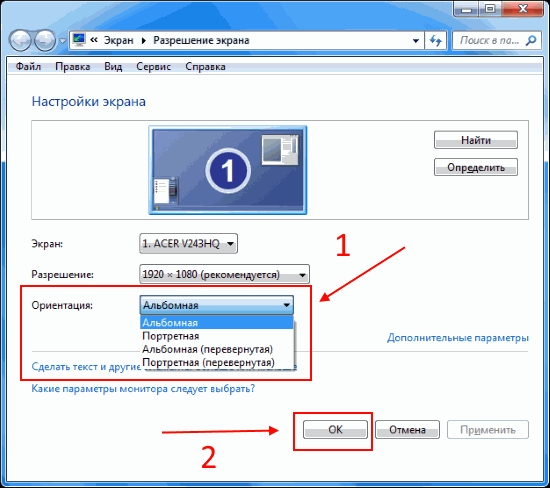 Внимание: на планшете Galaxy Tab S7 есть встроенная функция использования в качестве второго монитора. Также может быть интересным: Необычные способы использования Android телефона или планшета.
Внимание: на планшете Galaxy Tab S7 есть встроенная функция использования в качестве второго монитора. Также может быть интересным: Необычные способы использования Android телефона или планшета.
- SpaceDesk
- Splashtop Wired XDisplay
- iDisplay и Twomon USB
SpaceDesk
SpaceDesk — бесплатное решение для использования Android и iOS устройств в качестве второго монитора в Windows 10, 8.1 и 7 с подключением по Wi-Fi (компьютер может быть подключен кабелем, но должен находиться в той же сети). Поддерживаются почти все современные и не очень версии Android.
- Скачайте и установите на телефон бесплатное приложение SpaceDesk, доступное в Play Маркет — https://play.google.com/store/apps/details?id=ph.spacedesk.beta (на настоящий момент приложение в Бета-версии, но всё работает)
- С официального сайта программы скачайте драйвер виртуального монитора для Windows и установите его на компьютере или ноутбуке — https://www.spacedesk.
 net/ (раздел Download — Driver Software).
net/ (раздел Download — Driver Software). - Запустите приложение на Android устройстве, подключенном к той же сети, что и компьютер. В списке будут отображены компьютеры, на которых установлен драйвер дисплея SpaceDesk. Нажмите по ссылке «Connection» с указанием локального IP-адреса. На компьютере может потребоваться разрешить драйверу SpaceDesk доступ к сети.
- Готово: на экране планшета или телефона отобразится экран Windows в режиме «Дублирование экрана» (при условии, что ранее вы не настраивали режим расширения рабочего стола или отображения только на одном экране).
Можно приступать к работе: у меня всё работало на удивление быстро. Сенсорный ввод с экрана Android поддерживается и работает исправно. При необходимости, открыв параметры экрана Windows, вы можете настроить то, как именно будет использоваться второй экран: для дублирования или же для расширения рабочего стола (об этом — в упоминавшейся в начале инструкции про подключение двух мониторов к компьютеру, здесь всё то же самое).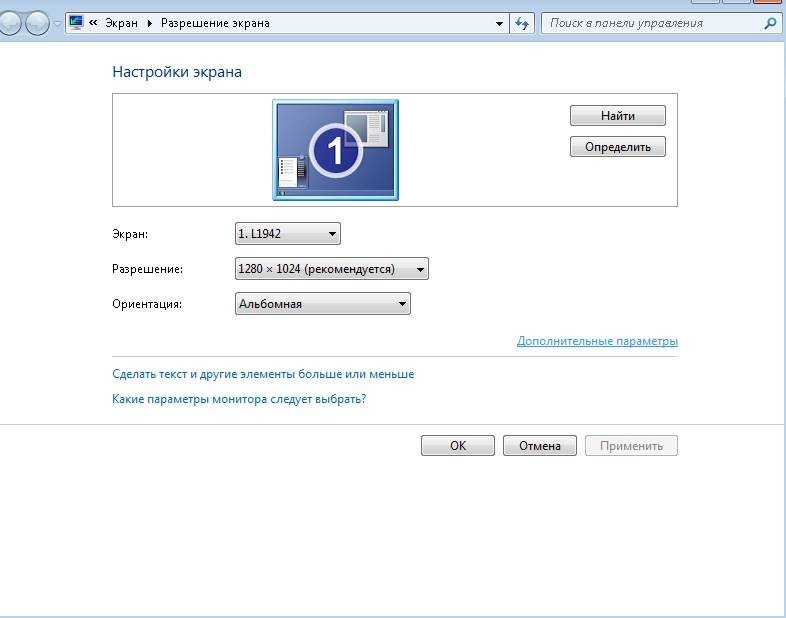 Например, в Windows 10 эта опция находится в параметрах экрана, внизу.
Например, в Windows 10 эта опция находится в параметрах экрана, внизу.
Дополнительно, в приложении SpaceDesk на Android в разделе «Settings» (зайти туда можно до выполнения подключения) вы можете настроить следующие параметры:
- Quality/Performance — здесь можно задать качество изображения (чем качественнее тем медленнее), глубину цвета (чем меньше — тем быстрее) и желаемую частоту кадров.
- Resolution — разрешение монитора на Android. В идеале установить реальное разрешение, используемое на экране, если это не ведет к значительным задержкам отображения. Также, в моем тесте, по умолчанию было установлено разрешение меньшее, чем поддерживает устройство по факту.
- Touchscreen — здесь можно включить или отключить управление с помощью сенсорного экрана Android, а также изменить режим работы сенсора: Absolute touch означает, что нажатие будет срабатывать именно в том месте экрана, куда вы нажали, Touchpad — нажатия будут работать как если бы экран устройства был тачпадом.

- Rotation — настройка того, будет ли поворачиваться экран на компьютере так же, как поворачивается на мобильном устройстве. У меня эта функция ни на что не влияла, поворота не происходило в любом случае.
- Connection — параметры соединения. Например, автоматическое подключение при обнаружении сервера (т.е. компьютера) в приложении.
На компьютере драйвер SpaceDesk показывает значок в области уведомлений, по нажатию на который можно открыть список подключенных Android устройств, изменить разрешение, а также отключить возможность подключения.
В целом мое впечатление о SpaceDesk исключительно положительное. Кстати, с помощью этой утилиты можно превратить во второй монитор не только Android или iOS устройство, но и, например, другой компьютер с Windows.
К сожалению, SpaceDesk — единственный полностью бесплатный метод для подключения Android в качестве монитора, оставшиеся 3 требуют оплаты для использования (за исключением Splashtop Wired X Display Free, которым можно пользоваться в течение 10 минут бесплатно).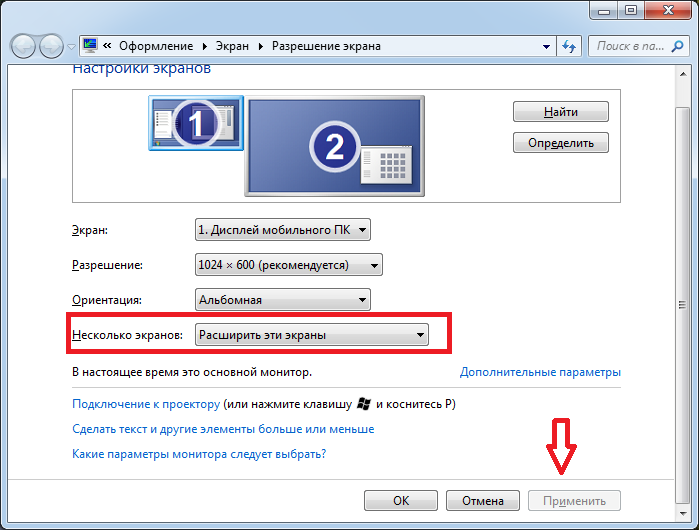
Splashtop Wired XDisplay
Приложение Splashtop Wired XDisplay доступно как в бесплатной (Free), так и в платной версиях. Бесплатная работает исправно, но ограничено время использования — 10 минут, по сути, она предназначена для того, чтобы принять решение о покупке. Поддерживаются Windows 7-10, Mac OS, Android и iOS.
В отличие от предыдущего варианта, подключение Android в роли монитора выполняется по USB кабелю, а порядок действий выглядит следующим образом (пример для Free версии):
- Скачайте и установите Wired XDisplay Free из Play Маркет — https://play.google.com/store/apps/details?id=com.splashtop.xdisplay.wired.free
- Установите программу XDisplay Agent для компьютера с Windows 10, 8.1 или Windows 7 (Mac тоже поддерживается), скачав её с официального сайта https://www.splashtop.com/wiredxdisplay
- Включите отладку по USB на Android устройстве. А затем подключите его USB-кабелем к компьютеру, на котором запущен XDisplay Agent и разрешите отладку с этого компьютера.
 Внимание: может потребоваться скачать ADB драйвер вашего устройства с официального сайта производителя планшета или телефона.
Внимание: может потребоваться скачать ADB драйвер вашего устройства с официального сайта производителя планшета или телефона. - Если всё прошло успешно, то после того, как вы разрешите подключение на Android, на нем автоматически отобразится экран компьютера. Само Android устройство будет видно, как обычный монитор в Windows, с которым можно выполнять все привычные действия, как и в предыдущем случае.
В программе Wired XDisplay на компьютере вы можете настроить следующие параметры:
- На вкладке Settings — разрешение монитора (Resolution), частоту кадров (Framerate) и качество (Quality).
- На вкладке Advanced можно включить или отключить автоматический запуск программы на компьютере, а также удалить драйвер виртуального монитора при необходимости.
Мои впечатления: работает, хорошо, но по ощущениям — слегка медленнее, чем SpaceDesk, несмотря на кабельное подключение. Также предвижу проблемы с подключением для некоторых начинающих пользователей в связи с необходимостью включения отладки по USB и установки драйвера.
Примечание: если вы будете пробовать эту программу, а затем удалять с компьютера, обратите внимание, что помимо Splashtop XDisplay Agent в списке установленных программ окажется Splashtop Software Updater — удаляйте и его тоже, сам он этого не сделает.
iDisplay и Twomon USB
iDisplay и Twomon USB — ещё два приложения, позволяющие выполнить подключение Android как монитора. Первое работает по Wi-Fi и совместимо с самыми разными версиями Windows (начиная с XP) и Mac, поддерживает почти все версии Android и было одним из первых приложений такого рода, второе — по кабелю и работает только для Windows 10 и Android, начиная с 6-й версии.
Ни то ни другое приложение я не попробовал лично — уж очень они платные. Есть опыт использования? Поделитесь в комментариях. Отзывы в Play Маркет, в свою очередь, разнонаправленные: от «Это лучшая программа для второго монитора на Android», до «Не работает» и «Роняет систему».
Надеюсь, материал был полезен. О схожих возможностях можно прочитать здесь: Лучшие программы для удаленного доступа к компьютеру (многие работают на Android), Управление Android с компьютера, Трансляция изображения с Android на Windows 10.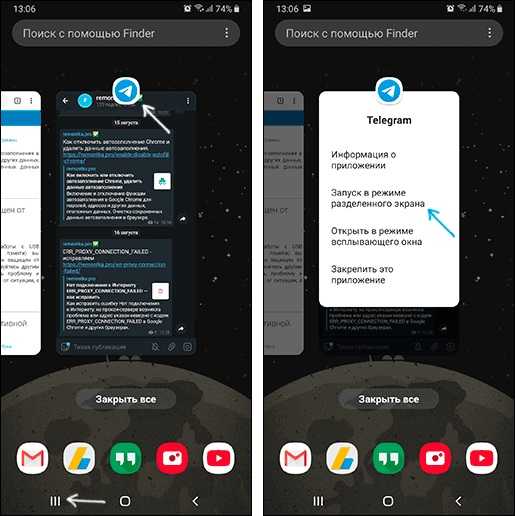
remontka.pro в Телеграм | Способы подписки
Как заставить два монитора показывать разные вещи | Small Business
Алан Сембера
Расширение рабочего стола вторым монитором позволяет отображать два разных приложения на разных экранах. Вы можете оставить свою электронную почту открытой на одном мониторе, например, создавая деловой документ на другом. Чтобы мониторы отображали разные вещи, каждый монитор должен быть подключен к отдельному видеопорту на вашем компьютере.
Подключите второй монитор к дополнительному порту VGA или DVI на компьютере. Большинство новых настольных ПК имеют два видеовыхода VGA или DVI, а ноутбуки имеют внешний видеопорт, который можно использовать со вторым монитором. Вы также можете использовать порт HDMI для подключения второго дисплея.
Щелкните правой кнопкой мыши на рабочем столе Windows и выберите «Разрешение экрана» во всплывающем меню.
 Новый диалоговый экран должен содержать два изображения мониторов вверху, каждое из которых представляет один из ваших дисплеев. Если вы не видите второй дисплей, нажмите кнопку «Обнаружить», чтобы Windows начала искать второй дисплей.
Новый диалоговый экран должен содержать два изображения мониторов вверху, каждое из которых представляет один из ваших дисплеев. Если вы не видите второй дисплей, нажмите кнопку «Обнаружить», чтобы Windows начала искать второй дисплей.Нажмите стрелку в раскрывающемся меню рядом с «Несколько дисплеев», а затем выберите «Расширить эти дисплеи».
Выберите монитор, который вы хотите использовать в качестве основного, и установите флажок «Сделать этот экран моим основным». Основной дисплей содержит левую половину расширенного рабочего стола. Когда вы перемещаете курсор к правому краю основного дисплея, он переходит на второй монитор.
Нажмите «ОК», чтобы применить изменения и выйти из окна настройки экрана. Второй монитор имеет свою тему и фон. Вы можете открывать приложения непосредственно со второго дисплея или открывать приложение на основном дисплее, а затем перетаскивать его на второй дисплей.
Порт HDMI «папа-мама» 1 Вход 2
Walmart.com
9,99 $
купить сейчас
Совет
Если ваш монитор имеет другой тип подключения, чем доступный порт на вашем компьютере, используйте для подключения простой адаптер кабеля.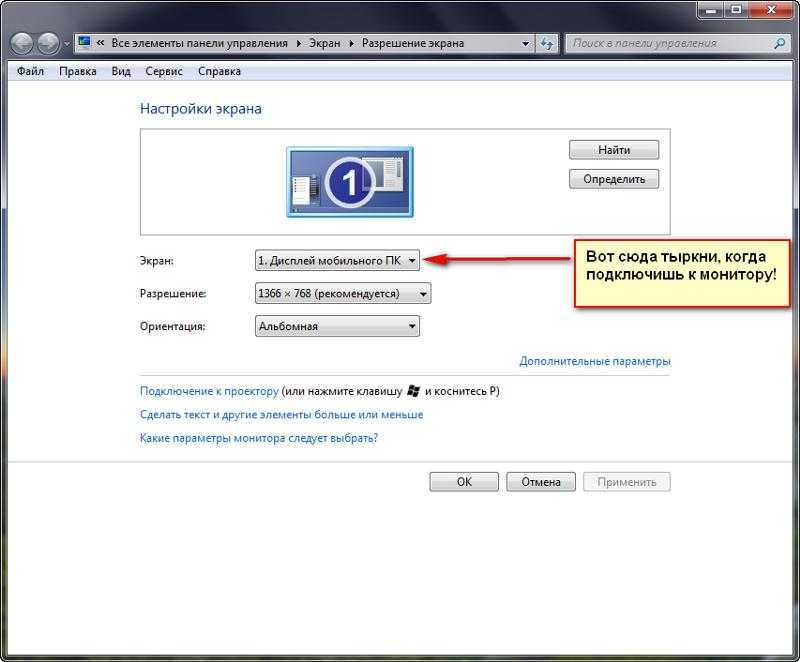 Однако для подключения дисплея HDMI к видеопорту VGA или DVI необходимо установить преобразователь VGA-to-HDMI или DVI-to-HDMI.
Однако для подключения дисплея HDMI к видеопорту VGA или DVI необходимо установить преобразователь VGA-to-HDMI или DVI-to-HDMI.
Если на вашем компьютере нет дополнительного видеопорта, вы не сможете вывести два разных изображения на разные мониторы, за исключением редких случаев, когда видеокарта поддерживает использование кабеля-разветвителя. Проверьте документацию на свой компьютер, чтобы узнать, доступна ли эта функция.
Предупреждение
Информация в этой статье относится к Windows 7 и Windows 8. Она может незначительно или значительно отличаться от других версий или продуктов.
Ссылки
- Microsoft Windows: подключение нескольких мониторов к компьютеру
- Microsoft Windows: работайте и играйте лучше с несколькими мониторами
Советы
- компьютера, используйте простой кабельный адаптер для подключения. Однако для подключения дисплея HDMI к видеопорту VGA или DVI необходимо установить преобразователь VGA-to-HDMI или DVI-to-HDMI.

- Если на вашем компьютере нет дополнительного видеопорта, вы не сможете вывести два разных изображения на разные мониторы, за исключением редких случаев, когда видеокарта поддерживает использование кабеля-разветвителя. Проверьте документацию на свой компьютер, чтобы узнать, доступна ли эта функция.
Предупреждения
- Информация в этой статье относится к Windows 7 и Windows 8. Она может незначительно или существенно отличаться для других версий или продуктов.
Биография писателя
Алан Сембера начал писать для местных газет в Техасе и Луизиане. Его профессиональная карьера включает в себя работу компьютерным техником, информационным редактором и специалистом по подоходному налогу. Сейчас Сембера постоянно пишет о бизнесе и технологиях. Он имеет степень бакалавра журналистики Техасского университета A&M.
Двойной дисплей: как использовать iPad в качестве второго монитора на любом компьютере ваш компьютер, чтобы общаться с планшетом и расширять ту же среду рабочего стола.
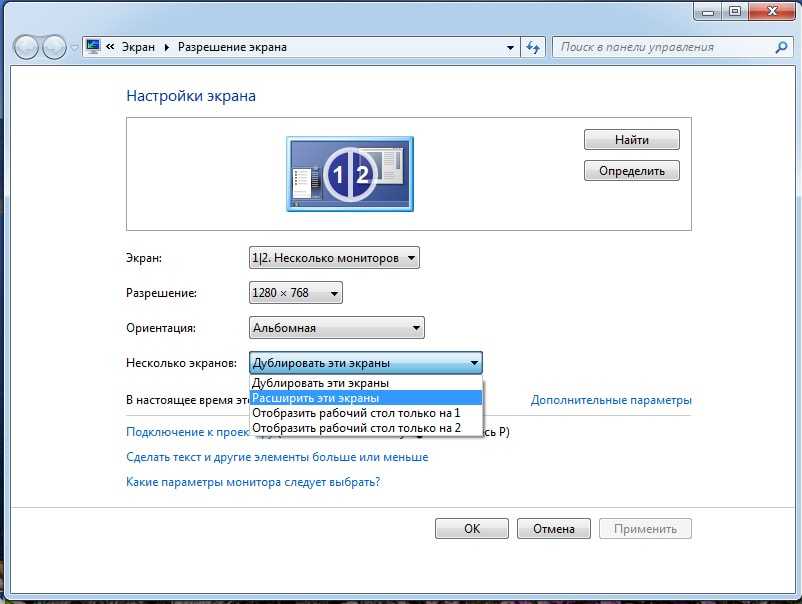
Однако эта функция ограничена(открывается в новом окне) только определенными моделями Mac и iPad, что является обломом, если у вас более старое устройство или ПК с Windows. К счастью, несколько сторонних приложений могут помочь заполнить пробел на всех устройствах, на которых не работает Sidecar.
Идеальный вариант: коляска на macOS
Sidecar, пожалуй, лучший вариант для превращения вашего iPad во второй дисплей. Так что, если у вас есть Mac и iPad последних пяти или шести лет, вам стоит сначала попробовать этот метод. (Если ваши устройства старше, перейдите к следующему разделу.)
Чтобы подключить iPad в качестве дисплея, либо подключите iPad к Mac через USB, либо убедитесь, что Bluetooth, Wi-Fi и Handoff включены, чтобы сделать это без проводов. Вам также необходимо войти в систему с одним и тем же Apple ID на обоих устройствах.
Нажмите кнопку AirPlay в строке меню вашего Mac и выберите свой iPad из списка. Значок изменится, и повторное нажатие на меню предложит вам несколько вариантов.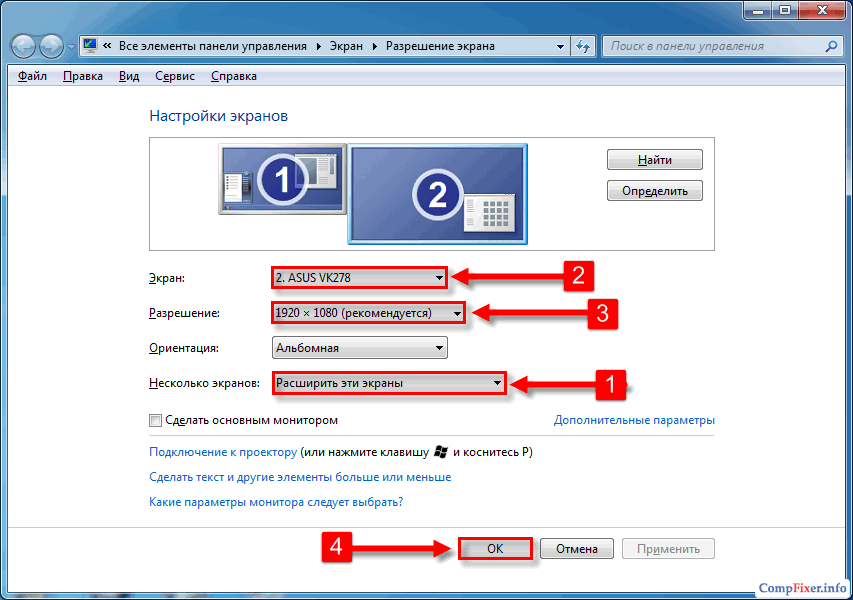 Вы можете расширить или отразить экран вашего Mac, отобразить или скрыть боковую панель и сенсорную панель, которые отображаются на iPad, или отключить планшет.
Вы можете расширить или отразить экран вашего Mac, отобразить или скрыть боковую панель и сенсорную панель, которые отображаются на iPad, или отключить планшет.
Если вы хотите переключиться между проводным и беспроводным соединением, вам придется отключить и снова подключиться с помощью меню AirPlay. Apple заявляет, что он должен работать без проводов, пока iPad находится в пределах 10 метров (30 футов) от Mac, и вы даже можете использовать свой Apple Pencil для подписи документов и рисования в поддерживаемых приложениях.
*Предложения выбираются нашим партнером TechBargains(открывается в новом окне)
Дешевый кроссплатформенный вариант: Splashtop Wired XDisplay
Если ваш Mac или iPad не поддерживается Sidecar — или вы являетесь пользователем Windows и Android — Splashtop Wired XDisplay (откроется в новом окне) — это стороннее приложение, которое может превратить ваш планшет во второй монитор. Он работает только при подключении через USB, и это не самый плавный вариант, который я использовал, но он будет выполнять свою работу адекватно за небольшие деньги.
Splashtop Wired XDisplay состоит из двух компонентов: настольного агента, который работает в фоновом режиме на вашем ПК или Mac, и приложения для iPadOS(открывается в новом окне) или Android(открывается в новом окне), работающего на вашем планшете. (Приложение для iPad кажется бесплатным, а приложение для Android стоит 7 долл. США, хотя есть бесплатная пробная версия(открывается в новом окне), которая работает по 10 минут за раз.)
Установите настольное приложение и мобильное приложение на устройства, которые вы хотите использовать вместе. Запустив настольное приложение, подключите планшет к компьютеру с помощью USB-кабеля, затем запустите приложение XDisplay на планшете. Он установит соединение с вашим компьютером, и на вашем планшете появится пустой рабочий стол.
Вы можете переставить мониторы в настройках дисплея компьютера, перетащить окна на планшет или использовать его в качестве второго монитора для повышения производительности. Я рекомендую иметь подставку, чтобы держать его в вертикальном положении, что-то вроде этого(открывается в новое окно) отлично подходит, если вы используете планшет с ноутбуком, а более регулируемая подставка(открывается в новом окне) идеально подходит для использования на рабочем столе.
Рекомендовано нашей редакцией
Просмотр на большом экране: как подключить iPhone или iPad к телевизору
Делайте больше: как использовать многозадачность на iPad
Эмулятор не нужен: как отразить экран iPhone на компьютере
Splashtop Wired XDisplay работает прилично, по крайней мере, по моему опыту использования iPad и ПК с Windows. Есть заметная задержка, и у меня были некоторые проблемы с зависанием в зеркальном режиме на одном из моих компьютеров, но по цене бесплатного стоит попробовать. (Приложение для Android за 7 долларов имеет более неоднозначные отзывы, и если вы собираетесь платить деньги, я думаю, что стоит выложить еще несколько и воспользоваться нашей платной рекомендацией Duet Display ниже.)
Лучшая и более дорогая альтернатива: дисплей Duet
Если вам нужна максимально плавная работа, Duet Display — это лучшее приложение, которое я тестировал для превращения iPad во второй монитор. Как и Splashtop, у него есть приложение для вашего планшета, которое подключается к сопутствующему приложению на вашем компьютере.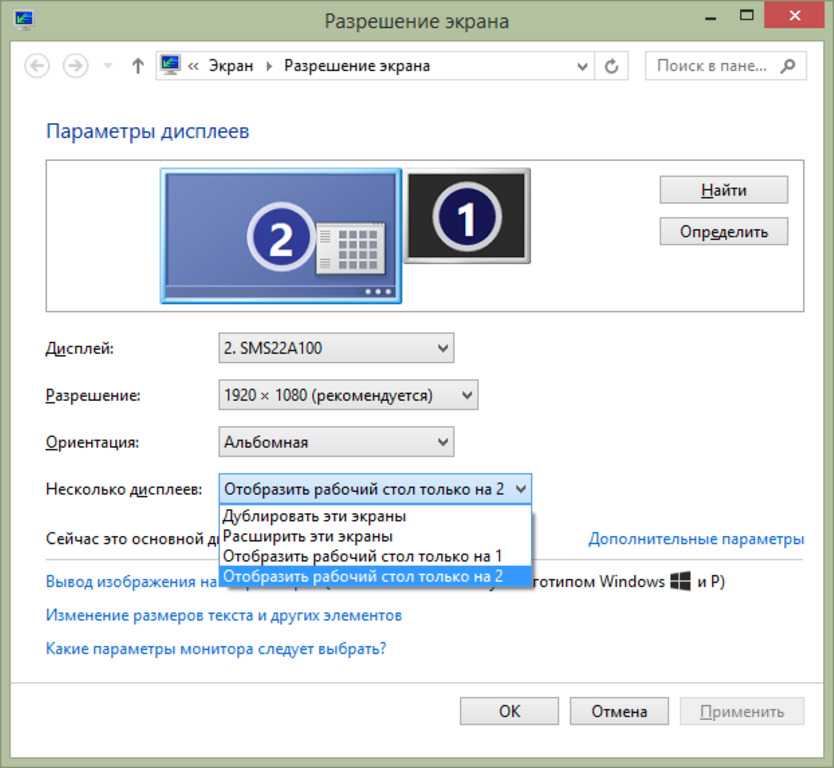 Вы можете бесплатно протестировать услугу в течение 10 минут, но для более длительного использования (или дополнительных функций, таких как беспроводное подключение) вам необходимо подписаться на многоуровневый тарифный план (откроется в новом окне).
Вы можете бесплатно протестировать услугу в течение 10 минут, но для более длительного использования (или дополнительных функций, таких как беспроводное подключение) вам необходимо подписаться на многоуровневый тарифный план (откроется в новом окне).
Зарегистрируйте учетную запись, затем установите приложения для ПК и планшетов. С настольным приложением, работающим в фоновом режиме на вашем ПК. Подключите планшет через USB и запустите мобильное приложение Duet Display. Если вы платите за план Duet Air за 24,99 долл. США в год, обязательно войдите в систему для беспроводного подключения своих устройств. Затем вы должны включить демонстрацию экрана в настройках Duet. Выберите компьютер на вкладке Air в приложении для подключения.
Наконец, щелкните значок Duet Display на своем ПК, чтобы получить доступ к некоторым другим настройкам, таким как частота кадров и разрешение, которые использует ваш планшет. Для меня настройки по умолчанию работали отлично, но если вы обнаружите, что на старом ноутбуке он немного медлителен, может помочь снижение разрешения, частоты кадров или энергопотребления в этом окне.



 net/ (раздел Download — Driver Software).
net/ (раздел Download — Driver Software).
 Внимание: может потребоваться скачать ADB драйвер вашего устройства с официального сайта производителя планшета или телефона.
Внимание: может потребоваться скачать ADB драйвер вашего устройства с официального сайта производителя планшета или телефона. Новый диалоговый экран должен содержать два изображения мониторов вверху, каждое из которых представляет один из ваших дисплеев. Если вы не видите второй дисплей, нажмите кнопку «Обнаружить», чтобы Windows начала искать второй дисплей.
Новый диалоговый экран должен содержать два изображения мониторов вверху, каждое из которых представляет один из ваших дисплеев. Если вы не видите второй дисплей, нажмите кнопку «Обнаружить», чтобы Windows начала искать второй дисплей.