Как сделать Windows 7 или 8.1 в Windows 10
Всем привет… Если Вам нравится интерфейс новой Windows 10. Но при этом вы являетесь пользователем Windows 7 или 8.1. И пока не спешите пока переходить на последнюю версию системы. Можете попробовать сделать её похожей на настоящую «десятку». Если не функционально, то хотя бы внешне. И сегодня мы поговорим о том, как сделать Windows 7 или 8.1 в Windows 10…
В интернете есть темы оформления. Стилизующие версии 7 или 8.1 под Windows 10. Но как правило, их возможности весьма ограничены. К тому же они редко поставляются в наборе со всеми необходимыми графическими элементами.
Альтернативным решением может стать установка трансформационного пакета Windows 10. Transformation Pack — он не только содержит в себе все необходимые библиотеки и графические элементы. Но и в добавок ко всему прост в установке. Чего нельзя сказать о специальных темах. Требующих отдельного применения твиков реестра, редактирования файлов. Ручной замене иконок и прочей канители.
Как сделать Windows 7 или 8.1 в Windows 10
Итак, скачиваем патч, запускаем установочный файл, жмём Install и ждём.
На установку всех компонентов приложению понадобится минуты три-четыре. В это время на рабочем столе могут открываться и закрываться окна командной строки. После чего ваша Windows 7 или 8.1 предстанет перед вами в обновлённом виде. С открывшемся окном персонализации.
На просьбу перезагрузить компьютер отвечаем положительно. Нажимая «Ок» в окошке завершения инсталляции трансформационного патча.
Программа может потребовать установки дополнительного патча UxStyle, необходимого для установки сторонних тем оформления.
Что изменится
Отчасти всё зависит от того, к какой версии был применён патч. Если это была Windows 7, будут удалены эффекты Аэро. А в общем — изменён стиль оформления Проводника. В трее появится кнопка переключения между виртуальными рабочими столами.
Заменены обои, звуки, контекстные меню, системные иконки рабочего стола и дисков. Интегрированы сторонние темы оформления, но самые интересные изменения можно будет наблюдать в меню Пуск.
Интегрированы сторонние темы оформления, но самые интересные изменения можно будет наблюдать в меню Пуск.
И хотя его функционал по-прежнему останется далёк от того, что мы имеем в настоящей Windows 10. Внешне он станет на него походить…
Во-первых, в него будет интегрировано поисковое поле. Кардинально изменён плиточный интерфейс. Также в него будет перенесён список команд меню. Вызываемого кликом правой кнопкой мыши по кнопке Пуск.
А его место займёт меню встроенного в патч приложения Start Menu Reviver. Того самого, которое управляет обновлённым меню Пуск…
Кстати, опция меню «Выход». Инициирует выход не из системы, а восстановление стандартного меню Пуск вашей версии Windows. Появится поисковое поле и на панели задач. Только предназначено оно для поиска в интернете, а не на компьютере. Как в случае с полем поиска в меню Пуск.
Настроек в самом Start Menu Reviver много. Здесь можно поменять кнопку Пуск.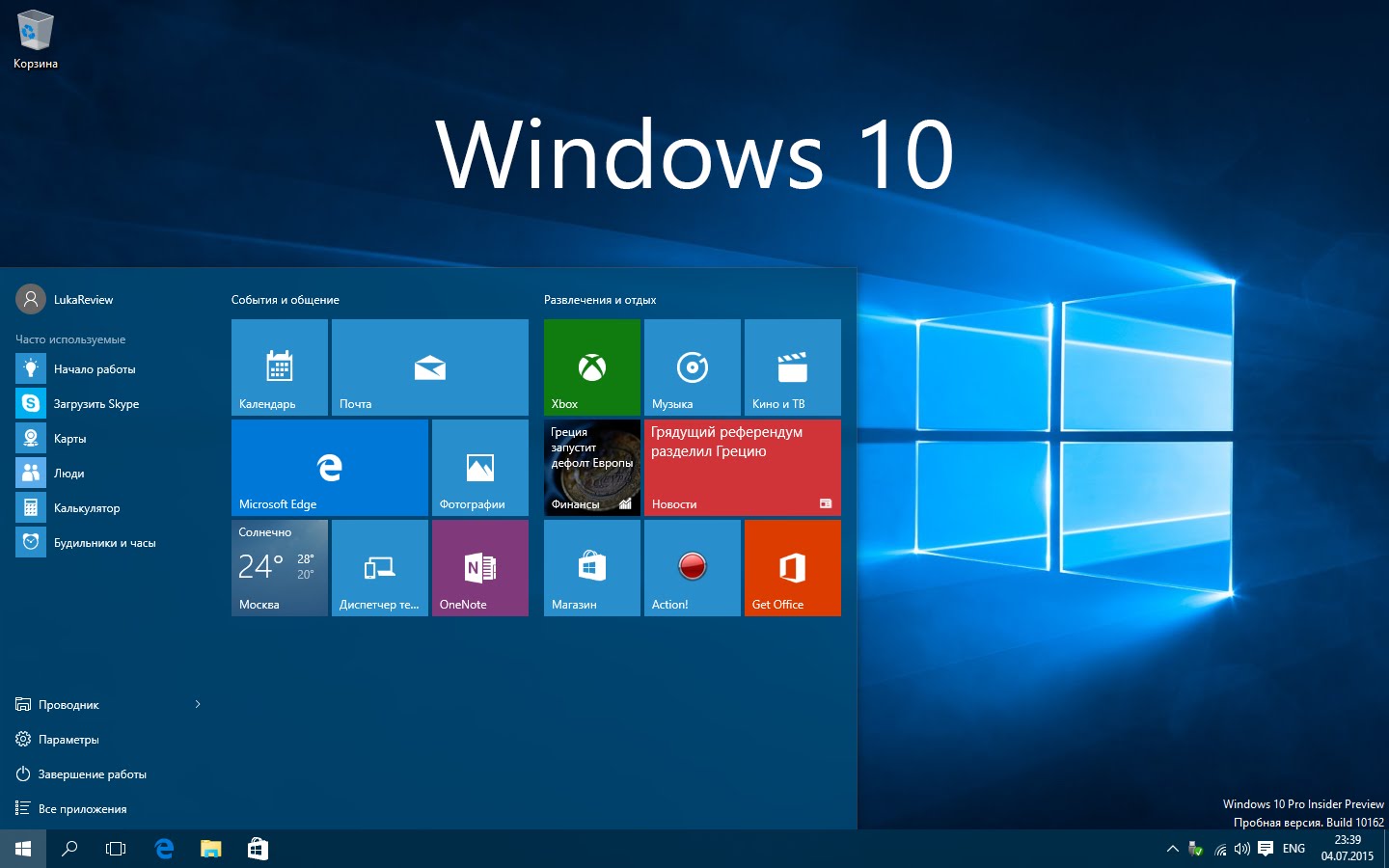 Настроить цветовое оформления, выбрать режим (день и ночь). Изменить размер плиток и поведение самого меню.
Настроить цветовое оформления, выбрать режим (день и ночь). Изменить размер плиток и поведение самого меню.
Плитки тоже можно удалять, связывать их с файлами, ссылками и командами. В общем, разбираясь с настройками, не соскучитесь.По умолчанию для меню Пуск почему-то установлен английский язык. Его лучше сразу же поменять на русский в тех же настройках.
Заключение
Удаляется Windows 10 Transformation Pack как обычная программа. Через соответствующий апплет панели управления. И вот ещё что. Хотя никаких ошибок в работе патча мной замечено не было. Перед его установкой потрудитесь создать резервную копию системы или хотя бы точку восстановления.
Это на всякий пожарный случай. Как-никак, программа изменяет системные библиотеки. Что при определённых обстоятельствах может повлечь за собой сбои в работе системы. Или программного обеспечения…
Получить последнее обновление Windows обновления
Когда обновление Windows 11 будет готово к установке, оно будет доступно для установки со страницы обновления Windows в Параметры. Выберите время, которое лучше всего работает при установке обновления. Затем вам потребуется перезагрузить устройство и завершить установку. После этого устройство будет работать в Windows 11. Также следует иметь в виду следующее:
Выберите время, которое лучше всего работает при установке обновления. Затем вам потребуется перезагрузить устройство и завершить установку. После этого устройство будет работать в Windows 11. Также следует иметь в виду следующее:
-
Если вы хотите установить обновление прямо сейчас, выберите Начать> Параметры> Windows Обновление> Проверить обновления. Если обновление доступно, вы можете установить его.
-
Если у вас возникают проблемы с обновлением устройства, в том числе с предыдущими основными обновлениями, см. общие исправления в этой Windows или Воспользуйтесь ссылкой Устранение проблем с обновлением Windows для устранения неполадок.
-
Если вы увидите предупреждение Windows, что на устройстве недостаточно места для установки обновления, см. дополнительные Windows обновлений.

-
Если при обновлении устройства у вас проблемы с подключением к Интернету, см. Wi-Fi проблем с подключением к Интернету в Windows.
Дополнительные информацию об обновлении до Windows 11 можно найти в Windows 11: faq.
Дополнительные сведения об обновлении Windows
Проверка на обновления
Когда обновление Windows 10 мая 2021 г., оно будет доступно для скачивания со страницы обновления Windows в Параметры. Выберите время, когда вам удобнее всего скачать обновление. Затем вам потребуется перезагрузить устройство и завершить установку. После этого на вашем устройстве будет работать Windows 10 версии 21h2. (Чтобы проверить, запущено ли у вас обновление за май 2021 г., на странице параметров обновления Windows Просмотреть историю обновлений.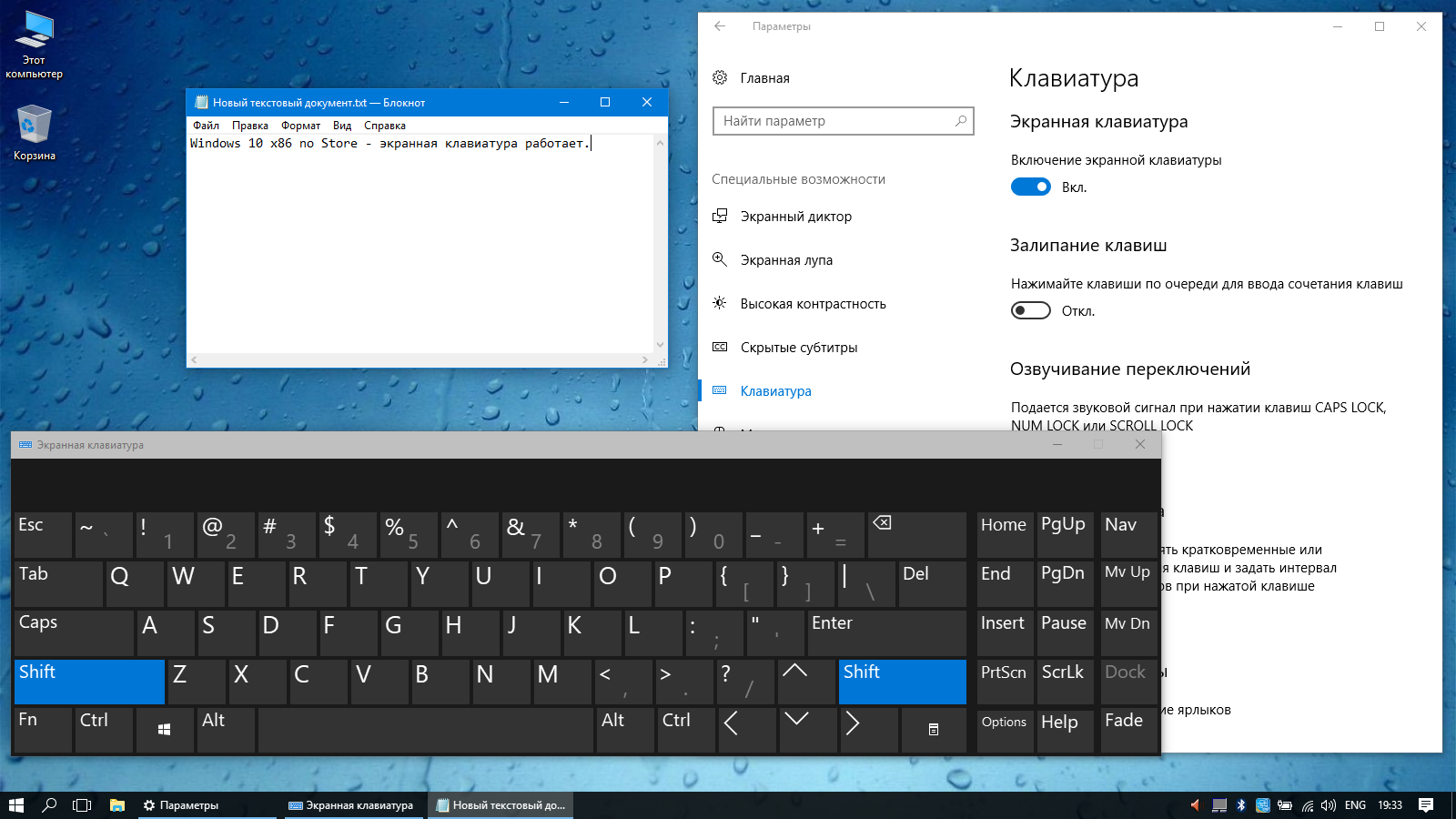
-
Если вы хотите установить обновление сейчас, выберите Пуск > Параметры > Обновление и безопасность > Центр обновления Windows и нажмите Проверить наличие обновлений. Если доступны обновления, установите их.
-
Если версия 21h2 не предлагается автоматически с помощью проверки на
-
Если у вас возникают проблемы с обновлением устройства, в том числе с предыдущими основными обновлениями, см. общие исправления в этой Windows или Воспользуйтесь ссылкой Устранение проблем с обновлением Windows для устранения неполадок.
-
Если вы увидите предупреждение Windows о том, что на устройстве недостаточно места для установки обновления, см.
 дополнительные Windows обновлений.
дополнительные Windows обновлений. -
Если при обновлении устройства у вас проблемы с подключением к Интернету, см. Wi-Fi проблем с подключением к Интернету в Windows.
Если вы все еще используете Windows 7 или Windows 8.1 и хотите перейти на Windows 10, см. дополнительные инструкции в разделе Обновление до Windows 10: вопросы и ответы.
Дополнительные сведения об обновлении Windows
Проверка на обновления
Как сделать Windows 10 похожей на Windows 7
Статью прочитали: 8 282
Введение
По итогам декабря 2018 года доля системы Windows 10 впервые обошла Windows 7. Несмотря на это, на выпущенной почти 10 лет назад системе остаются сотни миллионов пользователей. Её доля составляет более третьей части от общего числа Windows-компьютеров. Windows 10 современнее и надёжнее, однако есть способы предать её внешний вид более привычной для кого-то Windows 7, не потеряв при этом функциональные преимущества.
Windows 10 современнее и надёжнее, однако есть способы предать её внешний вид более привычной для кого-то Windows 7, не потеряв при этом функциональные преимущества.
Нельзя просто переключиться в режим Windows 7, но при помощи сторонних приложений и встроенных настроек системы можно поменять внешний вид Windows 10. Перед началом рекомендуется создать точку восстановления Windows 10, чтобы можно было вернуть систему в прежнее состояние.
Изменение меню «Пуск»
Шаг 1. Для начала рекомендуется поставить утилиту Classic Shell. Этот бесплатный инструмент позволяет менять внешний вид меню «Пуск» системы Windows 10, чтобы оно стало похожим на меню «Пуск» в Windows 7. После установки на вкладке Стиль меню «Пуск» вы увидите три доступных варианта.
Шаг 2. Наверху поставьте галочку напротив команды Показать все параметры. Дальше на вкладке Стиль меню «Пуск» выберите Windows 7.
Шаг 3. Скачайте нужный вам вариант кнопки «Пуск». После этого на вкладке Стиль меню «Пуск» поставьте галочку внизу напротив команды Изменить изображение кнопки «Пуск» и выберите вариант Другое. Распакуйте архив и выберите одно из изображений. Смотрите, чтобы размер кнопки подходил под ширину панели задач. В моём случае подошёл вариант самых маленьких кнопок.
Скачайте нужный вам вариант кнопки «Пуск». После этого на вкладке Стиль меню «Пуск» поставьте галочку внизу напротив команды Изменить изображение кнопки «Пуск» и выберите вариант Другое. Распакуйте архив и выберите одно из изображений. Смотрите, чтобы размер кнопки подходил под ширину панели задач. В моём случае подошёл вариант самых маленьких кнопок.
Шаг 4. На вкладке обложка в выпадающем меню выберите вариант Windows Aero.
Изменение обоев
Шаг 1. Скачайте обои для Windows 7. Распакуйте архив.
Шаг 2. Правой кнопкой мыши нажмите на рабочем столе и выберите команду Персонализация.
Шаг 3. Откроется приложение Параметры в разделе Фон. Должна быть выбрана опция Фото. Нажмите на кнопку Обзор и установите скачанные обои.
Спрячьте режим представления задач
Правой кнопкой мыши нажмите на панели задач, уберите выделение с команды 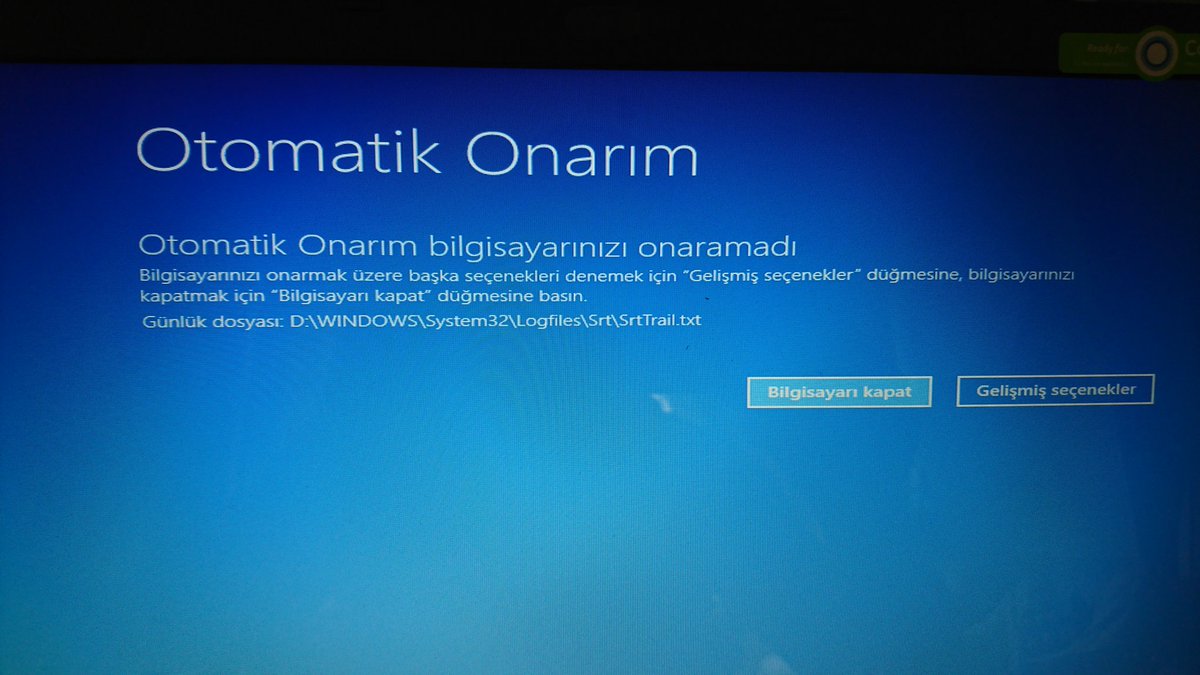
Изменение цветов
Шаг 1. Правой кнопкой мыши нажмите на рабочем столе и выберите команду Персонализация.
Шаг 2. Перейдите в раздел Цвета.
Шаг 3. Выберите любой понравившийся цвет. В данном случае был выбран тёмно-синий.
Шаг 4. Измените цвет заголовков. Поставьте галочку напротив команды Заголовки окон и границы окон.
Замена Microsoft Edge на Internet Explorer
Как по мне, без этого шага вполне можно обойтись. Браузер Microsoft Edge является достаточно быстрым и современным. Если всё же вы хотите поменять его, выполните следующие шаги.
Шаг 1. Нажмите правой кнопкой мыши на иконку браузера Edge в панели задач и открепите её.
Шаг 2. В меню «Пуск» выполните поиск Internet Explorer.
Шаг 3. Нажмите правой кнопкой мыши на результат поиска и выберите команду Закрепить в меню «Пуск»
(Classic Shell).Шаг 4. Откройте Internet Explorer, нажмите на иконку в форме шестерёнки в правом верхнем углу и выберите команду Свойства браузера.
Шаг 5. Откройте вкладку Программы.
Шаг 6. Нажмите Использовать браузер Internet Explorer по умолчанию.
Шаг 7. Выберите Internet Explorer в появившемся списке и сделайте браузером по умолчанию.
Настройки проводника
Используйте для этого бесплатный инструмент OldNewExplorer. Распакуйте этот архив и установите программу. Запустите файл с расширением .exe и поставьте галочки на указанных командах.
Откройте проводник. Нажмите на иконку Параметры папок. На вкладке Общие выберите «Открыть проводник для» Этот компьютер.
Также на вкладке Общие снимите галочки с двух команд в разделе
Нашли ошибку в тексте? Сообщите о ней автору: выделите мышкой и нажмите Ctrl+Enter.
Windows 7, 8 все ещё можно бесплатно обновить до Windows 10 (инструкция)
Компания Veeam выпустила новую версию продукта Veeam Backup & Replication, которая отметилась расширенной нативной защитой для AWS, Microsoft Azure и Google Cloud Platform, интеграцией репозитория резервных хранилищ Veeam с Kubernetes и централизованным управлением для защиты IBM AIX и Oracle Solaris.
Разработчики v11a расширили список поддерживаемых платформ, который теперь включает Microsoft Windows Server 2022. Теперь продукт предлагает новые возможности, позволяющие обеспечивать защиту данных независимо от места их расположения.
Усовершенствованная технология непрерывной защиты данных (CDP) предлагает расширенную поддержку VMware VSAN и VMware Virtual Volumes (vVOL), а также обеспечение требуемых целевой точки восстановления (RPO), целевого времени восстановления (RTO) и уровня обслуживания (SLA) в рамках одного интегрированного решения и вне зависимости от используемой технологии первичного хранения.
«Облако для многих компаний уже не является чем-то новым, — говорит Денни Аллан, CTO и старший вице-президент Veeam по стратегии развития продуктов. — Согласно нашему новому отчету о тенденциях в сфере облачной защиты данных Veeam Cloud Protection Trends Report, как минимум 40 % компаний перевели свои основные рабочие сервисы в облако уже более двух лет назад.
Данные перемещаются, ИТ-платформы изменяются, и Veeam также постоянно развивается, чтобы следовать новым тенденциям и предлагать клиентам самые простые, гибкие, надежные и мощные решения для резервного копирования. Последние обновления и новые функции дадут нашим пользователям, которых уже свыше 400 000, новые возможности для защиты, восстановления и управления данными, где бы эти данные ни находились».
Veeam предлагает нативную облачную поддержку ведущих гипермасштабируемых публичных облаков – AWS, Microsoft Azure и Google Cloud – в рамках единой платформы для гибридных и мультиоблачных сред, обеспечивая непревзойденную простоту и возможности выбора при работе как с одним, так и с несколькими поставщиками. Новые функции и возможности v11a (а также отдельных облачных продуктов) позволяют компаниям ускорить переход в облако, обеспечивая надежную защиту данных и возможность управления ими из единой консоли.
- Нативная защита и дополнительные услуги: Расширенные возможности встроенного резервного копирования и восстановления теперь доступны для систем Amazon Elastic File System (Amazon EFS) и баз данных Microsoft Azure SQL.
 Автоматизация на основе политик облегчает управление и позволяет не использовать скрипты, а быстрое и гибкое восстановление данных обеспечивает непрерывность бизнеса.
Автоматизация на основе политик облегчает управление и позволяет не использовать скрипты, а быстрое и гибкое восстановление данных обеспечивает непрерывность бизнеса. - Самая низкая стоимость хранения: Позволяет обеспечить долгосрочное хранение нативных облачных резервных копий не выходя за рамки бюджета. Поддержка Amazon Simple Storage Service (Amazon S3) Glacier, S3 Glacier Deep Archive, Microsoft Azure Archive Storage и Google Cloud Archive Storage позволяет сократить стоимость архивного хранения данных в 50 раз.
- Более высокий уровень безопасности и контроля: Защита зашифрованных резервных копий от программ-вымогателей и других киберугроз. Интеграция AWS Key Management Service (KMS) и Azure Key Vault, а также новая функция управления доступом на базе ролей (Role Based Access Control, RBAC) позволяет повысить безопасность и оптимизировать контроль над управлением доступом.
- Единая платформа с неограниченными возможностями: Централизация резервного копирования и восстановления в AWS, Microsoft Azure и Google Cloud Platform с использованием единой простой в управлении консоли.
 Возможность восстановления любой резервной копии Veeam непосредственно в AWS, Azure, а теперь еще и в Google Cloud обеспечивает неограниченную облачную мобильность.
Возможность восстановления любой резервной копии Veeam непосредственно в AWS, Azure, а теперь еще и в Google Cloud обеспечивает неограниченную облачную мобильность.
Решение v11a находится в ограниченной доступности и станет доступно для скачивания в конце октября. Для получения дополнительной информации посетите официальный сайт.
Как установить Windows 7, 8, 10
Переустановить или заново установить Windows на ноутбук или
компьютер может потребоваться по самым разным причинам. Бывает, что
используемая операционная система настолько сильно поражена вирусами, что проще
выполнить переустановку, чем лечение. Другая распространённая причина —
частичная или полная несовместимость ОС с новыми программами и играми.
Установить другую версию «Виндовс» может понадобиться, если вас не устраивает
оформление или функционал текущей: например, хочется вернуться от
«материального» дизайна к стилю Aero.
Наконец, полезно сделать установку с нуля, если вы купили новый ПК или отдаёте
свой третьему лицу.
Переустановка Windows с диска на компьютер или ноутбук — несложное дело; справиться с ним вам поможет приведённое в статье руководство. Не справляетесь сами или не хотите терять время? Обратитесь в «Службу добрых дел» — опытный мастер проконсультирует вас онлайн, а при необходимости — приедет к вам домой и поможет лично. Возможен выезд в любой район Москвы и Санкт-Петербурга.
С чего начать
Помните: во время переустановки или установки Windows с нуля будут удалены накопленные на системном HDD/SSD пользовательские и программные данные, а также настройки встроенных и сторонних приложений. Чтобы исключить утрату важной информации, скопируйте представляющие ценность файлы на другой жёсткий диск или флэшку. Кроме того, можете перекопировать данные на облачный сервер: это бесплатно. Пропустите этот шаг, если ставите ОС на новый компьютер или ноутбук.
Для начала работы вам понадобится USB-накопитель (флешка, съёмный HDD) или диск с образом
Windows. Образ чаще всего представлен в формате ISO. Скачайте для инсталляции ОС нужной
разрядности и запишите её на устройство. Для компьютеров с оперативной памятью
менее 4 Гб подойдёт ОС x86,
более 4 Гб — x64.
Копируйте образ с помощью специального приложения: Rufus, UltraISO или другой программы. Когда
носитель будет записан, приступайте к следующему шагу — настройке BIOS.
Скачайте для инсталляции ОС нужной
разрядности и запишите её на устройство. Для компьютеров с оперативной памятью
менее 4 Гб подойдёт ОС x86,
более 4 Гб — x64.
Копируйте образ с помощью специального приложения: Rufus, UltraISO или другой программы. Когда
носитель будет записан, приступайте к следующему шагу — настройке BIOS.
Настраиваем БИОС
Оформление BIOS или продвинутого варианта, UEFI, различается в зависимости от производителя и версии прошивки. Дать универсальную руководство для всех моделей ПК и ноутбуков невозможно — поэтому, отвечая, как установить Windows на ПК, приведём общий способ действий:
- Выключите компьютер или ноутбук.
- При новом включении нажмите несколько раз клавишу для входа в BIOS. В зависимости от производителя это может быть Delete, F2, F8, F12 или другая кнопка.
- Когда увидите на мониторе окно BIOS, перейдите на вкладку Boot.
- Откройте, нажав Enter, раздел Boot Device Priority. Он может называться и по-другому — а заголовке должно присутствовать слово Boot или «Загрузка».

- Откройте подраздел 1st Boot Device. Это первый носитель, к которому во время загрузки обращается ПК. По умолчанию это системный жёсткий диск — но вам нужно сделать так, чтобы на время приоритетным накопителем стала только что созданная загрузочная флешка. Выберите в списке нужный вариант — и нажмите Enter.
Чтобы перейти к процессу установки, нажмите клавишу F10 и подтвердите желание выйти из BIOS с сохранением внесённых изменений. Чтобы поменять порядок устройств в UEFI, достаточно просто перетащить флеш-карту на первое место в списке при помощи мыши.
Устанавливаем «Виндовс»
Порядок переустановки или установки операционной системы с нуля определяется версией «Виндовс» и особенностями разметки HDD. Общая пошаговая инструкция по установке Windows включает такие шаги:
- После нового включения и появления на экране надписи Press any key быстро нажмите на любую кнопку — например, на пробел. Это позволит запустить инсталляцию именно с подготовленного носителя.
 Если никакой надписи нет и загрузка идёт в обычном порядке, установочная флешка записана неправильно.
Если никакой надписи нет и загрузка идёт в обычном порядке, установочная флешка записана неправильно.
- Подождите, пока временные файлы будут распакованы на жёсткий диск.
- Выберите язык интерфейса ОС, формат времени, раскладку клавиатуры, а затем нажмите «Далее».
- Щёлкните по расположенной в центре новой страницы кнопке «Установить».
- Если образ включает несколько версий ОС, выберите подходящую. За один раз можно инсталлировать только один вариант.
- Примите условия лицензионного соглашения и выберите вариант «Полная установка» вместо «Обновления».
- Определите, в какой из разделов HDD будет установлена операционная система.
- Если ни одного раздела нет, предварительно создайте новый.
- Подождите, пока система будет распаковывать файлы, настраивать компоненты и обновления. Процесс займёт довольно много времени.
После нескольких перезагрузок «Виндовс» предложит вам придумать имя пользователя и пароль. На этом процесс установки будет завершён.
На этом процесс установки будет завершён.
Ставим драйверы
Установка Windows с флешки или диска заканчивается инсталляцией драйверов — служебных программ, необходимых для корректной работы сетевой и звуковой карты, дисплея, периферийных устройств. Вы можете скачать драйверы по отдельности из интернета, использовать любую из авторских сборок — или установить утилиты с диска, прилагаемого производителем к вашему ПК или ноутбуку.
После активации ваша Windows будет готова к полноценной работе. Как видите, процесс ОС не представляет особой сложности. Остались вопросы или что-то не получается? Обратитесь за консультацией и помощью в «Службу добрых дел» — мы поможем установить любую версию «Виндовс» быстро и без нервов!
Как сделать Windows 10 похожей на Windows XP, 7 или 8.1
В то время как изменения, как правило, полезны, изменения в операционной системе (ОС) могут быть трудными для обработки. Операционные системы, такие как Windows, имеют тенденцию радикально меняться от версии к версии, в результате чего несколько клиентов бродят по своей новой ОС для программ и папок.
Поскольку эти сдвиги в значительной степени основаны на пользовательском интерфейсе (UI), все, от изменения размера оконного окна до отсутствующей кнопки «Пуск», может оставить пользователей в неведении. Уже нет! Мы покажем вам, как превратить Windows 10 в версию Windows по вашему выбору!
Windows XP
Windows XP страдает от необычной проблемы: это самый старый дистрибутив ОС Windows, который остается знакомым и даже популярным среди большой доли пользователей. Что еще более важно, те, кто регулярно использует Windows XP, обычно наиболее удобны с ее пользовательским интерфейсом. Вот почему моделирование прошлого пользовательского интерфейса при сохранении современных стандартов безопасности ОС
имеет первостепенное значение.
Чтобы преобразовать пользовательский интерфейс Windows 10 в XP, загрузите Classic Shell. После установки введите Классическое меню «Пуск» в меню «Пуск» и нажмите Настройки классического меню «Пуск» открыть Настройки для классического меню «Пуск» окно.
Классическая оболочка позволяет пользователям изменять вид, изменять или перекрашивать свое меню «Пуск» и кнопку «Пуск». Прежде чем продолжить, загрузите пакет Windows XP для Classic Shell. Содержимое этого файла позволит вам повторно текстурировать некоторые свойства окон, имитируя пользовательский интерфейс XP. Извлеките содержимое в папку по вашему выбору, но помните о ее местонахождении.
Стартовое меню
Сначала отметьте опцию Показать все настройки расположен в верхней части окна. Это откроет все параметры программы. Затем отправляйтесь в Стиль меню Пуск Вкладка. Нажмите на переключатель с надписью Классик с двумя колоннами, затем Выберите скин ниже. Нажмите на выпадающее меню рядом с кожа параметр и выберите Windows XP Luna.
Настройте параметры так, как вам нравится, и нажмите Хорошо.
Taskbar
Далее идите к Taskbar Вкладка. Проверить Настроить панель задач вариант, прежде чем продолжить. Нажмите на Текстура панели задач, затем по эллипсу (…) кнопка. Опция файла откроется. Отправляйтесь туда, где вы скачали свой пакет XP, и выберите свой xp_bg файл, который будет отображаться в виде тонкого изображения. Классическая оболочка будет использовать этот шаблон для повторного оформления вашей панели задач.
Проверить Настроить панель задач вариант, прежде чем продолжить. Нажмите на Текстура панели задач, затем по эллипсу (…) кнопка. Опция файла откроется. Отправляйтесь туда, где вы скачали свой пакет XP, и выберите свой xp_bg файл, который будет отображаться в виде тонкого изображения. Классическая оболочка будет использовать этот шаблон для повторного оформления вашей панели задач.
Затем нажмите на Горизонтальное растяжение возможность активировать скин. Выбрать Плитка для горизонтального и Вертикальное растяжение опции.
Кнопка Пуск
Мы немного изменили пользовательский интерфейс, чтобы сделать его более дружественным к XP, но нам не хватает одной вещи: кнопка «Пуск». К счастью, Classic Shell также позволяет вам изменять эти параметры. Голова к Кнопка Пуск вкладка и нажмите Заменить кнопку «Пуск». Затем нажмите Пользовательская кнопка, Изображение кнопки, и эллипс (…) кнопка.
Найдите изображение с надписью XPButton, который выглядит как сложенное изображение, и дважды щелкните изображение. Размер изображения на панели задач.
Последние штрихи
Поскольку Windows XP является пережитком другого времени, для достижения желаемого эффекта требуется немного больше. Просто приклейте классические обои Bliss и все готово!
Windows 7
Этот эффект потребует много той же функциональности, присутствующей в Classic Shell.
Стартовое меню
Отправляйся туда, где ты выбрал свой предыдущий кожа параметр (ранее Windows XP Luna) и выберите Windows Aero.
Отредактируйте настройки по своему усмотрению.
Taskbar
Голова к Taskbar вкладка Classic Shell. Хотя у классической оболочки нет прямого клона Windows 7 для вашей панели задач, у нее есть опция Glossy, которая очень похожа на нее. Проверьте Настроить панель задач и включить Стакан переключатель.
Отрегулируйте непрозрачность и цвет по своему усмотрению.
Кнопка Пуск
Перейдите к этому сообщению на форуме и загрузите изображение кнопки «Пуск» в Windows 7. Классическая оболочка интерпретирует ее как интерактивную кнопку «Пуск».
Голова к вашему Кнопка Пуск и перейдите, чтобы заменить предыдущую кнопку на ту, что была указана выше.
Последние штрихи: Windows Aero Glass
Aero Glass создает приятный, прозрачный край окнам вашей системной программы. Windows Aero Glass, хотя и является значительным аспектом привлекательности Windows 7, таинственным образом исчезла из Windows 10. Тем не менее, получение стеклянной темы на устройстве 10 является управляемым.
Небольшое фантастическое приложение, которое прекрасно применяет Aero Glass, было разработано пользователем Reddit, / u / HV250. Вы можете включать и редактировать тему Aero, создавая идеальное последнее прикосновение к общему ощущению Windows 7. Если это не сработает, и вы хотели бы найти другие методы Aero Glass
в Windows 10 это тоже есть.
Windows 8.1
Хотя Windows 8 была не столь успешной, как ее аналоги, она включала в себя новую захватывающую функцию: современный пользовательский интерфейс (ранее Metro UI)
, В то время как в значительной степени рекламируется попытка Microsoft объединить рынок планшетных и настольных ОС, Modern UI включил в себя множество полезных функций для пользователей с возможностями сенсорного экрана.
Современный интерфейс
Существует два способа включить Modern UI в Windows 10 — оба по умолчанию! Первый позволяет Стартовый экран который, в отличие от типичного меню «Пуск», будет отображать ваши закрепленные программы меню «Пуск» по всему экрану. Для активации щелкните правой кнопкой мыши пустое место на рабочем столе и выберите олицетворять.
Нажми на Начните вариант вашего окна персонализации и выберите Использовать Пуск в полноэкранном режиме вариант.
Эта опция не предоставит вам полный современный пользовательский интерфейс. Вместо этого он просто создаст полноэкранную версию вашего меню «Пуск».
Второй вариант по умолчанию для имитации Modern UI — более полная версия предыдущего варианта: с использованием Windows 10 режим планшета, Вы можете преобразовать свой типичный рабочий стол в полноэкранное меню «Пуск» с добавленной функциональностью панели задач. Чтобы активировать, перейдите в свой Центр поддержки и выберите режим планшета.
Эти параметры по умолчанию не только полезны, но и обеспечивают немного другую динамику для вашего меню «Пуск», не удаляя те самые функции, которые делают меню «Пуск» Windows таким значимым. Однако существуют сторонние варианты, которые обеспечивают более близкое представление о Windows 10. Omnimo — один из лучших.
Omnimo — это полный пакет Rainmeter, посвященный моделированию рабочего стола Windows 8. Просто установите и настройте. Если вы не очень знакомы с Rainmeter, не бойтесь. У нас есть гид Rainmeter
помогать.
Несмотря на ограниченность Rainmeter, вам будет сложно найти такую же гладкую и естественную альтернативу, как Omnimo. Лучше всего, это абсолютно бесплатно!
Нам нужно вернуться (иногда)
Несомненно, есть некоторая новизна в моделировании прошлых пользовательских интерфейсов Windows в Windows 10. Однако есть некоторые, которые зависят от знакомых предыдущих версий ОС для выполнения ежедневных задач на их ПК.
Хотите ли вы прогуляться по переулку памяти
или если вы хотите насладиться знакомством предыдущей ОС с безопасностью современной, теперь вы сможете быстро приступить к настройке.
Какие еще функции Windows вы хотели бы видеть в Windows 10? Дайте нам знать в комментариях ниже!
Тема «Windows 10» для Windows 7
Привет! Я довольно хорошо разбераюсь в темах и сейчас расскажу! Начнем с тем! Сначала нужно пропатчить винду программой помоему UxTheme Patcher. После этого нужно перенести темы из архива (нужен WinRAR) в такую локацию C:\Windows\Resources\Themes| И туда вставляешь. В папке Windows 10 Extras находятся необходимые вещи для оформления!1. В папке Boot Screen есть файл формата .bs7 и его нужно открыть в программе Win7 Boot Updater. Это типо Windows 10 загрузки.
2. В папке Fonts находятся шрифты из Windows 10. И ты должен открыть Блокнот на семерке и ввести туда вот такой скрипт
Windows Registry Editor Version 5.00[HKEY_LOCAL_MACHINE\SOFTWARE\Microsoft\Windows NT\CurrentVersion\Fonts]
«Segoe UI (TrueType)»=»»
«Segoe UI Bold (TrueType)»=»»
«Segoe UI Bold Italic (TrueType)»=»»
«Segoe UI Italic (TrueType)»=»»
«Segoe UI Light (TrueType)»=»»
«Segoe UI Semibold (TrueType)»=»»
«Segoe UI Symbol (TrueType)»=»»
[HKEY_LOCAL_MACHINE\SOFTWARE\Microsoft\Windows NT\CurrentVersion\FontSubstitutes]
«Segoe UI»=»Segoe UI Semilight»
И почему я написал указаный шрифт потому что это системный шрифт используемый в Windows 8/8.1/10/11 шрифт находится (SEGOEUISL.TTF) и сохраняй в формате .reg типо реестра небойся нечего с твоим компом не будет. Перезагружай и смотри результат!
3. В папке Logon Screen ?????? не знаю. Но ты можешь применить фон к нему программой Windows 7 Background Changer.
4. В папке Navigation Buttons находятся те самые стрелки! И ты должен заменить файл системный ExplorerFrame.dll получив права и перееминуй системный файл например ExplorerFrame.dlloriginal и вставь другой.
5. Необходимое.
6. Заменяй кнопку пуск программой CustomizerGod под тему на выбор.
7.Стрелка вверх тоже используй программу CustomizerGod если найдешь!
8.Самая последняя папка! В этой папке находятся (наверно) иконки. Тоже используй программу CustomizerGod.
Если я тебе помог поставь лайк мне! Если не жалко! :\'(
Переход на компьютер с Windows 10
Переход на новый компьютер с Windows 10? Мы рады, что вы здесь, и мы вас прикрыли.
Это руководство поможет вам открыть для себя лучшее, что Microsoft может предложить, и поможет перенести ваши любимые файлы и приложения на новое устройство, чтобы вы могли быстро приступить к работе и вернуться к занятиям любимым делом.
Если вы используете устройство с Windows 7, обратите внимание, что поддержка прекратилась, и мы рекомендуем вам перейти на ПК с Windows 10, чтобы оставаться в безопасности.Узнайте больше об окончании поддержки Windows 7 и о том, как получить Windows.
Шаг 1. Узнайте о преимуществах современного ПК с Windows 10
Шаг 2. Купите новый компьютер
Чтобы ускорить запуск, увеличить время автономной работы и повысить скорость отклика приложений, вам подойдет новый ПК. Найдите новый компьютер, который соответствует вашим потребностям.
Шаг 3. Войдите в систему с Microsoft, чтобы упростить работу
Никогда больше не забывайте пароль.Получите персональный доступ ко всем вещам Microsoft с помощью единого безопасного входа в систему, а также получите бесплатное хранилище OneDrive, которое поможет вам перенести файлы на новый компьютер. Хорошие новости — если у вас есть учетная запись Xbox или Office, возможно, у вас уже есть учетная запись Microsoft. Вы также можете войти в систему с помощью любого адреса электронной почты, чтобы начать работу.
Шаг 4. Возьмите с собой файлы и избранное
Нет необходимости оставлять файлы или избранное в браузере.Возьмите их с собой на свой новый компьютер, используя один из следующих способов. Мы рекомендуем использовать OneDrive для резервного копирования и защиты ваших файлов в облаке.
Выберите текущую версию Windows, чтобы найти инструкции по перемещению файлов.
Шаг 5. Установите программы и приложения, которые вам нравятся
Получите все приложения и программы, которые вам нравятся, а также откройте для себя новые, которые помогут сделать вашу жизнь проще, продуктивнее и веселее.От Office до Outlook и ваших любимых игр — мы поможем вам найти то, что вам нужно.
Погрузитесь в лучшее из Windows 10
Вы вошли в систему, перенесли избранное и установили свои приложения. Теперь узнайте, как быстро приступить к работе. Вы найдете несколько знакомых действий, а также новые ярлыки, которые сделают вам работу еще проще.
Нужна дополнительная помощь?
Когда вы покупаете новый компьютер, вы можете обнаружить, что такие устройства, как принтеры и сканеры, нуждаются в небольшой дополнительной помощи.Вот что вам нужно знать.
Вы также можете попробовать использовать приложение «Получить справку», чтобы найти то, что вам нужно. Введите «Справка» в поле поиска на панели задач, чтобы получить помощь по сбросу пароля, настройке принтера и т. Д.
Сделайте Windows 10 похожей на Windows 7
Откат или возврат с Windows 10 на Windows 7, вероятно, лучший выход, если вы недовольны Windows 10. Тем не менее, некоторым пользователям нравится большинство функций, предлагаемых в новейшей версии Windows, но они хотят сделать Windows 10 выглядеть и чувствовать себя как Windows 7.
Ниже приведены способы сделать вашу Windows 10 похожей на Windows 7.
ПРИМЕЧАНИЕ. Мы рекомендуем вам создать точку восстановления системы вручную, прежде чем вносить изменения в настройки по умолчанию и устанавливать рекомендуемые сторонние инструменты, чтобы вы могли восстановить Windows 10 до сегодняшней даты, если и когда вам это понадобится.
Установите бесплатную классическую оболочку, чтобы получить Windows 7 как меню «Пуск»
Хотя Microsoft вернула меню «Пуск» в Windows 10, меню «Пуск» не такое же, как в Windows 7.Если одна или несколько функций исходного меню «Пуск» не работают или если в Windows 10 отсутствует меню «Пуск» Windows 7, сразу же установите программу Classic Shell для Windows 10.
В дополнение к меню «Пуск», аналогичному Windows 7, классическая оболочка предоставляет в Windows 10 еще несколько классических функций. Если вы устанавливаете классическую оболочку только ради меню «Пуск», не забудьте снять отметку с других функций, например, Classic. Проводник во время установки.
Включить прозрачность стекла Aero
Microsoft отказалась от прозрачности стекла Aero в Windows 8.Несмотря на запросы миллионов пользователей ПК, Microsoft не включила прозрачность стекла Aero для границ окон в Windows 10. Хотя можно сделать меню «Пуск» прозрачным из коробки, нет возможности включить прозрачность стекла Aero для окон. границы без помощи сторонних инструментов.
Те из вас, кто серьезно настроен вернуть прозрачность стекла Aero, должны проверить программу Aero Glass. Программа с легкостью возвращает прозрачность стекла Aero, похожую на Windows 7, в Windows 10.Вдобавок ко всему, он автоматически устанавливает и применяет совместимую с Windows 7 тему Aero glass.
Отключить экран блокировки
Экран блокировки впервые появился в Windows 8. На экране блокировки отображается некоторая полезная информация, такая как состояние сети, уровень заряда аккумулятора, дата и время, количество новых писем и уведомления. Его можно настроить для отображения подробной информации из приложения.
Единственная проблема с экраном блокировки заключается в том, что он добавляет еще один уровень к процессу загрузки на рабочий стол.Короче говоря, вам нужно выполнить дополнительный щелчок, чтобы увидеть экран входа в систему, где вы вводите пароль своей учетной записи. Ознакомьтесь с подробными инструкциями в нашем руководстве по удалению экрана блокировки в Windows 10/8.
Удалить поле поиска / Cortana с панели задач
С настройками по умолчанию Windows 10 отображает большое поле поиска в левой части панели задач. Хотя поле поиска позволяет новичкам быстро начать поиск, вы можете разместить значок поиска вместо поля, чтобы сэкономить место на панели задач и сделать панель задач более похожей на Windows 7.Знаете ли вы, что вы можете начать поиск, не используя окно поиска или значок поиска?
Щелкните правой кнопкой мыши на панели задач, выберите Кортана и затем щелкните значок Скрытый или Показать Кортану.
Отключить ленту проводника Windows
Если вы хотите, чтобы проводник Windows или проводник в Windows 10 выглядел так же, как в Windows 7, вам необходимо отключить ленту. Есть несколько способов включить панель инструментов в стиле Windows 7 в проводнике Windows 10, но мы рекомендуем вам использовать бесплатный инструмент под названием Old New Explorer.
Отключить быстрый доступ
При настройках по умолчанию проводник открывает быстрый доступ в Windows 10. Хотя быстрый доступ может быть полезен время от времени, вы можете отключить быстрый доступ и открыть проводник на этом компьютере, чтобы проводник Windows вел себя как Windows 7. Explorer.
Отключить Центр поддержки
Action Center — одна из новых функций, представленных в Windows 10. Эта функция позволяет быстро просматривать последние уведомления и сообщения, а также обеспечивает быстрый доступ к различным настройкам системы.
Вот как отключить Центр поддержки в Windows 10:
Шаг 1: Откройте редактор реестра и перейдите к следующему ключу:
HKEY_CURRENT_USER \ SOFTWARE \ Policies \ Microsoft \ Windows \ Explorer
Шаг 2: Справа создайте новое значение DWORD (32-битное) и назовите его DisableNotificationCenter.
Шаг 3: Дважды щелкните значение DisableNotificationCenter и установите для него значение 1, чтобы отключить Центр уведомлений.
Установить настольные гаджеты
Настольные гаджетыочень популярны среди пользователей Windows 7. Если вы хотите получить оригинальные гаджеты рабочего стола, предлагаемые в Windows 7, и в Windows 10, пожалуйста, обратитесь к нашему руководству по загрузке гаджетов рабочего стола для Windows 10, чтобы получить инструкции по загрузке и установке оригинальных гаджетов рабочего стола Windows 7 в Windows 10.
Установить игры для Windows 7
Классические игры были удалены из Windows 10. Хотя предлагается современная версия Microsoft Solitaire, в классические игры играть было веселее.К счастью, все эти классические игры можно сразу же установить в Windows 10. Пожалуйста, обратитесь к инструкциям в нашем разделе, как получить классические игры для Windows 7 в Windows 10, чтобы получить подробные инструкции.
Получить Windows 7 как значки папок
Хотя Microsoft сохранила большинство значков Windows 7 в Windows 10, некоторые значки были обновлены. Значок новой папки в Windows 10 довольно хорош, но если вам нравятся значки папок в Windows 7, просмотрите наше руководство по получению значков папок Windows 7 в руководстве по Windows 10.
Удаление и удаление браузера Edge
Microsoft Edge, новый веб-браузер от Microsoft, набирает обороты. Браузер Edge получит расширения для поддержки юбилейного обновления, которое ожидается в июле или августе. Тем не менее, если вам это не нравится, вы можете избавиться от него, следуя нашим инструкциям по удалению и удалению браузера Edge в руководстве по Windows 10.
Избавьтесь от современных приложений по умолчанию
Как вы уже могли заметить, в Windows 10 есть десятки встроенных приложений.Хотя такие приложения, как Mail, Weather и Groove Music полезны, вы можете удалить другие приложения, которые не так полезны. Пожалуйста, обратитесь к нашим инструкциям по удалению приложений по умолчанию в Windows 10 или использованию CCleaner для удаления встроенных приложений.
Используйте локальную учетную запись для входа
Если вы используете учетную запись Microsoft для входа в Windows 10, вы можете рассмотреть возможность использования учетной записи локального пользователя для входа, как и в Windows 7. Хотя вход в систему с учетной записью Microsoft имеет свои преимущества, большинство пользователей предпочитают локального пользователя. учетная запись по соображениям конфиденциальности.
Включить классическое окно персонализации
В Windows 10, когда вы щелкаете правой кнопкой мыши на рабочем столе и выбираете «Персонализация», вы получаете раздел персонализации приложения «Параметры» вместо классического окна персонализации. Если вы хотите восстановить старую функцию, прочтите инструкции в нашем руководстве, как включить классическое окно персонализации в руководстве по Windows 10.
Установка обоев Windows 7 в качестве фона рабочего стола
И последнее, но не менее важное: не забудьте загрузить и установить оригинальные обои Windows 7 в качестве фона рабочего стола Windows 10.Выполните быстрый поиск в Интернете, чтобы загрузить обои Windows 7 в необходимом разрешении.
Наслаждайтесь новой Windows 10, которая больше похожа на Windows 7!
Как сделать Windows 10 похожей на Windows 7
Поддержка Windows 7 прекращается, а это означает, что обновление вашего ПК до Windows 10 или покупка нового устройства — ваш единственный способ обезопасить себя от вирусов и других угроз безопасности. Вы также можете технически обновить Windows 7 до Windows 10 бесплатно с помощью Media Creation Tool, однако после запуска и запуска с новой операционной системой вам может не понравиться внешний вид.
Меню «Пуск», Центр уведомлений и Панель задач отличаются от Windows 7 и могут быть слишком разными на ваш вкус. В Windows 10 также есть беспокойство по поводу телеметрии и конфиденциальности. К счастью, с помощью нескольких меню настроек и загрузки двух программ мы покажем вам, как сделать Windows 10 похожей на Windows 7.
Шаг 1. Создайте локальную учетную запись и измените настройки телеметрии
Когда Windows 10 впервые была запущена, было много проблем с конфиденциальностью.Многие обвиняли Microsoft в использовании телеметрии в операционной системе для слежки за пользователями. С тех пор все это было опровергнуто, поскольку теперь в ОС появилось много новых функций, ориентированных на конфиденциальность. Но, если вы только что перешли на Windows 10 и по-прежнему страдаете паранойей, прочтите, как обрести дополнительное спокойствие и заставить ОС ощущаться как Windows 7, без «шпионажа».
Во-первых, вы могли быть «вынуждены» войти в систему или создать учетную запись Microsoft в процессе установки Windows 10, но есть способ обойти это.При настройке Windows 10 в первый раз отключите кабель Ethernet и не подключайтесь к Интернету, и вам будет предоставлена возможность создать автономную учетную запись. Вы также можете найти параметр Offline Account в нижнем левом углу экрана. Если вы уже завершили настройку и создали учетную запись, ознакомьтесь с дополнительными шагами под фотографией.
Во время настройки вы также захотите убедиться, что большинство тумблеров, представленных вам для конфиденциальности и других связанных настроек, переключены на Выкл. Или Нет .Убедитесь, что вы внимательно прочитали все и все внимательно поняли. После этого все будет похоже на Windows 7. Вам не нужно будет указывать адрес электронной почты, чтобы завершить настройку компьютера, и вы можете добавить его позже.
Если вы уже создали учетную запись Microsoft и вошли в нее, есть веская причина. Вы можете загружать приложения из магазина Microsoft, синхронизировать действия с телефоном и т. Д. Однако, если вас это не интересует и вам нужна настоящая и автономная конфиденциальность, вы все равно можете создать локальную учетную запись вручную и вместо этого переключиться на нее.Следуйте этим шагам ниже.
Переключиться на локальную учетную запись в Windows 10:
- Открыть настройки Windows 10
- Нажмите Аккаунты
- Click Семья и другие пользователи
- Нажмите Добавьте кого-нибудь к этому компьютеру
- Выберите У меня нет данных для входа этого человека
- Выберите Добавить пользователя без учетной записи Microsoft
- Заполните остальные поля
Теперь, если вы вошли в систему локально или с помощью учетной записи Microsoft, вы также можете управлять настройками телеметрии и ограничивать информацию, которую вы отправляете в Microsoft.Все это доступно вам прямо из одного простого и понятного меню. Вот как вы можете получить к нему доступ.
Измените настройки телеметрии в Windows 10:
- Открыть настройки Windows 10
- Нажмите Конфиденциальность
- Щелкните в разделе «Разрешения Windows», затем щелкните Общие и переключите все на Выкл.
- Щелкните Speech на панели слева, установите переключатель распознавания речи в сети в положение Off
- Щелкните Персонализация рукописного ввода и набора текста слева и выключите все параметры
- Щелкните Диагностика и обратная связь и убедитесь, что для него установлено значение Basic. Вы также захотите убедиться, что все на этой странице также отключено.
- Щелкните История активности и установите флажки для Сохранять историю моих действий на этом устройстве. и Отправить историю действий в Microsoft не отмечены.
Если вы действительно параноик, вы также можете отключить доступ к местоположению, камере и микрофону из этих же меню. Но имейте в виду, что, изменив любой из этих параметров, вы ограничите возможности Windows, и некоторые функции Windows 10 могут работать некорректно.Но, поскольку вы хотите сделать Windows 10 похожей на Windows 7, это, вероятно, в любом случае для вас не проблема.
Шаг 2: Загрузите Classic Shell
Как мы уже говорили, одно из самых больших отличий от Windows 10 — это меню «Пуск». Живые плитки и макет сильно отличаются от Windows 7, и вам может показаться, что это ущемляет ваши права. Что ж, вы можете вернуть старую Windows-7, такую как меню «Пуск», с помощью программы под названием Classic Shell. Это часть свободно настраиваемого бесплатного программного обеспечения, которое возвращает внешний вид Windows 7 и может помочь повысить вашу производительность.В сочетании с загрузкой старых обоев Windows 7 и установкой их по умолчанию вы почувствуете себя как дома.
Начать работу легко, и все, что вам нужно сделать, это установить и запустить программу. Затем он загрузится после завершения установки. Вы можете выбрать классическое представление Windows 98, представление с двумя столбцами или полное представление Windows 7 для меню «Пуск». Вы даже можете выбрать скин или заменить кнопку «Пуск» своим собственным логотипом или более старым логотипом Windows 7. Полная настройка доступна, если щелкнуть правой кнопкой мыши меню «Пуск» и выбрать параметр « Классическое меню« Пуск »».
Шаг 3: Загрузите старый новый проводник
Еще одно большое изменение в Windows 10 — это проводник. Будь то «лента» в верхней части проводника или новая панель навигации, вы можете быть весьма сбиты с толку, если только что перешли с Windows 7. Хотя эти функции должны помочь вам легче находить файлы, вы можете переключиться обратно. в проводник в стиле Windows-7 с помощью программы, известной как Old New Explorer. Однако будьте осторожны, вы можете быть осторожны здесь, так как это то, с чем должны иметь дело только опытные пользователи.
Вам понадобится WinRAR для установки Old New Explorer, но обе программы можно загрузить бесплатно. После того, как вы установили WinRAR, вы можете распаковать загрузку для Old New Explorer и сохранить ее. После сохранения откройте его и запустите файл OldNewExplorerCfg.exe. Затем вы захотите щелкнуть Установить во всплывающем меню. После установки вы можете настроить проводник по своему усмотрению. Выберите Windows 7 Style из стиля оформления на нижней панели. Вы также можете выбрать использовать панель команд вместо ленты , если вам не нужна лента.Есть также много других вариантов, которыми можно поиграть, если вы любитель приключений.
Шаг 4. Настройте внешний вид и цвета Windows 10
Шаги 2 и 3 предназначены для опытных пользователей Windows 10. Однако, если вы новичок и не заботитесь о полноценной работе с Windows 7, вы также можете выполнить этот третий шаг, чтобы сделать Windows 10 более похожей на Windows 7.
Наряду с заменой обоев на обои Windows 7 вы должны убедиться, что вы выбрали соответствующий ему цвет.Вы также можете удалить Cortana Box и кнопку Windows Timeline с панели задач, чтобы придать Windows 10 более чистый вид WIndows 7. Для дальнейшей настройки вы даже можете отключить Центр уведомлений, и ваши уведомления будут отображаться над часами. См. Ниже инструкции, как это сделать.
Изменение цветов в Windows 10:
- Открыть настройки Windows 10
- Персонализация кликов
- Выберите цвета
- Выберите голубой цвет, чтобы он соответствовал обоям Windows 7
- Убедитесь, что установлен флажок для строки заголовка и границ окна
Скрыть окно временной шкалы Кортаны и Windows в Windows 10:
- Щелкните правой кнопкой мыши на панели задач
- Выберите Показать кнопку Кортаны и Показать кнопку просмотра задач
- Снова щелкните правой кнопкой мыши на панели задач
- Выберите Search и обязательно щелкните Hidden
Отключить Центр поддержки в Windows 10:
- Открыть настройки Windows 10
- Система щелчков
- Щелкните Уведомления и действия
- Найдите в поле слева Включить или выключить значки систем
- Установите переключатель «Центр поддержки» в положение «Выкл.».
Как вам работает Windows 10?
Теперь, когда вы настроили Windows 10, чтобы она выглядела как Windows 7, готово. Поддержка Windows 7 закончилась, поэтому вы не будете получать ежемесячные исправления безопасности. Но с Windows 10 вы получите эти ежемесячные исправления и некоторые другие. Microsoft обновляет ОС два раза в год, часто добавляя много новых функций. Windows 10 — это одна из самых безопасных и надежных операционных систем на свете. Следите за новостями и информацией о Windows 10 на OnMSFT и дайте нам знать, как вам нравится WIndows 10, оставив нам комментарий ниже.
Поделитесь этим сообщением:
Как установить приложения для Windows 7 на Windows 10?
Независимо от того, нравится вам Windows 7 или вы ее ненавидите, старая добрая операционная система подошла к концу в прошлом месяце. Другими словами, больше никаких обновлений безопасности для любых новых угроз, обнаруженных в дикой природе.
За исключением тех, кто продолжит пробовать несколько альтернатив Windows 7, пользователи пойдут очевидным путем и обновятся до Windows 10 (в некоторых случаях бесплатно).
Теперь одна большая проблема, с которой могут столкнуться люди, — это совместимость приложений.Что делать, если ваши старые приложения для Windows 7 не работают в более новой версии Windows? Хотя это может показаться абсурдным, обратная совместимость (которую мы считаем само собой разумеющимся) является причиной того, что банкоматы все еще работают под управлением Windows XP.
Недавно Microsoft подтвердила, что Windows 10 поддерживает почти 99% приложений Windows 7, поэтому переход на новую ОС не должен быть проблемой. Но если у вас возникли проблемы с установкой устаревшего приложения Windows на компьютер, продолжайте читать.
Как установить приложения Windows 7 на Windows 10?
Возможно, вы знаете, что Microsoft предварительно загружает режим совместимости с Windows для более старых версий.Это необходимо для того, чтобы программное обеспечение и приложения, разработанные для древних систем, корректно работали в новой ОС.
Например, я использую это приложение под названием NetSpeedMonitor, которое показывает статистику сети в реальном времени. Но поскольку он предназначен для Windows 7, в процессе установки возникают проблемы.
Если вы имеете дело с такими приложениями, выполните следующие действия:
- Щелкните правой кнопкой мыши установочный файл (.exe или .msi) приложения.
- Выберите «Свойства»> перейдите на вкладку «Совместимость».
- Здесь установите флажок «Запустить эту программу в режиме совместимости для» и выберите нужную версию Windows из раскрывающегося меню.
- В зависимости от вашего приложения, оно будет либо показывать «Предыдущая версия Windows» в качестве опции, либо отображать список различных версий Windows.
- Выберите желаемый вариант и нажмите ОК.
Теперь вы можете установить приложение, как обычно, двойным щелчком по нему. Это не должно вызвать никаких проблем.
Если вы не можете определить правильную версию Windows в режиме совместимости, нажмите «Запустить средство устранения неполадок совместимости», и Windows автоматически определит настройки совместимости.
Вы также можете щелкнуть приложение правой кнопкой мыши и выбрать опцию «Устранение неполадок совместимости» в контекстном меню, которое делает то же самое.
Пользователи могут выбрать вариант вручную, так как автоматическое устранение неполадок иногда может занимать много времени.
Не только для Windows 7, Microsoft добавила режимы совместимости для Windows 8 / 8.1, Windows XP и вплоть до Windows 95. Таким образом, в большинстве случаев это полностью покрыто.
В дополнение к устаревшему программному обеспечению вы можете воспользоваться помощью режима совместимости с Windows 10, чтобы запускать все те ностальгические компьютерные игры, которые в первые дни заставляли вас приковывать внимание к компьютеру.
Сделайте Windows 10 похожей на Windows 7 (меню «Пуск», проводник ..)
Введение
Windows 10 великолепна, но некоторые пользователи Windows по-прежнему хотят, чтобы Windows 10 выглядела как Windows 7.
Это руководство поможет вам сделать Windows 10 похожей на Windows 7 в следующих областях:
- Меню «Пуск»
- Explorer
- Все программы
Как сделать Windows 10 похожей на Windows 7
Вот шаги:
Загрузите и установите Open Shell (ранее классическая оболочка)
Шаги по загрузке и установке Open Shell:
- Щелкните «Открыть оболочку».Прокрутите страницу до конца, пока не увидите ЗАГРУЗКИ. Затем щелкните по нему.
- Когда откроется страница загрузки, прокрутите до Assets , затем щелкните * OpenShellSetup_xx.exe , чтобы загрузить установщик.
* К моменту посещения этого сайта программа установки может иметь другой номер версии.
- Затем сохраните файл в папке на вашем компьютере.
- Когда приложение будет полностью загружено, перейдите в папку, в которой вы его сохранили.Затем дважды щелкните его, чтобы начать установку.
- При запуске установщика щелкните Далее.
- Затем примите лицензионное соглашение и нажмите Далее.
- На следующем экране вы можете отменить выбор опций, которые не хотите устанавливать. Чтобы принять параметры по умолчанию (рекомендуется), нажмите «Далее».
- Наконец, нажмите Установить и дождитесь завершения установки.
- Если вы получили запрос Контроль учетных записей пользователей , нажмите Да.
- Когда установка будет завершена, нажмите «Готово».
В оставшейся части этого руководства я расскажу вам, как сделать Windows 10 похожей на Windows 7 в разных областях.
Сделайте Windows 10 похожей на меню Пуск Windows 7
После установки Open Shell меню «Пуск» Windows 10 автоматически будет выглядеть как меню «Пуск» Windows 7.
Чтобы просмотреть обычное меню «Пуск» Windows 10, щелкните Меню «Пуск» (Windows) — выделено на изображении ниже.Ваше меню «Пуск» в Windows 10 вернется — см. Второе изображение ниже.
Проводник Windows 10 — теперь он похож на Windows 7!
Вот как вы открываете «новый» проводник Windows:
- Щелкните правой кнопкой мыши меню «Пуск».
- Затем щелкните Проводник Windows.
Похоже на проводник Windows 7!
Windows 10 «Все программы» теперь выглядит как Windows 7
Если вы нажмете «Все программы», отобразятся доступные программы, как в Windows 7
.Вы можете использовать кнопку «Назад», чтобы вернуться в меню.Теперь также легко доступны следующие элементы: Документы, Панель управления, Этот компьютер (в Windows 7 он называется Мой компьютер ).
Вы также можете легко получить доступ к новым настройкам Windows 10.
Дополнительная настройка меню «Пуск»
Open Shell (классическая оболочка) по умолчанию использует стиль меню Windows 7. Но вы можете выбрать один из двух других доступных стилей.
Вот шаги для дальнейшего изменения начального меню:
- Щелкните меню «Пуск».Затем щелкните Все программы .
- В списке программ щелкните Открыть оболочку.
- Затем нажмите Открыть настройки меню оболочки .
- Затем вы можете выбрать любой из двух других стилей меню
- Чтобы отобразить больше параметров настройки, установите флажок Показать все настройки . Это добавит больше меню. Вы можете поэкспериментировать с каждым меню для дополнительной настройки.
Дополнительные настройки проводника Windows
Чтобы изменить «внешний вид» проводника Windows, выполните следующие действия:
- Щелкните меню «Пуск».Затем перейдите во Все программы -> Открыть оболочку. Наконец, щелкните Classic Explorer Settings .
- Классические настройки проводника предлагают дополнительные параметры настройки. См. Изображение ниже.
- Для дополнительных параметров установите флажок Показать все настройки . Это добавит дополнительные меню.
Если вы больше не хотите, чтобы Windows 10 выглядела как Windows 7, удалите Open Shell.
Для удаления Open Shell:
- Щелкните меню «Пуск».Затем дважды щелкните Панель управления.
- Когда откроется Панель управления, найдите и щелкните Программы и компоненты .
- На странице Удаление или изменение программы. На странице выберите Open-Shell. Затем нажмите «Удалить».
- Чтобы проверить удаление, нажмите Да.
Предупреждение !
Следующий шаг может перезагрузить ваш компьютер. Прежде чем щелкнуть ОК, сохраните файлы.
- Затем, когда будет предложено разрешить перезагрузку, сохраните файлы и нажмите OK.
- Если вы получили запрос на управление учетными записями пользователей, нажмите Да.
- В случае успешного удаления программы ее больше не будет в списке программ.
- Ваша Windows 10 вернулась к своему первоначальному виду.
- Чтобы убедиться, что удаленная программа полностью удалена с вашего компьютера, перезагрузите компьютер.
Заключение
Какой бы ни была причина вашего желания вернуться к Windows 7, я надеюсь, что это помогло!
Если у вас есть вопрос или комментарий, используйте форму «Оставить ответ» в конце этой страницы.
Хотите больше исправлений Windows 10 и как? Посетите нашу страницу исправлений Windows 10.
10 лучших способов сделать Windows 10 более похожей на Windows 7
Хотя Windows 10 оказалась отличной ОС, многие люди тоскуют по дням Windows 7. Тогда это было проще. Если вы попытались сохранить старую ОС, но были обновлены автоматически, или вам пришлось купить новый компьютер, и у вас не было выбора, кроме Windows 10, есть несколько вещей, которые вы можете изменить, чтобы она больше походила на Windows 7.
Используйте локальную учетную запись для входа
Windows 10 действительно хочет, чтобы вы вошли в систему, используя свою учетную запись Microsoft — она позволяет синхронизировать настройки и упрощает доступ к некоторым приложениям, но не все пользователи соглашаются.Вот как использовать локальную учетную запись для входа.
- Нажмите кнопку Пуск .
- Нажмите кнопку Настройки . Похоже на шестеренку.
Нажмите Учетные записи .
- Щелкните Войдите, используя локальную учетную запись вместо .
Введите пароль учетной записи Microsoft .
- Нажмите Далее .
Введите имя пользователя .Вы также можете создать здесь пароль, но это не обязательно.
- Нажмите Далее .
Щелкните Выйти и закончить .
Обезвредить Кортану
Cortana — это версия цифрового помощника Microsoft, и она может быть большим подспорьем при навигации по Windows 10. До Anniversary Update вы могли полностью отключить Кортану одним переключателем, но это больше не вариант. Однако вы можете отключить кучу настроек, чтобы казалось, что ее нет рядом.
VPN-предложения: пожизненная лицензия за 16 долларов, ежемесячные планы за 1 доллар и более
- Щелкните правой кнопкой мыши кнопку Start .
Щелкните Search .
- Нажмите кнопку Настройки . Похоже на шестеренку.
Щелкните переключатель под параметрами Параметры , чтобы он выключился. Настройки включают:
Избавьтесь от поля Cortana на панели задач
Наличие поля поиска на панели задач, по общему признанию, удобно, но не совсем похоже на Windows 7.Вот как от этого избавиться.
- Щелкните правой кнопкой мыши пустое место на панели задач.
- Щелкните Cortana .
Щелкните Скрытый .
Избавьтесь от кнопки просмотра задач на панели задач
При нажатии кнопки «Просмотр задач» на панели задач открывается экран, на котором отображаются все открытые окна. Это в основном то же самое, что и сочетание клавиш Alt + Tab, но разработано специально для планшетов.Если вам не нужна кнопка на панели задач, вы можете удалить ее.
- Щелкните правой кнопкой мыши пустое место на панели задач.
Нажмите Показать кнопку просмотра задач , чтобы галочка исчезла.
Избавьтесь от кнопки Центра уведомлений на панели задач
Центр действий — это область уведомлений и быстрых настроек Windows 10, имеющая значок на панели задач. Если вам нужен внешний вид Windows 7, вы, вероятно, захотите удалить кнопку.Вот как это сделать.
- Щелкните правой кнопкой мыши пустое место на панели задач .
Нажмите Настройки .
- Щелкните Включите или отключите системные значки — вам, возможно, придется немного прокрутить вниз, чтобы найти его.
Щелкните переключатель рядом с центром действий , чтобы он выключился.
Вернуться к классическому меню «Пуск»
Меню «Пуск» в Windows 10 несколько отличается от меню «Пуск» в Windows 7, что, вероятно, действительно раздражает тех из вас, кто предпочитает более старую ОС.Вот как вернуть меню «Пуск» к тому, как оно было при использовании классической оболочки.
- Запустите свой любимый веб-браузер из меню «Пуск», панели задач или рабочего стола.
Перейдите на www.classicshell.net .
- Нажмите Загрузить сейчас .
Нажмите Запустите , когда загрузка файла будет завершена.
- Нажмите Далее .
Установите флажок рядом с Я принимаю условия…
- Нажмите Далее .
Нажмите Далее .
- Нажмите Установить .
Нажмите Готово .
- Нажмите Пуск , чтобы открыть меню настроек.
Щелкните Стиль Windows 7 .
- Нажмите Выберите обложку…
Щелкните стрелку раскрывающегося списка рядом с Тема оформления .
- Щелкните обложку .Windows Aero отлично подходит для классического внешнего вида Windows 7.
Нажмите ОК . Ваше меню «Пуск» теперь будет напоминать меню из Windows 7.
Закрепите Internet Explorer в меню «Пуск» или на панели задач
До появления Edge был Internet Explorer. ПК с Windows 10 поставляются с браузером Edge, но это не значит, что вы не можете продолжать использовать старый добрый IE. Вот как вытащить его из хранилища и отобразить на видном месте на панели задач или в меню «Пуск».
- Щелкните правой кнопкой мыши кнопку Start .
Щелкните Search .
- Тип Internet Explorer .
- Щелкните правой кнопкой мыши Internet Explorer .
Нажмите Прикрепить к началу или Прикрепить к панели задач или и то, и другое.
Открепить Microsoft Edge на панели задач и в меню «Пуск»
Ненавижу постоянно видеть значок Edge? Вот как это удалить.
- Щелкните правой кнопкой мыши кнопку Edge на панели задач.
- Нажмите Открепить от панели задач .
Нажмите кнопку Пуск .
- Щелкните правой кнопкой мыши плитку Edge .
Нажмите Открепить от начала .
Сделайте Internet Explorer браузером по умолчанию
Если вы не думаете, что с Internet Explorer что-то не так, вы можете установить его в качестве браузера по умолчанию в Windows 10.Вот как это сделать.
- Нажмите кнопку Пуск .
- Нажмите кнопку Настройки . Похоже на шестеренку.
Нажмите Система .
- Щелкните Приложения по умолчанию .
Щелкните Microsoft Edge или любой другой браузер, который вы установили в качестве браузера по умолчанию.
- Щелкните Internet Explorer .
Нажмите Все равно переключить .
Изменить цвет строк заголовка
Помните, в Windows 7 были синие строки заголовка на открытых окнах? В Windows 10 в качестве цвета заголовка по умолчанию используется белый цвет, и это, честно говоря, слишком скучно. Вот как изменить цвет на любой, какой захотите.
- Нажмите кнопку Пуск .
Нажмите кнопку Настройки .
- Щелкните Персонализация .
Нажмите Цвета .
- Щелкните цвет .
Щелкните переключатель под Показать цвет в строке заголовка , чтобы он включился.
Открыть проводник на этом компьютере
Когда вы открываете проводник в Windows 10, он автоматически переводит вас в раздел быстрого доступа, в котором хранятся часто используемые папки и файлы. Вот как вместо этого открыть проводник на этом компьютере.
- Запустите File Explorer из меню «Пуск», на рабочем столе или на панели задач.
- Щелкните правой кнопкой мыши Быстрый доступ .
Щелкните Параметры .
- Щелкните стрелку раскрывающегося списка рядом с Откройте проводник на .
Нажмите Этот компьютер .
- Нажмите Применить .
Нажмите ОК .
Вы предпочитаете Windows 7?
Вы предприняли необходимые шаги, чтобы сделать Windows 10 более похожей на Windows 7? Вы все еще используете Windows 7? Напишите нам в комментариях!
сделай снимок!Обзор: FIFA 22 — большой шаг вперед для серии
Ни для кого не секрет, что франшиза ФИФА на протяжении многих лет казалась довольно устаревшей.Выпустив новейшую игру в серии, FIFA 22, EA Sports удалось вдохнуть в нее тонну жизни, особенно в режимах, в которых ее отчаянно не хватало.
Как создать копию программного обеспечения Windows
Обновлено: 07.06.2021, Computer Hope
Сегодня компакт-диски и DVD используются гораздо реже из-за гораздо более быстрых и компактных носителей с большей емкостью (например, USB-накопители). Следовательно, у многих пользователей нет (или никогда не было) установочного диска Windows.Однако вы можете создать файл образа ISO и загрузить его на USB-накопитель, CD-R или DVD-R, выполнив действия, описанные ниже.
После этого вы можете использовать диск или USB-накопитель для переустановки Windows на свой компьютер, восстанавливая его заводские настройки. Этот процесс используется, когда вам нужно отформатировать жесткий диск вашего компьютера. Аналогичным образом, если вы устанавливаете новый жесткий диск на свой компьютер или ноутбук, вам понадобится этот загрузочный диск или USB-накопитель для установки новой копии Windows.
ПримечаниеХотя каждая из этих копий программного обеспечения Windows бесплатна, вам понадобится действующий ключ продукта , чтобы активировать и использовать их на законных основаниях.
Windows 10
- В веб-браузере перейдите на страницу установочного носителя Windows 10.
- В разделе Создание установочного носителя Windows 10 нажмите кнопку.
- После завершения загрузки инструмента запустите и установите его.
- На следующем экране щелкните кружок рядом с Создать установочный носитель для другого ПК , а затем нажмите кнопку.
- Убедитесь, что установлен флажок рядом с Использовать рекомендуемые параметры для этого ПК , а затем нажмите кнопку.
- На следующем экране выберите USB-накопитель ( A ) или файл ISO ( B ), а затем нажмите «Далее» ( C ).
Мы рекомендуем выбрать USB-накопитель, так как это более быстрый и лучший носитель данных. Кроме того, многие новые компьютеры не имеют привода DVD-ROM.
- Найдите USB-накопитель в проводнике или выберите другое место для загрузки.
- После завершения загрузки вы можете использовать его для установки операционной системы Windows 10.
Если вы выбрали загрузку файла ISO, вам необходимо записать его на DVD, прежде чем использовать его для установки Windows.
Windows 7 и 8.1
Действия для Windows 7 и 8.1 практически идентичны; единственная разница — когда вам будет предложено ввести ключ продукта.
- Откройте браузер и перейдите на страницу образа диска Windows 7 или страницу образа диска Windows 8.1.
- Пользователи Windows 7 должны ввести свой ключ продукта, а затем нажать кнопку.
- Выберите ваш выпуск ( A ), нажмите Подтвердите ( B ), выберите ваш язык ( C ), а затем снова нажмите Подтвердить ( D ).
- Выберите 64-разрядную загрузку или 32-разрядную версию Загрузите , в зависимости от версии Windows на вашем компьютере.
- После завершения загрузки вы можете создать копию на USB-накопителе или записать DVD.
Размещение ISO на USB-накопителе
Открыв ISO-образ в проводнике, вы можете перетащить файл на USB-накопитель.
Запись копии на DVD
- Откройте файл ISO в проводнике.
- Щелкните правой кнопкой мыши файл ISO и выберите Записать образ диска из контекстного меню.
- В появившемся окне выберите записывающий привод DVD и нажмите кнопку.



 дополнительные Windows обновлений.
дополнительные Windows обновлений. Данные перемещаются, ИТ-платформы изменяются, и Veeam также постоянно развивается, чтобы следовать новым тенденциям и предлагать клиентам самые простые, гибкие, надежные и мощные решения для резервного копирования. Последние обновления и новые функции дадут нашим пользователям, которых уже свыше 400 000, новые возможности для защиты, восстановления и управления данными, где бы эти данные ни находились».
Данные перемещаются, ИТ-платформы изменяются, и Veeam также постоянно развивается, чтобы следовать новым тенденциям и предлагать клиентам самые простые, гибкие, надежные и мощные решения для резервного копирования. Последние обновления и новые функции дадут нашим пользователям, которых уже свыше 400 000, новые возможности для защиты, восстановления и управления данными, где бы эти данные ни находились». Автоматизация на основе политик облегчает управление и позволяет не использовать скрипты, а быстрое и гибкое восстановление данных обеспечивает непрерывность бизнеса.
Автоматизация на основе политик облегчает управление и позволяет не использовать скрипты, а быстрое и гибкое восстановление данных обеспечивает непрерывность бизнеса. Возможность восстановления любой резервной копии Veeam непосредственно в AWS, Azure, а теперь еще и в Google Cloud обеспечивает неограниченную облачную мобильность.
Возможность восстановления любой резервной копии Veeam непосредственно в AWS, Azure, а теперь еще и в Google Cloud обеспечивает неограниченную облачную мобильность.
 Если никакой надписи нет и загрузка идёт в обычном порядке, установочная флешка записана неправильно.
Если никакой надписи нет и загрузка идёт в обычном порядке, установочная флешка записана неправильно.