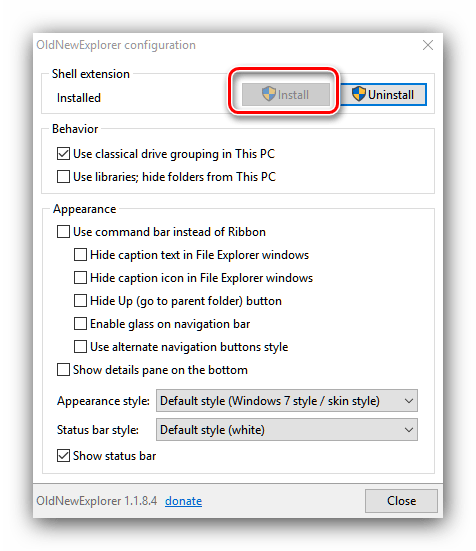Как сделать Виндовс 7 из Виндовс 10

Операционная система Виндовс 7, несмотря на все свои недостатки, по-прежнему популярна среди пользователей. Многие из них, однако, не прочь обновиться до «десятки», но их пугает непривычный и незнакомый интерфейс. Существуют способы визуального превращения Windows 10 в «семёрку», и сегодня мы хотим вас с ними познакомить.
Как из Виндовс 10 сделать Виндовс 7
Оговоримся сразу – полную визуальную копию «семёрки» получить не выйдет: некоторые изменения слишком глубокие, и без вмешательств в код с ними ничего нельзя сделать. Тем не менее, можно получить систему, которую на глаз сложно отличить неспециалисту. Процедура происходит в несколько этапов, и включает в себя в том числе и установку сторонних приложений – иначе, увы, никак. Поэтому если вам такое не подходит, пропустите соответствующие стадии.
Этап 1: Меню «Пуск»
Разработчики Microsoft в «десятке» попытались угодить как любителям нового интерфейса, так и приверженцам старого. Как водится, обе категории остались в целом недовольны, однако последней на помощь пришли энтузиасты, которые нашли способ вернуть 
Подробнее: Как сделать меню «Пуск» из Windows 7 в Windows 10
Этап 2: Отключение уведомлений
В десятой версии «окон» создатели нацелились на унификацию интерфейса для настольной и мобильной версии ОС, отчего в первой появилось средство «Центр уведомлений». Пользователям, перешедшим с седьмой версии, это нововведение не понравилось. Данное средство можно отключить целиком, но способ трудоёмкий и рискованный, поэтому стоит обойтись только отключением самих уведомлений, которые могут отвлекать во время работы или игры.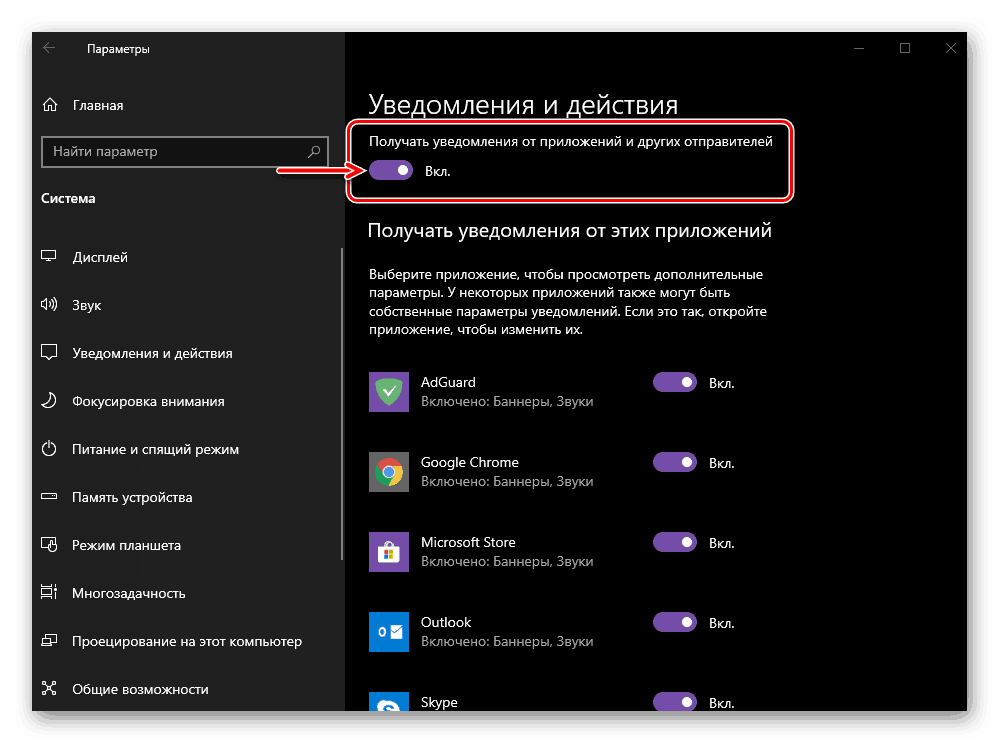
Подробнее: Отключение уведомлений в Windows 10
Этап 3: Отключение экрана блокировки
Экран блокировки присутствовал и в «семёрке», но многие новички в Виндовс 10 связывают его появление с упомянутой выше унификацией интерфейса. Данный экран тоже можно выключить, пусть это и небезопасно.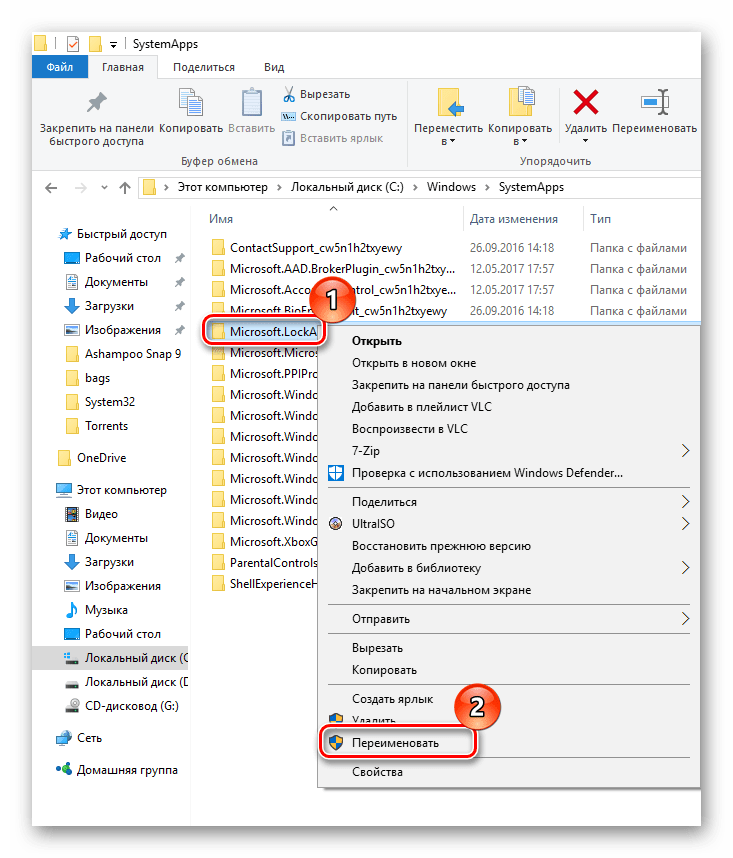
Урок: Отключение экрана блокировки в Windows 10
Этап 4: Выключение элементов «Поиск» и «Просмотр задач»
В «Панели задач» Windows 7 присутствовали только трей, кнопка вызова «Пуска», набор пользовательских программ и иконка быстрого доступа к «Проводнику». В десятой версии разработчики добавили к ним строку
- Наведите курсор на «Панель задач» и щёлкните правой кнопкой. Откроется контекстное меню. Для отключения «Просмотра задач» кликните по опции «Показать кнопку Просмотра задач».
- Для отключения «Поиска» наведите мышь на пункт «Поиск» и выберите опцию «Скрыто» в дополнительном списке.
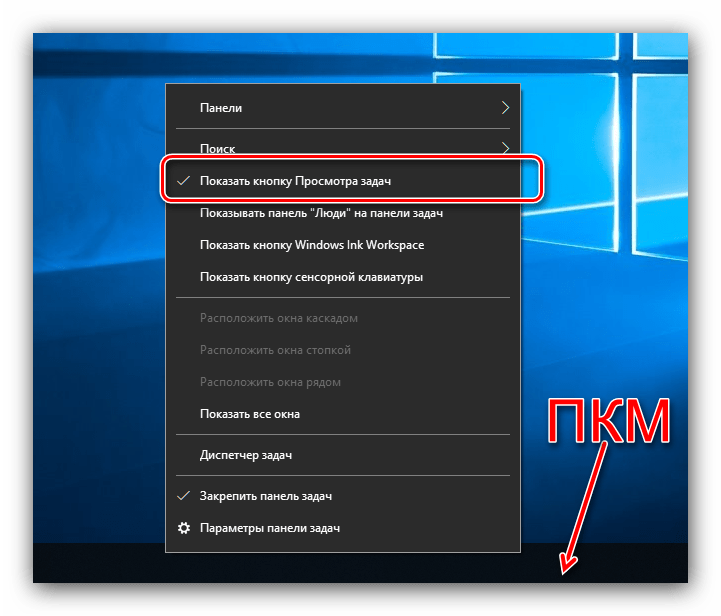
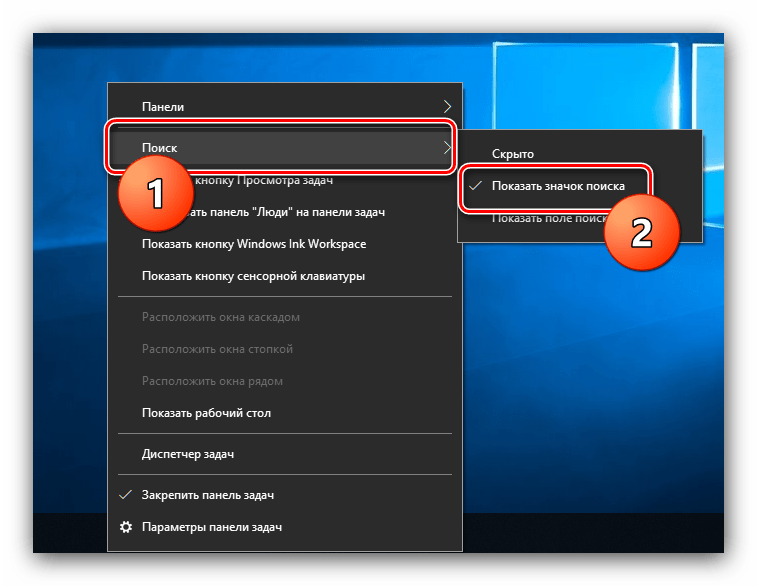
Перезагружать компьютер не нужно, указанные элементы отключаются и включаются «на лету».
Этап 5: Изменение внешнего вида «Проводника»
Пользователи, которые перешли на Windows 10 с «восьмёрки» или 8.1, не испытывают трудностей с новым интерфейсом «Проводника», а вот перешедшие с «семёрки», наверняка, не раз запутаются в перемешанных опциях. Конечно, можно к нему просто привыкнуть (благо, после некоторого времени новый «Проводник» выглядит намного удобнее старого), но также есть способ вернуть системному файловому менеджеру интерфейс старой версии. Проще всего это проделать с помощью стороннего приложения под названием OldNewExplorer.
Скачать OldNewExplorer
- Загрузите приложение по ссылке выше и переходите к директории, куда его скачали. Утилита портативная, не требует установки, поэтому для начала работы просто запустите загруженный EXE-файл.
- Появится список опций. Блок «Behavior» отвечает за отображение информации в окне «Этот компьютер», а в разделе «Appearance» расположены опции «Проводника». Нажмите на кнопку «Install» для начала работы с утилитой.

Обратите внимание, что для использования утилиты у текущего аккаунта должны быть права администратора.
Подробнее: Получение прав администратора в Windows 10
- Затем отметьте нужные галочки (воспользуйтесь переводчиком, если не понимаете, что они значат).

Перезагрузка машины не требуется – результат работы приложения можно наблюдать в реальном времени.

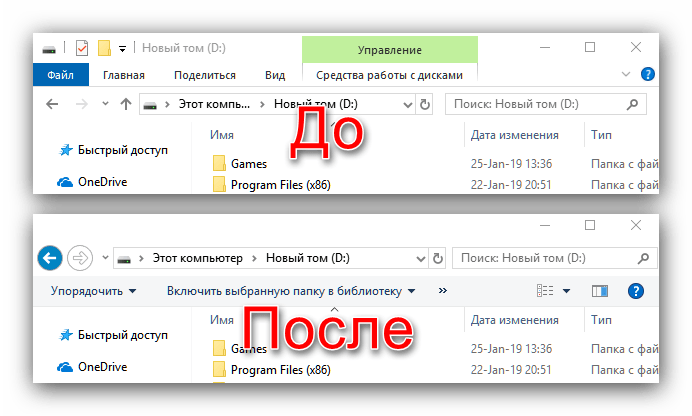
Как видим, очень похоже на старый «Explorer», пусть некоторые элементы всё равно напоминают о «десятке». Если эти изменения перестали вас устраивать, просто запустите утилиту ещё раз и снимите отметки с опций.
В качестве дополнения к OldNewExplorer можно задействовать элемент
- На пустом месте «Рабочего стола» щёлкните ПКМ и воспользуйтесь параметром «Персонализация».
- После запуска выбранной оснастки используйте меню для выбора блока «Цвета».
- Найдите блок «Отображать цвет элементов на следующих поверхностях» и активируйте в нём опцию «Заголовки окон и границы окон». Также следует отключить эффекты прозрачности соответствующим переключателем.
- Затем выше в панели выбора цветов установите желаемый. Больше всего на синий цвет Windows 7 похож выбранный на скриншоте ниже.
- Готово – теперь «Проводник» Виндовс 10 стал ещё больше похожим на своего предшественника из «семёрки».
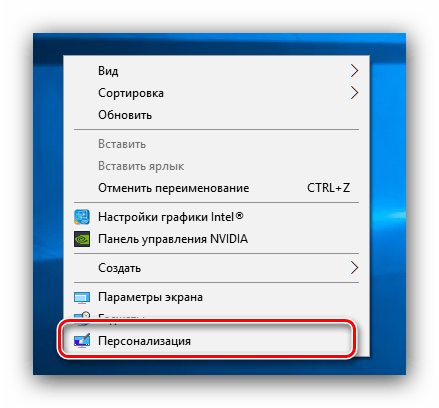

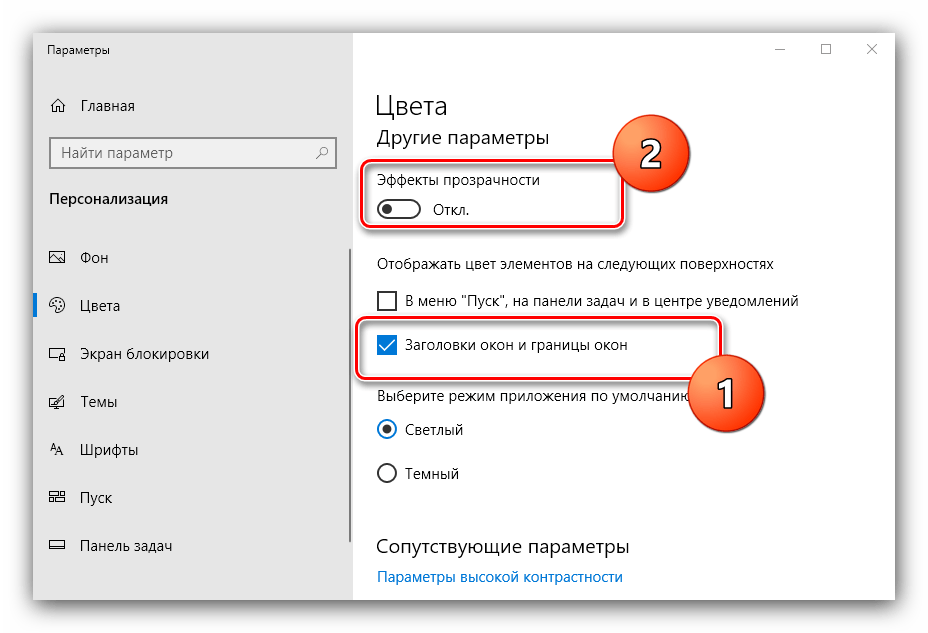

Этап 6: Настройки конфиденциальности
Многие испугались сообщений о том, что Windows 10 якобы шпионит за пользователями, отчего опасались на неё переходить. Ситуация в новейшей сборке «десятки» однозначно улучшилась, но для успокоения нервов можно проверить некоторые опции конфиденциальности и настроить их по своему усмотрению.

Подробнее: Отключение слежки в операционной системе Windows 10
К слову, вследствие постепенного прекращения поддержки Windows 7 имеющиеся прорехи в безопасности этой ОС исправляться не будут, и в таком случае есть риск утечки персональных данных к злоумышленникам.
Заключение
Существуют методы, которые позволяют визуально приблизить Windows 10 к «семёрке», однако они несовершенны, отчего не получится получить точную её копию.
 Мы рады, что смогли помочь Вам в решении проблемы.
Мы рады, что смогли помочь Вам в решении проблемы. Опишите, что у вас не получилось.
Наши специалисты постараются ответить максимально быстро.
Опишите, что у вас не получилось.
Наши специалисты постараются ответить максимально быстро.Помогла ли вам эта статья?
ДА НЕТКак сделать чтобы Windows 10 выглядел как Windows 7
Когда появилась операционная система Windows 7 многие пользователи не хотели переходить на нее, и держались до последнего на Windows XP. Тоже самое сейчас происходит и с Windows 10, многие пользователи не хотят менять интерфейс Windows 7 на 10-ый. Со временем будет прекращена поддержка Windows 7 и постепенно программное обеспечение на нем начнет сбоить. Конечно можно держаться на ней до последнего, а можно обновить систему до Windows 10, и настроить такой же интерфейс как в Windows 7.
Сегодняшняя статья поможет вам сделать интерфейс Windows 10 похожим на Windows 7.
Сделать меню пуск в Windows 10 таким же как в Windows 7
Когда выпустили Windows 8, многие пользователи обливали ее грязью в первую очередь из-за меню «Пуск», вернее из-за его отсутствия. Хотя в 8.1 и 10 Майкрософт добавили меню «Пуск» и он выглядит неплохо, но вы можете с помощью Classic Shell сделать чтобы он выглядел как в Windows 7. Всё что вам нужно — это зайти на сайт Classic Shell => нажать Download now => запустить скачанный файл и выбрав параметры, или ничего не меняя и нажимая кругом Next изменить «Пуск».

Вот так всего за пару минут вы в Windows 10 сделаете «Пуск» как в Windows 7.

Убрать центр уведомлений из панели задач
В Windows 10 возле часов появился центр уведомления, если зайти в него то можно увидеть различные уведомления системы, а также получить быстрый доступ к включению или выключению многих функций.
Хоть данная функция и полезна но не всем она нравится и вы можете ее отключить. Ранее мы описывали несколько способов как отключить Центр уведомлений в Windows 10. Один из них зайти в групповые политики => выбираем «Конфигурации пользователя» => Административные шаблоны => Меню «Пуск» и панель задач. С правой стороны открываем «Удалить уведомления и значок центра уведомлений». Нажмите на «Включено» на этой функции и центра уведомления после перезагрузки не станет.

Отключить блокировку экрана Windows 10
Если вы не хотите каждый раз после включения компьютера видеть экран блокировки — можно ее отключить. Также можно сделать чтобы у вас вообще не запрашивало пароль для входа в систему. Сделайте все по инструкции как отключить блокировку экрана Windows 10 и блокировка экрана будет отключена.

Убрать Поиск и Просмотр задач из панели задач
В Windows 7 строка поиска была в меню «Пуск», а в Windows 10 ее встроили в панель задач, также в 7ке на панели задач не было «Просмотра задач» (кнопка виртуальных рабочих столов). Чтобы убрать с панели задач в Windows 10 поиск и просмотр задач — просто нажмите на панель задач правой клавишей мыши => напротив «Показать кнопку просмотра задач» стоит галочку, нажмите на данный пункт левой клавишей мыши и кнопка из панели задач исчезнет => также нажмите на «Поиск» и в открывшемся подменю выберите «Скрыто».
Сделать чтобы проводник выглядел как Windows 7
Чтобы в Windows 10 вернуть внешний вид проводника и некоторые функции из Windows 7 — нужно воспользоваться программой OldNewExplorer. Она проста в работе хоть и на английском языке, ранее мы уже рассматривали как этой программой просто и быстро убрать папки из Этот компьютер Windows 10. Скачиваете программу => запускаете ее и нажимаете на Install => ставя галочки в определенное поле -изменения будут происходить моментально, ненужно перезагружать компьютер.
С помощью программы вы можете: восстановить панель сведений в нижней части проводника, восстановить командную строку/удалить ленты, восстановление библиотек / удалить папки, восстановление устройств / дисков группирование, изменить стиль

Добавить цвет заголовка
Цвет окна по умолчанию прозрачный, что не всем нравится, и мы хотим сделать всё похожим на Windows 7. По этому идем в «Пуск» => Параметры => Персонализация => с левой стороны выбираем «Цвета», а с правой ищем параметр «Показать цвет заголовка в окне» и включаем его, после этого вверху выбираем цвет.

Вот что получается:

Сделать из учетной записи майкрософт локальную учетную запись.
Начиная с Windows 8 появилась возможность входить в систему под учетной записью майкрософт, с которой синхронизируется множество настроек и вы их можете использовать на любом устройстве где зайдете под этой записью. Но если вы хотите заходить в Windows 10 под обычной локальной учетной записью — сделайте все по инструкции как из учетной записи Майкрософт сделать локального пользователя.

Изменить конфиденциальность
Если вы не хотели переходить на Windows 10 из-за множества функций слежения за вами — то вы можете настроить систему так, что никто не будет следить за вашими действиями. Сделайте все по инструкции Защитите свою частную жизнь в Windows 10.

Быстрый доступ к персонализации такой же как в Windows 7
В Windows 10 также как и в 7 при нажатии в пустом месте рабочего стола правой клавишей мыши, можно выбрать из списка «Персонализация». Но в 10ке при нажатии на персонализация — будут открываться другие настройки, не те что в 7ке. Персонализацию такого же вида как в 7ке можно найти в панели управления Windows 10, но есть способ быстрее заходить в нее.
Мы создадим ярлык на рабочем столе, открывая который вы будете видеть «Персонализацию» такую же, как была в Windows 7. Нажимаем в пустом месте рабочего стола правой клавишей мыши => Создать => Папку

Вместо название папки вставьте следующее: Personalization.{ED834ED6-4B5A-4bfe-8F11-A626DCB6A921} и нажмите Enter

Значок и название папки автоматически изменятся и вы открывая его будете попадать в классическую персонализацию.

Играть в игры без рекламы
Все стандартные игры в Windows 8 и 10 были удалены, сейчас же добавили Microsoft Solitaire Collection в которой игры с более яркой графикой и рекламой. Майкрософт предлагает платить 20$ в год, чтобы играть в игры без рекламы, а не жирно ли это? Вы можете запускать любую нужную игру из поисковика Google, посмотрите инструкцию Несколько скрытых игр от Google, может такой способ игры вам понравится.

Остановить автоматическую загрузку и установку обновлений
Windows 10 само автоматически загружает и устанавливает обновления, но не всем это нравится. Можно сделать, чтобы обновления загружались и устанавливались по запросу пользователя. Для этого прочтите и сделайте все по инструкции Как отключить автоматическое обновление в Windows 10

Данные способы помогут вам настроить Windows 10 максимально приближено к 7ке. Если у вас есть дополнения — пишите комментарии! Удачи Вам 🙂
Как Windows 10 сделать похожей на Windows 7, программы и инструкции
Многие пользователи, обновившие свою операционную систему с Windows 7 на Windows 10, испытывают с ней определенные неудобства. Кому-то не нравится новый дизайн, кто-то привык к старому меню «Пуск», кого-то не устраивает новое расположение элементов. Но переустанавливать систему и откатываться к старой версии не хочется. Что делать? О том, как сделать «десятку» максимально похожей на «семерку» и пойдет речь в этой статье.
Изменение меню «Пуск»
Если вас не устраивает вид меню «Пуск» в новой версии , его можно видоизменить при помощи программ. Рассмотрим одно из популярных решений, его название – Classic Shell. При помощи этой программы можно сменить меню и оно будет таким же, как и в Windows 7.
Скачать ее можно по этой ссылке: https://www.fosshub.com/Classic-Shell.html?dwl=ClassicShellSetup_4_3_1-ru.exe
После установки для видоизменения «пуск» необходимо будет выполнить следующие действия:
- Сразу после установки программы нажмите кнопку «Пуск».
- Запустится окно, в котором вам будет предложено три варианта нового меню «ПУСК».


- Выберите один из трех вариантов. Классический – вид меню, каким он был до версии XP т.е. в Windows 2000 и ранее; Классический с двумя столбцами – видоизмененный вид XP с добавлением второго столбца, в котором можно открыть «мой компьютер», некоторые системные папки, запустить поиск по файлам и программам.
- Windows 7 – копирует интерфейс с «семерки».
- После сделанного выбора нажмите на кнопку «ОК».
- Если вы хотите открыть стандартное меню «Пуск», встроенное в «десятку» изначально, зажмите клавишу «Shift» и одновременно с этим нажмите левой кнопкой мыши по «пуск».
Отключение центра уведомлений виндовс 10
В «десятке» появилась новая функция – центр уведомлений. В нем собраны все уведомления, которые приходят от различных программ и приложений. Так же в нем можно отключить те или иные функции. Его вид:


Хотя это у удобная функция, не всем она нравится. Чтобы ее отключить, надо произвести такие действия:
- Зайдите в стандартный «Пуск».
- Откройте «Параметры» (значок с шестеренкой).


- Откройте раздел «Персонализация».


- В левом разделе выберите пункт «Панель задач», промотайте до раздела «Область уведомлений» и выберите «Включение и отключение системных значков»


- Найдите пункт «Центр уведомлений» и отключите его, кликнув по переключателю, расположенному против надписи.
Отключение экрана блокировки
В «десятке» присутствует экран блокировки, который отображается при каждом включении или блокировке компьютера. Если он вас раздражает, и вы хотите его отключить, выполните следующие действия:
- Зайдите в проводник.
- Откройте такой путь: «C:\Windows\SystemApps»
- Найдите папку с названием«LockApp_cw5n1h3txyewy».
- Кликните по ней правой кнопкой мыши, из выпадающего окна нажмите пункт «Переименовать».
- В конце названия папки добавьте любую цифру, для примера, 1.
- Нажмите Enter.
Важно! Эти действия необходимо выполнять из-под учетной записи администратора.
Отключение отображения на панели задач кнопок «Поиск» и «Просмотр задач»
В «десятке» на панели задач появились две новые кнопки, которых не было в «семерке». Если вам не нужна какая-то одна из них или обе, их можно отключить. Для этого:
- Щелкните правой кнопкой мыши по панели задач.
- Откроется окно. В нем можно отключить обе кнопки.


Сделать вид «Проводника» как в Windows 7
В «десятке» проводник претерпел ряд изменений. Если вам он не пришлись по душе, можно все вернуть назад. В этом вам поможет специальная программа под названием OldNewExplorer.
Скачать ее можно по этой ссылке: https://tihiy.net/files/OldNewExplorer.rar
Установите ее, во время установки можно будет выбрать те изменения, которые вы хотите внести в вид проводника.
С ее помощью можно изменить такие параметры:
- отображение панели сведений в нижней части окна «Проводника»;
- добавить командную строку;
- добавить новые библиотеки в левую часть окна или удалить ненужные;
- изменить стиль проводника.
Изменение цвета окон операционной системы
По умолчанию окна в новой операционной системе имеют прозрачный цвет. Если вы хотите это поменять и сделать вид окон более похожим на старую версию, произведите такие действия:
- Запустите «Пуск».
- Выберите «Параметры».
- Откройте вкладку «Персонализация».
- В левой части окна выберите «Цвета».


- В правой части найдите параметр «Показывать цвет заголовка в окне».
- Включите его.
- После этого сверху выберите желаемый цвет.
Установка дополнительной темы
В «десятке» имеется возможность установки тем, которые меняют вид операционной системы.
Скачать тему, делающую систему похожей на предыдущую ее версию, можно здесь: http://www.winscreen.ru/themes/13-aero-7-standartnaya-tema-oformleniya-iz-windows-7.html
Для установки темы:
- Распакуйте тему в следующую папку: «C:\Windows\Resources\ Themes».
- Откройте «Пуск».
- Выберите пункт «Параметры».
- Откройте пункт «Персонализация».
- Слева выберите «Темы», а справа выберите тему «Aero 7»:


- После установки тем окно параметров можно закрыть.
Изменить вид Windows 10, сделав ее более похожей на седьмую версию можно множеством различных способов. Какие из них выбрать – решать вам. Каждый из них легко реализовать даже начинающему пользователю ПК. Желаем вам удачи в деле изменения вида вашей операционной системы!
Как сделать Windows 10 похожей на Windows 7
Статью прочитали: 5 936
Введение
По итогам декабря 2018 года доля системы Windows 10 впервые обошла Windows 7. Несмотря на это, на выпущенной почти 10 лет назад системе остаются сотни миллионов пользователей. Её доля составляет более третьей части от общего числа Windows-компьютеров. Windows 10 современнее и надёжнее, однако есть способы предать её внешний вид более привычной для кого-то Windows 7, не потеряв при этом функциональные преимущества.

Нельзя просто переключиться в режим Windows 7, но при помощи сторонних приложений и встроенных настроек системы можно поменять внешний вид Windows 10. Перед началом рекомендуется создать точку восстановления Windows 10, чтобы можно было вернуть систему в прежнее состояние.
Изменение меню «Пуск»
Шаг 1. Для начала рекомендуется поставить утилиту Classic Shell. Этот бесплатный инструмент позволяет менять внешний вид меню «Пуск» системы Windows 10, чтобы оно стало похожим на меню «Пуск» в Windows 7. После установки на вкладке Стиль меню «Пуск» вы увидите три доступных варианта.

Шаг 2. Наверху поставьте галочку напротив команды Показать все параметры. Дальше на вкладке Стиль меню «Пуск» выберите Windows 7.

Шаг 3. Скачайте нужный вам вариант кнопки «Пуск». После этого на вкладке Стиль меню «Пуск» поставьте галочку внизу напротив команды Изменить изображение кнопки «Пуск» и выберите вариант Другое. Распакуйте архив и выберите одно из изображений. Смотрите, чтобы размер кнопки подходил под ширину панели задач. В моём случае подошёл вариант самых маленьких кнопок.

Шаг 4. На вкладке обложка в выпадающем меню выберите вариант Windows Aero.
Изменение обоев

Шаг 1. Скачайте обои для Windows 7. Распакуйте архив.
Шаг 2. Правой кнопкой мыши нажмите на рабочем столе и выберите команду Персонализация.

Шаг 3. Откроется приложение Параметры в разделе Фон. Должна быть выбрана опция Фото. Нажмите на кнопку Обзор и установите скачанные обои.
Спрячьте режим представления задач
Правой кнопкой мыши нажмите на панели задач, уберите выделение с команды Показать кнопку просмотра задач.
Изменение цветов

Шаг 1. Правой кнопкой мыши нажмите на рабочем столе и выберите команду Персонализация.
Шаг 2. Перейдите в раздел Цвета.
Шаг 3. Выберите любой понравившийся цвет. В данном случае был выбран тёмно-синий.
Шаг 4. Измените цвет заголовков. Поставьте галочку напротив команды Заголовки окон и границы окон.
Замена Microsoft Edge на Internet Explorer
Как по мне, без этого шага вполне можно обойтись. Браузер Microsoft Edge является достаточно быстрым и современным. Если всё же вы хотите поменять его, выполните следующие шаги.
Шаг 1. Нажмите правой кнопкой мыши на иконку браузера Edge в панели задач и открепите её.
Шаг 2. В меню «Пуск» выполните поиск Internet Explorer.
Шаг 3. Нажмите правой кнопкой мыши на результат поиска и выберите команду Закрепить в меню «Пуск» (Classic Shell).
Шаг 4. Откройте Internet Explorer, нажмите на иконку в форме шестерёнки в правом верхнем углу и выберите команду Свойства браузера.
Шаг 5. Откройте вкладку Программы.
Шаг 6. Нажмите Использовать браузер Internet Explorer по умолчанию.

Шаг 7. Выберите Internet Explorer в появившемся списке и сделайте браузером по умолчанию.

Настройки проводника
Используйте для этого бесплатный инструмент OldNewExplorer. Распакуйте этот архив и установите программу. Запустите файл с расширением .exe и поставьте галочки на указанных командах.

Откройте проводник. Нажмите на иконку Параметры папок. На вкладке Общие выберите «Открыть проводник для» Этот компьютер.
Также на вкладке Общие снимите галочки с двух команд в разделе Конфиденциальность.
Нашли ошибку в тексте? Сообщите о ней автору: выделите мышкой и нажмите Ctrl+Enter.
Как обновить Windows 7 до Windows 10
 Привет, друзья. Настало время и мне рассказать о том, как обновить Windows 7 до Windows 10 и, естественно, сделать это совершенно бесплатно. И даже скажу больше, кто говорит, что пиратскую семерку нельзя обновить. пускай идут лесом, все работает даже если ОС не совсем лицензионная, главное, чтобы она была нормально активирована. Обновление лично у меня заняло огромное количество времени, более 12 часов! Так быть конечно же не должно и совсем скоро вы поймете, почему у меня это было так долго и что нужно сделать, чтобы избежать подобных казусов. В видео я об этом рассказываю
Привет, друзья. Настало время и мне рассказать о том, как обновить Windows 7 до Windows 10 и, естественно, сделать это совершенно бесплатно. И даже скажу больше, кто говорит, что пиратскую семерку нельзя обновить. пускай идут лесом, все работает даже если ОС не совсем лицензионная, главное, чтобы она была нормально активирована. Обновление лично у меня заняло огромное количество времени, более 12 часов! Так быть конечно же не должно и совсем скоро вы поймете, почему у меня это было так долго и что нужно сделать, чтобы избежать подобных казусов. В видео я об этом рассказываю
Если не пришло обновление до Windows 10
Основной причиной почему не пришло обновление до Windows 10 является то, что в системе не установлены все обновления. Даже те, которые необязательны. Их нужно включить, загрузить и установить все без исключения.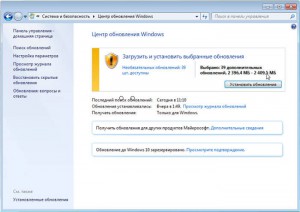
Именно с ними должно прийти предложение зарезервировать обновление до Windows 10. У меня не были установлены языковые пакеты, но приглашение пришло, а так, как они устанавливаются очень долго, это и послужило такой длительной задержкой. Сколько ждать вам, я сказать затрудняюсь. Поэтому если не появляется в трее значок, то дело именно в этом. Не повторяйте моей ошибки, лучше дождаться, пока пройдет полное обновление системы и только после этого нажимайте заветную кнопку. Для тех, кто спрашивает: можно ли это сделать на пиратке, ответ- да.
Обновление Windows 7 до Windows 10
Если вы еще только думаете можно ли обновить Windows 7 до Windows 10 и стоит ли вообще это делать, то прочитав данную статью и мой отзыв, возможно и примете какое-то решение. И совсем не важно, какая у вас версия ОС. домашняя базовая (Home Basic), Starter, то бишь начальная, Ultimate (Максимальная) или вообще корпоративная, разницы нет никакой.
Вообще, этот процесс разбит на несколько этапов и начнем с того, что вы ввели свой email адрес во время резервации, после чего вам пришло письмо такого содержания:
И через какое-то время вы получите уведомление из центра обновлений, что все готово к загрузке и от вас требуется подтверждение. Далее, на экране вашего монитора будут появляться следующие картинки:
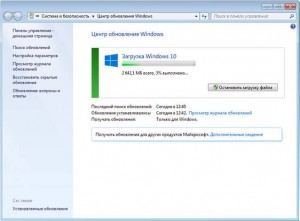

И после того как Windows 10 загрузится, появится очередное уведомление о том, что обновление готово к установке.
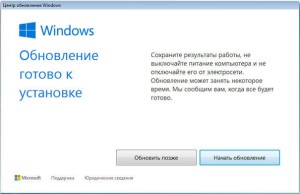
И дальше уже пойдет само обновление. В процессе компьютер будет несколько раз перезагружен и это вполне нормально, не нужно ждать какого-то подвоха. Но если выскакивает ошибка, то придется искать другой способ установки, например через командную строку, то есть без очереди и без ожидания. Как показывает практика, очень часто у пользователей возникают различные проблемы, как вот эта, со звуком или скайпом. К сожалению в рамки этого мануала не получится вместить все решения, но в ближайшее время планирую написать цикл статей, посвященной именно Виндовс 10.
Как откатить Windows 10 обратно
Если же вам противит новый интерфейс десятки или просто не хотите разбираться с новым функционалом, которого изрядно прибавилось и хотите откатить систему назад, то это можно сделать без проблем, эта опция будет доступна в течение месяца. В общем нажимаем Пуск — Параметры — Обновление и безопасность, затем на кнопку НАЧАТЬ.
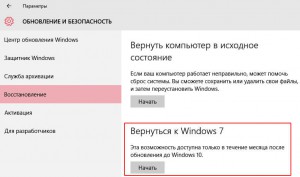
Windows 10 отзывы пользователей
В сети появляются первые весьма противоречивые и совсем не однозначные отзывы о системе Windows 10. Я пользуюсь ей меньше двух недель, поэтому полный обзор сделать пока не могу, постепенно привыкаю. Мой отзыв после 7 месяцев использования. Кое-что конечно непривычно, но в целом — работать можно. Из плюсов можно отметить то, что все программы, которые были установлены в семерке, отлично запускаются и здесь без всяких заморочек. На мой взгляд система работает немного быстрее, но незначительно.
Из минусов, которые успел заметить, это отсутствие привычных гаджетов. Я активно использовал индикатор процессора и оперативной памяти, но теперь их нет. Так же изменился диспетчер задач и когда его первый раз увидел, то немного запутался. Стало все как-то замороченнее. Единственное, что вам посоветую, это самим обновить Windows 7 до Windows 10, возможно она придется вам по душе и тогда здесь в комментариях напишете свой отзыв. Читайте как вернуть гаджеты рабочего стола.
Как бесплатно обновить Windows 7 до Windows 10
Microsoft сделала воистину царский подарок, разрешив бесплатно обновить windows 7 до windows 10, включая даже пиратские копии — правда, легальной система в этом случае не станет, но проапгрейдится без проблем.
В большинстве случаев система, будь то windows 7 или windows 8/8.1 предложит вам обновить до Windows 10 автоматически, но если этого почему-то не произойдет, процесс обновления можно запустить и вручную. Еще пару лет назад установить систему можно было с загрузочного DVD — диска или флешки, сегодня же проще всего сделать это через Интернет — с ним-то у вас проблем нет, полагаю? А именно — через сайт Microsoft
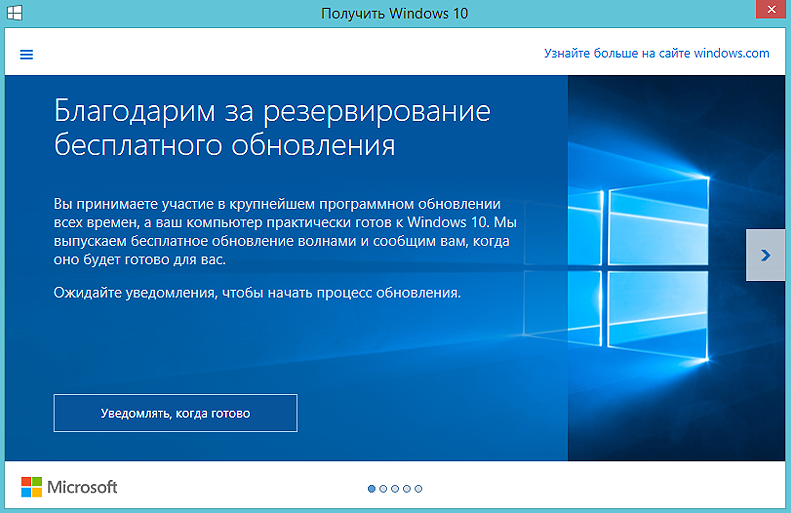
Программа доступна на странице https://www.microsoft.com/ru-ru/software-download/windows10 в двух версиях — 32-бит и 64-бит, следует скачать тот вариант, который соответствует системе установленной у вас на компьютере или ноутбуке.
Здесь вы найдете две опции: либо запустить небольшую программу для обновления windows, которая сама установит на вашем компьютере Windows 10 (с сохранением практически всех ваших программ и документов), либо скачать полный «образ» установочного диска системы, который потом можно превратить в загрузочную «флешку» и установить Windows начисто. Но этот вариант мы рассмотрим чуть ниже, пока что скажу, что в этом случае вам понадобится еще и серийный номер Windows, который можно купить здесь же, в майкрософтовском «магазине».
Процесс обновления windows 7/8,1 до windows 10
Запустив программу установки, вам будет предоставлен выбор — «Обновить этот компьютер сейчас» или «Создать установочный носитель для другого компьютера». При обновлении с помощью зарезервированной копии в «Получить Windows 10», все будет точно так же, за исключением отсутствия первых нескольких шагов, предшествующих непосредственно установке обновления.

Надо сказать, чтобы обновить windows 7 до windows 10 без потерь возможно далеко не всегда. Например, если у вас на компьютере уже установлена 32- разрядная Windows 8, обновить ее до 64разрядной Windows 10 не получится. Точнее, не так: система обновится. Но при этом вы потеряете все установленные программы, кроме стандартных приложений Windows, а в новую систему переедут лишь ваши персональные файлы — документы, фото, музыка. В самых сложных случаях (например, если вы устанавливаете русскую версию Windows поверх англоязычной) возможность обновления и вовсе будет заблокирована — Windows установится начисто, предварительно скопировав предшествующую версию вместе со всеми вашими документами в папку Windows. Old на жестком диске.
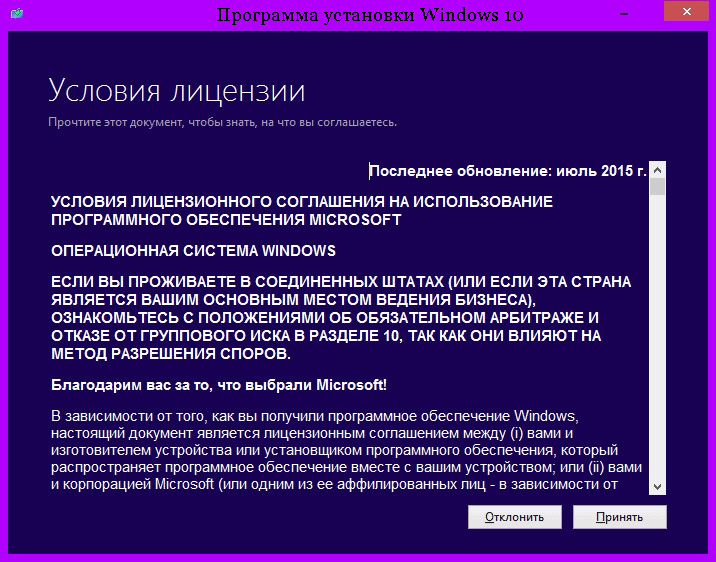
Выбрав «Обновить компьютер сейчас», начнется автоматическая загрузка файлов Windows 10 на компьютер, по завершении которой произойдет «Проверка загруженных файлов» и «Создание носителя Windows 10». По завершении, автоматически запустится процесс установки Windows 10 на компьютер (такой же, как и при использовании способа с резервированием).

Процесс обновления до Windows 10 практически полностью повторяет обычную установку windows 10 — разве что проходит он куда быстрее, да и красивых картинок во время установки демонстрируется больше. Однако знатоки рекомендуют проводить обновление Windows (то есть, установку новой версии поверх старой) только в тех случаях, когда система работает безукоризненно. В противном случае всегда есть вероятность, что накопленные вашей старой ОС ошибки и сбои «по наследству» перейдут к новой. И все-таки стоит попробовать. Ведь переустановка всех программ, которая неизбежно последует за полным сносом операционной системы, займет у вас несколько часов, а переустановка Windows поверх Windows — минут сорок.

Сразу же после того, как вы cмогли обновить Windows 7 до windows 10 начинает активно качать из Сети обновления и заплатки, а также новые драйверы — для видеоплаты, встроенного звука и так далее. Этот процесс, собственно, не требует вашего вмешательства и проходит абсолютно незаметно, в фоновом режиме (разве что в дальнейшем компьютер предупредить о необходимости перезагрузиться).
Но если вы хотите сорвать покров с этого таинства, нет ничего легче — щелкните по кнопке Пуск в нижнем левом углу экрана и выберите меню Параметры ⇒ Обновления и безопасность ⇒ Центр обновления Windows. При желании процесс проверки обновлений можно запустить и вручную, а зайдя в меню Дополнительные параметры, вы сможете включить режим загрузки обновлений не только для Windows, но и для других программ Microsoft (например, пакета Microsoft Office).
Связанные материалы
Сделать windows 10 похожей на windows 7
Введение
Оформление Windows 10 содержит в себе элементы как 7, так и 8 версии операционной системы. Например, снова вернулось меню Пуск, но в несколько измененном виде. В левой части находятся недавно открытые программы, а в правой части вместо списка приложений появились живые плитки.
Несмотря на то, что разработчики прислушались к пользователям и сделали оформление более привычным – поменяли стартовый экран, вернули меню Пуск и так далее, не всех устраивает существующий дизайн системы. Поэтому есть несколько способов как сделать Windows 10 похожей на Windows 7.
Внешний вид
При первом входе в систему на рабочем столе пользователь не увидит ничего, кроме корзины. В 7 версии системы кроме нее на экране находились ярлыки рабочего стола, сетевого окружения и папки пользователя.
Для того чтобы их вернуть и изменить внешний вид windows 10, на пустом пространстве рабочего стола нажмите правой кнопкой и в списке выберите пункт «Персонализация». Далее перейдите в раздел «Темы» и нажмите на «Параметры значков рабочего стола». В небольшом появившемся окошечке поставьте галочки напротив необходимых папок. Также в данном разделе во вкладке Фон можно сменить фон рабочего стола.
В новой версии системы поменялись темы оформления и значки. Этот параметр поменять проще всего. В интернете полно тем, среди которых есть и Aero 7 – стандартное оформление семерки. Меняется там же где и ярлыки – в разделе «Персонализация».

Настройки панели задач
В Windows 10 на панели задач размещаются некоторые элементы, которых не было в 7 версии – строка поиска и просмотр задач. Эти функции удобней скорей для планшетов, чем для настольной версии и поэтому их можно скрыть.
Строка поиска занимает значительное место на панели. Для экономии пространства, и чтобы рабочий стол Windows 10 был более похож оформлением на семерку, можно сделать две вещи: либо совсем убрать строку поиска, либо сделать ее в виде небольшого значка, который будет закреплен на панели задач.
Для первого варианта нужно щелкнуть по панели правой кнопкой мыши, нажать на «Поиск» и поставить галочку возле «Скрыто». При необходимости его можно вызвать кнопкой Win. Чтобы оставить поиск на панели в виде значка, вместо «Скрыто» выбираем «Показать значок поиска».
Кнопка просмотра задач показывает все открытые процессы и позволяет создавать виртуальный рабочий стол. Убрать ее можно нажав на панель задач правой кнопкой и сняв галочку напротив пункта «Показать кнопку просмотра задач». Увидеть открытые программы и окна можно с помощью стандартной команды Alt+Win.
Возвращение стандартного меню Пуск
Сделать меню Пуск как ы Windows 7 можно либо средствами системы, либо с помощью сторонних программ. Вернуть меню Пуск можно средствами системы или с помощью дополнительных утилит. В первом случае нужно просто убрать все лишние плитки из правой части Пуска.
Откройте Пуск и последовательно нажимайте на иконки правой кнопкой мыши, выбирая пункт «Открепить от начального экрана». Плитки исчезнут и меню станет более похожим на 7 версию операционной системы. Также можно изменить размер меню, чтобы пустое место от плиток не занимало много места.

Для быстрого доступа к программам можно закрепить их в левой части. Нажмите правой кнопкой на любое пустое место в меню и выберите «Свойства». В появившемся окошке переходим на «Меню Пуск» и выбираем «Настройки». Далее появится еще одно окошко с перечнем приложений, которые можно поместить в меню. Это может быть Панель управления, документы и так далее.
Если этот способ не подходит и хочется стандартное меню Пуск, то тут помогут только специальный программы. К примеру, можете воспользоваться Classic Shell – это самая популярная утилита.
Скачайте любую из выше перечисленных программ, запустите установочный файл и следуйте инструкциям программы. Многие з них имеют гибкие настройки Пуска.
Windows 10 предоставляет больше возможностей для возврата к привычному виду, чем Windows 8. Некоторые нововведения могут понравится пользователям, и они решат оставить все как есть, некоторые заходят полностью переделать внешний вид.