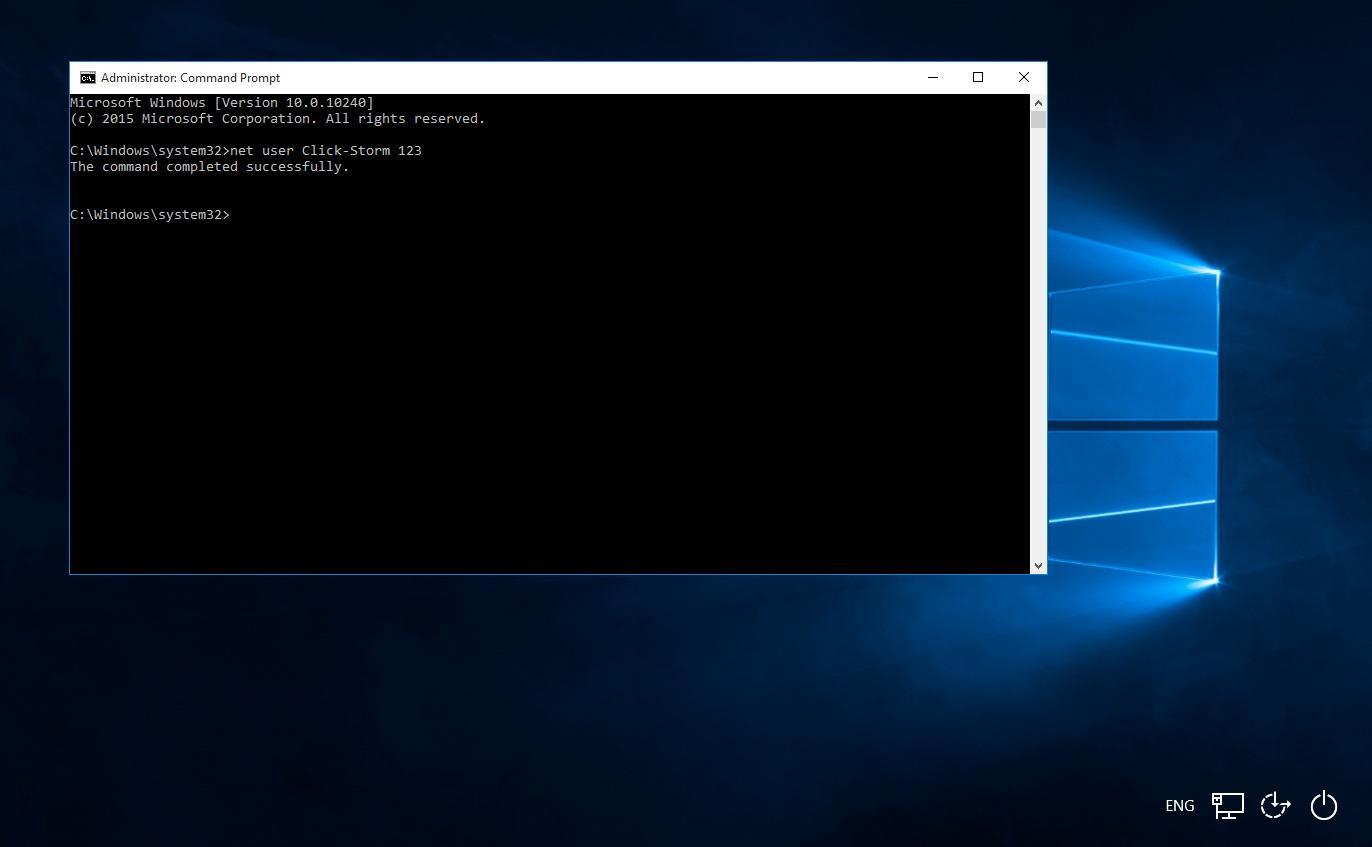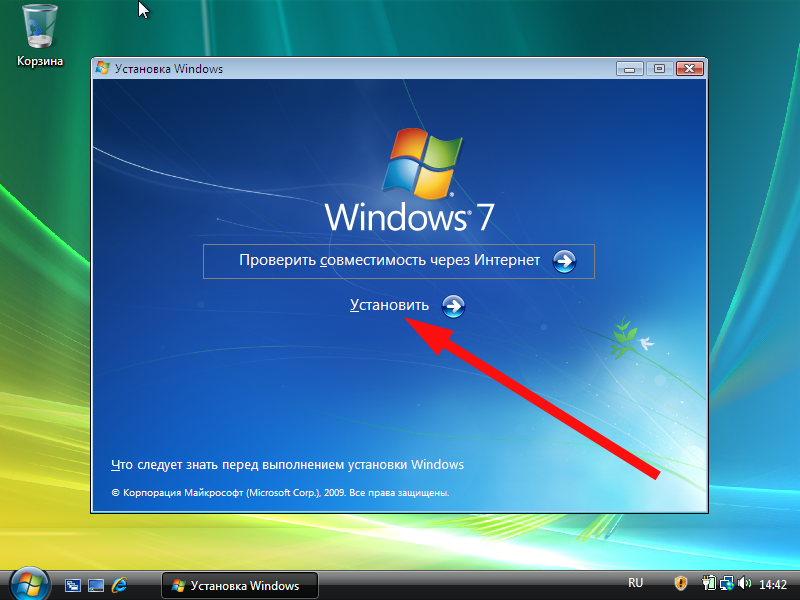Переход на компьютер с Windows 10
Переходите на новый компьютер с Windows 10? Мы рады, что вы решили это сделать, и готовы помочь вам в этом.
Это руководство поможет вам ознакомиться с лучшими возможностями, предлагаемыми корпорацией Майкрософт, а также перенести ваши избранные файлы и приложения на новое устройство, чтобы вы могли быстро приступить к работе и вернуться к привычным занятиям.
Если вы используете устройство с Windows 7, обратите внимание: поддержка этой ОС прекращена, и для обеспечения безопасности мы рекомендуем перейти на ПК с Windows 10. Получите дополнительные сведения об окончании поддержки Windows 7 и о том, как перейти на Windows 10.
Шаг 1. Узнайте о преимуществах современного компьютера с Windows 10
Шаг 2. Приобретите новый компьютер
Новый компьютер обеспечит вам более быстрое время запуска, более длительное время работы аккумулятора и более адаптивные приложения. Найдите новый компьютер, соответствующий вашим потребностям..
Шаг 3. Входите с помощью учетной записи Майкрософт, чтобы упростить работу
Забудьте о забытых паролях. Получите персонализированный доступ ко всем возможностям, предлагаемым корпорацией Майкрософт, с помощью безопасной службы единого входа, а также бесплатное хранилище OneDrive для упрощения перемещения файлов на новый компьютер. Хорошие новости! Если у вас есть учетная запись Xbox или Office, возможно, у вас уже имеется учетная запись Майкрософт. Чтобы приступить к работе, вы также можете выполнить вход с использованием любого адреса электронной почты.
Шаг 4. Перенесите свои файлы и закладки
Нет необходимости отказываться от своих файлов и закладок в браузере.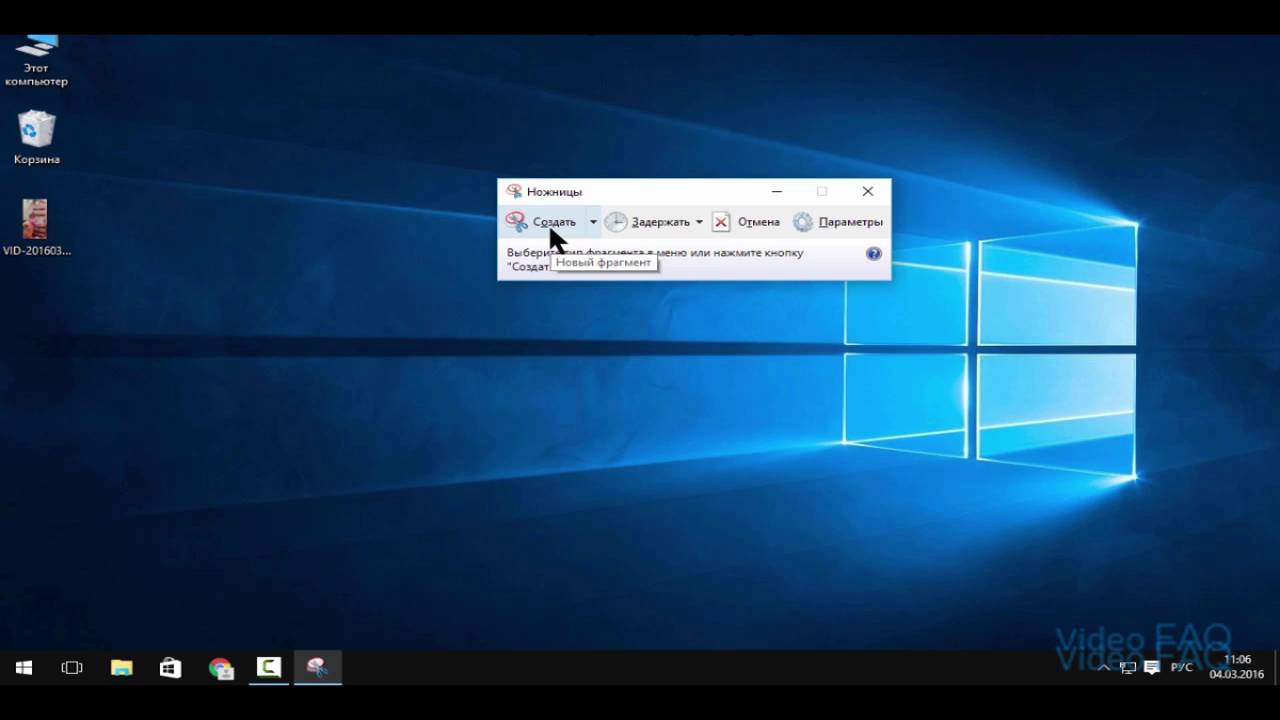 Перенесите их на новый компьютер с помощью одного из следующих способов. Мы рекомендуем использовать OneDrive, чтобы создать резервную копию ваших файлов и защитить их в облаке.
Перенесите их на новый компьютер с помощью одного из следующих способов. Мы рекомендуем использовать OneDrive, чтобы создать резервную копию ваших файлов и защитить их в облаке.
Выберите текущую версию Windows, чтобы найти инструкции по перемещению файлов.
Шаг 5. Установите свои любимые программы и приложения
Перенесите все свою любимые приложения и программы, а также познакомьтесь с новыми программами, которые помогут сделать вашу жизнь более легкой, эффективной и приятной. Мы поможем вам найти все, что нужно — от Office и Outlook до любимых игр.
Познакомьтесь с лучшими функциями Windows 10
Вы выполнили вход в систему, перенесли свои закладки и установили приложения. Теперь посмотрите, как можно быстро приступить к работе. Некоторые действия окажутся для вас привычными, а некоторые новые сочетания клавиш еще больше облегчат работу.
Требуется дополнительная помощь?
После приобретения нового компьютера вы можете обнаружить, что для использования других устройств, таких как принтеры и сканеры, нужна дополнительная справка. Вам понадобится следующая информация.
Для поиска нужных сведений вы также можете использоватьприложение «Техническая поддержка». Введите «Справка» в поле поиска на панели задач, чтобы получить помощь по сбросу пароля, настройке принтера и т. д.
Как сделать Windows 10 похожей на Windows 7
К 2019 году около 40% всех пользователей компьютеров работали на ОС Windows 10. Но еще в конце 2018 года большинство все еще предпочитало использовать предыдущую версию, Windows 7. «Семерка» получилась удобной, понятной и устойчивой. Неудивительно, что пользователи не спешат с ней расставаться ради продвинутой и более безопасной «десятки», в которой оказалось немало непривычных и откровенно неудобных элементов.
«Семерка» получилась удобной, понятной и устойчивой. Неудивительно, что пользователи не спешат с ней расставаться ради продвинутой и более безопасной «десятки», в которой оказалось немало непривычных и откровенно неудобных элементов.
ПО ТЕМЕ: Как настроить Windows, чтобы извлекать USB-флешки и накопители без использования «Безопасного извлечения».
Как сделать Windows 10 похожей на Windows 7
На самом деле есть способ получить от продуктов компании все самое лучшее, сохранив эстетику Windows 7, но не жертвуя при этом всеми преимуществами, предоставляемыми «десяткой». Просто «включить режим Windows 7» не получится, зато есть несколько возможностей внешне изменить систему с помощью встроенных инструментов или стороннего программного обеспечения. Перед началом косметических изменений Windows 10 стоит создать в ней точку восстановления, чтобы иметь возможность вернуться к изначальному состоянию системы.
ПО ТЕМЕ: Лучшие «облака» без регистрации, или как удобно передавать файлы между iPhone, Android, Mac и Windows.
Как изменить меню «Пуск» в Windows 10
1. Для изменения этого элемента дизайна понадобится бесплатный инструмент Classic Shell. Доступна к скачиванию и его русскоязычная версия.
2. На этом шаге выберите самый правый вариант стиля «Windows 7», а в качестве изображения кнопки «Пуск» выбрать вариант «Другое».
3. Скачайте стандартные иконки для этой кнопки. После этого выберите одну из них в качестве изображения. Обратите внимание, что с большой вероятностью придется подкорректировать размер кнопки.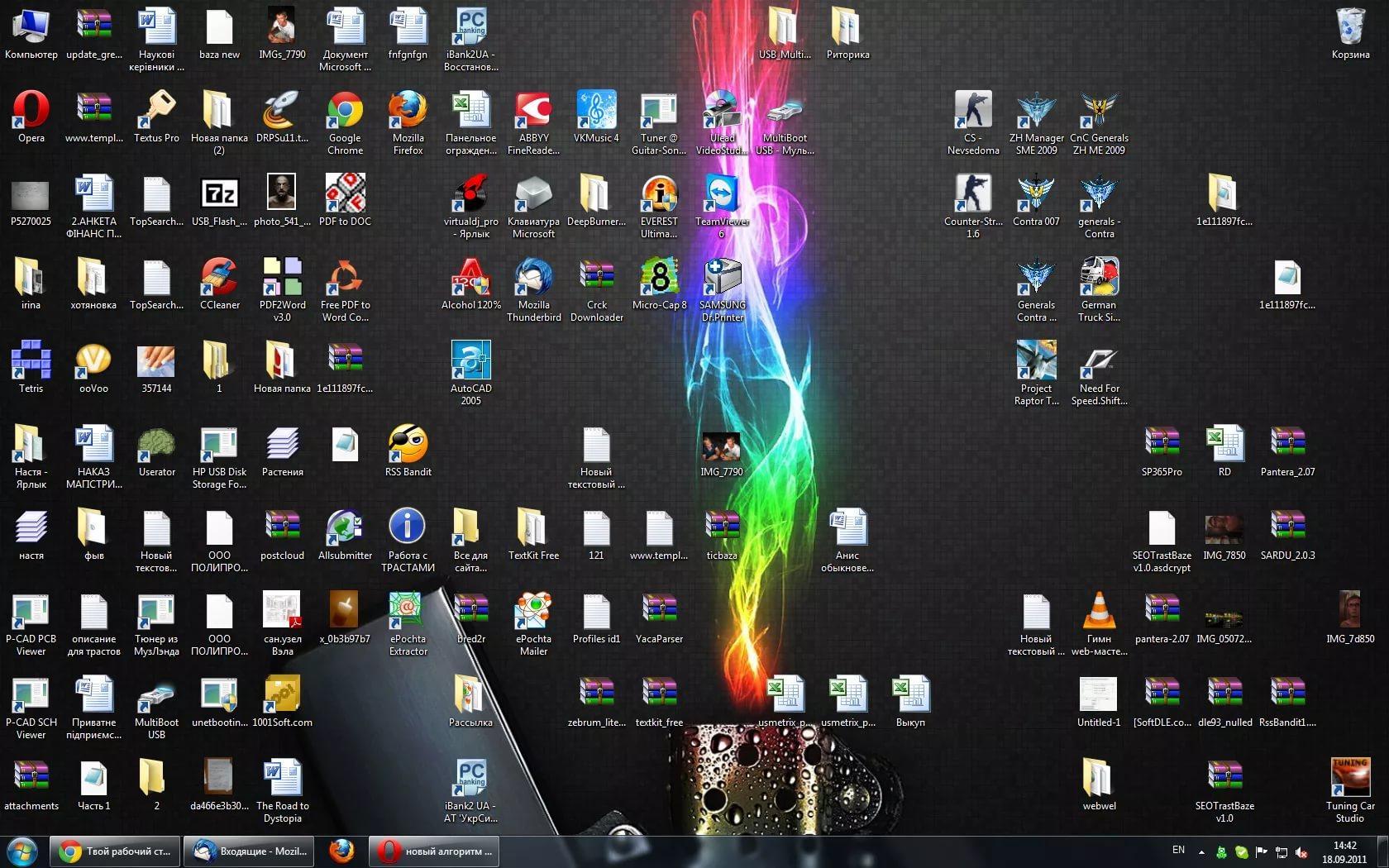 Она может оказаться слишком большой для текущего разрешения экрана и выходить за пределы панели задач. Понадобится перейти во вкладку «Кнопка «Пуск» или нажать на ссылку «Дополнительные параметры кнопки «Пуск» и там настроить размеры этого элемента.
Она может оказаться слишком большой для текущего разрешения экрана и выходить за пределы панели задач. Понадобится перейти во вкладку «Кнопка «Пуск» или нажать на ссылку «Дополнительные параметры кнопки «Пуск» и там настроить размеры этого элемента.
4. На вкладке «Обложка» выберите «Windows Aero».
5. Нажмите ОК и любуйтесь изменениями.
ПО ТЕМЕ: Ошибка «разрушительный сбой 0х8000FFFF» на Windows, как исправить?
Как поменять обои рабочего стола в в Windows 10
1. Чтобы установить стандартные обои Windows 7, загрузите изображение отсюда.
2. Кликните по рабочему столу правой кнопкой мыши и берите раздел «Персонализация».
3. В левом столбце появившегося меню по умолчанию будет выбран раздел «Фон». Убедитесь, что в качестве фона выбрано «Фото», а затем нажмите кнопку «Обзор», чтобы выбрать загруженные ранее обои.
ПО ТЕМЕ: 32- или 64-битная Windows: какая разница и какую систему нужно устанавливать?
Как скрыть Кортану и панель задач в Windows 10
1. Кликните правой кнопкой мыши на панели задач и выберите Cortana, а затем «Скрыто» для удаления голосового ассистента Microsoft. Но это актуально для англоязычной версии Windows
2. Кликните правой кнопкой мыши на панели задач и снимите галочку с пункта «Показать кнопку просмотра задач» для отключения этой функции.
ПО ТЕМЕ: Как ускорить Windows 10, 8 или 7, отключив ненужные службы операционной системы.
Как изменить цветовую палитру в Windows 10
1. Кликните по рабочему столу правой кнопкой мыши и берите раздел «Персонализация».
2. Выберите раздел «Цвета» в левой колонке.
3. По умолчанию в Windows 10 установлен темно-синий цвет. Установите желаемый цвет.
4. Теперь включите цвета заголовков окон. Для этого в нижней части панели в разделе «Другие параметры» активируйте поле «В заголовках окон».
ПО ТЕМЕ: Как автоматически переключать язык (раскладку) на клавиатуре в macOS или Windows.
Как поменять местами Microsoft Edge с Internet Explorer в Windows 10
Microsoft Edge является новым браузером, вызываемым по умолчанию в Windows 10. Но он совсем не похож на привычный многим Internet Explorer. Вернуть его можно так.
1. Щелкнуть правой кнопкой мыши по значку Microsoft Edge на панели задач и выбрать пункт «Открепить от панели задач».
2. С помощью меню «Пуск» или панели поиска найдите Internet Explorer.
3. Нажмите на значке программы правой кнопкой мыши и выберите «Закрепить на панели задач».
4. Теперь запустите это приложение, перейдите в меню «Инструменты», обозначенное шестеренкой в правом верхнем углу, и выберите «Свойства браузера»
5. После появления окна с параметрами программы перейдите во вкладку «Программы».
6. На этой панели нажмите на ссылку «Использовать браузер Internet Explorer по умолчанию».
7. Появится окно настройки приложений. В разделе «Приложения по умолчанию» найдите поле Веб-браузер и в нем выберите Internet Explorer. Заметьте, что для Windows 10 система рекомендует воспользоваться Microsoft Edge.
ПО ТЕМЕ: Как установить видеозаставки с Apple TV на Windows и Mac.
Дополнительные действия по превращению внешнего вида Windows 10 в Windows 7
Настроить систему можно с помощью нескольких дполнительных действий. Пользователю они станут доступными в результате работы с программой OldNewExplorer. Она скачивается в виде RAR-файла, поэтому для работы с ней понадобится программа-архиватор. После распаковки запустите файл OldNewExplorerCfg.exe и поменйте в появившемся окне следующее:
После распаковки запустите файл OldNewExplorerCfg.exe и поменйте в появившемся окне следующее:
1. Выберите пункт Use classical drive grouping in This PC для классического отображения дисков.
2. Выберите пункт Use libraries; hide folders from This PC.
3. Выберите пункт Use command bar instead of Ribbon для использования командной панели вместо ленты.
4. Выберите пункт Show details pane on the bottom для нижнего расположения панели со сведениями.
5. Для выбора внешнего стиля системы есть три допустимых параметра: По умолчанию, Серебряный кремовый и Плоский белый.
6. Выберите серый стиль оформления для строки состояния.
7. Откройте Проводник. Перейдите в меню Сервис → Параметры папок. На вкладке
8. На той же вкладке «Общие» снимите флажок с пункта «Показать недавно использовавшиеся файлы на панели быстрого доступа».
9. Снимите флажок с пункта «Показать часто используемые папки на панели быстрого доступа».
Смотрите также:
Как бесплатно установить Windows 10
Windows 10 обладает не только удобным пользовательским интерфейсом, но и многими другими преимуществами — например, она более безопасна, чем устаревшая Windows 7, и совместима с большим количеством нового софта.
Подготовка к установке Windows 10
- Для установки системы вам понадобится стабильное подключение к интернету.
 Кроме того, для безопасности вы должны создать резервную копию собственных данных.
Кроме того, для безопасности вы должны создать резервную копию собственных данных. - Проверьте, располагает ли ваш ПК достаточным количеством свободной памяти. Для скачивания вы также можете использовать USB-накопитель или внешний жесткий диск. Также лучше заранее убедиться, что компьютер соответствует требованиям будущей системы.
- Если вы хотите произвести установку позже на другом компьютере, вам понадобится чистый USB-накопитель с объемом памяти не менее 5 Гбайт для создания медианосителя. О том, как сделать загрузочную флешку с Windows 10, мы рассказывали в отдельной статье.
- Вы также можете использовать пустой DVD-диск для записи. Если при записи ISO-файла на DVD-диск появится сообщение о том, что файл дампа диска слишком велик, используйте двухслойный DVD-диск (DL).
- Наконец, вы в любом случае должны «прочитать» ключ Windows, если у вас нет его под рукой. С помощью утилиты Windows Product Key Viewer вы можете узнать свой ключ от предыдущей системы и использовать его при инсталляции новой, так как для Windows 10 можно использовать действующие ключи от Windows 7 и 8.1.
Как скачать Windows 10
Если у вас уже установлена Windows 7, вы можете просто обновить систему. В противном случае вам придется выполнить ее переустановку. В обоих вариантах вам понадобится стабильное подключение к интернету, а также бесплатная утилита Media Creation Tool от компании Microsoft. Кроме того, как мы писали выше, ваш компьютер должен иметь достаточно места для хранения данных.
Если вы просто хотите обновить свою операционную систему, запустите утилиту Media Creation и выберите опцию «Обновить этот ПК сейчас». Примите условия соглашения — все остальное утилита сделает сама.
Для установки Windows 10 с нуля вам понадобится та же утилита Media Creation, USB-накопитель размером по меньшей мере 5 Гбайт или внешний жесткий диск. Альтернативно вы можете создать ISO-файл, а затем записать его на DVD-диск.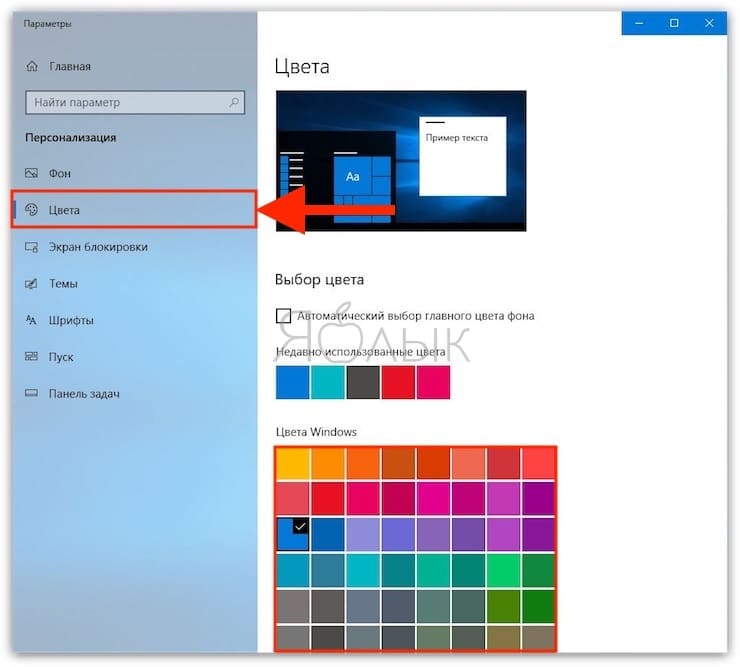
- В программе Media Creation выберите опцию «Создать установочный носитель для другого компьютера» и укажите, какой носитель вы хотите использовать.
- На следующем шаге выберите язык, редакцию и архитектуру. Если вы не знаете, какие варианты выбрать, просто установите флажок напротив «Использовать рекомендуемые параметры». Таким образом вы получите подходящий установочный носитель для вашего ПК.
- Наконец, при необходимости введите ключ продукта, если он еще не был автоматически обнаружен и применен. После ввода ключа ваша новая операционная система будет разблокирована для использования.
Читайте также:
Как сделать Windows 10 похожей на Windows 7
Windows 10 занимает 58% рынка ПК с ПК по всему миру и продолжает стабильно расти. Windows 7, в свою очередь, подходит к концу , но все еще остается фаворитом. С долей рынка 31% она значительно отстает от Windows 10, которая является более безопасной современной платформой. Вы можете получить лучшее из обоих миров, поскольку есть способы сохранить эстетику Windows 7, не жертвуя всеми преимуществами, предоставляемыми последней версией Windows .
Нет простого способа включить режим Windows 7, но есть ряд вещей, которые вы можете изменить, используя стороннее программное обеспечение и встроенные настройки.
Перед запуском необходимо создать точку восстановления в Windows 10, чтобы вернуться к состоянию до преобразования интерфейса в Windows 7.
Chan Ge меню ПускШаг 1: Для начала, Classic Shell очень рекомендуется и служит хорошей отправной точкой. С помощью этого бесплатного инструмента вы можете изменить меню «Пуск» Windows 10, чтобы оно соответствовало версии, представленной в Windows 7. После установки вы увидите шесть записей в меню «Пуск», перечисленных в разделе « Классическая оболочка» . Здесь вы хотите выбрать классические настройки меню «Пуск».
Шаг 2: На вкладке « Стиль меню Пуск » выберите стиль Windows 7, как показано выше.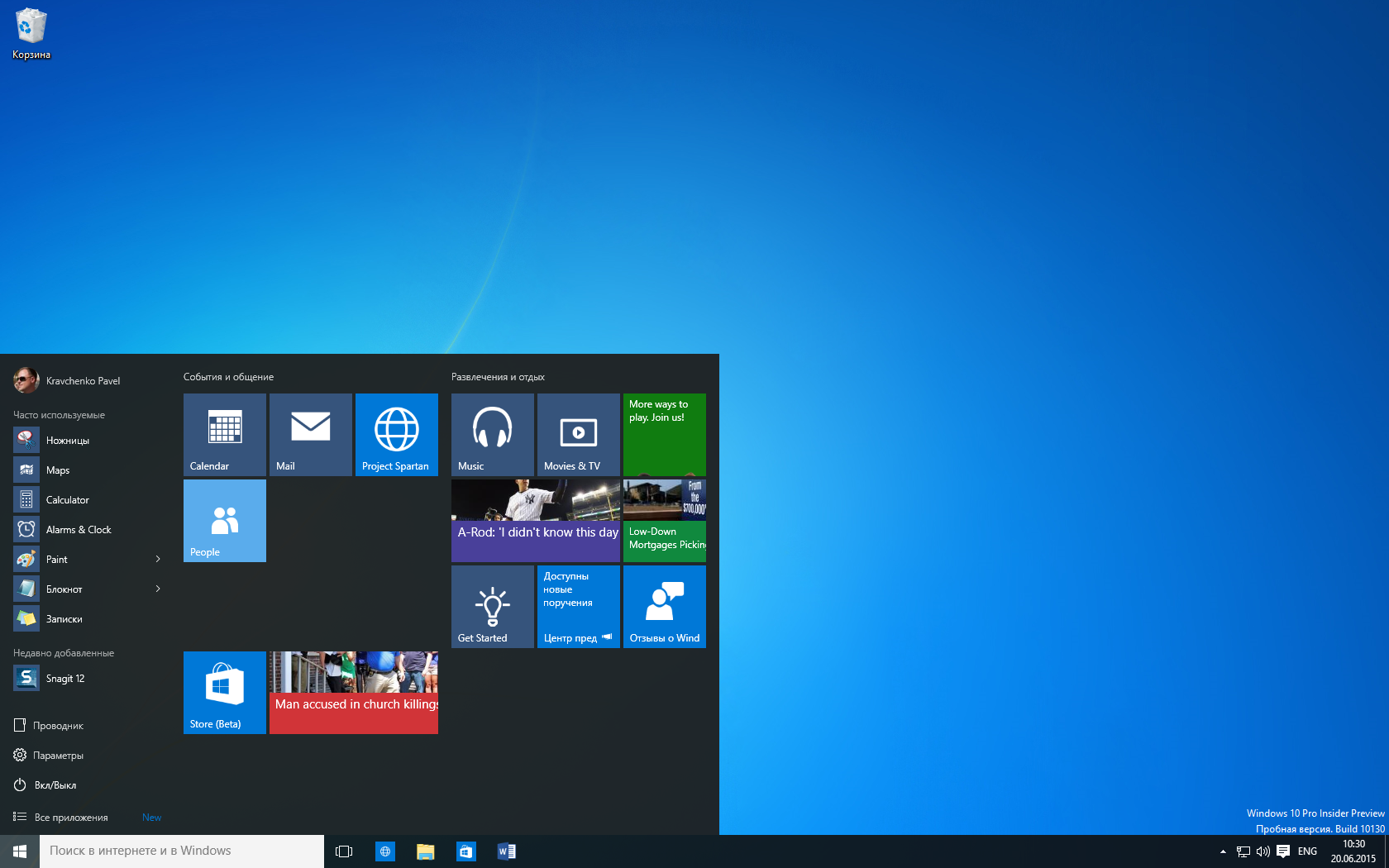
Шаг 3: Затем перейдите сюда, чтобы загрузить шар меню «Пуск» Windows 7. После загрузки выберите « Custom» в нижней части вкладки «Start Menu Style» и выберите загруженное изображение. Возможно, вам придется изменить размер кнопки, так как мы использовали 60, учитывая, что настройка по умолчанию была слишком большой для нашего разрешения рабочего стола.
Шаг 4: На вкладке Скин выберите Windows Aero.
Шаг 5: Хит ОК, и все готово.
Сменить обоиШаг 1: Чтобы установить обои для Windows 7, загрузите изображения отсюда .
Шаг 2: Щелкните правой кнопкой мыши на рабочем столе и выберите « Персонализация».
Шаг 3: Появится приложение « Настройки» , по умолчанию на панели « Фон» . Убедитесь, что в раскрывающемся меню « Фон» указано « Изображение», а затем нажмите кнопку « Обзор» , чтобы найти загруженные обои.
Скрыть Кортану и Вид задачШаг 1: Щелкните правой кнопкой мыши на панели задач, выберите Cortana, а затем Hidden, чтобы удалить помощника Microsoft.
Шаг 2: Щелкните правой кнопкой мыши на панели задач и выберите « Показать представление задачи», чтобы отключить эту функцию.
Изменить цветаШаг 1: Щелкните правой кнопкой мыши на рабочем столе и выберите « Персонализация» .
Шаг 2: Выберите « Цвета» слева от приложения « Настройки» .
Шаг 3: Как показано выше, мы выбрали темно-синий .
Шаг 4 : Далее мы переключим цвета строки заголовка. Щелкните правой кнопкой мыши на рабочем столе и выберите « Персонализация» .
Шаг 5: Выберите « Цвета» в левой части приложения « Настройки» .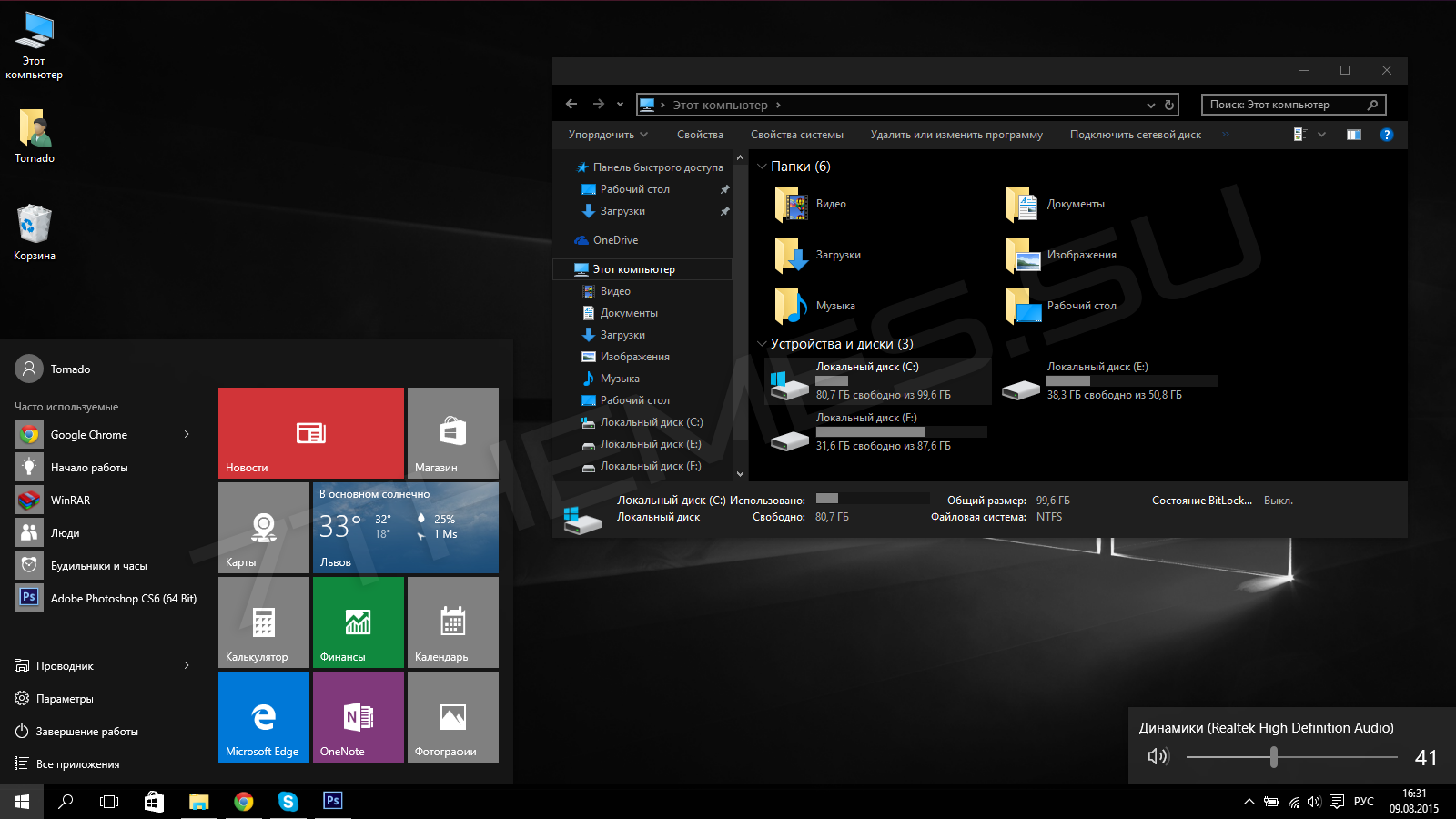
Шаг 6: Отметьте опцию «Строки заголовка» в нижней части панели.
Поменяйте Microsoft Edge с Internet ExplorerШаг 1. Щелкните правой кнопкой мыши значок Microsoft Edge и отсоедините браузер от панели задач.
Шаг 2. Найдите Internet Explorer, используя поле поиска в меню «Пуск».
Шаг 3 : Щелкните правой кнопкой мыши по результату и выберите « Закрепить на панели задач».
Шаг 4. Откройте Internet Explorer, выберите значок « Инструменты» в форме шестеренки в правом верхнем углу и выберите « Свойства обозревателя» .
Шаг 5. После появления всплывающего окна с параметрами Интернета выберите вкладку « Программы ».
Шаг 6: На этой панели нажмите « Сделать Internet Explorer моим браузером по умолчанию» .
Шаг 7: Выберите Internet Explorer в результирующем списке, а затем выберите « Установить эту программу по умолчанию» .
Твик ExplorerЗдесь мы использовали бесплатный инструмент OldNewExplorer . Он загружается в виде файла RAR, поэтому для распаковки установщика вам потребуется установить стороннее программное обеспечение. Используемый файл — OldNewExplorerCfg.exe, и после запуска вам нужно изменить следующее:
Шаг 1 : Выберите « Использовать классическую группировку дисков на этом компьютере».
Шаг 2: Выберите « Использовать библиотеки»; скрыть папки с этого компьютера.
Шаг 3 : Выберите « Использовать командную панель вместо ленты».
Шаг 4: Выберите Показать панель сведений внизу.
Шаг 5. Для стиля «Внешний вид» у вас есть три параметра: «По умолчанию», «Серебряный крем» и «Плоский белый».
Шаг 6: Для стиля строки состояния выберите Серый.
Шаг 7 : Теперь откройте проводник. Перейдите в Инструменты, а затем Свойства папки. На вкладке « Общие » выберите « Этот компьютер» в раскрывающемся меню « Открыть проводник» .
Шаг 8 : На той же вкладке Общие снимите флажок Показать недавно использованные файлы в Быстром доступе.
Шаг 9 : Теперь снимите флажок Показывать часто используемые папки в быстром доступе.
СвязанныйКак безболезненно перейти с Windows 7 на Windows 10?
14 января 2020 года компания Microsoft прекратит поддержку операционной системы Windows 7. Сегодня мы расскажем, как безболезненно перейти на современную Windows 10.
Почему Microsoft решила прекратить поддержку Windows 7?
Дело в том, что одной из самых популярных операционных систем уже больше 10 лет. Microsoft выпустила ее еще в далеком 2009 году. За этот период ОС сумела завоевать сердца поклонников своей простой, стабильностью и удобством в использовании. Но время идет, устройства меняются, а с ними способы и приоритеты работы с настольными компьютерами. К тому же американская компания уже успела выпустить еще и Windows 8 с Windows 10, которые более современные, лучше приспособлены для работы с различными устройствами. Всё в этом мире имеет свойство устаревать. Также случилось и с Windows 7. Вот почему Microsoft и объявила о прекращении поддержки данной ОС уже с 14 января 2020 года. Заметим, что корпорация весь прошедший год предупреждала об этом пользователей ПК и ноутбуков.
Windows 7 перестанет работать на ноутбуках и ПК?
Вовсе нет. Прекращение поддержки Windows 7 не означает, что уже 15 января она прекратит работать на вашем устройстве. Все будет работать, но Microsoft больше не будет присылать важные обновления, перестанет следить за безопасностью вашей ОС. Иными словами, ваш ноутбук будет уязвим перед всеми опасностями, в том числе взломам, вирусными и хакерским атаками.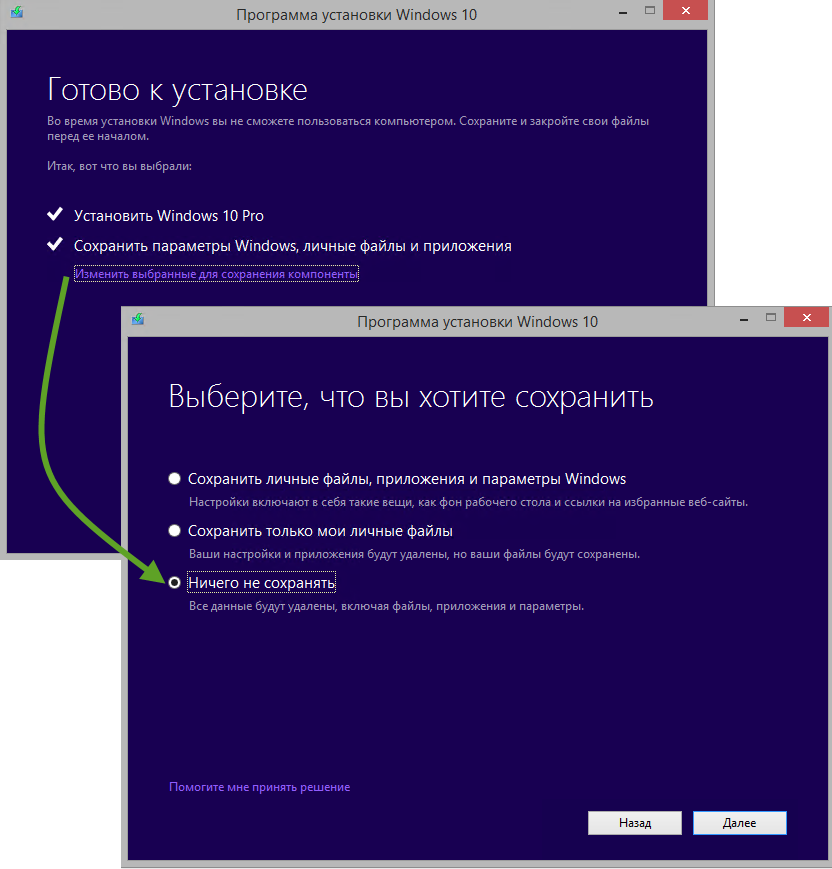
Конечно же, вы можете и дальше использовать Windows 7, но со временем большинство производителей перестанут выпускать также драйвера для своих устройств. Я уже не говорю о поддержке популярных программ и браузеров. Хотя компания Google и заявила, что ее браузер Chrome еще 18 месяцев будет работать на Windows 7, но нет уверенности в его обновлении и появлении новых функций. Иными словами, вы будете под постоянным прицелом хакеров и мошенников, лишенные некоторых любимых програм, с проблемой работы периферийных устройств. Стоит ли так рисковать?
Но будет ли на моем ноутбуке или ПК работать Windows 10?
Самое интересное, что системные требования к работе Windows 7 практически такие же, как у Windows 10. И это удивительно, учитывая, что между выпусками около 6 лет. Microsoft разве что немного повысила количество памяти с 20 ГБ до 32 ГБ и выше. Windows 7 требуется 16 ГБ дискового пространства для 32-битных систем или 20 ГБ для 64-битных. Системные требования Windows 8 такие же, как и у Windows 7.
Другими словами, если ваш компьютер работает под управлением Windows 7 или Windows 8 , то более современная Windows 10 должна работать на нем при условии, что у него нет крошечного жесткого диска. Вы сами можете убедиться из приведенной таблицы.
Процессор | Windows 7 IA-32 или ×86-64, частота от 1 ГГц | Windows 10 IA-32 или ×64, частота от 1 Ггц |
Оперативная память | IA-32: от 1 ГБ ×64: от 2 ГБ | IA-32: от 1 ГБ ×64: от 2 ГБ |
| Видео | Графический процессор с поддержкой DirectX9 и драйвером WDMM версии 1.0 (не обязательно, требуется только для Aero) | Графический процессор с поддержкой DirectX9 и драйвером WDMM версии 1.0 и выше |
Разрешение экрана | От 800×600 | От 800×600 |
Устройства ввода | Клавиатура, мышь | Клавиатура, мышь, тачскрин |
Свободное место на диске | IA-32: 16 ГБ и выше ×64: 20 ГБ и выше | IA-32: 16 ГБ и выше ×64: 32 ГБ и выше |
Чтобы проверить, сколько внутренней памяти имеет ваш компьютер на Windows 7, откройте проводник Windows и посмотрите в разделе «Компьютер». Хотя я сильно сомневаюсь, чтобы у кого-то было меньше, чем 32 ГБ, разве что это какой-нибудь планшет на Windows.
Хотя я сильно сомневаюсь, чтобы у кого-то было меньше, чем 32 ГБ, разве что это какой-нибудь планшет на Windows.
Но помните, это минимальные системные требования
Но есть во всех приведенных выше требованиях один очень важный нюанс, о котором обязательно стоит помним всем, кто собирается переходить на Windows 10. Это минимальные системные требования. При несоблюдении система будет запускаться, но может некорректно работать, вызывать различные проблемы с установкой программ, приложений, драйверов, иметь проблемы с совместимостью периферийных устройств и т. д. Я бы не рекомендовал вам использовать Windows 10 на компьютере с недостаточной мощностью, который просто соответствует этой минимальной шкале. Скажу вам даже больше, также не рекомендую запускать Windows 7 в такой системе.
Например, хотя на 32 ГБ диске достаточно места для установки Windows 10, вам ведь потребуется еще место для установки программ и загрузки файлов. Их нехватка может вызвать проблемы в работе самой системы и установленных программ.
И хотя центральный процессор с тактовой частотой в 1 ГГц и 1 ГБ ОЗУ технически могут работать с 32-разрядной версией Windows 10, современные программы и даже современные веб-сайты могут некорректно при этом работать. Это касается и Windows 7. Если честно, не думаю, что в наше время еще кто-то использует ПК с такими характеристиками.
Если ваш компьютер работает на Windows 7, он, вероятно, может работать и под управлением Windows 10. Если Windows 7 и приложения работают медленно, ожидайте того же от Windows 10. Иными словами, не ждите чуда при переходе на новую ОС, что ваш ПК, тормозивший и зависавший с Windows 7, вдруг станет шустрым на Windows 10. Скорее, в некоторых случаях даже наоборот, если оборудование довольно старое.
Почему все же я должен перейти на Windows 10?
Проверив все системные требования, разобравшись в нужных улучшениях, уверен, что некоторые пользователи Windows 7 зададут себе этот вопрос. Ведь все в порядке, система отлажена, все необходимые программы и утилиты работают. Зачем уходить с хорошо знакомой, почти родной Windows 7?
Зачем уходить с хорошо знакомой, почти родной Windows 7?
Выше я уже писал, что прекратиться техническая поддержка старой ОС, производители перестанут выпускать обновление своих программ и драйверов для продуктов. Спросите, почему я так в этом уверен? Уже сейчас практически невозможно найти некоторые драйвера для старых принтеров, компьютерных мышек, клавиатур, даже драйвера портов на старых ноутбуках не имеют обновлений для Windows 10. Иными словами, производители просто решат, что вслед за Microsoft пора и им прекратить поддержку Windows 7. Подобная ситуация уже была с не менее популярной когда-то Windows XP. Сейчас уже практически все о ней забыли. Такая доля ждет и данную ОС.
Последние версии Windows 10 включают лучшее, более быстрое решение для знаменитой уязвимости Spectre. Если у вас старый процессор, он будет работать медленнее в Windows 7, которая имеет менее сложный патч Spectre, еще больше замедляющий вашу систему.
Windows 10 была разработана, чтобы хорошо работать на компьютерах под управлением Windows 8, а Windows 8 была разработана, чтобы хорошо работать на компьютерах под управлением Windows 7. Проще говоря, перейдя на Windows 10, вы получаете не только самую современную ОС для ПК, но и будете получать патчи безопасности и два раза в год крупнейшие обновления, которые не только добавляют новые функции, но и сделают систему очень стабильной в работе. К тому же дизайн Windows 10 выглядит более современным.
Как перейти с Windows 7 на Windows 10?
Если вы все же решили перейти на Windows 10, то должны знать о существовании нескольких способов, как это сделать. На самом деле их всего два, и они почти похожи друг на друга, но в то же время имеют разные возможности.
Если вы хотя бы однажды самостоятельно устанавливали Windows 7, то вам не составит большого труда осуществить чистую установку Windows 10. Они очень похожи, почти без особых нюансов. Тем же, кто не умеет устанавливать на компьютер операционную систему, но хотел бы научится, у нас есть отдельная статья. Уверен, что многим она будет полезной. Но помните, что при «чистой» установке Windows 10 будут удалены все ваши файлы, загруженные игры и установленные программы. Поэтому рекомендуем сделать вам резервную копию каждый раз, когда будете переустанавливать систему.
Уверен, что многим она будет полезной. Но помните, что при «чистой» установке Windows 10 будут удалены все ваши файлы, загруженные игры и установленные программы. Поэтому рекомендуем сделать вам резервную копию каждый раз, когда будете переустанавливать систему.
Есть и второй, более интересный способ при помощи утилиты Media Creation Tool от Microsoft, которую можно скачать с официального сайта. Если вы прочитали предыдущую статью по ссылке, то заметили, что там я ее рекомендую для скачивания ISO-образа Windows 10. Но ее можно использовать также и для прямой установки системы. Интересно, что с ее помощью вы сможете сохранить свои файлы и установленные программы. Правда, есть риск, что при этом в новоустановленную Windows 10 могут перейти проблемные моменты из Windows 7.
После установки Windows 10, конечно же, она будет неактивированной и вы увидите в правом углу соответствующий водяной знак. Самое интересное, что можно пользоваться «пиратской» неактивированной версией. Все будет работать, все браузеры, программы и утилиты будут устанавливаться. Даже обновления системы время от времени будут появляться в Центре обновления. Конечно же, система будет извещать вас о том, что у вас нелицензированная версия Windows 10, и со временем все же могут возникнуть проблемы. Вы можете какое-то время так работать и играть, но все же лучше активировать Windows 10, тем более, что сейчас это можно сделать бесплатно.
Вы все еще можете обновиться до Windows 10 бесплатно
Если вы используете Windows 7, то все равно можете обновиться до Windows 10 бесплатно. Все, что вам нужно, это действительный ключ Windows 7 (или 8). С ним можно установить правильно лицензированную, активированную версию Windows 10.
Мы рекомендуем вам воспользоваться этим до того, как Microsoft прекратит поддержку Windows 7 — 14 января 2020 года. Дело в том, что неизвестно, будет ли данный метод активации работать после прекращения поддержки Windows 7. На сегодняшний день он все еще работает, так что поспешите воспользоваться таким щедрым подарком от Microsoft.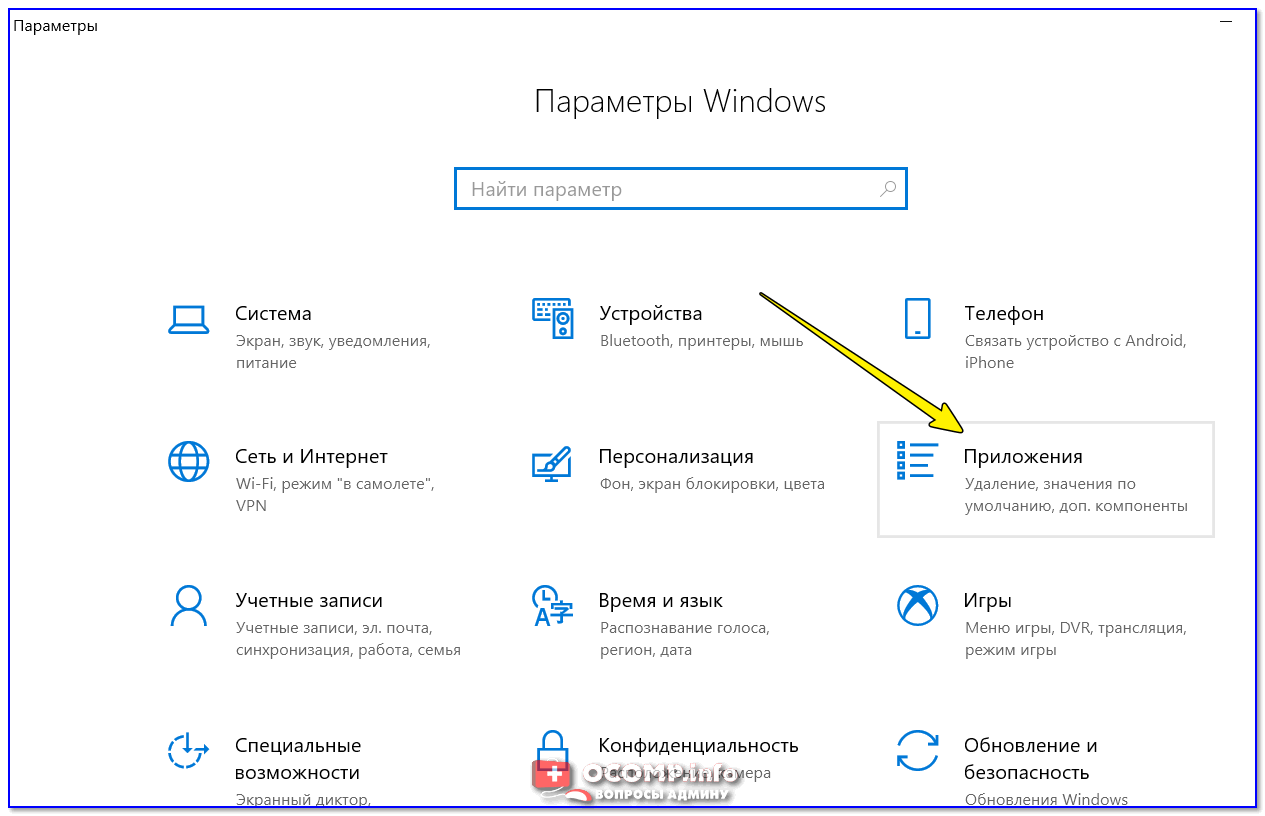
Обновление до Windows 10 означает, что ваш компьютер продолжит получать обновления безопасности. Без обновления только компании, которые платят за дорогостоящие контракты на поддержку, могут получать обновления.
Где же купить лицензионные ключи активации Windows 10
Если же у вас нет лицензионных ключей Windows 7/8, то желательно купить их в магазине Microsoft или в магазине Алло, где вам на выбор будут доступны разные версии Windows 10.
Купив однажды коробочную или электронную версию ключа, вы получаете активированную Windows 10 на весь период работы вашего устройства. Более того, коробочная версия позволит переносить лицензию на другой компьютер при условии, что первый уже не будет работать. Согласитесь, выгодное капиталовложение.
И не суйтесь вы на сомнительные сайты, где вам будут обещать различные ключи и активаторы. Помните, даром в этом мире никто и никому ничего не дает. Потом это может вылиться в большие проблемы для вашего ноутбука или настольного компьютера.
А может вам стоит рассмотреть вопрос о покупке нового ПК?
Если обеспокоены тем, что теперешний компьютер не сможет нормально работать под управлением Windows 10, а вы все еще используете Windows 7, подумайте о возможности приобретения нового ПК. Современные компьютеры имеют более быстрые, качественные процессоры, более быстрые хранилища SSD-накопителей, лучшее графическое оборудование и лучшее время автономной работы, чем старые системы. Они имеют более качественные сборки, используют легкие материалы корпуса, компактные и имеют хорошие системы охлаждения.
Если вы ищете бюджетный ноутбук или настольный ПК, который не ударит по вашему карману, или же игровой ноутбук, или топ-устройство с самыми современными решения, то есть множество отличных вариантов. Мы каждый год пишем подборку топ-10 лучших ноутбуков уходящего года, а также у нас есть множество обзоров таких компактных устройств. Ну, а найти весь необходимый товар можно у нас в магазине Алло.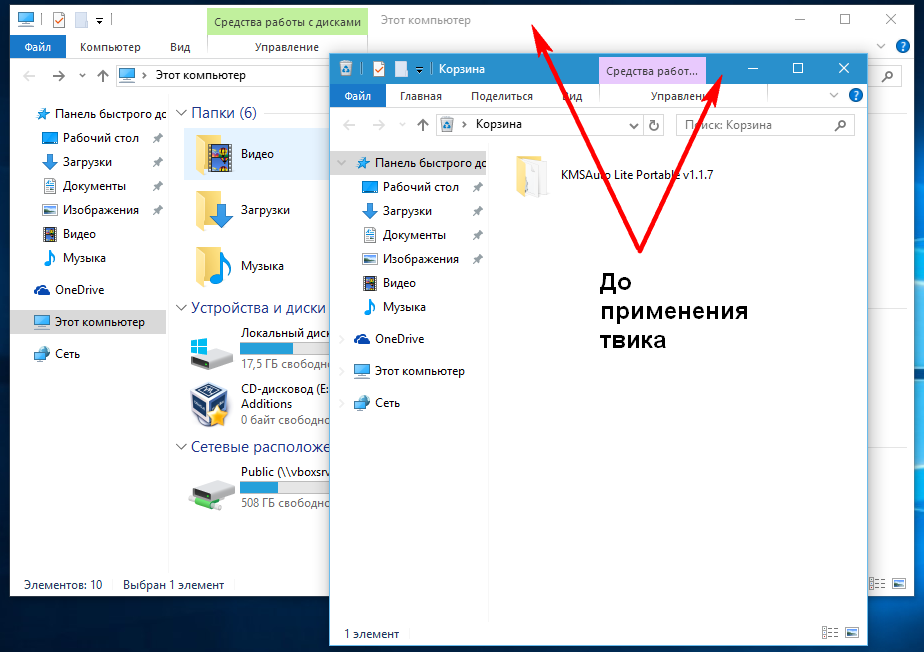 Здесь есть устройства на любой вкус и бюджет. Выбор только за вами.
Здесь есть устройства на любой вкус и бюджет. Выбор только за вами.
Как перейти на Windows 10 с Windows 7? — Сеть без проблем
Вы можете бесплатно обновить Windows 7 до Windows 10, используя опцию обновления на месте, не теряя свои файлы, вместо того, чтобы стирать свое устройство в чистоте. Вы можете выполнить эту задачу с помощью Media Creation Tool, который доступен не только для Windows 7, но и для устройств под управлением Windows 8.1.
В этом руководстве вы узнаете, как выполнить обновление до Windows 10 с Windows 7, чтобы избежать проблем при установке.
Как обновить Windows 7 до Windows 10
Чтобы перейти с Windows 7 на Windows 10, этот процесс включает проверку требований к оборудованию и покупку лицензии, создание полной резервной копии и обновление с использованием Media Creation Tool.
Шаг 1. Проверьте требования к оборудованию
Для обновления с Windows 7 до Windows 10 ваше устройство должно соответствовать минимальным требованиям к оборудованию:
| Требования к Windows 10 версии 1903 и 1909 | |
|---|---|
| процессор | 1 ГГц или более быстрый процессор или система на чипе (SoC). |
| ОЗУ | 1 ГБ для 32-разрядных или 2 ГБ для 64-разрядных. |
| Место на жестком диске | Существующие установки: 16 ГБ для 32-разрядных или 20 ГБ для 64-разрядных. Чистая установка или новый ПК: 32 ГБ или больше. |
| Графика | DirectX 9 или более поздняя версия с драйвером WDDM 1.0. |
| Разрешение экрана | 800 × 600. |
| сетей | Wi-Fi или Ethernet-адаптер. |
Кроме того, вам также необходимо будет использовать последнюю версию вашей текущей операционной системы, в данном случае «Windows 7 Service Pack 1». Если это обновление еще не установлено, вы можете скачать его здесь.
Совет. Чтобы проверить, какая версия Windows используется, откройте команду «Выполнить» с помощью сочетания клавиш Windows + R , введите winver и нажмите кнопку «ОК».
Чтобы обновить устройство Windows 7, вам нужен действующий ключ продукта Windows 10, так как предложение бесплатного обновления закончилось в июле 2016 года. Однако, все еще возможно обновление до Windows 10 с использованием ключа продукта Windows 7, но оно может или не может работать , Если вы попробуете, и вы увидите «Этот ключ продукта не работает. Пожалуйста, проверьте его и попробуйте снова, или попробуйте другой ключ», вам нужно будет приобрести новую лицензию.
Шаг 2. Создайте полную резервную копию Windows 7
Несмотря на то, что Microsoft улучшала процесс обновления с Windows 10, всегда есть вероятность, что обновление вызовет проблемы, и чтобы избежать каких-либо проблем, вы должны иметь полную резервную копию своей системы, которую вы можете использовать для отката, если все происходит В Windows 7 и Windows 8.1 вы можете использовать средство резервного копирования образа системы, чтобы создать резервную копию всего компьютера .
Кроме того, перед началом процесса обновления рекомендуется удалить любое программное обеспечение, такое как антивирус, программное обеспечение безопасности и старые сторонние программы, которые могут помешать успешному обновлению до Windows 10.
Вам также следует отключить любое оборудование, подключенное к вашему компьютеру, включая принтер, телефон, камеру, внешний жесткий диск и другие периферийные устройства USB. Иногда подключенные устройства могут быть причиной сбоя системы во время обновления.
Шаг 3. Обновите Windows 7 до Windows 10
Чтобы обновить Windows 10 до Windows 7 , выполните следующие действия:
- Загрузите инструмент создания медиа от Microsoft .
Совет: если у вас более старая версия Internet Explorer, вы, вероятно, не сможете получить доступ к веб-сайту загрузки Microsoft. Если это ваш случай, вам нужно использовать другой веб-браузер, например, Google Chrome.
- Нажмите кнопку Загрузить сейчас и сохраните установщик на вашем устройстве.

- Дважды щелкните файл MediaCreationTool.exe, чтобы запустить мастер установки Windows 10.
- Нажмите Принять к лицензионному соглашению.
- Выберите опцию Обновить этот компьютер сейчас, чтобы загрузить файлы и начать обновление.
- Нажмите кнопку Далее.
- Введите действительный ключ продукта Windows 10 для выпуска, который вы пытаетесь обновить (если применимо).
- Нажмите кнопку Далее.
- Нажмите кнопку «Принять», чтобы снова принять лицензионное соглашение.
- Выберите параметр «Сохранить личные файлы и приложения».
- Нажмите кнопку Установить.
После завершения установки вам нужно будет пройти через простую настройку (OOBE), чтобы завершить настройку Windows 10, а затем вы снова увидите свой привычный рабочий стол и все новые функции, включенные в Windows 10.
Кроме того, обязательно используйте Диспетчер устройств, чтобы проверить, правильно ли установлен каждый компонент оборудования в вашей системе, переустановить антивирус и любое другое программное обеспечение, которое вы удаляете перед обновлением.
Как сделать ОС Windows 10 похожей на Windows 7
К 2019 году около 40% всех пользователей компьютеров работали на ОС Windows 10. Но еще в конце 2018 года большинство все еще предпочитало использовать предыдущую версию, Windows 7. «Семерка» получилась удобной, понятной и устойчивой. Неудивительно, что пользователи не спешат с ней расставаться ради продвинутой и более безопасной «десятки», в которой оказалось немало непривычных и откровенно неудобных элементов.
Как сделать Windows 10 похожей на Windows 7
На самом деле есть способ получить от продуктов компании все самое лучшее, сохранив эстетику Windows 7, но не жертвуя при этом всеми преимуществами, предоставляемыми «десяткой». Просто «включить режим Windows 7» не получится, зато есть несколько возможностей внешне изменить систему с помощью встроенных инструментов или стороннего программного обеспечения. Перед началом косметических изменений Windows 10 стоит создать в ней точку восстановления, чтобы иметь возможность вернуться к изначальному состоянию системы.
Просто «включить режим Windows 7» не получится, зато есть несколько возможностей внешне изменить систему с помощью встроенных инструментов или стороннего программного обеспечения. Перед началом косметических изменений Windows 10 стоит создать в ней точку восстановления, чтобы иметь возможность вернуться к изначальному состоянию системы.
Как изменить меню «Пуск» в Windows 10
1. Для изменения этого элемента дизайна понадобится бесплатный инструмент Classic Shell. Доступна к скачиванию и его русскоязычная версия. Classic Shell способен изменить меню «Пуск» Windows 10 к виду, представленному в Windows 7. После установки в главной вкладке программы будет предложено сменить и стиль для меню «Пуск», и сам внешний вид классической кнопки. Сразу рекомендуем поставить галочку на поле «Показать все параметры».
2. На этом шаге выберите самый правый вариант стиля «Windows 7», а в качестве изображения кнопки «Пуск» выбрать вариант «Другое».
3. Скачайте стандартные иконки для этой кнопки. После этого выберите одну из них в качестве изображения. Обратите внимание, что с большой вероятностью придется подкорректировать размер кнопки. Она может оказаться слишком большой для текущего разрешения экрана и выходить за пределы панели задач. Понадобится перейти во вкладку «Кнопка «Пуск» или нажать на ссылку «Дополнительные параметры кнопки «Пуск» и там настроить размеры этого элемента.
4. На вкладке «Обложка» выберите «Windows Aero».
5. Нажмите ОК и любуйтесь изменениями.
Как поменять обои рабочего стола в в Windows 10
1. Чтобы установить стандартные обои Windows 7, загрузите изображение отсюда.
2. Кликните по рабочему столу правой кнопкой мыши и берите раздел «Персонализация».
3. В левом столбце появившегося меню по умолчанию будет выбран раздел «Фон». Убедитесь, что в качестве фона выбрано «Фото», а затем нажмите кнопку «Обзор», чтобы выбрать загруженные ранее обои.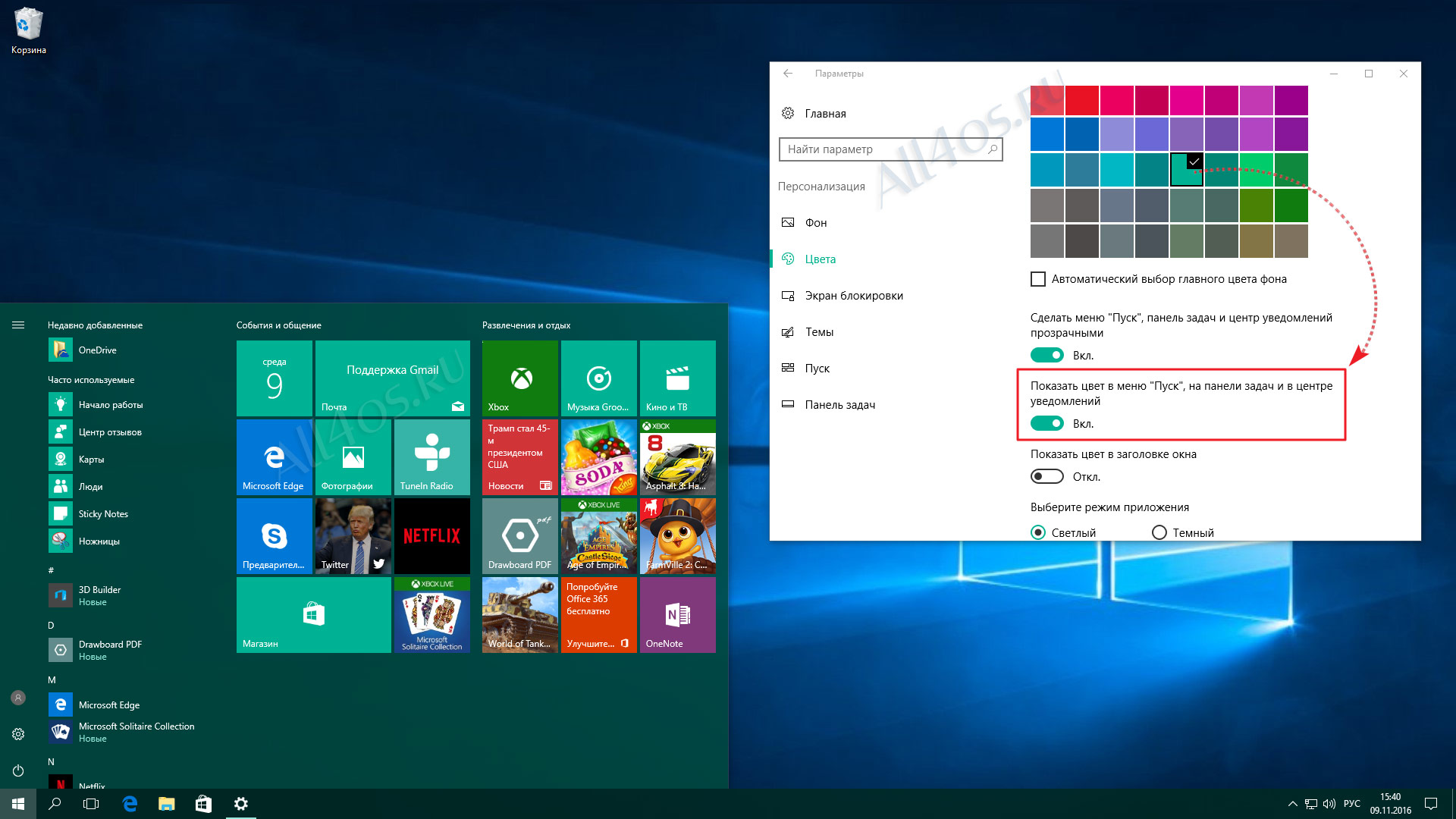
Как скрыть Кортану и панель задач в Windows 10
1. Кликните правой кнопкой мыши на панели задач и выберите Cortana, а затем «Скрыто» для удаления голосового ассистента Microsoft. Но это актуально для англоязычной версии Windows
2. Кликните правой кнопкой мыши на панели задач и снимите галочку с пункта «Показать кнопку просмотра задач» для отключения этой функции.
Как изменить цветовую палитру в Windows 10
1. Кликните по рабочему столу правой кнопкой мыши и берите раздел «Персонализация».
2. Выберите раздел «Цвета» в левой колонке.
3. По умолчанию в Windows 10 установлен темно-синий цвет. Установите желаемый цвет.
4. Теперь включите цвета заголовков окон. Для этого в нижней части панели в разделе «Другие параметры» активируйте поле «В заголовках окон».
Как поменять местами Microsoft Edge с Internet Explorer в Windows 10
Microsoft Edge является новым браузером, вызываемым по умолчанию в Windows 10. Но он совсем не похож на привычный многим Internet Explorer. Вернуть его можно так.
1. Щелкнуть правой кнопкой мыши по значку Microsoft Edge на панели задач и выбрать пункт «Открепить от панели задач».
2. С помощью меню «Пуск» или панели поиска найдите Internet Explorer.
3. Нажмите на значке программы правой кнопкой мыши и выберите «Закрепить на панели задач».
4. Теперь запустите это приложение, перейдите в меню «Инструменты», обозначенное шестеренкой в правом верхнем углу, и выберите «Свойства браузера».
5. После появления окна с параметрами программы перейдите во вкладку «Программы».
6. На этой панели нажмите на ссылку «Использовать браузер Internet Explorer по умолчанию».
7. Появится окно настройки приложений. В разделе «Приложения по умолчанию» найдите поле Веб-браузер и в нем выберите Internet Explorer. Заметьте, что для Windows 10 система рекомендует воспользоваться Microsoft Edge.
Дополнительные действия по превращению внешнего вида Windows 10 в Windows 7
Настроить систему можно с помощью нескольких дполнительных действий. Пользователю они станут доступными в результате работы с программой OldNewExplorer. Она скачивается в виде RAR-файла, поэтому для работы с ней понадобится программа-архиватор. После распаковки запустите файл OldNewExplorerCfg.exe и поменйте в появившемся окне следующее:
1. Выберите пункт Use classical drive grouping in This PC для классического отображения дисков.
2. Выберите пункт Use libraries; hide folders from This PC.
3. Выберите пункт Use command bar instead of Ribbon для использования командной панели вместо ленты.
4. Выберите пункт Show details pane on the bottom для нижнего расположения панели со сведениями.
5. Для выбора внешнего стиля системы есть три допустимых параметра: По умолчанию, Серебряный кремовый и Плоский белый.
6. Выберите серый стиль оформления для строки состояния.
7. Откройте Проводник. Перейдите в меню Сервис → Параметры папок. На вкладке «Общие» в раскрывающемся меню «Открыть проводник для» выберите «Этот компьютер».
8. На той же вкладке «Общие» снимите флажок с пункта «Показать недавно использовавшиеся файлы на панели быстрого доступа».
9. Снимите флажок с пункта «Показать часто используемые папки на панели быстрого доступа».
Источник: yablyk.com
Как бесплатно перейти с Windows 7 на Windows 10
Предложение Microsoft по бесплатному обновлению для пользователей Windows 7 и Windows 8.1 закончилось несколько лет назад, но вы все еще можете технически перейти на Windows 10 бесплатно. Хотя Microsoft удалила сайты со специальными предложениями по обновлению, компания продолжает активировать лицензии на Windows 10 для людей, которые обновляются с Windows 7 или Windows 8. 1.
1.
Эд Ботт из ZDNet тестировал этот метод в течение многих лет, и бесплатное обновление все еще работает.Кроме того, любой желающий может легко выполнить обновление с Windows 7, тем более, что сегодня заканчивается поддержка операционной системы. Предполагая, что ваш компьютер поддерживает минимальные требования для Windows 10, вы сможете выполнить обновление с сайта Microsoft.
Самое важное, что нужно помнить, это то, что обновление с Windows 7 до Windows 10 может стереть ваши настройки и приложения. Есть возможность сохранить ваши файлы и личные данные, но из-за различий между Windows 10 и Windows 7 не всегда возможно сохранить все ваши существующие приложения.Убедитесь, что вы отметили, какие приложения вы используете регулярно, чтобы вы могли легко получить их, повторно загрузив установщики. Windows 8.1 также можно обновить таким же образом, но без удаления приложений и настроек.
Вот как обновить Windows 7 до Windows 10:
- Резервное копирование всех важных документов, приложений и данных
- Зайдите на сайт загрузки Microsoft Windows 10
- В разделе «Создать установочный носитель Windows 10» выберите «Загрузить инструмент сейчас» и запустите приложение.
- При появлении запроса выберите «Обновить этот компьютер сейчас».”
- Затем вас спросят, хотите ли вы сохранить личные файлы или начать все сначала. Помните: , начиная с нуля или сохраняя файлы, по-прежнему означает, что все приложения и настройки будут удалены при обновлении Windows 10.
- После завершения обновления вы должны получить цифровую лицензию для Windows 10, которую можно найти в разделе «Настройки»> «Обновление и безопасность»> «Активация».
Обновление с Windows 7 до 10 с
: все, что вам нужно знать перед обновлением
Прошло больше года с тех пор, как Microsoft официально прекратила поддержку Windows 7 в январе 2020 года. Конец не должен был стать сюрпризом для пользователей Windows: Microsoft пообещала 10 лет поддержки продукта для Windows 7, когда она была выпущена в октябре 2009 года, прежде чем сместить акцент на поддержку новых технологий.
Конец не должен был стать сюрпризом для пользователей Windows: Microsoft пообещала 10 лет поддержки продукта для Windows 7, когда она была выпущена в октябре 2009 года, прежде чем сместить акцент на поддержку новых технологий.
Это означает, что Microsoft больше не предлагает техническую помощь или обновления программного обеспечения для вашего устройства, и компания призвала людей перейти на Windows 10, чтобы обеспечить безопасность своих ПК и ноутбуков. (Если вы являетесь пользователем Windows 8.1, расширенная поддержка этой ОС не закончится до января 2023 года.) Но не волнуйтесь — вы все равно можете использовать этот трюк, чтобы бесплатно загрузить Windows 10, если хотите.
CNET Сейчас
Все последние технические новости доставлены на ваш почтовый ящик. Это бесплатно!
Получите больше от своих технологий
Изучите интеллектуальные гаджеты и советы и рекомендации в Интернете с помощью информационного бюллетеня CNET How To.
Прочтите все, что вам нужно знать об окончании поддержки Windows 7 и о том, как бесплатно перейти на Windows 10.
Обновленное настраиваемое меню «Пуск» в Windows 10.
Нейт Ральф / CNETПодробнее: Как бесплатно загрузить Windows 10
Почему Microsoft прекратила поддержку Windows 7?
Microsoft имеет давнюю политику фиксированного образа жизни для многих своих продуктов. Для каждой версии своей ОС компания предлагает минимум 10 лет поддержки (минимум пять лет основной поддержки, а затем пять лет расширенной поддержки).Оба типа включают обновления безопасности и программы, онлайн-темы для самопомощи и дополнительную помощь, за которую вы можете заплатить.
Windows 7 была выпущена в октябре 2009 года, поэтому ее 10-летний жизненный цикл подошел к концу. Windows 10 была выпущена в 2015 году, а расширенная поддержка последней версии ОС должна закончиться в 2025 году.
Подробнее: Впервые в Windows 10? Вот как долго Microsoft будет поддерживать его
Мой компьютер с Windows 7 перестанет работать?
Ваш компьютер с Windows 7 будет продолжать работать, но Microsoft не будет предоставлять обновления безопасности или исправления, а также техническую поддержку по любым проблемам, что подвергает ваш компьютер большему риску заражения вирусами и вредоносными программами, которые могут распространяться, чтобы воспользоваться всеми имеющимися недостатками. позже обнаружил.
Вот почему для вас важно перейти на версию ОС, для которой Microsoft по-прежнему будет вкладывать ресурсы.
Подробнее: Поддержка Windows 7 мертва, но эти семь советов по безопасности по-прежнему защитят ваш ноутбук
Нужно ли мне переходить на Windows 10?
Никто не может заставить вас перейти с Windows 7 на Windows 10, но это действительно хорошая идея — главная причина — безопасность. Без обновлений безопасности или исправлений вы подвергаете свой компьютер риску, особенно опасному, поскольку многие виды вредоносных программ нацелены на устройства Windows.
Windows 10 также имеет ряд встроенных инструментов безопасности: Антивирус Защитника Windows защищает от вредоносного и шпионского ПО через электронную почту, приложения, облако и Интернет, а Windows Hello предлагает возможность входа без пароля для разблокировки ваших устройств с помощью ваше лицо или сканер отпечатков пальцев. Служба «Найти мое устройство» может удаленно заблокировать и стереть данные с вашего устройства Windows или отобразить местоположение вашего устройства.
Подробнее: Лучшая антивирусная защита 2021 года для Windows 10
Разве Windows 10 не содержит ошибок?
Некоторые люди не решались сделать переход из-за сообщений о нескольких ошибках в более ранних версиях Windows 10.Но Microsoft внесла несколько изменений в свой подход к обновлению, начиная с выпуска в мае 2019 года, включая более медленное развертывание с дополнительным тестированием, больше возможностей для приостановки обновлений и более подробное раскрытие известных проблем, поэтому ваш опыт должен быть более плавным.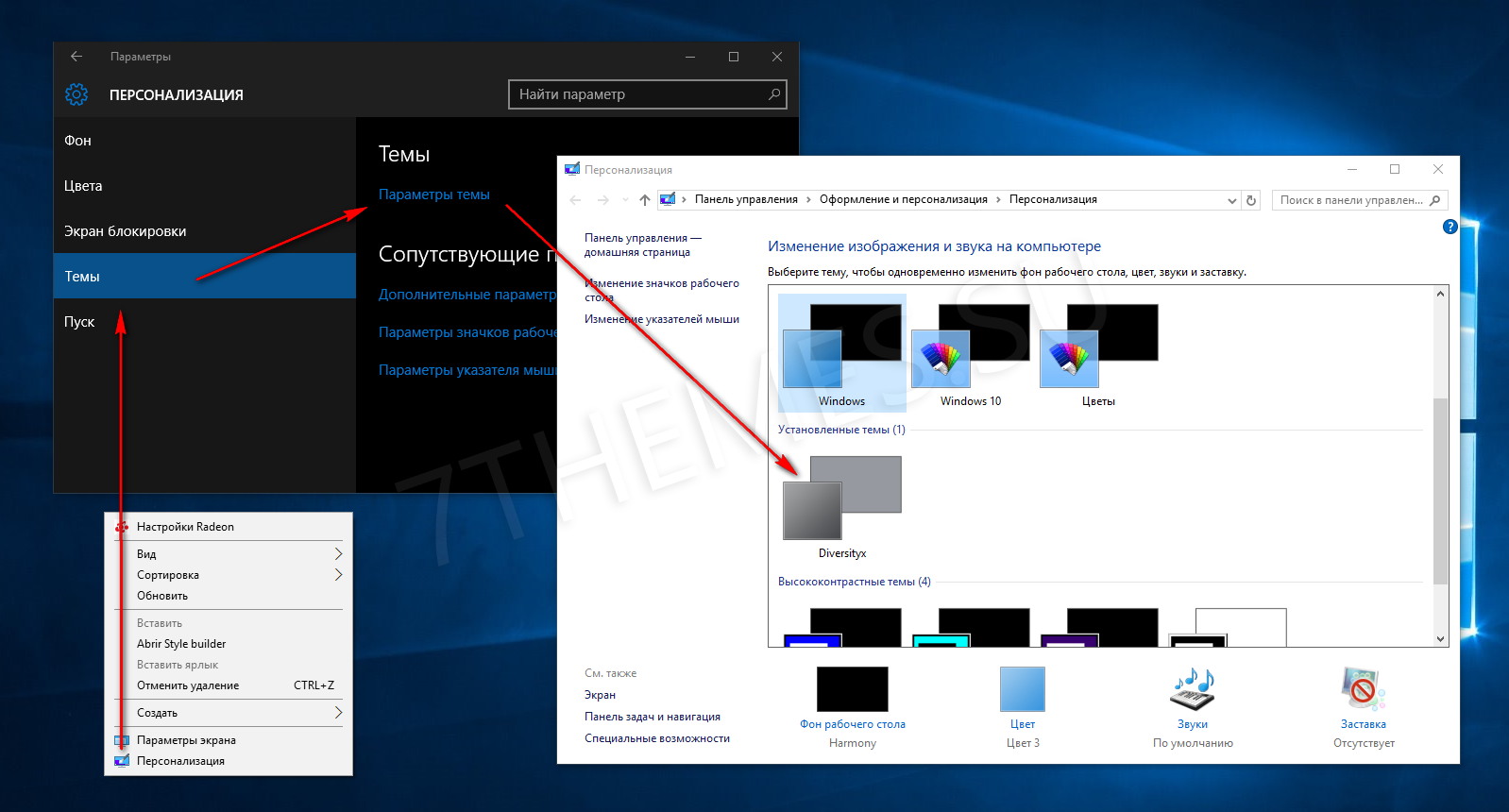
Многие проблемы были вызваны тем, что обновления происходят чаще, сказал аналитик Gartner Research Стив Клейнханс. «Но в целом большинство пользователей, похоже, вполне довольны операционной системой и им нравятся возможности, которые она приносит, особенно на новых устройствах», — добавил он.
Подробнее: 6 простых изменений безопасности, которые необходимо внести всем пользователям Windows 10
В чем разница между Windows 7 и Windows 10?
Помимо набора инструментов безопасности, Windows 10 также предлагает дополнительные функции. Одним из них является приложение «Ваш телефон», которое позволяет вам получать доступ к текстам, уведомлениям и приложениям со своего телефона с помощью ПК — аналогично функциям Apple Continuity. Функция под названием «Звонки» позволяет вам совершать звонки Android и отвечать на них на вашем ПК (и вы также можете подключить свой iPhone к ПК с Windows).Функция диктовки позволяет легко записывать идеи.
Цифровой помощник Microsoft Cortana также доступен на ПК с Windows 10. ОС также лучше интегрируется с Microsoft OneDrive и другими облачными инструментами.
Подробнее: 11 простых приемов Windows 10, о которых вы не знали
Последнее обновление Windows 10 за октябрь 2020 г. включает новые функции, включая новое меню «Пуск», обновления Microsoft Edge и обновленные уведомления. Microsoft также недавно анонсировала предстоящее весеннее обновление 2021 года для Windows 10, которое будет включать в себя больше новых функций и подготовит почву для более значительных изменений в ОС в будущем.
В отличие от предыдущих версий ОС, Windows 10 предлагает автоматические обновления по умолчанию, чтобы сделать системы более безопасными. (Вы можете отключить их, если хотите, перейдя в Настройки Центра обновления Windows> Дополнительные параметры и изменив с Автоматически на другой вариант в раскрывающемся меню.)
Подробнее: 5 функций Windows 10, которые превосходят что у вас было на Windows 7
Как мне перейти с Windows 7 на Windows 10? Сколько мне это будет стоить?
Вы можете купить и загрузить Windows 10 через веб-сайт Microsoft за 139 долларов. Хотя технически Microsoft завершила свою бесплатную программу обновления Windows 10 в июле 2016 года, по состоянию на декабрь 2020 года CNET подтвердила, что бесплатное обновление по-прежнему доступно для пользователей Windows 7, 8 и 8.1. Ознакомьтесь с нашим пошаговым руководством по бесплатному обновлению до Windows 10.
Хотя технически Microsoft завершила свою бесплатную программу обновления Windows 10 в июле 2016 года, по состоянию на декабрь 2020 года CNET подтвердила, что бесплатное обновление по-прежнему доступно для пользователей Windows 7, 8 и 8.1. Ознакомьтесь с нашим пошаговым руководством по бесплатному обновлению до Windows 10.
Подробнее: 20 профессиональных советов, как заставить Windows 10 работать так, как вы хотите (бесплатный PDF) (TechRepublic)
Как сделать Windows 10 более похожей на Windows 7? | Windows 10
Теперь у меня есть ноутбук Lenovo с установленной Windows 10, но, честно говоря, я предпочел Windows 7, которая была на моих последних двух компьютерах.Что ты предлагаешь? Елизавета
Как известно большинству пользователей Windows 7 — а если они еще этого не сделают, Microsoft скоро их об этом пожалует — поддержка Windows 7 прекращается в январе 2020 года. После этого обновлений безопасности больше не будет, за исключением компаний, которые платят годовая плата, которая увеличивается вдвое каждый год. Это мощный стимул для перехода с Windows 7 на Windows 10.
Мое лучшее предложение — просто привыкнуть к Windows 10. Некоторые люди цепляются за устаревшие версии Windows, но в конечном итоге большинство из них понимают, что им было бы лучше, если бы они переехал раньше.Новые версии Windows всегда обеспечивают большую стабильность и лучшую безопасность, даже если они ошибаются в других вещах. (Полноэкранные приложения в Windows 8 — классический пример, но Microsoft исправила это в Windows 10.)
Я разделил вашу любовь к Windows 7: я рекомендовал людям перейти на нее как можно скорее и придерживаться ее как можно дольше. . Я оставил его на своем настольном ПК, у которого нет сенсорного экрана, вместо того, чтобы перейти на Windows 8. Я передумал после использования Windows 10 в течение некоторого времени, потому что он делал больше и работал лучше.Это убедило меня придерживаться бесплатного обновления.
Я передумал после использования Windows 10 в течение некоторого времени, потому что он делал больше и работал лучше.Это убедило меня придерживаться бесплатного обновления.
Попробуйте использовать Windows 10 в течение шести месяцев, прежде чем поиграться с более ранней версией. Взгляд в прошлое часто делает старые вещи неуклюжими и устаревшими.
Что вы потеряли? Microsoft Paint остается после излияния поклонников. Фотография: Сэмюэл Гиббс / The GuardianВы скучаете по каким-либо функциям Windows 7? Microsoft отказалась от некоторых вещей при переходе через Windows 8. Основными из них были Windows Media Center, входящие в комплект игры, гаджеты для настольных ПК и встроенная совместимость с DVD.Отдельный пакет Windows Live Essentials, включая Windows Live Mail и Movie Maker, был прекращен с крайним предубеждением.
Windows Media Center был программным обеспечением домашнего кинотеатра, запущенным вместе с XP, и немногие использовали его. (Его не следует путать с проигрывателем Windows Media, который продолжается.) Гаджеты рабочего стола, представленные в Windows Vista, также исчезли, но большинство людей использовали только красивые часы.
Для некоторых пользователей Windows 7 игры были самой большой потерей. К счастью, есть бесплатные клоны Solitaire, Spider Solitaire, Hearts, FreeCell (лучший!) И Minesweeper.У Microsoft также есть несколько бесплатных, но поддерживаемых рекламой версий в Microsoft Store. Chess Titans, разработанный ныне несуществующей компанией Oberon Games, заменить сложнее, но Chess Giants (9,90 евро) претендует на этот рынок. В противном случае игры для Windows XP запускаются в Windows 10 и (пока) обновления Windows не удаляют их.
Игры, Live Mail и некоторые другие программы стали жертвами перехода Microsoft от традиционных настольных программ (которые используют программный интерфейс приложений Win32) к пакетным приложениям Microsoft Store (которые используют новый WinRT или Windows Runtime API). Приложения из магазина проще устанавливать, обновлять и удалять, поскольку они не используют реестр Windows. Они также удобны для касания, более безопасны и могут быть приостановлены в фоновом режиме для экономии ресурсов.
Приложения из магазина проще устанавливать, обновлять и удалять, поскольку они не используют реестр Windows. Они также удобны для касания, более безопасны и могут быть приостановлены в фоновом режиме для экономии ресурсов.
Однако не все старые утилиты Win32 мертвы. Microsoft Paint и Internet Explorer по-прежнему поставляются с Windows 10, несмотря на то, что их заменили Paint 3D и Edge. Панель управления продолжает работать, потому что не все перенесено в приложение «Настройки». Почта Windows Live в основном работает, несмотря на то, что ее заменило приложение Почта.
Если вы отчаянно скучаете по старой программе Windows 7, возможно, вы сможете вернуть ее с помощью Winaero Tweaker Сергея Ткаченко. Это включает в себя Windows Photo Viewer и старые версии Калькулятора, Sticky Notes и Диспетчера задач.
Внешний вид имеет значениеПользователи всегда могли изменить внешний вид Windows, и вы можете легко сделать Windows 10 более похожей на Windows 7. Самый простой вариант — изменить текущие фоновые обои на те, которые вы использовали в Windows 7.Стандартным предложением был волнистый логотип Windows посреди голубого неба, но вы, вероятно, изменили его на что-то более красивое.
Microsoft также изменила панель задач. Раньше это был полупрозрачный синий цвет с шаром на левом конце и без поля поиска. В Windows 10 есть черная панель задач с крошечным белым флажком на левом конце, а также поле поиска.
Чтобы скрыть окно поиска, щелкните правой кнопкой мыши на панели задач, выберите «Кортана», а затем «Скрыть» в раскрывающемся меню. После этого, если вы щелкните белый значок Windows и начнете что-то вводить, поле поиска появится снова.Честно говоря, я думаю, что удобство использования улучшается, если вы видите окно поиска.
Вы можете изменить цвет панели задач, щелкнув правой кнопкой мыши на рабочем столе и выбрав «Персонализировать». Откроется страница персонализации в приложении «Настройки» (шестеренка).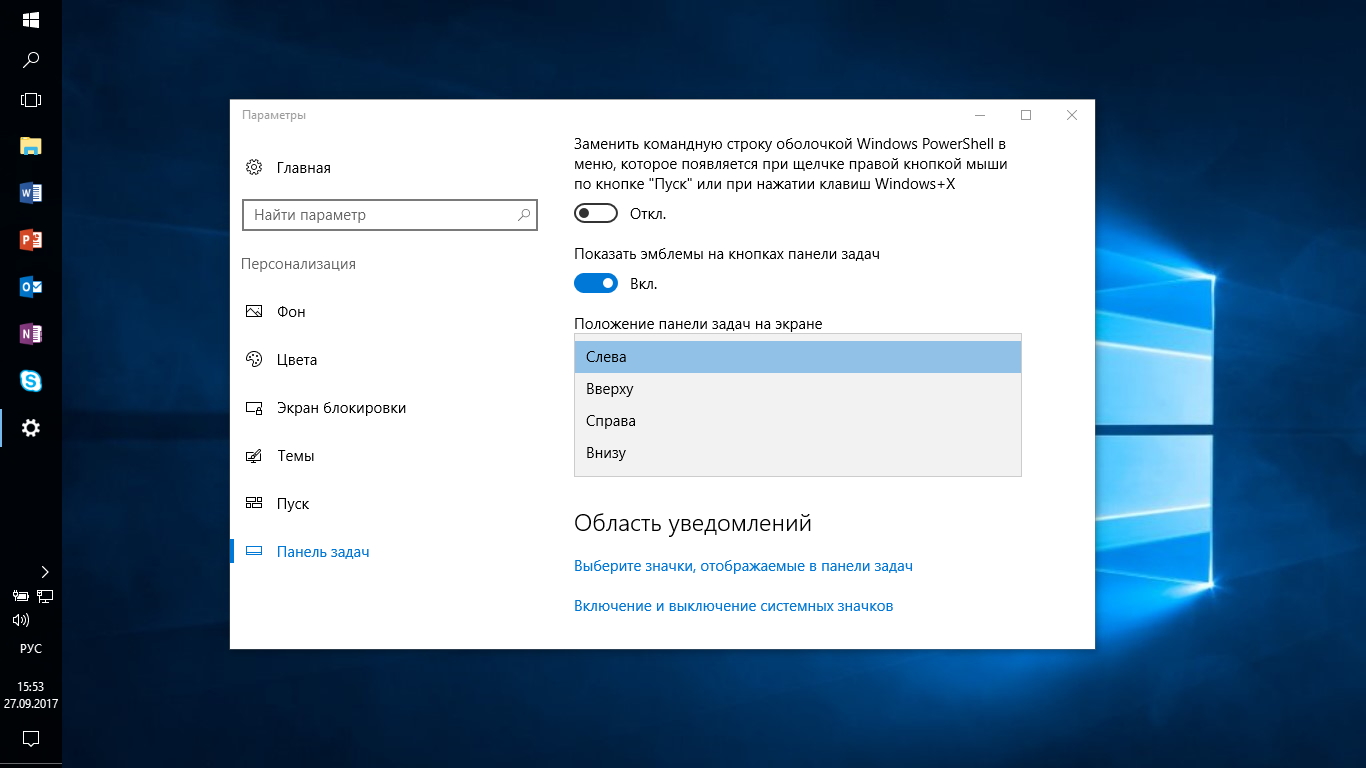 Выберите «Цвета» и прокрутите вниз до раздела «Дополнительные параметры». Установите там два флажка, чтобы отображать акцентные цвета на панели задач, в заголовках и границах окон, затем выберите цвет из предоставленного массива. Я думаю, стоит отметить только второе поле, чтобы добавить акцентный цвет (например, темно-синий) к строкам заголовка, но панель задач выглядит лучше в черном цвете.
Выберите «Цвета» и прокрутите вниз до раздела «Дополнительные параметры». Установите там два флажка, чтобы отображать акцентные цвета на панели задач, в заголовках и границах окон, затем выберите цвет из предоставленного массива. Я думаю, стоит отметить только второе поле, чтобы добавить акцентный цвет (например, темно-синий) к строкам заголовка, но панель задач выглядит лучше в черном цвете.
В приложении «Настройки» также есть отдельные страницы для меню «Пуск» и панели задач. Используйте их, чтобы выбрать, какие программы показывать.
Вернуться к началу Меню «Пуск» в Windows 10 упрощает доступ к наиболее часто используемым программам. Фотография: Сэмюэл Гиббс / The GuardianНекоторые люди, кажется, отчаянно пытаются вернуть свое меню «Пуск» Windows 7 или более раннее «классическое» меню, хотя я не понимаю, почему. Сегодня все ваши наиболее часто используемые программы должны находиться на панели задач, где вы можете запускать их одним щелчком мыши, или нажав WinKey-6 или что-то еще (это будет запускать любую программу, которая будет шестой в строке).Вы можете запускать менее используемые программы, дважды щелкнув их значки на рабочем столе или щелкнув меню «Пуск», а затем «Живую плитку» программы. Осталось всего два клика.
Живые плитки большие, поэтому по ним легко ударить даже тупым пальцем. Вы можете увеличивать или уменьшать их, размещать в группах и удалять все ненужные. (Щелкните правой кнопкой мыши, выберите «Открепить от начала».) Нет никаких разумных причин для желания прокручивать расширенные меню с крошечным текстом. Вам следует перейти на более простой и быстрый подход Windows 10.
Однако мазохисты меню будут рады узнать, что две самые популярные замены меню «Пуск» из эпохи Windows 8 все еще доступны. Классическая оболочка больше не разрабатывается, но вы все еще можете скачать ее с исходного сайта. Как вариант, попробуйте версию Open Shell, которую разрабатывают волонтеры. Между тем, Stardock превратила Start8 в Start10, который стоит 4,99 доллара после бесплатного пробного периода.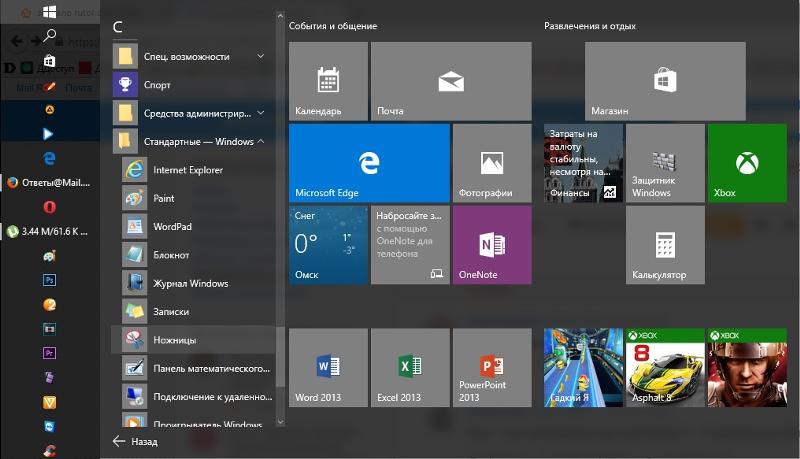
Classic Shell берет на себя полезный щелчок правой кнопкой мыши в меню «Пуск» для доступа к его настройкам.Для более полного эффекта Windows 7 используйте эти настройки, чтобы изменить белый значок на шар и изменить запись скина с Metro на Windows Aero.
Назад к реальности Не связывайтесь с Microsoft Store в Windows 10, поскольку это важный элемент, необходимый операционной системе для бесперебойной работы. Фотография: Сэмюэл Гиббс / The GuardianВы можете быть счастливее, если Windows 10 будет выглядеть и работать как Windows 7, но не сходите с ума и не начинайте портить ее функциональность. Глупо удалять панель уведомлений вместо того, чтобы просто использовать настройки для удаления ненужных ссылок.Еще более глупо использовать Internet Explorer сегодня, если веб-сайт не работает ни с чем другим. Удалять ненужные приложения — пустая трата времени, потому что это не сэкономит места и не повысит производительность. Вы можете скрыть или удалить их значки и забыть о них, но вы все равно сможете запускать их из окна поиска, если они вам понадобятся. В частности, не связывайтесь с Microsoft Store.
Windows 10 запускает SIHClient — для инициируемого сервером лечения — который пытается исправить любые повреждения операционной системы.Иногда я задаюсь вопросом, тратит ли он больше времени на защиту ОС от пользователей, чем от внешних угроз. Если вас не зовут Марк Руссинович, чем меньше вы возитесь с внутренними компонентами Windows 10, тем лучше она будет работать.
У вас есть вопросы? Отправьте его по электронной почте на [email protected]
Как обновить Windows 7 до Windows 10 с помощью бесплатной лицензии с помощью команды PowerShell | by Beribey | Coderes
Большинство пользователей Windows не обращают особого внимания на то, как устанавливать программное обеспечение.Большинство людей загрузят файл EXE или MSI, затем щелкают и щелкают, пока не будет готово «Готово». Но если вы установите много программного обеспечения, вам потребуется довольно много времени, чтобы загрузить и щелкнуть. Существует метод установки нескольких программ одновременно с помощью всего одной командной строки с помощью Chocolatey. Это довольно простой способ установить несколько программ одновременно, не открывая несколько окон.
Но если вы установите много программного обеспечения, вам потребуется довольно много времени, чтобы загрузить и щелкнуть. Существует метод установки нескольких программ одновременно с помощью всего одной командной строки с помощью Chocolatey. Это довольно простой способ установить несколько программ одновременно, не открывая несколько окон.
Chocolatey — это решение для управления программным обеспечением, не имеющее аналогов в Windows.Подумайте об этом так: Chocolatey автоматически загрузит программное обеспечение, которое вы указали первым, и автоматически установит программное обеспечение в Windows, ваша задача — нажать кнопку Enter только один раз.
Чтобы установить Chocolatey в Windows, просто скопируйте команды с домашней страницы Chocolatey.org. Для начала откройте CMD с правами администратора.
Шаг 1 : Нажмите кнопку Start , введите CMD , на правой панели выберите Run as Administrator.
Шаг 2 : Затем скопируйте следующую команду в окно CMD:
@powershell -NoProfile -ExecutionPolicy unrestricted -Command «iex ((new-object net.webclient) .DownloadString ('https: // шоколадный .org / install.ps1 ')) "&& SET PATH =% PATH%;% ALLUSERSPROFILE% \ chocolatey \ bin Подробную информацию об установке вы также можете увидеть в Google.
Шаг 3: Подождите немного секунд для завершения процесса загрузки и установки.
Шаг 4 : Если вы не обнаружите никаких ошибок, вы можете начать использовать Chocolatey! Введите choco или choco -? , чтобы начать пользоваться.
После установки Chocolatey вы можете использовать командную строку для установки другого программного обеспечения. Откройте права администратора CMD и введите cinst [название программного обеспечения, которое вы хотите установить] . Если вы хотите установить VLC, введите:
Если вы хотите установить VLC, введите:
. При установке программного обеспечения с помощью Chocolatey вам придется согласиться с условиями авторских прав на программное обеспечение.Затем нажмите Y , чтобы согласиться начать установку.
Процесс установки начнется автоматически, другие окна не будут отображаться. Вам также не нужно щелкать каждый шаг. Перейдите на рабочий стол, вы увидите значок VLC, который уже можно использовать.
Довольно просто, правда? Но как узнать правильное имя пакета, который вы хотите установить. Вы не можете ввести Chrome или Google-Chrome и ожидать, что Chocolatey его найдет.
Чтобы найти названия устанавливаемого программного обеспечения, выполните поиск в каталоге пакетов Chocolate.Большая часть этого каталога предоставлена сообществом.
Или вы также можете выполнить поиск пакетов программного обеспечения с помощью командной строки:
choco search [имя пакета для поиска]
Одновременная установка нескольких программ является основной функцией Chocolatey. Когда установка Windows будет завершена, первое, что нужно сделать, это переустановить закрытое программное обеспечение. Вы устали загружать каждое программное обеспечение и нажимать «Далее», «Далее»… Теперь мы автоматически установим программное обеспечение с помощью Chocolatey.
Есть два способа установить сразу несколько программ с помощью Chocolatey. Первый — ввести несколько аргументов в командную строку. Если вы хотите установить VLC, GIMP и Firefox, введите:
cinst vlc gimp Firefox
Однако, если у вас одновременно установлено слишком много программного обеспечения, лучше создать XML-файл с расширением и форматом файла .config. следующее:
Эта файловая структура XML может включать сколько угодно программ и, возможно, даже из альтернативных источников, отличных от источника данных сообщества Chocolate.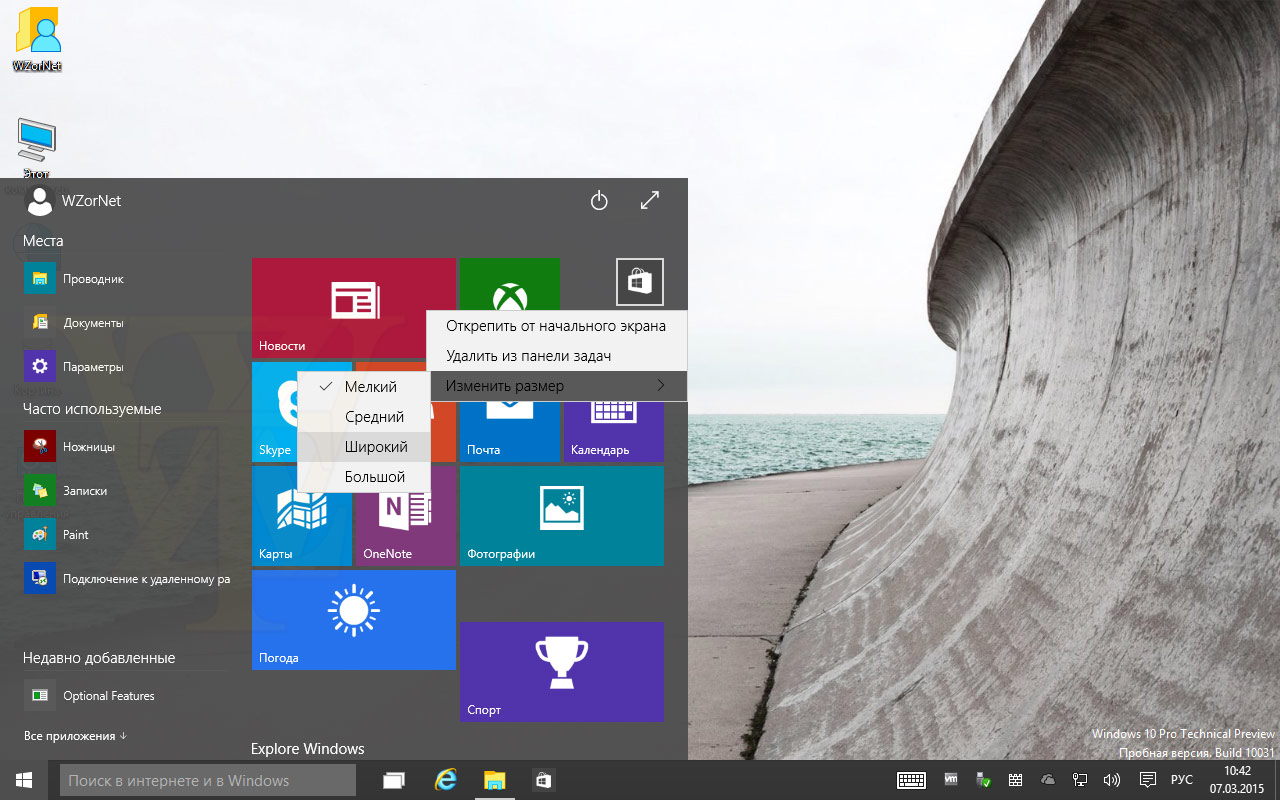
Вы можете не только установить несколько программ одновременно, но и одновременно удалять и обновлять программное обеспечение.
Обновить программы, установленные через Chocolatey, тоже просто. Введите чашку [название программы] в разрешение администратора CMD. Например, чтобы обновить VLC, введите:
cup vlc
. Вы также можете обновить все свои программы , набрав cup all. Если ваш пакет использует альтернативный источник, отличный от основного канала Chocolatey, вы можете ввести:
cup [имя пакета] –source [URL-адрес источника]
Удаление (удаление) пакета немного отличается.Возвращаясь к примеру AnonyViet, вы должны ввести следующее, чтобы удалить vlc, TeamViewer:
choco uninstall vlc teamviewer
Спасибо, что прочитали мою статью.
Как перейти с Windows 10 на Windows 7
Windows 10 дает отличный старт всего за три недели после того, как операционная система была выпущена для широкой публики, миллионы пользователей уже обновили ее. Возможно, некоторые из причин, по которым люди быстро обновляются, заключаются в том, что Microsoft предлагает Windows 10 в качестве бесплатного обновления для компьютеров под управлением Windows 7 и Windows 8.Кроме того, появилось много новых функций, таких как Cortana, приложение Unified Settings, которое работает на всех устройствах, возврат меню «Пуск», которое объединяет меню «Пуск» Windows 7 с начальным экраном в Windows 8.1, а также многие другие функции, которые вы можете использовать. можно прочитать в моей предыдущей записи здесь.
Видя, что Windows 10 представляет много новых функций, что она движется в правильном направлении и что вы получаете ее бесплатно, нет никаких сомнений в том, что Microsoft хочет, чтобы вы обновились и быстро.Фактически, у вас есть только один год со дня запуска, чтобы воспользоваться бесплатным предложением, после чего вам придется заплатить за обновление.
VPN-предложения: пожизненная лицензия за 16 долларов, ежемесячные планы за 1 доллар и более
Однако с тех пор, как Windows 10 стала общедоступной, не у всех был хороший опыт. У некоторых людей возникают проблемы с обновлением, другие сообщают о проблемах совместимости, о том, что Магазин Windows не обновляет приложения (что уже было исправлено), и о ряде других проблем.Как вы понимаете, как только у людей начинают возникать проблемы, первое, что приходит в голову, — это как вернуться с Windows 10 на мою предыдущую версию, в данном случае Windows 7.
Сегодня мы рассмотрим три варианта и шаги по переходу с Windows 10 на Windows 7, если у вас что-то не получается.
Стоит отметить, что параметры практически такие же, как при переходе с Windows 10 на Windows 8.1, который я ранее здесь добавил.
Метод первый: Восстановление путем удаления Windows 10
Microsoft сделала что-то новое в Windows 10, чего не было в Windows 8, а именно добавила функцию в приложение «Настройки», позволяющую легко вернуться к предыдущей версии операционной системы.
Таким образом, если у вас возникли проблемы с Windows 10 или она вам просто не нравится, у вас есть варианты. Например, софтверный гигант включает функцию «Вернуться к Windows 7», чтобы упростить процесс.Однако есть нюанс; у вас есть только месяц после обновления до Windows 10, чтобы вернуться на .
Теперь, если вы все еще используете месячную «пробную версию», вы можете выполнить откат, следуя приведенным ниже инструкциям:
1- Используйте ярлык Windows + I, чтобы открыть приложение «Настройки».
2- Перейдите к Обновление и безопасность и перейдите к Восстановление .
3- Если на вашем ПК все настроено правильно, вы увидите опцию Вернуться к Windows 7 .Здесь просто нажмите кнопку Начать работу .
4- На этом этапе вам нужно будет выбрать причину, по которой вы возвращаетесь, нажмите Далее .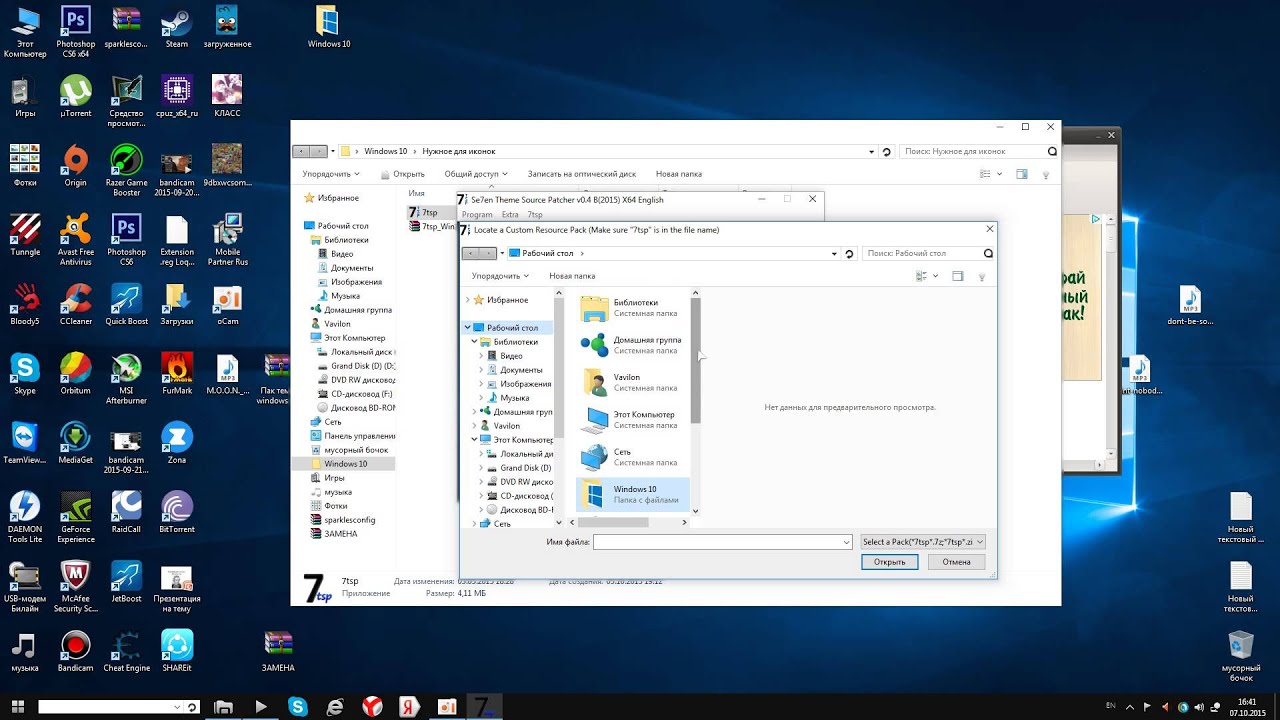
5- Вы получите предупреждение о том, что вам необходимо переустановить некоторые приложения и программы, и вы потеряете все изменения, сделанные после обновления до Windows 10. Имейте в виду, что резервное копирование файлов не требуется, но настоятельно рекомендуется. , а затем щелкните Далее .
6- Убедитесь, что вы знаете свой пароль Windows 7, так как без него вы будете заблокированы в системе, а затем нажмите Далее .
7- Наконец, нажмите Вернуться к Windows 7 и начать процесс перехода на более раннюю версию.
Время для завершения процесса должно составлять всего несколько минут, но время будет варьироваться от компьютера к компьютеру. Вернувшись в Windows 7, не забудьте проверить, что все ваши программы работают правильно. Как всегда, убедитесь, что Windows обновлена, так как, вероятно, прошло несколько недель, и Microsoft, возможно, уже выпустила некоторые исправления.
Метод второй: переход на более раннюю версию с использованием предыдущей резервной копии
Перед изменением любой операционной системы всегда следует сохранять резервную копию своего компьютера.Если вы не обновились до Windows 10, ознакомьтесь с моим предыдущим постом о том, как подготовить компьютер к работе с Windows 10. Здесь вы узнаете, что вам нужно сделать перед обновлением, включая создание полной резервной копии вашего компьютера.
Если у вас есть резервная копия, все готово. Вам нужно только сделать резервную копию ваших новых файлов с момента последней полной резервной копии или просто скопировать все свои файлы на внешний диск. Кроме того, вы можете отметить любое новое программное обеспечение, которое вы установили на свой компьютер с момента последней резервной копии, так как вам нужно будет переустановить их позже.
Вы можете сделать это по:
- Поиск панели управления с помощью Cortana.

- Переход к Программы и компоненты .
- Составление списка приложений в вашей системе с помощью , установленного на .
После создания резервной копии файлов и определения приложений, которые необходимо переустановить, перезагрузите компьютер с помощью «восстановительного диска», который вам будет предложено создать после создания первоначальной полной резервной копии.
Совет: Если у вас нет восстановительного диска, вы также можете загрузиться с установочного носителя Windows 7, чтобы выполнить восстановление.
Подключите внешний жесткий диск с резервной копией, перезагрузите компьютер, выполните следующие действия:
- В мастере установки нажмите Далее , а затем Восстановите компьютер .
- Выберите «Восстановить компьютер с помощью образа системы, который вы создали ранее» и нажмите Далее .
- Выберите резервную копию для восстановления и нажмите Далее .
- Выберите изображение, которое вы хотите использовать, и нажмите Далее .
- Нажмите Далее еще раз, а затем Завершить , чтобы начать процесс восстановления.
После завершения процесса вы вернетесь к предыдущей версии вашей операционной системы, в данном случае Windows 7.
Метод третий: переход на более раннюю версию с помощью чистой установки
В качестве альтернативы, так же, как и при возврате к Windows 8.1, вы можете перейти с Windows 10 на Windows 7, выполнив чистую установку операционной системы. Этот метод больше подходит для людей, у которых есть время и которые не доверяют концепции отката назад.
Этот процесс включает в себя переустановку операционной системы с установочного носителя Windows 7 и форматирование, при котором все данные на жестком диске стираются. Вам также нужно будет переустановить все свои приложения еще раз и использовать резервную копию для восстановления всех ваших файлов. Этот процесс занимает больше времени, чем другие методы, но он гарантирует, что все работает правильно.
Этот процесс занимает больше времени, чем другие методы, но он гарантирует, что все работает правильно.
Выполните следующие действия:
- Перезагрузите компьютер с установочными файлами Windows 7 (убедитесь, что ваш компьютер настроен на загрузку с диска с установочными файлами).
- Во время установки Windows нажмите Далее , примите лицензию и нажмите Далее .
- Щелкните опцию Custom: Install Windows only (Advanced) option, чтобы выполнить чистую установку.
- Удалите любой раздел, созданный вашей текущей установкой Windows.
- Выберите пустой диск и нажмите Далее , чтобы начать процесс установки.
Важно: Если у вас есть раздел, в котором вы храните файлы, или дополнительный жесткий диск, вам не нужно удалять эти разделы.
После завершения процесса установки Windows вы снова вернетесь к Windows 7. Однако помните, что вам необходимо восстановить файлы, а также переустановить и настроить все программы, которые вы ранее установили в своей системе.
Завершение
Как видите, переход с Windows 10 на Windows 7 или Windows 8.1 практически идентичен. Просто помните, что в обеих версиях операционной системы у вас есть только месяц, чтобы использовать приложение «Настройки», чтобы вернуться к предыдущей версии.Если прошло 30 дней, вам, вероятно, придется воспользоваться одним из двух других методов.
Всегда не забывайте сначала делать полную резервную копию, вы никогда не узнаете, когда она вам понадобится для восстановления!
Вы отказываетесь от Windows 10 и возвращаетесь к Windows 7? Расскажите нам о своем опыте в комментариях ниже.
Дополнительные ресурсы
Помните, что у нас есть много других статей о Windows 10, если вам нужна помощь, всегда проверяйте эти ресурсы:
Справочник покупателяЭто лучший планшет с Windows 10, который вы можете купить прямо сейчас
На рынке много планшетов с Windows 10, но в мусоре разбирать сложно. Вот наша подборка лучших планшетов с Windows 10, которые вы можете купить прямо сейчас. В верхней части нашего списка находится Surface Pro X, который мы считаем лучшим благодаря процессору ARM, большому дисплею и тонкому форм-фактору, при этом сохраняя хорошее время автономной работы и отличную производительность.
Вот наша подборка лучших планшетов с Windows 10, которые вы можете купить прямо сейчас. В верхней части нашего списка находится Surface Pro X, который мы считаем лучшим благодаря процессору ARM, большому дисплею и тонкому форм-фактору, при этом сохраняя хорошее время автономной работы и отличную производительность.
Как заставить Windows 10 выглядеть (и звучать) как Windows 7
Windows 7 достигла конца срока службы (EOL), что означает, что она больше не будет получать обновления безопасности от Microsoft. Вы действительно не можете больше откладывать обновление до Windows 10, но он настолько отличается от Windows 7, что внесение изменений может быть пугающей перспективой.
К счастью, вы можете сделать это изменение менее резким, используя бесплатное программное обеспечение, чтобы вернуть вид операционной системы, которую вы знаете и любите. Все эти советы легко попробовать, и они могут значительно упростить освоение Windows 10.
Прежде чем вы начнете, мы рекомендуем создать папку, в которой вы будете хранить все обои, значки и другие файлы, которые вы будете загружать по пути. Это упростит их поиск, и если вы решите перейти на стандартный вид Windows 10, вы можете легко стереть их все за один раз.
(Изображение предоставлено Microsoft)1. Получите обои
Самый простой способ сделать WIndows 10 более знакомым — это взять один из классических обоев, а WPArena составила список всех официальных фонов Windows 7 для вам скачать. Просто сохраните выбранный дизайн в удобном месте, щелкните его правой кнопкой мыши и выберите «Установить как фон рабочего стола».
Не можете остановиться на одном дизайне? Щелкните правой кнопкой мыши пустое место на рабочем столе и выберите «Персонализировать», выберите «Фон» в меню слева и выберите «Слайд-шоу» в раскрывающемся меню.Теперь вы можете выбрать набор разных обоев, которые нужно чередовать через равные промежутки времени.
(Изображение предоставлено Иво Бельтчев) Microsoft попыталась полностью избавиться от меню «Пуск» в Windows 8, заменив его цветным экраном из прямоугольных плиток, очень похожим на селектор приложений на вашем телефоне.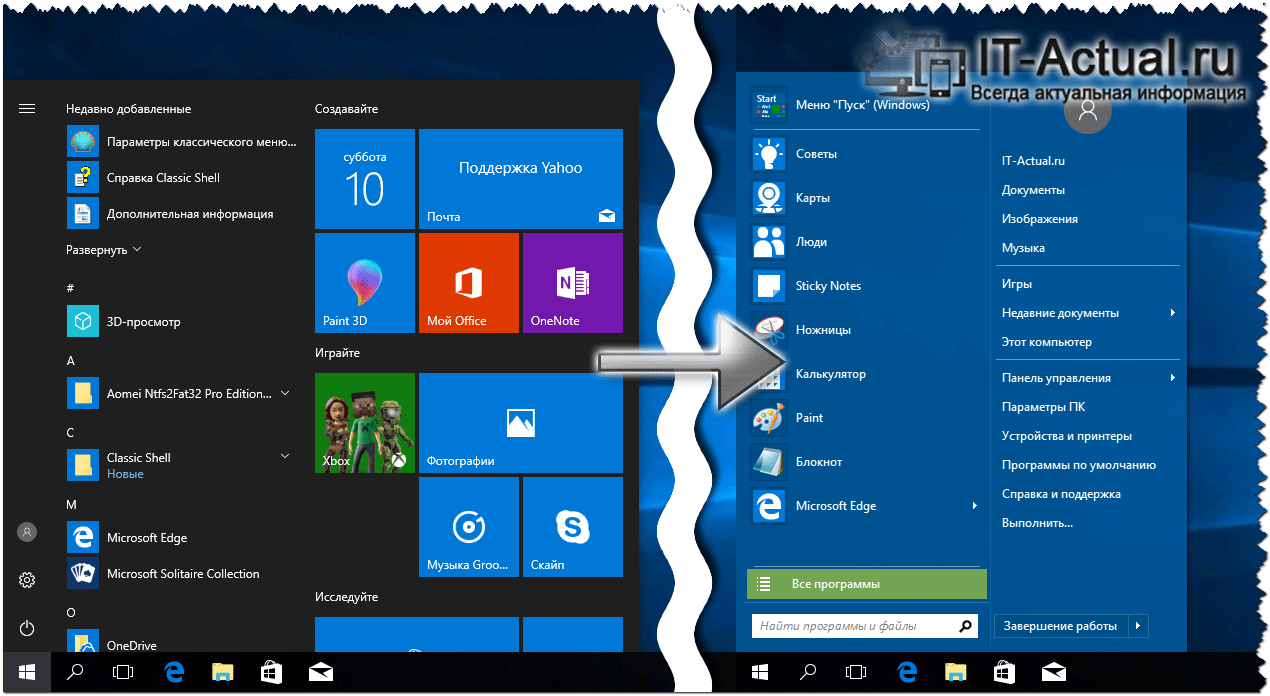 Меню «Пуск» вернулось в Windows 10, к облегчению для многих, но оно по-прежнему сильно отличается от того, которое вы знаете и любите в Windows 7.
Меню «Пуск» вернулось в Windows 10, к облегчению для многих, но оно по-прежнему сильно отличается от того, которое вы знаете и любите в Windows 7.
К счастью, вы восстанавливаете меню до его былого великолепия с помощью бесплатного инструмента под названием Open- Shell-Menu (ранее известное как Classic Shell).Чтобы попробовать, загрузите последнюю версию и запустите установщик, как указано. Нет никаких потенциально нежелательных программ, о которых стоит беспокоиться.
Запустите программу, щелкните вкладку «Стиль меню Пуск» и выберите «Стиль Windows 7». Нажмите «ОК», затем откройте меню «Пуск», чтобы увидеть изменения.
Вы также можете щелкнуть правой кнопкой мыши на панели задач и снять флажки «Показать представление задачи» и «Показать кнопку Кортаны», чтобы скрыть два инструмента, которых не было в Windows 7. Вы также можете изменить параметр «Поиск» на «Скрытый». (Панель поиска по-прежнему будет отображаться в меню «Пуск»).
(Изображение предоставлено Иво Бельтчев)3. Получите кнопку «Пуск»
Open-Shell-Menu не включает классическую кнопку запуска Windows 7, но вы можете загрузить копию со старых форумов Classic Shell. Загрузите файл BtartButtons.zip из верхнего сообщения и извлеките его содержимое в удобное место.
В Open-Shell-Menu выберите вкладку «Start button» и отметьте «Replace Start button». Нажмите «Пользовательская кнопка», затем выберите «Изображение кнопки» и перейдите в папку, в которой вы сохранили значки, и поэкспериментируйте с различными параметрами, чтобы найти тот, который вам нравится.
(Изображение предоставлено Chime Softwares Ltd)4. Воссоздать тему Aero
Одной из самых привлекательных особенностей Windows 7 была тема Aero Glass, которая придавала окнам и панелям инструментов мягкий полупрозрачный вид. Да, он был более ресурсоемким, чем простой дизайн Windows 10, но выглядел великолепно, и у современных ПК не должно быть проблем с эффектом.
Open-Shell-Menu может помочь воссоздать этот вид меню «Пуск». Выберите вкладку «Кожа» и выберите «Windows Aero» из раскрывающегося списка, чтобы применить эффект.
Выберите вкладку «Кожа» и выберите «Windows Aero» из раскрывающегося списка, чтобы применить эффект.
Для панели задач и других окон может помочь небольшая программа под названием Glass2K. Загрузите и запустите программное обеспечение и используйте ползунок в нижней части окна, чтобы настроить прозрачность панели задач. Вы также можете щелкнуть правой кнопкой мыши любое окно, чтобы изменить его непрозрачность, но имейте в виду, что это повлияет на все окно, а не только на его строку заголовка.
(Изображение предоставлено Microsoft)5. Восстановите звук запуска
Этот последний совет далеко не существенный, но он забавный.Загрузите веселый звук запуска Windows 7 в формате MP3 (различные варианты загрузки указаны справа), затем используйте Online Audio Converter, чтобы преобразовать его в формат WAV.
Теперь введите «regedit» в поле поиска Windows 10, чтобы открыть редактор реестра. Перейдите к HKEY_CURRENT_USER> AppEvents> EventLabels> WindowsLogon. Дважды щелкните ExcludeFromCPL и измените значение данных с «1» на «0». Закройте редактор реестра.
Найдите «Звук», чтобы открыть параметры звука Windows, и выберите «Панель управления звуком» с правой стороны.Щелкните вкладку «Звуки» и установите флажок «Воспроизвести звук при запуске Windows». Выберите «Вход в Windows» из списка звуков выше, затем нажмите «Обзор» и перейдите к загруженному звуку запуска Windows 7.
Нажмите «Тест», чтобы убедиться, что он работает, и нажмите «Применить», затем перезагрузите компьютер и погрузитесь в ностальгию.
Как перейти на Microsoft Windows 10
Microsoft Surface Pro X
Todd Haselton | CNBC
Microsoft официально прекратила поддержку Windows 7 во вторник, что означает, что она больше не выпускает обновлений безопасности, которые защитят вас от кибератак.
Это означает, что пора либо купить новый компьютер, либо обновить вашу систему до Windows 10.
Microsoft говорит, что вам следует покупать новый компьютер, если вашему более 3 лет, поскольку Windows 10 может медленно работать на старом оборудовании и выиграла.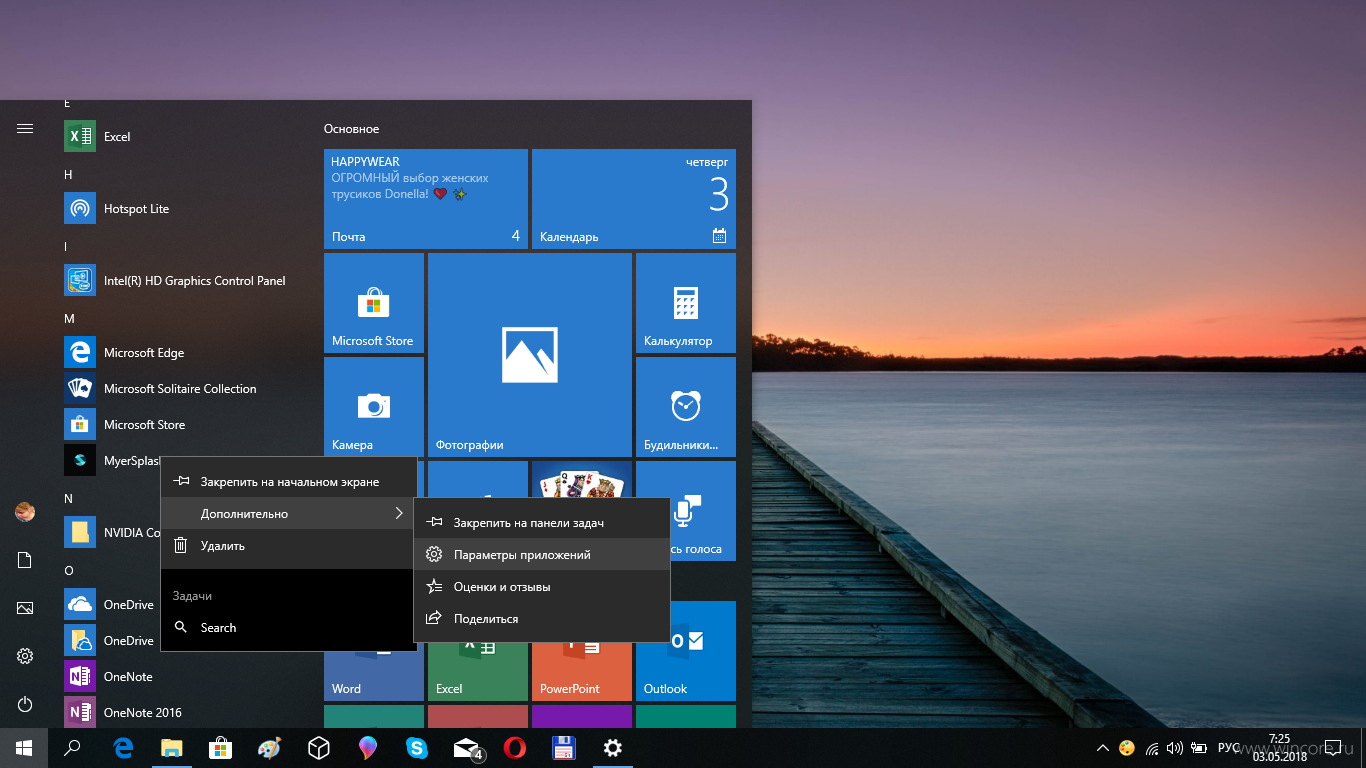 не предлагаю все новые функции. Если у вас есть компьютер, на котором все еще работает Windows 7, но он все еще довольно новый, вам следует его обновить.
не предлагаю все новые функции. Если у вас есть компьютер, на котором все еще работает Windows 7, но он все еще довольно новый, вам следует его обновить.
Узнайте, следует ли вам обновить
- Узнайте, какую версию Windows вы используете, открыв меню «Пуск», выбрав «Настройки», выбрав «Система», а затем выбрав «О программе».«Если вы видите Windows 7, пора обновиться.
- Затем вы хотите убедиться, что ваш компьютер поддерживает Windows 10. На своем веб-сайте Microsoft есть небольшая викторина, которая поможет вам убедиться, что Windows 10 будет работать должным образом. на вашем текущем компьютере. Он спросит вас, насколько быстро ваш компьютер чувствует себя сейчас, на сколько обычно хватает заряда батареи, сколько программ может работать одновременно и насколько важна для вас безопасность.
- Microsoft предупредит вас, что Windows 10 не улучшит скорость, время автономной работы или производительность, поэтому, если какие-либо из этих проблем являются текущими, вам следует купить новый компьютер с Windows 10 и пропустить обновление, которое может просто сделать ваш компьютер более медленным.Я бы порекомендовал вам проверить три ноутбука с Windows 10: Dell XPS 13 2-in-1, Lenovo Yoga C940 и 13-дюймовый HP Spectre X360. Все они оснащены новейшим чипом Intel и должны прослужить вам несколько лет.
Если вы довольны скоростью и временем автономной работы вашего текущего компьютера, возможно, вам стоит обновить компьютер, который у вас уже есть, до Windows 10.
Как перейти на Windows 10
Инструмент Microsoft поможет вам через обновление до Windows 10.
Тодд Хэзелтон | CNBC
- Купите Windows 10 на сайте Microsoft.Windows 10 Home стоит 139 долларов. Это версия, которая нужна большинству людей. (CNET сообщает, что Microsoft по-прежнему позволяет людям обновляться бесплатно, даже несмотря на то, что программа бесплатного обновления закончилась в 2016 году, а это означает, что вас могут попросить заплатить.



 Кроме того, для безопасности вы должны создать резервную копию собственных данных.
Кроме того, для безопасности вы должны создать резервную копию собственных данных.