Как сделать интерфейс Windows 10 похожим на Windows 7
«Семёрка» – любимая многими пользователями версия Windows. Не каждый и сейчас, при наличии более продвинутой «Десятки» будет её использовать и совсем не потому, что машина не способна на большее. При этом одна из главных причин, почему Windows 7 в фаворитах – это удобство интерфейса. С появлением «Восьмёрки» многие пользователи ругались, прежде всего, на отсутствие привычной кнопки Пуск, да и остальные элементы разительно отличались от привычного управления. В 10 версии операционной системы кнопка, заменяющая Пуск, присутствует, но если вам совсем не нравится, как реализован функционал ОС, то можно выполнить откат к «Семёрке» или просто понизить версию. Когда же вопрос заключается только в оформлении интерфейса и для вас предпочтительнее вернуть внешний облик родной Windows 7, оставив при этом функционал новой версии, всего несколько движений и ваша «Десятка» будет успешно стилизована под «Семёрку».
Однако помните, что точного подобия вы не получите, так как «десятка» в принципе использует другой интерфейс, причём во многом. Вы сможете лишь изменить некоторые элементы, и сделать интерфейс напоминающим Windows 7 в некоторых мелочах. «Десятка» из-под этого всё равно будет выглядывать на каждом углу, но зато вы получите более привычную внешне систему, что само по себе хорошо.
Вы сможете лишь изменить некоторые элементы, и сделать интерфейс напоминающим Windows 7 в некоторых мелочах. «Десятка» из-под этого всё равно будет выглядывать на каждом углу, но зато вы получите более привычную внешне систему, что само по себе хорошо.
С использованием патча
Способов сделать Windows 10 похожей на 7 несколько. Среди используемых средств и методов широкое распространение получило применение патчей, которые вносят соответствующие изменения в код программного обеспечения, в данном случае с целью возвращения Windows 10 прежнего вида 7 версии. Таких вспомогательных утилит существует немало. Они позволяют вернуть интерфейс «Семёрки» в Windows 10, например,только классическую кнопку Пуск вместе с её возможностями на замену неудобным плиткам и облик проводника (Classic Shell) или реализовать полюбившуюся прозрачность окон (Aero 7) – её в «Десятке» мы так и не дождались. Зато, используя сторонние инструменты (обычно информация о совместимости софта с конкретной сборкой ОС указывается в описании к нему), возможно пропатчить имеющуюся ОС под свои предпочтения.
Пакеты оформления, способные преобразить операционку, облачить её в прозрачное одеяние, либо добавить массу других эффектов, находятся в свободном доступе в сети, ассортимент всевозможных тем доступен для скачивания также на официальном ресурсе Microsoft.
Для внесения необходимых изменений в интерфейс Windows 10 с помощью установки любой из тем выполняем следующие действия:
- Распаковываем и инсталлируем на компьютер патч «UltraUXThemePatcher 3+».
- Устанавливаем приложение «OldNewExplorer» (настраивать проводник).
- Качаем в каталог «Themes» (находится он здесь C:\Windows\Resources\ Themes) приглянувшуюся тему для «Десятки».
- Открываем окно «Персонализация» (жмём ПКМ на рабочем столе и выбираем из меню соответствующий пункт).
- В параметрах персонализации применить скачанную оболочку.
Чтобы привычное оформление в стиле «Семёрки»вернулось в интерфейс Windows 10, можно применять различные программы. Хорошим бесплатным инструментом для этой цели является Classic Shell. Пакет включает три компонента: ClassicStartmenu (возвращает Пуск, как в 7 версии окон), Classic Explorer (меняет «внешность» проводника) и Classic IE (для классического обозревателя Internet Explorer). Можно выбрать выборочную установку, проинсталлировав один из компонентов. Например, поставим Startmenu:
Пакет включает три компонента: ClassicStartmenu (возвращает Пуск, как в 7 версии окон), Classic Explorer (меняет «внешность» проводника) и Classic IE (для классического обозревателя Internet Explorer). Можно выбрать выборочную установку, проинсталлировав один из компонентов. Например, поставим Startmenu:
- Проинсталлировав софт, жмём по кнопке «Пуск» и переходим к параметрам Classic Shell.
- В открывшемся окне доступны настройки стиля меню для «Пуск» и смену изображения самой кнопки.
- Следующая вкладка «Основные параметры» позволит назначить настройки для управления кнопками мыши, а также задать некоторые горячие клавиши.
- Вкладка «Обложка» предлагает выбор тем оформления для меню «Пуск» и их настройку.
- На вкладке «Настройка меню Пуск» можно настроить, какие элементы и в каком порядке будут находиться в меню.
- Кроме того, если отметить галочкой вверху окна пункт «Показать все параметры» будет доступно больше возможностей настройки.
Вернуть удобный «Пуск», а также настроить прозрачность окон в стилизации Windows 7, и другие эффекты поможет оболочка «Aero 7». Программного обеспечения по возврату внешнего вида любимой ОС в сети достаточно, многие из утилит доступны бесплатно, но скачивать софт следует только с проверенных ресурсов, лучше официальных. Если программа не понравилась, можно просто удалить её через «Панель управления» – «Программы и компоненты». Но перед внесением коррективов всё же лучше создать точку восстановления Windows, чтобы в случае неудачной трансформации вернуть систему в состояние «до изменений».
Программного обеспечения по возврату внешнего вида любимой ОС в сети достаточно, многие из утилит доступны бесплатно, но скачивать софт следует только с проверенных ресурсов, лучше официальных. Если программа не понравилась, можно просто удалить её через «Панель управления» – «Программы и компоненты». Но перед внесением коррективов всё же лучше создать точку восстановления Windows, чтобы в случае неудачной трансформации вернуть систему в состояние «до изменений».
Как изменить оформление без применения патча
Стилизация Windows 10 под 7 версию доступна также путём изменений интерфейса вручную. Конечно, придётся немного покопаться в настройках различных элементов, но это вполне осуществимо. Так, чтобы Windows 10 была похожа на 7 версию, внесём некоторые коррективы.
Активация установленной темы
Чтобы применить тему, которая имеется в арсенале «Десятки» выполняем следующее:
- Жмём ПКМ на рабочем столе и из контекстного меню переходим к «Персонализации».
- Выбираем раздел «Темы» – «Параметры темы».
- Здесь можно активировать и настраивать темы, находящиеся в папке «Themes».
Классическое меню «Пуск»
Полностью изменить меню «Пуск» без применения специального софта не получиться, но можно немного подкорректировать его, чтобы было больше похоже на меню привычной «Семёрки», для этого делаем следующее:
- Для начала уберём плиточный стиль в правой части (жмём «Пуск» и, кликая на каждой плитке ПКМ выбираем «Открепить от начального экрана»).
- Меняем размеры меню, перетягивая курсором правый верхний край.
Функционал останется тот же, но небольшое стилистическое преображение может помочь развеять ностальгию о Windows 7.
youtube.com/embed/FcGbmVAf2U8?feature=oembed» frameborder=»0″ allow=»accelerometer; autoplay; clipboard-write; encrypted-media; gyroscope; picture-in-picture» allowfullscreen=»»/>Убираем поисковую строку на панели задач
В десятой версии окон внизу на панели задач находится длинная строчка для выполнения поиска (видимо, разработчики предполагали, что при переходе на «Десятку» и после каждого её системного обновления необходимые функции придётся искать с собаками). Не всем пользователям она там нужна, к тому же найти всё, что нужно можно, используя ту же опцию из меню кнопки «Пуск». Отключаем поисковое поле следующим образом:
- Жмём ПКМ на панели задач.
- Выбираем Поиск – Скрыто.
- Вернуть поле на место можно будет тем же способом, только отметив соответствующий пункт из меню.
Убираем ленту проводника
Вверху окон проводника в Windows 10 и 8.1 есть лента, на которой расположены инструменты для взаимодействия с файлами и папками. Если вам не нужен быстрый доступ к этим опциям, ленту можно скрыть кнопкой в виде стрелочки (тот же эффект достигается нажатием Ctrl+F1) или убрать её другими способами, например, через редактор локальных групповых политик:
- Открываем его посредством ввода запроса msc в консоли «Выполнить» (Win+R).

- Следуем по пути «Конфигурация пользователя» – «Административные шаблоны» – «Компоненты Windows» – «Проводник».
- В правой области окна находим опцию «Запускать проводник со свёрнутой лентой» и дойным щелчком мыши открываем новое окно.
- Здесь в блоке «Комментарий» ставим флажок на включение.
- Для вступления изменений в силу повторно заходим в систему или применяем команду gpupdate /force в консоли «Выполнить».
Можно также убрать ленту посредством редактора реестра, но мы не рекомендуем вносить какие-либо изменения в реестр без соответствующих навыков и знаний, поскольку даже малейшие неправильные действия могут серьёзно навредить системе.
Что ещё можно сделать
Можно увеличить шрифт Рабочего стола – чтобы выставить 10 размер шрифта нужно обратиться к «Параметрам экрана» (ПКМ на Рабочем столе, выбираем из меню соответствующий пункт). В «дополнительных параметрах» идём в «дополнительные изменения размера текста» – «изменение только размера текста» – «для всех параметров установить размер шрифта 10». Если не сработало, но есть желание это выполнить, то можно скачать программу, позволяющую изменять системный шрифт.
Если не сработало, но есть желание это выполнить, то можно скачать программу, позволяющую изменять системный шрифт.
Чтобы полностью погрузиться в мир седьмой версии операционки, можно переключить учётную запись на локальную учётную запись, избавиться от Центра уведомлений на панели задач, экрана блокировки, а также изменить настройки конфиденциальности, отключить автоматическую установку обновлений системы. А ещё для более колоритного антуража можно скачать классические игры для 10 версии ОС от Windows 7 и выставить, как в «Семёрке» ярлыки на Рабочем столе.
К сожалению, вернуть эффект AeroGlass без сторонних инструментов не получиться, а Windows 10 выглядит в точности как Windows 7 только с прозрачным интерфейсом, при этом максимально приблизить внешний вид «Десятки» штатными средствами всё же возможно, хотя и необязательно убирать опции, которые вам нравятся.
С использованием официального ресурса Microsoft
Изменить интерфейс Windows 10 на 7 можно и с помощью официального магазина Microsoft Store. Чтобы скачать и сменить тему, выполняем следующее:
Чтобы скачать и сменить тему, выполняем следующее:
- Переходим к окну «Персонализации» (как это сделать см. выше).
- В разделе «Темы», где меняют доступные скины, листаем вниз и в блоке «Настройте Windows на свой лад» жмём «Другие темы в Store».
- Появится огромнейший ассортимент бесплатных тем, включающих обои, цвета и звуки.
- Выбираем понравившуюся и жмём кнопку «Получить».
- (Если вы не вошли под своей учётной записью, система попросит авторизоваться или создать аккаунт).
- Тема будет добавлена в общий список.
- Теперь, чтобы скин изменился, переходим снова к разделу «Темы», выбираем и применяем новый, после чего увидим Windows в изменённом варианте.
После всех трансформаций у нас будет «Десятка» с интерфейсом, как у «Семёрки», во всяком случае, очень похожим. Чтобы не ограничивать себя в функционале, своими руками урезая имеющиеся возможности, достаточно поменять облик меню кнопки Пуск и установить тему. Ну а если уж совсем не устраивает «Десятка» и дело не только во внешности, чем сносить все новые функции типа Центра уведомлений на панели задач или экрана блокировки, лучше уж пойти на крайние меры и просто поставить на компьютер родную «Семёрку».
Как сделать ОС Windows 10 похожей на Windows 7
К 2019 году около 40% всех пользователей компьютеров работали на ОС Windows 10. Но еще в конце 2018 года большинство все еще предпочитало использовать предыдущую версию, Windows 7. «Семерка» получилась удобной, понятной и устойчивой. Неудивительно, что пользователи не спешат с ней расставаться ради продвинутой и более безопасной «десятки», в которой оказалось немало непривычных и откровенно неудобных элементов.
Как сделать Windows 10 похожей на Windows 7
На самом деле есть способ получить от продуктов компании все самое лучшее, сохранив эстетику Windows 7, но не жертвуя при этом всеми преимуществами, предоставляемыми «десяткой». Просто «включить режим Windows 7» не получится, зато есть несколько возможностей внешне изменить систему с помощью встроенных инструментов или стороннего программного обеспечения. Перед началом косметических изменений Windows 10 стоит создать в ней точку восстановления, чтобы иметь возможность вернуться к изначальному состоянию системы.
Просто «включить режим Windows 7» не получится, зато есть несколько возможностей внешне изменить систему с помощью встроенных инструментов или стороннего программного обеспечения. Перед началом косметических изменений Windows 10 стоит создать в ней точку восстановления, чтобы иметь возможность вернуться к изначальному состоянию системы.
Как изменить меню «Пуск» в Windows 10
1. Для изменения этого элемента дизайна понадобится бесплатный инструмент Classic Shell. Доступна к скачиванию и его русскоязычная версия. Classic Shell способен изменить меню «Пуск» Windows 10 к виду, представленному в Windows 7. После установки в главной вкладке программы будет предложено сменить и стиль для меню «Пуск», и сам внешний вид классической кнопки. Сразу рекомендуем поставить галочку на поле «Показать все параметры».
2. На этом шаге выберите самый правый вариант стиля «Windows 7», а в качестве изображения кнопки «Пуск» выбрать вариант «Другое».
3. Скачайте стандартные иконки для этой кнопки. После этого выберите одну из них в качестве изображения. Обратите внимание, что с большой вероятностью придется подкорректировать размер кнопки. Она может оказаться слишком большой для текущего разрешения экрана и выходить за пределы панели задач. Понадобится перейти во вкладку «Кнопка «Пуск» или нажать на ссылку «Дополнительные параметры кнопки «Пуск» и там настроить размеры этого элемента.
После этого выберите одну из них в качестве изображения. Обратите внимание, что с большой вероятностью придется подкорректировать размер кнопки. Она может оказаться слишком большой для текущего разрешения экрана и выходить за пределы панели задач. Понадобится перейти во вкладку «Кнопка «Пуск» или нажать на ссылку «Дополнительные параметры кнопки «Пуск» и там настроить размеры этого элемента.
4. На вкладке «Обложка» выберите «Windows Aero».
5. Нажмите ОК и любуйтесь изменениями.
Как поменять обои рабочего стола в в Windows 10
1. Чтобы установить стандартные обои Windows 7, загрузите изображение отсюда.
2. Кликните по рабочему столу правой кнопкой мыши и берите раздел «Персонализация».
3. В левом столбце появившегося меню по умолчанию будет выбран раздел «Фон». Убедитесь, что в качестве фона выбрано «Фото», а затем нажмите кнопку «Обзор», чтобы выбрать загруженные ранее обои.
Как скрыть Кортану и панель задач в Windows 10
1. Кликните правой кнопкой мыши на панели задач и выберите Cortana, а затем «Скрыто» для удаления голосового ассистента Microsoft. Но это актуально для англоязычной версии Windows
Кликните правой кнопкой мыши на панели задач и выберите Cortana, а затем «Скрыто» для удаления голосового ассистента Microsoft. Но это актуально для англоязычной версии Windows
2. Кликните правой кнопкой мыши на панели задач и снимите галочку с пункта «Показать кнопку просмотра задач» для отключения этой функции.
Как изменить цветовую палитру в Windows 10
1. Кликните по рабочему столу правой кнопкой мыши и берите раздел «Персонализация».
2. Выберите раздел «Цвета» в левой колонке.
3. По умолчанию в Windows 10 установлен темно-синий цвет. Установите желаемый цвет.
4. Теперь включите цвета заголовков окон. Для этого в нижней части панели в разделе «Другие параметры» активируйте поле «В заголовках окон».
Как поменять местами Microsoft Edge с Internet Explorer в Windows 10
Microsoft Edge является новым браузером, вызываемым по умолчанию в Windows 10. Но он совсем не похож на привычный многим Internet Explorer. Вернуть его можно так.
Вернуть его можно так.
1. Щелкнуть правой кнопкой мыши по значку Microsoft Edge на панели задач и выбрать пункт «Открепить от панели задач».
2. С помощью меню «Пуск» или панели поиска найдите Internet Explorer.
3. Нажмите на значке программы правой кнопкой мыши и выберите «Закрепить на панели задач».
4. Теперь запустите это приложение, перейдите в меню «Инструменты», обозначенное шестеренкой в правом верхнем углу, и выберите «Свойства браузера».
5. После появления окна с параметрами программы перейдите во вкладку «Программы».
6. На этой панели нажмите на ссылку «Использовать браузер Internet Explorer по умолчанию».
7. Появится окно настройки приложений. В разделе «Приложения по умолчанию» найдите поле Веб-браузер и в нем выберите Internet Explorer. Заметьте, что для Windows 10 система рекомендует воспользоваться Microsoft Edge.
Дополнительные действия по превращению внешнего вида Windows 10 в Windows 7
Настроить систему можно с помощью нескольких дполнительных действий. Пользователю они станут доступными в результате работы с программой OldNewExplorer. Она скачивается в виде RAR-файла, поэтому для работы с ней понадобится программа-архиватор. После распаковки запустите файл OldNewExplorerCfg.exe и поменйте в появившемся окне следующее:
Пользователю они станут доступными в результате работы с программой OldNewExplorer. Она скачивается в виде RAR-файла, поэтому для работы с ней понадобится программа-архиватор. После распаковки запустите файл OldNewExplorerCfg.exe и поменйте в появившемся окне следующее:
1. Выберите пункт Use classical drive grouping in This PC для классического отображения дисков.
2. Выберите пункт Use libraries; hide folders from This PC.
3. Выберите пункт Use command bar instead of Ribbon для использования командной панели вместо ленты.
4. Выберите пункт Show details pane on the bottom для нижнего расположения панели со сведениями.
5. Для выбора внешнего стиля системы есть три допустимых параметра: По умолчанию, Серебряный кремовый и Плоский белый.
6. Выберите серый стиль оформления для строки состояния.
7. Откройте Проводник. Перейдите в меню Сервис → Параметры папок. На вкладке «Общие» в раскрывающемся меню «Открыть проводник для» выберите «Этот компьютер».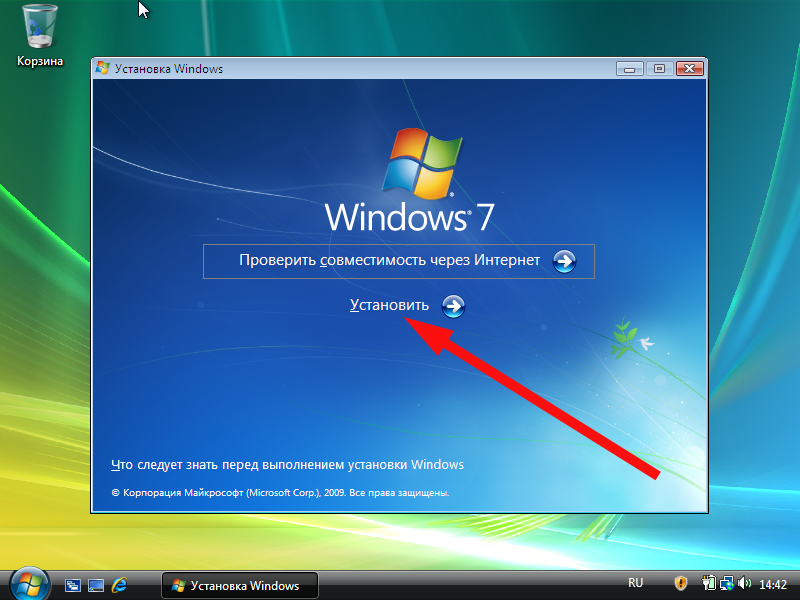
8. На той же вкладке «Общие» снимите флажок с пункта «Показать недавно использовавшиеся файлы на панели быстрого доступа».
9. Снимите флажок с пункта «Показать часто используемые папки на панели быстрого доступа».
Источник: yablyk.com
Как сделать Windows 7 похожей на Windows 10
Кредит: Pcmag— Объявление —
ПРИСОЕДИНЯЙТЕСЬ К UGTECHMAG НА TELEGRAMВам нравится пользовательский интерфейс Windows 10? Теперь вы можете преобразовать свою Windows 7, чтобы она выглядела как Windows 10, без необходимости устанавливать другую операционную систему на свой компьютер.
— Реклама —
В то время как люди, которые использовали Windows 8.1, ждали, пока Microsoft выпустит новую версию их операционной системы Windows 10, чтобы они могли обновиться бесплатно. Людям, которые использовали Windows 8, приходилось сначала обновляться до Windows 8.1, прежде чем переходить сразу на Windows 10. А как насчет пользователей Windows 7? Они могли обновиться только в том случае, если у них был установлен SP1.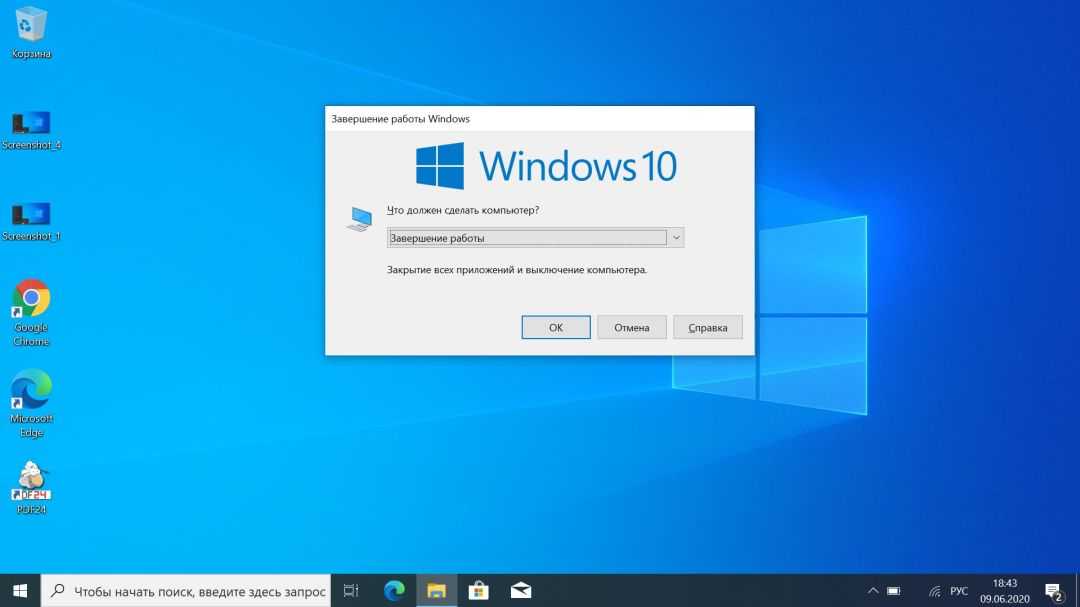 Но это было бесполезно, пользователь Windows 7 мог только сделать так, чтобы Windows 7 выглядела как Windows 10, и это тоже не сложно.
Но это было бесполезно, пользователь Windows 7 мог только сделать так, чтобы Windows 7 выглядела как Windows 10, и это тоже не сложно.
Вы можете легко превратить свою Windows 7 в 10 с помощью пакета преобразования. В Интернете есть много пакетов преобразования Windows 10 для Windows 7, но вы должны выбрать подходящий для вашего случая, не все работают должным образом.
Содержание
- 0.1 1. Загрузите Windows 10 Transformation Pack
- 0.2 2. Установите Transformation Pack
- 0.3 3. Перезагрузите компьютер
- 0.4 Как восстановить тему Windows 7?
- 1 Хорошие и плохие вещи с окнами 10
- 1.1 Хорошо
- 1.2 Плохо
- 1.3 Поделись этим:
 Установите пакет преобразования 9.0038
Установите пакет преобразования 9.0038После загрузки и извлечения файла откройте файл .exe, чтобы начать установку, чтобы ваша Windows 7 выглядела как Windows 10.
Установка немного сложна, но, конечно, ее легко понять, если вы будете следовать моему руководству. В этом упражнении вы ничего не сделаете, кроме как просто нажмете Я согласен и затем далее, Установка займет всего несколько минут, как только вы закончите установку, вы не увидите никаких серьезных изменений. Итак, выполните следующий шаг.
3. Перезагрузите компьютерПосле завершения всех вышеуказанных шагов перезагрузите компьютер, чтобы преобразование вступило в силу. Это также займет несколько минут, и, следовательно, преобразование должно произойти в течение этого времени. Не беспокоить.
После перезагрузки компьютера файл explorer.exe сможет загрузить новый пользовательский интерфейс системы, такой как меню «Пуск», поиск в стиле Cortana и многое другое!
Как восстановить тему Windows 7?
Если вы когда-нибудь почувствуете, что вам нужно восстановить тему Windows 7 по умолчанию, это очень просто.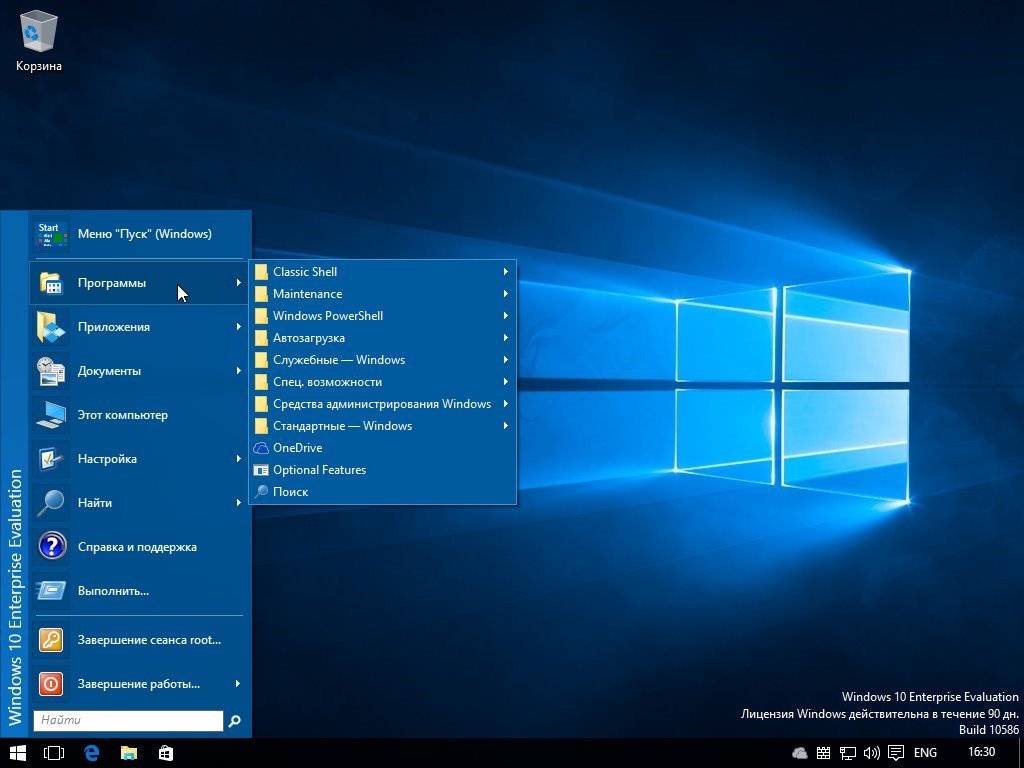 Повторно выполните следующие действия, чтобы удалить пакет трансформации Windows 10 с ПК с Windows 7:
Повторно выполните следующие действия, чтобы удалить пакет трансформации Windows 10 с ПК с Windows 7:
- Перейдите в Центр управления.
- Открытые программы и компоненты.
- Найдите «Пакет трансформации Windows 10».
- Удалите приложение.
- Перезагрузите компьютер.
После удаления пакета некоторые значки останутся без изменений. Но как только вы перезагрузите компьютер, это должно автоматически исчезнуть.
ХорошоПростота установки при первой установке Windows 10. настроить новый ПК или перезагрузить существующий ПК, вам больше не нужно устанавливать сотни дополнительных обновлений после нескольких перезагрузок, как в Windows 7.
Скорость обновления версии, установка любого обновления происходит, когда ПК находится в сети, что уменьшает количество времени, в течение которого компьютер находится в автономном режиме
Вы также можете прочитать мою статью здесь Преимущества использования Ubuntu по сравнению с Windows.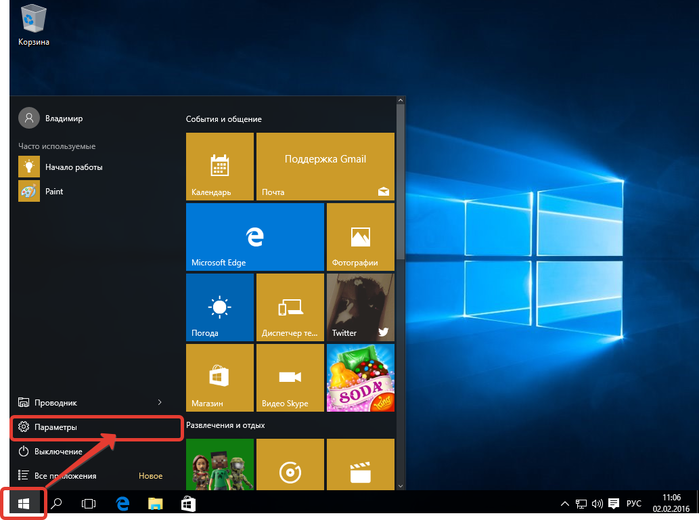
Windows как услуга, Windows — это зрелая платформа, я не думаю, что она действительно нуждается в серьезных обновлениях каждые шесть месяцев.
Реклама. По сравнению с macOS и Linux, в Windows 10 много встроенной рекламы.
Непоследовательный пользовательский интерфейс , У Microsoft возникли проблемы с завершением работы, и вы можете видеть это повсюду в Windows 10, это раздражает и многое говорит о культуре Microsoft.
Всякая всячина. Windows 10 Home и Pro поставляются с мусорным ПО.
Как сделать вашу Windows 7 похожей на Windows 10
от Greeshma Suresh
Вы хотите, чтобы ваша Windows 7 выглядела как Windows 10? Интерфейс Windows 10 отличается от предыдущих версий Windows. Итак, вы готовы преобразовать свою Windows 7 в Windows 10. Здесь вы подробно узнаете о , как сделать вашу Windows 7 похожей на Windows 10.
Windows 8 может обновляться до Windows 8.
Что такое пакет преобразования Windows 10
Пакет преобразования Windows 10 полезен для преобразования любой версии Windows в Windows 10. Это Пакет трансформации подходит для XP до 8.1. Поскольку версия Windows 8.1 реального обновления Windows 10, мы надеемся, что в 9 нет необходимости0037 установка пакета трансформации
. В любом случае загрузите и установите пакет преобразования Windows в свою систему / компьютер с помощью простых и простых шагов.Особенности пакета трансформации Windows 10
На сегодняшний день пакет трансформации Windows 10 имеет 7 версий.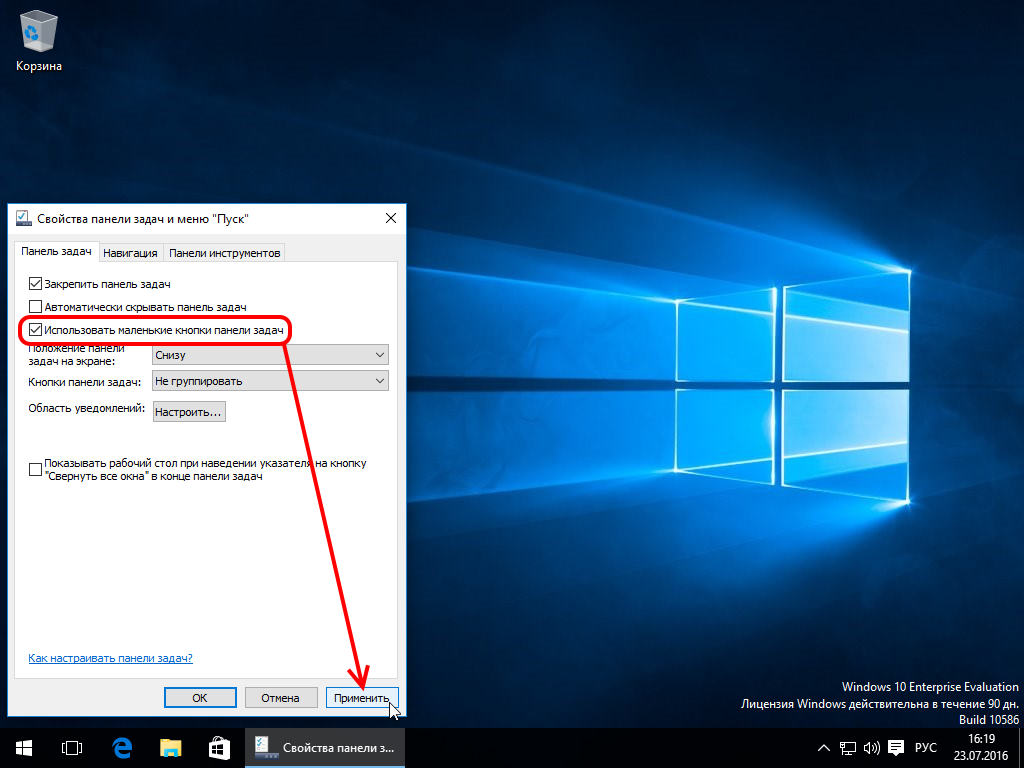 Функции последней версии 7.0 пакета трансформации Windows 10 подробно описаны ниже. Функции пакета трансмиссии предыдущей версии являются дополнением к нему.
Функции последней версии 7.0 пакета трансформации Windows 10 подробно описаны ниже. Функции пакета трансмиссии предыдущей версии являются дополнением к нему.
- Пакет преобразования Windows 10 обеспечивает плавную установку и удаление, а также безопасное преобразование пользователя.
- С помощью интеллектуального дизайна пользовательского интерфейса метро, легко настраиваемого в один клик.
- Специально разработан для всех версий Windows XP / Vista / 7 / 8 / 8.1, включая серверные версии.
- Подлинные системные ресурсы Windows 10 вместе с Metro Touchs.
- Эффективно обновляет системные файлы с помощью обновлений Windows и автоматического восстановления.
- Исправление памяти UxStyle.
- Обои, темы и экран входа в Windows 10.
- Функции нескольких / виртуальных рабочих столов.
- Меню «Пуск» возрождено с помощью поддержки Metro.
- Функция автоматической раскраски Aero.
- Предварительно настроенные гаджеты и рабочий стол Metro UI.

- Звук и шрифты
- Панель поиска, как Кортана
- Изменено требование .NET Framework.
- Модификация улучшена читабельность системных файлов.
- Обновлена кнопка со стрелкой на экране входа в систему.
- Улучшена цветовая схема меню «Пуск» для соответствия Windows 10.
- Значок проводника Windows улучшен по сравнению с юбилейным выпуском Windows 10.
- Улучшены значки системных папок, значки на панели задач и изменен движок темы на UltraUXThemePatcher.
- Улучшены системные значки, фон экрана входа в систему и кнопки панели инструментов.
Обновленная версия 7.0 и предыдущие версии пакета преобразования Windows 10, благодаря которому любая версия операционной системы Windows будет выглядеть как Windows 10. Это простое и легкое выполнение шагов по преобразованию и восстановлению вашей предыдущей операционной системы.
Связанный: Компоненты Центра обновления Windows должны быть восстановлены 2018
Как сделать так, чтобы ваша Windows 7 выглядела как Windows 10
 Полное руководство по тому, как сделать вашу Windows 7 похожей на Windows 10, определенно поможет преобразовать вашу операционную систему Windows.
Полное руководство по тому, как сделать вашу Windows 7 похожей на Windows 10, определенно поможет преобразовать вашу операционную систему Windows.- Сначала вам нужно найти пакет трансформации и загрузить его с надежного веб-сайта.
Поскольку пакет трансформации абсолютно бесплатен, вы можете скачать его здесь: —
-) https://downloads.pcauthority.com.au/article/32707-windows_10_transformation_pack.
В нем нет вирусов или вредоносных программ, и когда мы попробовали, он был абсолютно чистым. Размер пакета составляет почти 130+ МБ, а загруженные файлы имеют расширение .rar.
- Теперь извлеките файлы в папку и откройте файл .exe, чтобы начать процесс установки, чтобы Windows 7 выглядела как Windows 10.
- Теперь откройте папку с извлеченными файлами и щелкните пакет преобразования Windows, как показано на рисунке.
- Для завершения процесса установки необходимо следовать инструкциям на экране.
 Существуют варианты выбора преобразования системных файлов, конфигурации системных шрифтов и функций, которые вам требуются в Windows 10. После выбора нажмите кнопку «Установить». Если вы точно будете следовать инструкциям на экране, установка пакета трансформации займет 5 минут.
Существуют варианты выбора преобразования системных файлов, конфигурации системных шрифтов и функций, которые вам требуются в Windows 10. После выбора нажмите кнопку «Установить». Если вы точно будете следовать инструкциям на экране, установка пакета трансформации займет 5 минут.
- После завершения установки экран не изменится. Вы должны выполнить следующие шаги, чтобы превратить Windows 7 в Windows 10.
- Вы должны перезагрузить систему, чтобы применить к ней выбранные изменения.
- После перезапуска системы файл explorer.exe сможет загрузить систему меню «Пуск» пользовательского интерфейса Windows 10, Cortana и все другие функции.
- Теперь вам нравится использовать преобразованную Windows 10 из Windows 7.
Как восстановить тему Windows 7
В случае, если вам нужно вернуться к Windows 7, шаги довольно просты. Следуйте приведенным ниже шагам, чтобы восстановить Windows 7 из пакета трансформации Windows 10 .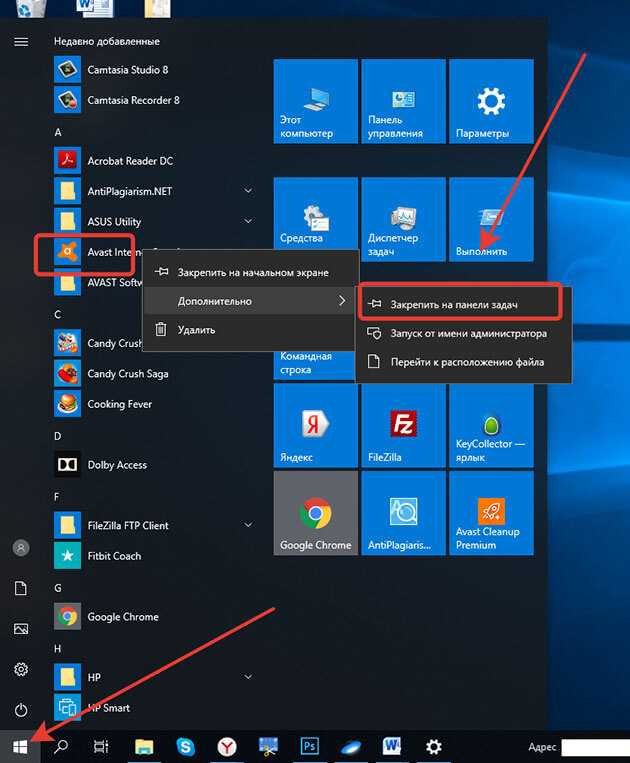 Вы должны выполнить ту же процедуру, что и в разделе «Как сделать Windows 7 похожей на Windows 10», чтобы переустановить пакет трансформации.
Вы должны выполнить ту же процедуру, что и в разделе «Как сделать Windows 7 похожей на Windows 10», чтобы переустановить пакет трансформации.
- Перейти к панели управления или настройкам из меню «Пуск».
- После открытия окна настроек перейдите к разделу «Программы и функции» или «Параметры программы» и дважды щелкните его, чтобы открыть новое окно, и вам нужно выбрать «Удалить программу» или напрямую нажать «Удалить программу» в разделе «Программы», как показано на рисунок, чтобы получить список всех установленных программ в вашей системе.
- Найдите пакет преобразования Windows 10.
- Выберите его и нажмите кнопку удаления.
- После завершения процесса установки перезагрузите компьютер.
- При перезапуске вы вернете свою предыдущую версию Windows 7 в форму.
Обязательные мысли
Тем не менее, мы надеемся, что подробные шаги Как сделать Windows 7 похожей на Windows 10 помогли превратить вашу Windows 7 в Windows 10.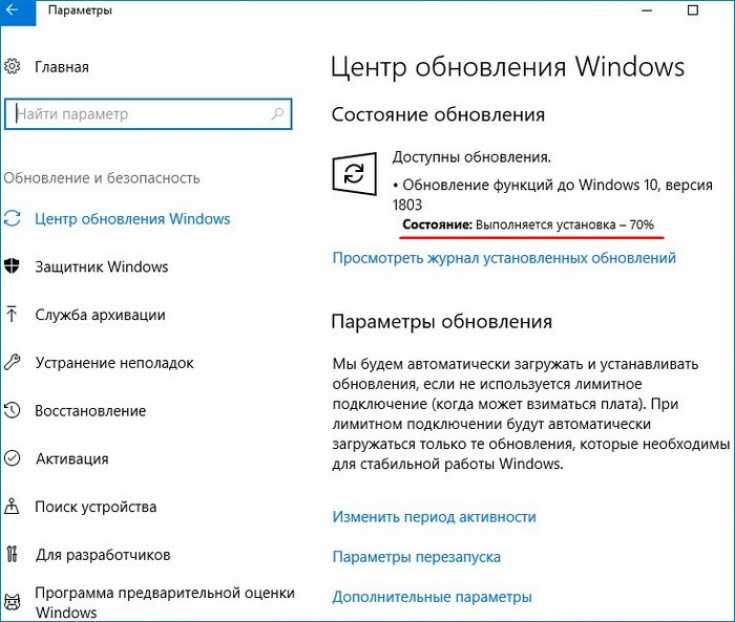




 Существуют варианты выбора преобразования системных файлов, конфигурации системных шрифтов и функций, которые вам требуются в Windows 10. После выбора нажмите кнопку «Установить». Если вы точно будете следовать инструкциям на экране, установка пакета трансформации займет 5 минут.
Существуют варианты выбора преобразования системных файлов, конфигурации системных шрифтов и функций, которые вам требуются в Windows 10. После выбора нажмите кнопку «Установить». Если вы точно будете следовать инструкциям на экране, установка пакета трансформации займет 5 минут.