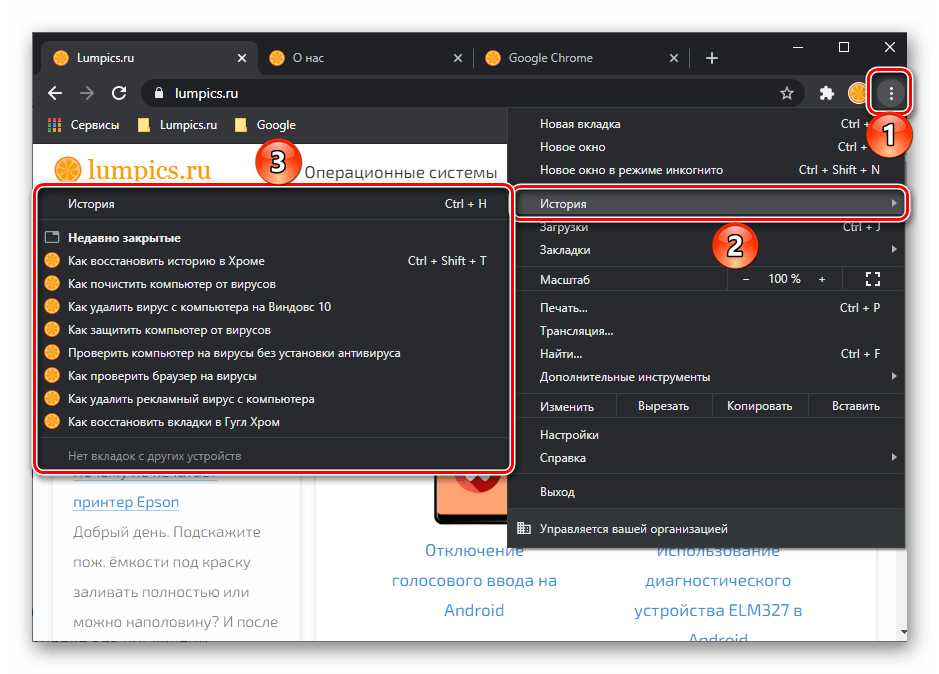Google Chrome давно является самым популярным браузером в мире. По состоянию на июнь 2020 им пользуется рекордное число людей — 70,19% (на долю других браузеров остаются сущие копейки).
Готовы поспорить, что данный материал вы читаете, тоже используя «Хром». И мы на 99,9% уверены, что вы не в курсе многих возможностей браузера и хитростей, которые упростят и сделают его более эффективным. Итак, поехали!
Для активации любых экспериментальных функций ваш браузер должен быть обновлен до последней версии. Также у вас должен быть синхронизован аккаунт на ПК и на смартфоне! ПКМ — это правая кнопка мыши:)
Как перебрасывать текст в буфер обмена между разными устройствами
Эта экспериментальная функция необходима для удобства, когда вы работаете с двумя или большим количеством девайсов, объединённых под эгидой Google Chrome.
- Переходим по адресу chrome://flags/.
- В поисковой строке прописываем «clipboard» (без кавычек).
- В каждом из трёх пунктов выпадающего меню выбираем Enabled (включаем эти функции).
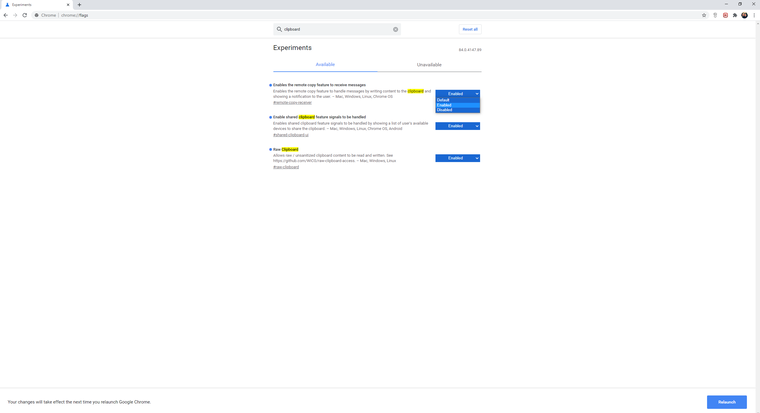
- Перезапускаем браузер (кнопка Relaunch в правом нижнем углу).
- Выделяем нужный текст, жмем ПКМ и отправляем текст в буфер. Теперь его можно использовать на смартфоне.
Как создать ссылку на часть текста в Chrome
Удобная функция, которая позволяет найти нужный абзац в лонгриде. Или во время спора ткнуть оппонента носом в текстовый аргумент, не заставляя его читать всю статью целиком.
- Устанавливаем расширение Link to Text Fragment.
- Выделяем нужный кусок текста, жмем правую кнопку мыши и выбираем Copy Link to selected text.
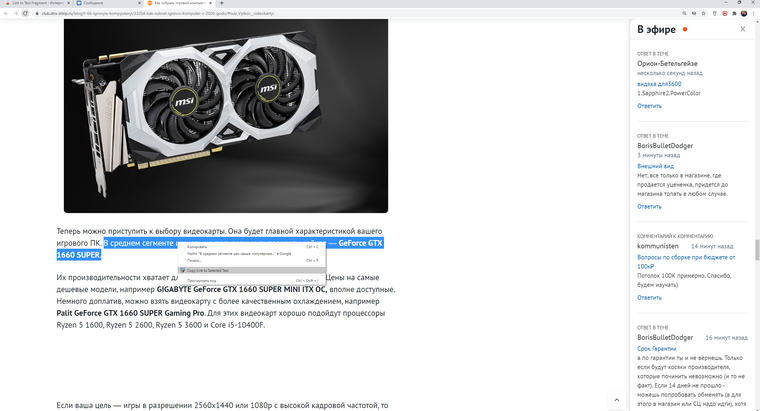
- Отправляем ссылку по назначению. Человек, перешедший по ней, сразу же переместится к выделенному вами тексту. Он будет еще и подсвечен желтым цветом.
Расширение новое и может работать некорректно. На это случай у нас есть альтернатива.
- Включаем панель закладок в браузере. Активируем ее в настройках либо нажатием клавиш Ctrl + Shift + B.
- Переходим по ссылке https://paul.kinlan.me/scroll-to-text-bookmarklet/#:~:text=Find%20in%20page и переносим ссылку Find in page (выделено на скриншоте) на панель закладок.
- Выделяем нужный фрагмент текста и жмем на новую закладку (Find in page). Откроется страница, копируем ее адрес и отправляем получателю. Результат будет как на скрине.
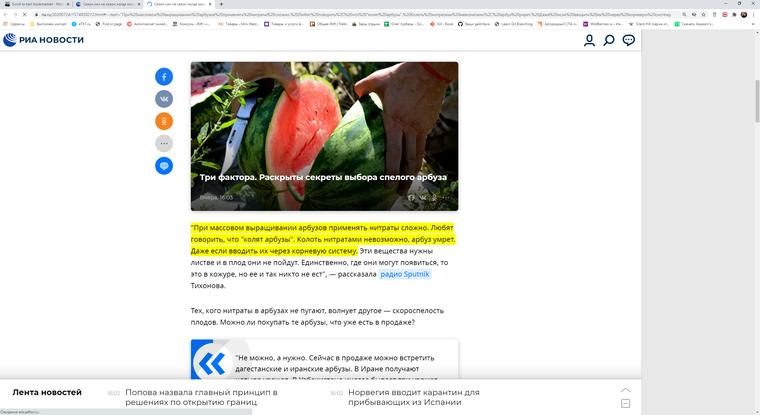
Как отправить ссылку или вкладку из Chrome для ПК на смартфон/планшет
- Выделяем нужную ссылку, жмем ПКМ, выбираем «Отправить на устройство».
- На девайс придёт уведомление. Нажав по нему, попадаем в нужное место.
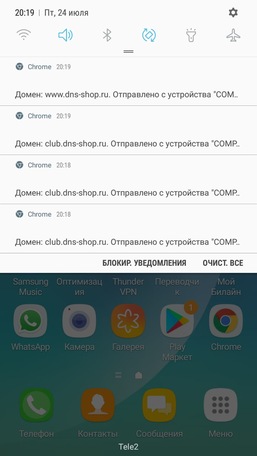
- Для вкладок алгоритм действий тот же.
Итак, нам нужна удобная кнопка в интерфейсе браузера, чтобы по ее нажатию можно было настраивать расширения. Если по умолчанию в Chrome у вас ее нет, делаем следующее:
- Перезапускаем браузер.
- Теперь в правом верхнем углу браузера появилась кнопка в виде паззла. По нажатию вы увидите меню расширений, сможете прикрепить/открепить их либо произвести расширенную настройку, нажав на троеточие.
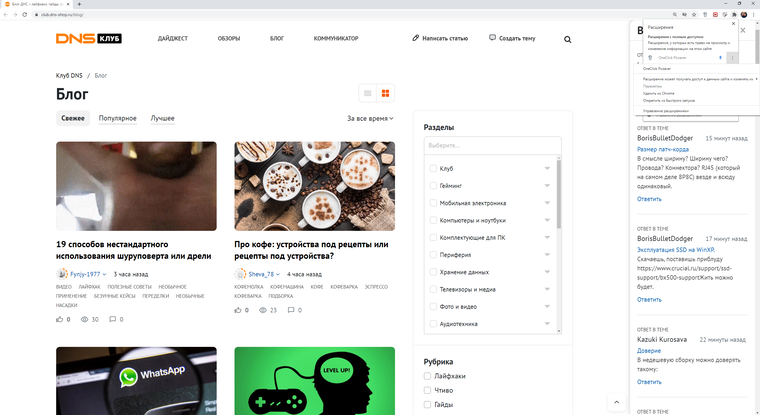
Как включить тихие уведомления в Chrome
Тихие уведомления — это возможность блокировать в браузере назойливые всплывающие окошки с разных сайтов, которые предлагают присылать вам уведомления. Очень раздражающая штука, кстати.
- Перезапускаем браузер.
- Переходим по ссылке chrome://settings/content/notifications.
- Переводим оба ползунка в активное положение.
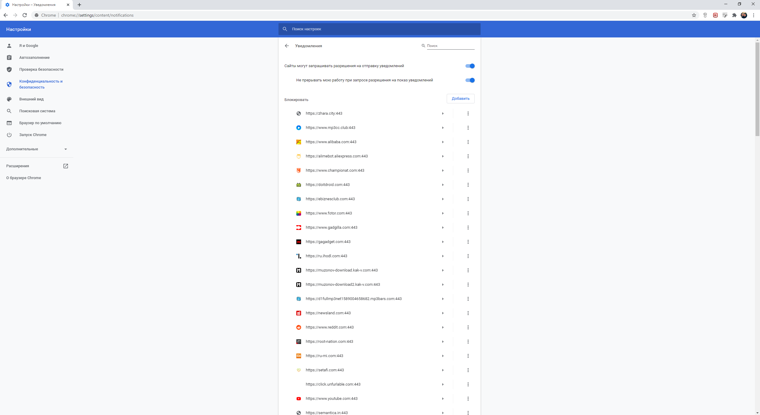
- Уведомления заблокированы.
Как включить группировку вкладок
Если вы любитель открыть с десяток вкладок в браузере (а то и больше), то для удобства используйте функцию группировки.
- Переходим по ссылке chrome://flags/.
- В поиске забиваем «Tab Groups».
- По традиции активируем опцию (Enabled) и релаунчим браузер.
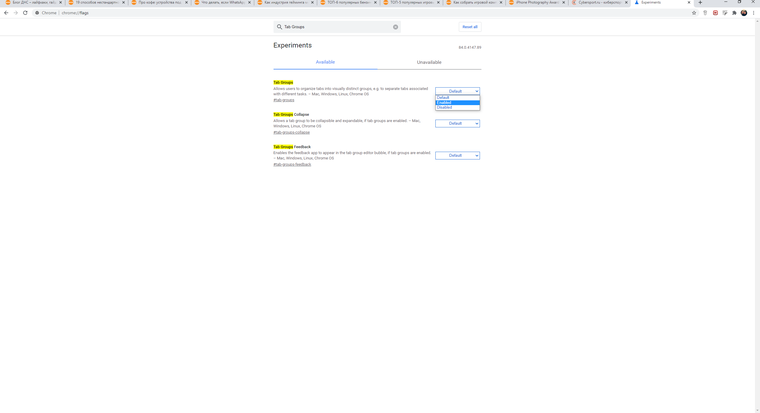
- Открываем кучу вкладок, жмем правую кнопку мышки и выбираем «Добавить вкладку в новую группу».
- Жмем на серый кружок, создаем имя группы, выбираем ее цветовое обозначение. А затем группируем остальные вкладки.
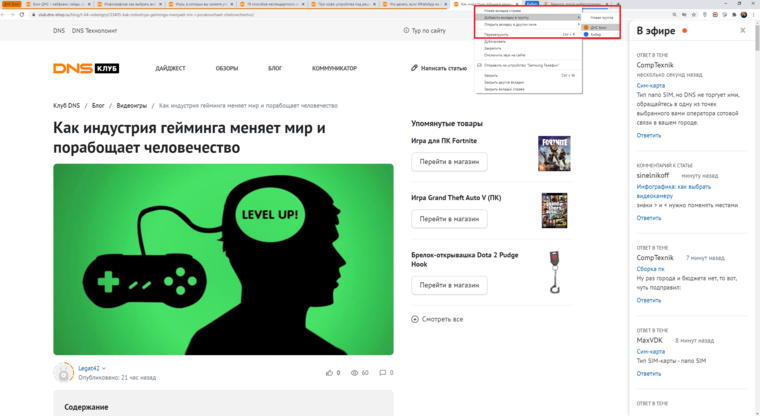
Как со смартфона распечатать страницу на принтере, подключенном к ПК
Рассматривать будем только вариант с использованием браузера, хотя альтернатив для данной задачи предостаточно.
Подключаем принтер к сервису «Облачная печать»:
- Заходим в настройки браузера и на вкладке «Печать» жмем кнопку «Принтеры». В открывшемся системном окошке добавляем ваш принтер. Теперь ваш принтер подключен к «облаку».
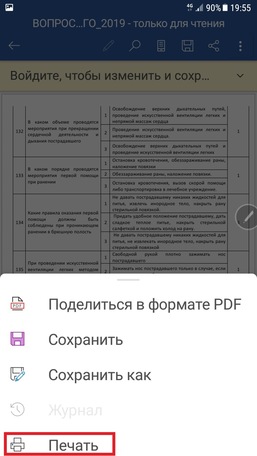
- Из списка принтеров выбираем нужный и отправляем документ на распечатку.
Как включить автоматическое создание паролей
Надоело придумывать длинные заковыристые пароли для каждого отдельного сайта? Google сделает это за вас. Как? Сейчас расскажем.
- Переходим на страницу настроек «Автозаполнение» chrome://settings/passwords.
- Переводим оба ползунка в активное положение.

- Заходим на любой сайт, где нужно зарегистрироваться, в строке «Пароль» жмем правую кнопку мышки и выбираем «Сгенерировать пароль».
- Затем выбираем «Использовать предложенный пароль».
Как включить настройку цвета, темы новой вкладки и изменить фон браузера
Приелась стандартная тема? Многие пользователи и не догадываются что Chrome можно кастомизировать по своему вкусу.
- Открываем браузер и на главной странице жмем на кнопку «Настроить».
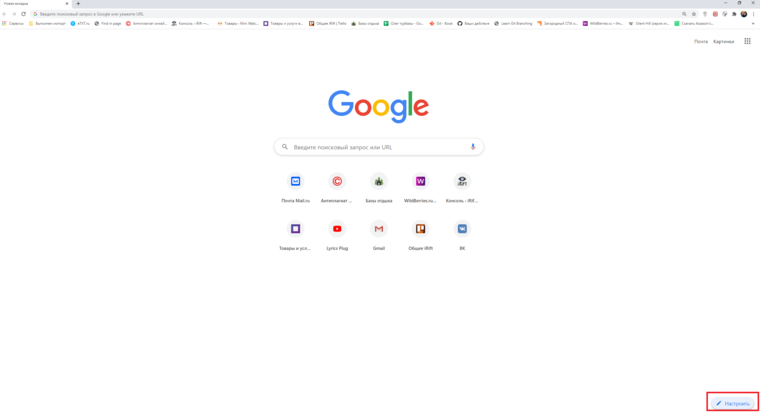
- Выбираем фон из предложенных либо загружаем картинку с ПК.
- Жмем «Цвет и тема» и выбираем, что по душе. Получается стильно и симпатично.
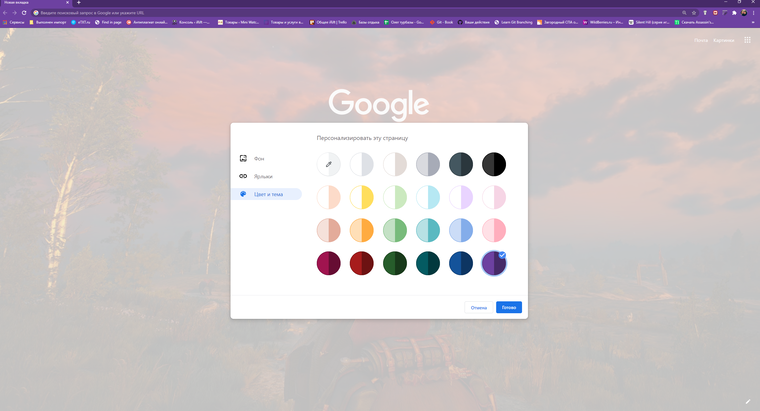
Как добавить режим комфортного чтения статей в Chrome
Экспериментальная функция позволяет упростить чтение текстового контента: статей, новостей на сайтах. Она отключает рекламу, всплывающие окошки и прочую дребедень, мешающую пользователю. Также позволяет настраивать размер шрифта и фон страницы. Есть одно «но»: иногда функция не работает на некоторых сайтах.
- Переходим по адресу chrome://flags/.
- Вводим «Enable Reader Mode» и активируем его, выбрав Enabled.
- Заходим на нужный вам сайт. Например, новостной РБК.
- Нажимаем на меню браузера и выбираем «Включить/выключить режим чтения».
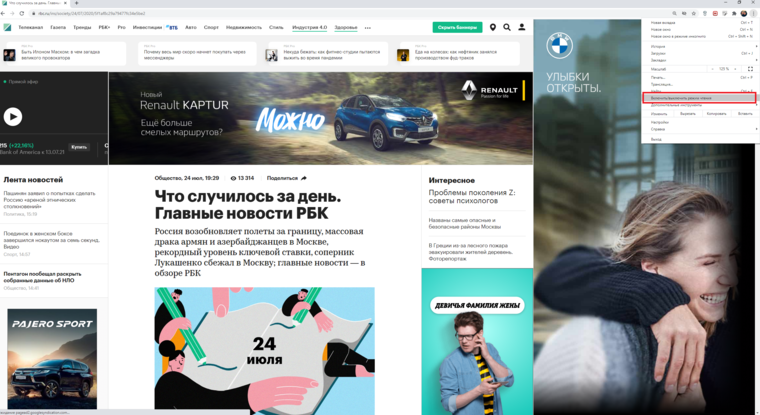
- Картинка кардинально изменилась. Нажав на кнопку «А» можно поменять размер шрифта и цвета фона страницы.
Еще одна удобная фича, позволяющая управлять медиа на любой из множества открытых вкладок.
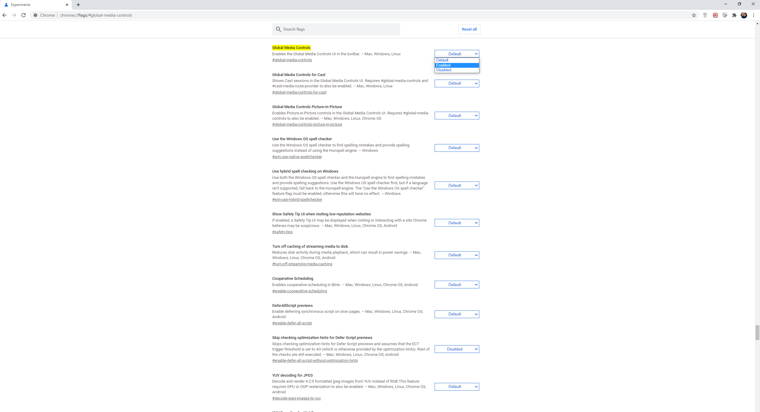
- Активируем опцию и релаунчим браузер.
- Открываем вкладки, запускаем видео и музыку.
- Нажимаем на значок ноты на любой вкладке и управляем медиаконтентом: пролистываем его, ставим на паузу и т.д.
Если вы знаете еще какие-нибудь полезные экспериментальные функции Google Chrome, пишите в комментариях, и мы дополним материал.
Многим известна ситуация с популярным браузером Google Chrome, когда нужно на страницу быстрого доступа добавить вкладку определенного сайта, чтобы при запуске браузера открывалась экспресс панель с нужными сайтами, как например, в браузере opera или яндекс браузере.
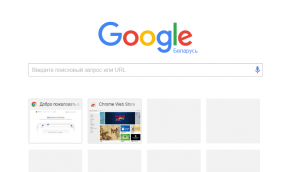
как добавить закладку в гугл хром на страницу быстрого доступа
Все дело в том, что сразу при установке гугл хром такой функционал отсутствует. Конечно, нечто похожее на экспресс панель есть, но вот добавлять сайты в нее возможность отсутствует. Гугл хром сам определяет самые посещаемые сайты и добавляет их на страницу быстрого доступа самостоятельно.
Что нужно для появления возможности добавления закладок на страницу быстрого доступа в Google Chrome?
Существует специальное расширение, которое добавляет возможность работы с закладками сайтов в экспресс панели гугл хром. Ставиться оно из официального магазина приложений Google за 1 минуту совершенно бесплатно.
Для начала запускаем Chrome и в правом верхнем углу нажимаем на 3 вертикальные точки.
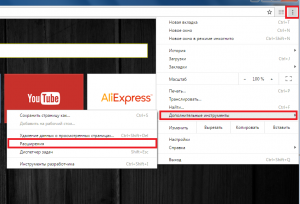
Заходим в список установленных расширений Гугл Хром
После этого откроется меню, где нужно выбрать “Дополнительные инструменты” -> “Расширения”.
Перед вами откроется окно установленных расширений для браузера Гугл Хром. Слева вверху нажимаете на три горизонтальные полосы левее слова “расширения” и далее внизу “Открыть интернет магазин Chrome”.
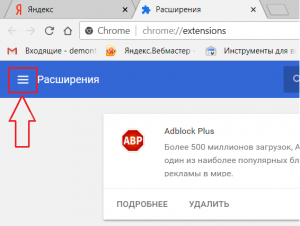
Кнопка с тремя горизонтальными полосами
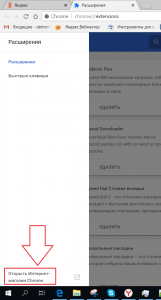
Переходим в магазин установки новых расширений
В открывшемся окне слева вверху, где написано “Поиск по магазину” вводим фразу “Визуальные закладки”. После этого откроется список расширений. Нас интересуют “Визуальные закладки” с подписью ниже “Speed Dial Dev” (Обычно находится на первом месте в списке выдачи).
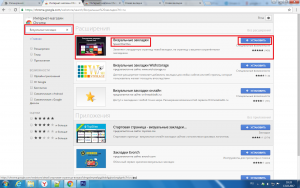
Ищем расширений визуальных закладок для гугл хром
Нажимаем на кнопку установить. В следующем окне жмем “Установить расширение”.
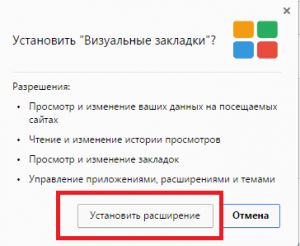
Устанавливаем визуальные расширения в Google Chrome
Спустя несколько секунд расширение “Визуальные закладки” для Google Chrome будет установлено, а в правом верхнем окне появится запрос с сохранением внесенных изменений, в котором нужно нажать “Сохранить изменения”.
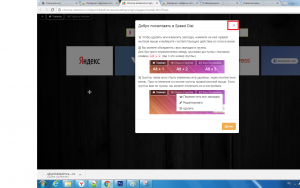
Закрываем обучение для расширения
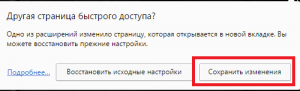
Соглашаемся с внесением изменений
Перед вами откроется новая стартовая страница браузера гугл хром, на которой можно добавлять закладки в экспресс панель быстрого доступа нажатием на значок “+”.
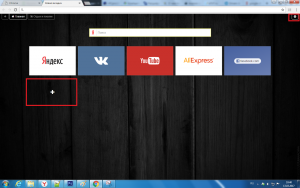
Добавляем новую закладку в экспресс панель гугл хром
Также в правом верхнем углу можно перейти в настройки экспресс панели, где можно менять количество рядов с вкладками, а также фон панели и многое другое.
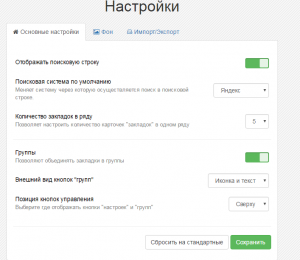
настройки визуальных закладок Google Chrome
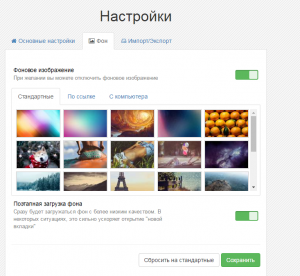
настройки визуальных закладок Google Chrome
Как группировать вкладки в Chrome
У многих из нас в Chrome одновременно открыты десятки вкладок. Чтобы навести в них порядок, мы устанавливаем различные расширения или даже переходим на другие браузеры — в том же Vivaldi страницы можно объединять в группы.
Но на самом деле нужды в дополнительных инструментах нет. В Google Chrome уже имеется возможность сортировки вкладок по категориям. Просто она скрыта в глубине настроек.

Вот как активировать эту функцию. Введите в адресную строку chrome://flags/ и нажмите Enter. В открывшихся настройках в поиске наберите Tab Groups.
Переключите появившийся параметр Tab Groups в режим Enabled, затем нажмите кнопку Relaunch снизу. Браузер перезапустится.

Теперь щёлкните любую вкладку правой кнопкой мыши и нажмите «Добавить в новую группу». Вкладка окрасится цветом, рядом с ней появится цветной кружок.

Можно нажать на него и изменить оттенок группы вкладок, а также дать ей название.

Когда нужно отнести вкладку к уже созданной группе, щёлкните её правой кнопкой мыши и выберите «Добавить в существующую группу». Либо просто перетащите элемент мышью.
Групп можно создавать сколько угодно, но количество цветов ограниченно — всего восемь. Впрочем, этого вполне хватает для наведения порядка. Теперь хаос на панели браузера будет наконец побеждён.
Читайте также 🧐
Как закрепить вкладку в Гугл Хром

Единственный доступный на сегодняшний день способ закрепления вкладок в десктопной версии Гугл Хром заключается в использовании контекстного меню – достаточно просто кликнуть по элементу правой кнопкой мышки (ПКМ) и выбрать соответствующий пункт.
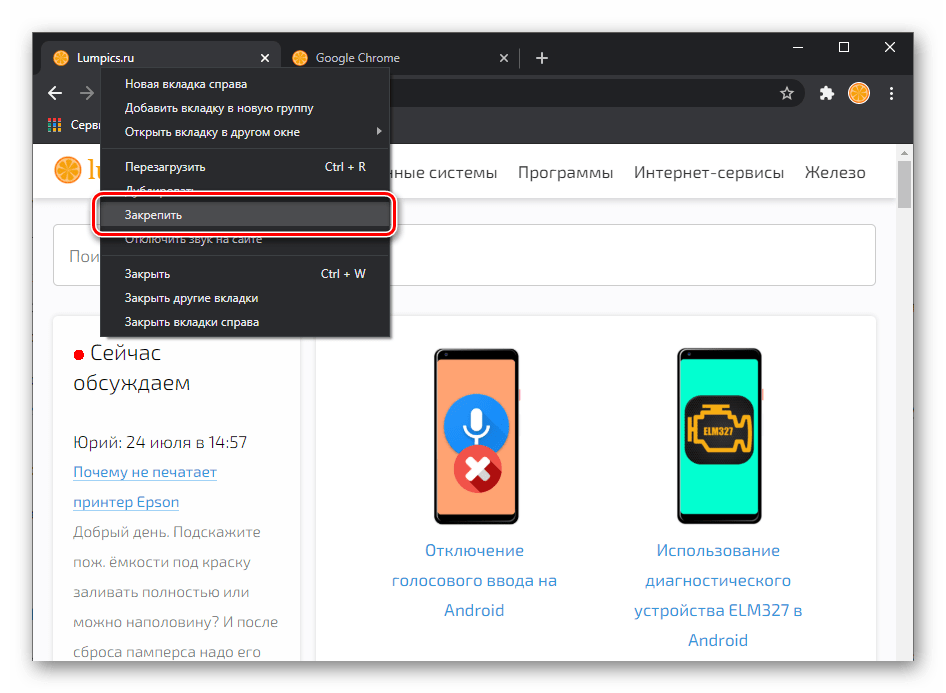
Вкладка будет закреплена и перемещена влево, ее размер уменьшится до фавикона, а заголовок пропадет. В такую панель быстрого запуска можно добавить неограниченное количество сайтов, но лучше этим не злоупотреблять, так как между ними будет сложно ориентироваться, а назначение функции как раз-таки в обратном.
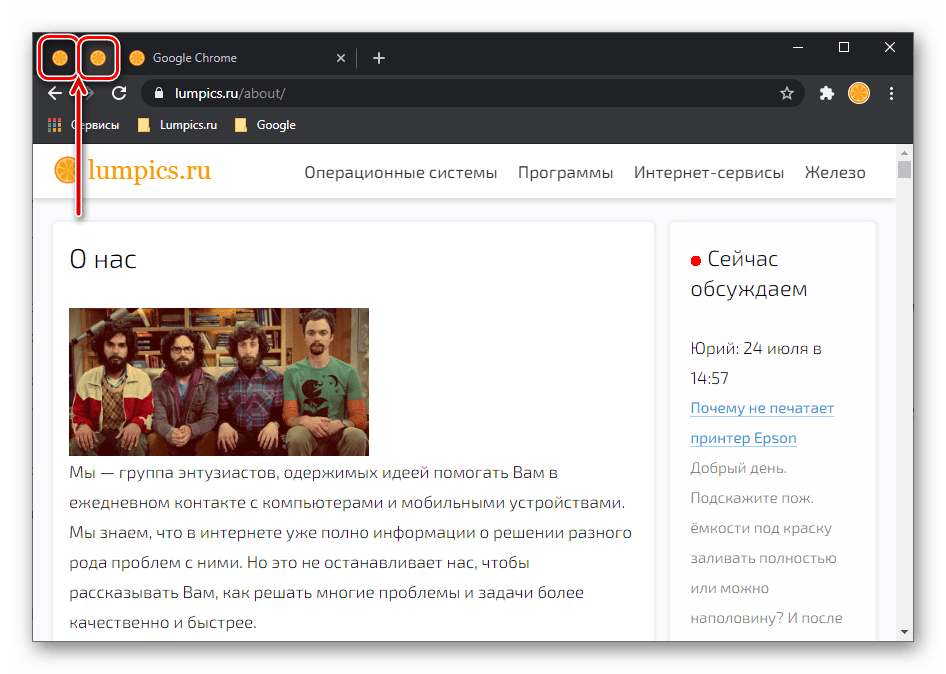
Примечание: Если вы по каким-то причинам пользуетесь старой версией Chrome или Chromium, закрепить вкладку также можно путем ее перетаскивания к левому краю верхней панели и помещением на любую другую, уже закрепленную вкладку.
Читайте также: Как сохранить вкладки в Гугл Хром
В мобильной версии обозревателя Google такая возможность отсутствует, так как ни на Android, ни в iOS в ней нет особого смысла.
Открепление и закрытие закрепленных вкладок
Если потребуется открепить ранее закрепленную вкладку, выполните действия, обратные указанным выше – нажмите по ней ПКМ и выберите пункт «Открепить из быстрого запуска».
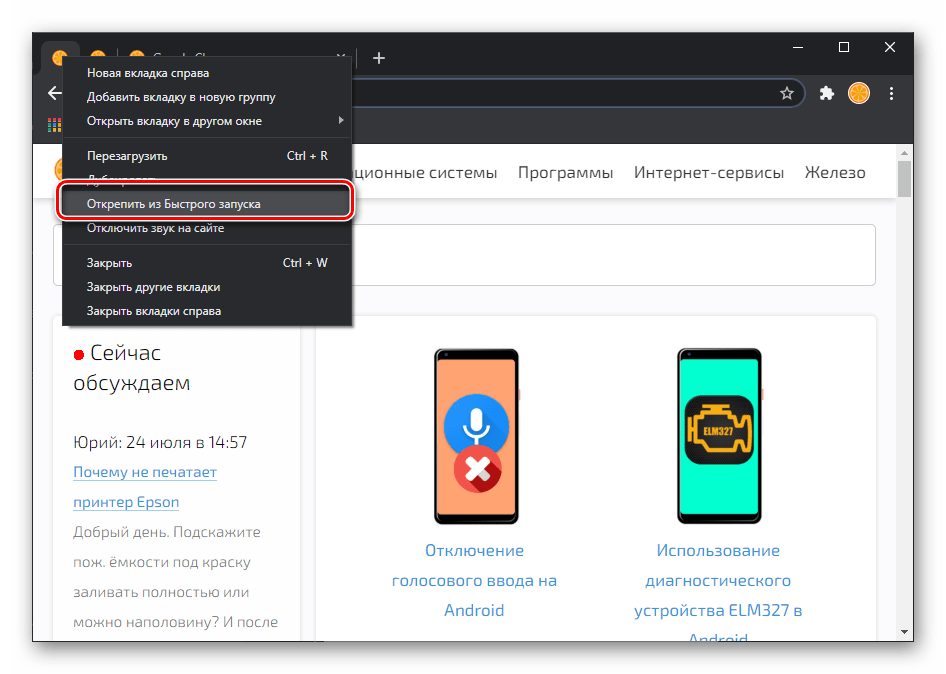
Закрыть прикрепленный сайт обычным способом не получится, так как на нем отсутствует привычная кнопка в виде крестика. Вместо нее необходимо использовать контекстное меню, в котором предусмотрен соответствующий пункт, или клавиши «Ctrl+W».
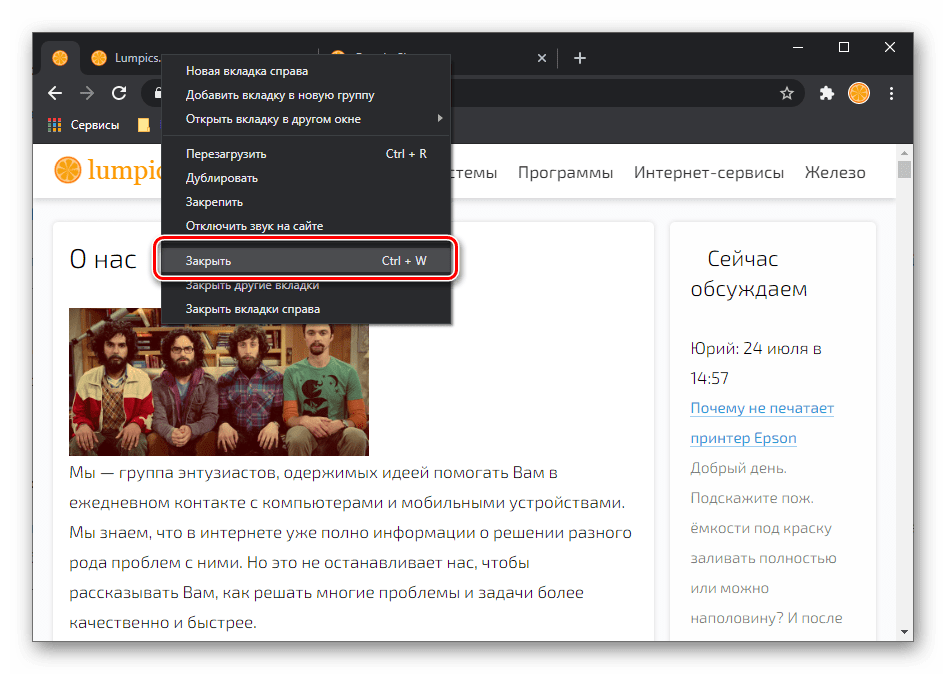
Что делать, если закрепленные вкладки исчезли
Обычно закрепленные вкладки сохраняются при закрытии браузера и отображаются при его повторном открытии – это одна из важных особенностей работы данной функции. Но иногда сайты пропадают из панели быстрого запуска, и у этого есть несколько причин.
Некорректное завершение работы Google Chrome
Если браузер был внезапно закрыт, например, в результате системного сбоя или экстренного выключения ПК, в нем будут закрыты все сайты, в том числе и ранее закрепленные. Решений в таком случае может быть несколько.
- Нажатие кнопки «Восстановить», которая обычно появляется при запуске программы после принудительного завершения ее работы.
- Восстановление ранее открытых сайтов из истории и их последующее закрепление.

Читайте также: Просмотр и восстановление истории в Гугл Хром
- Другие способы восстановления открытых вкладок, о которых мы ранее писали в отдельной статье.
Подробнее: Как восстановить вкладки в Гугл Хром
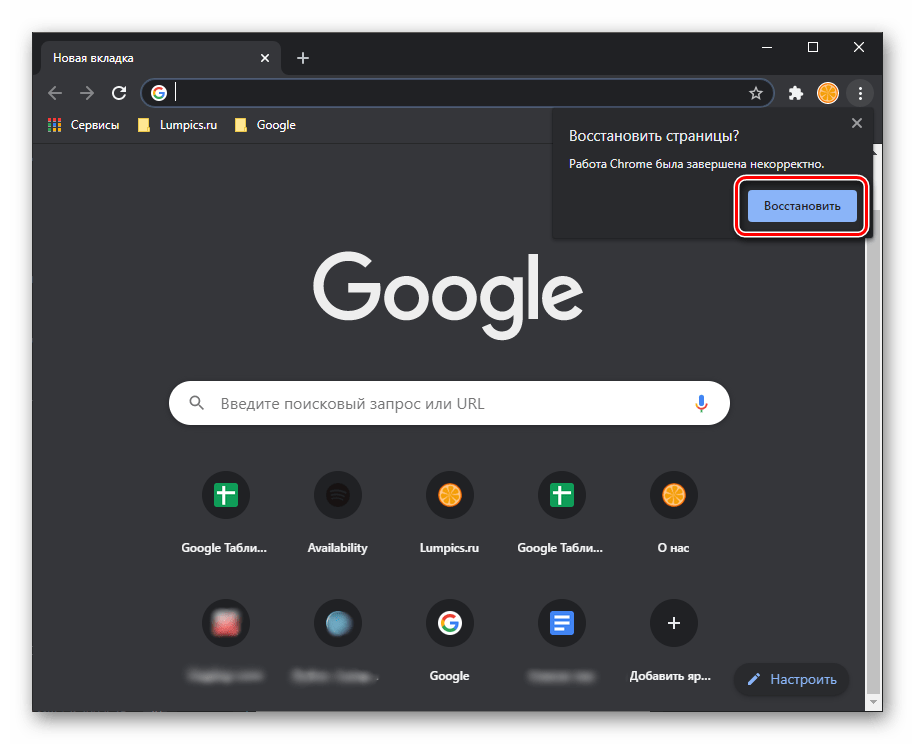
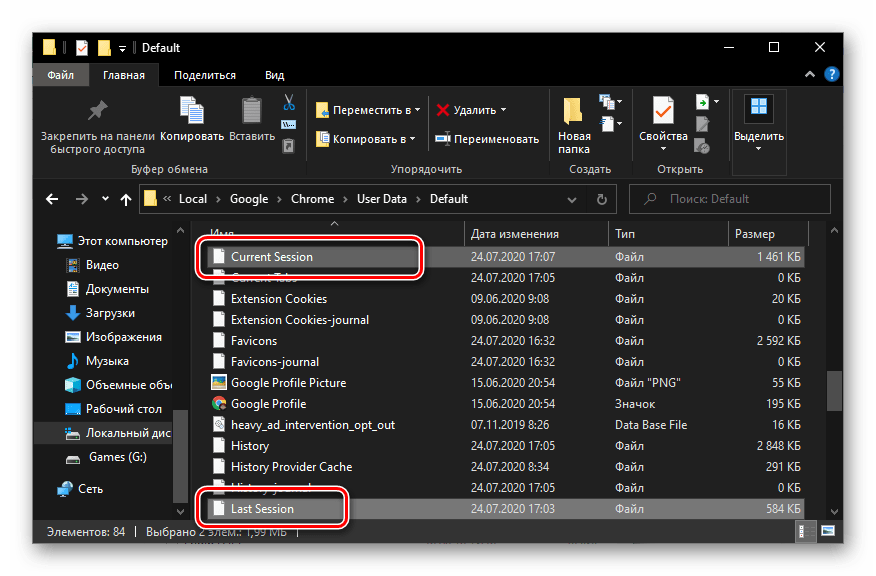
Запуск нового окна Google Chrome
Если в процессе использования браузера запустить еще одно окно, оно будет пустое, то есть без ранее открытых сайтов. В данном случае главное – не спешить его закрывать, потому что именно этот, пустой сеанс будет сохранен как последний.
Для начала просмотрите все открытые окна – возможно, среди них есть Google Chrome с привычными вам вкладками, в том числе и закрепленными. Найти его можно как через панель задач, так и с помощью комбинации клавиш «Alt+Tab» или «Win+Tab».
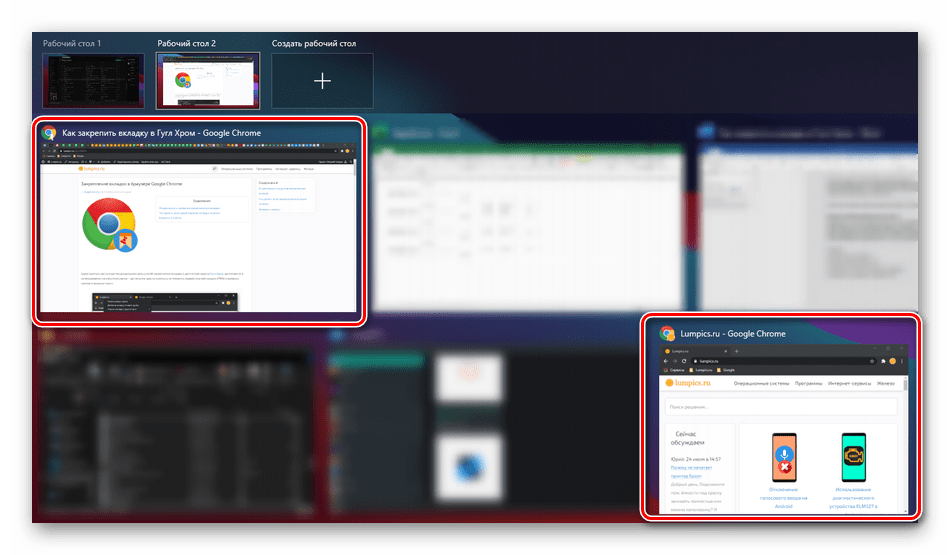
Если такого окна нет, воспользуйтесь сочетанием клавиш «Ctrl+Shift+T» — оно позволяет восстановить закрытую вкладку, а если был закрыт браузер – его, вместе со всеми открытыми сайтами, в числе которых обязательно будут и закрепленные.
Вирусное заражение браузера или системы
Маловероятно, что вирус повредит именно эту часть функциональности Google Chrome, однако если вы наблюдаете проблемы с открытием сайтов, поиском и работой программы в целом, вполне разумно будет предположить, что причиной такого поведения является заражение. О способах его поиска и устранения мы ранее рассказывали в отдельных статьях, с ними и предлагаем ознакомиться.
Подробнее:
Как проверить браузер на вирусы
Как удалить рекламный вирус с ПК
Как проверить компьютер на вирусы без антивируса
Как защититься и избавиться от вирусов на ПК
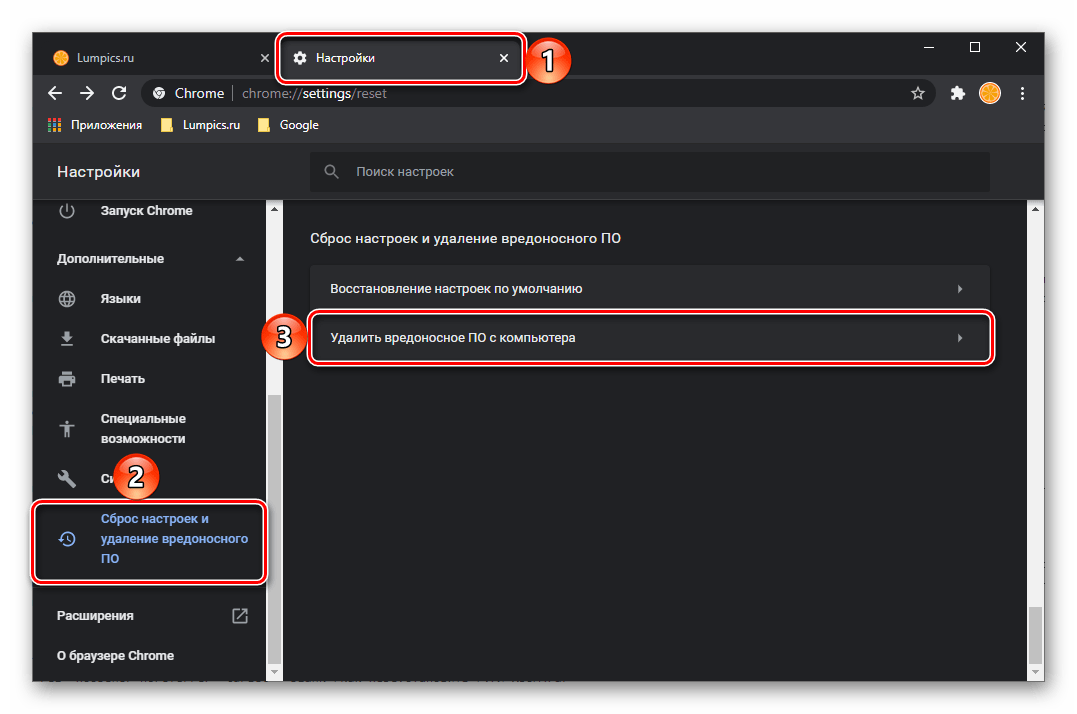
 Мы рады, что смогли помочь Вам в решении проблемы.
Мы рады, что смогли помочь Вам в решении проблемы. Опишите, что у вас не получилось.
Наши специалисты постараются ответить максимально быстро.
Опишите, что у вас не получилось.
Наши специалисты постараются ответить максимально быстро.Помогла ли вам эта статья?
ДА НЕТchrome.tabs — Google Chrome
Перейти к основному содержанию
- Хром
- Расширение браузера
- Что такое расширения?
- Начать учебник
- обзор
- Манифест Формат
- Управление событиями
- Дизайн Пользовательский интерфейс
- Сценарии содержимого
- Объявить разрешения и предупредить пользователей
- Предоставить пользователям варианты
- Руководство разработчика
- достичь пиковой производительности
- Защита конфиденциальности пользователей
- Оставайтесь в безопасности
- Отладка
- OAuth
- Доступность
- Политика безопасности контента
- XHR перекрестного происхождения
- Интернационализация
- Передача сообщений
- Native Messaging
- Матчи Часто задаваемые вопросы по качеству расширения
- образцы
- Помогите
- FAQ
- Что нового?
- Группы Google
- Переполнение стека
- Что такое расширения?
- Интернет-магазин Издательство и распространение
- Обзор распространения
- Распространение продуктов, созданных для Chrome
- Что такое Интернет-магазин Chrome?
- Что вы можете опубликовать?
- Учебник: Начало работы
- Образцы
- Опубликовать расширения
- Хостинг и Обновление
- Изменения в политике хостинга
- Google Analytics
- Издательские Темы
- Другие варианты развертывания
- Монетизация
- монетизация вашего приложения
- Использование аккаунтов Google
- единовременных платежей
- Цены
- Брендинг
- Руководство по брендингу
- Предоставление изображений
- Помогите
- лучших практик
- FAQ
- Переполнение стека
- Статьи
- Обзор распространения
- Mobile Chrome
- Chrome для мира мульти-устройств
- Агенты пользователей
- Chrome Custom Tabs
- Мобильная эмуляция
- Удаленная отладка
- Chrome для Android
- Обзор
- Android Intents с Chrome
- Chrome Custom Tabs
- Chrome WebView
- WebView для Android
- Начало работы
- Pixel-Perfect UI
- WebView Workflow
- Советы и хитрости
- Chrome для мира мульти-устройств
- Расширение браузера
Если вы чем-то похожи на нас, то, скорее всего, в данный момент в вашем веб-браузере открыто как минимум 37 вкладок. К сожалению, когда у вас открыто столько вкладок, управлять ими может быть довольно сложно. Вкладки случайно закрываются или иным образом теряются в море открытых страниц.
Чтобы упростить управление вкладками и вашу онлайн-жизнь, Google добавил часто упускаемую из виду, но удобную функцию, которая позволяет закреплять вкладки на панели вкладок.Закрепление вкладок не только уменьшает их до размера значка, но также исключает кнопку закрытия, которая предотвращает случайное закрытие вкладок.
Следуйте нашим кратким инструкциям, чтобы научиться закреплять свои вкладки и легко начать серфинг.
[Как выполнять поиск с помощью графика новых знаний Google]
1. С открытыми бесчисленными вкладками найдите вкладку , которую вы будете использовать на протяжении всего сеанса просмотра, и щелкните правой кнопкой мыши по ней .
2.Из выпадающего меню выберите вкладку Pin.
Ваша вкладка должна уменьшиться до размера значка, а кнопка «Закрыть» должна исчезнуть.
К сожалению, закрепленные вкладки являются постоянными. Поэтому, если вы закроете окно, в котором находится вкладка, вы также закроете булавку.
,Chrome замечательно запоминает, какие вкладки вы открывали в случае сбоя браузера. Но что, если вы заканчиваете рабочий день и хотите закрыть вкладки, связанные с бизнесом, чтобы вы могли просматривать веб-страницы для развлечения? К счастью, в Chrome есть простой способ сохранить открытые вкладки во время сеанса просмотра, чтобы вы могли открыть их позже, как и на следующий день, на работе.
1. Открыть Chrome.
2. Щелкните значок справа от адресной строки с тремя точками (как многоточие).
3. Прокрутите вниз до Закладок и выберите Закладка Открыть страницы .
4. Нажмите Новая папка .
5. Назовите новую папку и нажмите Сохранить . Это сохранит все ваши открытые вкладки из сеанса просмотра. Чтобы открыть их позже, перейдите к шестому шагу.
6. Нажмите значок справа от адресной строки и выберите «Закладки»> «Имя вашей папки », чтобы открыть все сохраненные вкладки.
7. Щелкните правой кнопкой мыши на папке, которая появляется после выделения новой папки, и выберите «Открыть все закладки».
Советы по браузеру Chrome
,- Товары
- Клиенты
- Случаи использования
- Переполнение стека Публичные вопросы и ответы
- Команды Частные вопросы и ответы для вашей команды
- предприятие Частные вопросы и ответы для вашего предприятия
- работы Программирование и связанные с ним технические возможности карьерного роста
- Талант Нанимать технический талант
- реклама Связаться с разработчиками по всему миру