на аватарку, в ленту, альбом, группу
Всем привет, уважаемые читатели блога AFlife.ru! Социальные сети предназначены для общения, просмотра видео и фотографий. Добавлять изображения можно со смартфона или через браузер, корректировать их прямо в приложении, установить настройки просмотра и многое другое. Как ВКонтакте добавить фото, доступные способы разберем в нашей статье.
Содержание
- Как поставить фото в профиль
- Добавление фото на стену
- Как загрузить фото в альбом
- Добавление фотографий в группу
- Публикация из других соцсетей
- Как отправить фото другому человеку
Как поставить фото в профиль
Начнем с самого первого этапа после регистрации в социальной сети ВКонтакте. После создания профиля необходимо установить аватарку. Как это сделать:
- Зайдите на основную страницу аккаунта.
- Наведите курсор на место, где должна быть аватарка. Вы увидите ссылку «Загрузить новую фотографию» или «Обновить фотографию», если она у вас уже установлена.

- Если у вас есть возможность сделать кадр прямо с устройства, можно выбрать моментальный снимок. Если вы желаете загрузить имеющееся кадры, выберите файл с жесткого диска, кликнув по синей кнопке.
- Сохраните аватарку.
- Далее вам нужно отметить область отображения, которую увидят посетители вашей страницы.
- Сохраните сделанные изменения.
Чтобы аватарка корректно отображалась, нужно устанавливать изображения не меньше 200*500 пикселей. Можно поставить картинку 200*200 пикселей, но ни в коем случае не меньше. Нельзя загружать слишком растянутые изображения, когда одна сторона в несколько раз превышает другую.
При необходимости вы сможете сменить фото в любой момент. Помните, аватарка – это первое, что увидят другие пользователи, когда зайдут на страницу или вобьют ваше имя в поиске.
Добавление фото на стену
Если вы хотите выложить изображение на стене, нужно открыть свою страницу. Найдите белое поле с надписью «Что у вас нового?». Внутри него есть специальный значок фотоаппарата, предназначенный для загрузки картинок и фото. Далее у вас будет три варианта действий:
Внутри него есть специальный значок фотоаппарата, предназначенный для загрузки картинок и фото. Далее у вас будет три варианта действий:
- Добавить из альбома уже загруженную ранее фотографию;
- Сделать быстрый кадр;
- Загрузить изображение из памяти своего устройства.
Выбранные кадры появятся внутри этого белого поля. При желании можно добавить к ним другие элементы – видео с Youtube или другого сайта, надпись, музыку, или отредактировать онлайн. Есть возможность отключить комментарии, видимость (например, сделать только для друзей), отложить публикацию или оставить настройки как есть. Если все в порядке, нажмите «Опубликовать», фото моментально появится на вашей стене и в ленте подписчиков.
Если вы заходите с телефона, интерфейс социальной сети может немного отличаться, но в целом он понятен и здесь. Вместо кнопки «Добавить фотографию» вам нужно нажать на значок + или стилизованное изображение фотоаппарата. На моментальные снимки вы можете сразу же наложить фильтры, маски или снять видео короткой продолжительности. Здесь же доступно выложить изображение в формате «История», оно будет доступно для просмотра в течение суток.
Здесь же доступно выложить изображение в формате «История», оно будет доступно для просмотра в течение суток.
Как загрузить фото в альбом
ВКонтакте есть возможность хранить картинки в отдельных папках, которым вы можете придумать название. Добавление новых кадров происходит с компьютера, телефона или из другого места в социальной сети (например, из любимой группы). Как добавить фото в папку:
- В меню слева пройдите в раздел «Фотографии».
- Если вы хотите создать новый альбом, сначала нажмите соответствующую кнопку и задайте настройки. Нужно ввести его название, описание при необходимости и установить доступ других пользователей. После сохранения он тут же появится в списке ваших альбомов.
- Укажите папку для загрузки или просто нажмите кнопку «Добавить фотографии». Во втором случае кадр будет опубликован на стене вашей страницы, но и на этом этапе еще доступно поместить его в определенную папку.
- Когда изображение загрузится, откройте его. Отредактируйте описание, отметьте человека или место, сделайте коррекцию.
 Кстати, здесь доступны еще многие другие действия с фотками.
Кстати, здесь доступны еще многие другие действия с фотками.
Если вам понравилась картинка в сообществе, группе или в ленте друга, ее можно поместить в свой альбом. Для этого откройте снимок и нажмите кнопку «Сохранить к себе». Он будет находиться в папке сохраненных изображений ВКонтакте.
Добавление фотографий в группу
Аналогичным образом можно добавлять картинки в группы соцсетей, если вы желаете ими поделиться с другими подписчиками. Первым делом убедитесь, что в выбранном вами сообществе есть такая возможность. Она может быть ограничена, тогда материал для публикации сначала отправляется на предварительное согласование с администратором группы. Если нет, снимок сразу появится в ленте.
Как загрузить картинку или фотографию в сообществе:
- Зайдите в группу. Найдите в ленте белое поле с надписью «Предложите новость».
- Здесь кликните на тот же значок, что и при добавлении картинки на свою стену (иконка фотоаппарата).
- Также отметьте изображения из имеющихся папок ВК, сделайте моментальный снимок или загрузите со своего гаджета.

- Нажмите кнопку «Прикрепить фото», на ней будет указано количество выбранных кадров.
- Отредактируйте изображение и добавьте в пост другие элементы (музыка, документ, опрос и т.д.).
Если возможна моментальная публикация, нужный снимок сразу появится в группе. Если нет, придется подождать, когда администратор паблика одобрит пост. Хотя этого может и не произойти, тогда публикация так и останется в предложенных вами новостях. Ее можно потом удалить или отредактировать.
В сообществах наиболее корректно отображаются картинки размером 700*500 px. Они не теряют качество при сжатии и показываются полностью без обрезки.
Публикация из других соцсетей
Современные люди, как правило, зарегистрированы в нескольких социальных сетях. Публикация фото в каждой занимает много времени, поэтому разработчики приложений придумали интересный ход. Загружаете картинку в одну соцсеть, а потом рассылаете ее по другим своим профилям.
Для этого добавьте снимок, например, в Инстаграм. Найдите кнопку «Поделиться» и нажмите синий значок ВКонтакте. Готово, кадр автоматически появится на вашей стене, но при условии, что вы авторизованы в ВК с того же устройства. Правда, если нужно потом поместить фотографию в другой альбом, придется это сделать вручную.
Найдите кнопку «Поделиться» и нажмите синий значок ВКонтакте. Готово, кадр автоматически появится на вашей стене, но при условии, что вы авторизованы в ВК с того же устройства. Правда, если нужно потом поместить фотографию в другой альбом, придется это сделать вручную.
Есть и более простой способ публикации – настроить автопостинг из других соцсетей. Тогда нужные фотографии будут появляться ВКонтакте самостоятельно без вашего участия, как только вы их запостите. Как интегрировать социальные сети:
- Зайдите на основную страницу своего профиля ВК.
- Нажмите на кнопку для редактирования под аватаркой.
- Затем в меню справа выберите раздел «Контакты».
- Пролистните страницу немного вниз и увидите два узнаваемых значка – Твиттер и Инстаграм. Мы можем интегрировать эти соцсети со своим профилем ВК.
- Нажмите «Настроить импорт».
- Авторизуйтесь в выбранной социальной сети. Если на этом устройстве уже осуществлен вход, вводить логин и пароль не придется.

- Выберите, куда будут публиковаться снимки из другой соцсети – в определенный альбом, на стене или только избранные фото. В последнем варианте есть интересная фишка – установите определенный хэштэг, например #VK. Тогда в вашем профиле ВКонтакте будут публиковаться только снимки, помеченные этим кодовым словом.
Эту опцию можно отключить в любой момент за ненадобностью. Или отредактировать настройки, если вам понадобится сменить альбом для публикации или хэштэг автопостинга.
Более подробно о том, как связать Instagram и ВКонтакте мы писали в этой статье.
Как отправить фото другому человеку
Когда вам нужно отправить снимок другу в личном сообщении, можно сделать это без публикации в альбоме. Как это сделать, разберем пошагово:
- Зайдите в раздел отправки сообщений, вы найдете его в меню слева.
- Выберите имеющуюся беседу или создайте новую, указав пользователя.
- В поле для текста сообщения вы увидите уже знакомый значок фотоаппарата.
 Выберите снимок со своего устройства.
Выберите снимок со своего устройства. - Если вы хотите вставить в сообщение картинку из альбома или сделать моментальное селфи, наведите курсор на значок «скрепки» слева. Среди предложенных вариантов вложения выберите «Фотография». Интерфейс добавления картинки нам уже привычен – загрузите ее с жесткого диска, сделайте снимок или выберите в имеющемся альбоме ВК.
- Напишите текст, добавьте видео и т.д. Затем отправьте сообщение.
Когда выкладываете фотографии в социальные сети, не забывайте о правилах из размещения. Конечно, они не должны содержать никакой запрещенной тематики, иначе по просьбам других пользователей, ваш профиль могут заблокировать.
Если вам понравилась наша статья, то делитесь ею в социальных сетях и обязательно подписывайтесь на обновления блога, чтобы не пропустить много чего интересного!
инструкция для бизнеса и маркетологов — Маркетинг на vc.ru
Инструкция по визуалу во «ВКонтакте» для предпринимателей и маркетологов от Студии Чижова.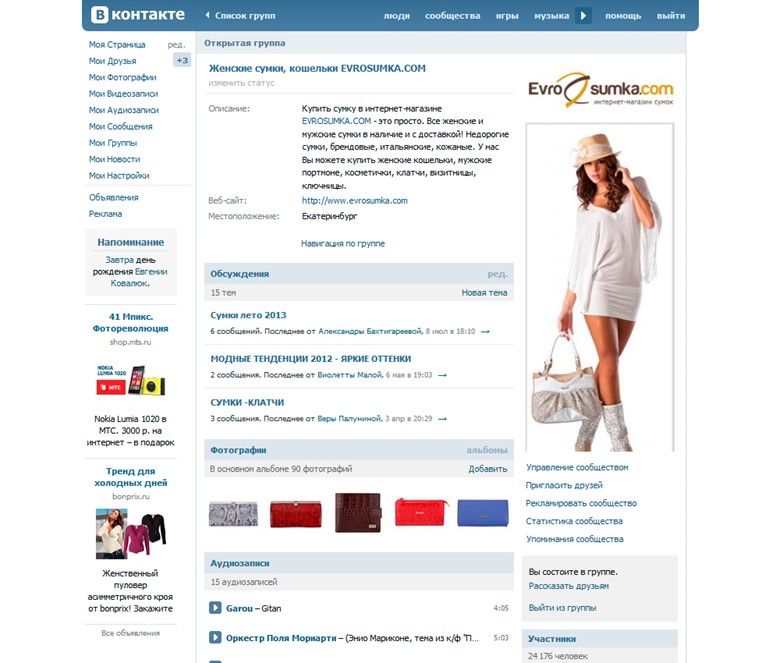 Рассказываем про отличия от Instagram* и даем практические рекомендации.
Рассказываем про отличия от Instagram* и даем практические рекомендации.
9806 просмотров
Привет! Это Анастасия Кравцова, специалист по контенту в соцсетях. В этой статье разберу визуал во «ВКонтакте», потому что доля активных пользователей стремительно растет. По данным исследования Brand Analytics, соцсеть снова стала популярной площадкой по активности авторов и количеству публикаций.
Бизнес перетекает вслед за аудиторией. Подход к визуалу в Instagram* и во «ВКонтакте» отличается. На примерах расскажу про различия, разберу, чем визуал может помочь бизнесу и какие можно сделать фотографии самостоятельно.
*Instagram принадлежит корпорации Meta, которая признана в России экстремистской организацией.
Чем отличается визуал во «ВКонтакте» и в Instagram*
Instagram* — эстетика в квадрате, «ВКонтакте» — эстетика во всем
В Instagram* изображения любых форматов адаптируются к квадрату. И каждый из квадратов должен быть эстетичным и при этом подходить остальным. Идея в том, чтобы каждая выложенная фотография не навредила ленте и общему стилю аккаунта. При этом отдельно взятая картинка должна привлечь внимание, чтобы к вам зашли в профиль.
Идея в том, чтобы каждая выложенная фотография не навредила ленте и общему стилю аккаунта. При этом отдельно взятая картинка должна привлечь внимание, чтобы к вам зашли в профиль.
Каждый квадратик интересен, при этом все сочетается друг с другом. Что в тренде? Естественность, фото на телефон, реализм, что-то мимолетное, как случайные кадры из жизни.
Живые фотографии в аккаунте кофейни
«ВКонтакте» создавался в первую очередь для общения. Главную роль играли анкеты, аватарка и публикации на странице. Если говорить про изображения, то формат не принципиален. С большим успехом можно публиковать подборку горизонтальных фото, вертикальных и квадратных. И делать это эстетично. На выходе мы увидим именно тот формат, в котором загрузили.
Обращаю внимание, что при добавлении в пост изображений разного формата — горизонтальных и вертикальных — фотографии, которые в меньшинстве, преобразуются в квадрат. Вы можете перетаскивать картинки относительно друг друга для достижения нужного вида. Если хотите в итоге видеть каждое фото в первоначальном виде, загружайте несколько штук одного формата.
Если хотите в итоге видеть каждое фото в первоначальном виде, загружайте несколько штук одного формата.
В нижнем ряду два вертикальных фото, которые в финальном варианте выглядят как квадраты.
Instagram* — сетка 3 на 3, «ВКонтакте» — отдельные фото
Эпоха фильтров и явных постановочных фото сменилась эстетичными кадрами. В этом вся особенность Instagram*: в фотографиях и визуале. Это подталкивало людей ставить акцент именно на визуале сетки профиля, а потом думать про остальное. Но визуал менялся. Для примера возьмем аккаунт бренда одежды и посмотрим сетку 2015 года
и 2022
Общий посыл бренда сохранился, но изменились позы моделей, улучшилось качество, лучше просматривается фактура изделий, совокупность фотографий выглядит эстетичней. Мы оцениваем именно выкладку.
Попробуйте отмотать посты аккаунта, за которым вы следите, и увидеть изменения. Здесь как раз ключевое отличие — мы просматриваем одновременно сетку из 9 или 12 картинок. Во «ВКонтакте» же мы листаем стену сообщества и скроллим посты по очереди. Поэтому стоит обращать внимание именно на каждый конкретный пост. Случайного пользователя должны зацепить самые верхние. Впрочем, здесь аналогия с Instagram*, где цепляют последние 9 фотографий сетки.
Во «ВКонтакте» же мы листаем стену сообщества и скроллим посты по очереди. Поэтому стоит обращать внимание именно на каждый конкретный пост. Случайного пользователя должны зацепить самые верхние. Впрочем, здесь аналогия с Instagram*, где цепляют последние 9 фотографий сетки.
Instagram* — хайлайтс + лента + сторис + рилс, «ВКонтакте» — лента + обложка сообщества + фотоальбомы + товары
Инструменты чем-то схожи, чем-то отличаются, но отмечу, что у бизнесов всегда присутствует общий стиль оформления.
Единый стиль оформления в аккаунте сервиса
В Instagram* в первую очередь мы смотрим на сетку и общее оформление, потом на шапку, аватарку и только после открываем какой-то пост. Во «ВКонтакте» на первом месте описание сообщества и верхнее оформление, обложка+аватарка. Здесь же мы имеем расширенный инструментарий: помимо аватарки и обложки, есть сторис, фотоальбомы, фото товаров и, разумеется, посты.
После изучения верхушки сообщества листаем стену. И не факт, что дальше нескольких постов.
И не факт, что дальше нескольких постов.
Instagram* — важнее сочетание постов в сетке, «ВКонтакте» — важнее построение отдельного поста
Нет нужды собирать визуал сетки профиля в единую концепцию. Каждый набор фотографий публикуется в ленте отдельно и друг за другом. В этом вся сила; )
И в этом случае мы уже выстраиваем конкретно сам пост, а не общую сетку.
Обратите внимание, как выстроен пост из горизонтальных фото
И как смещаются фотографии при репосте
А вот как выглядит аналогичный пост со смартфона
Учитывайте это, если будете публиковать несколько фотографий в одном посте. А что делать, если хочется адаптировать форматы Instagram*? Их тоже можно публиковать на одну тему в один конкретный пост. Например, карточки, которые обычно идут в карусель поста:
Или вертикальная ориентация, как для сторис:
Как продумать визуальную концепцию
Грамотный визуал — это использование фотографий, видео и другого мультимедийного контента для укрепления вашего бренда и эффективного донесения информации о нем до аудитории.
Сильный бренд может вкладывать значительные средства в визуальный маркетинг — вирусные видеоролики, анимированные GIF-файлы, визуализацию информативных данных и другие формы визуального контента. Это зависит от целей, но в первую очередь должно решать задачи продаж и создания позитивного впечатления у аудитории.
Почему качественный визуал так важен для бизнеса?
Визуальный контент понятен.
В свежем исследовании ИОМ «Анкетолог» выяснили предпочтения аудитории.
Какие задачи для бизнеса решает визуал в соцсетях
Какие задачи бизнеса решает визуал в соцсетях
Увеличение продаж
Благодаря визуалу формируется доверие к продукту. Потенциальный клиент видит, как все устроено, и с большей вероятностью совершит покупку там, где с визуальным контентом все хорошо, нежели там, где одна фотка на все сообщество и та плохого качества.
Можно провести аналогию с супермаркетами, где мы трогаем товары, прежде чем купить. Только здесь мы «трогаем глазами» и оцениваем. Визуал продает. Но только в том случае, когда он сделан не спустя рукава.
Только здесь мы «трогаем глазами» и оцениваем. Визуал продает. Но только в том случае, когда он сделан не спустя рукава.
Повышение узнаваемости бренда у аудитории
Сформированный визуал вшит в айдентику бренда. Высший пилотаж мы можем заметить у крупных lux-брендов, которые стремятся прочно закрепить за собой определенный цвет. Так, цвет яйца малиновки, он же незабудковый, ассоциируется с Tiffany & Co.
Помимо цветов, есть общий стиль фотографий, дизайнерской графики и другого медиаконтента. Это в глобальном смысле выделяет бренд среди прочих и укрепляет его узнаваемость.
Даже если сейчас человек у вас ничего не покупает, но ваши фотографии, сторис, видео в индивидуальном стиле где-то мелькают, то формируется запоминание. Если человеку понадобится услуга или продукт, вспомнит он в первую очередь то, что уже примелькалось. Это как создать маленький крючочек: зацепить и закрепить за собой определенный стиль.
Пример качественного визуального стиля у бренда BORK
В фотографиях преобладают благородные бежевые и коричневые оттенки. Преимущественно один стиль медиаконтента. Сайт и соцсети оформлены согласно стилю и цветам бренда.
Преимущественно один стиль медиаконтента. Сайт и соцсети оформлены согласно стилю и цветам бренда.
При переходе и адаптации во «ВКонтакте» рекомендую переносить эстетику и цвета бренда в оформление сообщества. Это будет положительно сказываться на запоминании и закреплении информации о вашей компании.
Слоган «Продуманное превосходство» отражен не только в самой технике, но и во всей визуальной структуре.
Если постоянно делать разношерстный контент без единой линии, то есть вероятность утонуть в цифровом шуме и так и не стать услышанным. Но вы можете для начала экспериментировать и пробовать, пока не найдете то, что точно ваше и при этом вовлекает аудиторию и понятно ей.
Увеличение интереса к продукции
Пользователи должны понять ваш контент и посыл. С помощью визуальной коммуникации лучше всего получается достучаться до аудитории и увеличить интерес к продукции.
Отличный пример — соцсети чая Greenfield. Картинки настолько вдохновляющие, что хочется скорее выпить чашечку чая и продолжить их рассматривать. При этом соблюден целостный визуальный стиль бренда.
При этом соблюден целостный визуальный стиль бренда.
Независимо от бизнес-целей, бренд прежде всего должен исходить от позиционирования компании. Даже если цель — продажи, оно должно прослеживаться через визуальный контент.
Если сформирован определенный посыл, не стоит смешивать его с другими, цеплять все подряд смыслы или распыляться в работе с визуальным стилем, о чем я писала ранее.
Пример: салон красоты специализируется на качественных услугах колориста, парикмахера и мастера по маникюру, продвигает ценности любви к себе, ухоженности, красоты в деталях.
Референсы модных брендов Balenciaga или Vetements, которые ставят на бунт, вызов и политику «без тормозов», в этом случае не подойдут. Не стоит использовать фотографии с пакетом на голове возле мусорки. А вот Vetements такое вполне может себе позволить.
Транслирование своей позиции в соцсетях на примере бренда Vetements
Грамотная работа с визуалом в соцсетях салонов красоты:
Как создавать визуальный контент для бизнеса и что для этого нужно
Когда у бизнеса сформирована философия и tone of voice, возникает вопрос, как грамотно подойти к визуальному контенту. Процесс создания зависит от рекламного бюджета, сложности поставленных задач, целей и текущего контент-плана. Если задачи сложные и бюджет позволяет, лучше использовать профессиональную съемку.
Процесс создания зависит от рекламного бюджета, сложности поставленных задач, целей и текущего контент-плана. Если задачи сложные и бюджет позволяет, лучше использовать профессиональную съемку.
Если бюджет и задачи поскромнее, можно организовать производство самостоятельно.
Создаем контент-план
Для начала можно составить матрицу контента. Можно подойти просто и креативно — выписать в разных столбцах Excel все-все рубрики, которые вы можете освещать в рамках своего бизнеса. Далее в каждом столбце прописать темы, которые приходят в голову по конкретной рубрике. А можно сделать более структурно и сегментировано. Один столбец — один сегмент. Услуги или товары, аудитория, как применяется услуга или товар, материал, цена, стиль или подача, визуальные решения.
После составления матрицы будет чуть проще генерировать контент и составлять четкий контент-план по дням. Контент-план поможет структурировать выкладку. По столбцам можно расположить так:
Собираем референсы
Что вам нужно снять и как должен выглядеть продукт или вы сами на итоговых фото? Обратите внимание, что есть разные виды съемки: предметная, художественно-креативная, фешен, бьюти, интерьерная, пейзажная, портретная. Определились, что будем снимать, что хотим и что нужно по контент-плану. Собирать референсы можно в Pinterest, во «ВКонтакте», в фотографиях к фильмам на «Кинопоиске». Я рекомендую первый вариант. Плюс в том, что в Pinterest можно сохранять на одну доску все понравившиеся карточки.
Определились, что будем снимать, что хотим и что нужно по контент-плану. Собирать референсы можно в Pinterest, во «ВКонтакте», в фотографиях к фильмам на «Кинопоиске». Я рекомендую первый вариант. Плюс в том, что в Pinterest можно сохранять на одну доску все понравившиеся карточки.
Делаем мудборд
После того как вы промониторили все ресурсы с фото, увидели кучу нужного и ненужного и вообще в глазах уже рябит — отложите на несколько часов все свои картинки. Затем, когда взгляд уже не так замылен, составляем мудборд. В мудборде могут быть не только референсы, но и общее настроение, атмосфера, нужный реквизит и цветовая палитра. Можно даже стиль музыки написать или название книги. Есть два варианта составления.
Первый: с помощью программ набросать все картинки на альбомную ориентацию, возможно, что-то подписать для ясности. Например, это можно сделать при помощи Canva.
Вот что у меня получилось собрать для бренда украшений. Здесь есть целевая аудитория, примеры кадров, настроение съемки, реквизит.
И что из этого может получиться по итогу съемки:
Второй: использовать собранные референсы на доске в Pinterest.
Плюсы этого варианта в том, что можно открыть каждый кадр и детально рассмотреть и уловить настроение с помощью видеоформатов.
Необязательно повторять кадр один в один. Вы можете только ориентироваться и сохранить общую подачу. Но с другой стороны, вас никто не ограничивает, и для тренировки можно повторить за референсом, посмотреть, что получилось, и в зависимости от этого менять ракурс или композицию.
Фотографируем
Фотографии своего продукта можно сделать самостоятельно и получить достойный результат.
Пример хороших фото от кондитера
Первое, о чем стоит подумать, — свет. Товар или сделанная услуга должны хорошо просматриваться. На фото ниже применили кольцевую лампу и поставили объект съемки на светлый однородный фон, чтобы от результата работы ничего не отвлекало.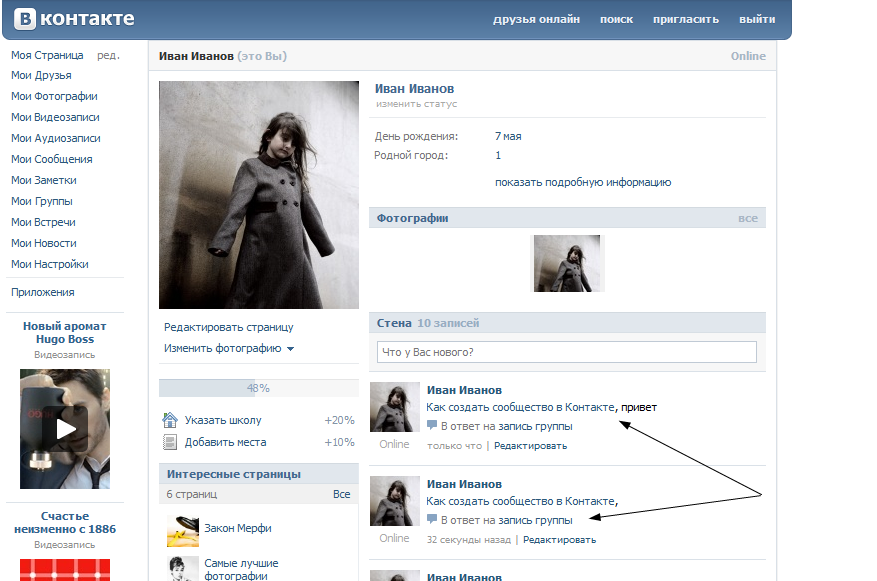 При построении кадра нам не нужны лишние детали, и если что-то попадает, то лучше убрать, чтобы не отвлекало.
При построении кадра нам не нужны лишние детали, и если что-то попадает, то лучше убрать, чтобы не отвлекало.
Работа мастера по окрашиванию в салоне красоты
Исходя из специфики бизнеса, фотографируем на месте, после сделанной работы. Как, например, работы мастеров в салоне красоты или выпечка и сладости у кондитера. Далее на примере нескольких предметов покажу, как можно их снять.
Отмечу, что если хочется интересных кадров, то понадобится реквизит и приятный фон. Для реквизита я использовала ракушки, камешки, фигурки, стекло, ветку, сухоцветы. У себя дома можно найти много интересного: )
В качестве фона использовала мохнатый плед и альбом для рисования с чистыми белыми листами. Снимаем косметическую баночку. Если надо, чтобы фон был и снизу, и сзади, но нет ассистента, который бы держал эту конструкцию, подставьте сзади стопку книг.
Свет падает справа от окна, за счет чего у фотографии появляется объем. Если бы свет был направлен «в лоб», то фото показалось бы плоским.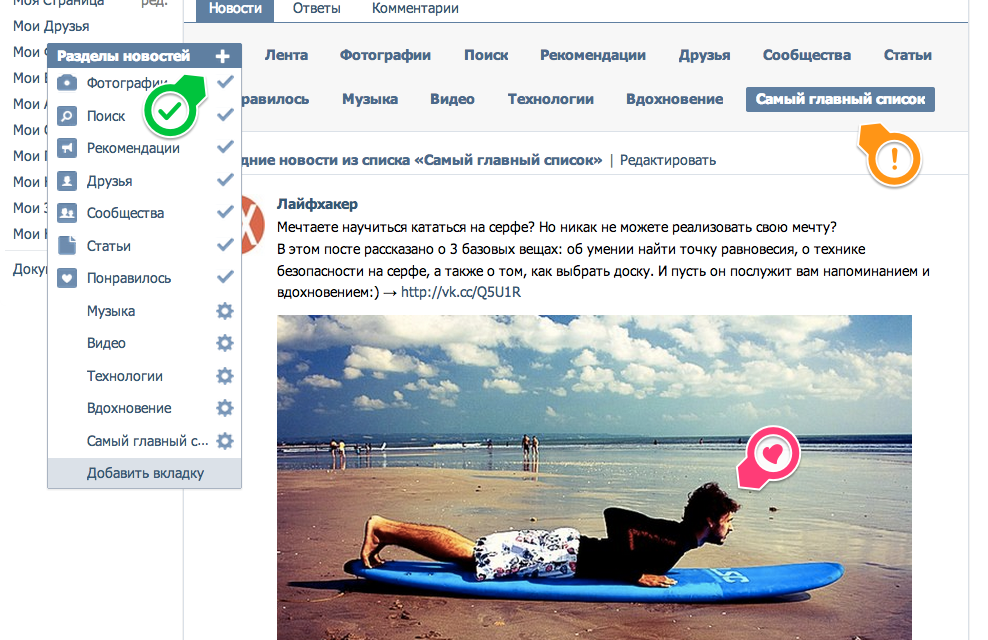 Но если задача стоит показать только товар, на помощь придет предметная съемка и немного выкрученная экспозиция.
Но если задача стоит показать только товар, на помощь придет предметная съемка и немного выкрученная экспозиция.
Здесь нет обработки. Секрет в том, что во время съемки можно покрутить ползунок вверх, чтобы увеличить количество света. И при условии, что фон белый, а предмет на нем темный, будет выглядеть так, будто фона сзади вообще нет и все внимание только к предмету съемки.
Или такой вариант изображения сережек. Они перламутровые, это морская тематика, добавляем ракушки.
Хочу сфотографировать кольцо. Используем реквизит, добавляем детали. Сделали кадр. Смотрим: что-то не то. Ракушка отвлекает от кольца, на нее в первую очередь падает взгляд. А нам надо показать и впоследствии продать кольцо. Меняем композицию.
Вот, уже лучше. Акцент сместился на украшение. Из подручных средств у меня была веточка, на которой кольцо может держаться и не съезжать.
После каждого кадра смотрим на результат, не торопимся. Видим: что-то не то — меняем, играем с композицией.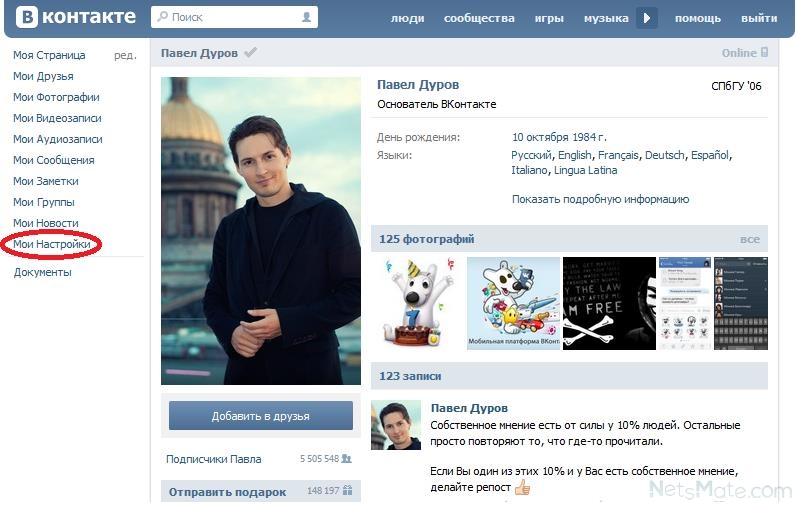
Вот как еще можно сфотографировать украшение. Здесь я исходила из того, что, с одной стороны, нужно поинтересней, и мы добавляем реквизит, а с другой — если нужно показать только сам предмет на белом фоне, например, для карточек товара в сообществе.
Мыло на фото слева выглядит безжизненно. Попробуйте добавить сухоцветы, возможно, даже те, на основе которых сделано мыло. И уже получается интересней.
Обрабатываем фото
Все фотографии выше были без обработки. Чем грамотней сделано фото с нужным количеством света, тем меньше обработки. Я бы рекомендовала не слишком уж уповать на фильтры и вообще использовать их по минимуму.
Самый базовый способ подкорректировать освещение или добавить контраста — базовая обработка в телефоне.
Слева оригинальный кадр, справа обработанный. При обработке я захотела сменить акценты и сделать с помощью светотени чуть больше объема.
Увеличила выдержку, уменьшила блеск, отчего появились тени, добавила контраст.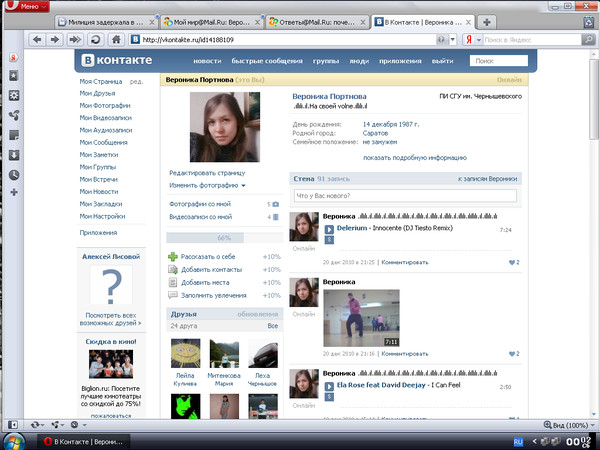
Если при съемке не получилось затемнить изображение, коррекцией выдержки можно сделать модный приглушенный кадр.
Подробнее об обработке изображений при помощи приложений я рассказывала в статье о том, как сделать стильное фешен-фото.
Хочется отметить, что визуальный вкус тесно связан с насмотренностью и даже сейчас, несмотря на глобальные тренды, встречается медиаконтент низкого качества как по стилю, так и технически. Вкус нарабатывается большим количеством просмотренного материала, но обязательно с оценкой: нравится / не нравится. И я сейчас не про тик-ток: )
Дам небольшое фотографическое задание, которое я даю новичкам, изучающим фотографию. Возьмите тему, в которой вы будете отсматривать контент: например, сумки. Заходим в Pinterest, вбиваем разные сочетания: сумки, сумки фотосессия и далее по списку со словом сумки. Сохраняем в папки — «Понравилось» / «Не понравилось». Открываем затем каждую, смотрим и проговариваем себе, почему понравилось, почему нет. Так вы постепенно будете набирать фотографический опыт и лучше понимать свой вкус.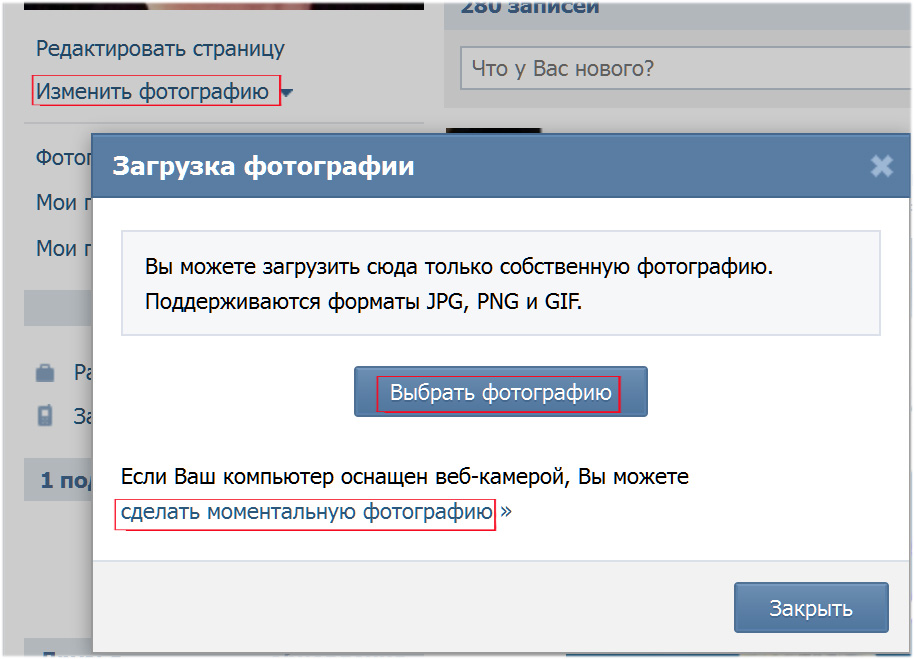 Отпишите в комментах, делали такое и как вам?
Отпишите в комментах, делали такое и как вам?
Рекомендации
Всегда протирайте камеру на смартфоне перед съемкой.
Не бойтесь шутить в своей тематике и выкладывать мемы. Может даже делать их самостоятельно.
Изучайте другие сообщества, чтобы быть в курсе повестки. Это можно сделать при помощи внутреннего поиска во «ВКонтакте».
Не частите со стоковыми фотографиями, тем более низкого качества.
Плохое качество, фото взято из других источников и будто первое попавшееся
Не копируйте полностью и не воруйте контент, делайте свое. Пусть даже немного, но это будет оригинальный контент.
Публикуйте серии историй в постах. Они понятны и хорошо заходят.
Пробуйте новое и креативьте.
Подумайте, что будут говорить друг другу клиенты после просмотра ваших фото.
Всегда стремитесь к лучшему, это создает уникальность и запоминается.
Заключение
Любые соцсети борются за внимание аудитории, «ВКонтакте» не исключение, поэтому визуал крайне важен и помогает решать бизнес-задачи в соцсетях.
А если вам нужно запустить продвижение в соцсетях, добиться качественного визуала и получить результат, обращайтесь в Студию Чижова. Мы поможем создать эффективный медиаконтент, который увеличит продажи во «ВКонтакте» и в нужном русле донесет философию вашего бизнеса до пользователей.
18 советов, как делать на iPhone лучшие фотографии
iPhone способен делать высококачественные фотографии и селфи прямо из коробки. Таким образом, вы обычно можете делать красивые фотографии без необходимости настраивать какие-либо настройки. Но есть множество расширенных функций и приемов съемки, которые помогут вам сделать действительно великолепные снимки.
Имейте в виду, что некоторые опции доступны только на определенных моделях iPhone. Apple обычно улучшает оборудование камеры с каждым новым поколением iPhone, и вы получаете больше, если покупаете более премиальную модель.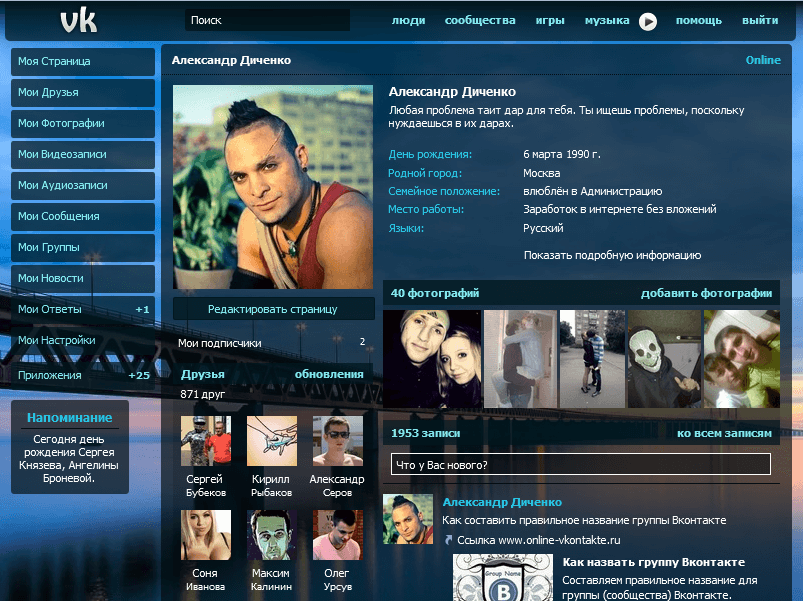 (Посмотрите нашу историю, сравнивающую четыре модели iPhone 14.)
(Посмотрите нашу историю, сравнивающую четыре модели iPhone 14.)
Следующее руководство покажет вам все функции, доступные в приложении «Камера» на вашем iPhone, и поможет вам воспользоваться возможностями фотосъемки вашего телефона. Чтобы получить более общие советы по фотосъемке, ознакомьтесь с нашей статьей о том, как делать более качественные снимки с любого смартфона.
1. Обновите свой iPhone
Когда вы в последний раз обновляли свой телефон? Прежде чем начать, вы должны обновить свой iPhone до последней версии iOS, чтобы убедиться, что у вас есть все самые последние и самые лучшие доступные опции. (И исправить любые ошибки, которые могут появиться).
Выберите «Настройки» > «Основные» > «Обновление ПО» . Вам сообщат, что ОС обновлена, или вам будет предложено загрузить и установить последнее обновление.
2. Навигация в фоторежиме
Как видно на iPhone 14 Pro (Кредит: Лэнс Уитни)
Теперь откройте приложение «Камера», чтобы проверить различные режимы камеры. По умолчанию вы будете в фоторежиме. Вы можете легко увеличить или уменьшить масштаб, коснувшись одной из предустановленных настроек оптического зума на экране. Чтобы использовать цифровой зум, раздвиньте или сведите пальцы вместе, и вы сможете двигаться с меньшим шагом.
По умолчанию вы будете в фоторежиме. Вы можете легко увеличить или уменьшить масштаб, коснувшись одной из предустановленных настроек оптического зума на экране. Чтобы использовать цифровой зум, раздвиньте или сведите пальцы вместе, и вы сможете двигаться с меньшим шагом.
Если этих настроек по умолчанию вам недостаточно, нажмите и удерживайте один из предустановленных значков масштабирования, чтобы получить доступ к инструменту масштабирования колесиком. Здесь вы можете вручную масштабировать, перетаскивая палец между различными пресетами.
Как видно на iPhone 14 Pro (Кредит: Лэнс Уитни)
Чтобы переключиться между основной и передней камерой, просто коснитесь значка «Поворот» в правом нижнем углу. В зависимости от модели iPhone вы можете немного увеличивать и уменьшать масштаб, нажимая кружок с двойной стрелкой на экране или раздвигая или сближая пальцы.
3. Настройка композиции
Как видно на iPhone 14 Pro (Кредит: Лэнс Уитни)
В разделе Настройки > Камера вы также можете включить переключатель рядом с Сетка , если вы хотите, чтобы на экране камеры появлялась сетка из квадратов, чтобы лучше совмещать определенные объекты и сцены.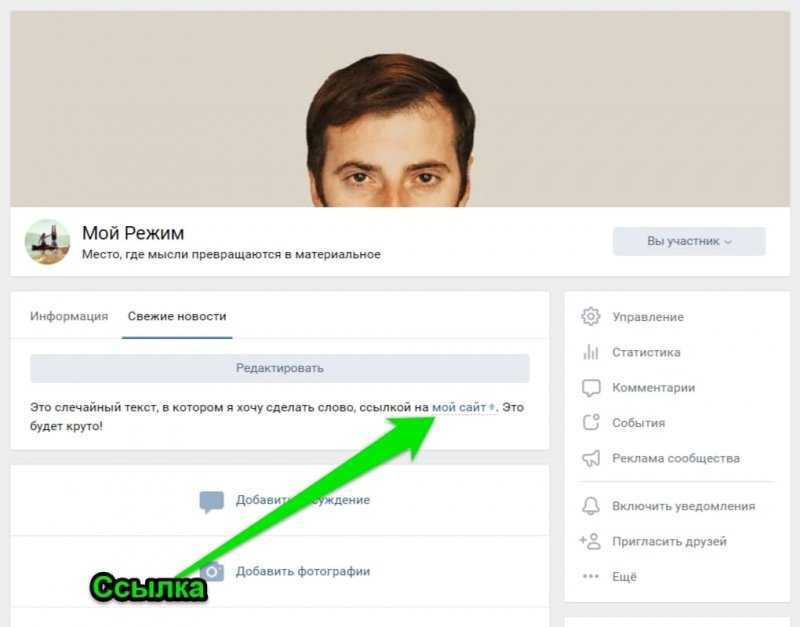 Включите Зеркальная передняя камера , чтобы делать селфи так, как их видит камера, а не наоборот.
Включите Зеркальная передняя камера , чтобы делать селфи так, как их видит камера, а не наоборот.
Некоторые широкоугольные объективы искажают изображение, но Коррекция объектива исправит любое искажение, которое появляется на фотографии, сделанной с помощью сверхширокоугольной или фронтальной камеры.
Модели iPhone 11, 12, 13 и 14 позволяют просматривать контент за пределами кадра, чтобы показать, что можно снять с помощью другого объектива. Данной опцией можно управлять из опции View Outside the Frame в настройках камеры.
4. Установите параметры флэш-памяти
Как видно на iPhone 14 Pro (Кредит: Лэнс Уитни)
В режиме фото можно включить или выключить вспышку, коснувшись значка молнии на верхней панели инструментов. Некоторые модели позволяют настроить вспышку на автоматический режим, чтобы она включалась при недостаточном естественном освещении. Некоторые старые телефоны вместо этого устанавливают эти элементы управления на нижней панели инструментов.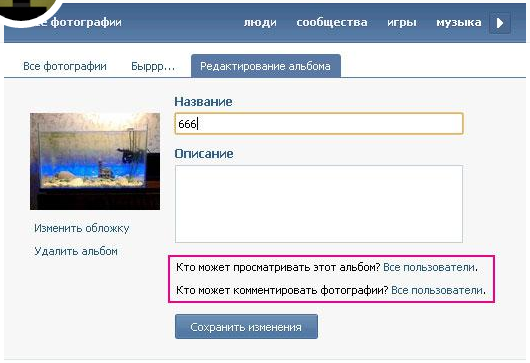
Чтобы отобразить эти параметры, коснитесь стрелки вверх вверху или проведите пальцем вверх по экрану. Коснитесь первого значка на панели инструментов, чтобы включить или выключить вспышку. Если вспышка настроена на автоматический режим, а значок вспышки меняется на желтый, это означает, что вспышка будет включаться, когда вы делаете снимок.
5. Снимайте быстрые видеоролики с помощью QuickTake
Снимайте видео в режиме фото, не переключаясь в режим видео, благодаря функции QuickTake. Нажмите и удерживайте кнопку спуска затвора, чтобы сразу же начать снимать видео. Чтобы освободить палец, не останавливая видео, сдвиньте кнопку спуска затвора вправо, а затем отпустите ее.
6. Стреляй быстрее
Как видно на iPhone X (Кредит: Джейсон Коэн)
Чтобы сделать серийную съемку, перетащите кнопку спуска затвора влево или используйте кнопку увеличения громкости, если вы включаете опцию через Настройки > Камера > Использовать увеличение громкости для серийной съемки .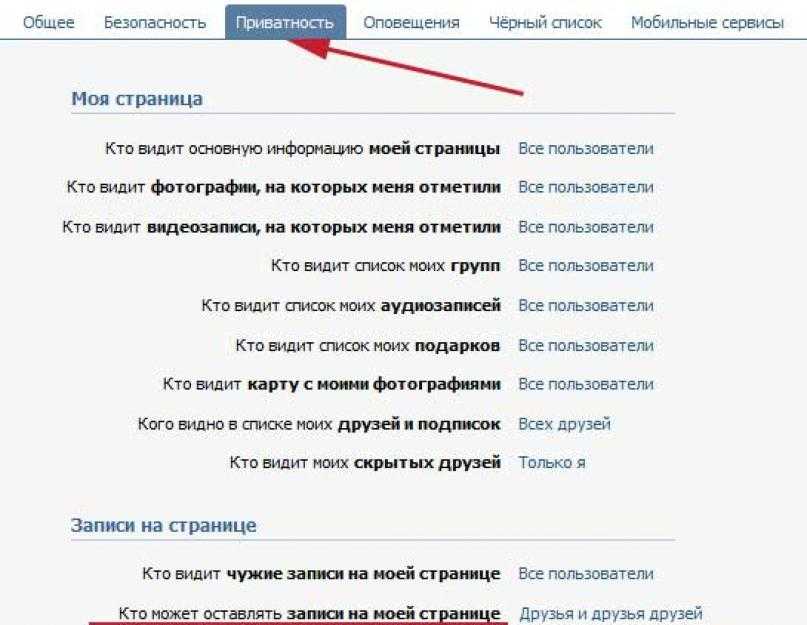 Или перейдите в Настройки > Камера и включите Приоритет быстрой съемки , чтобы автоматически снимать больше фотографий, когда вы продолжаете нажимать кнопку спуска затвора.
Или перейдите в Настройки > Камера и включите Приоритет быстрой съемки , чтобы автоматически снимать больше фотографий, когда вы продолжаете нажимать кнопку спуска затвора.
7. Воспроизведение в портретном режиме
Как видно на iPhone 14 Pro (Кредит: Лэнс Уитни)
Используя нижнюю панель инструментов, прокрутите до режима «Портрет», чтобы снимать портреты студийного качества, делая высокодетализированные изображения объекта на переднем плане, сохраняя при этом фон более мягким и расфокусированным. По мере того, как вы выстраиваете свой снимок, приложение будет предлагать рекомендации и предложения, которые помогут вам лучше кадрировать объект.
Вы можете настроить масштабирование, вспышку и (если доступно на вашей модели iPhone) глубину резкости с помощью значка F-стоп. Перемещение ползунка на шкале внизу определяет, насколько размытым должен быть фон.
Как видно на iPhone 14 Pro (Кредит: Лэнс Уитни)
Коснитесь значка светового эффекта на экране, чтобы просмотреть эффекты и выбрать определенный эффект, например «Естественный свет», «Студийный свет», «Контурный свет», «Сценический свет», «Сценический свет моно» или «Высокий ключ света моно».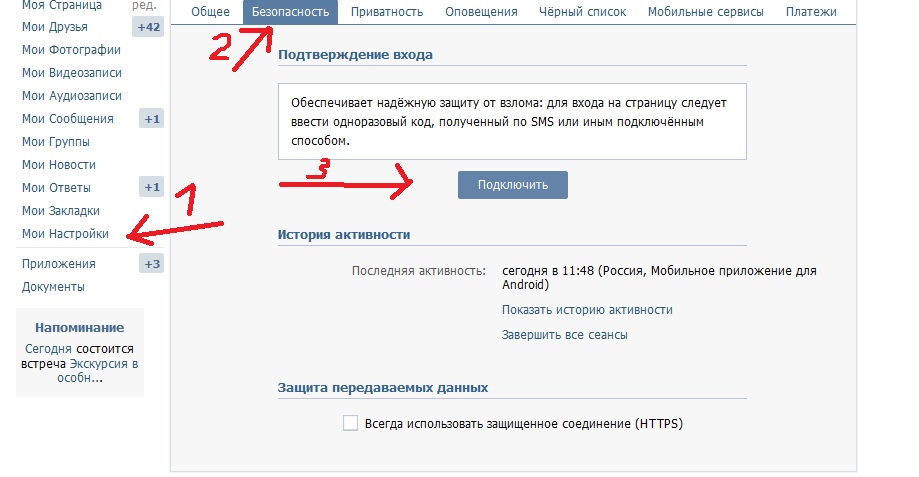 Если вы делаете снимок и вам не нравится эффект, вы также можете изменить его постфактум.
Если вы делаете снимок и вам не нравится эффект, вы также можете изменить его постфактум.
Выберите изображение из библиотеки вашей камеры. На фотографии будет отображаться слово «Портрет» вверху, чтобы указать, что вы сняли ее в портретном режиме. Коснитесь «Изменить». Коснитесь значка светового эффекта в левом верхнем углу, чтобы снова просмотреть эффекты и выбрать что-то другое. Вы также можете нажать значок глубины, чтобы изменить фокус фона.
8. Панорамная съемка в режиме панорамы
Как видно на iPhone 14 Pro (Кредит: Лэнс Уитни)
На нижней панели инструментов переключитесь в режим панорамы, чтобы сделать панорамный снимок, медленно перемещая телефон по широкой сцене. Когда вы будете готовы сделать панорамный снимок, нажмите кнопку спуска затвора, а затем медленно перемещайте телефон, как показано на экране, пока не получите полное изображение.
Убедитесь, что вы держите телефон устойчиво и ровно, удерживая стрелку как можно более прямо на горизонтальной линии. Затем все объединяется в одну расширенную фотографию. Просмотрите свою фотографию в ландшафтном режиме, чтобы увидеть ее в полном масштабе.
Затем все объединяется в одну расширенную фотографию. Просмотрите свою фотографию в ландшафтном режиме, чтобы увидеть ее в полном масштабе.
9. Перейти в режим Slow-Mo
Как видно на iPhone 14 Pro (Кредит: Лэнс Уитни)
Если вы выберете режим Slow-Mo, его можно использовать на передней и задней камерах, чтобы замедлить действие. Те, у кого iPhone 8 или новее, могут переключаться между 120 и 240 кадрами в секунду, нажимая число в правом верхнем углу экрана.
Коснитесь значка «Поворот» в правом нижнем углу, чтобы переключиться между передней и задней камерами. Нажмите кнопку спуска затвора, чтобы начать и остановить видео, или переместите кнопку вправо, чтобы зафиксировать ее на месте. Вы также можете увеличивать и уменьшать масштаб во время записи.
10. Видеосъемка с интервальной съемкой
Как видно на iPhone 14 Pro (Кредит: Лэнс Уитни)
Установите телефон в режим замедленной съемки, и вы сможете снимать видеоролики, которые ускоряют действие при их воспроизведении.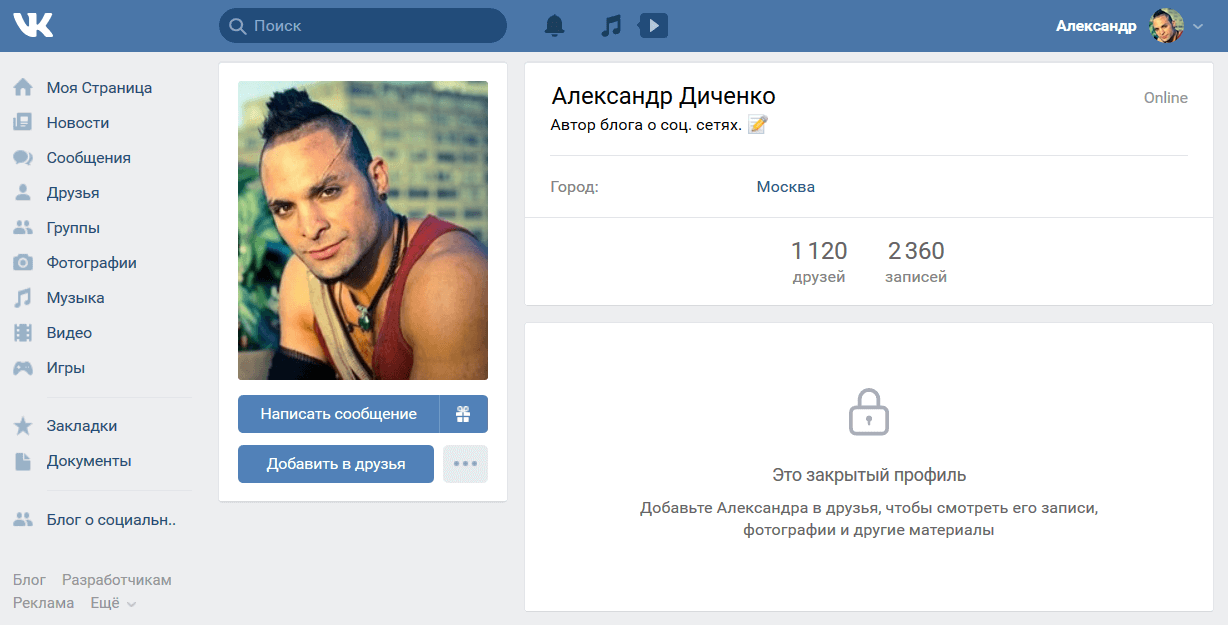 Например, запечатлейте надвигающиеся грозовые тучи, свой прогресс во время стрижки или поездку по извилистой дороге. Скорее всего, вы захотите, чтобы телефон был устойчивым и поддерживался, поэтому для более длительных снимков лучше всего подойдет штатив.
Например, запечатлейте надвигающиеся грозовые тучи, свой прогресс во время стрижки или поездку по извилистой дороге. Скорее всего, вы захотите, чтобы телефон был устойчивым и поддерживался, поэтому для более длительных снимков лучше всего подойдет штатив.
Коснитесь стрелки вверху, чтобы отобразить шкалу экспозиции, если вы хотите ее отрегулировать. Коснитесь значка вращения в правом нижнем углу, чтобы переключиться между передней и задней камерами. Нажмите кнопку спуска затвора, чтобы начать процесс, затем нажмите ее еще раз, чтобы остановить его.
11. Мастер ночного режима
Как видно на iPhone 14 Pro (Кредит: Лэнс Уитни)
Ночной режим, представленный в iPhone 11, позволяет делать высококачественные фотографии в условиях низкой освещенности. Вам даже не нужно ничего делать, чтобы активировать ночной режим; если телефон обнаружит слабое освещение, на экране появится значок в виде луны, указывающий на то, что ночной режим включен.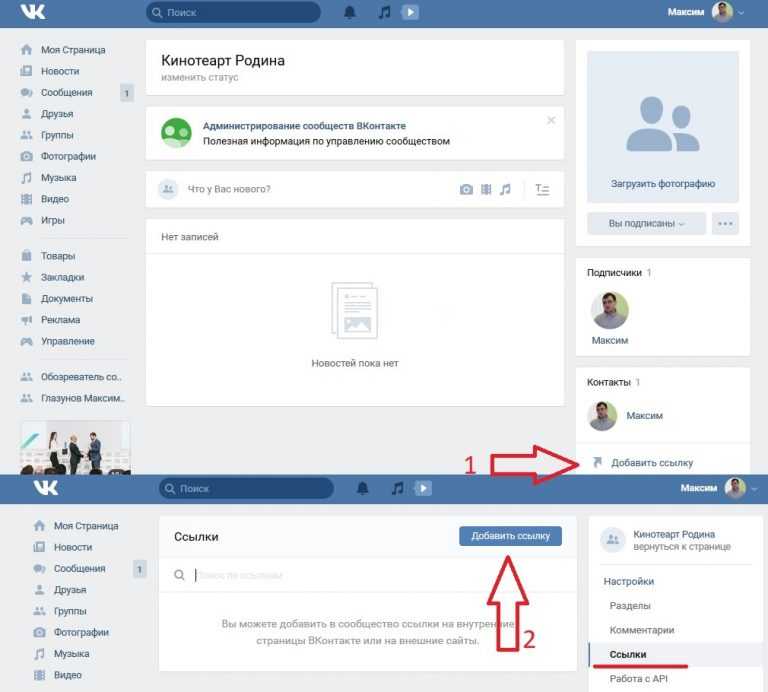
Чтобы делать снимки в ночном режиме в условиях низкой освещенности, ваш iPhone выдвигает затвор на несколько секунд дольше, чем обычно. Это гарантирует, что объектив пропускает нужное количество света для получения лучшего изображения. Число рядом со значком указывает, как долго вам нужно удерживать телефон на месте, прежде чем камера сделает снимок.
Коснитесь этого значка, и внизу появится шкала ночного режима, позволяющая вручную установить экспозицию. Проведите по вертикальной линии на шкале, чтобы отрегулировать время экспозиции, обычно от одной до трех секунд. Однако вы можете получить время экспозиции до 30 секунд, если ваш iPhone находится на штативе.
12. Уменьшите размер с помощью макросов
Как видно на iPhone 14 Pro (Кредит: Лэнс Уитни)
iPhone 13 Pro, iPhone 13 Pro Max, iPhone 14 Pro и iPhone 14 Pro Max предлагают управление макросами в режиме фото, с помощью которого вы можете делать фотографии небольших и близких объектов. Когда доступно управление макросами, слева появляется значок желтого цветка. Включайте и выключайте этот значок, чтобы увидеть, в чем разница между активным или неактивным управлением макросами.
Когда доступно управление макросами, слева появляется значок желтого цветка. Включайте и выключайте этот значок, чтобы увидеть, в чем разница между активным или неактивным управлением макросами.
Если вы не видите значок макроса на экране при попытке сфотографировать небольшой объект, перейдите в Настройки > Камера и включите переключатель рядом с Управление макросами .
Рекомендовано нашими редакторами
3 самых простых способа организовать ваши цифровые фотографии
Совместное использование — это забота: как создать общую библиотеку фотографий iCloud
Организуйте свои фотографии Apple: как создавать, редактировать и делиться альбомами iPhone
13. Измените свои живые фотографии
Как видно на iPhone 14 Pro (Кредит: Лэнс Уитни)
Live Photos добавляют движение к вашим неподвижным изображениям, записывая то, что происходит за 1,5 секунды до и после того, как вы сделаете снимок. Чтобы включить его, коснитесь значка «яблочко» в верхней части экрана, прежде чем сделать снимок.
Чтобы включить его, коснитесь значка «яблочко» в верхней части экрана, прежде чем сделать снимок.
Сделав снимок, вы можете определить, как будет использоваться это движение. В фотопленке найдите живое фото, которое хотите настроить, и коснитесь значка «Живое» в левом верхнем углу, чтобы выбрать нужный эффект. Loop позволяет бесконечно зацикливать видео, Bounce берет страницу из Instagram Boomerang, чтобы перескакивать вперед и назад, а Long Exposure добавляет к фотографиям эффекты, подобные SLR.
Чтобы отредактировать Live Photo, откройте изображение в фотопленке и нажмите Изменить . Выберите значок Live и с помощью ползунка выберите начальную и конечную точки. Когда вы найдете нужную рамку, нажмите Make Key Photo , и она станет неподвижным изображением по умолчанию.
Редактирование неразрушающее, поэтому вы можете вернуться и придать фотографии совершенно другой вид, если вам не понравится первый снимок. Просто коснитесь нужной фотографии и выберите Revert . Однако живые фотографии занимают место в памяти вашего телефона. Чтобы отключить его, снова коснитесь значка Live Photos.
Однако живые фотографии занимают место в памяти вашего телефона. Чтобы отключить его, снова коснитесь значка Live Photos.
14. Управление HDR (если можете)
Как видно на iPhone X (Кредит: Лэнс Уитни)
Если у вас iPhone 8 или выше, Apple использует High Dynamic Range (HDR) для улучшения ваших фотографий; Модели iPhone 12, 13 и 14 также используют HDR для захвата видео. Некоторые модели iPhone отображают значок HDR в правом верхнем углу экрана, когда вы собираетесь сделать снимок. Когда он включен, ваш телефон делает несколько фотографий за раз и объединяет их вместе, чтобы выявить лучшие функции.
На моделях iPhone XS, iPhone XR, iPhone 11, iPhone SE (2-го поколения) и моделей iPhone 12 вы можете нажать кнопку HDR, чтобы включить или выключить его. Для iPhone 8, iPhone 8 Plus и iPhone X вам нужно открыть Настройки > Камера , а затем отключить Auto HDR . На iPhone серии 13 и выше режим HDR автоматически добавляется к вашим фотографиям, поэтому вы больше не сможете включать и выключать его вручную.
15. Проверьте функции панели инструментов
Как видно на iPhone 14 Pro (Кредит: Лэнс Уитни)
В режимах «Фото», «Портрет», «Замедленная съемка» или «Интервал» нижняя панель инструментов может помочь вам управлять определенными настройками. Чтобы отобразить его, коснитесь стрелки вверх вверху или проведите пальцем вверх по экрану. В зависимости от того, в каком режиме вы находитесь, на панели инструментов будет отображаться до шести значков, в том числе для вспышки, живого фото, экспозиции, ночного режима и автоспуска, чтобы сделать снимок через 3 или 10 секунд.
Как видно на iPhone 14 Pro (Кредит: Лэнс Уитни)
Коснитесь значка «Стиль», а затем проведите пальцем от одного экрана к другому, чтобы переключиться между различными стилями фотографии, такими как насыщенный теплый, яркий, теплый и холодный. Чтобы настроить конкретный фильтр, коснитесь графика «Тон» или «Тепло» ниже и переместите ползунок влево или вправо.
Как видно на iPhone 14 Pro (Кредит: Лэнс Уитни)
Коснитесь значка соотношения сторон, и вы сможете переключаться между различными соотношениями, такими как 4:3, квадрат и 16:19.
16. Изменение формата фотографий
Как видно на iPhone 14 Pro (Кредит: Лэнс Уитни)
Вы можете изменить формат, используемый вашими изображениями по умолчанию. Перейдите в «Настройки » > «Камера» > «Форматы » и выберите, будут ли ваши изображения использовать высокую эффективность (формат HEIF/HEVC) или 9.0014 Наиболее совместимый (формат JPG). HEIF/HEVC — это меньший и более эффективный формат, но он может быть не так совместим, как JPG, если вы хотите перенести свои фотографии на операционные системы и устройства, отличные от Apple.
Однако в некоторых случаях фотографии в формате HEIF/HEVC будут преобразованы в JPG в зависимости от того, как вы их отправляете или делитесь ими. Если вам нужно сэкономить место на вашем iPhone, попробуйте настройку HEIF/HEVC; в противном случае придерживайтесь JPG для большей совместимости.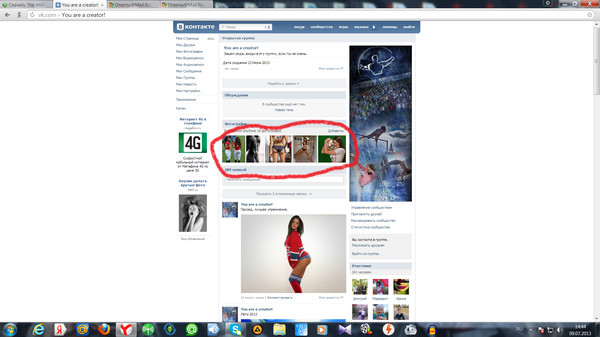
Как видно на iPhone 14 Pro (Кредит: Лэнс Уитни)
На iPhone 12 Pro и более поздних версиях вы можете делать фотографии в формате RAW, который обеспечивает более высокое качество и большую гибкость для редактирования, но занимает больше места, чем фотографии, хранящиеся в формате JPG. В разделе «Фотосъемка» включите переключатель рядом с Apple ProRAW , если вы хотите снимать фотографии в формате RAW. Затем вы можете сохранить их как файлы с разрешением 12 или 24 мегапикселя, учитывая, что файлы с разрешением 24 мегапикселя занимают больше места.
17. Сохранение настроек камеры по умолчанию
Как видно на iPhone 14 Pro (Кредит: Лэнс Уитни)
По умолчанию настройки вашей камеры сбрасываются каждый раз, когда вы выходите из приложения «Камера». Чтобы сделать их постоянными, перейдите в «Настройки » > «Камера» > «Сохранить настройки ». Включите параметры для таких записей, как «Режим камеры», «Творческие элементы управления», «Экспозиция», «Ночной режим», «Портретный зум», «Режим действия» или «Живое фото». Ваша камера теперь сохранит последние настройки, которые вы выбрали для этих функций.
Ваша камера теперь сохранит последние настройки, которые вы выбрали для этих функций.
18. Переключение фотографических стилей
Как видно на iPhone 14 Pro (Кредит: Лэнс Уитни)
Если вы предпочитаете свои цвета определенным образом, перейдите в Настройки > Камера и коснитесь ссылки Фотографические стили . Пролистайте каждый стиль и выберите тон и теплоту цветов по умолчанию для ваших фотографий. Независимо от того, какой из них вы выберете по умолчанию, вы всегда можете переключиться на другой стиль для отдельных фотографий.
Яблочный вентилятор?
Подпишитесь на нашу еженедельную сводку Apple для получения последних новостей, обзоров, советов и многого другого прямо на ваш почтовый ящик.
Этот информационный бюллетень может содержать рекламу, предложения или партнерские ссылки. Подписка на информационный бюллетень означает ваше согласие с нашими Условиями использования и Политикой конфиденциальности. Вы можете отказаться от подписки на информационные бюллетени в любое время.
Вы можете отказаться от подписки на информационные бюллетени в любое время.
Спасибо за регистрацию!
Ваша подписка подтверждена. Следите за своим почтовым ящиком!
Подпишитесь на другие информационные бюллетени
Как включить и использовать портретный режим на вашем Android или iPhone
Двойные камеры появились на Android еще в 2011 году, а такие устройства, как HTC One M8 2014 года, популяризировали идею использования второй камеры для получения информации о глубине. Но именно Apple действительно укрепила концепцию двойных задних камер, выпустив iPhone 7 и iPhone 7 Plus еще в 2016 году. За этим последовало, вероятно, то, что каждый OEM-производитель смартфонов вскочил на подножку и выпустил телефоны с двойными камерами. Независимо от того, что делал вторичный датчик, для брендов стало почти обязательным включать его, чтобы не отставать от тенденции.
Возвращаясь к Apple, вспомогательной камерой, которую они использовали, был телеобъектив для зум-фотографии. Однако они использовали его для второстепенной цели, которая задала тон другому распространенному тренду в индустрии: портретному режиму. Apple умело использовала две линзы в iPhone 7 Plus для семантической сегментации, что, говоря простым языком, означает, что они использовали их для различения фона и переднего плана на изображении. Это было сделано для тщательного размытия фона, чтобы создать иллюзию малой глубины резкости, также известную как эффект боке.
Однако они использовали его для второстепенной цели, которая задала тон другому распространенному тренду в индустрии: портретному режиму. Apple умело использовала две линзы в iPhone 7 Plus для семантической сегментации, что, говоря простым языком, означает, что они использовали их для различения фона и переднего плана на изображении. Это было сделано для тщательного размытия фона, чтобы создать иллюзию малой глубины резкости, также известную как эффект боке.
Перенесемся в 2022 год, и почти каждый смартфон, от бюджетного до лучшего телефона с камерой, имеет портретный режим, встроенный в приложение камеры. В этом руководстве мы покажем вам, как включить портретный режим на вашем телефоне и делать отличные фотографии.
Что такое портретный режим?
Начнем с того, что портрет — это изображение, на котором основное внимание уделяется лицу или верхней части тела человека. Таким образом, портретный режим — это настраиваемый режим камеры, предназначенный для съемки людей.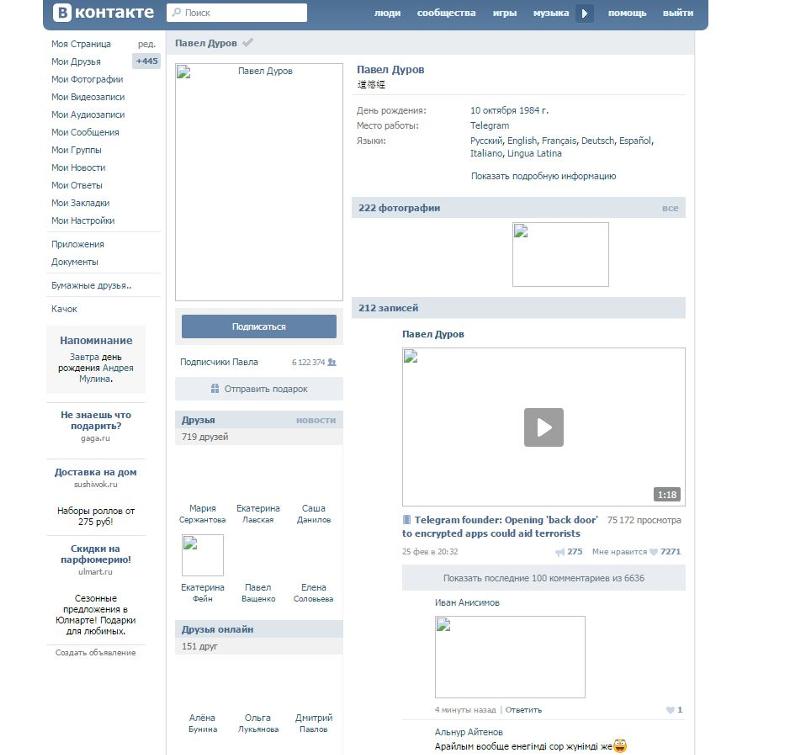 Но вы также можете щелкать изображения людей в обычном режиме на своем смартфоне, верно? Почему тогда для него существует специальный режим?
Но вы также можете щелкать изображения людей в обычном режиме на своем смартфоне, верно? Почему тогда для него существует специальный режим?
Чтобы ответить на этот вопрос, давайте рассмотрим портретное изображение, снятое с помощью профессиональной цифровой зеркальной или беззеркальной камеры. Вы заметите, что, хотя лицо человека четкое и в фокусе, фон кажется размытым. Это придает изображению приятный вид, поскольку полный фокус находится на объекте, а фон не отвлекает внимание. Это называется боке .
Источник: Google Этот эффект вызван тем, что профессиональные камеры намного крупнее смартфонов и, следовательно, имеют большие сенсоры и переменную апертуру. Апертура — это отверстие в камере, через которое проходит свет. Чем шире апертура, тем ярче изображение, а если апертура узкая, на матрицу попадает меньше света, поэтому изображение менее яркое. Более широкая диафрагма также приводит к более заметному эффекту размытия фона. Это называется глубина резкости . Это размытие естественным образом достигается при съемке портрета на специальной камере, поскольку размер сенсора большой, а апертура широкая.
Это называется глубина резкости . Это размытие естественным образом достигается при съемке портрета на специальной камере, поскольку размер сенсора большой, а апертура широкая.
С другой стороны, смартфоны имеют крошечные датчики со сравнительно более широкой апертурой, что затрудняет достижение такого уровня боке, если вы не находитесь очень близко к объекту (хотя это меняется, поскольку некоторые смартфоны на верхнем уровне имеют отличные камеры с большим датчики). Если вы щелкаете по маленьким объектам, поднесите телефон очень близко к объекту, и это создаст естественное размытие. Однако, щелкая портрет человека, вы, очевидно, не можете подойти слишком близко, что означает, что и фон, и передний план останутся в фокусе. Это не идеально.
Пиксель 5, портретный режим В результате бренды смартфонов включают в себя специальный портретный режим, который с помощью дополнительного сенсора камеры или магии программного обеспечения различает фон и объект и применяет эффект размытия к фону, воспроизводя вид, который вы получили бы от профессиональный фотоаппарат.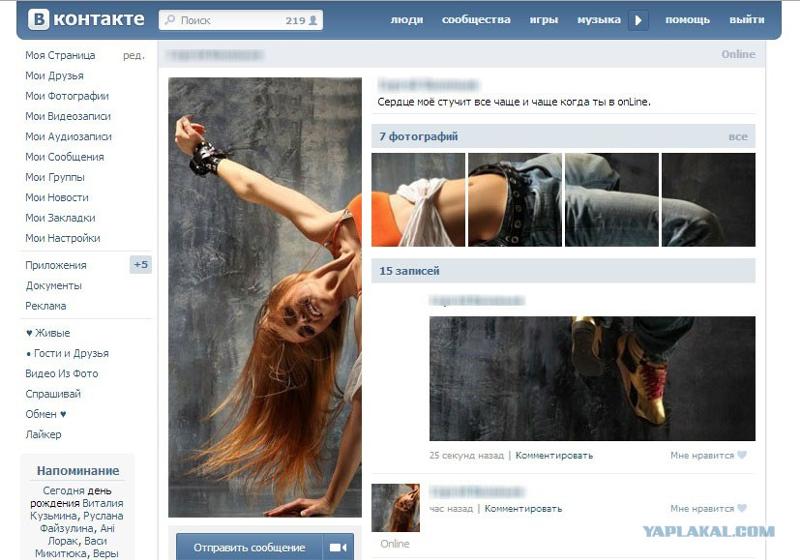 Хотя изначально он был предназначен для людей, портретный режим на некоторых телефонах теперь можно использовать и для съемки объектов. Существуют различные реализации портретного режима, которые мы обсудим далее.
Хотя изначально он был предназначен для людей, портретный режим на некоторых телефонах теперь можно использовать и для съемки объектов. Существуют различные реализации портретного режима, которые мы обсудим далее.
Различные реализации портретного режима
Как упоминалось ранее, Apple использовала дополнительную камеру на iPhone для реализации портретного режима, и с тех пор многие бренды следуют этой реализации. Тем не менее, Google с Pixel 2 добился лучшей версии портретного режима, чем Apple с одной камерой. Они использовали вычислительные алгоритмы для обнаружения и различения фона и объекта.
Сама Apple пошла на такую реализацию на iPhone XR, у которого была только одна камера. Фактически, большинство OEM-производителей имеют программные реализации портретного режима для фронтальной камеры. Даже при многокамерной реализации существуют различные способы реализации портретного режима.
Портретный режим с телеобъективом
Это реализация, которую Apple использовала на iPhone 7 Plus, и она все еще присутствует на последнем iPhone 12 Pro Max. Поскольку портреты, как правило, включают только лицо, Apple использует телеобъектив на iPhone для увеличения и воспроизведения фокусного расстояния 50 мм или 65 мм, эквивалентного портретному объективу, который вы использовали бы на камере.
Поскольку портреты, как правило, включают только лицо, Apple использует телеобъектив на iPhone для увеличения и воспроизведения фокусного расстояния 50 мм или 65 мм, эквивалентного портретному объективу, который вы использовали бы на камере.
Делая это, телефоны используют другие камеры для определения других параметров, таких как разница между фоном и передним планом. Вы также можете использовать основную широкоугольную камеру для портретных снимков.
Портретный режим с использованием датчика глубины
Датчики глубиныстали удобным способом для OEM-производителей использовать двойные камеры на своих смартфонах. Датчики глубины намного дешевле по сравнению с реальными функциональными камерами, такими как сверхширокоугольные или телеобъективы, поэтому бренды начали включать их даже в ультрадешевые телефоны только для того, чтобы продавать их как телефоны с двумя камерами .
Эта тенденция актуальна и по сей день, когда бренды включают в свои смартфоны 2-мегапиксельные датчики глубины. Хотя они помогают в портретном режиме, чаще всего они являются просто уловкой, поскольку того же результата (или даже лучше) можно добиться с помощью программного обеспечения даже без дополнительного объектива.
Хотя они помогают в портретном режиме, чаще всего они являются просто уловкой, поскольку того же результата (или даже лучше) можно добиться с помощью программного обеспечения даже без дополнительного объектива.
Портретный режим с использованием программного обеспечения
AI и вычислительная фотография достигли невероятных высот за последние годы, и в результате портретный режим с использованием только программного обеспечения возможен и тоже творит чудеса. iPhone SE 3 (2022), например, имеет один датчик камеры на задней панели, но он по-прежнему делает действительно отличные портретные снимки.
На самом деле, большинство брендов используют программные алгоритмы для создания селфи в портретном режиме, что должно сказать вам, что дополнительная камера не является обязательной для создания хороших изображений в портретном режиме. Конечно, дополнительная камера может помочь в условиях слабого освещения для лучшего отображения глубины, но это не обязательно.
Как включить портретный режим на телефоне
Как упоминалось ранее, почти каждый телефон, выпущенный в последние годы, имеет встроенный портретный режим. Мы расскажем вам, как вы можете включить его и использовать портретный режим, чтобы щелкать изображения с размытым фоном. Если на вашем смартфоне нет встроенного портретного режима в стандартном приложении камеры, не беспокойтесь. Мы также предложим способы достижения эффекта портретного режима с помощью других средств.
Мы расскажем вам, как вы можете включить его и использовать портретный режим, чтобы щелкать изображения с размытым фоном. Если на вашем смартфоне нет встроенного портретного режима в стандартном приложении камеры, не беспокойтесь. Мы также предложим способы достижения эффекта портретного режима с помощью других средств.
/камера Google
- Запустите приложение камеры на телефоне.
- Проведите вправо или коснитесь параметра Портрет в нижней части экрана.
- Теперь вы можете щелкать изображения в портретном режиме. Если вы хотите делать селфи, переключитесь на фронтальную камеру, нажав кнопку слева от затвора.
Самсунг
- Запустите приложение камеры на телефоне.
- Проведите пальцем влево, пока не попадете на вкладку Еще .
- Затем выберите вариант Портрет . Вы можете переключиться на селфи-камеру, если хотите.
OnePlus
- Запустите приложение камеры на телефоне.

- Проведите пальцем влево, чтобы переключиться на Портретный режим , или коснитесь параметра Портрет в нижней части экрана.
- Выберите, хотите ли вы увеличенный или широкий вид. Если вы хотите делать селфи, переключитесь на фронтальную камеру, нажав кнопку слева от затвора.
Оппо/Реалме
- Запустите приложение камеры на телефоне.
- Проведите пальцем влево, чтобы переключиться на Портрет , или коснитесь параметра Портрет в нижней части экрана.
- Теперь вы можете щелкать портретные снимки. Если вы хотите делать селфи, переключитесь на фронтальную камеру, нажав кнопку справа от затвора.
Vivo/iQOO
- Запустите приложение камеры на телефоне.
- Проведите вправо, чтобы переключиться на Портретный режим или коснитесь параметра Портрет в нижней части экрана.
- Выберите объектив, который вы хотите использовать для портретной съемки.
 Если вы хотите делать селфи, переключитесь на фронтальную камеру, нажав кнопку справа от затвора.
Если вы хотите делать селфи, переключитесь на фронтальную камеру, нажав кнопку справа от затвора.
Сяоми/Редми/Поко
- Запустите приложение камеры на телефоне.
- Коснитесь параметра Портрет в нижней части экрана или просто проведите пальцем вправо.
- Теперь вы можете щелкать портретные снимки. Если вы хотите делать селфи, переключитесь на фронтальную камеру, нажав кнопку справа от затвора.
iPhone/iPad
- Запустите приложение камеры на телефоне.
- Проведите вправо, чтобы переключиться на Портрет , или коснитесь параметра Портрет в нижней части экрана.
- Выберите объектив, который вы хотите использовать для портретной съемки. Если вы хотите делать селфи, переключитесь на фронтальную камеру, нажав кнопку справа от затвора.
Любой другой Android-смартфон
- Запустите приложение камеры на телефоне.
- Проведите пальцем по экрану, чтобы найти параметр Портрет , или посмотрите на нижнюю панель, чтобы узнать, сможете ли вы его найти.

- Если нет, перейдите в раздел Еще или коснитесь любого трехточечного меню и посмотрите, найдете ли вы там параметр портретного режима.
- На некоторых телефонах портретный режим известен под другими названиями, такими как Live Focus , Bokeh Mode , Lens Blur и т. д., поэтому вы также можете искать эти параметры.
Некоторые смартфоны имеют различные параметры в портретном режиме, например, возможность изменять интенсивность размытия или некоторые эффекты портретного освещения. Вы можете пройти через эти различные эффекты и попробовать их, чтобы увидеть, какие из них вам нравятся.
Сторонние приложения для включения портретного режима
Если на вашем смартфоне нет встроенного портретного режима в приложении камеры, есть определенные способы включить его на вашем смартфоне. Этого можно добиться либо с помощью стороннего приложения камеры, которое поддерживает портретный режим, либо с помощью приложения, которое позволяет редактировать фотографии, чтобы придать им портретный вид.
Установка порта Google Camera
Приложение Google Camera использует алгоритмы вычислительной фотографии Google, чтобы щелкать снимки в портретном режиме, которые являются одними из лучших в бизнесе. Все, что вам нужно сделать, это взять порт Google Camera для вашего телефона, установить его и следовать инструкциям, которые мы упоминали выше, чтобы использовать портретный режим в Google Camera.
Приложение создает как обычные, так и портретные изображения, поэтому вы можете выбрать, какое из них оставить после нажатия. Вы можете различить их, взглянув на данные EXIF изображений.
Использование фоторедактора, например PicsArt
PicsArt — один из лучших фоторедакторов для Android, предлагающий множество функций, включая возможность размытия фона изображения. Вот как вы можете это сделать.
- Откройте PicsArt и выберите Редактировать фото 9вариант 0015.
- Выберите фотографию, которую хотите отредактировать.



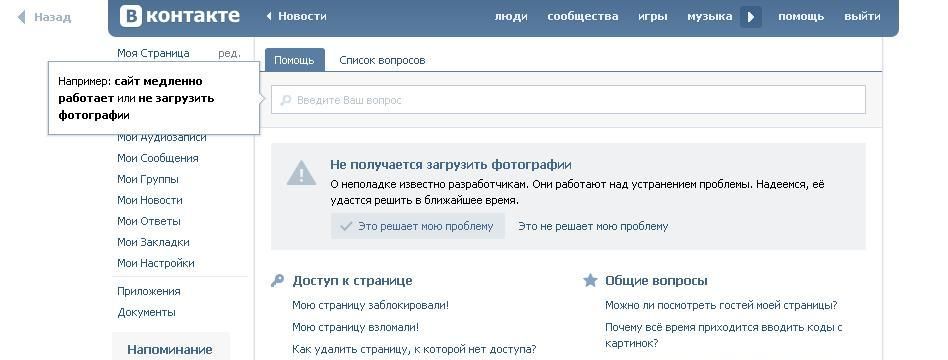 Кстати, здесь доступны еще многие другие действия с фотками.
Кстати, здесь доступны еще многие другие действия с фотками.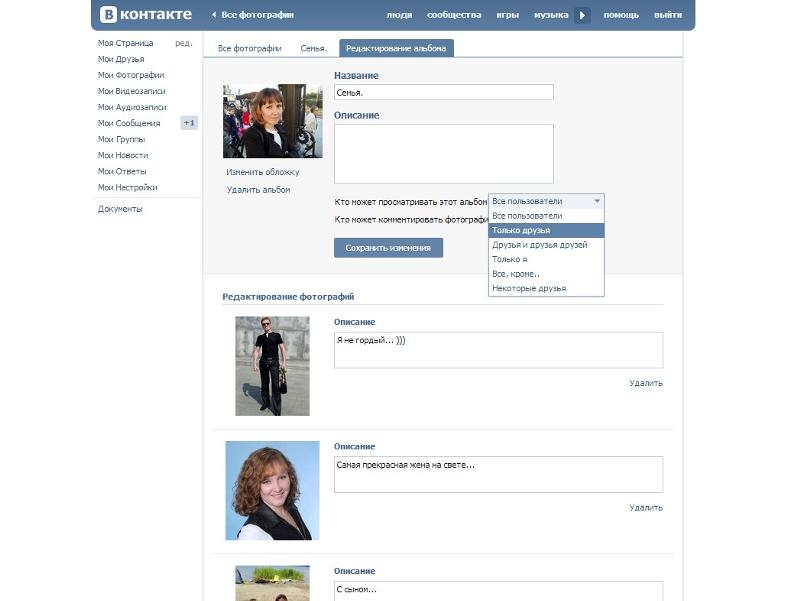
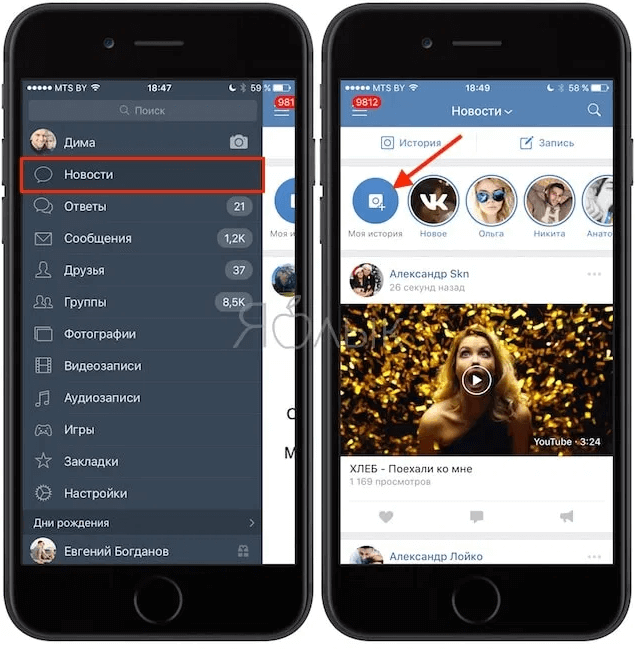 Выберите снимок со своего устройства.
Выберите снимок со своего устройства.
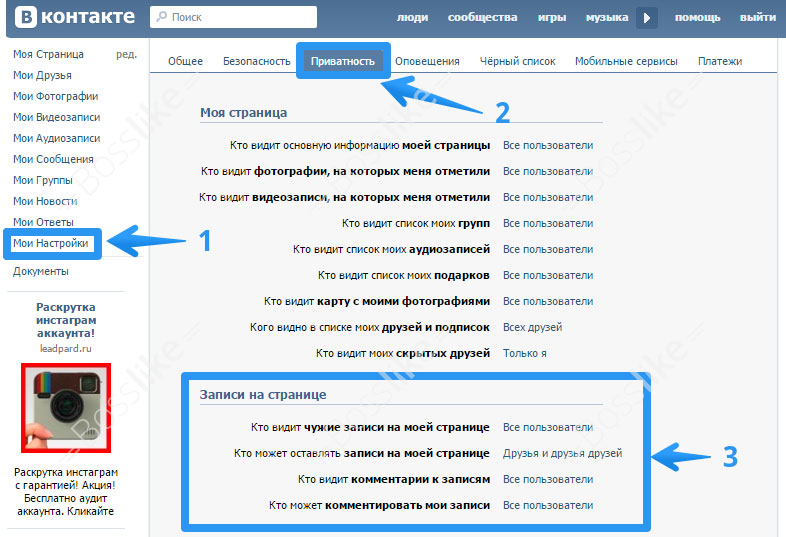
 Если вы хотите делать селфи, переключитесь на фронтальную камеру, нажав кнопку справа от затвора.
Если вы хотите делать селфи, переключитесь на фронтальную камеру, нажав кнопку справа от затвора.
