Зачем нужен удаленный доступ к компьютеру?
Удаленный доступ – это технология, с помощью которой можно осуществлять удаленное управление компьютером, с помощью интернета или локальной сети. Проводить обмен файлами и данными. Более подробно о предназначении этой технологии, доступных решениях, особенностях разнообразных удаленных помощников, мы поговорим далее.
Удаленным доступом принято называть функцию, которая предоставляет пользователю возможность подключения к компьютеру через другое устройство практически из любой удаленной точки. Благодаря этому человек может работать с многочисленными файлами и программами, находящимися на удаленном компьютере. Особенно эта функция может быть полезна организациям, в которых сотрудники находятся вне офиса, но нуждаются в получении доступа к своему рабочему компьютеру, просмотре электронной почты и прочих решениях.
Обратите внимание! Благодаря удаленному доступу не нужно осуществлять закачку необходимых для работы данных на внешнее устройство хранения данных, отправку информации по электронной почте. Достаточно будет установить соединение с офисным компьютером.
Достаточно будет установить соединение с офисным компьютером.
Удаленный доступ используют системные администраторы, чтобы управлять вверенной им системой, оперативно устранять сбои в работе. На сегодняшний день эта технология активно используется, чтобы дистанционно обучать учащихся современных образовательных учреждений.
Чтобы организовать удаленный доступ к компьютеру, можно:
- установить специализированное программное обеспечение;
- использовать встроенные сервисы удаленного подключения;
- подписать договор с облачным провайдером, и создать виртуальное рабочее пространство.
Ниже рассматриваются особенности, преимущества и недостатки каждого доступного варианта.
Microsoft Remote Assistant представляет собой инструмент, помогающий пользователям устранить проблемы, которые возникают на компьютере. Отличается от удаленного рабочего стола тем, что не способен создавать новую сессию. Он отличается лучшим взаимодействием с Teredo и IPv6, улучшенным пользовательским интерфейсом, отдельным исполняемым файлом, значительно улучшенной производительностью, быстрым запуском, стремительным временем подключения, оптимизированной полосой пропуска и максимально возможной безопасностью. В этом инструменте предусмотрены дополнительные настройки для улучшения управляемости. Скачать его можно с официального портала Microsoft.
В этом инструменте предусмотрены дополнительные настройки для улучшения управляемости. Скачать его можно с официального портала Microsoft.
Microsoft Remote Desktop — программа, которая предоставляет возможность удаленного управления, и при этом поддерживает технологию RemoteFX. Система, гарантирующая доступ к удаленному ресурсу с помощью шлюза рабочих столов, удобного сенсорного управления, безопасного подключения, простого управления, высокого качества видео и звука со сжатием трафика. В первую очередь программа предназначена для простого подключения внешних мониторов или презентационных проекторов.
Chrome Remote Desktop представляет собой расширение, которое позволяет организовать удаленное управление компьютером с помощью другого устройства. Система, поддерживающая режим занавески и помогающая при необходимости скрыть настройку компьютера администратором. Поддерживает Windows, macOS, Android и Linux.
TeamViewer – программное обеспечение, позволяющее осуществлять удаленный контроль за компьютером, обмениваться файлами.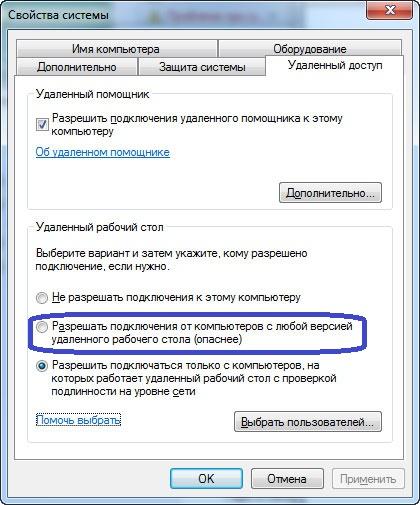 Работает через прямое и веб-соединение. Доступ возможен через брандмауэр и NAT прокси. Программа работает с установкой, а также без необходимости ее осуществления. В последнем случае эту программу можно использовать совершенно бесплатно. Для того чтобы использовать ее без каких-либо ограничений, необходимо купить полную версию продукта. Это можно сделать на официальном сайте TeamViewer.
Работает через прямое и веб-соединение. Доступ возможен через брандмауэр и NAT прокси. Программа работает с установкой, а также без необходимости ее осуществления. В последнем случае эту программу можно использовать совершенно бесплатно. Для того чтобы использовать ее без каких-либо ограничений, необходимо купить полную версию продукта. Это можно сделать на официальном сайте TeamViewer.
Screen Sharing – программа, использующая технологию Miracast для дублирования изображения со смартфона на ТВ или другое устройство с помощью Wi-Fi Direct. В ней предусмотрен голосовой чат, возможность отправки скриншотов на электронную почту. Главной особенностью этого программного решения считается совместимость с любым приложением и документом.
Для подключения с Mac к ПК под управлением Microsoft Windows служит встроенная утилита «Microsoft remote desktop». Но для подключения не из единой локальной сети, потребуется настройка роутера на стороне удаленного ПК.
В конечном итоге можно сказать, что удаленный доступ это функция, позволяющая организовать удаленное управление ПК, смартфоном или ТВ.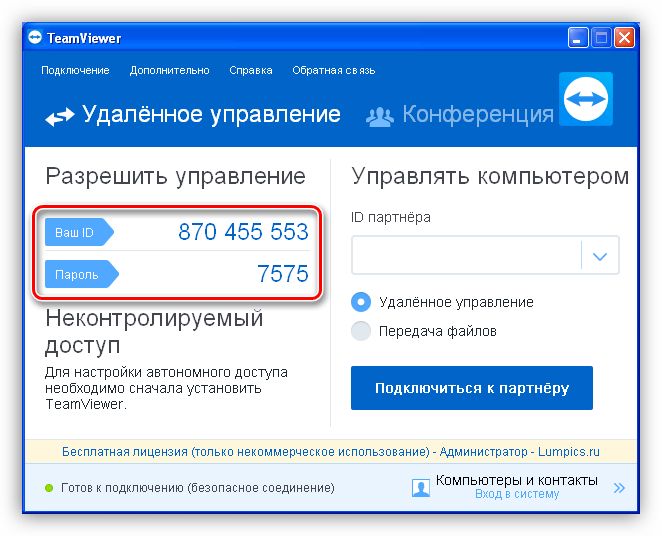 Она реализуется с помощью удаленных помощников, специализированного программного обеспечения и расширений.
Она реализуется с помощью удаленных помощников, специализированного программного обеспечения и расширений.
Пожалуйста, оставьте ваши мнения по текущей теме материала. Мы очень благодарим вас за ваши комментарии, дизлайки, подписки, лайки, отклики!
Пожалуйста, опубликуйте свои мнения по текущей теме статьи. За комментарии, дизлайки, лайки, подписки, отклики огромное вам спасибо!
СРСветлана Резукавтор
Удаленный доступ к вашему компьютеру
В наше время разбираться в возможности удаленного управления компьютером должен каждый работник, который дорожит своим временем. Ведь с помощью удаленного управления можно существенно сократить временные затраты служащего. Также знание способов удаленного управления компьютером может существенно помочь «компьютеровладельцам», имеющим два, три и более девайса. Ведь куда проще подключиться к другой машине удаленно, вместо того чтобы постоянно бегать от одного компьютера к другому.
Часть 1
Операционная
система Windows Vista предоставляет сразу несколько возможностей
удаленного управления.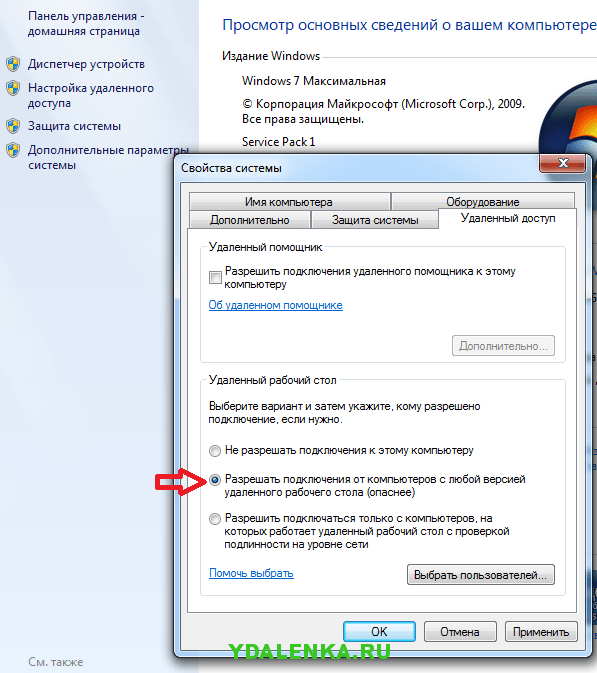 Эти возможности различаются как по своей
функциональности, так и по уровню знаний пользователя, на которые они
рассчитаны. В этой статье мы рассмотрим самое «простое» средство
удаленного управления компьютером — мастер Удаленный помощник, запустить
который можно с помощью команды msra.exe (рис. 1).
Эти возможности различаются как по своей
функциональности, так и по уровню знаний пользователя, на которые они
рассчитаны. В этой статье мы рассмотрим самое «простое» средство
удаленного управления компьютером — мастер Удаленный помощник, запустить
который можно с помощью команды msra.exe (рис. 1).
Рис. 1. Мастер «Удаленный помощник»
Данный мастер предназначен для оказания помощи удаленному пользователю. То есть, если удаленный пользователь находится в затруднительном положении, он может создать приглашение на удаленное подключение к своему компьютеру, после чего послать его вам по электронной почте.
Вам же будет достаточно открыть это приглашение, после чего согласиться на удаленное подключение и, по необходимости, ввести пароль, который указал при создании приглашения удаленный пользователь. После этого операционная система Windows подключится к компьютеру удаленного пользователя и отобразит перед вами окно для управления им.
ОСНОВЫ
Удаленное
управление компьютером реализуется с помощью специальной программы,
которая подключается к удаленному компьютеру и отображает перед вами его
рабочий стол.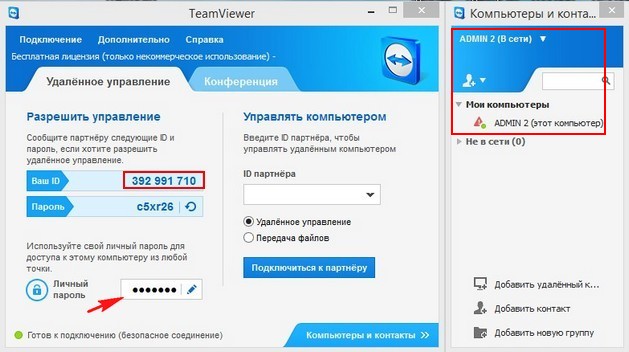
Создание приглашения
Перед тем как создать приглашение удаленному помощнику, необходимо убедиться, что работа удаленного помощника Windows разрешена. Сделать это можно на вкладке Удаленное использование диалога Свойства системы (рис. 2).
Рис. 2. Все настройки удаленного помощника и удаленного рабочего стола
Отобразить данную вкладку можно с помощью мастера Система (открывается он с помощью комбинации клавиш Windows+Pause). Для этого достаточно нажать ссылку Настройки удаленного доступа данного мастера.
Все
настройки удаленного помощника собраны в области Удаленный помощник
вкладки Удаленное использование и состоят из кнопки Дополнительно и
флажка Разрешить подключение удаленного помощника к этому компьютеру.
Сразу же после этого можно воспользоваться кнопкой Дополнительно, чтобы отобразить остальные возможности настройки удаленного помощника. Например, с ее помощью вы сможете определить следующее: запретить или разрешить удаленное управление компьютером, указать период времени, в течение которого будет действовать приглашение, а также определить, разрешено ли будет создавать приглашения для компьютеров, на которые установлена операционная система Windows, отличная от Windows Vista.
Если этих настроек для вас мало, тогда можно воспользоваться групповыми политиками. Для этого отобразите оснастку Редактор объектов групповой политики (воспользуйтесь командой gpedit.msc) и перейдите к разделу Конфигурация компьютера > Административные шаблоны > Система > Удаленный помощник.
После того как вы убедились в том, что работа
удаленного помощника разрешена, можно приступать к созданию
приглашения. Для этого необходимо запустить мастер Удаленный помощник
Windows (команда msra.exe) и выбрать в нем ссылку Пригласить того, кому
вы доверяете, для оказания помощи.
Для этого необходимо запустить мастер Удаленный помощник
Windows (команда msra.exe) и выбрать в нем ссылку Пригласить того, кому
вы доверяете, для оказания помощи.
По адресу http://onestyle.com.ua/video.php?tag=2 можно просмотреть или скачать видео, иллюстрирующее процесс создания приглашения и подключения по этому приглашению в качестве удаленного помощника.
После этого мастер предложит вам выбрать способ отправки приглашения. Вы можете выбрать либо отправку по электронной почте, либо просто создание файла приглашения. Если вы создадите файл приглашения, то его доставка удаленному помощнику будет возложена на ваши плечи — вы сами сможете решить, как именно передать файл.
Рис. 3. Панель удаленного помощника
Независимо от того, какой способ доставки приглашения вы выберете, следующим шагом мастера будет ввод пароля на доступ к создаваемому приглашению.
После
того, как вы создадите приглашение, операционная система отобразит
панель Удаленный помощник Windows (рис. 3), состоящую из следующих
кнопок.
3), состоящую из следующих
кнопок.
— Отмена. Позволяет отменить подключение удаленного помощника, которое ожидает операционная система.
— Приостановить общий доступ.
Запрещает удаленному помощнику выполнять удаленное управление
компьютером (при помощи мыши и клавиатуры). Также это действие можно
осуществить, нажав клавишу Esc.
— Приостановить. Приостанавливает передачу удаленному помощнику сведений о состоянии экрана.
— Параметры. Позволяет настроить параметры подключения удаленного
помощника. Например, процент пропускной способности сети, который
разрешено использовать удаленному помощнику, а также то, будут ли
сведения о работе удаленного помощника сохраняться в лог-файл.
— Разговор. C помощью данной кнопки можно общаться с удаленным помощником в режиме чата.
— Отправить файл. Позволяет послать файл удаленному помощнику.
Ответ на приглашение
Мастер
предложит вам либо указать путь к файлу приглашения (более простым
способом принятия пришедшего приглашения является двойной щелчок кнопкой
мыши на файле приглашения), либо ввести IP-адрес компьютера того, кому
вы хотите предложить свою помощь.
Предложение своей помощи. Следует заметить, что перед тем, как воспользоваться возможностью самостоятельного предложения помощи, удаленный компьютер должен быть дополнительно настроен.
Необходимо воспользоваться групповыми политиками, чтобы разрешить ответ на предложение помощи, а также указать список учетных записей и групп, от которых будет разрешено принимать предложения на удаленную помощь. Все это делается с помощью групповой политики Предлагать удаленную помощь раздела Конфигурация компьютера > Административные шаблоны > Система > Удаленный помощник.
Ответ
на файл приглашения. Если вы правильно введете пароль от файла
приглашения, то операционная система еще раз запросит подтверждение у
пользователя, пригласившего вас для удаленной помощи, и если
пользователь подтвердит подключение, тогда перед вами отобразится панель
Удаленный помощник Windows, подобная той, что представлена на рис. 3. А
помимо данной панели перед вами отобразится окно, содержащее текущий
Рабочий стол удаленного пользователя (то есть, то, что он в данный
момент видит).
Непредвиденные ситуации
Рис. 4. Если удаленный помощник запрещен брандмауэром, внизу мастера появится данная надпись
Надеюсь, вам удалось выполнить подключение при помощи удаленного помощника Windows. А если нет? Тогда давайте решим такую проблему, как невозможность использования удаленного помощника.
Если вам не удается создать приглашение для удаленного помощника или удаленному помощнику не удается подключиться к вашему компьютеру, следует проверить следующие моменты.
*
Должен быть установлен флажок
«Разрешить подключение удаленного помощника к этому компьютеру»,
расположенный на вкладке Удаленное использование диалога Свойства
системы.
*
Если компьютер удаленного помощника работает
под операционной системой Windows, отличной от Windows Vista, то должен
быть сброшен флажок «Создавать приглашения только для компьютеров с
системой Windows Vista или новее», расположенный в диалоге Параметры
удаленного помощника (этот диалог отображается после нажатия кнопки
Дополнительно на вкладке Удаленное использование диалога Свойства
системы).
*
Групповые политики Предлагать удаленную помощь и Запрос удаленной помощи, расположенные в разделе Конфигурация компьютера > Административные шаблоны > Система > Удаленный помощник должны быть не заданы либо включены. Их отключение приведет к невозможности создания файлов приглашений и невозможности ответа на предложение удаленной помощи.
*
Ваш брандмауэр должен разрешать взаимодействие с удаленным помощником. Например, для стандартного брандмауэра Windows необходимо, чтобы было установлено исключение Удаленный помощник. Данное исключение по умолчанию устанавливается при установке флажка Разрешить подключение удаленного помощника к этому компьютеру, тем не менее, вы могли его по неосторожности снять. Если брандмауэр не разрешает работу удаленного помощника, вы узнаете об этом уже при создании приглашения — об этом недвусмысленно сообщит надпись внизу мастера (рис. 4).
*
Если вы пытаетесь установить соединение с ОС Windows XP, то убедитесь, что на ней работает служба Справка и поддержка.
 Если данная служба
отключена, вы не сможете воспользоваться возможностями удаленного
помощника.
Если данная служба
отключена, вы не сможете воспользоваться возможностями удаленного
помощника.По материалам издания Мой Компьютер, №28 (532), 24.11.2008
Не давайте посторонним удаленный доступ к вашему компьютеру
Один из самых простых способов получить доступ к вашему компьютеру, как ни парадоксально, — очень убедительно попросить. Злоумышленники прикрываются самыми разными поводами — от решения технических проблем до расследования (что иронично) кибермошенничества. Рассказываем, какими ухищрениями они пользуются и почему ни в коем случае не стоит им доверять.
Фальшивая техподдержка
Вам поступает звонок, незнакомец обращается к вам по имени и представляется агентом поддержки крупной компании. Оказывается, на вашем компьютере обнаружили серьезные проблемы, и их нужно устранить прямо сейчас. Для этого вы должны установить специальную утилиту и предоставить собеседнику удаленный доступ к системе. Что может пойти не так?
В лучшем случае такая «техподдержка» просто создаст видимость деятельности и выставит вам счет на кругленькую сумму, как это делали находчивые жулики из Индии. Получив удаленный доступ, они устанавливали на компьютер жертвы какую-нибудь бесполезную программу, а затем требовали оплатить «устранение неполадок».
Получив удаленный доступ, они устанавливали на компьютер жертвы какую-нибудь бесполезную программу, а затем требовали оплатить «устранение неполадок».
А вот клиентам британского провайдера BT совсем не повезло: злоумышленники похищали финансовые данные жертв и пытались вывести деньги с их счетов. Любопытно, что во многих случаях мошенники звонили пользователям, которые действительно столкнулись с проблемами со связью и обратились к провайдеру за помощью. Иногда «агенты поддержки» для большей убедительности упоминали в разговоре имена, адреса, номера телефонов и другие данные жертв.
Нередко злоумышленники не звонят сами, но пытаются вынудить позвонить им. Например, убедив вас, что необходимо продлить подписку на какую-нибудь программу, а затем связаться с поддержкой, чтобы она помогла вам установить новую версию. Не говоря уже о том, что в Сети полно фейковых сайтов, на которые вы можете по ошибке попасть в поисках решения той или иной реальной проблемы.
Откройте доступ, это полиция
Некоторые злоумышленники заходят еще дальше и представляются сотрудниками полиции, которым нужна помощь в поимке киберпреступников. Они утверждают, что с вашего компьютера рассылались мошеннические сообщения. Вам предлагают предоставить «правоохранителям» доступ к устройству и банковскому счету — это якобы нужно, чтобы заманить злоумышленников в ловушку. Если вы усомнитесь в действиях «полицейских», то вам начнут угрожать последствиями за срыв расследования.
Они утверждают, что с вашего компьютера рассылались мошеннические сообщения. Вам предлагают предоставить «правоохранителям» доступ к устройству и банковскому счету — это якобы нужно, чтобы заманить злоумышленников в ловушку. Если вы усомнитесь в действиях «полицейских», то вам начнут угрожать последствиями за срыв расследования.
Если же вы поддадитесь давлению и пустите мошенников на свой компьютер, с вашего счета выведут солидную сумму денег. При этом злоумышленники до последнего будут играть свою роль: вас будут убеждать, что перевод необходим для поимки «преступников».
Мы из торговой комиссии (на самом деле нет)
Мошенники действуют не только угрозами — некоторые заманивают жертву в ловушку, обещая ей легкие деньги. В прошлом году злоумышленники представлялись сотрудниками Федеральной торговой комиссии США и обещали жертвам возврат средств, потраченных… на ложную техподдержку Advanced Tech Support. Для этого нужно было — уже догадались? Правильно, «всего лишь» предоставить им удаленный доступ к компьютеру.
Тут стоит отметить, что программа по возмещению украденных средств реально существовала, однако настоящие сотрудники торговой комиссии никому не звонили и доступ к устройствам не требовали. Вместо этого они разослали инструкции о том, как получить компенсацию на электронные адреса пользователей.
В торговой комиссии не раскрыли, что именно делали мошенники, получив доступ к компьютеру жертвы. В сообщении на сайте сотрудники ведомства ограничились общим замечанием о том, что могут сделать мошенники: склонить пользователя к бессмысленным покупкам, украсть личные данные или установить на устройство зловреда. Не очень радостная перспектива, не так ли?
Кому можно предоставлять удаленный доступ?
По большому счету — никому. В большинстве случаев сотрудники техподдержки могут решить проблему по телефону или в переписке. Полицейские не будут «обыскивать» ваш компьютер удаленно — если вас заподозрят в причастности к какой-то активности, интересующей правоохранительные органы, то навестят лично и с ордером.
Если вы сами сделали запрос в техподдержку компании, которой на 100% доверяете, у вас действительно есть проблема, которую вы не можете решить самостоятельно, и помощь через удаленный доступ — единственный вариант, то можно сделать исключение и его дать.
Однако если вам ни с того ни с сего кто-то звонит и убеждает предоставить удаленный доступ к вашему компьютеру, то, скорее всего, ничем хорошим это не закончится. Поэтому:
- Не слушайте мошенников, не верьте в угрозы и смело отвечайте «нет».
- Если вам говорят, что заметили подозрительную активность с вашего компьютера, проверьте его с помощью надежного антивируса: он найдет и обезвредит вредоносные программы, если они на устройстве есть.
- Запишите номера, с которых вам звонили. Погуглите их — возможно, в Сети уже есть информация о преступниках. Если же нет, вы можете сами добавить их телефоны в базу мошеннических и спамерских номеров. Например, при помощи бесплатного приложения Kaspersky Who Calls.
 Этим вы поможете другим пользователям вовремя узнать об обмане и не попасться на удочку злоумышленников.
Этим вы поможете другим пользователям вовремя узнать об обмане и не попасться на удочку злоумышленников.
Как получить удаленный доступ к Windows 10 с Mac? — Сеть без проблем
Для удаленного доступа к Windows 10 с Mac вы можете использовать приложение Microsoft Remote Desktop 10 . С его помощью компьютеры под управлением Windows 10 Professional или Enterprise могут управляться удаленно через протокол удаленного рабочего стола. Это позволяет удаленному пользователю, использующему macOS, войти в систему на компьютере с Windows 10 и управлять им, как если бы он или она сидели прямо перед ним. В этом руководстве показаны шаги, которые необходимо выполнить для подключения через удаленный рабочий стол с Mac к Windows 10 с использованием Microsoft Remote Desktop 10
Шаг 1. Включите удаленный рабочий стол на вашем устройстве Windows 10
На компьютерах с Windows 10 необходимо, чтобы удаленный рабочий стол был включен для приема подключений от других компьютеров Windows, а также компьютеров MacOS с приложением Microsoft Remote Desktop 10 для Mac.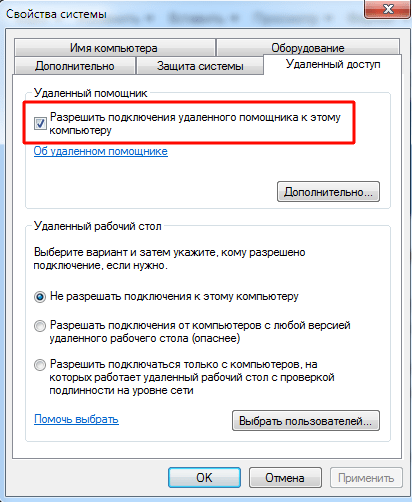
Шаг 2. Доступ к приложению Microsoft Remote Desktop 10 на вашем Mac
Приложение Microsoft Remote Desktop 10 бесплатно, и вы можете загрузить его на свой Mac из App Store.
После завершения загрузки откройте приложение в Apple Store . Вы также можете нажать F4 на клавиатуре, чтобы открыть папку «Приложения», найти приложение Microsoft Remote Desktop и щелкнуть по нему.
Когда вы впервые открываете приложение, вам предлагается «Предоставить Microsoft информацию об использовании и производительности». Нажмите «Да» или «Не сейчас», в зависимости от того, что вы хотите.
Вы также должны предоставить приложению доступ к микрофону и камере вашего Mac. Нажмите Продолжить.
Приложение откроется, и вы сможете начать использовать его для подключения вашего Mac к ПК с Windows 10.
ПРИМЕЧАНИЕ. Для удаленного подключения к компьютеру с работы может потребоваться подключение через VPN к сети вашей компании.
Шаг 3. Настройте подключение к удаленному рабочему столу
Чтобы использовать Microsoft Remote Desktop 10 для подключения компьютера Mac к ПК с Windows 10, сначала необходимо добавить этот компьютер в приложение. Нажмите кнопку «Добавить компьютер» в середине или нажмите кнопку со знаком «плюс» (+) в верхней части и нажмите «Добавить компьютер».
Кроме того, вы также можете получить доступ к меню «Подключения» приложения и нажать «Добавить компьютер».
Откроется окно «Добавить компьютер». Используйте поле «Имя компьютера», чтобы вставить «Имя хоста или IP-адрес» компьютера с Windows 10, к которому вы хотите подключиться.
Щелкните поле «Учетная запись пользователя», чтобы открыть раскрывающееся меню. При использовании опции по умолчанию «Спрашивать при необходимости» вам необходимо вводить имя пользователя и пароль при каждом подключении к этому ПК. Если вы планируете часто использовать одну и ту же учетную запись для удаленного подключения к этому компьютеру с Windows 10, нажмите «Добавить учетную запись пользователя».
Во всплывающем окне «Добавить учетную запись пользователя» введите имя пользователя и пароль для учетной записи Windows 10. Нажмите «Добавить», чтобы сохранить свои учетные данные и избегать необходимости вставлять их каждый раз при удаленном подключении к Windows 10.
ПРИМЕЧАНИЕ. Вы также можете выбрать дружественное имя, если добавляете больше учетных записей пользователей и вам необходимо различать их.
Учетная запись, которую вы вставили, будет сохранена, и вы сможете увидеть ее в соответствующем поле.
В нижней части панели «Добавить компьютер» есть четыре вкладки с различными настройками для удаленного подключения. Панель открывается на вкладке Общие, где вы можете изменить следующие параметры:
- Понятное имя — введите имя для подключения к удаленному рабочему столу Windows 10, которое будет использоваться внутри Microsoft Remote Desktop вместо имени или IP-адреса ПК. Если вы добавите больше устройств, это облегчит различие между ними.

- Группа — щелкните это поле, чтобы открыть раскрывающееся меню, в котором можно добавить группу и ввести имя новой группы. Если вы добавляете много устройств в приложение Microsoft Remote Desktop , вы можете использовать эту опцию для создания разных групп компьютеров для удобной сортировки.
- Gateway — щелкните это поле, чтобы открыть раскрывающееся меню, в котором можно добавить шлюз . Введите имя шлюза и учетную запись пользователя . Этот параметр позволяет подключаться через шлюз удаленных рабочих столов (используется для разрешения защищенных подключений с использованием HTTPS с компьютеров за пределами корпоративной сети). Если вы используете шлюз, вы также можете установить флажок внизу и включить соответствующий параметр «Обход локальных адресов».
- Восстановите соединение, если соединение разорвано — установите этот флажок, чтобы автоматически подключаться при разрыве подключения к удаленному рабочему столу.
- Подключиться к сеансу администратора — установите этот флажок, если вы хотите, чтобы всегда можно было подключиться к серверу терминалов.
 Большинству пользователей эта опция не нужна.
Большинству пользователей эта опция не нужна. - Менять местами кнопки мыши — установите этот флажок, чтобы инвертировать функции кнопок мыши. Эта опция полезна, если удаленный ПК с Windows 10 настроен для использования левой рукой.
Параметры на вкладке «Дисплей» довольно просты:
- Разрешение — щелкните поле, чтобы открыть раскрывающееся меню. В верхней части «По умолчанию для этого дисплея » есть много других опций для оптимизации разрешения вашего удаленного соединения. Если вы прокрутите страницу до конца, вы даже можете «Добавить пользовательское разрешение ».
- Использовать все мониторы. Установите этот флажок, чтобы настроить подключение к удаленному рабочему столу для поддержки нескольких мониторов.
- Начать сеанс в полноэкранном режиме — этот флажок установлен по умолчанию. В начале сеанса Microsoft Remote Desktop использует весь экран вашего Mac для отображения экрана в Windows 10.
- Подогнать сеанс к окну — установите флажок, если вы хотите, чтобы размер сеанса изменялся в соответствии с размером окна.
 Этот параметр важен, когда разрешение удаленного устройства отличается от размера локального окна.
Этот параметр важен, когда разрешение удаленного устройства отличается от размера локального окна. - Качество цвета — щелкните поле, чтобы настроить качество цвета вашего подключения. Вы можете выбрать между Высоким (32 бита) и Средним (16 бит) .
- Оптимизировать для дисплеев Retina — установите этот флажок, если у вас есть дисплей Retina, и вы хотите оптимизировать разрешение вашего удаленного соединения. Имейте в виду, что включение этого параметра автоматически меняет разрешение на параметр «По умолчанию для этого дисплея» и устанавливает флажок «Подгонять сеанс к окну» . Эти два параметра неактивны и не могут быть изменены, пока ваше соединение оптимизировано для дисплеев Retina.
- Обновить разрешение сеанса при изменении размера. Установите этот флажок, если хотите, чтобы разрешение обновлялось при изменении размера окна сеанса. Это имеет тот же эффект, что и предыдущий параметр в параметре «По умолчанию для этого дисплея» и в поле «Подогнать сеанс к окну» .
На вкладке «Устройства и аудио» установите флажки, чтобы выбрать соответствующие устройства, которые будут использоваться в удаленном сеансе. Если щелкнуть поле «Воспроизвести звук», откроется раскрывающееся меню с тремя параметрами: «Никогда», по умолчанию «На этом компьютере» и «На удаленном компьютере».
Последняя вкладка называется Папки и позволяет вам обмениваться файлами и папками с вашего Mac на удаленном ПК с Windows 10. Установите флажок «Перенаправить папки» и нажмите кнопку «+» (плюс) в нижней части, чтобы найти на Mac файлы и папки, которыми вы хотите поделиться, и открыть их. После запуска сеанса общие элементы можно найти на удаленном ПК с Windows 10. Чтобы найти их, откройте проводник , зайдите на этот компьютер и вы увидите их в разделе «Перенаправленные диски и папки».)
Когда вы закончите настраивать различные настройки на четырех разных вкладках, нажмите кнопку «Добавить» в правом нижнем углу экрана.
Ваше соединение отображается в приложении Microsoft Remote Desktop. Наведите указатель мыши, чтобы открыть две кнопки в правом верхнем углу. Нажмите на ручку, если вы хотите изменить конфигурацию для этого соединения, или нажмите на значок корзины, чтобы стереть соединение, если оно вам больше не нужно.
Шаг 4. Используйте Microsoft Remote Desktop на вашем Mac для подключения к ПК с Windows 10
После выполнения предыдущего шага, где вы добавили и настроили новое соединение в приложении Microsoft Remote Desktop , вы можете использовать его для доступа к устройству Windows 10 с вашего Mac.
Чтобы начать удаленный сеанс, дважды щелкните соединение или выберите его и нажмите Enter на клавиатуре.
Кроме того, вы также можете выбрать соединение, получить доступ к меню «Подключения» удаленного рабочего стола Microsoft и нажать «Подключиться».
Если вы не добавили учетную запись пользователя в процессе настройки, вы должны вставить ее сейчас. Введите имя пользователя и пароль Windows 10, как если бы вы сидели перед компьютером. Затем нажмите Продолжить.
В зависимости от настроек вашей сети, вы можете увидеть подсказку ниже. Нажмите Продолжить, чтобы завершить соединение.
Сеанс удаленного рабочего стола начинается, и экран удаленного ПК с Windows 10 отображается в новом окне удаленного рабочего стола Microsoft. Если вы настроили сеанс для запуска в полноэкранном режиме, окно будет расширено. Наведите курсор на верхний край окна, чтобы открыть строку меню и обычные параметры для закрытия или сворачивания окна в верхнем левом углу.
Это все! Теперь вы можете наслаждаться сеансом удаленного рабочего стола .
Зачем вам нужен удаленный доступ к Windows 10 с Mac?
Моя работа в Digital Citize n требует от меня использования устройств с Windows 10, но мой Mac мне нравится больше. Поскольку я, естественно, ленив, я иногда использую Microsoft Remote Desktop, чтобы проверить некоторые детали в Windows 10 с моего любимого Mac. Мы предполагаем, что большинство наших читателей также пытались удаленно подключиться к своим рабочим ПК с Windows 10. Это касается и тебя? Дайте нам знать в комментарии ниже.
Статьи по теме:Как удаленно подключиться к другому компьютеру?
Подскажите, пожалуйста, когда ко мне приходил компьютерный мастер и настраивал мой компьютер, ему в этом помогал его знакомый, который подключился к компьютеру удаленно, при этом он двигал мышку и набирал на клавиатуре. Как он это сделал?
Иногда для помощи неопытному пользователю нужно иметь доступ к его компьютеру. Можно, конечно, двадцать минут кряду объяснять, где находится та или иная опция, но куда проще ткнуть мышью, используя удаленное управление. Благодаря этой возможности, без особых проблем можно администрировать пару-тройку организаций, практически не появляясь там и являюсь техническим консультантом еще в нескольких.
Как проще всего организовать удаленный доступ к компьютеру — использовать специальное программное обеспечение.
Собственно говоря, операционные системы семейства Windows снабжены встроенными средствами для этой цели, но у пользователей, которые пока еще «на вы» с компьютером, могут возникнуть проблемы с настройками, в то время как с помощью специализированных программ все делается буквально за несколько щелчков мышью.
Для организации удаленного доступа мы будем использовать программу TeamViewer, которой в домашних условиях можно пользоваться бесплатно (для использования в организации ее придется купить).
Для начала нужно загрузить установочный файл программы с официальной страницы разработчика и установить программу на компьютер. На момент написания этой статьи актуальна девятая версия приложения.
Нужно заметить, что можно пользоваться программой, не устанавливая ее, а просто запуская по мере надобности. Режим запуска можно выбрать после запуска файла. Но в этой статье мы будем рассматривать вариант с установкой.
Программа встречает нас следующим меню, в котором нужно отметить нужные варианты использования. Если хотите дать доступ к своему компьютеру, выбирайте «Установить, чтобы потом управлять этим компьютером удаленно». Если же вы сами будете подключаться к кому-то, выбирайте «Установить».
Обязательно отметьте, как вы будете использовать TeamViewer. Для домашнего бесплатного использования нужно выбрать «личное/некоммерческое использование».
Затем нажмите на кнопку «Принять — завершить».
После установки программы, нам автоматически предложат настроить неконтролируемый доступ. Он используется для того, чтобы удаленно подключаться к компьютеру без подтверждения. Эта функция будет полезной, если в дальнейшем вы хотите легко получать доступ к своему компьютеру через Интернет с другой машины, используя учетную запись TeamViewer, которую нужно предварительно создать.
Если вы не нуждаетесь в этой опции, можете просто отказаться от ее настройки. При необходимости ее можно будет настроить позже из интерфейса TeamViewer. Для наших целей эта функция не нужна. Мы будем использовать безопасное контролируемое соединение.
После установки в правом нижнем углу экрана появится пиктограмма, свидетельствующая о том, что программа установлена и работает.
Двойной щелчок по ней приведет к появлению на рабочем столе окна программы.
В левой части рабочего стола находятся ваш ID и пароль, которые нужно передать человеку, которому вы хотите дать доступ к своему компьютеру. Если вы хотите дать доступ другому пользователю только один раз, после сеанса удаленной работы просто поменяйте пароль.
В правой части есть окошко «ID партнера». Сюда вбивается ID компьютера, к которому вы сами хотите подключиться. Если вбить ID и нажать кнопку «Подключиться к партнеру», программа запросит пароль для подключения к удаленному компьютеру, после чего вы сможете им управлять.
И еще один момент. По умолчанию программа будет автоматически запускаться при запуске Windows, что не очень хорошо. Автозапуск можно отключить, сняв соответствующую галочку в настройках.
Вот и все. Ничего сложного.
Использовались материалы с сайта- http://cherev.ru/kak-udalenno-podklyuchitsya-k-drugomu-kompyuteru/
Удаленный доступ к компьютеру. Рабочий стол через VPN сейчас
С нашей системой VPNKI можно получить удаленный доступ к компьютеру прямо сейчас и с любым оператором связи.
Для этого не нужны никакие дополнительные программы на вашем ПК, однако, именно в этом примере, мы, все же, будем использовать одну программу — OpenVPN.
Если вы впервые настраиваете свою систему то вам, вероятно, будет важно знать ту последовательность действий, которая приведет к успеху.
Ниже представлена последовательность шагов, которая даст вам уверенность в том, что вы на верном пути.
Большинство пользователей потратят на подключение 15-30 минут своего времени в зависимости от ИТ-подготовки.
Постарайтесь не отступать от последовательности, чтобы не запутаться.
Не отвлекайтесь от процесса, старайтесь понимать что именно вы делаете и каким должен быть результат каждого действия.
PS: Если вы читаете этот раздел уже после «некоторых экспериментов» с нашей системой, то имеет смысл очистить все настройки на сайте в разделе «Дополнительно», а также на ваших устройствах и начать все заново.
В этом примере приведены вымышленные данные. В вашем случае, используемые адреса устройств будут другими.
Этот пример написан для того, чтобы вы могли сопоставить схему и текст, а затем применить полученные знания к своей задаче.
Исходные данные
Итак, мы хотим получить удаленный доступ к компьютеру с ОС Windows с другого компьютера с ОС Windows через Интернет. Будем считать, что оба компьютера обладают «серыми» адресами от операторов связи и напрямую из сети Интернет не доступны.
Давайте представим, что мы хотим получить удаленный доступ с Компьютера 1 (дом) на Компьютер 2 (офис). Для этого мы будем использовать подключения двух компьютеров с протоколом OpenVPN, систему VPNKI и штатное средство Windows для удаленного доступа к компьютеру под названием «Подключение к удаленному рабочему столу».
Для этого мы подключим одно VPN соединение с домашнего компьютера, а другое VPN соединение с офисного комьютера. Таким образом, схема подключений будет выглядеть следующим образом. Адреса и имена подключений мы рассмотрим позднее, а пока просто схема:
Итак, начнем
Шаг 1. Установка программ OpenVPN на оба компьютера
Результат: OpenVPN установлен на оба компьютера
Шаг 1.0. Скачайте с сайта проекта OpenVPN последнюю версию этой программы.
Community Downloads
Например нас интересует версия для Windows7/8/8.1 и т.д..
Вот она — https://swupdate.openvpn.org/community/releases/openvpn-install-2.4.8-I602-Win7.exe
Шаг 1.1. Установите эту программу на оба компьютера. При установке, вероятнее всего, потребуются права администратора системы Windows
На этом шаге установщик может спросить к какой сети («Общественной» или «Частной» в терминах Windows) следут отнести новое сетевое подключение.
Тут выбирать вам, но запомните свой выбор, так как он напрямую касается раздела в правилах межсетевого экрана Windows, с которым вам еще предстоит иметь дело.
Шаг 1.2. После установки запустите ярлык программы OpenVPN GUI на обоих комьютерах и переходите к настройкам на сайте VPNKI.
Шаг 2. Создаем туннели на сайте VPNKI
Результат: Туннели созданы, процесс OpenVPN на сервере запущен, скачан профиль подключения на оба компьютера
Шаг 2.0. На личной странице сайта создайте два туннеля. Запишите куда-нибудь IP адреса, выданные вам системой для обоих туннелей
Шаг 2.1. Запустите процесс OpenVPN на сервере, установив галочку, скачайте и сохраните профиль подключения (файл с расширением .ovpn) на оба компьютера. Этот профиль будет использоваться клиентскими программами OpenVPN на обоих компьютерах для установления подключения. Обратите внимание на порт, выданный вам системой — он уникален и выделен только для вас. Его номер также содержится в скачанном вами профиле.
Важно! Скриншот немного устарел, так как с февраля 2021 мы запустили поддержку OpenVPN как поверх протокола UDP, так и через TCP. У этих вариантов есть свои плюсы и минусы. Чуть более подробно смотрите здесь.
Все готово для подключения… попробуем
Шаг 3. Подключение VPN туннелей
Результат: Оба туннеля подключены
Шаг 3.1. Импортируйте загруженные профили в программу OpenVPN на обоих компьютерах. Для этого запустите программу OpenVPN GUI (хотя она уже должна быть запущена) и найдите ее ярлычок в системном трее Windows, рядом с часами.
Нажмите на ярлычок правой кнопкой мыши и выберите пункт «Импорт профиля» (Import file). Затем выберите сохранный профиль на своем компьютере.
Шаг 3.2. Теперь давайте подключим туннели на обоих компьтерах. При установлении соединения вас попросят ввести логин и пароль, который вы назначили туннелю в личном кабинете сайта VPNKI. Естественно, на каждом компьютере мы указываем свое собственное имя и пароль. В данном случае скриншот показывает подключение Компьютера 1. На втором компьютере имя будет user10279.
После успешного подключения вы увидите в системном трее Windows зеленый значок OpenVPN, который означает, что подключение успешно.
Если так, то имеет смысл посмотреть как оба соединения выглядят на стороне сервера VPNKI. Для этого перейдите в пункт меню «Статус подключений» в личном кабинете сайта. На сайте вы увидите приблизительно такую картину.
Шаг 4. Пинг удаленного компьютера
Результат: Пинг удаленного компьютера успешен
Шаг 4.1 Если два туннеля работают, то самое время проверить связь двух компьютеров между собой. Начать имеет смысл с выполнения команды ping на Компьютере 1. Это важный шаг и не стоит им пренебрегать.
В меню Windows — «Пуск» — «Выполнить» напишите три буквы — cmd
Это запустит командную строку Windows и в ней мы воспользуемся командой ping. Напишите там ping и далее адрес удаленного компьютера (в нашем примере Компьютера 2 — 172.16.35.182). Команда будет выглядеть так: ping 172.16.35.182
Если вы все делали по инструкции, то пинг, вероятнее всего, будет неуспешен. И это не удивительно, так как при установке OpenVPN ваш компьютер создал новое сетевое подключение, а правила межсетевого экрана должны все заблокировать.
На время тестов отключите межсетевой экран на принимающей стороне (Компьютер 2) и после этого пинги должны быть успешны.
Такой же пинг вы можете выполнить и из личного кабинета системы, перейдя на страницу «Инструменты«
Шаг 4. Доступ к удаленному рабочему столу компьютера
Результат: Вы получили доступ к удаленному рабочему столу Компьютера 2
После того, как пинг оказался успешен можно переходить к удаленонму доступу к рабочему столу.
Шаг 4.1. На Компьютере 2 вам потребуется разрешить удаленный доступ. Для этого перейдите в «Свойства системы» и установите галочку в разделе «Удаленный помощник». На разных ОС Windows этот пункт меню может выглядет по-разному, но смысл его тот же.
Шаг 4.2. На компьютере 1 запустите программу подключения к удаленному рабочему столу. Этот пункт меню находится — «Пуск» — «Программы» — «Стандартные» — «Подключение к удаленному рабочему столу». В открывшемся окне впишите IP адрес Компьютера 2 — 172.16.35.182
Нажмите «Подключить» и после этого вы должны увидеть окно для ввода логина и пароля, но уже в систему Windows Компьютера 2.
Надеемся, что все получилось успешно.
Поздравляем!
Вы успешно прошли все пункты и получили удаленный доступ к рабочему столу Windows на удаленном компьютере!
Какие могут быть сложности после установления соединения?
— так как в примере использовалось подключение по протоколу OpenVPN, то следует иметь ввиду, что в системе VPNKI мы принудительно обрываем соединения OpenVPN в 00-00 по Московскому времени. Это связано не только с OpenVPN, но и со всеми другими протоколами, так как слишком много сессий VPN на нашем сервере зависает из-за нестабильности Интернета. Это означает, что удаленный Компьютер 2 потеряет соединение с сервером VPNKI в 00-00 и должен смочь переустановить это соединение автоматически.Увы, это не всегда происходит успешно, поэтому:
1. По слухам 🙂 переподключение без всплывающего окна с вводом логина и пароля возможно при использовании OpenVPN как системной службы Windows, а не как программы пользователя.
2. И как второй вариант, ознакомьтесь с тем, как сказать OpenVPN о том, что необходимо использовать файл с логином и паролем. В этом случае окошко не должно появляться https://vpnki.ru/questions/support-forum/tuns-routing/677-%D0%BF%D1%80%D0%BE%D0%B1%D0%BB%D0%B5%D0%BC%D1%8B-tap-%D0%B0%D0%B4%D0%B0%D0%BF%D1%82%D0%B5%D1%80%D0%B0#5784
(проверено — работает)
— может не хватать скорости для передачи трафика удаленного рабочего стола. Это решается путем перехода на другой тарифный план в системе VPNKI
*** Если вдруг что-то не получилось, обращайтесь на Форум
подключение к рабочему столу, передача файлов и управление компьютером по Интернет
Доброго времени суток!
Представьте себе ситуацию: вам в очередной раз звонит ваш знакомый (который не разбирается с ПК от слова совсем) и просит помочь с какой-нибудь ерундой…
Чтобы не бегать к нему каждый раз на другой конец города — вы можете единожды установить на его компьютер спец. утилиту, а когда он вам позвонит — подключиться к его рабочему столу и всё исправить за минуту-другую! Удобно?! 👌
Впрочем, настроить удаленный доступ может понадобиться и по др. причинам: например, можно подключаться к своему рабочему/домашнему ПК издалека и управлять им (что, кстати, полезно в самоизоляции).
Собственно, в этой заметке я приведу бесплатный, наиболее простой и быстрой способ решения такой вот загвоздки. Думаю, заметка может быть полезна всем начинающим и средней руки пользователям…
*
Содержание статьи
Пошаговая настройка удаленного доступа
ШАГ 1: установка спец. приложения
Для решения выше-оговоренной задачи — нам понадобиться спец. программа — AnyDesk (ссылка на офиц. сайт). Кстати, у нее есть 👉 десятки программ-аналогов (правда, не у всех есть нужные нам опции…).
*
Почему именно она?
Всё просто: она бесплатная для личного использования, и к тому же обеспечивает большее количество FPS при подключении.
Т.е. изображение с другого ПК у вас на мониторе будет более качественным и плавным. Например, тот же TeamViewer дает около 25-30 FPS, AnyDesk — 50-60 FPS (при одинаковых исходных данных). Делайте выводы 👌
*
Что касается установки: то она крайне простая…
Сначала загружаете AnyDesk с офиц. сайта и запускаете программу на том компьютере, к которому вы хотите в последствии подключаться.
Далее:
- записываете (или запоминаете) ID этого компьютера (эти цифры будут нужны в последствии для подключения к нему);
- в меню, слева, кликните по ссылке «Установить AnyDesk на этот компьютер».
Установить AnyDesk на компьютер
Проверяете, чтобы стояли все галочки (как в примере ниже) и нажимаете «Принять».
Принять и установить
Всё! Теперь программа AnyDesk будет автоматически стартовать вместе с Windows при каждом включении ПК (а значит к этому ПК можно будет подключаться, не прося пользователя что-то там запустить…).
AnyDesk теперь в трее!
*
ШАГ 2: открываем удаленный доступ и ставим пароль
Теперь на этом же ПК (к которому мы хотим подключаться) в программе AnyDesk открываем раздел настроек. См. скрин ниже.
Настройки AnyDesk
Во вкладке «Безопасность» кликаем по кнопке «Разблокировать настройки безопасности». (могут понадобиться администраторские права)
Разблокировать настройки безопасности / AnyDesk
После, ставим галочку напротив пункта «разрешить неконтролируемый доступ» и задаем пароль.
Примечание: эта опция позволяет нам подключаться к этому ПК без разрешения пользователя!
То есть, если вам звонит ваша бабушка и просит посмотреть, что творится с ее ПК — вам не придется ей объяснять, чтобы она запустила AnyDesk и дала разрешение на подключение к ее устройству. Просто скажите ей: «Включи ПК, и дальше я сделаю всё сам!..».
Разрешить неконтролируемый доступ
Важно!
Этот пароль нужно также запомнить/записать (вместе с ID, который был в 1-ом ШАГЕ) — он будет нужен для удаленного подключения к этому ПК.
Пароль для доступа AnyDesk
Всё, собственно, на этом вся настройка на этом компьютере завершена…
*
ШАГ 3: подключение и управление 👌
Теперь устанавливаем AnyDesk на том компьютере, с которого вы будите подключаться к другим ПК, наблюдать за их рабочим столом, управлять файлами и т.д.
Далее в строку «Удаленное рабочее место» вводим ID того ПК/ноутбука, к которому нужно подключиться (ID мы знаем из ШАГА 1). После, AnyDesk попросит указать пароль от него (мы его тоже знаем из ШАГА 2) — если данные верны, вы получите доступ к удаленному компьютеру!
Удаленное рабочее место — подключиться
Для «непосвященных»: вы можете управлять чужим компьютером по Интернет и работать с его рабочим столом как со своим собственным (см. скриншот ниже 👇).
Это очень удобно, когда вам кто-то звонит из знакомых и слезно просит помочь исправить какую-нибудь мелочь (ошибку, например). А учитывая, что мы можем подключаться без его «телодвижений» — это экономит уйму времени!
«Чужой» рабочий стол…
Теперь мы можем управлять этим ПК удаленно…
Примечание: рядом с кнопкой чата есть и другие опции. Например, вы можете перезагрузить или выключить удаленную машину, что-то нажать на клавиатуре и т.д.
*
ШАГ 4: передача и загрузка файлов с удаленного ПК
Я заметил, что многие начинающие пользователи интересуются о том, как передавать файлы с удаленной машины на свою (либо наоборот). Например, у пользователя нет нужной программы и нужно ее к нему загрузить с вашего диска, а потом установить…
Во-первых, можно просто что-нибудь скопировать и вставить как при обычной работе с проводником (это при использовании последней версии ПО и Windows 10).
Во-вторых, обратите внимание на главное окно AnyDesk — для того ПК/ноутбука, к которому вы ранее подключались, будет создан профайл (иконка рабочего стола с его ID). 👇
Если нажать по «трем точкам» — появится заветная ссылка «начать передачу файлов». Откройте ее!
Начать передачу файлов — AnyDesk
Собственно, далее появится окно: слева — ваш диск, справа — диск удаленного ПК. Вам осталось только выбрать файлы и нажать на кнопку «Загрузки» или «Скачивания». В общем-то, работа крайне простая… 👌
Форма для скачивания и загрузки файла на удаленный ПК / AnyDesk
*
ШАГ 5: пару штрихов для удобства
1) Если вы подключаетесь ни к одному ПК (в кой веки раз) — то рекомендуется каждому профайлу дать имя. Делается это очень просто: достаточно нажать по «трем точкам» и выбрать опцию «переименовать».
Переименовать ПК — AnyDesk
После задать уникальное имя и сохранить настройки. Теперь вы будете наглядно видеть, чей это ПК и быстро находить нужный из списка. 👇
Переименовал ПК — теперь быстро всех найду! / AnyDesk
2) Не всегда удобно работать с разными ID (они плохо запоминаются 👀). Другие дело, если вместо цифр использовать какой-нибудь псевдоним/никнейм. В AnyDesk это можно сделать в настройках интерфейса (см. скриншот ниже 👇).
Псевдоним — AnyDesk
После регистрации псевдонима — он привязывается к вашему ID! Разумеется, его можно использовать наравне с ID, что часто сильно упрощает взаимодействие. 👌
Регистрация псевдонима
*
Дополнения по теме — приветствуются!
Удачи!
👋
Полезный софт:
- Видео-Монтаж
Отличное ПО для создания своих первых видеороликов (все действия идут по шагам!).
Видео сделает даже новичок!
- Ускоритель компьютера
Программа для очистки Windows от «мусора» (удаляет временные файлы, ускоряет систему, оптимизирует реестр).
Другие записи:
Как использовать удаленный рабочий стол
Используйте удаленный рабочий стол на своем устройстве Windows, Android или iOS для удаленного подключения к ПК с Windows 10. Вот как настроить ваш компьютер, чтобы разрешить удаленные подключения, а затем подключиться к настроенному вами ПК.
Настройте компьютер, к которому вы хотите подключиться, чтобы он разрешал удаленные подключения:
Убедитесь, что у вас Windows 11 Pro.Чтобы проверить это, выберите Start и откройте Settings . Затем в System выберите About , а в Windows спецификациях найдите Edition . Для получения информации о том, как получить Windows 11 Pro, перейдите в раздел «Обновление Windows Home до Windows Pro».
Когда вы будете готовы, выберите Start и откройте Settings . Затем в Система выберите Удаленный рабочий стол , установите Удаленный рабочий стол на На , а затем выберите Подтвердить .
Запишите имя этого ПК под Имя ПК . Это понадобится вам позже.
Используйте удаленный рабочий стол для подключения к настроенному компьютеру:
На локальном ПК с Windows: В поле поиска на панели задач введите «Подключение к удаленному рабочему столу», а затем выберите Подключение к удаленному рабочему столу .В «Подключение к удаленному рабочему столу» введите имя ПК, к которому вы хотите подключиться (из шага 1), а затем выберите Connect .
На вашем устройстве Windows, Android или iOS: Откройте приложение Remote Desktop (доступно бесплатно в Microsoft Store, Google Play и Mac App Store) и добавьте имя ПК, к которому вы хотите подключиться (из Шаг 1). Выберите имя удаленного ПК, которое вы добавили, и дождитесь завершения подключения.
Настройте компьютер, к которому вы хотите подключиться, чтобы он разрешал удаленные подключения:
Убедитесь, что у вас Windows 10 Pro. Чтобы проверить это, перейдите к Start > Settings > System > About и найдите Edition .Для получения информации о том, как получить Windows 10 Pro, перейдите в раздел Обновление с Windows 10 Home до Windows 10 Pro.
Когда вы будете готовы, выберите Пуск > Настройки > Система > Удаленный рабочий стол и включите Включить удаленный рабочий стол .
Запишите имя этого ПК под Как подключиться к этому ПК .Это понадобится вам позже.
Используйте удаленный рабочий стол для подключения к настроенному компьютеру:
На локальном ПК с Windows: В поле поиска на панели задач введите «Подключение к удаленному рабочему столу», а затем выберите Подключение к удаленному рабочему столу . В «Подключение к удаленному рабочему столу» введите имя ПК, к которому вы хотите подключиться (из шага 1), а затем выберите Connect .
На вашем устройстве Windows, Android или iOS: Откройте приложение Remote Desktop (доступно бесплатно в Microsoft Store, Google Play и Mac App Store) и добавьте имя ПК, к которому вы хотите подключиться (из Шаг 1). Выберите имя удаленного ПК, которое вы добавили, и дождитесь завершения подключения.
Включить удаленный рабочий стол
Как получить удаленный доступ к ПК с Windows 10
Мы все получали это SMS или телефонный звонок с просьбой помочь с компьютером под управлением Windows.А иногда личный визит в службу технической поддержки невозможен, что делает удаленный доступ к ПК единственным жизнеспособным вариантом.
Проблема в том, что в большинстве случаев вы не сможете использовать для этой цели удаленный рабочий стол, встроенный в Windows. ПК, к которому подключается (он же человек, нуждающийся в помощи), должен иметь лицензию на Windows 10 Pro, и подавляющее большинство людей, как правило, имеет на своих компьютерах Windows 10 Home.
Вы можете выложить 100 долларов за обновление на лету, чтобы разблокировать эту функцию, но это не обязательно.Вместо этого используйте одну из этих сторонних служб.
Примечание. Все программное обеспечение, упомянутое ниже, необходимо установить как на свой компьютер, так и на компьютер человека, которому вы помогаете.
Удаленный рабочий стол Chrome
PCWorldРешение Google для удаленного доступа — один из самых простых вариантов. (Если вам все еще нужно руководство, ознакомьтесь с пошаговым руководством по установке и настройке на нашем дочернем сайте Computerworld.) И в качестве дополнительного преимущества более технофобный, скорее всего, сочтет его менее запутанным или устрашающим интерфейсом — почти все используют Chrome по умолчанию браузер.Сессии зашифрованы и также требуют входа в вашу учетную запись Google для доступа.
Это решение действительно работает в разных операционных системах, поэтому, если они установлены на ПК с Windows, а вы — на MacOS или Linux (или, черт возьми, даже на смартфоне), вы все равно можете им помочь.
TeamViewer
PCWorldОдним из самых популярных вариантов доступа к удаленному рабочему столу является TeamViewer, который можно бесплатно использовать в личных целях. Благодаря современному, удобному интерфейсу он упрощает процесс настройки и подключения.(Вы можете прочитать, как установить удаленное соединение, и многое другое в собственных четких инструкциях TeamViewer.) Но поскольку эта программа предназначена для ИТ-профессионалов, вы получаете больше функций и детальный контроль над настройками.
Единственный недостаток TeamViewer связан с известными уязвимостями, которые были обнаружены совсем недавно прошлым летом. Компания решила эти проблемы и немедленно выпустила исправления, но если у вас есть серьезные опасения по поводу безопасности, вам может быть удобнее использовать альтернативное решение.
Плотный VNC
PCWorldЕго веб-сайт может выглядеть как пережиток начала 2000-х годов, но вы не можете спорить с надежностью или репутацией TightVNC. Это программное обеспечение с открытым исходным кодом, которое поддерживается и проверяется сообществом. Настройка параметров в программе также является прозрачным и довольно простым процессом, что является его самой сильной и слабой стороной. Людям, хотя бы мимолетно знакомым с сетями (или готовым гуглить на лету), вероятно, будет более комфортно время при установке, настройке и использовании программы.
Но этот больший контроль делает его возможностью для тех, кто хочет больше говорить о том, как работает их программное обеспечение для удаленного доступа — и без того пятна на его репутации, которое имеет TeamViewer из-за его предыдущих проблем с безопасностью. И если TightVNC вам не совсем подходит, вы можете попробовать другие варианты VNC, например UltraVNC.
Подготовка рабочего стола к удаленному рабочему столу — Windows
Выполните следующие действия, чтобы подготовить рабочий стол Windows к удаленному рабочему столу из другого места.
Подготовка компьютера к работе
Запишите IP-адрес вашего компьютера. Это понадобится вам для подключения к компьютеру с помощью удаленного рабочего стола. Зайдите на ip.alfred.edu в любом браузере. Это вызовет экран, как показано ниже. Номер 149.84 — это ваш IP-адрес.
Далее вам нужно остановить ваш компьютер от перехода в спящий режим
Изменение настроек на вашем компьютере
Для этого используйте строку поиска, расположенную в нижнем левом углу экрана компьютера, и введите «Параметры питания».
Вверху появится опция с символом питания рядом с ней, который говорит «Power & Sleep». При нажатии на нее должно открыться окно, похожее на снимок экрана ниже.
Убедитесь, что для параметра сна установлено значение «Никогда». Это остановит ваш компьютер от перехода в спящий режим, и вы сможете удаленно подключиться к нему.
Разрешить удаленное подключение к рабочему компьютеру
Снова откройте меню «Пуск», введите «удаленный» и нажмите «Разрешить удаленный доступ к компьютеру».
Убедитесь, что раздел удаленного рабочего стола выглядит так:
Щелкните «Выбрать пользователей», а затем щелкните «Добавить».
Если он говорит, что у вашего пользователя уже есть доступ, значит, все готово. Если это не так, обратитесь в службу поддержки ITS.
Как подготовить компьютер дома
Настроить VPN
Для удаленного доступа к компьютеру на работе вам необходимо сначала установить и подключиться с помощью VPN.
Подключение к компьютеру
Оттуда вам нужно будет подключиться с помощью удаленного рабочего стола.
Когда вы закончите, выйдите из системы, не выключайтесь, это выключит ваш рабочий стол в удаленном месте.
Подключение удаленного рабочего столак компьютеру под управлением Windows | Сеть и Wi-Fi
Для использования подключения к удаленному рабочему столу ваш рабочий компьютер должен быть включен и не находиться в спящем режиме. Возможно, вам придется изменить параметры питания компьютера и настройки режима сна / пробуждения, чтобы компьютер всегда был включен. Если на вашем компьютере есть отдельный монитор, его можно выключить, но сам компьютер должен быть включен.
Шаг 1. Настройте компьютер Amherst College с Windows 10 для приема подключений к удаленному рабочему столу
Получите имя компьютера:
- На рабочем компьютере найдите Этот компьютер.
- В результатах поиска щелкните правой кнопкой мыши Этот компьютер и выберите Свойства .
- Из раздела Имя компьютера, домен и настройки рабочей группы в середине экрана запишите Имя вашего компьютера . Например, ITSS-WL-001234.
Предоставьте своей учетной записи Amherst разрешение на использование удаленного рабочего стола:
- В том же окне в левом столбце щелкните Remote settings .
- В разделе Удаленный рабочий стол выберите Разрешить удаленные подключения к этому компьютеру.
- Нажмите кнопку Select Users
- Независимо от того, отображается ли сообщение о том, что AMHERST \ your_Amherst_username уже имеет доступ , выполните следующие действия:
- Нажмите кнопку Добавить .
- Введите AMHERST \ your_Amherst_username (например, AMHERST \ mamherst) и нажмите кнопку Check Names .
- Когда ваше имя пользователя подчеркнуто, нажмите OK , затем снова нажмите OK .
Получите физический и IP-адрес вашего компьютера:
- В поле поиска Windows введите cmd и нажмите Enter.
- Нажмите Командная строка Результаты поиска .
- В черном командном окне введите ipconfig / all и нажмите Enter.
- В возвращаемых данных найдите заголовок для своего адаптера Ethernet. Это будет что-то вроде Ethernet-адаптера Local Area Connection или Ethernet-адаптера Ethernet . Под этим заголовком найдите элемент IPv4-адрес и скопируйте соответствующий числовой IP-адрес.
Примеры IP-адресов Amherst: 148.85.123.12, 10.49.18.170 и 172.17.163.24. - Также под заголовком Ethernet найдите и запишите Физический адрес.
Пример физического адреса (также известного как MAC-адрес): BC-5F-F4-6B-97-3B - По завершении закройте командное окно.
Шаг 2. Подключитесь к компьютеру за пределами кампуса
Настроить VPN-соединение
Чтобы использовать подключение к удаленному рабочему столу за пределами кампуса, вы должны использовать VPN-подключение, которое вы создаете на своем домашнем компьютере, чтобы установить соединение с сетью Amherst.
ОЧЕНЬ ВАЖНО: Если ваш рабочий компьютер находится в здании, которое было перенесено в новую сеть, вы не можете использовать коннектоиды VPN, предоставленные Amherst IT.Коннектоиды работают только с компьютерами в старой сети. Если указанный выше IP-адрес начинается с 10.49, значит, ваше здание находится в новой сети.
Создать VPN-соединение на домашнем компьютере с Windows
Создать VPN-соединение на компьютере Macintosh
Создать VPN-соединение на устройстве iOS
Подключитесь к рабочему компьютеру со своего компьютера под управлением Windows за пределами учебного заведения.
- Установите соединение с сетью Amherst, используя VPN-соединение, которое вы создали выше.
- Найдите Подключение к удаленному рабочему столу. В результатах поиска щелкните правой кнопкой мыши Подключение к удаленному рабочему столу и выберите Закрепить на панели задач. Там будет проще найти.
- Щелкните значок Подключение к удаленному рабочему столу на панели задач. В открывшемся окне вы запросили имя компьютера, к которому вы подключаетесь. Введите имя компьютера, которое вы записали выше, и нажмите Connect . Если вы получили сообщение о том, что компьютер не может быть найден, введите его IP-адрес и повторите попытку.Если вы получили сообщение о том, что IP-адрес не работает, вам необходимо использовать физический или MAC-адрес, который вы записали выше:
- Если ваш физический адрес — BC-5F-F4-6B-97-3B, то в строке «Компьютер» подключения к удаленному рабочему столу введите следующее:
- mac-bc5ff46b973b.any.10net.amherst.edu
- Если ваш физический адрес — BC-5F-F4-6B-97-3B, то в строке «Компьютер» подключения к удаленному рабочему столу введите следующее:
- Если вы получили сообщение о сертификате, щелкните поле с надписью «Больше не показывать», затем щелкните Принять .
- Вам будет предложено ввести имя пользователя и пароль.Введите свое имя пользователя Amherst следующим образом:
AMHERST \ your_Amherst_username, , затем введите свой пароль Amherst . - После ввода этих учетных данных вы подключитесь к офисному компьютеру и сможете использовать подключение к удаленному рабочему столу.
Обратите внимание, что для экономии трафика в приложении «Подключение к удаленному рабочему столу» не отображаются обои или изображения рабочего стола. Вы увидите рабочий стол своего компьютера с Windows без каких-либо фотографий или специального фона, который у вас был бы обычно.
Подключение с компьютера Macinstosh за пределами кампуса
- Сначала подключитесь к Amherst VPN.
Примечание. Если ваш компьютер или сетевой порт в вашем офисе находится «за брандмауэром», вы должны использовать брандмауэр VPN, а не стандартные VPN для преподавателей / сотрудников или VPNConnect. Люди, занимающиеся финансами, студентами, карьерным центром, ресторанами, учреждениями и специалистами по продвижению, скорее всего, будут иметь компьютеры или порты за брандмауэром. - Затем перейдите к Приложения и щелкните значок Подключение к удаленному рабочему столу .
- В Компьютер введите IP-адрес компьютера Windows.
- Нажмите Подключиться .
- Вам будет предложено ввести имя пользователя и пароль в Амхерсте. Введите свое имя пользователя в Амхерсте следующим образом:
AMHERST \ your_Amherst_username
, затем введите свой пароль Amherst . - После ввода этих учетных данных вы подключитесь к офисному компьютеру и сможете использовать подключение к удаленному рабочему столу.
Обратите внимание, что для экономии трафика в приложении «Подключение к удаленному рабочему столу» не отображаются обои или изображения рабочего стола.Вы увидите рабочий стол своего компьютера с Windows без каких-либо фотографий или специального фона, который у вас был бы обычно.
Подключение вне кампуса iPad
- Сначала подключитесь к Amherst VPN.
Примечание. Если ваш компьютер или сетевой порт в вашем офисе находится «за брандмауэром», вы должны использовать брандмауэр VPN, а не стандартные VPN для преподавателей / сотрудников или VPNConnect. Люди, занимающиеся финансами, студентами, карьерным центром, ресторанами, учреждениями и специалистами по продвижению, скорее всего, будут иметь компьютеры или порты за брандмауэром. - Затем загрузите приложение RDP lite из магазина приложений . Это бесплатное приложение. В качестве альтернативы вы можете загрузить платную версию приложения RDP . Бесплатная версия приложения работает хорошо, но не стесняйтесь посещать веб-сайт RDP, чтобы получить дополнительную информацию о различиях между двумя версиями и ознакомиться с различиями между приложениями.
- После загрузки выберите приложение RDP lite и нажмите , чтобы добавить новую конфигурацию .
- Введите IP-адрес компьютера Windows. Если по умолчанию заполняется ведущий символ # или другой символ, обязательно удалите его. IP-адрес должен начинаться с цифры, он не может начинаться со знака #, пробелов, букв и т. Д.
- Tap Подключиться к .
- Может быть небольшая задержка с черным экраном, но тогда вы должны увидеть экран входа в систему или рабочий стол для вашего офисного компьютера. Затем вы можете начать использовать подключение к удаленному рабочему столу.
- Если ничего не происходит и вы не видите экран / рабочий стол для входа на офисный компьютер, то, скорее всего, произошла ошибка с введенным вами IP-адресом.
Как отключить удаленный доступ в Windows 10
Удаленный доступ позволяет эффективно контролировать все на вашем компьютере, как если бы вы были напрямую к нему подключены. В Windows 10 вы можете сделать это с помощью функции удаленного рабочего стола Windows, которая позволяет вам (или другим пользователям) удаленно подключаться к вашему компьютеру через сетевое соединение.
К сожалению, хакеры могут использовать удаленный рабочий стол, чтобы получить контроль над удаленными системами и установить вредоносное ПО или украсть личную информацию.Рекомендуется отключать функцию удаленного доступа, если она вам не нужна. По умолчанию функция отключена. Однако после включения его легко снова отключить.
Windows 10 поставляется с удаленным рабочим столом, поэтому вам не нужно его явно устанавливать. После установки и настройки его отключение аналогично предыдущим версиям Windows. Но теперь вы можете использовать поле поиска Кортаны.
Действия по отключению удаленного доступа в Windows 10
- Введите « удаленные настройки » в поле поиска Кортаны.
Выберите «Разрешить удаленный доступ к вашему компьютеру». Это может показаться нелогичным, но при этом открывается диалоговое окно панели управления для свойств удаленной системы.
- Установите флажок « Не разрешать удаленные подключения» к этому компьютеру .
Вы отключили удаленный доступ к своему компьютеру.
Есть ли у вашей компании политика в отношении удаленного рабочего стола?
Многие компании проводят свои бизнес-операции в системах Windows.Фактически, если в вашей компании действует программа кибербезопасности, может существовать политика, запрещающая использование удаленного доступа.
Такая политика или процедура безопасности важна для общения с сотрудниками. Вы хотите защитить информацию о своих клиентах или интеллектуальную собственность от утечки данных, которая стала угрожающе распространенной.
Исчерпывающий набор политик кибербезопасности — это первый шаг к защите вашего бизнеса от вредоносных программ или кражи личной информации.Вы также можете найти вопросы об удаленном доступе в анкете безопасности поставщика, отправленной вашей компании.
Есть ли в вашей компании правила и процедуры защиты от кибератак?
Хотите сделать свой бизнес более безопасным?
Поскольку вы беспокоитесь о безопасности своего компьютера, вам следует составить программу безопасности, которая создаст прочную основу безопасности для вашей организации.
Ознакомьтесь с нашим Руководством по безопасности, чтобы узнать, как вы можете укрепить свою общую позицию в области безопасности.Он дает советы и ответы на распространенные вопросы о реализации программы информационной безопасности.
Что такое удаленный доступ? | Как работает удаленный доступ?
Remote Access — это просто подключение к удаленному компьютеру, чаще всего к компьютеру, для выполнения определенной задачи. В большинстве случаев удаленный доступ используется для устранения неполадок на целевом компьютере, который географически расположен в другом месте.
Что такое удаленный доступ?
Удаленный доступ позволяет пользователям входить в систему и получать доступ к удаленному компьютеру, не находясь там физически.От удаленного доступа к персональным компьютерам до устранения неполадок клиентских компьютеров, удаленный доступ полезен как для личных, так и для деловых целей. Он работает, позволяя пользователям одного компьютера видеть и взаимодействовать с другим компьютером через фактический пользовательский интерфейс рабочего стола компьютера, позволяя пользователю хоста видеть именно то, что видит целевой пользователь.
Как работает удаленный доступ?
Удаленный доступ просто работает путем связывания удаленного пользователя с главным компьютером через Интернет.Для этого не требуется никакого дополнительного оборудования. Вместо этого требуется, чтобы программное обеспечение удаленного доступа было загружено и установлено как на локальном, так и на удаленном компьютерах. После установки программного обеспечения локальный компьютер может получить доступ к удаленному компьютеру и выполнять несколько задач, таких как запуск приложений, управление обновлениями и даже выполнение административных задач.
Зачем предприятиям удаленный доступ?
Для предприятий удаленный доступ может максимизировать эффективность и повысить производительность труда сотрудников.Ожидается, что к 2027 году почти 50 процентов рабочей силы США будут работать удаленно. Поскольку многие из них переходят на удаленную работу, важно иметь надлежащее решение удаленного доступа для поддержания непрерывности бизнеса.
Вот некоторые из причин, по которым каждому предприятию требуется программное обеспечение для удаленного доступа.
Устранение неполадок удаленных компьютеров
В большинстве случаев для ремонта компьютера требуется физическое присутствие специалиста, в данном случае ИТ-администратора, для диагностики системы.Если сотрудник работает удаленно, решение проблемы может оказаться головной болью. Благодаря удаленному доступу ИТ-администраторы могут легко подключиться к компьютеру любого сотрудника в любой точке мира, чтобы получить доступ к целевому компьютеру и диагностировать проблему.
Удаленный доступ к важным документам
В нашу эпоху мобильных сотрудников, когда сотрудники выполняют свою работу с помощью смарт-устройств на ходу, настройка удаленного доступа является обязательной. Это позволяет сотрудникам получать доступ к своим рабочим компьютерам со своих личных устройств, не находясь в офисе.
COVID-19 и крупнейший в мире эксперимент по работе на дому
С быстрым распространением COVID-19 организации по всему миру начали адаптировать работу на дому в качестве своей новой нормы. По последним данным, две трети из 4,3 миллиона ИТ-сотрудников в Индии ушли удаленно из-за COVID-19. Обеспечение оперативной готовности, удаленной поддержки сотрудников и возможности подключения в эти все более трудные времена может оказаться сложной задачей.
Однако самая большая проблема, когда дело доходит до удаленной работы, заключается в устранении неэффективности, вызванной узкими местами при поиске и устранении неисправностей удаленных ПК.Вот где действительно помогает удаленный доступ. Хорошее программное обеспечение удаленного доступа не только повышает продуктивность сотрудников, но и обеспечивает непрерывность бизнеса. Это может помочь ИТ-специалистам мгновенно подключиться к любому удаленному компьютеру и мгновенно решить проблемы.
Выбор правильного решения для удаленного доступа
Хотя концепция удаленного доступа выдержала испытание временем, с ее первоначальным выпуском в 2006 году основные функции остались прежними: устранение неполадок удаленных ПК и удаленный доступ к файлам.Однако путь развития удаленного доступа заключается в том, как эти функции предоставляются. Современное программное обеспечение удаленного доступа предлагает базовые возможности удаленного доступа с множеством дополнительных функций, таких как расширенные отчеты, поддержка в чате и усиленная безопасность.
ManageEngine Remote Access Plus — это современное решение для удаленного доступа, которое позволяет пользователям безопасно получать удаленный доступ и устранять неполадки компьютеров Windows, Mac и Linux. Таким образом, производительность сотрудников будет беспрепятственной без ущерба для безопасности данных.Вот несколько первоклассных функций, благодаря которым Remote Access Plus лучше всего подходит для любого предприятия.
Совместное решение проблем
Для устранения некоторых сложных проблем может потребоваться дополнительная помощь. Remote Access Plus позволяет пользователям сотрудничать с другими техническими специалистами для решения проблемы во время удаленного сеанса.
Мощный пульт дистанционного управления
Пульт дистанционного управления нового поколенияRemote Access Plus предоставляет множество опций, таких как затемнение монитора, отправка и получение файлов между хостом и целевым пользователем, переключение между несколькими мониторами, подключенными к удаленному ПК, и многое другое.
Расширенные средства связи
Общение — ключ к пониманию любой проблемы. Вот почему Remote Access Plus предлагает поддержку голосового, видео и текстового чата, что позволяет техническим специалистам напрямую общаться с конечными пользователями для решения проблем.
Повышенная конфиденциальность и безопасность
Удаленный доступ может быть палкой о двух концах для предприятий, использующих его. В связи с постоянно растущими угрозами протокола удаленного рабочего стола (RDP) кибербезопасность становится главной проблемой.Вот почему Remote Access Plus предлагает конфиденциальность и безопасность данных в качестве основной мантры, которая отражается в таких функциях, как запись удаленных сеансов, запрос подтверждения пользователя для каждого сеанса и тайм-аут простоя сеанса.
Простой и удобный пользовательский интерфейс
Хорошее программное обеспечение удаленного доступа должно также предлагать аккуратный и простой в использовании пользовательский интерфейс (UI), который делает навигацию простой прогулкой. Remote Access Plus с простым и интуитивно понятным пользовательским интерфейсом обеспечивает удобство работы и позволяет техническим специалистам сосредоточиться на важных вещах.
Remote Access Plus тоже продается по невероятным ценам. Начиная с 6,25 доллара в месяц, он предлагает максимальную отдачу от вложений в ИТ. Воспользуйтесь бесплатной 30-дневной пробной версией, чтобы получить практический опыт прямо сейчас.
Что такое удаленный доступ? Определение из SearchSecurity
Что такое удаленный доступ?Удаленный доступ — это возможность авторизованного лица получить доступ к компьютеру или сети с географического расстояния через сетевое соединение.
Удаленный доступ позволяет пользователям подключаться к нужным им системам, когда они находятся физически далеко.Это особенно важно для сотрудников, которые работают в филиалах, путешествуют или работают на дому.
Удаленный доступ позволяет удаленным пользователям получать доступ к файлам и другим системным ресурсам на любых устройствах или серверах, подключенных к сети, в любое время. Это увеличивает продуктивность сотрудников и позволяет сотрудникам лучше сотрудничать с коллегами по всему миру.
Стратегия удаленного доступа дает организациям гибкость для найма лучших специалистов независимо от их местоположения, устранения разрозненности и содействия сотрудничеству между командами, офисами и местоположениями.
Специалисты службы технической поддержки могут использовать удаленный доступ для подключения к компьютерам пользователей из удаленных мест, чтобы помочь им решить проблемы с их системами или программным обеспечением.
Одним из распространенных методов предоставления удаленного доступа является подключение к виртуальной частной сети (VPN) удаленного доступа. VPN создает безопасное и зашифрованное соединение в менее защищенной сети, например в Интернете. Технология VPN была разработана, чтобы позволить удаленным пользователям и филиалам безопасно входить в корпоративные приложения и другие ресурсы.
Как работает удаленный доступ?Удаленный доступ осуществляется с помощью сочетания программного обеспечения, оборудования и сетевых подключений.
Например, традиционный удаленный доступ до широкой доступности подключения к Интернету осуществлялся с помощью программного обеспечения эмуляции терминала, которое контролировало доступ через аппаратный модем, подключенный к телефонной сети.
Сегодня удаленный доступ чаще всего осуществляется с использованием:
- Программное обеспечение: Использование безопасного программного решения, такого как VPN.
- Оборудование: Путем подключения хостов через проводной сетевой интерфейс или сетевой интерфейс Wi-Fi.
- Сеть: При подключении через Интернет.
VPN с удаленным доступом соединяют отдельных пользователей с частными сетями. При использовании VPN с удаленным доступом каждому пользователю нужен VPN-клиент, способный подключаться к VPN-серверу частной сети.
Когда пользователь подключается к сети через VPN-клиент, программное обеспечение шифрует трафик перед его доставкой через Интернет.VPN-сервер или шлюз находится на границе целевой сети и расшифровывает данные и отправляет их на соответствующий хост внутри частной сети.
На компьютере должно быть программное обеспечение, позволяющее ему подключаться и взаимодействовать с системой или ресурсом, размещенным в службе удаленного доступа организации. Как только компьютер пользователя подключен к удаленному хосту, он может отображать окно с рабочим столом целевого компьютера.
И IPSec, и SSL VPN обеспечивают зашифрованный безопасный удаленный доступ, но по-разному.Предприятия могут использовать удаленные рабочие столы, чтобы пользователи могли удаленно подключаться к своим приложениям и сетям. На удаленных рабочих столах используется прикладное программное обеспечение, иногда включаемое в операционную систему (ОС) удаленного хоста, которое позволяет приложениям запускаться удаленно на сетевом сервере и одновременно отображаться локально.
Пользователи могут безопасно получать доступ к локальным и облачным приложениям и серверам из любого места и с любого устройства с помощью различных методов аутентификации, включая удаленный единый вход, что дает пользователям простой и безопасный доступ к нужным им приложениям без настройки или изменения VPN. политики межсетевого экрана.
Кроме того, организации могут использовать многофакторную аутентификацию для проверки личности пользователя путем объединения нескольких учетных данных, уникальных для одного человека.
Какие бывают типы удаленного доступа?
Традиционно предприятия использовали модемы и технологии коммутируемого доступа, чтобы позволить сотрудникам подключаться к офисным сетям через телефонные сети, подключенные к серверам удаленного доступа. Устройства, подключенные к коммутируемым сетям, используют аналоговые модемы для вызова назначенных телефонных номеров для установления соединений и отправки или получения сообщений.
Broadband предоставляет удаленным пользователям возможность высокоскоростного подключения к корпоративным сетям и Интернету. Существует несколько типов широкополосного доступа, в том числе следующие:
- Широкополосный кабель распределяет полосу пропускания между многими пользователями, и, как следствие, скорость передачи данных в восходящем направлении может быть низкой в часы интенсивного использования в районах с большим количеством абонентов.
- DSL (цифровая абонентская линия) широкополосный обеспечивает высокоскоростное соединение по телефонной сети с использованием технологии широкополосного модема.Однако DSL работает только на ограниченном физическом расстоянии и может быть недоступен в некоторых регионах, если местная телефонная инфраструктура не поддерживает технологию DSL.
- Услуги сотового Интернета могут быть доступны для мобильных устройств через беспроводное соединение из любого места, где доступна сотовая сеть.
- Спутниковые интернет-службы используют телекоммуникационные спутники для предоставления пользователям доступа в Интернет в районах, где наземный доступ в Интернет недоступен, а также для временных мобильных установок.
- Волоконно-оптическая широкополосная технология позволяет пользователям быстро и без проблем передавать большие объемы данных.
Общие протоколы удаленного доступа и VPN включают следующее:
- Протокол точка-точка ( PPP ) позволяет хостам устанавливать прямое соединение между двумя конечными точками.
- IPsec — Безопасность интернет-протокола — — это набор протоколов безопасности, используемых для включения служб аутентификации и шифрования для защиты передачи IP-пакетов через Интернет.
- Туннелирование точка-точка (PPTP) — один из старейших протоколов для реализации виртуальных частных сетей. Однако с годами он оказался уязвимым для многих типов атак. Хотя PPTP небезопасен, в некоторых случаях он сохраняется.
- Протокол туннелирования второго уровня ( L2TP ) — это протокол VPN, который не предлагает шифрование или криптографическую аутентификацию для трафика, проходящего через соединение. В результате он обычно используется в паре с IPsec, который предоставляет эти услуги.
- Служба удаленной аутентификации пользователей с телефонным подключением ( RADIUS ) — это протокол, разработанный в 1991 году и опубликованный в 2000 году как стандартная спецификация трека Интернета, чтобы серверы удаленного доступа могли взаимодействовать с центральным сервером для аутентификации пользователей с телефонным подключением. и разрешить им доступ к запрошенной системе или услуге.
- Система контроля доступа контроллера доступа к терминалам (TACACS) — это протокол удаленной аутентификации, который изначально был общим для сетей Unix, который позволяет серверу удаленного доступа пересылать пароль пользователя на сервер аутентификации, чтобы определить, следует ли разрешить доступ к данной системе.



 Большинству пользователей эта опция не нужна.
Большинству пользователей эта опция не нужна.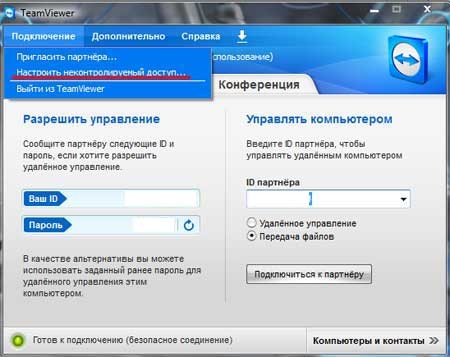 Этот параметр важен, когда разрешение удаленного устройства отличается от размера локального окна.
Этот параметр важен, когда разрешение удаленного устройства отличается от размера локального окна.