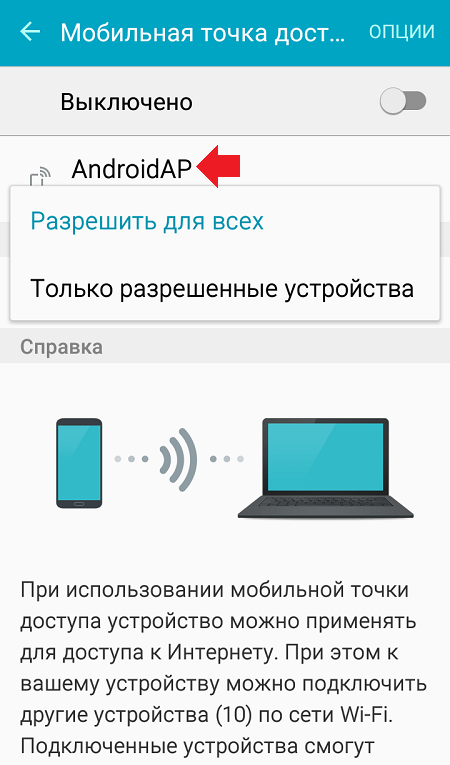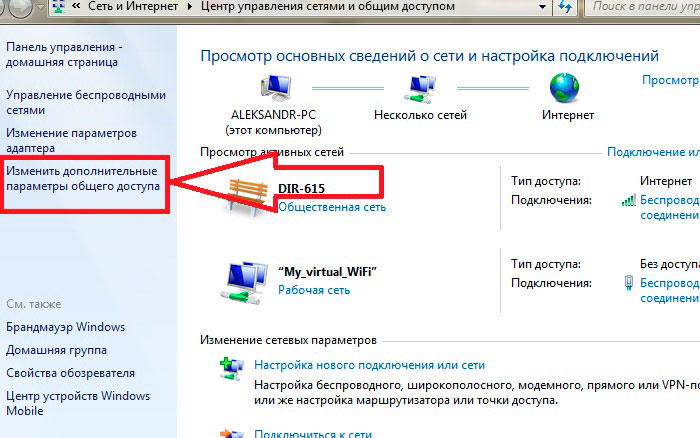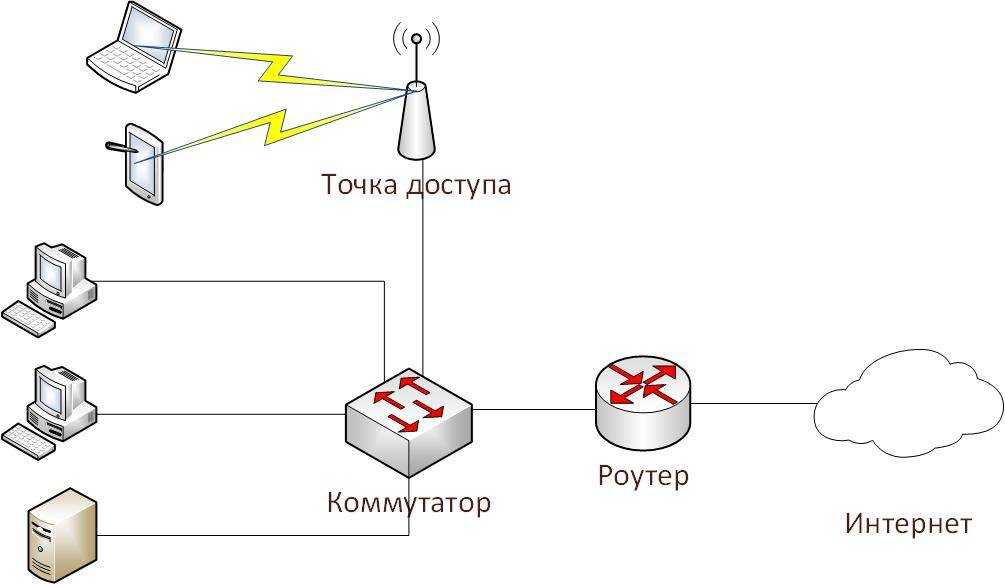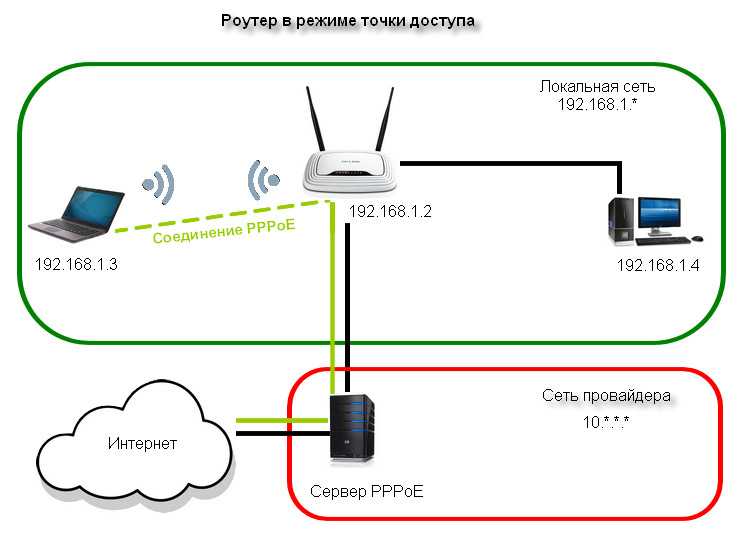Как сделать точку доступа wi-fi через телефон
Современные технологии сокращают количество необходимых средств для постоянного и удобного нахождения в сети. Если раньше роскошью казался 3G-модем, сим-карта и нетбук, то сегодня список “посредников” между раздатчиком интернета и конечной точкой значительно сократился. Сегодня почти каждый современный телефон выступает как wi-fi роутер. И достаточно одного взмаха на сенсорном экране, чтоб телефон заработал как wi-fi точка доступа.
Смартфоны нынче выпускаются с вмонтированным wi-fi- модулем и имеют доступ в интернет через 3G. Это делает доступ в интернет крайне простым, если использовать телефон как wi-fi роутер. Конечно, нюансом может выступить скорость интернета, которую предоставляет оператор. Она может достаточно огорчать. Но на безрыбье и рак — рыба. И слабенький интернет куда лучше вовсе отсутствующего.
Использование телефона как wi-fi роутер удобен в тех случаях, когда смартфона или планшета недостаточно.
Настройка телефона как wi-fi точки доступа потребует некой кропотливости и времени. Но настроив все правильно один раз, в дальнейшем проблем в эксплуатации быть не должно.
Телефон как wi-fi роутер на ОС Android
Перед тем, как использовать телефон в качестве wi-fi роутера, нужно проверить настройки непосредственно в смартфоне. Для этого заходите в меню, далее — в “Беспроводные сети” и в — “USB-модем/точка доступа”.
Затем выбираем “Настроить точку доступа wi-fi”. Для этого нужно дать название создаваемой сети, чтоб потом найти ее ноутбуком. Защищаем сеть паролем через тип шифрования, наиболее стойкого ко взлому – WPA2 PSK. И, собственно, прописываем пароль.
Возвращаетесь в предыдущее меню и переводите в положение “вкл.” позицию “ Включить точку доступа”.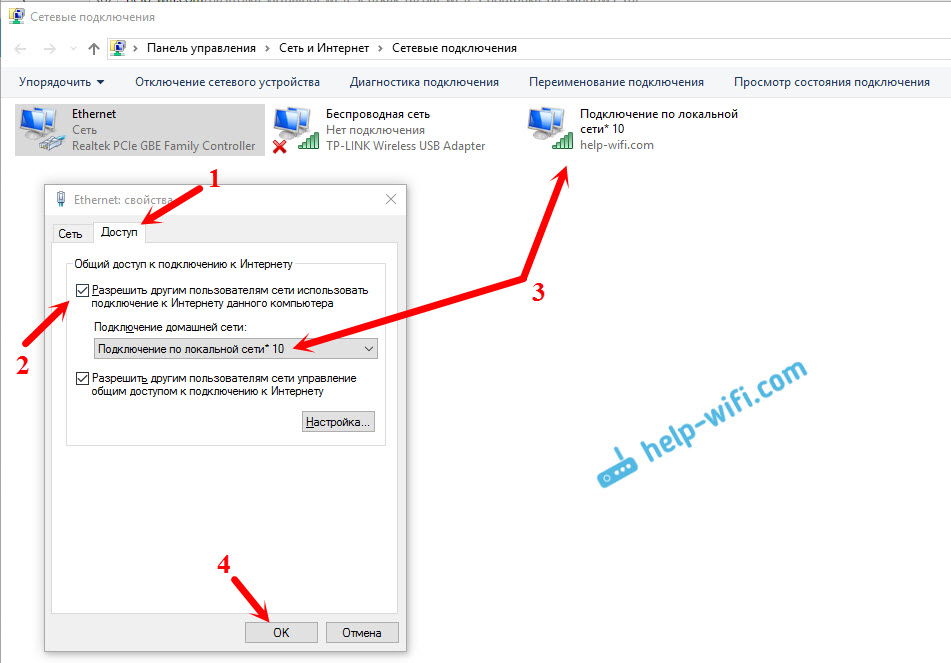 Соответствующей кнопкой активируйте также сеть 3G. Телефон к использованию как wi-fi роутер готов. Осталось настроить ноутбук.
Соответствующей кнопкой активируйте также сеть 3G. Телефон к использованию как wi-fi роутер готов. Осталось настроить ноутбук.
Откройте на компьютере все доступные проводные устройства (если что — кнопочка справа внизу). Выбирайте ту, имя которой давали в смартфоне. Подключайтесь, вводите пароль. Вуаля. Вы — в сети.
Однако периодически могут возникать проблемы в созданной сетью. Среди них, в том числе, и низкая скорость. Поэтому убедитесь, что 3G сеть в телефоне включена. Проверьте, чтобы хорошей была связь. Для лучшей ее работы подойдите к окну.
При соединении компьютера и смартфона сеть должна показывать не меньше трех палочек.
Если же ноутбук созданную сеть не видит, тут придется покопаться в настройках как компьютера, так и смартфона. Среди возможных причин — разный стандарт wi-fi-сети или несовместимый. При этой проблеме дополнительно потребуется wi-fi-адаптер. Если же показатели одинаковые, просто перезагрузите телефон.
Настройка iРhone 5 как точки доступа wi-fi
В настройках телефона заходите в “Сотовую связь” и активируйте “Сотовые данные” и сеть 3G. Точно так же поступите, перейдя ниже в меню к пункту “Режим модема”. Пароль доступа генерируется автоматически, его нужно будет ввести на компьютере или любом другом устройстве, которое вы собираетесь подключать к сети. Ваша точка доступа к wi-fi готова.
Точно так же поступите, перейдя ниже в меню к пункту “Режим модема”. Пароль доступа генерируется автоматически, его нужно будет ввести на компьютере или любом другом устройстве, которое вы собираетесь подключать к сети. Ваша точка доступа к wi-fi готова.
В случае возникновения каких-либо сложностей, а они, как правило, случаются, с ними можно обратиться в сервисный центр к специалистам — они подскажут, в чем состоит загвоздка и как ее устранить. Не забывайте про возможную несовместимость стандартов wi-fi в разных устройствах. Устранить ее так же поможет лишь мастер. Адрес нашего сервисного центра “ Ремфон” ищите в соответствующем разделе.
Обращайтесь в профессиональный сервисный центр Remphone за консультацией и для ремонта вашей техники!
Поделиться с друзьями
Другие статьи от наших специалистов
Домашний ремонт и его последствия
Android против IOS: плюсы и минусы операционных систем
Быстрая зарядка: чего бояться и как использовать?
Как Создать Точку Доступа на Андроиде © Как раздать на телевизор
Если после включения Вай-Фай интернет в мобильном устройстве все равно не работает, причиной этому может быть всего-навсего тот факт, что владелец девайса просто забыл настроить общий доступ.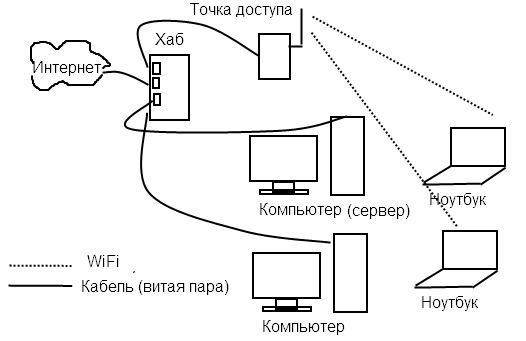 Для его настройки необходимо зайти в «Центр управления сетями и общим доступом». Конечно, само собой разумеется, что вы должны использовать эту функцию разумно, поскольку это может привести к дополнительным расходам со стороны вашего поставщика услуг. Для того, чтоб узнать изменить имя сети, пароль и диапазон, просто нажмите мобильная точка доступа и у вас откроется вот такая страница.
Для его настройки необходимо зайти в «Центр управления сетями и общим доступом». Конечно, само собой разумеется, что вы должны использовать эту функцию разумно, поскольку это может привести к дополнительным расходам со стороны вашего поставщика услуг. Для того, чтоб узнать изменить имя сети, пароль и диапазон, просто нажмите мобильная точка доступа и у вас откроется вот такая страница.
Большинство домов и офисов сегодня используют широкополосный доступ в Интернет. Широкополосное соединение обеспечивает стабильное и быстрое соединение и подходит для большинства рабочих нагрузок в Интернете. Тем не менее, есть сценарии, когда вам может понадобиться подключение к Интернету на ходу.
Если у вас есть Android-смартфон с активным тарифным планом, вы можете использовать его в качестве портативной точки доступа Wi-Fi, то есть подключать к нему другие устройства, чтобы использовать его тарифный план для доступа в Интернет.
Программы для Windows, мобильные приложения, игры — ВСЁ БЕСПЛАТНО, в нашем закрытом телеграмм канале — Подписывайтесь:)
Давайте посмотрим, как использовать телефон Android в качестве точки доступа Wi-Fi.
А Вы можете обойтись без смартфона?
ДаНет
Как использовать телефон Android в качестве точки доступа Wi-Fi — Технологии и программы
Готово! Вы успешно включили точку доступа и ваш смартфон выполняет функцию Wi-Fi роутера. Для того, чтоб узнать/изменить имя сети, пароль и диапазон, просто нажмите мобильная точка доступа и у вас откроется вот такая страница:
Мнение эксперта
Коротченков Дмитрий Николаевич, специалист по вопросам мобильной связи и интернета
Со всеми вопросами смело обращайтесь ко мне, я помогу.
Задать вопрос эксперту
Так как стандартные частоты 2,4 ГГц бывают сильно занятыми в густозаселенных районах, поэтому пользователи, отходя на двадцать метров, теряют сигнал раздающего. Если возникли проблемы, смело обращайтесь ко мне!
Как раздать интернет другим пользователям с Android устройства. Пошаговая инструкция как раздать интернет со смартфона
- Мобильный модем использует сотовые данные, которые измеряются.
 Это означает, что если вы превысите лимит данных, ваш поставщик услуг будет взимать с вас дополнительную плату. Поэтому целесообразно
Это означает, что если вы превысите лимит данных, ваш поставщик услуг будет взимать с вас дополнительную плату. Поэтому целесообразно - При использовании Android в качестве мобильной точки доступа убедитесь, что вы установить надежный пароль для этого. Вы не хотите, чтобы он был открытым или имел слабый пароль, чтобы ограничить его доступ. Точно так же было бы лучше поделиться своим паролем с людьми, которым вы доверяете.
- Всегда выключайте точку доступа, когда вы ее не используете. Он будет продолжать использовать аккумулятор и данные вашего телефона, если вы оставите его включенным.
- Время от времени проверяйте количество устройств, подключенных к вашей личной точке доступа.
 Чем больше устройств подключено, тем медленнее будет скорость интернета. Итак, если вы не получаете желаемой скорости, попробуйте отключить некоторые устройства.
Чем больше устройств подключено, тем медленнее будет скорость интернета. Итак, если вы не получаете желаемой скорости, попробуйте отключить некоторые устройства. - Сигналы сотовой связи не всегда сильны, поэтому иногда ваша точка доступа может работать не так, как хотелось бы. В таких случаях попробуйте переехать в другое место.
Шаг 1. Настройте точку доступа Wi-Fi на своем телефоне Android
Прежде чем вы сможете превратить свой телефон Android в мобильную точку доступа, вам сначала нужно настроить его точку доступа Wi-Fi. В зависимости от того, какое Android-устройство вы используете и какая операционная система на нем установлена, шаги, связанные с включением и настройкой точки доступа Wi-Fi, могут различаться.
Вот шаги, чтобы включить и настроить точку доступа Wi-Fi на стандартном Android:
- Запуск Настройки.
- Направляйтесь к Подключения > Мобильная точка доступа и модем.
- Включите переключатель для

- Вернуться к Настройки и выберите Подключения > Мобильная точка доступа и модем.
- Нажмите Мобильная точка доступа и ударил Настроить.
- Выберите протокол безопасности и введите новый пароль под Пароль поле.
- Хит Сохранять.
- Открытым Настройки.
- Нажмите на Wi-Fi и сеть.
- Выбирать Мобильная точка доступа и модем > Мобильная точка доступа.
- Переключить Выключенный переключатель, чтобы включить точку доступа.
- Чтобы изменить пароль точки доступа, в Пароль от мобильной точки доступавведите надежный пароль.
- Хит ХОРОШО.
- Включите точку доступа снова.
- Запуск Настройки.
- Выбирать Портативная точка доступа.
- Включите Портативная точка доступа кнопка.

- Хит Настроить переносную точку доступа установить пароль и другие параметры.
- Введите надежный и сложный пароль в Пароль поле и нажмите на галочку вверху.
- Наконец, снова включите точку доступа.
В смартфонах от Apple делается все точно так же просто, как и на Android. Для того, чтоб раздать Wi-Fi c iOS: Если Вы хотите раздать интернет с телефона другим способом, тогда в настройках, раздел Мобильная точка доступа Вы можете включить Bluetooth-модем или USB-модем. Также помните, что использование мобильного устройства в качестве Точка доступа Wi-Fi быстрее разряжает батарею поэтому убедитесь, что ваш телефон заряжен, когда вы используете его в качестве точки доступа.
При этом важно помнить о том, что раздача Wi-Fi на Андроид – это мобильный интернет, поэтому перед тем как превратить свой девайс в своего рода роутер, важно уточнить условия тарифного плана оператора мобильной связи. Также, важно предварительно отключить на смартфоне автоматическое обновление установленных приложений, чтобы исключить дополнительные расходы.
Чтобы сделать из смартфона, в том числе марки Хайскрин, на Андроид точку доступа к Интернету нет необходимости в дополнительном оборудовании, следует только придерживаться несложной инструкции:
НЕКОТОРЫЕ СЛОЖНОСТИ, КОТОРЫЕ МОГУТ ВОЗНИКНУТЬ ПРИ СОЗДАНИИ ТОЧКИ ДОСТУПА К WI-FI
Создавая новую точку доступа к Вай-Фай иногда можно столкнуться с некоторыми неприятностями. Так, часто случается, что мобильное устройство не может запеленговать сеть, даже если она запущена. Проблема может возникнуть из-за того, что антивирусное приложение или брандмауэр блокирует соединение. Чтобы решить проблему необходимо временно их отключить.
Если после включения Вай-Фай интернет в мобильном устройстве все равно не работает, причиной этому может быть всего-навсего тот факт, что владелец девайса просто забыл настроить общий доступ. Для его настройки необходимо зайти в «Центр управления сетями и общим доступом».
Если в ноутбуке или планшете всплывает окошко с сообщением о том, что не удается запустить сеть, значит на нем отключен беспроводной адаптер. Заходим в настройки устройства и включаем Wi-Fi.
Заходим в настройки устройства и включаем Wi-Fi.
СПЕЦИАЛЬНЫЕ ПРИЛОЖЕНИЯ ДЛЯ НАСТРОЙКИ ТОЧКИ ДОСТУПА НА СМАРТФОНЕ НА АНДРОИДЕ
На вполне закономерный вопрос о том, для чего необходимы специальные приложения если можно воспользоваться классическими настройками, есть вполне логичный ответ: вместо того, чтобы каждый раз, когда потребуется раздача Wi-Fi на Андроид, выполнять одни и те же манипуляции, можно просто кликнуть по существующей иконке на рабочем столе и запустить процесс.
WiFi Tether for Root Users
WiFi HotSpot
WiFi Tethering
Мнение эксперта
Коротченков Дмитрий Николаевич, специалист по вопросам мобильной связи и интернета
Со всеми вопросами смело обращайтесь ко мне, я помогу.
Задать вопрос эксперту
Перед подключением функции нужно настроить имя точки доступа, чтобы не перепутать ее с другими, и после выбрать в типе шифрования характеристику WPA2-PSK и установить пароль, чтобы вашей точкой доступа не могли воспользоваться другие. Если возникли проблемы, смело обращайтесь ко мне!
Если возникли проблемы, смело обращайтесь ко мне!
Как раздать (расшарить) Wi Fi с телефона на Android? Как сделать точку доступа Wi-Fi и настроить её.
ПоддержкаЕсли у Вас остались вопросы или есть жалобы — сообщите оператору
Используйте свой телефон в качестве сигнала Wi-Fi
4 апреля 2022 г.
Чтение через 3 мин.
Мы стремимся делиться объективными отзывами. Некоторые ссылки на нашем сайте принадлежат нашим партнерам, которые платят нам. Чтобы узнать больше, ознакомьтесь с нашими политиками раскрытия информации.
Вы можете использовать данные точки доступа на своем телефоне Verizon для трансляции сигнала Wi-Fi везде, где вы можете получить услугу. Это как иметь модем Wi-Fi в кармане всякий раз, когда он вам нужен. Вы можете использовать данные точки доступа для подключения ноутбука, Nintendo Switch, планшета или любого другого устройства, совместимого с Wi-Fi, к Интернету.
К счастью для вас, Verizon предлагает лучшее покрытие в стране, так что вы действительно можете создать точку доступа Wi-Fi где угодно.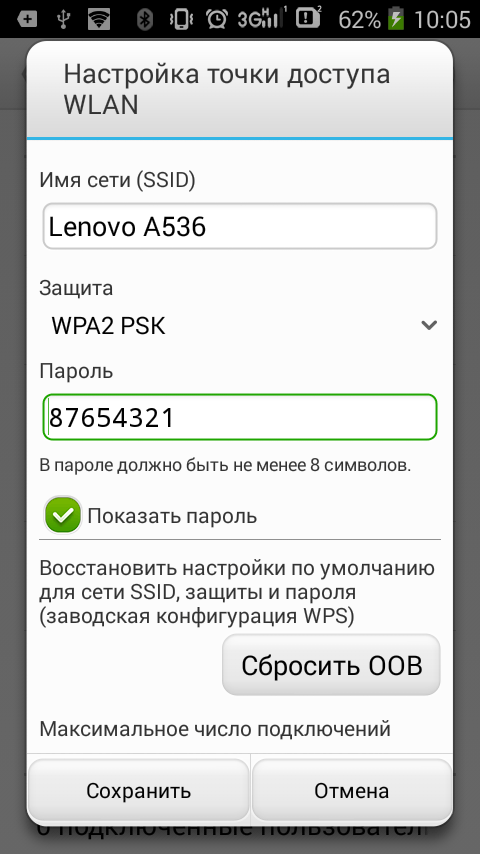
Давайте рассмотрим все этапы использования точки доступа Verizon.
1. Убедитесь, что у вас есть данные беспроводной точки доступа.
Если у вас есть тарифный план на передачу данных с крупным провайдером, таким как AT&T, T-Mobile или Verizon, у вас должны быть возможности точки доступа с вашими тарифными планами беспроводной связи. Если у вас не безлимитный тарифный план, данные вашей точки доступа будут поступать из вашего ежемесячного объема данных. Точки доступа, кстати, являются настоящими утечками данных, поэтому будьте осторожны, используя свои собственные данные для создания точек доступа Wi-Fi.
Если у вас безлимитный тариф, вы получите определенное количество данных в назначенной точке доступа в течение месяца. После того, как вы используете все данные высокоскоростной точки доступа, вы по-прежнему можете создать точку доступа Wi-Fi, но скорость передачи данных будет намного ниже.
Например, предположим, что ваш тарифный план Verizon предусматривает ежемесячное выделение 15 ГБ точки доступа.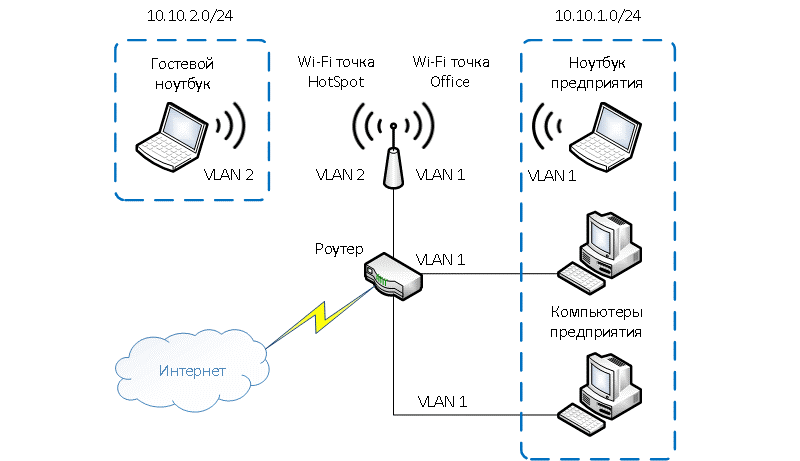 Вы используете эти 15 ГБ данных точки доступа (и наслаждаетесь при этом хорошей скоростью), но вам все равно нужно создать точку доступа Wi-Fi, чтобы выполнять некоторую работу на ходу. Вы по-прежнему можете передавать сигнал Wi-Fi со своего телефона, но ваши скорости будут настолько медленными, что вы не сможете ничего сделать, кроме как просматривать Интернет и отправлять электронные письма (пока вы терпеливы).
Вы используете эти 15 ГБ данных точки доступа (и наслаждаетесь при этом хорошей скоростью), но вам все равно нужно создать точку доступа Wi-Fi, чтобы выполнять некоторую работу на ходу. Вы по-прежнему можете передавать сигнал Wi-Fi со своего телефона, но ваши скорости будут настолько медленными, что вы не сможете ничего сделать, кроме как просматривать Интернет и отправлять электронные письма (пока вы терпеливы).
Для тех из вас, у кого есть неограниченные планы Verizon, вот как разбиваются данные о горячей точке:
Планы горячей точки Verizon
План | HOTSPOT 5G Данные |
| 9040909040 9000 27G. Подробнее | 25 ГБ |
|---|---|
Verizon Do More | 25 ГБ |
Verizon 5G Узнать больше | 50 ГБ |
Данные действительны с 04. 04.2022.
04.2022.
2. Сначала убедитесь, что на вашем телефоне есть услуга.
Беспроводная связь — не столь уж секретный ингредиент для создания точки доступа Verizon. Вы не можете создать точку доступа Wi-Fi, не имея службы на своем телефоне. Вам нужно проверить полосы в правом верхнем углу экрана и убедиться, что вы видите хотя бы одну, но желательно, чтобы вы хотели больше.
Если у вас есть сигнал, друг, то вы сможете раздать точку доступа Wi-Fi со своего телефона.
3. Включите точку доступа Wi-Fi на телефоне.
В зависимости от того, используете ли вы устройство Apple iPhone или Android, способ включения точки доступа Wi-Fi будет отличаться.
Как включить точку доступа Wi-Fi на Apple iPhone
Чтобы настроить точку доступа Wi-Fi на Apple iPhone, нужно всего два шага.
- Перейдите в «Настройки».
- Перейти к сотовой связи
- Коснитесь ползунка «Сотовые данные», чтобы он стал зеленым.

- Нажмите «Персональная точка доступа» и щелкните ползунок рядом с «Разрешить другим присоединяться», чтобы он тоже стал зеленым.
- Настройте свою точку доступа Wi-Fi с помощью пароля.
Когда вы доберетесь до финиша, это должно выглядеть примерно так:
Как включить точку доступа Wi-Fi на устройстве Android
- Откройте приложение «Настройки».
- Нажмите «Сеть и Интернет».
- Затем перейдите в раздел «Точка доступа и модем».
- Выберите точку доступа Wi-Fi.
- Коснитесь ползунка для Bluetooth-модема.
- Настройте точку доступа, указав имя, пароль и т. д.
После включения точки доступа Verizon это должно выглядеть примерно так:
Найдите информацию о мобильной точке доступа через Verizon
Войдите в свою учетную запись через My Verizon, чтобы проверить, есть ли у вас мобильная точка доступа, или добавьте ее, если ее нет. Перейдите на вкладку «Управление моими продуктами», и вся информация будет отображаться там.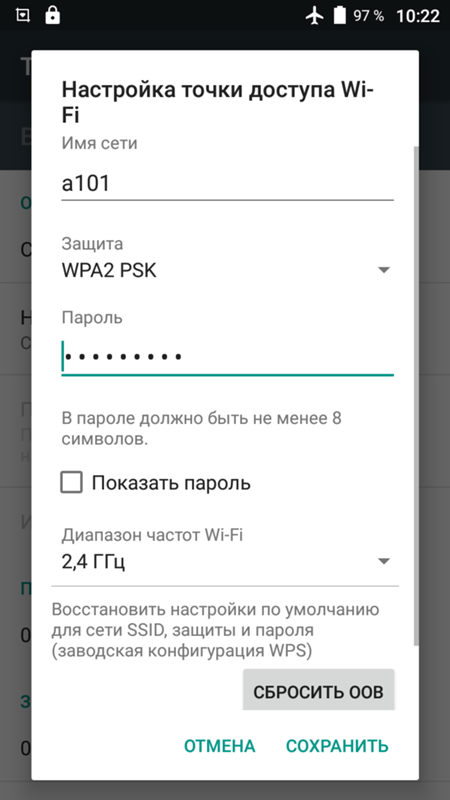
4. Подключитесь к точке доступа Wi-Fi на своем устройстве.
Теперь, когда у вас есть точка доступа, вы можете подключить свое устройство к Wi-Fi. Выполните шаги, которые вы обычно выполняете для подключения вашего устройства к Интернету.
У вас возникли проблемы с подключением к точке доступа Verizon?
Возникли проблемы с созданием точки доступа Verizon Wi-Fi? Возможно, вы захотите обновить свой тарифный план мобильного телефона для более высокоскоростной передачи данных или проверить покрытие в вашем регионе.
Теперь, когда вы знаете, вот ваши следующие шаги.
4.5
Хотите узнать больше о Verizon? Прочитайте наш полный обзор.
ПРОЧИТАТЬ ОТЗЫВ
Думаете, что другой провайдер подойдет для вашей точки доступа? Узнайте, как складываются лучшие тарифные планы сотовых операторов.
СРАВНЕНИЕ ПОСТАВЩИКОВ
Автор:
Тайлер Эбботт
Тайлер был одержим идеей смотреть спортивные состязания как можно эффективнее с момента создания цифрового видеорегистратора. Он всегда в поиске лучших технологий в области телевидения и беспроводной связи, чтобы смотреть все спортивные состязания и при этом иметь достаточно времени, чтобы пообщаться со своим ребенком. Он писал о потоковой передаче, беспроводной связи и телевидении более трех лет. Он надеется, что «Лейкерс» в конечном итоге поправятся.
Он всегда в поиске лучших технологий в области телевидения и беспроводной связи, чтобы смотреть все спортивные состязания и при этом иметь достаточно времени, чтобы пообщаться со своим ребенком. Он писал о потоковой передаче, беспроводной связи и телевидении более трех лет. Он надеется, что «Лейкерс» в конечном итоге поправятся.
Подробнее
Связанные статьи
30.03.2023
Лучшие поставщики телевизионных услуг 2023 года
Найдите лучшего для вас поставщика телевизионных услуг с помощью нашего Руководства для покупателей телевизионных услуг. Сравните цены,…
30.03.2023
Лучшие планы сотовых телефонов 2023 года
Исследование лучших планов сотовых телефонов может быть трудным. Прочтите наши подробные обзоры, чтобы сравнить…
29.03.2023
Обзор Cox против ADT
Если вы выбираете между Cox Homelife и ADT, у нас есть несколько идей.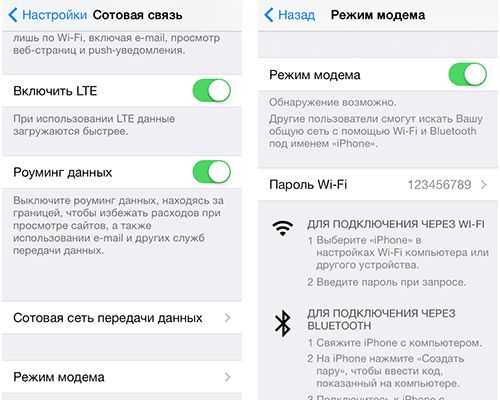 Давайте поговорим о…
Давайте поговорим о…
Настройка мобильной точки доступа | Мобильный Wi-Fi
Теперь, когда вы добавили функцию «Мобильная точка доступа» в свой тарифный план, пришло время начать ее использовать! Еще не добавили мобильную точку доступа? Вам понадобится подходящий телефон и тарифный план. Узнайте больше о Mobile Hotspot и начните работу!
Нужна помощь в настройке мобильной точки доступа?
Параметр включения точки доступа можно найти в настройках вашего телефона. В зависимости от операционной системы и марки телефона эта функция может называться одним из следующих способов:
- Мобильная точка доступа
- Персональная точка доступа
- Модем
- Точка доступа Wi-Fi
- Общий доступ к Интернету
Ваш телефон должен дать вам инструкции, как только вы найдете эту функцию в настройках. Вы также можете найти руководства пользователя для конкретных устройств:
- Посетите страницу поддержки устройств и аксессуаров Cricket
- Найдите свой телефон в списке по марке, а затем по названию модели.

- Нажмите на ссылку нужного вам руководства пользователя (на английском или испанском языке).
- См. в содержании инструкции по настройке мобильной точки доступа.
- Производители телефонов могут использовать в своих инструкциях другие термины. Если у вас возникли проблемы, попробуйте выполнить поиск по запросу «Hotspot» или «Tethering».
Как управлять настройками мобильной точки доступа
- Управляйте количеством устройств , которые могут быть подключены к вашей точке доступа. Cricket предоставляет возможность одновременного подключения нескольких устройств; однако этот номер зависит от телефона. Имейте в виду, что чем больше устройств вы подключаете, тем больше данных Hotspot вы используете.
- Настройте свой пароль, чтобы обеспечить безопасность подключения к мобильной точке доступа.
- На некоторых телефонах можно указать, как долго мобильная точка доступа может оставаться неактивной, прежде чем она автоматически отключится.

Каковы затраты на функции и влияние на данные использования мобильной точки доступа?
- Функция «Мобильная точка доступа» доступна в соответствующих планах за 10 долларов США в месяц.
- Каждое устройство, которое вы подключаете, будет использовать высокоскоростные данные из вашего тарифного плана, если вы не подключены к Wi-Fi. Использование высокоскоростных данных для мобильной точки доступа сочетается с использованием данных с вашего мобильного телефона.
- Совет. Используйте приложение Cricket Wi-Fi Manager , чтобы сохранить больше высокоскоростных данных. Срок действия данных истекает в конце платежного цикла вашего тарифного плана, поэтому вы можете не получать дополнительные данные за полный месяц в первый месяц . За неполные месяцы возврат средств или пропорция не предусмотрен. Пример : Джейн покупает дополнительные данные 10 мая. Платежный цикл тарифного плана Джейн заканчивается 15 мая.

- Совет. Используйте приложение Cricket Wi-Fi Manager , чтобы сохранить больше высокоскоростных данных. Срок действия данных истекает в конце платежного цикла вашего тарифного плана, поэтому вы можете не получать дополнительные данные за полный месяц в первый месяц . За неполные месяцы возврат средств или пропорция не предусмотрен. Пример : Джейн покупает дополнительные данные 10 мая. Платежный цикл тарифного плана Джейн заканчивается 15 мая.


 Это означает, что если вы превысите лимит данных, ваш поставщик услуг будет взимать с вас дополнительную плату. Поэтому целесообразно
Это означает, что если вы превысите лимит данных, ваш поставщик услуг будет взимать с вас дополнительную плату. Поэтому целесообразно  Чем больше устройств подключено, тем медленнее будет скорость интернета. Итак, если вы не получаете желаемой скорости, попробуйте отключить некоторые устройства.
Чем больше устройств подключено, тем медленнее будет скорость интернета. Итак, если вы не получаете желаемой скорости, попробуйте отключить некоторые устройства.