различными способами на компьютере и ноутбуке, а также изменить фон с рисунка на заливку, и растянуть на весь экран
Желание изменить фон рабочего стола возникает у каждого пользователя, ведь хочется сделать компьютер по-настоящему своим, таким, чтобы его оформление отражало характер и настроение, напоминало о дорогих людях и вызывало бурю положительных эмоций. Но не все знают, как поставить картинку на рабочий стол Windows 10. Данная статья расскажет о нескольких способах решить поставленную задачу.
Содержание
- Изменить через персональные настройки в «Параметрах системы»
- Установка в качестве фона сплошной заливки вместо фотографии
- Установить обои через клик по картинке
- Поменять фон через «Проводник»
- Смена оформления десктопа через Internet Explorer
- Сменить фоновый рисунок через Mozilla Firefox
- Изменение оформления через приложение «Фотографии»
Изменить через персональные настройки в «Параметрах системы»
Изменение фона — это персональная настройка, поэтому инструмент для неё находится в разделе «Персонализация», находящийся в «Параметрах системы». Чтобы в него попасть нужно:
Чтобы в него попасть нужно:
1. Открыть возможности «Пуска», нажать на «шестерёнку» в левой части для перехода к «Параметрам», раскрыть раздел персональных настроек.
2. Намного быстрее и проще сделать правый щелчок мыши по пустому пространству десктопа и в появившемся меню выбрать (обычно самый последний в списке) пункт «Персонализация».
3. В тот же раздел можно попасть через «Панель управления», перейдя в неё при помощи поиска на «Панели задач».
Далее, через список элементов, расположенный в левой части открывшегося окна, нужно перейти к подразделу «Фон», просто щёлкнув по нужному названию. Именно там под миниатюрой, отображающей десктоп, и находится необходимый инструмент. Чтобы установить конкретную картинку:
1. В выпадающем списке следует выбрать значение «Фото».
2. Ниже из предложенных системой вариантов выбрать стандартный фон или нажать на кнопочку «Обзор» для перехода к собственному хранилищу, в котором также найти и выбрать желаемый рисунок или фотографию (доступные форматы JPG и JPEG, BMP, PNG и GIF).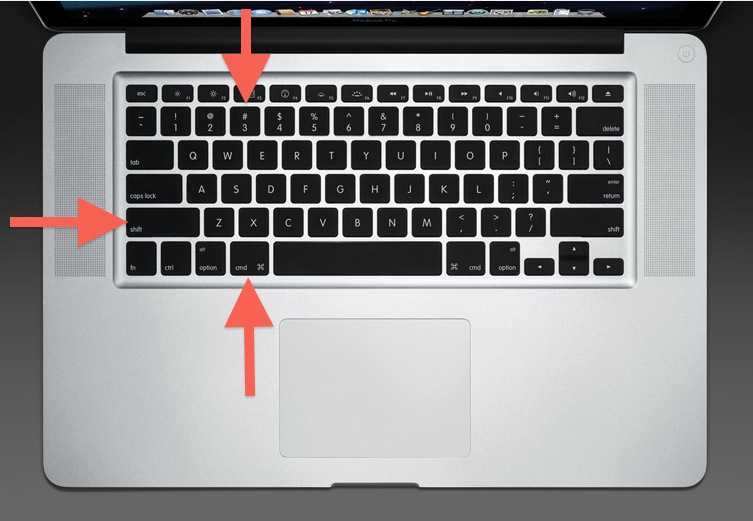
3. Посмотреть на миниатюре результат изменений.
4. Отредактировать положение картинки на десктопе, выбрав одну из предложенных вариантов — можно оставить исходного размера, замостить маленькими копиями всё пространство, заполнить на весь экран, растянуть или разместить изображение по центру.
Если пользователь не может определиться с тем, какую именно картинку он хотел бы видеть на рабочем столе, тогда он может использовать настройку «Слайд-шоу», установить которую можно также из выпадающего списка под миниатюрой.
Последовательность дальнейших действий остаётся неизменной, с той лишь разницей, что, нажав на кнопку «Обзор», вместо одного изображения необходимо выделить сразу несколько графических элементов или обозначить целую папку, хранящую их.
Установка в качестве фона сплошной заливки вместо фотографии
Компания «Майкрософт» подумала и о пользователях, предпочитающих минималистичный дизайн, предоставив им возможность использовать в качестве оформления десктопа сплошной цвет, а не фото. Для этого надо:
Для этого надо:
- В том же подразделе «Фон» персональных настроек в «Параметрах системы» из выпадающего списка выбрать значение «Сплошной цвет»;
- Из предложенных системой вариантов цветового оформления выбрать понравившийся или перейти к спектру, нажав на активную ссылку с плюсиком «Дополнительный цвет»;
- Оценить, что получилось в окне предварительного просмотра.
Установить обои через клик по картинке
Если пользователь желает видеть на десктопе какую-то конкретную фотографию, то ему следует:
1. Сделать по ней правый щелчок мышью.
2. Из действий, предложенных системой в контекстном меню, выбрать пункт «Сделать фоновым изображением рабочего стола».
Данный способ работает всегда, даже тогда, когда Windows 10 ещё не активирована.
Поменять фон через «Проводник»
Если стандартные фоновые варианты системы кажутся «недостойными» украшать рабочий стол, то можно:
1.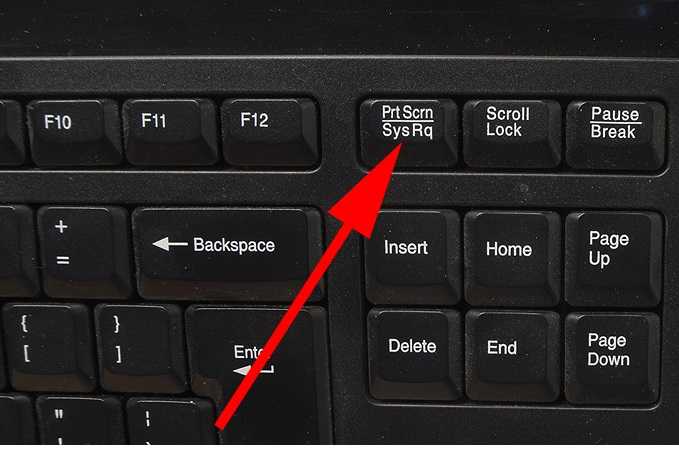 Открыть «Проводник» через значок в виде папочки на «Панели задач».
Открыть «Проводник» через значок в виде папочки на «Панели задач».
2. Перемещаясь по папкам найти в недрах нужное фото или рисунок.
3. Перейдите на вкладку «Средства работы с рисунками» в меню проводника.
3. Щёлкните по картинке левой кнопкой мышки.
4. Нажмите на кнопку «Сделать фоновым…» на той же вкладке.
Смена оформления десктопа через Internet Explorer
Если на компьютере или ноутбуке нет подходящих изображений, то их легко можно найти в интернете. Ещё этот способ актуален для тех, кто не успел или по каким-то причинам не смог активировать свою Windows 10. В этом случае необходимо:
1. Запустить Internet Explorer.
2. Найти на просторах «Всемирной паутины» подходящую картинку.
3. Сделать на ней правый щелчок и открыть в новой вкладке.
4. Ещё раз сделать такой же щелчок и скомандовать системе «Сделать фоновым рисунком».
5. Подтвердить желание изменить фон нажатием на кнопку «Да».
Сменить фоновый рисунок через Mozilla Firefox
Персонализировать оформление рабочего стола можно и через браузер Mozilla Firefox. Для этого надо:
1. Запустить интернет-обозреватель.
2. Ввести в его поисковую строку фразу «обои для рабочего стола».
3. «Попутешествовать» по сайтам, предложенным в вариантах поиска, чтобы найти среди бесчисленного множества обоев те, что придутся по душе, или сразу перейти на вкладку «Картинки».
Если выбрано одно изображение, то нужно:
1. Щёлкнуть на нём правой кнопкой мышки.
2. Назначить через команды меню фоновым рисунком.
3. Настроить через появившийся мастер расположение и цвет.
4. Подтвердить действие, нажав на кнопку внизу мастера.
Если их несколько, то требуется:
5. Посредством правого щелчка по каждому изображению и выбора команды «Сохранить…» скачать их на компьютер.
6. Открыть папку загрузок, просмотреть все скачанные картинки, выбрать одну из них.
7. Правым щелчком и выбором соответствующей команды назначить её фоном.
8. Если выбор сложен, например, хочется всё сразу, то выделить одновременно несколько изображений:
- обхватить их выделительным прямоугольником, протягиваемым мышью;
- нажать Shift на клавиатуре, кликнуть по первому и последнему графическому файлу;
- зажать клавишу Ctrl и кликать избирательно по понравившимся элементам.
9. На выделенной области сделать правый клик мышью.
10. Обратиться к команде «Сделать фоном», прописанной в контекстном меню.
В этом случае все выделенные картинки будут поочерёдно появляться на рабочем столе, то есть активизируется персональная настройка «Слайд-шоу».
Изменение оформления через приложение «Фотографии»
В «десятке», как и в некоторых предыдущих версиях, есть удобное системное приложение «Фотографии», пользуясь которым можно также установить изображение на десктопе. Для этого требуется:
1.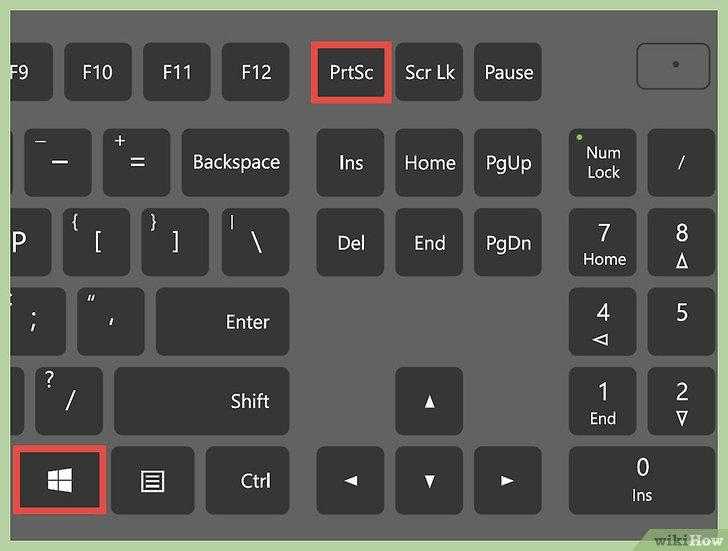 Запустить приложение, вписав в поисковую строку «Пуска» соответствующее значение.
Запустить приложение, вписав в поисковую строку «Пуска» соответствующее значение.
2. Найдите в его каталогах желаемое фото.
3. Если его там нет, то нужно закрыть приложение.
4. Пользуясь «Проводником», найти картинку на ПК.
5. Сделать на ней правый клик мышью.
6. Выбрать пункт «Открыть с помощью…».
7. Указать приложение для открытия «Фотографии».
8. Щелкнуть по кнопке, визуально изображающей три горизонтально расположенных точки и раскрывающей основное меню программы.
9. Обратиться к команде из списка «Установить как…».
10. Система предложит несколько вариантов (плитка приложения, экран блокировки), выбрать вариант «Сделать фоновым рисунком».
11. Закрыть приложение и проверить вступление изменений в силу.
Через «Фотографии» рабочий стол можно также оформить как показ слайдов из нескольких снимков. Для этого нужно выделить несколько фото, открыть их все одновременно с помощью приложения, в верхнем меню, которого впоследствии выбрать вариант «Слайд-шоу».
Как сменить обои рабочего стола в Windows
Опубликовано: в рубрике: Настройка Windows / 3 комментария
В этом материале вы узнаете, как сменить фон рабочего стола в самых популярных операционных системах — Windows 7 и Windows 10. Фон рабочего стола или как его еще называют обои рабочего стола – это неотъемлемая часть интерфейса операционной системы, определяющая ее внешний вид и настраиваемая самим пользователем в соответствии с его предпочтениями.
Как сменить обои рабочего стола в Windows 7
Изначально в Windows 7 уже есть небольшой набор фоновых изображений, среди которых можно выбрать нужное и установить его в качестве обоев на рабочий стол. Если штатные изображения не устраивают, то фон легко можно сменить на любую другую картинку, взятую из интернета или на свое собственное фото. Итак, меняем обои на рабочем столе Windows 7.
Самый простой способ поменять обои на рабочем столе – это открыть в проводнике Windows папку, в которой хранятся изображения и фотографии, щелкнуть правой кнопкой мыши на нужной картинке для вызова контекстного меню, в котором необходимо выбрать пункт « Сделать фоновым изображением рабочего стола».
Другой способ подразумевает заход в настройки персонализации Windows 7.
- Кликните правой кнопкой мышки в любом свободном месте рабочего стола для вызова контекстного меню.
- Выберите пункт «Персонализация».
- В окне настроек персонализации щелкните внизу по ссылке «Фон рабочего стола».
- В открывшемся окне выберите одно или несколько изображений из имеющихся в системе или вызовите выпадающий список «Расположение изображения» для выбора картинок или фото, находящихся в библиотеке изображений. Если нужно выбрать фон из другой папки, то указать ее можно нажав на кнопку «Обзор».
- После установки обоев рабочего стола нажать кнопку «
При выборе нескольких изображений для фона рабочего стола, они будут меняться с периодичностью, установленной пользователем.
Как сменить обои рабочего стола в Windows 10
В ОС Windows 10 смена обоев тоже не представляет трудности.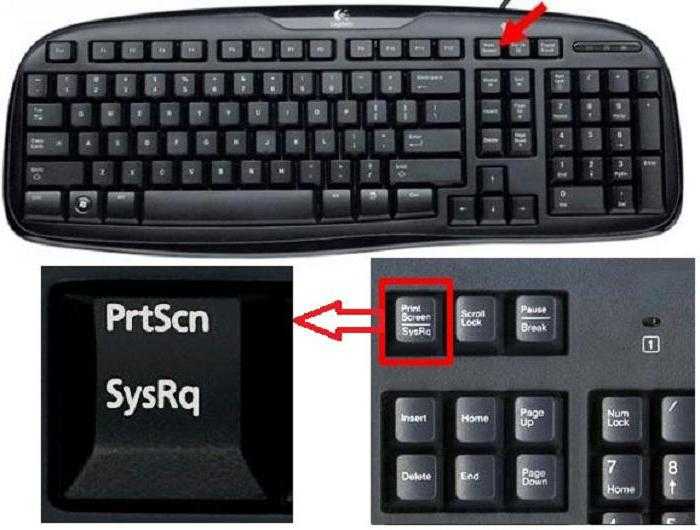 Здесь также возможна установка фона кликом правой кнопкой мыши на изображении, с выбором в контекстном меню пункта «Сделать фоновым изображением рабочего стола».
Здесь также возможна установка фона кликом правой кнопкой мыши на изображении, с выбором в контекстном меню пункта «Сделать фоновым изображением рабочего стола».
Для смены обоев через настройки персонализации, необходимо кликнуть на любом свободном месте рабочего стола правой кнопкой мыши с выбором необходимого пункта контекстного меню (как описано выше для Windows 7) и выбором в левой панели раздела «Фон»
В правой панели доступны штатные фоновые изображения, возможность указания папки (кнопка «Обзор») с пользовательскими картинками или фотографиями, а также можно выбрать режим слайд-шоу для периодического переключения обоев рабочего стола.
Как видите, сменить обои в операционной системе Windows очень просто.
Поделиться.
Как сделать собственное фото на паспорт дома [Руководство на 2023 год] В конце концов, вы привыкли слышать от друзей и родственников о том, куда можно пойти, чтобы сфотографироваться на паспорт.
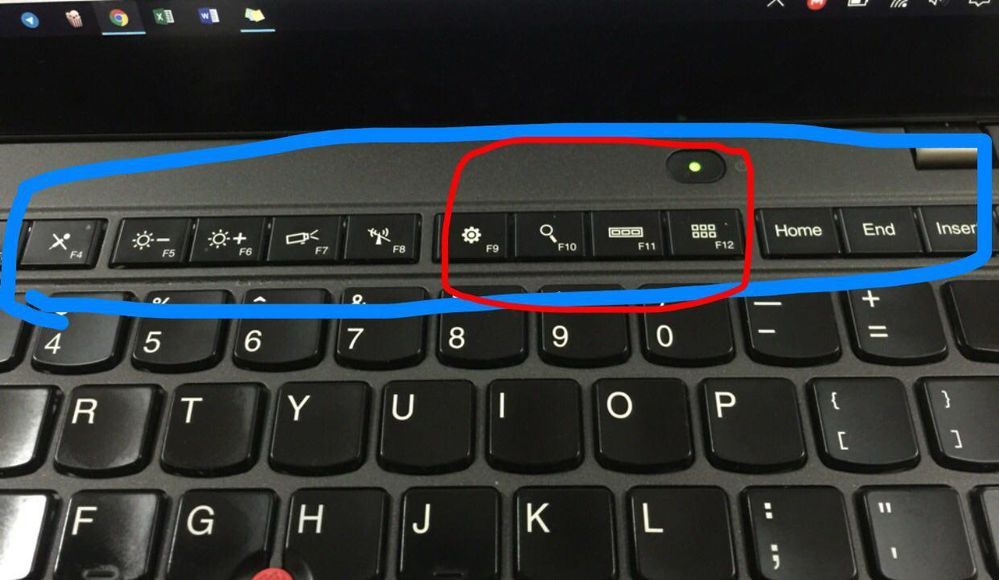 Но со всеми изменениями, которые COVID-19 внес в наш мир, и удобствами, которые он может предложить, этот навык может пригодиться.
Но со всеми изменениями, которые COVID-19 внес в наш мир, и удобствами, которые он может предложить, этот навык может пригодиться.Приятно знать, что при желании вы можете легко сфотографироваться на паспорт дома.
Это руководство содержит пошаговые инструкции по фотографированию на паспорт, включая требования к фотографии, чтобы вы были готовы к поездке в следующий раз.
Содержание
- Как сделать фотографию на паспорт
- Шаг 1. Сделайте фотографию на паспорт
- Шаг 2. Загрузите и измените размер в соответствии с требованиями
- Шаг 3. Завершите процесс
Требования к фотографии на паспорт С примерами фото - Passport Photo Basics
- Размер и качество печати
- Поза и выражение
- Наряды, шляпы, очки и волосы
- Финальные мысли
Стол. 1: Сделайте фотографию на паспорт
- Основы фотографии на паспорт
- Размер и качество печати
- Поза и выражение лица
- Одежда, головные уборы, очки и прическа
Как сделать фото на паспорт
5 для нового паспорта США или продления текущего паспорта США, приятно знать, что вы можете быстро и легко сфотографировать свой собственный паспорт.
Шаг 1. Сделайте фотографию на паспорт
- Встаньте перед белым фоном. Вы не можете изменить фон в цифровом виде, чтобы сделать его белым. Если у вас нет белых стен, вы можете взять большой лист белой бумаги или картон для плакатов, чтобы приклеить его к стене (убедитесь, что края бумаги и скотча, который вы использовали, не видны на фотографии).
- Встаньте у окна в солнечный день, чтобы получить наилучшее освещение. Не стойте под прямыми солнечными лучами, потому что на фото не должно быть теней. При любом освещении использование вспышки — отличный способ избежать теней за головой.
- Попросите друга или члена семьи сфотографировать вашу голову и плечи крупным планом — селфи недопустимы.
- Убедитесь, что ваша фотография соответствует всем требованиям в отношении вашего выражения лица, позы, прически и т. д. (подробности ниже).
Шаг 2. Загрузите и измените размер в соответствии с требованиями
Для почтовых или личных заявлений
При подаче заявления на получение вашего первого паспорта или его продлении по почте или лично вам необходимо предоставить распечатанную фотографию паспорта в правильном размер 2 х 2 дюйма (51 х 51 мм).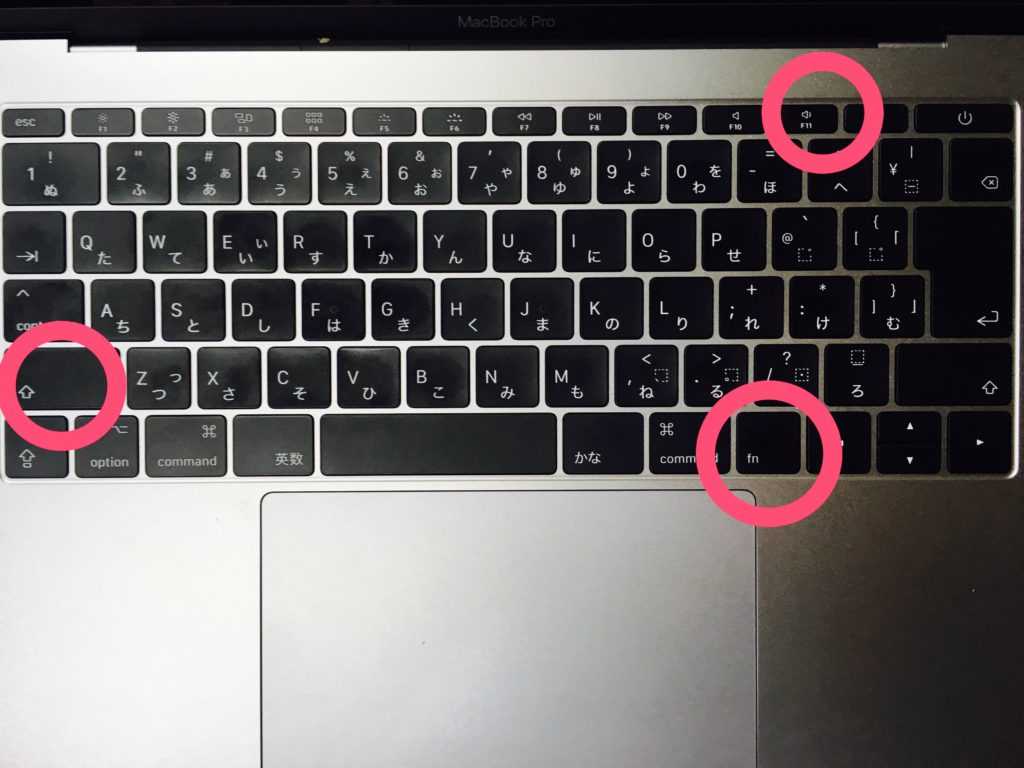 Вы можете загрузить свою фотографию на многие сайты, которые помогут отформатировать ее до нужного размера 2 x 2 дюйма (51 x 51 мм) для печати.
Вы можете загрузить свою фотографию на многие сайты, которые помогут отформатировать ее до нужного размера 2 x 2 дюйма (51 x 51 мм) для печати.
- 123PassportPhoto.com
- ePassportPhoto.com
- idPhotoforyou.com
- MyPassportPhotos.com
- Oddprints.com
- Целевые фотографии на паспорт
- Фотографии паспорта Walmart
Какой бы сайт вы ни выбрали, следуйте его инструкциям по загрузке, размеру и заказу фотографий.
Для онлайн-продления
Принимается место для обрезки фотографии цифрового паспорта. Кредит изображения: Государственный департамент США- Фотография должна быть не менее 600 x 600 пикселей, чтобы оставить место для кадрирования
- Это должна быть цветная фотография в цветовом пространстве sRGB (стандартный выходной формат для большинства цифровых камер)
- Загружаемая фотография должна быть в формате JPEG
- Размер файла фотографии должен быть больше 54 КБ, но не должен превышать 10 МБ
- Коэффициент сжатия фото должен быть меньше 20:1, поэтому лучше не отправлять фото через WhatsApp или любые облачные приложения
После того, как вы отправите свою фотографию с помощью инструмента для работы с фотографиями, она будет рассмотрена сотрудником Государственного департамента, который подтвердит, была ли принята ваша фотография на паспорт как часть вашего заявления.
Шаг 3: Завершите процесс
Если вы подаете заявление на получение паспорта по почте, вам необходимо правильно прикрепить свою фотографию к вашему заявлению. Это делается с помощью 4 скоб, вертикально расположенных по углам как можно ближе к краю. Ваше приложение покажет метки именно там, где должны быть скобы.
Если вы подаете заявление на получение нового паспорта лично, вы можете принести эту фотографию и свое заявление в пункт приема. При необходимости также может быть доступно ускоренное обслуживание.
Подсказка: Хотите, чтобы ваш паспорт выглядел стильно? Взгляните на эти обложки и обложки для паспортов.
Требования к фотографиям на паспорт с примерами фотографий
Основные сведения о фотографиях на паспорт
Все фотографии на паспорт должны соответствовать определенному набору стандартов.
Ваша фотография должна быть представлена в цвете и не старше 6 месяцев. Фон должен быть белым или не совсем белым, и вы не можете использовать какие-либо фильтры.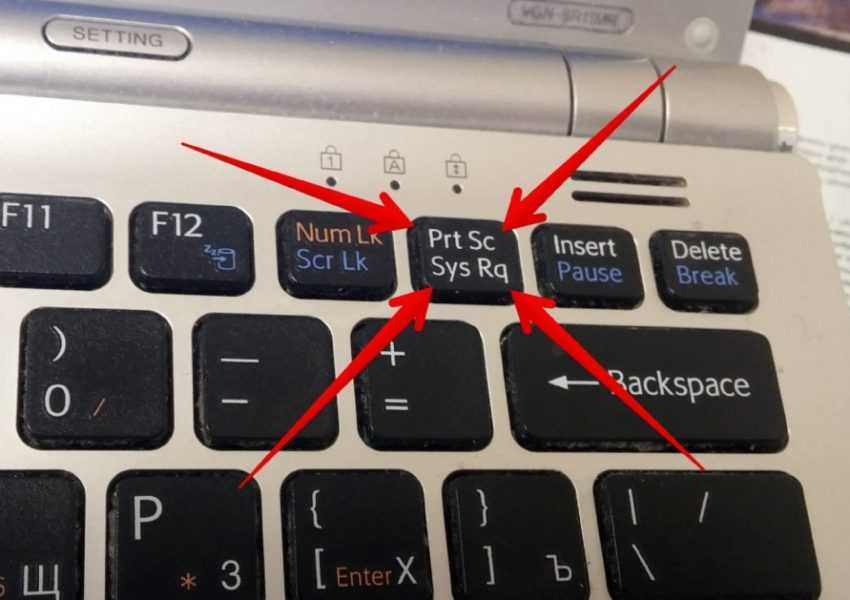 Вам также понадобится кто-то еще, чтобы сделать фото, так как селфи не принимаются для вашего паспорта.
Вам также понадобится кто-то еще, чтобы сделать фото, так как селфи не принимаются для вашего паспорта.
Размер и качество печати
- Фотография должна быть высокого разрешения, без пикселей, зернистости или размытости
- Фотография должна быть размером 2 x 2 дюйма (51 x 51 мм)
- Размер головы должен составлять 1-1 3/8 дюйма (25-35 мм) от нижней части подбородка до макушки
- Фотография должна быть напечатана на бумаге фотографического качества, матовой или глянцевой
- Цифровые изменения запрещены (включая изменение фона на белый или удаление эффекта красных глаз)
- Фотография не может быть повреждена дырками, складками или пятнами
- Не должно быть теней
Обе эти фотографии являются примерами утвержденных фотографий на паспорт:
Эти фотографии на паспорт приемлемы. Изображение предоставлено: Государственный департамент СШАЭти 3 фотографии являются примерами фотографий на паспорт, которые НЕ принимаются:
Эти фотографии на паспорт неприемлемы по следующим причинам (слева направо): тень, недодержка и неточные цвета. Кредит изображения: Государственный департамент США
Кредит изображения: Государственный департамент СШАПоза и выражение лица
- Оба глаза должны быть открыты
- Выражение лица может быть либо нейтральным, либо с естественной улыбкой
- Фотография должна быть анфас (боковые ракурсы не принимаются)
- Маленьким детям не нужно смотреть в камеру
- Младенцы могут лежать на спине на белом одеяле (для получения дополнительных советов ознакомьтесь с нашим пошаговым руководством по получению фотографии паспорта для вашего ребенка)
На обеих этих фотографиях показаны примеры Допустимые выражения для фото на паспорт:
Эти выражения для фото на паспорт допустимы. Изображение предоставлено: Государственный департамент СШАСледующие 3 фотографии являются примерами выражений и поз на паспортных фотографиях, которые НЕ приемлемы:
Эти паспортные фотографии неприемлемы, потому что они (слева направо) не смотрят вперед, отображают преувеличенное выражение лица и наклоненная голова. Изображение предоставлено: Государственный департамент США
Изображение предоставлено: Государственный департамент СШАОдежда, головные уборы, очки и волосы
- Очки носить нельзя. Если вы не можете снять очки по медицинским показаниям, вам нужно будет приложить к заявлению подписанную врачом записку.
- Одежда должна быть вашей повседневной одеждой. Униформа, все, что похоже на форму, и камуфляж носить нельзя.
- Волосы не должны закрывать лицо.
- Нельзя носить шляпы или головные уборы. Исключения составляют религиозные и медицинские причины.
- Если вы носите шапку или головной убор по религиозным соображениям, вам необходимо будет приложить к заявлению подписанное заявление, подтверждающее, что ваша шапка или головной убор постоянно носятся в общественных местах в соответствии с вашей религией.
- Если вы носите шапку или головной убор по медицинским показаниям, вам необходимо приложить подписанное врачом заявление, подтверждающее, что ваша шапка или головной убор носится ежедневно в медицинских целях.

- Если у вас есть исключение по религиозным или медицинским причинам, ваша шляпа или головной убор не должны закрывать линию роста волос или отбрасывать тени на лицо. Ваше полное лицо должно быть видно.
- Нельзя носить наушники или беспроводные устройства громкой связи.
- Украшения и пирсинг на лице можно носить, если они не закрывают лицо.
- Татуировки на лице допустимы.
Вот допустимый способ ношения головного убора на фотографии в паспорте:
Изображение предоставлено Государственным департаментом США3 фотографии ниже являются примерами фотографий на паспорт с головными уборами, аксессуарами и волосами, которые НЕ приемлемы :
Это неприемлемые способы носить волосы, аксессуары и головные уборы для фотографии на паспорт. Изображение предоставлено: Государственный департамент СШАЗаключительные мысли
Возможность сделать собственное фото на паспорт экономит ваше время, а это означает, что вы можете как можно быстрее подать заявление на получение или продление паспорта.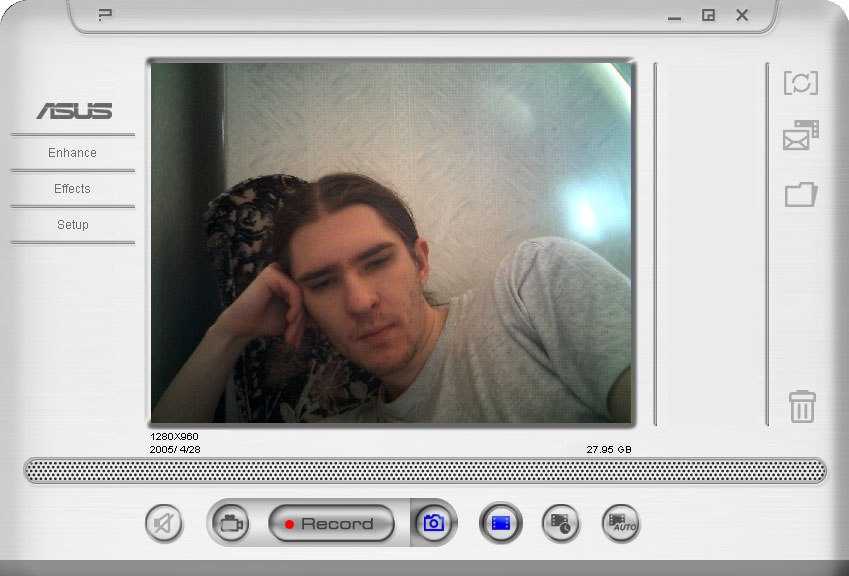 Кроме того, приятно знать, что вы можете продлить свой паспорт, не выходя из дома — вопрос удобства, который трудно превзойти.
Кроме того, приятно знать, что вы можете продлить свой паспорт, не выходя из дома — вопрос удобства, который трудно превзойти.
Рекомендуемое изображение Кредит: цитис через Pixabay
Часто задаваемые вопросы
Можно ли сделать фото на паспорт дома?
Да, сделать фото на паспорт дома можно быстро и просто. Вам понадобится белый фон в хорошо освещенном месте и друг, который сделает для вас фотографию. Затем вы можете загрузить его, чтобы получить правильный размер и заказать отпечатки онлайн или получить отпечатки в местном магазине.
Могу ли я использовать свой iPhone, чтобы сделать фото на паспорт?
Да, вы можете использовать свой iPhone или другой смартфон, чтобы сделать фото на паспорт дома. Просто убедитесь, что у вас хорошее освещение, белый фон и друг, который поможет вам, потому что селфи запрещены.
Можно ли улыбаться на фото в паспорте?
Да, вы можете иметь естественную улыбку на фотографии в паспорте. Нейтральное выражение также приемлемо. Избегайте преувеличенных выражений лица и убедитесь, что вы смотрите прямо в камеру.
Как я могу преобразовать свою фотографию в паспортный размер?
Ваша фотография на паспорт должна быть размером 2 x 2 дюйма. Вы можете загрузить свою фотографию на веб-сайт, который может преобразовать ее в правильный паспортный размер. Веб-сайты, которые могут помочь преобразовать вашу фотографию в размер паспорта, включают Oddprints.com, ePassportPhoto.com и даже более крупных розничных продавцов, таких как Target и Walmart.
Что нельзя делать на фото на паспорт?
При фотографировании на паспорт нельзя закрывать глаза, наклонять голову, носить какую-либо голову или очки (за исключением медицинских или религиозных соображений), иметь преувеличенное выражение лица, волосы, закрывающие лицо, или тело наклонено в сторону.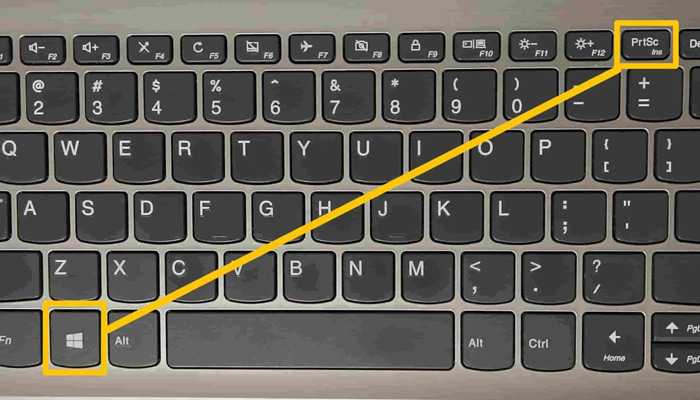 Ознакомьтесь с приведенной выше информацией, чтобы ознакомиться с полным списком того, что можно и чего нельзя делать.
Ознакомьтесь с приведенной выше информацией, чтобы ознакомиться с полным списком того, что можно и чего нельзя делать.
Где я могу сделать собственное фото на паспорт?
В идеале вам следует сфотографироваться на паспорт в месте с равномерным освещением, чтобы избежать теней, и на белом или почти белом фоне.
Как обновить паспорт и сделать собственное фото?
При продлении паспорта через Интернет вы можете предоставить цифровую фотографию, а не распечатанную версию. На веб-сайте Государственного департамента США есть фотоинструмент, который изменит размер и обрежет вашу цифровую фотографию до требуемых размеров.
Была ли эта страница полезной?
(95% участников нажали «Да»)
Да Нет
Чем была полезна эта страница?
Пожалуйста, подтвердите, что вы не робот.
Отправка отзыва…
Ваш отзыв был отправлен. Спасибо!
Мы очень серьезно относимся к вашим комментариям, так как они действительно помогают нам улучшить сайт.
Если вы хотите добавить комментарий к этой статье и поделиться своими ценными отзывами и мнениями, пожалуйста,
Мы действительно ценим это!
— Алекс и Эрин
Произошла ошибка, повторите попытку позже
О Кэти Симанн
Кэти влюбилась в путешествия во время семестра за границей в колледже, проведенном в Ноттингеме, Англия. За это время она увидела Шотландию, Ирландию, Лондон и Амстердам и поняла, что хочет увидеть больше мира. Перенесемся в 2015 год, когда Кэти открыла для себя мир очков и миль. Она прыгнула в полную силу и не оглянулась. Запустив собственный блог Zen Life and Travel в 2016 году, она начала писать внештатно в 2017 году. Помимо того, что с 2018 года она участвует в Upgrade Points, она также пишет для Forbes Advisor, а ранее писала для Million Mile Secrets.
Подробнее
Заявление об отказе от ответственности. Все комментарии, перечисленные ниже, исходят не от рекламодателя банка, они не проверялись и не утверждались им. Рекламодатель банка не несет ответственности за эти комментарии.
Лучшие устройства для записи экрана ноутбука с фильтрами камеры
Вы чувствуете нерешительность перед веб-камерой? Многие люди стесняются или чувствуют себя неуверенно, когда снимают себя через веб-камеры. Чтобы обеспечить чувство уверенности, существуют различные приложения, содержащие фильтры веб-камеры. Применяя фильтры для камеры ноутбука , вы можете легко улучшить свою красоту лица. Кроме того, вы будете чувствовать себя более уверенно, общаясь со своей аудиторией через веб-камеру.
Если вы не знаете о высококачественных фильтрах камеры для ноутбуков , эта статья поможет вам. Изучив эту статью, вы можете найти приложения с самым высоким рейтингом, с помощью которых вы можете безупречно использовать фильтры веб-камеры в Windows 10 .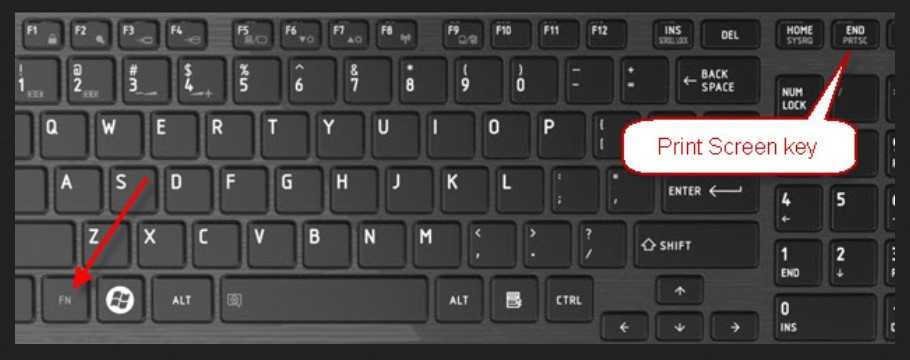
В этой статье
Как использовать фильтры с настольной веб-камерой в DemoCreator?
- FineCam — более 100 фильтров, эффектов и фонов для веб-камер
- Игрушка для веб-камеры — онлайн-камера с 80 фильтрами
- SnapCamera — профессиональные фильтры для лица
1. Как использовать фильтры с настольной веб-камерой в DemoCreator?
Хотите попробовать профессиональные фильтры для веб-камер? DemoCreator — отличный инструмент, предлагающий множество функций, которые могут мгновенно улучшить ваш внешний вид. Чтобы выглядеть презентабельно и привлекательно во время живых конференций, вы можете попробовать высококачественные фильтры веб-камеры, представленные в DemoCreator. Фильтры красоты для камер ноутбуков имеют широкий спектр в этом инструменте. Например, вы можете открыть для себя эффекты Viola, Cool Film, Beauty Skin, Aqua 2 и Valencia, которые мгновенно оптимизируют ваш внешний вид.
Wondershare DemoCreator Необходимый инструмент для создания демонстраций, помогающий учащимся, преподавателям, фрилансерам и геймерам вывести обмен идеями на новый уровень.
Скачать бесплатно Скачать бесплатно Узнать больше
Способ 1: навигация по экранному рекордеру
Шаг 1. Выберите средство записи экрана
После запуска Wondershare DemoCreator на ПК нажмите «Универсальный рекордер». Это мгновенно перенаправит вас к настройкам записи экрана.
Бесплатная загрузка Для Win 7 или более поздней версии (64-разрядная версия)
Бесплатная загрузка Для macOS 10.14 или более поздней версии
Шаг 2. Изменение настроек записи
На вашем экране откроется новое окно. Выбрав область захвата, вы можете выбрать размер записи. Вы можете нажать на круглую или прямоугольную форму в качестве области захвата. На таких вкладках, как «Микрофон» и «Системный звук», вы можете настроить параметры звука. Затем выберите и включите вашу «Веб-камеру».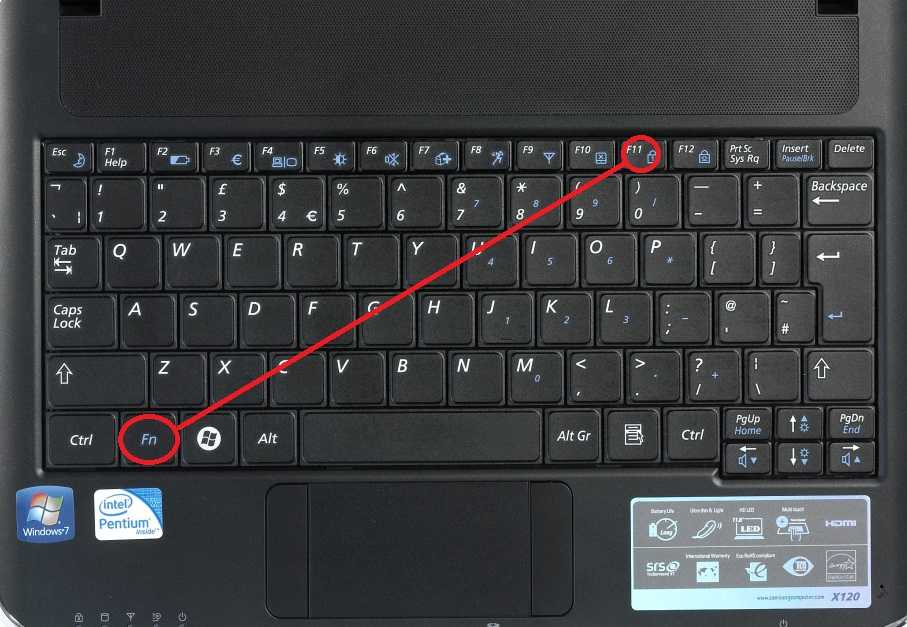
Бесплатная загрузка Для Win 7 или более поздней версии (64-разрядная версия)
Бесплатная загрузка Для macOS 10.14 или более поздней версии
Шаг 3. Настройка свойств лица
Теперь вы сможете видеть запись своего лица через веб-камеру. На панели ниже нажмите «Красота лица», чтобы улучшить свой внешний вид. Из предложенных вариантов настройте свойства лица по своему желанию.
Бесплатная загрузка Для Win 7 или более поздней версии (64-разрядная версия)
Бесплатная загрузка Для macOS 10.14 или более поздней версии
Шаг 4. Начало записи
Закончив настройку, нажмите кнопку «REC». И наоборот, вы также можете нажать кнопку F9, чтобы начать запись. Чтобы остановить запись, нажмите кнопку F10. Вы также можете остановить запись, нажав значок «Стоп».
Вы также можете остановить запись, нажав значок «Стоп».
Метод 2: применение фильтров веб-камеры
Шаг 1. Выберите новый демонстрационный проект
Начните с загрузки и запуска инструмента DemoCreator на своем ноутбуке. В его основном интерфейсе вы сможете увидеть опцию «Начать новый демонстрационный проект». Нажмите на эту опцию, чтобы продолжить процесс.
Бесплатная загрузка Для Win 7 или более поздней версии (64-разрядная версия)
Бесплатная загрузка Для macOS 10.14 или более поздней версии
Шаг 2. Управление настройками микрофона, аудио и веб-камеры
Откроется новое окно, в котором вы можете изменить настройки в соответствии с вашими потребностями. Сначала перейдите в левый верхний угол, чтобы управлять настройками микрофона, звука системы и веб-камеры. После этого вы можете выбрать кнопку «Прямой эфир» или «Встреча», отображаемую в верхней части, в соответствии с вашими требованиями.
Шаг 3. Изменение свойств камеры
Вы можете найти вкладку под названием «Камера» в правом разделе. Здесь вы настраиваете свойства камеры, такие как рамка, допуск, толщина края и т. Д. Кроме того, вы можете либо размыть, либо удалить фон из этого раздела.
Шаг 4. Применение подходящего фильтра
После этого перейдите на вкладку «Фильтр». Здесь вы можете найти огромное количество фильтров для веб-камер, таких как Hudson, 1977, Arizona и т. д. Выберите фильтр, который вы считаете подходящим для себя. Вы также можете применить функции красоты лица, открыв вкладку «Одевание». Эта функция позволяет изменять каждый элемент вашего лица.
Шаг 5. Начните запись
Выбрав подходящий фильтр и настроив функции красоты, нажмите «Демо и запись». Это запустит запись с веб-камеры с использованием выбранного фильтра. Чтобы остановить запись, коснитесь «красного» значка в верхней части.
Бесплатная загрузка Для Win 7 или более поздней версии (64-разрядная версия)
Бесплатная загрузка
Для macOS 10.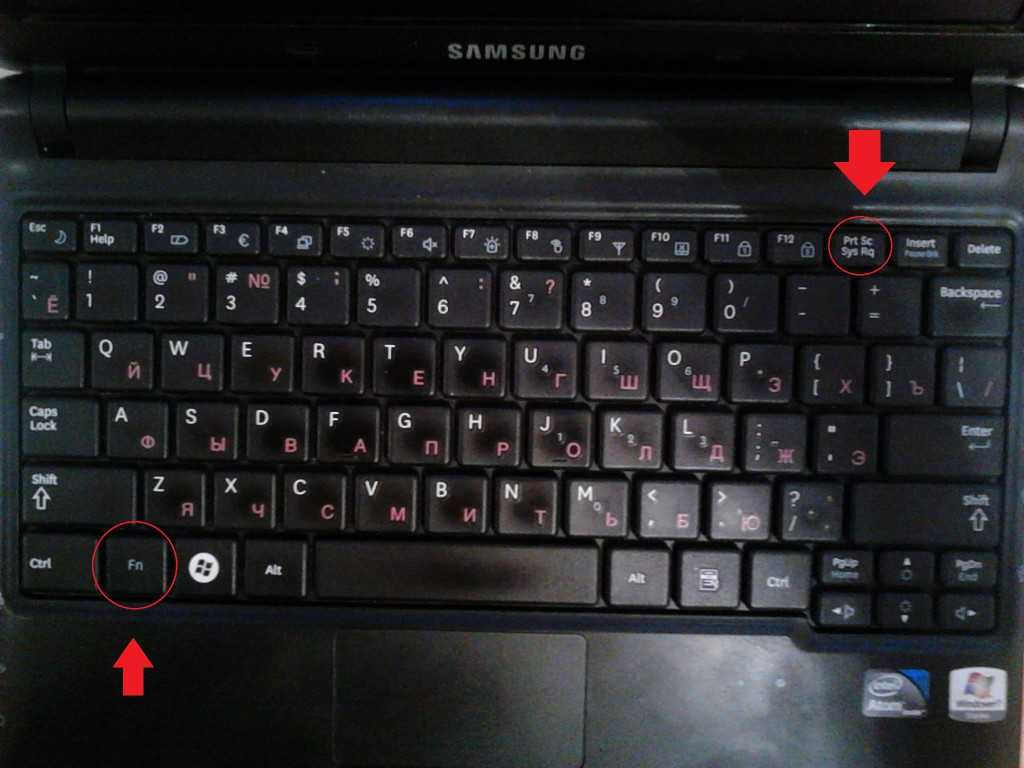 14 или более поздней версии
14 или более поздней версии
2. FineCam — более 100 фильтров, эффектов и фонов для веб-камер
FineCam — безопасная и надежная программа для записи экрана с более чем 100 фильтрами для лица. Вы можете мгновенно загрузить этот инструмент на платформах Windows, Mac и iOS. Этот инструмент позволяет вам создать настройку с несколькими камерами, чтобы добавить профессиональный штрих к вашей записи экрана. Используя этот инструмент, вы можете легко переключаться на различные ракурсы, фильтры и линзы. Кроме того, вы также можете изменить разрешение видео в соответствии с вашими требованиями. Чтобы использовать это программное обеспечение без проблем, вы можете воспользоваться помощью следующих шагов:
Шаг 1
Загрузите приложение FineCam на свой компьютер, посетив его официальный сайт. После запуска приложения FineCam вы можете увидеть его главное окно на своем экране. Здесь вы можете выбрать веб-камеру для записи экрана, перейдя к опции «Выбрать камеру».
Шаг 2
Вы можете выбрать «Фильтры» в правом разделе, чтобы найти несколько фильтров веб-камеры. Выберите предпочтительный фильтр, который вы хотите применить. После этого вы можете добавить специальные эффекты, перейдя в раздел «Эффекты».
Выберите предпочтительный фильтр, который вы хотите применить. После этого вы можете добавить специальные эффекты, перейдя в раздел «Эффекты».
Шаг 3
Вы можете нажать кнопку «Снимок», если хотите сделать снимок. Чтобы начать запись экрана, нажмите значок «Запись».
3. Игрушка для веб-камеры — онлайн-камера с 80 фильтрами
Хотите попробовать забавные фильтры для фотографий с веб-камеры? Webcam Toy — это онлайн-программа, позволяющая делать крутые селфи с HD-эффектами. Делая селфи из этого приложения, вы можете загрузить фотографию своего профиля на такие платформы, как Zoom, Microsoft Teams, Discord и Skype. Это программное обеспечение простое в использовании, так как вы можете мгновенно найти и использовать более 80 фильтры камеры для ноутбука . Предлагаемые фильтры в Webcam Toy: «Винтаж», «Призрак», «Спираль», «Тропа», «Мягкий фокус», «Зависть», «Ретро», «Роза» и т. д. Чтобы использовать это онлайн-программное обеспечение, выполните следующие действия:
Шаг 1
Перейдите на официальный сайт Webcam Toy. На его главной странице нажмите «Готово? Улыбка!» кнопку для запуска.
На его главной странице нажмите «Готово? Улыбка!» кнопку для запуска.
Шаг 2
Теперь вы можете делать селфи, изучая фильтры. Вы можете нажимать на кнопки со стрелками, чтобы открывать фильтры в этом приложении. Выберите нужный фильтр с помощью значков со стрелками.
Шаг 3
После применения фильтра сделайте селфи, нажав на значок «Камера». После этого нажмите кнопку «Сохранить», чтобы загрузить свое селфи.
4. SnapCamera — профессиональные фильтры для лица
Вы когда-нибудь пробовали приложение SnapCamera? Это приложение можно использовать для съемки фотографий и видео с использованием уникальных объективов и фильтров. Кроме того, вы можете транслировать видео в прямом эфире, используя предлагаемый объектив. Чтобы изучить бьюти-фильтры для ноутбуков, вы можете перейти в раздел «Избранное». Здесь вы можете найти некоторые из известных и популярных фильтров для веб-камер. Вы также можете искать фильтры или линзы через окно поиска.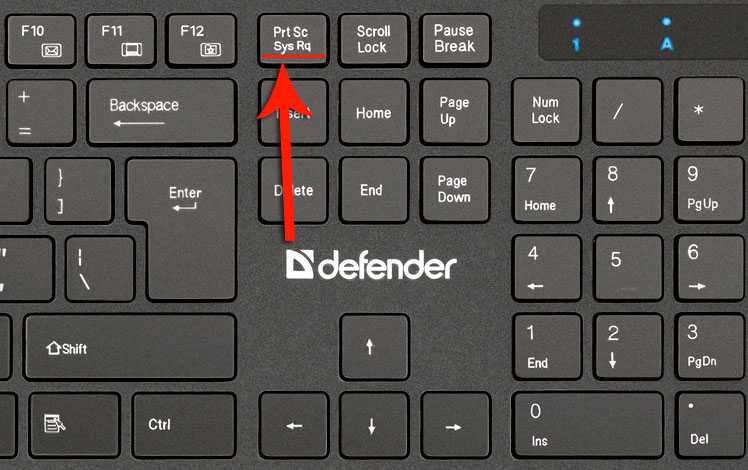
Кроме того, вы можете легко перейти в раздел «Категории» для поиска нужного фильтра. Чтобы использовать профессиональные фильтры для лица в Snap Camera, следуйте следующим инструкциям:
Шаг 1
Перейдите на веб-сайт Snap Camera через веб-браузер. Нажмите кнопку «Загрузить» и выберите вариант «Я согласен», чтобы принять условия. Если появится запрос, нажмите на кнопку «Я не робот». После этого укажите свой адрес электронной почты, чтобы продолжить.
Шаг 2
Выберите, хотите ли вы выбрать «Загрузить для Mac» или «Загрузить для ПК». Через несколько минут будет загружен установочный файл. Дважды щелкните этот файл, чтобы запустить приложение Snap Camera на вашем ноутбуке.
Шаг 3
Откройте Snap Camera и выберите значок «Настройки». В меню настроек перейдите к «Выберите камеру» и включите веб-камеру Snap Camera. После этого выберите фильтр из предложенных вариантов, который вы хотели бы применить. После этого вы можете выбрать «Сделать фото» или «Снять видео» в соответствии с вашими требованиями.


