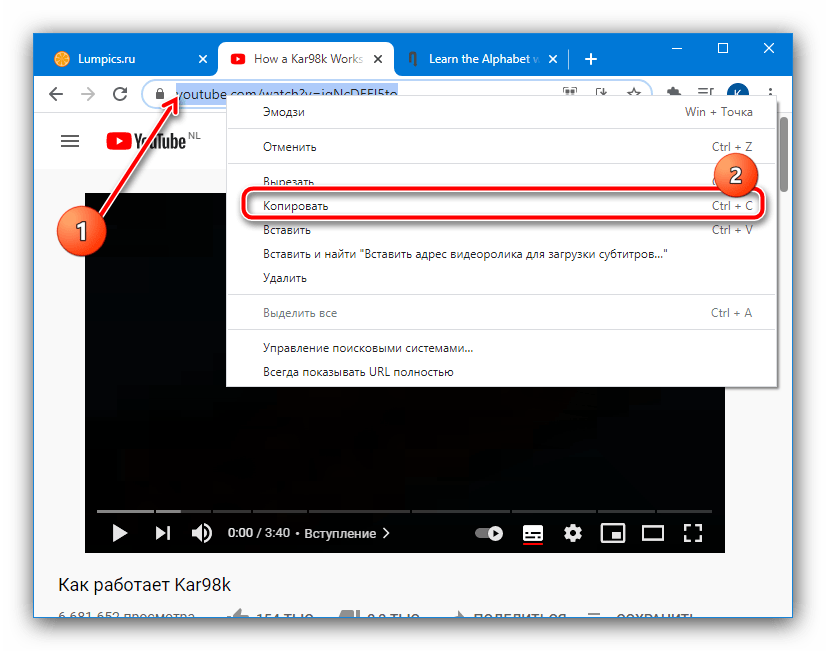Как сделать субтитры к видео в программе и онлайн
Субтитры в видео на YouTube и в социальных сетях помогают расширять целевую аудиторию: ролик может стать понятным зрителям, говорящим на другом языке. Также они помогают понимать контент людям с нарушением слуха, создавать нетривиальные композиции и сюжеты – например, адаптировать фрагменты на иностранном языке. Единственный вопрос: как сделать субтитры к видео и как добавить их к уже готовому ролику? Это проще, чем кажется. Достаточно создать файл с субтитрами и вшить его в ролик. Поговорим о том, как наложить субтитры на видео с помощью устанавливаемых программ и сервисов онлайн.
Как наложить субтитры на видео в Movavi Конвертере Видео
Конвертер помогает не только преобразовать видео во все популярные форматы, но и быстро вшить субтитры в расширении SRT, ASS, SMI или SSA. Программу можно бесплатно скачать с официального сайта и установить на компьютер – обычно это не занимает более 1-2 минут.
Как наложить субтитры на видео при помощи Movavi Конвертера Видео:
После установки запустите программу и нажмите на кнопку Добавить файлы, в выпадающем меню нажмите на Добавить видео и укажите путь к файлу. Вы также можете перетащить ролик на рабочую панель, удерживая файл левой кнопкой мыши.
В крайнем правом столбце находится информация об аудиодорожках. Если изначально в видео не было субтитров, то в верхней строке будет отображаться надпись Без субтитров. Нажмите на нее, чтобы развернуть меню и кликните на кнопку Добавить.
В выпадающем меню выберите пункт Выбрать файл, если у вас есть подготовленные субтитры, либо Найти онлайн, если есть шанс отыскать их в Интернете. Соответственно укажите путь к файлу с субтитрами, либо выберите подходящий вариант из результатов поисковой выдачи, после чего нажмите на кнопку Добавить.

При необходимости отредактируйте субтитры, нажав на кнопку Редактировать. В открывшемся окне можно выбрать шрифт текста, расположение субтитров на экране и другие настройки. После завершения редактирования нажмите на кнопку Применить.
Обратите внимание: конвертер поддерживает программные и вшитые субтитры. В первом случае они сохраняются в виде отдельной дорожки, при необходимости можно включить в один файл сразу несколько дорожек субтитров. Однако отредактировать их невозможно и опция доступна только при конвертации файла в формат MKV. А вот вшивание субтитров позволяет редактировать их перед наложением поверх видео. Такие файлы можно конвертировать во все популярные форматы, в частности в MP4 и AVI, используя VLC Media Player или любой другой медиаплеер.
Как добавить субтитры в видео на YouTube
Добавлять субтитры в видео на YouTube можно еще на стадии загрузки ролика. Причем видеохостинг поддерживает не только наложение текста из заранее подготовленного файла, но и его ручной ввод по заданным временным промежуткам.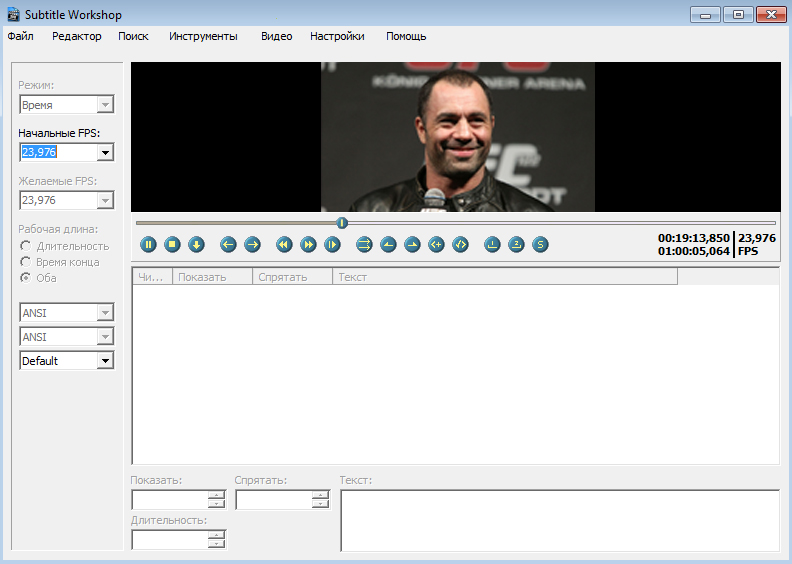
Как добавить субтитры в видео на YouTube:
Авторизуйтесь на сайте видеохостинга и перейдите в Творческую студию.
В левом меню нажмите на кнопку Субтитры и выберите видео, с которым будете работать.
Нажмите на кнопку Добавить перевод на другой язык и выберите нужный язык, например, русский или английский.
В столбце Субтитры нажмите на кнопку Добавить.
Субтитры можно вставить из заранее подготовленного файла и синхронизировать их с видео автоматически. Поддерживается загрузка SRT, SBV, SUB, LRC, CAP и других форматов – рекомендуем заранее уточнить их перечень. Чтобы наложить субтитры, нажмите на кнопку Загрузить файл, выберите его тип, укажите путь и нажмите на кнопку Сохранить.
Чтобы добавить субтитры вручную, выберите пункт меню Ввести вручную и введите текст по временным отрезкам.
 Дополнительно можно указать звуковые эффекты, например, аплодисменты. Также вы можете вставить весь текст субтитров сразу и автоматически синхронизировать его с видео. Как только все будет готово, нажмите на кнопку Опубликовать.
Дополнительно можно указать звуковые эффекты, например, аплодисменты. Также вы можете вставить весь текст субтитров сразу и автоматически синхронизировать его с видео. Как только все будет готово, нажмите на кнопку Опубликовать.
Как наложить субтитры на видео онлайн
Пробуйте онлайн-сервис Fastreel. Он поможет извлечь текст из заранее подготовленного файла и наложить его на видео в формате MP4, MOV, MKV, AVI или WMV, а также сделать собственные субтитры, используя опцию наложения текста по временным интервалам. Максимальный размер загружаемого файла составляет 500 Мб. Начать работу можно сразу, без предварительной регистрации и авторизации.
Как сделать субтитры к видео онлайн при помощи Fastreel:
Зайдите на официальный сайт сервиса и выберите пункт Добавить субтитры к видео.
Перейти на FastreelПеретащите файл, который планируете редактировать, либо нажмите на кнопку Добавить и укажите путь к фильму, на который нужно наложить субтитры.

Дождитесь загрузки рабочей панели. Здесь можно добавить субтитры двумя способами: загрузить из файла нажатием на кнопку Загрузить SRT и автоматически синхронизировать текст с видео, либо наложить субтитры по времени.
Чтобы сделать собственные субтитры и наложить их на видео, установите временной промежуток, введите текст и нажмите на знак плюса, чтобы перейти к следующему временному промежутку. Проделайте все то же самое и при необходимости вновь нажмите на знак плюса.
Как только все будет готово, нажмите на кнопку Сохранить результат. После этого вы сможете скачать видео и добавить его на любой видеохостинг или в социальные сети, например, в ВК или в Инстаграм.
Обратите внимание: с помощью Fastreel также легко создавать собственные субтитры и сохранять их в файле с расширением SRT, чтобы в дальнейшем добавлять текст к видео в редакторах и конвертерах. Как только вы закончите с созданием субтитров по временным промежуткам, нажмите на кнопку Скачать SRT– файл будет сохранен автоматически в памяти вашего компьютера. При необходимости его можно будет использовать при добавлении и редактировании субтитров для вашего видео в дальнейшем.
При необходимости его можно будет использовать при добавлении и редактировании субтитров для вашего видео в дальнейшем.
Часто задаваемые вопросы
Как сделать субтитры на телефоне?
Необходимо скачать на телефон соответствующее приложение. Такие программы уже созданы и работают, например SUBCAK или Add Subtitles.Приложение для добавления субтитров можно скачать на любой телефон, в том числе и на Айфон. Однако на практике гораздо проще добавлять субтитры на компьютере или ноутбуке.
Обратите внимание: большинство приложений для добавления субтитров имеют ограничения по объему добавляемых файлов, а также не позволяют сохранять ролики субтитров в некоторых популярных форматах. Заранее уточните, с каким расширением вы сможете сохранить файл по итогу работы, чтобы не выполнять ее зря.
Как открыть субтитры текстом?
Можно использовать любую программу для прочтения и редактирования субтитров в текстовом формате, например, Subtitle Edit или Subtitle Workshop. В первом случае необходимо сразу открыть файл с расширением SRT как текст, а во втором загрузить субтитры и сохранить их как текстовый файл.
В первом случае необходимо сразу открыть файл с расширением SRT как текст, а во втором загрузить субтитры и сохранить их как текстовый файл.
Обратите внимание: в процессе перевода файла из одного расширения в другое не приходится рассчитывать на качественную редактуру. В тексте могут отображаться непонятные символы и тайм-коды, также возможно возникновение ошибок в кодировке. Использовать текстовые редакторы для изменения субтитров и их последующего использования не рекомендуется.
Можно ли добавить субтитры к чужому видео на YouTube?
Отредактировать чужое видео и добавить к нему субтитры можно только в том случае, если автор фильма предоставил такую возможность пользователям. Для этого в плеере нажмите на значок шестеренки и выберите пункт Добавить субтитры. Процесс добавления субтитров для чужих видеороликов аналогичен тому же, который позволяет накладывать текст на собственные видео.
Обратите внимание: если автор ролика разрешил зрителям работать над созданием субтитров и переводом текста на другие языки, то это не значит, что помимо вашей редактуры не будет проведена вторая, третья и так далее.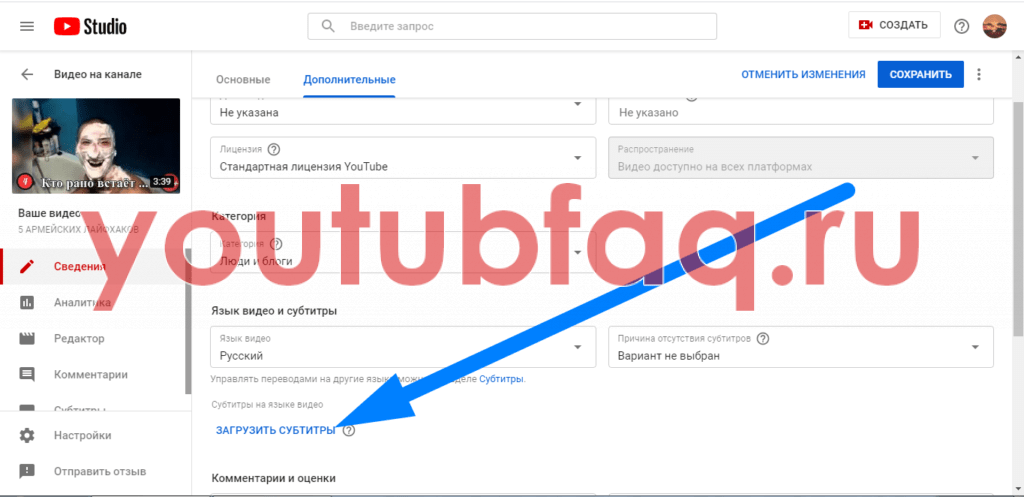 Более того, автор фильма может в любой момент отключить эту возможность и субтитры сохранить не удастся.
Более того, автор фильма может в любой момент отключить эту возможность и субтитры сохранить не удастся.
Отличный способ перевести мультимедиа в нужный формат!
Остались вопросы?
Если вы не можете найти ответ на свой вопрос, обратитесь в нашу службу поддержки.
Подпишитесь на рассылку о скидках и акциях
Подписываясь на рассылку, вы соглашаетесь на получение от нас рекламной информации по электронной почте и обработку персональных данных в соответствии с Политикой конфиденциальности Movavi. Вы также подтверждаете, что не имеете препятствий к выражению такого согласия. Читать Политику конфиденциальности.
Как добавить субтитры к видео на Ютуб, как поменять язык субтитров / 01.11.2022
Как добавить, включить, перевести субтитры в видео на Ютуб. На эти и другие вопросы ответил Prostobank.ua.
Как сделать субтитры на YouTube- Зайдите на сайт https://www.
 youtube.com
youtube.com - Войдите в свой аккаунт
- Перейдите в Творческую студию YouTube
- Выберите видео, в котором нужно добавить субтитры
- Кликните на «Добавить перевод на другой язык» и выберите язык из списка
- В столбце «Субтитры» нажмите «Добавить»
Для всех видеороликов:
- Зайдите на сайт https://www.youtube.com
- Войдите в свой аккаунт
- Нажмите на фото профиля
- В открывшемся меню нажмите «Настройки»
- Кликните на вкладку «Воспроизведение»
- Поставьте галочку «Всегда показывать субтитры»
Что касается конкретного видео. Тут чтобы включить/отключить субтитры, достаточно нажать на соответствующий значок (расположен в нижней правой части проигрывателя) или же зайти в настройки , в раздел субтитры и нажать включить.
На компьютере:
- Кликните на значок настроек (расположен в нижней правой части проигрывателя видео)
- Нажмите на «Субтитры»
- Кликните на ссылку «Параметры»
Во всплывшемся окошке вы можете задать цвет и размер шрифта, цвет и прозрачность фона и т. д.
д.
На смартфоне с ОС Android:
- Коснитесь фото профиля
- Откройте раздел «Настройки»
- Выберите «Субтитры»
- Нажмите на «Размер и стиль субтитров»
- Задайте необходимые настройки
На смартфоне с ОС iOS:
- Зайдите в настройки на своем мобильном устройстве
- Перейдите в раздел «Универсальный доступ»
- Найдите «Субтитры и скрытые субтитры» и коснитесь этой надписи
- Нажмите «Стиль»
- Задайте необходимые настройки
Как перевести субтитры в YouTube на Андроид:
Чтобы осуществить перевод субтитров ютуб на смартфоне с ОС Android, необходимо:
- Коснуться значка «Еще» в правой верхней части проигрывателя
- Нажать «Субтитры» и выбрать нужный язык (если в списке такового нет, нажать «Перевести» и указать необходимый вам язык)
Как перевести субтитры в YouTube на iOS:
Выполните вышеописанные действия.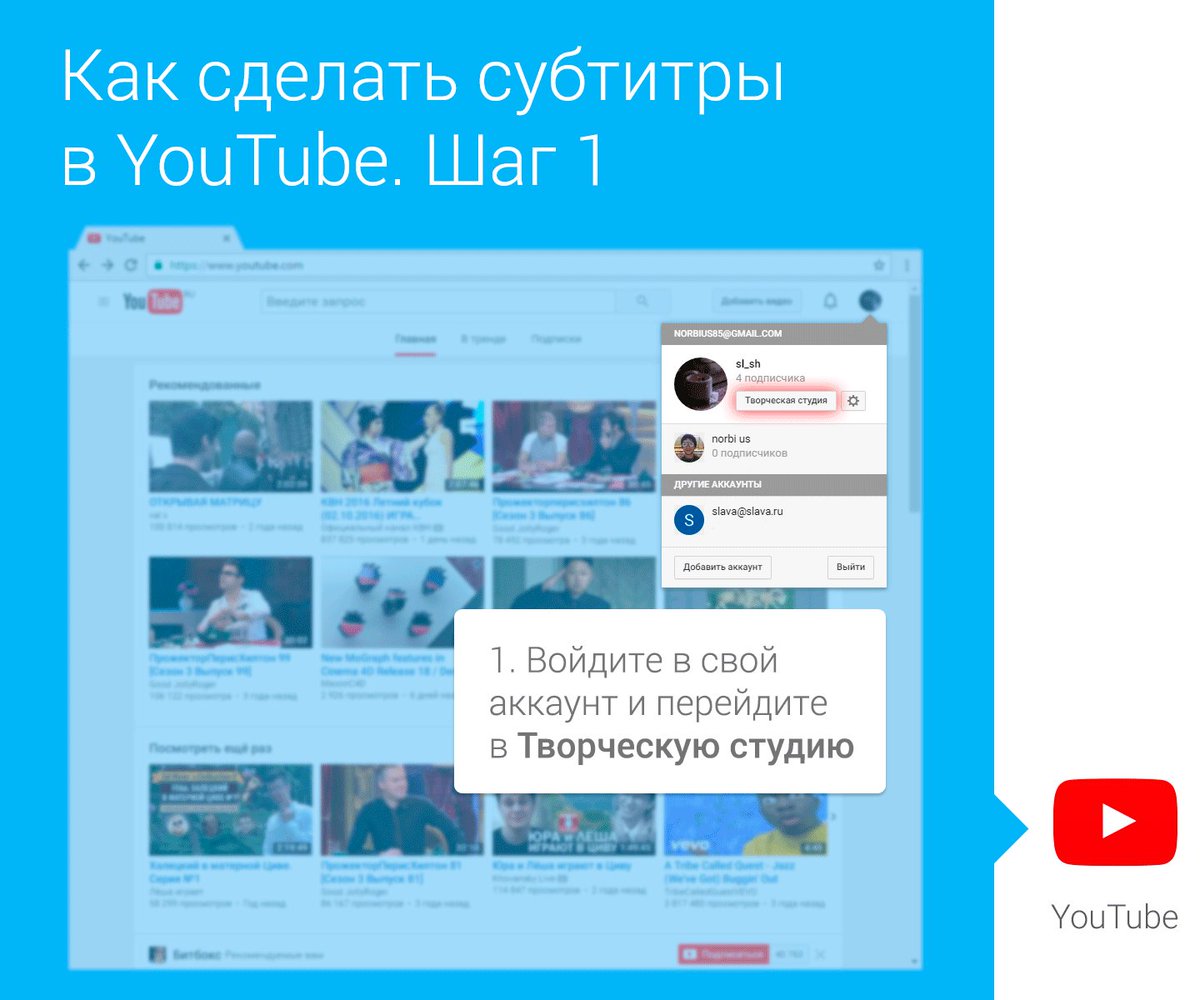
Как перевести субтитры в YouTube на компьютере/ноутбуке:
- Нажмите на значок настроек
- Выберите «Субтитры»
- Выберите нужный язык (если в списке такового нет, нажмите «Перевести» и укажите необходимый вам язык)
Советуем почитать:
- Как добавить теги на Ютуб
- Как получить и какой бывает кнопка Youtube?
- Что такое и как подключить монетизацию на Youtube?
- Как сделать шапку на YouTube?
- Как загрузить видео на YouTube
- Как сделать заставку на YouTube
- Как включить перевод субтитров на YouTube
- Ответы на популярные вопросы пользователей YouTube
Как добавить субтитры на YouTube бесплатно
от Kayla Morrison • 2022-11-08 15:11:32 • Проверенные решения
Смотреть видео на YouTube, не путаясь из-за наличия субтитров или субтитров на вашем языке, прекрасный опыт. Люди со всего мира посещают страницу YouTube с разными потребностями и потребностями, а наличие субтитров в значительной степени повышает интерес пользователя. Давайте посмотрим, что заставляет пользователя искать и добавить субтитры к видео на YouTube :
Давайте посмотрим, что заставляет пользователя искать и добавить субтитры к видео на YouTube :
- Просмотр видео с субтитрами улучшает понимание и визуальное восприятие.
- Он понимает незнакомый язык, больше не будет проблем с видеоуроками YouTube с последующими субтитрами.
- Обеспечьте платформу для онлайн-обучения.
- Если акцент или интонация вам незнакомы, чтение субтитров поможет вам с легкостью просмотреть видео.
- Наличие субтитров или субтитров помогает загрузчику видео увеличить пользовательский трафик и SEO-рейтинг.
По причинам, упомянутым выше, обязательно добавьте субтитры к видео на YouTube. Таким образом, всегда разумно понимать процесс добавления субтитров к видео на YouTube.
СКАЧАТЬ БЕСПЛАТНО БЕСПЛАТНО СКАЧАТЬ
- Часть 1. Добавление субтитров к видео YouTube с помощью инструмента создания субтитров Wondershare [4 способа]
- Часть 2. Добавление титров к видео YouTube с помощью YouTube Video Manager
- Часть 3.

- Часть 4. Используйте надстройки субтитров для добавления субтитров YouTube онлайн
- Часть 5. Использование автоматических субтитров YouTube
После загрузки потрясающего видео с YouTube лучше всего добавить собственные субтитры, чтобы его было интереснее смотреть. С помощью Wondershare Subtitle Tool пользователи могут добавлять локальные файлы субтитров, такие как SRT, TXT, SSA, STL и другие. В дополнение к этому, Wondershare Subtitle Tool может редактировать текст субтитров, шрифт, цвет шрифта, позиционирование и непрозрачность. И, если я не забыл, он может дополнительно редактировать видео, конвертируя, обрезая, поворачивая, обрезая и т. д.
#1. Импортируйте файл субтитров и настройте его
#2. Ручное создание субтитров
#3. Создавайте автоматические субтитры для ваших видео
#4. Превратить текст в субтитры
Превратить текст в субтитры
#1. Импортируйте файл субтитров и настройте его
Шаг 1 Добавьте видео YouTube без субтитров.
Загрузите, установите и запустите Wondershare Subtitle Tool, затем щелкните вкладку Панель инструментов. В доступных инструментах редактирования нажмите «Редактор субтитров», чтобы открыть локальное хранилище и добавить видео YouTube. Окно редактирования субтитров автоматически запустится при воспроизведении видео на YouTube.
Шаг 2 Загрузите файл субтитров к вашему видео.
К сожалению, большинство видео на YouTube не имеют встроенных субтитров. Но, к счастью, Wondershare Subtitle Tool позволяет добавлять к видео тысячи онлайн-субтитров.
Для этого щелкните значок поиска субтитров в левом нижнем углу, и страница субтитров автоматически откроется в веб-браузере по умолчанию.
После загрузки файла субтитров нажмите «Импортировать субтитры», нажмите «Добавить», а затем импортируйте загруженный файл из локального хранилища.
Вы даже можете создавать собственные субтитры, нажав кнопку «Создать».
Шаг 3 Отредактируйте загруженный файл субтитров (необязательно).
Чтобы сделать ваши субтитры более привлекательными, лучше всего отредактировать их профессионально. С помощью Wondershare Subtitle Tool вы можете легко редактировать текст и продолжительность субтитров. Для этого выберите определенную дорожку субтитров под экраном предварительного просмотра, затем отредактируйте текст субтитров и время в правом верхнем углу. Затем перейдите к редактированию типа шрифта, цвета шрифта, ширины контура, положения субтитров и прозрачности. Наконец, нажмите «Применить все», нажмите «Да», затем нажмите «ОК», чтобы подтвердить изменения.
Шаг 4 Экспортируйте видеофайл.
Выберите место назначения для файла и нажмите кнопку «Экспорт», чтобы сохранить хорошо отредактированное видео. Wondershare UniConverter сделает все остальное. Наслаждаться!
Всегда приятно видеть работу, выполненную в установленные сроки без дополнительных усилий. Тот же опыт вы получите, когда весь процесс добавления субтитров будет завершен с помощью инструмента Wondershare в кратчайшие сроки, что может вызвать улыбку на вашем лице.
Тот же опыт вы получите, когда весь процесс добавления субтитров будет завершен с помощью инструмента Wondershare в кратчайшие сроки, что может вызвать улыбку на вашем лице.
СКАЧАТЬ БЕСПЛАТНО СКАЧАТЬ БЕСПЛАТНО
# 2 Ручное создание субтитров
Программное обеспечение Wondershare позволяет вам вручную создавать субтитры по мере необходимости. Вы можете добавить нужный текст, а также создать несколько субтитров в разное время по мере необходимости. Инструмент также имеет возможность редактировать текст, шрифт, ширину, непрозрачность и другие параметры.
# 3 Создание автоматических субтитров для ваших видео
Wondershare UniConverter также поддерживает функцию автоматического генератора субтитров, с помощью которой вы можете автоматически искать и создавать субтитры для своего YouTube и других видео. Эта функция позволяет вам искать субтитры на нескольких разных языках по желанию, а затем они автоматически добавляются в ваш видеофайл.
# 4 Превратите текст в субтитры
Текстовый файл также можно превратить в субтитры с помощью функции Wondershare UniConverter – Text to Subtitles . С помощью этой функции ваш текстовый файл длиной до 5000 символов может быть преобразован в файл субтитров и добавлен к вашему видео. Вы даже можете настроить этот текстовый файл субтитров, изменив его шрифт, цвет, ширину, непрозрачность и другие параметры. Womdershare UniConverter — отличный инструмент для создания субтитров с множеством опций.
С помощью этой функции ваш текстовый файл длиной до 5000 символов может быть преобразован в файл субтитров и добавлен к вашему видео. Вы даже можете настроить этот текстовый файл субтитров, изменив его шрифт, цвет, ширину, непрозрачность и другие параметры. Womdershare UniConverter — отличный инструмент для создания субтитров с множеством опций.
Часть 2. Добавление титров к видео YouTube с помощью YouTube Video Manager
Следующий метод, который вы можете применить для добавления копий/субтитров к видео YouTube, касается Менеджера видео YouTube. Этот процесс весьма полезен для понимания того, как добавлять английские субтитры к видео на YouTube.
Шаг 1. Начните с входа в учетную запись YouTube > посетите Мой канал > Откройте МЕНЕДЖЕР ВИДЕО.
Шаг 2. Над выбранным видео перейдите в раскрывающееся меню «Редактировать» и нажмите «Субтитры и копия».
Затем выберите Добавить новые субтитры или CC > выберите язык > Создать новые субтитры или CC.
Советы: Вы можете использовать кнопку воспроизведения и паузы видео, чтобы выбрать, когда вы хотите добавить субтитры.
Шаг 3. Чтобы ввести текст, вам нужно нажать знак + рядом с текстовой областью> добавить текст> Вы можете настроить длину субтитров, используя панель субтитров, расположенную по обе стороны от текстового поля .
Шаг 4. После завершения редактирования опубликуйте его, чтобы загрузить субтитры на YouTube вместе с видео.
Таким образом, вы можете добавить субтитры к видео на YouTube, следуя описанному выше методу.
Часть 3. Загрузка субтитров к вашему видео на YouTube
Теперь мы расскажем вам о процессе, с помощью которого текстовый редактор поможет вам добавить копию к видео на YouTube и поможет вам понять, как добавить копию к видео на YouTube. Ниже приведено пошаговое руководство для быстрого ознакомления.
- Откройте текстовый редактор.
- Создайте свой субтитр, например номер субтитра (например, 1), отметку времени (например, 01:20:05:00), отражающую один час, 20 минут, 5 секунд, и текст, образец текста для песни.
 Проверьте изображение ниже, чтобы просмотреть полный пример формата.
Проверьте изображение ниже, чтобы просмотреть полный пример формата.
- Затем откройте меню файла, чтобы сохранить как> имя файла с расширением SRT> Сохранить как все типы файлов> Кодировка как UTF-8> Затем нажмите кнопку Сохранить.
- Теперь вам нужно открыть страницу YouTube > Посетить мой канал > Выбрать Менеджер видео > Затем выбрать Субтитры и CC > и нажать Добавить новые субтитры и CC.
- Затем вам нужно выбрать опцию «Загрузить файл»> Затем выберите файл субтитров (Блокнот субтитров, созданный и сохраненный вами)> Нажмите «Загрузить».
Кроме того, вы можете внести необходимые изменения, перетащив строку субтитров> и, наконец, опубликовать это. Теперь вы знаете, как включить копию на YouTube.
СКАЧАТЬ БЕСПЛАТНО СКАЧАТЬ БЕСПЛАТНО
Часть 4. Используйте надстройки субтитров для добавления субтитров на YouTube онлайн
Если вы ищете онлайн-альтернативу вместо традиционного способа узнать, как добавлять субтитры на YouTube, то ответ находится в эта часть.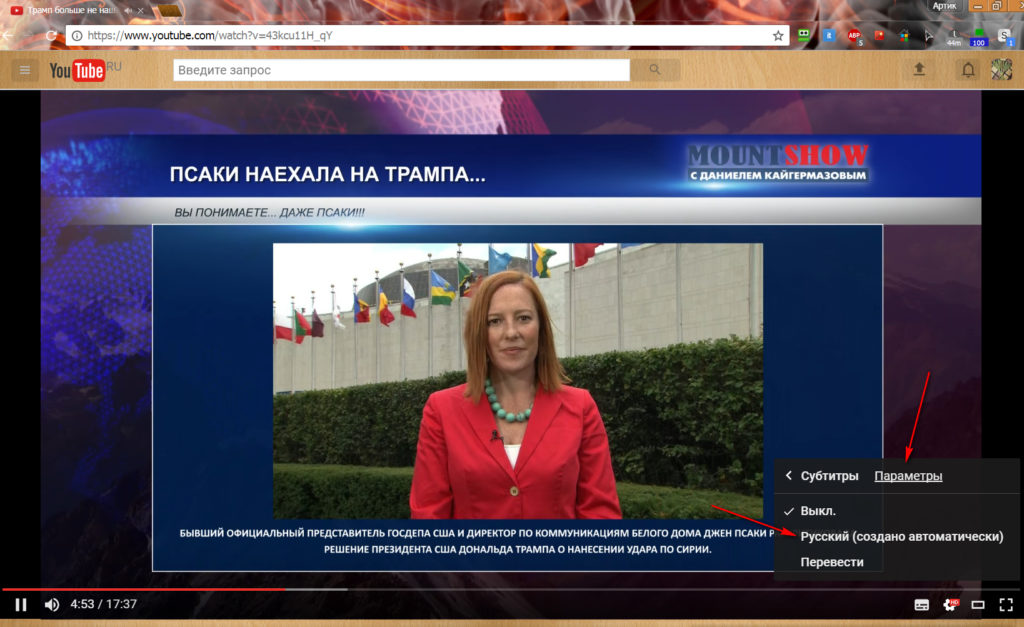 Просто прочитайте, чтобы узнать, как легко добавлять субтитры к видео на YouTube онлайн.
Просто прочитайте, чтобы узнать, как легко добавлять субтитры к видео на YouTube онлайн.
Шаг 1. Выберите видео для добавления субтитров
Сначала посетите https://substital.com/; вам нужно выбрать видео в строке поиска (для пользователей Chrome или Firefox), чтобы добавить субтитры к видео на YouTube онлайн.
Шаг 2. Поиск субтитров для выбора
Теперь вам нужно найти субтитры и выбрать нужный.
Шаг 3. Настройка параметров
Вы можете настроить параметры субтитров, такие как цвет шрифта, фон, размер и т. д.
Таким образом, вы можете узнать, как добавить скрытые субтитры в видео на YouTube.
Часть 5. Использование автоматических субтитров YouTube
Если вас беспокоит несоответствие времени и формулировок речи, выполните следующие действия, чтобы узнать, как автоматически включать и выключать субтитры на YouTube.
Шаг 1. Войдите в учетную запись >; Откройте «Мой канал» > «Посетить менеджер видео» (появится список видео) > рядом с выбранным видео, к которому вы хотите добавить субтитры, перейдите «Правка» > «Субтитры и копия» > «Добавить новые субтитры» или «Копия» > Затем выберите «Транскрипция и автоматическая синхронизация».
Шаг 2. При этом появится текстовая область рядом с видео> определите язык (скажем, английский)> в текстовой области вам нужно ввести слово за словом, как указано в аудио выбранного видео> после этого , нажмите «Установить время», чтобы автоматически установить время выступления в соответствии с видео>, наконец, опубликовать его.
Заключение
Теперь вы знаете, как добавлять субтитры к видео на YouTube, поэтому войдите на YouTube, чтобы применить этот метод и к другим видео.
Будучи пользователем, становится легко понять видео с иностранным акцентом или языком благодаря наличию субтитров. Кроме того, это повышает ценность видео для владельца видеоканала в привлечении пользовательского трафика на свой канал. Таким образом, важно добавлять подписи к видео на YouTube, использование лучшего метода вам очень поможет. Основной мотив большинства планов по добавлению субтитров к видео на YouTube ограничивается добавлением только субтитров. Тем не менее, если вы выберете Wondershare, ваша область применения выйдет далеко за рамки нескольких различных функций. Так чего ждать, иди, и есть лучший инструмент.
Так чего ждать, иди, и есть лучший инструмент.
СКАЧАТЬ БЕСПЛАТНО БЕСПЛАТНО СКАЧАТЬ
Как добавить субтитры к видео на YouTube и Facebook
Субтитры. Скрытые субтитры.
Когда вы думаете об этих словах, вы можете думать о словах, которые появляются на экране во время иностранных фильмов. Или по телевизору в приемной в кабинете стоматолога.
Чего вы, возможно, не понимаете, так это того, что добавление субтитров или субтитров к вашим онлайн-видео может быть хорошим маркетинговым ходом . Многие платформы социальных сетей теперь имеют функцию автовоспроизведения для видео, но оставляют их отключенными для зрителей. Это хороший способ привлечь внимание зрителя и дать ему быстрое представление о том, о чем ваш видеоконтент.
Но как именно вы добавляете их в свои видео? Вот как добавить субтитры и субтитры к видео на YouTube и Facebook.
Добавление субтитров/Копий к вашим видео на YouTube
- Сначала перейдите в менеджер видео на YouTube и щелкните раскрывающееся меню рядом с «Редактировать» видео, которое вы хотите отредактировать.

- На следующем экране нажмите кнопку «Добавить субтитры и копию» и выберите «Английский».
- Появится несколько новых опций. Нажмите «Транскрибировать и автоматически синхронизировать».
- В появившемся текстовом поле скопируйте и вставьте свой скрипт. Если у вас нет доступа к сценарию из вашего видео, вам нужно будет ввести его вручную.
- Когда вы закончите, нажмите «Установить время», и YouTube сделает все остальное.
Не слишком сложно, правда? Для добавления субтитров или CC к видео на Facebook вам потребуется получить файл .srt с YouTube и переименовать его, используя определенную структуру именования. .srt — это простой текстовый файл, который в основном сообщает видео, какие строки текста когда появляются на экране.
Добавление субтитров/CC к вашим видео на Facebook- Вернитесь в менеджер видео на YouTube и нажмите «Редактировать» рядом с вашим видео.
- Затем нажмите «Субтитры и копии» и выберите появившуюся опцию «Английский».

- На следующем экране щелкните раскрывающееся меню «Действия», затем выберите «.srt» для загрузки.
- Переименуйте файл, используя следующую структуру именования: «имя файла. [fusion_builder_container сотня_процентов = «да» overflow = «видимый»] [fusion_builder_row] [fusion_builder_column type = «1_1» background_position = «слева вверху» background_color = «» border_size =»» border_color=”” border_style=”solid” spacing=”yes” background_image=”” background_repeat=”no-repeat” padding=”” margin_top=”0px” margin_bottom=”0px” class=”” id=”” animation_type=” ” animation_speed=”0,3″ animation_direction=”left” hide_on_mobile=”no” center_content=”no” min_height=”none”][код языка]_[код страны].srt”. Например, «johndoevideo.en.US.srt».
- Теперь перейдите на Facebook и перейдите в свой профиль.
- Щелкните поле «Дополнительно» под именем своего профиля, затем щелкните «Видео».
- Найдите свое видео на следующем экране и щелкните значок карандаша, чтобы получить доступ к параметрам.




 Дополнительно можно указать звуковые эффекты, например, аплодисменты. Также вы можете вставить весь текст субтитров сразу и автоматически синхронизировать его с видео. Как только все будет готово, нажмите на кнопку Опубликовать.
Дополнительно можно указать звуковые эффекты, например, аплодисменты. Также вы можете вставить весь текст субтитров сразу и автоматически синхронизировать его с видео. Как только все будет готово, нажмите на кнопку Опубликовать.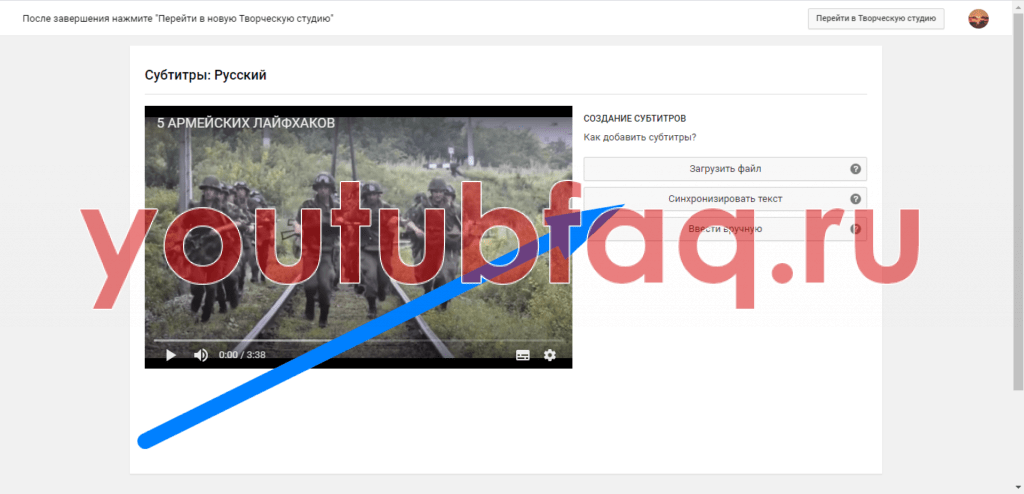
 youtube.com
youtube.com
 Проверьте изображение ниже, чтобы просмотреть полный пример формата.
Проверьте изображение ниже, чтобы просмотреть полный пример формата.