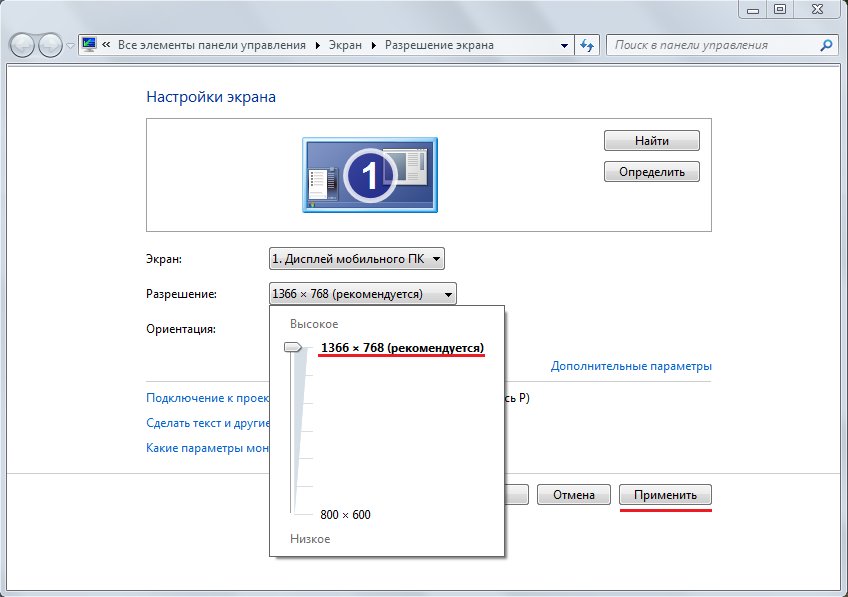4 причины вопроса + инструменты воздействия
Автор Neutronfan Просмотров 8.8к. Опубликовано
При использовании операционной системы Windows, часть пользователей периодически сталкивается с проблемой по сужению изображения в рамках монитора. Вытекающие последствия из этого – увеличение значков рабочего стола или замыленность изображения.
В сегодняшней статье я хочу рассказать, как расширить экран компьютера в нормальное положение + какие возможности предоставляет ОС по масштабированию картинки интерфейсов программного обеспечения вообще.
Причины сужения экрана на ПК
По факту, сценариев событий, из-за которых случилась подобная неприятность на ПК пользователя не так и много. Если детально изучить вопрос, можно выделить только 4 весомых варианта, когда рамки экрана на мониторе устройства могут сузиться или, произойдет общее расплывание картинки.
Причинами сужения экрана может быть:
- пользователь выставил неверное разрешение;
- нет дров на видеокарту;
- пользователь подключил внешний монитор, стандартное разрешение которого отличается установленного на ноутбуке;
- у монитора установлены неверные настройки.
Последняя проблема актуальна больше для настольных персональных компьютеров нежели ноутбуков. В отношении мобильных девайсов, наиболее частыми среди оговоренных 4-х проблем для них является слет разрешения или отсутствие драйверов на видеокарту. Далее я разберу каждую из ситуаций детальнее.
Как расширить экран на компьютере в нормальное положение: 2 возможных сценария
Начну с разбора 2-х основных причин возникновения неполадки – слет разрешения и косяки с драйверами в работе операционной системы. На разрешение вопроса потребуется потратить от 1 минуты до получаса в зависимости от сценария развертывания событий. По каждому из них я детальнее пройдусь ниже.
1) Через настройки разрешения
Проблема с высокой вероятностью возникает после установки операционной системы. В дополнение, сужение экрана может проявиться и при установке или запуске «тяжелых» в плане нагрузки на систему игрушек и приложений.
В дополнение, сужение экрана может проявиться и при установке или запуске «тяжелых» в плане нагрузки на систему игрушек и приложений.
Как вернуть разрешение к стандартному:
- Переходим на рабочий стол компьютера, и нажимаем левую клавишу мыши, тем самым вызывая контекстное меню. Нас интересует пункт, отвечающий за персонализацию. На Windows 10 и Windows 7 данные пункты называются по-разному. В Win 10 – это «Разрешение экрана».
- В Windows 10 разрешение экрана – «Параметры экрана». Выбирая оговоренные пункты, человек моментально попадет в нужный раздел настроек. При выборе раздела «Персонализация», придется выполнить еще несколько дополнительных действий, а именно перейти к настройкам по разрешению экрана монитора.
- Переходим к выпадающему списку с подписью «Разрешение» и начинаем перебирать стандартные параметры по очереди, пока не получим нужный. Чаще всего оптимальным выступает тот, возле которого имеется подпись «Рекомендуется».

- На рисунке ниже показан аналогичный функционал, но только для операционной системы Windows 10.
[adsense1]
[adsense2]
Примененные изменения отображаются в момент применения, потому перезагружать компьютер либо совершать какие-либо другие действия не потребуется.
12 потенциальных причин черного экрана при включении ПК
2) Что делать при проблемах с драйвером видеокарты?
[adsense3]
Проблема возникает после того, как человек переустанавливает операционную систему. Второй сценарий – это неудачная попытка обновления драйвера видеокарты. Решением обеих проблем является скачивание и установка официальных драйверов с сайта производителя видеокарты.
Наиболее распространены видеокарты 2 компаний – Nvidia и ATI Radeon. По работе с каждой из них я предоставлю пошаговый алгоритм действий ниже.
Алгоритм работы с картами Nvidia:
- Переходим на официальную страницу поставщика комплектующих.
- Переходим в раздел «Драйвера» — «Загрузка драйвера».

- Перед пользователем выскочит форма для заполнения. Теперь важная часть работы – указать точные значения для полей типа и серии продукта, семейства + операционной системы. Указываем разрядность и тип операционной системы, после чего нажимаем кнопку поиска.
- Когда необходимый драйвер найден, пользователя перенаправляет на его страницу с карточкой, где в описании указана версия, дата публикации и размер в МБ. Нажимаем кнопку «Загрузить сейчас».
- Ожидаем полного скачивания установщика. Место скачки и длительность зависит от скорости Интернет-соединения + выбранного места для сохранения.
[adsense4]
После получения на ПК установщика драйверов, пользователю будет достаточно его запустить и проследовать стандартному алгоритму установки. Просто нажимаем кнопку «Далее» и в конце – «Завершить». При требовании системы, может также потребоваться перезагрузка компьютера.
Алгоритм работы с картами ATI Radeon:
[adsense5]
- Переходим на официальный сайт поставщика комплектующих.

- Переходим в раздел драйверов.
- Пролистываем пару экранов вниз и попадаем на форму поиска графических драйверов. Здесь пользователь может пойти 2 путями – Воспользоваться поиском через выпадающий список, либо выбрать модель оборудования через дерево продукции ATI Radeon. Советую использовать второй метод – он побыстрее.
- Попадаем в окно с выбором версией операционной системы.
- Выбираем нужную и нажимаем кнопку «Скачать».
- Ожидаем окончания загрузки и устанавливаем драйвера через интерфейс приложения.
Хочу отметить вариант для ленивых – «Автоматический поиск и установка драйверов». Пользователю требуется скачать на ПК мини-приложение, после запуска которого произойдёт автоматический анализ системы и выявление установленной модели графического драйвера. Останется подтвердить загрузку и выполнить стандартный алгоритм установки.
Как расширить экран на компьютере при подключении дополнительного монитора?
[adsense6]
При подключении внешнего монитора или телевизора, разрешение корректируется в автоматическом режиме не всегда. Кроме того, может произойти сбой настроек в аппаратной части того же экрана. Обе проблемы связаны не с самим компьютером, а дополнительным элементом, потому я решил их объединить в один раздел.
Кроме того, может произойти сбой настроек в аппаратной части того же экрана. Обе проблемы связаны не с самим компьютером, а дополнительным элементом, потому я решил их объединить в один раздел.
1) Возвращаем нормальное расширение после подключения монитора програмно
Чтобы удостовериться, что сужение экрана связано с подключением дополнительного монитора или телевизора, можете временно отсоединить элемент, оценив результат. Если изображение вернулось в норму, то вы нашли источник проблемы. Для ее решения теперь переходим в раздел «Настройки экрана» и обращаем внимание на пункт «Разрешение».
Обратите внимание: чтобы работать именно с подключенным монитором, а не родным экраном компьютера, в выпадающем меню пункта «Экран» следует выбрать подключенное внешнее устройство.
Далее останется вручную выбрать оптимальное (иногда максимальное) допустимое разрешение и нажать кнопку сохранения. Настройки должны сохраниться до отключения монитора точно, но вот при переподключении, ситуация может повториться, и алгоритм решения придется повторять.
Что делать, если мерцает экран монитора
2) Аппаратный метод настройки
[adsense7]
Простейший способ, как расширить экран на компьютере, если метод выше вам кажется напряжным. Для корректировки картинки с подключенного монитора потребуется найти на панели корпуса кнопку с надписью «Авто» (англ. аналог «Auto») и нажать ее. Далее, ждем пару секунд и оцениваем результат. Недостатком такого подхода является возможное несоответствие установленного разрешения с рекомендуемым. В таком случае, придется воспользоваться вариантом исправления выше.
Корректировка изображения на экране компьютера через изменение разрешения в настройках ОС:
Дополнительные опции масштабирования экрана
Помимо исправления проблемы через настройки экрана, пользователи операционной системы Windows имеют возможность менять масштаб отображения значков на рабочем столе через встроенные инструменты. К таким относится, в первую очередь, экранная лупа. Благодаря универсальности в работе, использовать экранную лупу можно в любом приложении, что установлено на ПК.
К таким относится, в первую очередь, экранная лупа. Благодаря универсальности в работе, использовать экранную лупу можно в любом приложении, что установлено на ПК.
Как вызвать функцию экранной лупы:
- Заходим в панель управления.
- Ищем раздел со специальными возможностями и выбираем категорию «Оптимизация изображения на экране».
- Пролистываем экран чуть вниз и в чекбоксе «Включить экранную лупу» ставим галочку. После, нажимаем кнопку «Применить». На экране поверх всех остальных окон появится отдельное окошко с настройками лупы. Базовое значение – 200%.
- Пользователь может выбрать один из 3 режимов работы с экранной лупой – увеличение всей области экрана, изменение масштаба в оконном режиме и масштабированный показ через полоску в верхней части экрана.
- На картинке ниже показан оконный режим управления экранной лупой.
Вызвать инструмент можно и через комбинацию горячих клавиш – Win и символ «+». Пиковый потенциал увеличения составляет 1900%, но там и 200-%-300% хватает с головой, скажу я вам.
Совет: если человеку требуется увеличить масштаб отображения символов в браузере, он может воспользоваться комбинациями клавиш Ctrl + и Ctrl — . Читабельность текста куда лучше, нежели при использовании лупы.
При использовании экранной лупы пользователь не может уменьшить исходный размер изображения, то бишь минималка составляет 100%. Уменьшение и увеличение в браузере работает в обе стороны. Минимальный допустимый размер символов составляет 10% от изначального значения в рамках страницы веб-обозревателя.
На этом считаю вопрос исчерпан. Надеюсь, моя статья помогла вам решить проблему, как расширить экран на компьютере под ОС Windows. Если вас интересует данная тема в рамках других операционок, прошу отписаться в комментариях. При наличии хорошей активности, постараюсь разобрать ваш запрос в том числе. Удачи и не болеть!
Как расширить экран на компьютере
Главным параметром экрана компьютера является его разрешение – количество точек на единицу площади. Чем больше их количество, тем более четким получается изображение. Формально, расширить экран просто невозможно, ибо количество пикселей на один дюйм задается производителем и является числом неизменным. Но сделать изображение четче и крупнее, чем оно есть в данный момент, можно.
Чем больше их количество, тем более четким получается изображение. Формально, расширить экран просто невозможно, ибо количество пикселей на один дюйм задается производителем и является числом неизменным. Но сделать изображение четче и крупнее, чем оно есть в данный момент, можно.
Содержание
- Самое большое разрешение
- Решения проблемы
- Расширения рабочего стола
Самое большое разрешение
Максимальное разрешение, которое доступно вашему компьютеру, можно узнать следующим образом:
- На пустом месте рабочего стола щелкнуть правой кнопкой мыши.
- В меню настройки выберите пункт «Разрешение экрана».
В открывшемся окне напротив параметра будут заданы значения, открыв список, вы увидите максимально доступное значение. Здесь же, переместив ползунок на должный уровень, вы можете расширить экран, если ранее он был меньше.
Решения проблемы
Чаще всего пользователи сталкиваются с проблемой, когда размер страниц в браузере является очень мелким.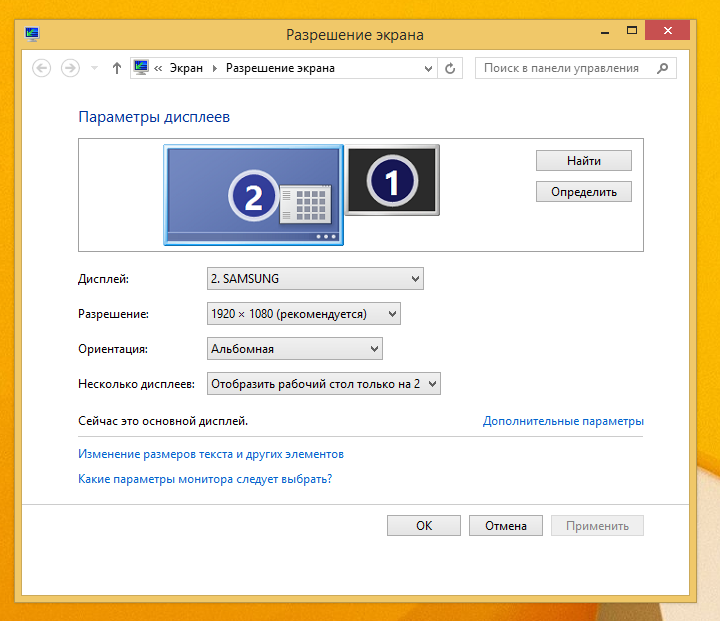 Для решения этой задачи существует три основных способа, которые не отличаются по сложности. Первый метод расширить экран состоит в одновременном нажатии клавиш «Ctrl» и «+». Эта комбинация изменит масштаб экрана на более высокий. Нажав вместо «плюса» «–», вы измените размер в обратную сторону.
Для решения этой задачи существует три основных способа, которые не отличаются по сложности. Первый метод расширить экран состоит в одновременном нажатии клавиш «Ctrl» и «+». Эта комбинация изменит масштаб экрана на более высокий. Нажав вместо «плюса» «–», вы измените размер в обратную сторону.
Чтобы воспользоваться следующим способом расширения экрана, необходимо заглянуть в меню настроек интернет браузера. Будем объяснять все действия на примере Google Chrome, но алгоритм действий везде будет одинаковый:
- Открываем настройки: нажимаем на кнопку с тремя горизонтальными полосками в правом верхнем углу экрана, выбираем пункт «Настройки».
- Жмем на ссылку дополнительных настроек и находим пункт «Вид».
- Раскрываем список «Масштаб страницы» и выбираем требуемый показатель.
- Закрываем вкладку, браузер сам сохранит все изменения.
Также в меню настроек шрифта можно увеличить размер букв, не затрагивая разрешение изображений в интернете. Очень полезно для людей с нарушением зрения, ибо увеличивая масштаб страницы, вы сделаете довольно неудобным серфинг сайтов.
Расширения рабочего стола
Говорить о расширении рабочего стола windows не совсем правильно. Можно увеличить размер иконок, ссылок, файлов и папок, но при этом не затрагивать параметры разрешения экрана. Для осуществления этой задачи существует два способа:
- Щелкните по пустому рабочему столу правой кнопкой мыши, выберите пункт «Вид», а затем требуемый размер значков (крупные, обычные или мелкие).
- Зажав клавишу «Ctrl» и прокрутив колесиком мыши вверх, вы сможете увеличивать размер значков на рабочем столе до требуемого уровня.
Последний способ подходит для решения подобной проблемы в большинстве приложений на windows. Зная эту комбинация, можно расширять экран компьютера в любой программе.
Как повернуть экран компьютера
Как у вас настроено экранное пространство? Тенденция сейчас состоит в том, чтобы оптимизировать использование экрана вашего компьютера, поворачивая экран по вертикали.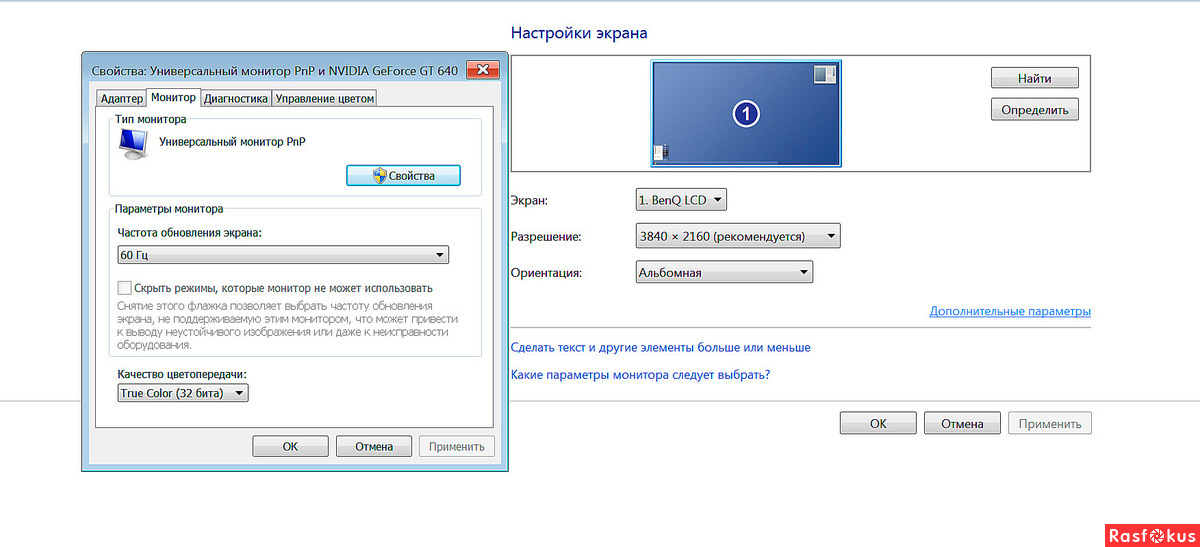 Было обнаружено, что он облегчает задачи написания документов, редактирования фотографий и кодирования. Переключение с горизонтальной ориентации на вертикальную может сделать вашу жизнь проще.
Было обнаружено, что он облегчает задачи написания документов, редактирования фотографий и кодирования. Переключение с горизонтальной ориентации на вертикальную может сделать вашу жизнь проще.
Преимущества поворота экрана компьютера
Помимо стремления просто отличаться и добавить немного суматохи в настройку экрана вашего компьютера, есть действительно веские причины для изменения способа просмотра контента на экране. В некоторых случаях переключение экрана на горизонтальный или альбомный может лучше подойти для ваших целей, в то время как в других случаях лучше использовать вертикальный экран. Вращение экранов рабочего стола меняет то, как многие люди работают и взаимодействуют со своими различными проектами. Поворот монитора позволяет лучше просматривать длинные тексты, просматривать и редактировать портретные изображения, а также просматривать длинные строки кода, если вы являетесь мастером кодирования.
Как повернуть экран компьютера
Мы знаем, что это немного ново и необычно, но не волнуйтесь. Повернуть экран вашего ПК очень просто. Вы просто меняете ориентацию экрана, как если бы работали на нескольких экранах. Но вы также должны помнить, что когда вы поворачиваете дисплей, вы также должны поворачивать реальный экран ПК. Обычная конфигурация экрана будет состоять из одного экрана с традиционной альбомной ориентацией и второго экрана монитора, переключенного на вертикальный. Но не позволяйте нам говорить вам, как жить своей жизнью — вы можете сделать оба экрана вертикальными, если захотите!
Поверните экран компьютера: Windows 7 и 8
- Щелкните правой кнопкой мыши на рабочем столе
- Выберите вкладку «Разрешение экрана»
- Рядом с «Ориентация:» находится раскрывающееся меню.
 Выберите «Портрет»
Выберите «Портрет»
Другой способ — через системные настройки, расположенные в меню «Пуск».
- Нажмите на меню «Пуск»
- Выберите «Настройки»
- Нажмите «Внешний вид и персонализация», затем отобразите
- Рядом с «Ориентация:» находится раскрывающееся меню. Выберите «Портрет»
Поворот экрана компьютера: Windows 10 и 11
- Щелкните правой кнопкой мыши на рабочем столе и выберите «Настройки экрана»
- Прокрутите вниз и в разделе «Ориентация дисплея» появится раскрывающееся меню
- Выберите «Портрет»
Вы также можете получить доступ к настройкам дисплея через меню «Пуск».
- В меню «Пуск» выберите «Настройки»
- Выберите «Дисплей» в меню
- В раскрывающемся меню выберите «Портрет»
Поворот экрана с помощью сочетания клавиш
Как раз тогда, когда вы думали, что это все, что было… БАМ! Здесь мы идем с другими советами.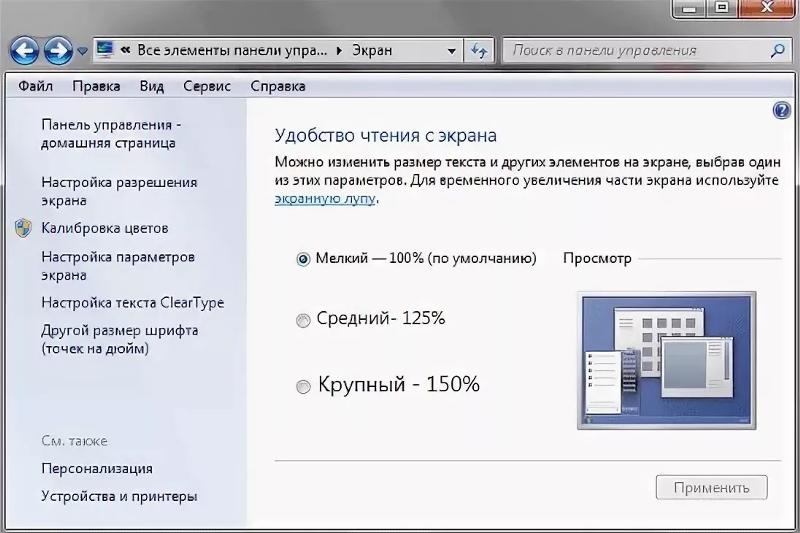 Есть клавиша быстрого доступа для поворота экрана. Таким образом, вместо того, чтобы выполнять шаги, пытаясь найти правильные настройки и конфигурацию, вы можете просто использовать « Ctrl + Alt + клавиша со стрелкой » на клавиатуре. Вы можете использовать любую из клавиш со стрелками, но что бы вы ни выбрали, это будет зависеть от того, как вы хотите вращать дисплей. Если вы немного боитесь, что ваш экран вращается, вы всегда можете использовать «9».0003 Ctrl + Alt + ↑ »в качестве ярлыка, чтобы вернуть вашему дисплею его стандартную ориентацию.
Есть клавиша быстрого доступа для поворота экрана. Таким образом, вместо того, чтобы выполнять шаги, пытаясь найти правильные настройки и конфигурацию, вы можете просто использовать « Ctrl + Alt + клавиша со стрелкой » на клавиатуре. Вы можете использовать любую из клавиш со стрелками, но что бы вы ни выбрали, это будет зависеть от того, как вы хотите вращать дисплей. Если вы немного боитесь, что ваш экран вращается, вы всегда можете использовать «9».0003 Ctrl + Alt + ↑ »в качестве ярлыка, чтобы вернуть вашему дисплею его стандартную ориентацию.
Горячие клавиши:
Ctrl + Alt + → = поворот экрана на 90 градусов вправо
Ctrl + Alt + ← = поворот экрана на 90 градусов влево сторона вниз
Ctrl + Alt + ↑ = обычный альбомный вид
Использование этого сочетания клавиш будет горячей клавишей вашего графического драйвера. К сожалению, в последней версии графического драйвера использование горячих клавиш прекращено. Вы всегда можете проверить, доступны ли горячие клавиши, нажав « Ctrl + Alt + F12 » это вызовет параметры и поддержку, после чего вы сможете перейти к диспетчеру горячих клавиш. Использование этих сочетаний клавиш наиболее распространено в более старых версиях Windows.
Вы всегда можете проверить, доступны ли горячие клавиши, нажав « Ctrl + Alt + F12 » это вызовет параметры и поддержку, после чего вы сможете перейти к диспетчеру горячих клавиш. Использование этих сочетаний клавиш наиболее распространено в более старых версиях Windows.
Можно ли поворачивать все экраны компьютеров?
Имейте в виду, что не все крепления для монитора предназначены для преобразования вашего ПК в портретное положение. У многих из них есть регулируемые крепления для изменения ориентации экрана ПК в портретный режим, но у некоторых нет. В случае, если крепление вашего ПК не поддерживает вертикальную ориентацию экрана, вы можете купить новое крепление взамен существующего. Вам нужно будет проверить модель вашего ПК, изготовить и исследовать различные крепления, которые работают для вертикальной ориентации экрана. Не волнуйтесь, ваши веб-браузеры будут соответствовать вашему многоэкранному представлению, когда вы поворачиваете экран ПК. Кто знает — попробуйте новую боковую ориентацию компьютера, и она может оказаться полезной и освежающей, и вы решите постоянно поворачивать настройки монитора.
Кто знает — попробуйте новую боковую ориентацию компьютера, и она может оказаться полезной и освежающей, и вы решите постоянно поворачивать настройки монитора.
Экран моего компьютера повернут боком, что теперь?
Теперь, когда ваш новый дисплей настроен и выглядит модно, вы можете продолжить работу в обычном режиме. Вы можете делать снимки экрана, пока экран вашего компьютера перевернут. Ажиотаж связан с более эффективным редактированием длинных текстов, отсутствием пропусков строк кода при кодировании и редактированием фотографий и PDF-файлов в портретной ориентации с перевернутым экраном компьютера. Мы хотим призвать вас попробовать это, особенно если вы не думали об этом раньше. Как только вы попробуете, дайте нам знать, как все прошло!
Собираетесь повернуть экран ПК? Прежде чем отправиться в путь, дайте нам знать, что вы думаете об этой статье ниже.
Широкоэкранный монитор или монитор со стандартным соотношением сторон лучше всего подходит для вас
Покупка подходящего компьютерного монитора для вашего настольного компьютера или ноутбука, подключенного к док-станции, является важным выбором.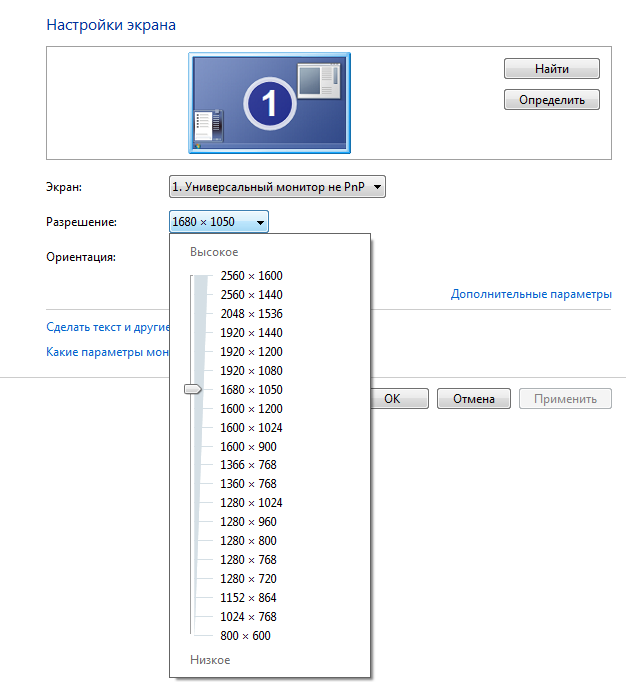 Вы будете работать над ним долгие часы и, возможно, даже транслировать контент для своих развлекательных нужд. Вы также можете использовать его бок о бок с ноутбуком в качестве двойного монитора. Если вы сделаете правильный выбор сейчас, это определенно повлияет на вашу повседневную жизнь во многих отношениях.
Вы будете работать над ним долгие часы и, возможно, даже транслировать контент для своих развлекательных нужд. Вы также можете использовать его бок о бок с ноутбуком в качестве двойного монитора. Если вы сделаете правильный выбор сейчас, это определенно повлияет на вашу повседневную жизнь во многих отношениях.
Короткий ответ: широкоэкранное соотношение сторон 16:9 является сегодня наиболее распространенным вариантом для компьютерных мониторов и телевизоров. Это потому, что он лучше всего подходит для большинства современных фильмов и видеоконтента, а также потому, что он облегчает типичный современный рабочий день. Вы меньше щелкаете и перетаскиваете на этом мониторе аспектов, что обеспечивает более эффективный рабочий процесс.
В этой статье вы узнаете о различных макетах мониторов, чтобы выбрать наилучшее для вас соотношение сторон. Вы также увидите, как размер монитора взаимодействует с соотношением сторон, и получите краткий список лучших широкоэкранных мониторов HP. Наконец, вы узнаете, как найти текущее соотношение сторон вашего дисплея, а также другие характеристики монитора, которые следует учитывать.
Наконец, вы узнаете, как найти текущее соотношение сторон вашего дисплея, а также другие характеристики монитора, которые следует учитывать.
Что такое широкоформатное соотношение сторон?
Широкоэкранное соотношение сторон — это стандартное соотношение сторон 16:9 для большинства современных компьютерных мониторов и телевизоров высокой четкости. «16» представляет верх и низ, а «9» — стороны. Числа, разделенные двоеточием, представляют собой отношение ширины к высоте на любом мониторе или телевизоре.
Монитор размером 23 на 13 дюймов (известный просто как «27 дюймов» по диагонали) имеет соотношение сторон 16:9. Это самый распространенный коэффициент для съемки фильмов и сериалов.
Большинство зрителей предпочитают дома широкоэкранные телевизоры, а широкоэкранные мониторы также являются наиболее популярным выбором для настольных ПК и внешних дисплеев ноутбуков. Это потому, что более широкий экран позволяет вам держать более одного окна спереди и по центру одновременно.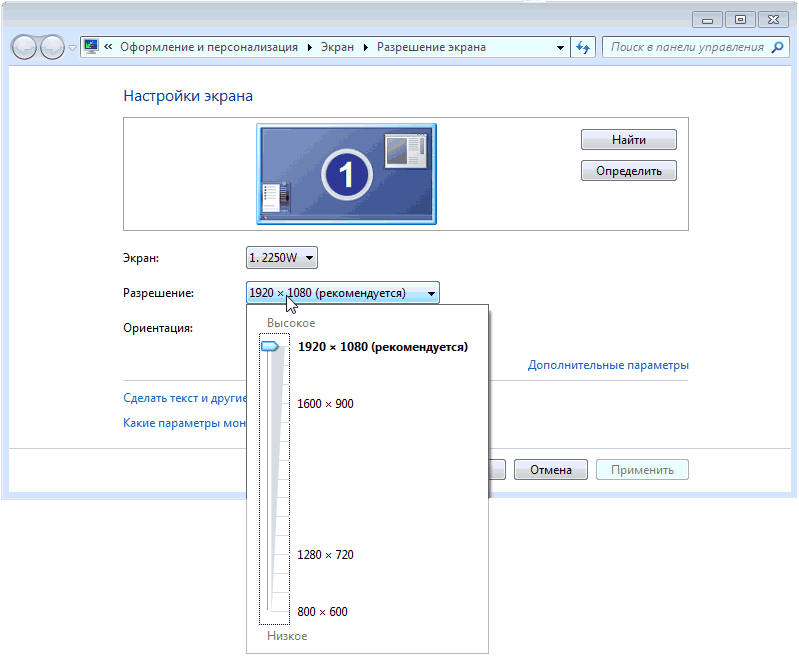 Кроме того, это удобно для глаз.
Кроме того, это удобно для глаз.
Что такое монитор со стандартным соотношением сторон?
Термин «монитор со стандартным соотношением сторон» использовался для обозначения компьютерных дисплеев со старым соотношением сторон 4:3, более распространенным в телевизорах до 2010-х годов. Однако «стандартное соотношение сторон» — это немного неправильное название, потому что более широкое соотношение сторон 16:9Соотношение сторон — это новый стандарт для мониторов ПК.
Первые широкоформатные мониторы появились в начале 1990-х, но потребовалось время, чтобы вытеснить их «высокие» аналоги в офисах по всему миру.
Соотношение сторон 16:9 против соотношения сторон 4:3
Разница между соотношением сторон 16:9 и 4:3 заключается в том, что монитор на вашем рабочем столе сегодня, скорее всего, имеет соотношение сторон 16:9, где нижняя и верхняя почти вдвое длиннее сторон. Напротив, соотношение сторон 4:3 было обычной формой старых телевизоров и компьютерных ЭЛТ-мониторов, знаете ли, с большими толстыми трубками.
Проще говоря, широкоформатный монитор больше похож на прямоугольник, а монитор «стандартного формата» — на квадрат. Иными словами, традиционные мониторы со стандартным форматом выглядят старомодными, а широкоэкранные телевизоры и мониторы выглядят более современными и, в наши дни, более знакомыми.
Другие соотношения сторон, о которых следует знать
Хотя 16:9 является наиболее распространенным соотношением сторон, а 4:3 является более архаичным стандартом, есть несколько других соотношений сторон, с которыми вы можете столкнуться. Это особенно актуально для поклонников игр и дизайна, а также для всех, кто любит немного больше передышки на экране.
Вот разбивка различных соотношений сторон:
- Соотношение сторон 16:9: (современный стандарт) 1366 x 768, 1600 x 900, 1920 × 1080, 3840 × 2160, 2560 × 1440
- Соотношение сторон 4:3 : (старый стандарт) 1400 × 1050, 1440 × 1080, 1920 × 1440
- Соотношение сторон 21:9: (сверхширокое) 2560 × 1080, 3440 × 1440
- Соотношение сторон 32:9: (сверхширокое) 38540 × 10480 90480
Соотношение сторон 5: 4 — это в основном снятая с производства раскладка, которая была распространена до начала 2000-х годов.

Какое соотношение сторон мне нужно?
Выбор правильного соотношения сторон является простым выбором для большинства, поскольку большинство современных мониторов используют широкоэкранный формат 16:9. В результате большинство разработчиков программного обеспечения и производителей контента обслуживают этот формат. Но бывают случаи, когда лучше использовать другое соотношение сторон монитора, например сверхширокое или сверхширокое.
16:9 лучше всего подходит для большинства
Сегодня большинство пользователей компьютеров (геймеры, киноманы и офисные воины) используют широкоэкранные мониторы 16:9. Это потому, что большинство потоковых шоу и фильмов похожи на 9.0155 Озарк и История игрушек 4 изначально сняты с соотношением сторон 16:9.
Кроме того, большинство рабочих процессов отлично справляются с настройкой широкоэкранного монитора, который позволяет использовать макет с разделенным экраном, например, с веб-браузером в одном окне и документом Word или окном Codespaces в другом.

Для геймеров широкоэкранное соотношение сторон является обычным явлением, потому что большинство современных игр, таких как Minecraft и Doom Eternal , были разработаны с учетом такой компоновки экрана.
Когда лучше всего использовать формат 21:9 или 32:9
Если вы обнаружите, что часто щелкаете мышкой на работе даже на широкоэкранном мониторе или действительно хотите увидеть больше игрового мира в нерабочее время, вы можете получить много вау-фактора от сверхширокого или сверхширокого монитора. Монитор 21:9 известен как «сверхширокий». Вместо удобного размещения двух вкладок браузера рядом, он подходит для трех.
Для игр некоторые игры обеспечивают более широкое поле зрения благодаря сверхширокому монитору. Это означает меньше шансов, что кто-то подкрадется к вам со слепой стороны через 9 секунд.0155 Надзор . Чтобы получить еще 90 155 еще 90 156 взглядов на свой рабочий или игровой мир, рассмотрите сверхширокий монитор с соотношением сторон 32:9.

Сверхширокий и сверхширокий не имеют значения для видео
Если вы в основном любите смотреть сериалы и фильмы и не заботитесь о дополнительном пространстве для цифровых документов или компьютерных игр, остановитесь на дисплее с соотношением сторон 16:9. Независимо от того, насколько широкий экран, Что мы делаем в тени и Мстители: Финал не будут выглядеть лучше с более широким экраном.
Сверхширокие против двух мониторов
И последнее, что следует учитывать в спорах о сверхшироких и сверхшироких мониторах, — это два монитора. Современные ноутбуки (например, суперпопулярный HP ENVY 13) предлагают простую в управлении поддержку двух мониторов. Это разумный выбор для большинства пользователей компьютеров, потому что покупка двух 27-дюймовых мониторов стоит намного меньше, чем один сверхширокий дисплей.
Кроме того, два монитора с соотношением сторон 16:9 дают установку с соотношением сторон 32:9. Это очень много места на экране примерно за половину стоимости, не говоря уже о повышенной управляемости поверхности вашего стола.
 Единственный недостаток — двойная рамка посередине экрана, но большинство офисных работников и геймеров ее даже не заметят.
Единственный недостаток — двойная рамка посередине экрана, но большинство офисных работников и геймеров ее даже не заметят.Лучшие широкоэкранные мониторы
Выбор лучшего широкоэкранного монитора зависит от качества изображения, функциональности и цены. Мониторы, представленные ниже, пользуются большой популярностью благодаря длинному списку функций, высокому разрешению и четкому качеству изображения.
1. Монитор HP OMEN 27i
Этот выдающийся монитор смешанного назначения одинаково хорошо подходит для работы в офисе и мультимедиа. 27-дюймовый экран HP OMEN 27i и разрешение 2560 x 1440 Wide Quad High Definition (WQHD) сочетаются с молниеносной панелью скрученного нематика (TN) для превосходной обработки движения.
2. Игровой монитор HP OMEN X 27
Игровой монитор HP OMEN X27 сочетает в себе разрешение WQHD 2560 x 1440 и отзывчивый дисплей TN в прекрасном широкоэкранном формате.
3. Игровой монитор HP X24ih
Этот недорогой широкоэкранный монитор обеспечивает четкое разрешение 1920 x 1080 Full High Definition (FHD) на 24-дюймовом экране с исключительным временем отклика для превосходных игр, работы и потоковой передачи.
 Дисплей HP X24ih успокоит как ваш кошелек, так и ваши глаза.
Дисплей HP X24ih успокоит как ваш кошелек, так и ваши глаза.Как узнать соотношение сторон
Как узнать соотношение сторон вашего монитора? Это просто, и вам не нужен калькулятор соотношения сторон. Просто посмотрите на разрешение экрана в характеристиках.
- На компьютере с Windows откройте Пуск > Настройки > Дисплей.
- Прокрутите вниз до Разрешение дисплея .
- Используйте разрешение Рекомендуемое разрешение и разделите большее число на меньшее.
Например, если рекомендуемое разрешение 1920 x 1080 , просто разделите 1920 на 1080. Должно получиться 1.77777777. Это потому, что 16 разделить на 9 равно 1,7777777. Поэтому, если вы разделите ширину пикселя вашего монитора по умолчанию на его высоту, вы всегда получите около 1,78, если у вас широкоэкранный дисплей 16:9.
Другие характеристики монитора, которые следует учитывать
Выбор соотношения сторон монитора важен, но это не единственный фактор, который необходимо учитывать.
 Примите во внимание следующие ключевые характеристики, прежде чем обменять свои с трудом заработанные деньги на монитор.
Примите во внимание следующие ключевые характеристики, прежде чем обменять свои с трудом заработанные деньги на монитор.Разрешение
Мониторы бывают разных разрешений, таких как HD (1280 x 720), FHD (1920 x 1080) и UHD (3840 x 2160 – разрешение 4K). Чем больше пикселей, тем выше качество изображения. Например, телевизоры 4K со сверхвысоким разрешением имеют около 4000 пикселей по горизонтали.
Частота обновления
Изображение на вашем мониторе будет обновляться определенное количество раз в секунду. Для потокового видео подойдет частота 60 Гц, но для игр частота 120 Гц позволит вам быть в курсе происходящего.
Размер
Для сравнения размеров мониторов большинство настольных дисплеев имеют размер 27 дюймов (по диагонали). Но некоторые геймеры и удаленные работники предпочитают больший размер или два 27-дюймовых дисплея рядом друг с другом.
Время отклика
Время отклика отличается от частоты обновления, поскольку это время, необходимое для переключения с одного цвета на другой, измеряемое в миллисекундах.
 Чем меньше время отклика, тем лучше изображение как для игр, так и для потоковых шоу и фильмов.
Чем меньше время отклика, тем лучше изображение как для игр, так и для потоковых шоу и фильмов.Тип панели
Мониторы бывают разных типов, например LCD, LED, OLED или AMOLED. Все светодиодные мониторы освещаются светодиодами, но в OLED-панелях используются органические пленки для обеспечения более яркой и эффективной работы. Экраны AMOLED добавляют сенсорные возможности.
Резюме
Широкоэкранный монитор 16:9 является наиболее популярным выбором по нескольким веским причинам. Это лучше всего подходит для работы, потому что широкий профиль позволяет вам держать более одного окна открытым одновременно для работы с электронными таблицами, веб-приложениями, редактированием видео и приложениями для разработки. Он также лучше всего подходит для игр, потому что подходит для формата 16:9.формат, в котором снимается большинство телевизионных шоу и фильмов.
Широкоэкранный формат также лучше всего подходит для большинства геймеров, поскольку он соответствует формату большинства современных компьютерных и консольных игр.



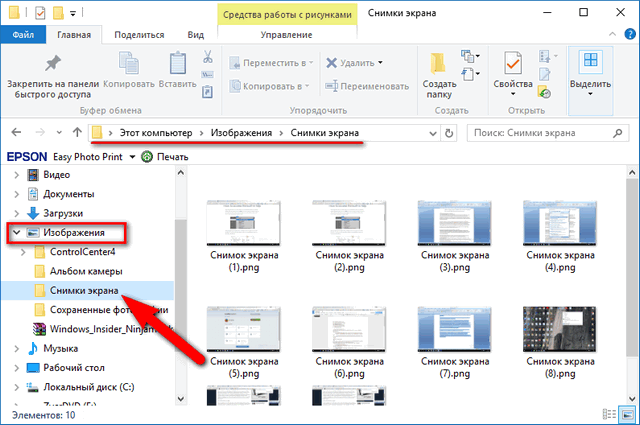
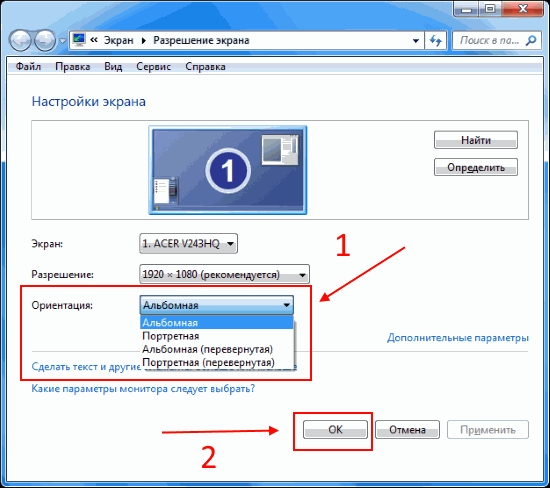

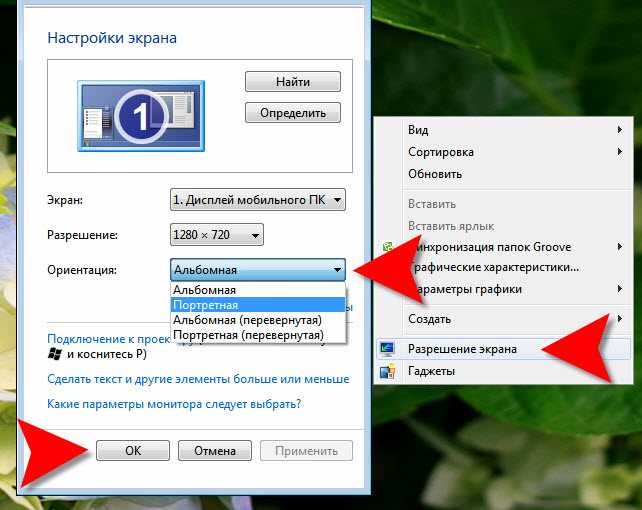 Выберите «Портрет»
Выберите «Портрет»


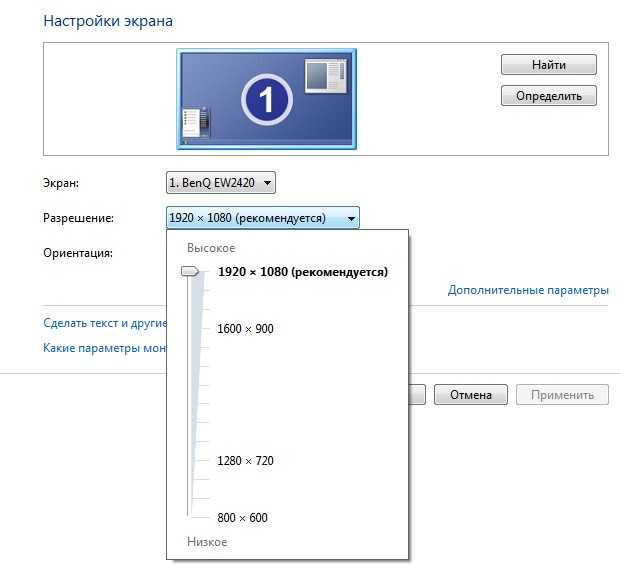 Единственный недостаток — двойная рамка посередине экрана, но большинство офисных работников и геймеров ее даже не заметят.
Единственный недостаток — двойная рамка посередине экрана, но большинство офисных работников и геймеров ее даже не заметят.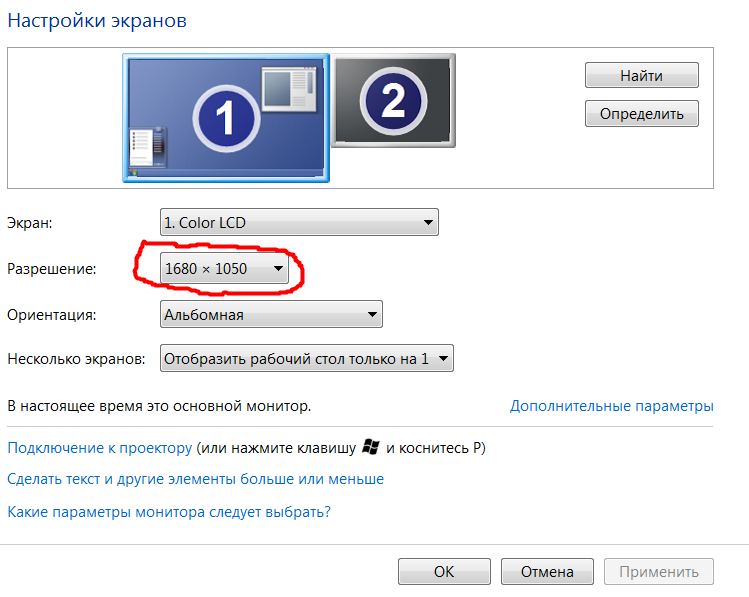 Дисплей HP X24ih успокоит как ваш кошелек, так и ваши глаза.
Дисплей HP X24ih успокоит как ваш кошелек, так и ваши глаза. Примите во внимание следующие ключевые характеристики, прежде чем обменять свои с трудом заработанные деньги на монитор.
Примите во внимание следующие ключевые характеристики, прежде чем обменять свои с трудом заработанные деньги на монитор. Чем меньше время отклика, тем лучше изображение как для игр, так и для потоковых шоу и фильмов.
Чем меньше время отклика, тем лучше изображение как для игр, так и для потоковых шоу и фильмов.