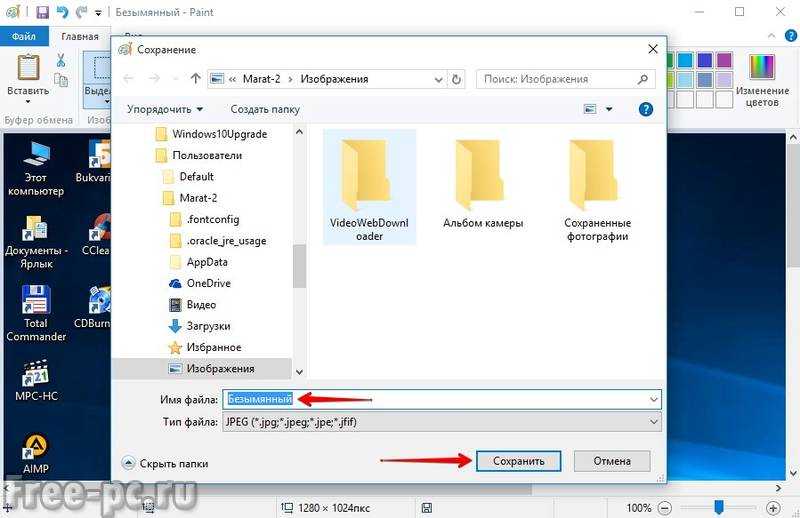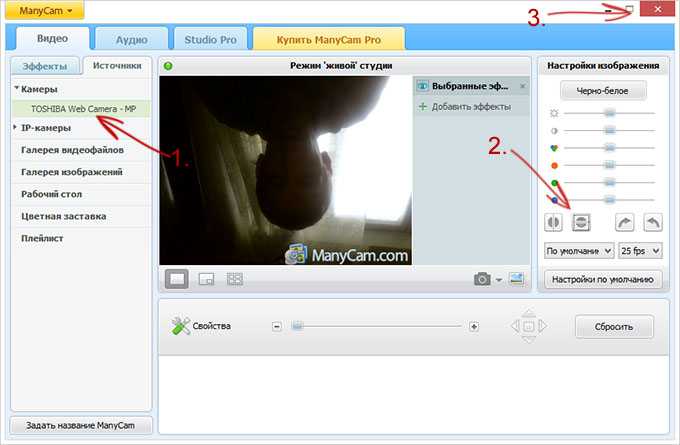Как сделать фото с веб-камеры на ноутбуке Windows 10: 3 способа получить снимок
Главная » Лайфхаки » Лайфхаки для разных систем » Лайфхаки для Windows
Владимир
1 комментарий
Владельцы операционных систем Windows 10 и 8 могут удивиться, что в следующем материале есть хоть какой-то смысл, ведь в этих версиях сделать снимок веб-камерой можно во встроенном приложении Камера.
Ответ прост: операционные системы Windows 7 и более ранние версии не могут похвастаться таким функционалом. Здесь на помощь приходят сторонние решения, которые есть в бесплатном доступе в Интернете.
Это не только приложения, но и онлайн-сервисы, на которые достаточно перейти и сфотографироваться на вашу вебку.
Стандартные средства системы
Для того чтобы сделать снимок на веб-камеру, необходимо ее наличие во внутренней комплектации лэптопа. Это то условие, которое должно быть обязательно выполнено, и оно не зависит от версии системы, установленной на переносном компьютере.
Второе условие – камера должна быть включена. Некоторые устройства имеют рядом с камерой небольшой переключатель, который для ее включения нужно сменить на «Вкл» или «ON».
Далее, по-системно рассмотрим возможности создания селфи.
Windows Xp
Windows Xp – очень популярная в прошлом версия ПО. Сейчас уже мало кто ей пользуется, но даже я встречал пользователей компьютеров, на которых она все еще работает полным ходом. Не знаю, что руководит этими людьми, тяга к «винтажу» или отсутствие знаний об установке более современных версий, но факт остается фактом.
Итак, чтобы сделать фото с камеры ноутбука на системе Windows XP необходимо:
- Открываем «Мой компьютер» и находим «USB – видеоустройство» в открытом перечне папок, дисков и подключенных девайсов.
- Кликаем по нему двойным щелчком мыши, после чего откроется окно камеры.
- Принимаем правильный ракурс для удачной фотки и в меню слева жмем «Сделать новый снимок».
- В папке «Мои изображения» появится папка видеоустройства, в которой будет находиться сделанное изображение.

Добраться до видеокамеры можно еще через пусковое меню и «диспетчер устройств».
Отметим то, что чем старее версия системы, тем проще сделать фотографию.
Windows 7
«Семерка» несколько своеобразна в обращении с веб-камерой, но это не делает этот способ создания селфи сложнее, чем другие.
Сфотографироваться на камеру ноутбука на Windows 7 можно так:
- В пусковом меню открываем поисковую строку и прописываем в ней слово «камера» или ищем «панель управления» вручную.
- Далее, находим пункт «Просмотр сканеров и камер».
- Выбираем наше USB – видеоустройство.
- Делаем снимок и сохраняем его.
По нарастанию переходим к 8-ке.
Windows 8
Суть поиска камеры в Windows 8 изменилась только в методе поиска необходимого нам устройства. Камеру можно найти в меню «Пуск», в «Панели управления». Либо же можно «кликнуть» правой кнопкой мыши по иконке Windows в левом нижнем углу экрана и выбрать из контекстного меню «Диспетчер устройств».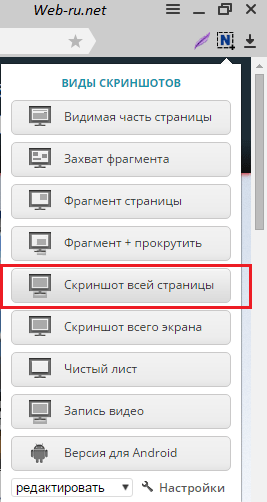
В открытом разделе нужно найти «Устройства и принтеры», а далее выбрать активную камеру. Последующие действия будут аналогичными предыдущим версиям Windows.
Windows 10
Чтобы сфотографироваться на веб-камеру на ноутбуке с системой Windows 10, действуем по шагам инструкции:
- На рабочей панели возле кнопки меню «Пуск» существует кнопка со значком лупы «поиск». Выбираем ее.
- В открывшемся окне в строке поиска вводим слово «Камера».
- Поисковик найдет приложение «Камера», по которому кликаем левой кнопкой мыши.
- Откроется обновленный интерфейс «вебки», который очень похож на функционал стандартного фотоаппарата на смартфоне.
- Делаем фотографию и ищем ее на диске С, в папке пользователя «Альбом камеры».
Добавим, что в любой версии виндовс, есть старый добрый фоторедактор Paint. С его помощью можно обрезать изображение, вставить туда какой-либо стикер или наложить различные эффекты.
Проверяем, работает ли веб-камера и подключаем внешнюю
Если вы уверены в работоспособности встроенной веб-камеры, этот пункт можете пропустить!
В первую очередь нужно подключить внешнюю веб-камеру при отсутствии встроенной. Далее проверяем, установлены ли драйверы, которые необходимы для запуска устройства. Если в соответствующем окне вместо изображения возникло сообщение «Сигнал отсутствует», есть вероятность, что проблема в подключении камеры.
Далее проверяем, установлены ли драйверы, которые необходимы для запуска устройства. Если в соответствующем окне вместо изображения возникло сообщение «Сигнал отсутствует», есть вероятность, что проблема в подключении камеры.
Нельзя исключать, что поломка кроется в выбранном порте USB. Если вы используете настольный компьютер, воспользуйтесь портами, находящимися позади системного блока. Если возникли сложности с драйверами, нам понадобится «Диспетчер устройств». В нем можно проверить текущее состояние драйверов. В некоторых случаях для захвата снимков можно указать не ту камеру. К примеру, это возможно если пользователь применяет несколько устройств для съемки, одно из которых вышло из строя. В таком положении необходимо сделать правый щелчок на сообщении о сбое и воспользоваться функцией «Параметры».
В соответствующей вкладке нам предстоит выбрать необходимую камеру. Когда снимок создается при помощи онлайн-сервиса, возможно возникновение дополнительных сложностей. Одной из вероятных ошибок в таком случае является сообщение «Необходим Adobe Flash Player». Благодаря этому проигрывателю пользователи получили возможность работать со всеми видами мультимедийного контента в сети. Инсталлировать это дополнение можно воспользовавшись предложенной в браузере ссылкой для загрузки. Далее установщик предложит вам пошаговый алгоритм действий, которого необходимо придерживаться. О проблемах мы поговорили, теперь на примерах покажем, как добиться результата, используя программы либо онлайн-ресурсы.
Благодаря этому проигрывателю пользователи получили возможность работать со всеми видами мультимедийного контента в сети. Инсталлировать это дополнение можно воспользовавшись предложенной в браузере ссылкой для загрузки. Далее установщик предложит вам пошаговый алгоритм действий, которого необходимо придерживаться. О проблемах мы поговорили, теперь на примерах покажем, как добиться результата, используя программы либо онлайн-ресурсы.
Используем стороннее ПО
Со стандартным инструментарием для работы с камерой мы разобрались, теперь рассмотрим утилиты от других разработчиков. Такой софт полностью отличается от системного и даже имеет ряд дополнительных и расширенных функций. Перечислим самые популярные и бесплатные программы, чтобы сделать фото на ноутбуке.
Утилита MyCam
Помимо того, что это программное обеспечение с отличием выполняет стандартное фото и видео съемку, она обладает еще некоторыми особенностями:
- Возможность менять яркость или контраст фотографии.
- Регулирование резкости изображения.
- Изменение баланса белого на картинке.
Программа бесплатная и работает портативно, а также не требует инсталляции, что является небольшим плюсом для подобного софта.
Приложение WebCamMax
Более адаптированное приложение для современного «селфера». Здесь, вдобавок ко всему, присутствует около одной тысячи различных эффектов, которые используются не только для фотографии, но и для сьемки видео. Есть возможность делать свои смешные слайдшоу и редактировать изображения, которые сняты с помощью другого ПО или устройства. Не говоря уже о возможностях фильтрации.
Программа работает совместно с другими популярными «видео мессенджерами», такими как Skype, YouTube, Yahoo Mas.
Просмотр фото и видео, редактирование, фильтры, эффекты
Все фото и видео сделанные на компьютере через программу «Камера» по умолчанию сохраняются в папку «Изображения» – «Альбом камеры».
Но открыть их можно прямо с приложения.
Там можно смотреть сделанные на ноутбуке фото и просматривать записанное на веб камеру видео. Но кроме этого их можно редактировать. Для такого небольшого приложения функционал там очень приличный.
Кроме обычного «Повернуть», «Удалить», «Поделится», «Печать» и т. д., можно обрезать фото, применять фильтры, эффекты, что-то рисовать, делать надписи, делать видео из фото под музыку и даже добавлять трехмерные эффекты.
Видео так же можно редактировать. Конечно же можно обрезать записанное видео, добавлять замедленное воспроизведение, сохранять фото из видео, рисовать, добавлять музыку и другие эффекты. В том числе трехмерные.
Очень интересно, прям затягивает. Пока писал статью, половину потраченного времени сидел и игрался с 3D эффектами
Как в windows 7 посмотреть изображение с веб камеры в windows
Содержание
- Как проверить камеру на ноутбуке с Windows 7
- Проверяем веб-камеру на ноутбуке с Windows 7
- Способ 1: Skype
- Способ 2: Онлайн-сервисы
- Способ 3: Онлайн-сервисы для записи видео с веб-камеры
- Способ 4: Программы для записи видео с веб-камеры
- Включение камеры на компьютере в Windows 7
- Процедура включения видеокамеры
- Способ 1: «Диспетчер устройств»
- Способ 2: Включение камеры на ноутбуке
- Как проверить камеру на ноутбуке и ПК с Windows 7
- Как включить камеру на компьютере Windows 7
- Включение видеокамеры через диспетчер устройств
- Windows 7: как проверить камеру на ноутбуке
- Что делать, если камера не определяется в диспетчере устройств
- Настройка USB-камеры
- Настройка камеры на ноутбуке
- Программы для удалённого включения камеры
- Как проверить вебкамеру в windows 7
- Как посмотреть изображение с веб-камеры в windows 7/8?
- Способ 1.
 Используем Skype
Используем Skype - Способ 2. Используем Media Player Classic
- Способ 3. Используем PotPlayer
- Способ 4. Используем онлайн-сервисы типа WebcamToy и д.р.
- Как проверить работоспособность веб-камеры?
- Руководство по включению и отключению камеры на ноутбуках с windows 7
- Как проверить и включить камеру?
- Возникновение проблем, когда невозможно запустить устройство
- Как настроить веб камеру с применением Skype?
- Как в windows 7 включить веб-камеру дистанционно?
- Отключение веб-камеры
- Как включить веб-камеру на «Виндовс 7»: программы для работы с веб-камерой
- Как включить веб-камеру на «Виндовс 7» в ноутбуке?
- Проверка камеры в социальных сетях
- Проверка состояния
- Как включить веб-камеру на «Виндовс 7» на ноутбуке HP или Asus?
- Установка драйвера для камеры
- Заключение
- Включаем камеру на windows 7
- Инструкция, как включить камеру в windows 7
- Поиск нужной программы
- Советы для приобретения камеры
- Рекомендации по работе с камерой
- Смотрите также
- Видео
Как проверить камеру на ноутбуке с Windows 7
Большинство ноутбуков оборудованы встроенной веб-камерой. Она должна сразу исправно работать после установки драйверов. Но лучше предварительно убедиться в этом самостоятельно, с помощью нескольких простых способов. В этой статье мы рассмотрим несколько вариантов проверки камеры на ноутбуке с Windows 7.
Она должна сразу исправно работать после установки драйверов. Но лучше предварительно убедиться в этом самостоятельно, с помощью нескольких простых способов. В этой статье мы рассмотрим несколько вариантов проверки камеры на ноутбуке с Windows 7.
Проверяем веб-камеру на ноутбуке с Windows 7
Изначально камера не требует никаких настроек, но их необходимо совершать перед работой в определенных программах. Как раз из-за неправильной настройки и проблемам с драйверами возникают различные неполадки с веб-камерой. Более подробно о причинах и их решениях вы можете узнать в нашей статье.
Неполадки обнаруживаются чаще всего во время тестирования устройства, поэтому давайте перейдем к рассмотрению способов проверки веб-камеры.
Способ 1: Skype
Большинство пользователей для видеосвязи используют популярную программу Skype. Она позволяет проверить камеру перед совершением звонков. Провести тестирование достаточно просто, нужно только перейти в «Настройки видео», выбрать активное устройство и оценить качество картинки.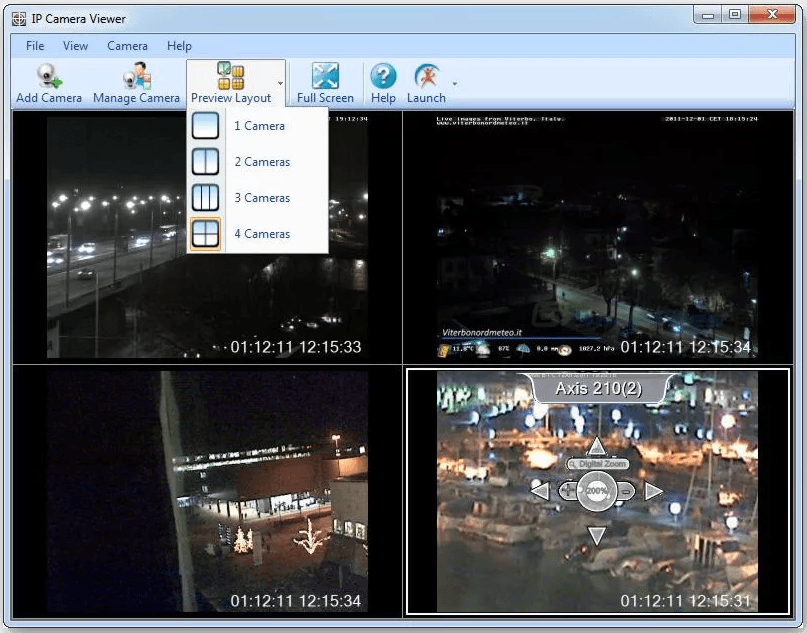
Если результат проверки по каким-либо причинам вас не устраивает, необходимо провести настройку или исправить возникшие неполадки. Выполняются эти действия, не выходя из окна тестирования.
Способ 2: Онлайн-сервисы
Существуют специальные сайты с простыми приложениями, которые предназначены для тестирования веб-камеры. Вам не нужно выполнять сложные действия, часто достаточно нажать только одну кнопку, чтобы началась проверка. На просторах интернета находится множество подобных сервисов, просто выберите один из списка и проведите тестирование устройства.
Поскольку проверка осуществляется через приложения, то корректно они будут работать только в том случае, если у вас на компьютере установлен Adobe Flash Player. Не забудьте его скачать или обновить перед началом тестирования.
Способ 3: Онлайн-сервисы для записи видео с веб-камеры
Кроме сайтов для проверки существуют и сервисы, позволяющие записать видео с камеры. Они также подойдут, чтобы осуществить тестирование устройства. Кроме этого такие сервисы можно использовать вместо специальных программ. Процесс записи очень прост, достаточно только выбрать активные устройства, настроить качество и нажать кнопку «Записать».
Кроме этого такие сервисы можно использовать вместо специальных программ. Процесс записи очень прост, достаточно только выбрать активные устройства, настроить качество и нажать кнопку «Записать».
Таких сайтов существует множество, поэтому мы предлагаем ознакомиться с лучшими в нашей статье, где присутствуют подробные инструкции по записи видео в каждом сервисе.
Способ 4: Программы для записи видео с веб-камеры
Если вы собираетесь записывать видео или фотографироваться с камеры, то лучше всего сразу же осуществить тестирование в необходимой программе. В качестве примера мы подробно рассмотрим процесс проверки в Super Webcam Recorder.
Если Super Webcam Recorder вас не устраивает, то рекомендуем ознакомиться со списком лучших программ записи видео с веб-камеры. Вы точно найдете подходящий софт для себя.
В этой статье мы рассмотрели четыре способа проверки камеры на ноутбуке с Windows 7. Более рационально будет сразу тестировать устройство в той программе или сервисе, который вы планируете использовать в дальнейшем.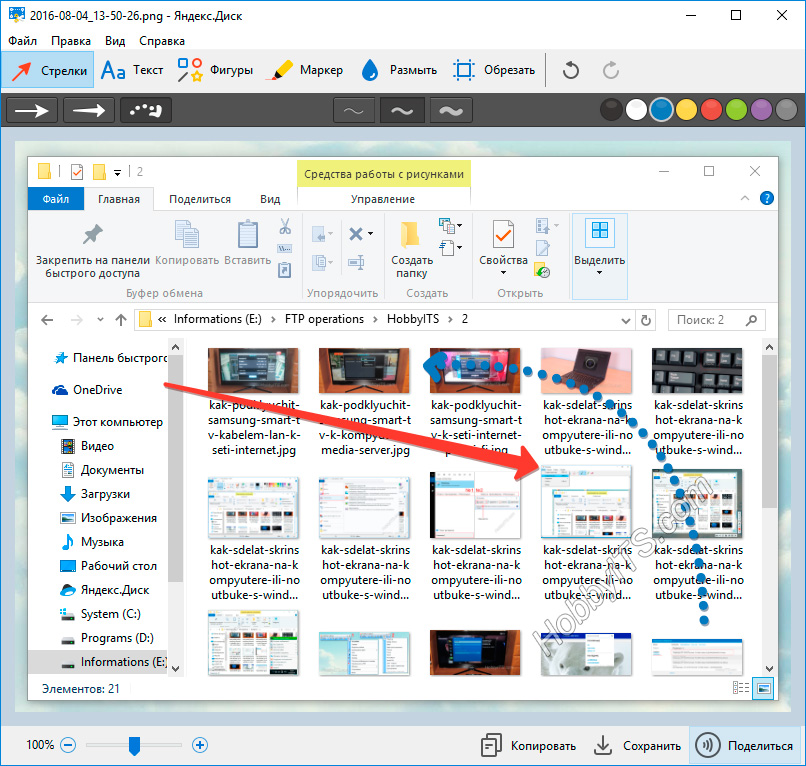 В случае отсутствия картинки рекомендуем еще раз проверить все драйвера и настройки.
В случае отсутствия картинки рекомендуем еще раз проверить все драйвера и настройки.
Источник
Включение камеры на компьютере в Windows 7
Всё больше пользователей ПК в интернете общаются посредством не только переписки и голосовой связи, но и видеозвонков. Но чтобы иметь возможность такого общения, прежде всего нужно подключить видеокамеру к компьютеру. Также данное оборудование можно использовать для организации стримов, обучающих уроков, слежения за территорией и в других целях. Давайте разберемся, как включить камеру на стационарном ПК или ноутбуке с Windows 7.
Процедура включения видеокамеры
Прежде чем производить включение камеры на ПК с Виндовс 7, естественно, нужно подсоединить к нему данное оборудование, если оно не встроено в корпус. Физическому подключению у нас посвящена отдельная статья, так что заострять внимание тут на данной процедуре не будем. Мы же подробно рассмотрим порядок действий внутри операционной системы для активации видеокамеры.
Способ 1: «Диспетчер устройств»
В большинстве случаев при подсоединении к компьютеру веб-камера должна включаться автоматически, но иногда её требуется задействовать в «Диспетчере устройств».
Если вы не найдете в «Диспетчере устройств» название видеокамеры, а такое иногда бывает, потребуется дополнительно произвести обновление конфигурации устройств.
Кроме того, нужно отметить, что для корректной работы камеры и её правильного отображения в «Диспетчере устройств» требуется наличие актуальных драйверов. Поэтому обязательно следует инсталлировать те драйвера, которые поставлялись вместе видеооборудованием, а также периодически производить их обновление.
Способ 2: Включение камеры на ноутбуке
Современные ноутбуки, как правило, имеют встроенную камеру, а поэтому порядок её включения отличается от аналогичной процедуры на стационарном ПК. Зачастую, данное действие производится путем нажатия определенной комбинации клавиш либо кнопки на корпусе в зависимости от модели ноутбука.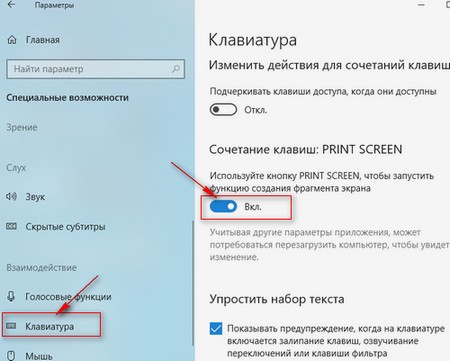
Наиболее частые сочетания клавиш для запуска камеры на ноутбуках:
Как видим, зачастую для включения камеры в стационарном компьютере требуется просто подсоединить её к ПК и при необходимости установить драйвера. Но в отдельных случаях также придется произвести дополнительные настройки в «Диспетчере устройств». Активация же встроенной видеокамеры на ноутбуке выполняется чаще всего путем нажатия определенной комбинации клавиш на клавиатуре.
Источник
Как проверить камеру на ноутбуке и ПК с Windows 7
Абсолютное большинство современных ноутбуков производители оснащают веб-камерами. Это удобное дополнительное оборудование и почти никогда не остаётся без внимания пользователей. Подробная информация о том, как настроить камеру на ноутбуке Windows 7, далее в обзоре.
Как включить камеру на компьютере Windows 7
Встроенные в лэптопы веб-камеры, как правило, уже готовы к работе и не требуют дополнительных настроек перед началом их эксплуатации.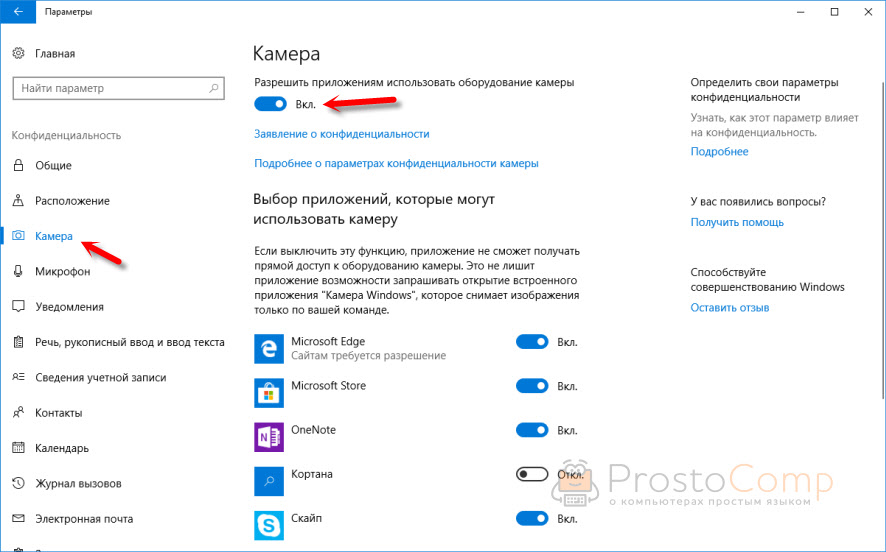 В этом случае для улучшения качества изображения настраивают профильные параметры внутри самой программы, которая и использует камеру.
В этом случае для улучшения качества изображения настраивают профильные параметры внутри самой программы, которая и использует камеру.
Проверка работы веб-камеры необходима для дальнейшего комфортного общения онлайн
Но бывает и так, что приложение не видит вебку. Тогда рабочий режим активируется вручную. Используют для этого одновременное нажатие на несколько клавиш. В зависимости от марки и модели ноута комбинации могут отличаться:
Обратите внимание! Для выбора комбинации, подходящей к нужной модели ноутбука, рекомендуется обратиться к инструкции пользователя, прилагаемой к компьютеру.
Включение видеокамеры через диспетчер устройств
Если речь идёт о семёрке, то включить девайс можно и с помощью диспетчера устройств. Чтобы подключить камеру таким образом, необходимо выполнить несколько простых шагов:
Windows 7: как проверить камеру на ноутбуке
Проверка веб-камеры Windows 7 — процесс не сложный, однако требует некоторого понимания действий. Поэтому ниже приведена информация о том, как проверить веб-камеру на виндовс 7.
Поэтому ниже приведена информация о том, как проверить веб-камеру на виндовс 7.
Обратите внимание! На компьютерах, с установленной 7 версией базового программного обеспечения Windows, работоспособность видеокамеры средствами операционки проверить нельзя. Для этого используются сторонние приложения.
Несмотря на то, что семёрка не содержит в себе функционал по проверке работоспособности камеры, для тестового просмотра изображения загрузка дополнительных приложений не потребуется. Будет вполне достаточно одной имеющейся программы, которая подразумевает использование вебки. Наиболее популярные среди них Skype, Media Player Classic, PotPlayer и др.
Чтобы протестировать работоспособность веб-камеры с помощью Скайпа, выполняются следующие действия:
Приложение Media Player Classic Home Cinema также поможет настроить режим работы камеры. И с большей долей вероятности данный видеопроигрыватель уже установлен на компьютер, так как входит в стандартный пакет K-Lite. Чтобы убедиться в рабочем состоянии вебки с помощью Media Player Classic, необходимо запустить плеер. Далее перейти в раздел «Файл», который находится в горизонтальном меню вверху. Выбрать функцию «Открыть устройства» и получить нужную картинку.
Чтобы убедиться в рабочем состоянии вебки с помощью Media Player Classic, необходимо запустить плеер. Далее перейти в раздел «Файл», который находится в горизонтальном меню вверху. Выбрать функцию «Открыть устройства» и получить нужную картинку.
Обратите внимание! В некоторых версиях программы также потребуется установить базовые настройки камеры, которые осуществляются через раздел приложения «Вид».
Проигрыватель Media Player Classic Home Cinema
Популярный проигрыватель Daum PotPlayer обладает ещё большим функционалом, чем предыдущее приложение. Он позволит не только проверить работу камеры, но и писать ролики с накладыванием различных фильтров.
Ещё один способ — это воспользоваться специализированными онлайн-сервисами по типу WebcamToy. С их помощью с веб-камеры можно делать фотографии, обрабатывать их, снимать видео и накладывать различные эффекты.
Важно! Изображения, сделанные с помощью подобных сервисов, доступны только пользователю.
Онлайн-сервис для проверки камеры WebcamToy
Что делать, если камера не определяется в диспетчере устройств
Чтобы решить данную неполадку, необходимо обеспечить устройство подходящими драйверами. На компьютере с ОС виндовс 7 установить обновление автоматически можно через диспетчер устройств. Для этого в данном разделе нужно развернуть пункт «Устройства обработки изображений». Далее найти нужное оборудование и открыть контекстное меню, кликнув на название правой клавишей мышки. Перейти в «Свойства», а затем во вкладку «Драйвер». Найти функцию «Обновить» и щёлкнуть по ней, подтвердить действие и перезагрузить компьютер. Однако устанавливать обновление таким образом не всегда представляется возможным.
Второй метод переустановки драйверов — это загрузить обновление из Интернета. Для этого нужно знать точное название веб-камеры, а также марку и модель компьютера. Провести стандартную процедуру — скачать и установить обновление.
Обратите внимание! Инсталлировать обновление драйверов рекомендуется с официального сайта производителя лэптопа.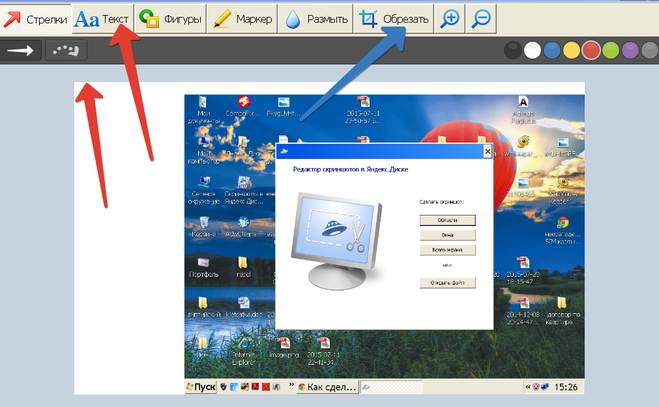
Настройка USB-камеры
USB-камера — это дополнительное стороннее цифровое оборудование, которое пользователь должен подключить через USB-разъём компьютера. Данные вебки совместимы со всеми современными ноутбуками и персональными компьютерами и по своему функционалу практически ничем не отличаются от встроенных.
Как правило, в комплекте с USB-камерами прилагаются и драйвера, которые необходимо установить на компьютер во время первого подключения. С их помощью можно также произвести базовую настройку камер.
Ещё один способ настроить звук, динамик, микрофон — это воспользоваться диспетчером устройств, так как после установки драйверов данное оборудование также отобразится в системе. Чтобы выполнить такую настройку на компьютере с операционной системой виндовс 7, нужно следовать нижеописанной инструкции:
Третий способ — это воспользоваться сторонними приложениями. Отличный вариант — программа Zoom, основная функция которой — это проведение массовых видеоконференций. Чтобы на виндовс выполнить настройку камеры с помощью этого приложения, нужно совершить следующие действия:
Чтобы на виндовс выполнить настройку камеры с помощью этого приложения, нужно совершить следующие действия:
Обратите внимание! С помощью этого приложения пользователь сможет улучшить качество картинки, отобразить её зеркально, подправить свой внешний вид, работать с различными виртуальными фонами и т. д.
Настройка камеры на ноутбуке
На ноутбуках со встроенной веб-камерой операционная система виндовс 7, как правило, автоматически подбирает программное обеспечение для оборудования. Если же вебка не включается, рекомендуется установить софт вручную. Сделать это можно с помощью диска, который идёт в комплекте с ноутбуком, или же загрузить драйвера из Интернета.
Дальнейшая настройка веб-камеры на ноутбуке ничем не отличается от вышеописанных рекомендаций.
Программы для удалённого включения камеры
Одна из наиболее популярных программ — это RemCam2. Она позволяет узнавать обо всём происходящем на расстоянии, так как обеспечивает полный доступ к аудио- и видеооборудованию удалённого компьютера.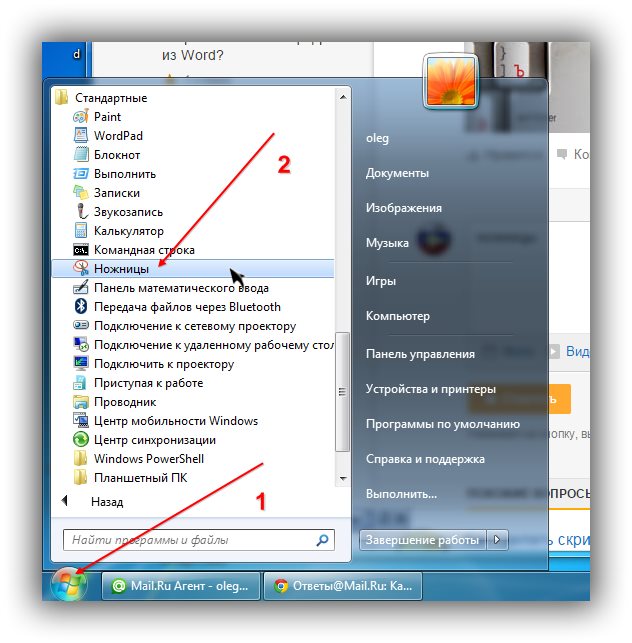 Разработана для родительского контроля.
Разработана для родительского контроля.
Программа WebcamXP совместима как с IP, так и USB-камерами. Работает только с одним потоком и не воспроизводит удалённо звук. Однако имеет датчик движения, благодаря чему позволяет начинать запись в нужный момент. Запись, сделанная удалённо, сохраняется на жёсткий диск или транслируется на сайт.
WebcamXP программа для подключения к удалённой камере
EyeLine Video Surveillance — это ещё одно приложение для удалённого доступа к вебке. Утилита имеет отличный функционал, удобный интерфейс, она достаточно проста в использовании. Используется как для личных, так и в коммерческих целях.
Обратите внимание! Программа имеет несколько видов лицензий, что позволяет пользователям приобретать только нужные функции, не переплачивая.
EyeLine Video Surveillance
Для удалённой записи аудио и видео Скайпа используется программа Skype Parental Control. Она полностью скрывает наличие записи от всех собеседников и отправляет полученные файлы на почту или FTR.
Skype Parental Control
Веб-камеры — это популярные и полезные устройства. Включаются и настраиваются достаточно просто. Никаких сверхвозможностей для работы с ними не нужно. Девайсы сочетаются и проверяются множеством различных программ. Позволяют юзерам всегда быть на связи. Могут использоваться как для бизнеса, так и в личных целях, а возможность удалённого подключения обеспечит безопасность дома и детей.
Источник
Как проверить вебкамеру в windows 7
Как посмотреть изображение с веб-камеры в windows 7/8?
Иногда возникает необходимость посмотреть видео, которое показывает веб-камера, установленная на компьютере. Это может быть полезно в таких случаях:
Шутки шутками, но, к моему большому удивлению, оказалось, что этот простой функционал отсутствует в стандартных средствах таких продвинутых и популярных операционных систем, как windows 7 и windows 8 (и похоже, что подобную участь постигнет также операционная система windows 10, выход которой ожидается осенью 2015-го года).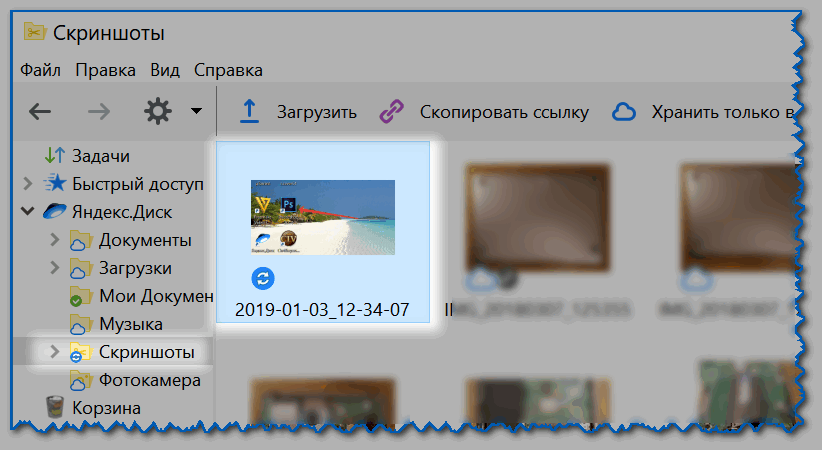 Даже в windows XP поглядеть на картинку с вебки можно было в два клика.
Даже в windows XP поглядеть на картинку с вебки можно было в два клика.
Не беда, решение есть! В этой небольшой статье я расскажу, как с помощью сторонних программ можно посмотреть изображение с веб-камеры. Описанные здесь методы подходят для всех версий windows, начиная с XP.
Кстати, лично мне не пришлось даже ничего устанавливать: почти все из упомянутых ниже программ настолько популярны, что они уже были на моём компьютере. Вполне возможно, что у Вас они тоже есть. А если нет, то Вы можете посмотреть картинку с Вашей вебки онлайн, например, прямо на этой странице (см. конец статьи).
Способ 1. Используем Skype
Сегодня Skype столь распространён, что уставлен почти у всех, кто использует свой компьютер для общения. Вебкамеру через эту программу можно посмотреть так:
Недостаток этого способа в том, что нельзя открыть видео на весь экран.
Способ 2. Используем Media Player Classic
Media Player Classic Home Cinema (не путать с windows Media Player) – это очень популярный видеопроигрыватель, особенности которого заключены в его название: классический интерфейс, понятность, минимализм.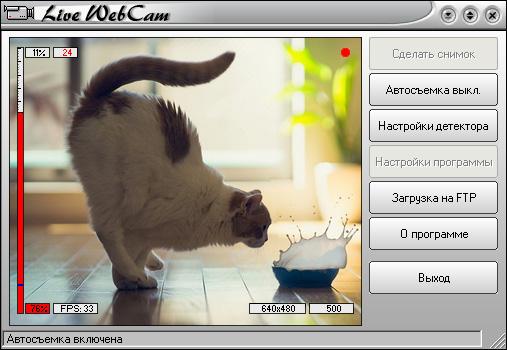 С большой долей вероятности он уже установлен на Вашем компьютере, так как он включён в стандартный пакет кодеков K-Lite. Если же этот плеер у Вас не установлен, скачать его можно здесь.
С большой долей вероятности он уже установлен на Вашем компьютере, так как он включён в стандартный пакет кодеков K-Lite. Если же этот плеер у Вас не установлен, скачать его можно здесь.
Возможно, перед этим потребуется выбрать источник видеозахвата и микрофон, для этого зайдите в меню Вид, затем Настройки. затем Захват (View – Options. – Capture).
Способ 3. Используем PotPlayer
Daum PotPlayer – это популярный видеопроигрыватель, созданный на базе KMPlayer, однако имеющий в своём арсенале больше функций. Для просмотра видео с вебкамеры я предпочитаю именно этот способ, так как очень люблю PotPlayer и считаю его очень удобным. Если Вы захотите установить себе этот плеер, я рекомендую скачивать его с рутрекера – там располагается самая новая русскоязычная сборка с кучей встроенных кодеков. Либо же посетите неофициальный сайт PotPlayer. Имейте ввиду, что устанавливать необходимо ту версию, которая соответствует разрядности Вашей системы.
Чтобы посмотреть поток видео с Вашей вебкамеры, запустите PotPlayer, затем нажмите стандартную комбинацию клавиш Ctrl + J. Если комбинация не сработает, кликните правой кнопкой мыши по области видео, в открывшемся меню выберите пункт Открыть, затем Веб-камера.
Если комбинация не сработает, кликните правой кнопкой мыши по области видео, в открывшемся меню выберите пункт Открыть, затем Веб-камера.
Чем мне нравится именно этот способ? PotPlayer имеет множество фильтров для обработки видео, среди которых для меня наиболее полезным оказался фильтр Зеркальное отображение, то есть вебкамеру можно использовать как зеркало Для включения зеркального отображения используйте стандарную комбинацию Ctrl + Z, либо же кликните правой кнопкой мыши по области видео, затем Видео – Фильтры обработки видео – Зеркальное отображение.
А ещё эта программа умеет делать снимок текущего кадра. Для этого необходимо нажать на кнопочку с изображением, и фото попадут в папку сохранения с именем PotPlayer, которая находится в папке документов пользователя.
KMPlayer вроде тоже может показать картинку с вебки, но там всё немного сложнее и не так удобно.
Способ 4. Используем онлайн-сервисы типа WebcamToy и д.р.
А ещё посмотреть на изображение с вебки можно прямо здесь! Для этого нажмите на кнопку ниже, а затем разрешите доступ к камере в появившемся окошке, и если потребуется, возле адресной строки браузера.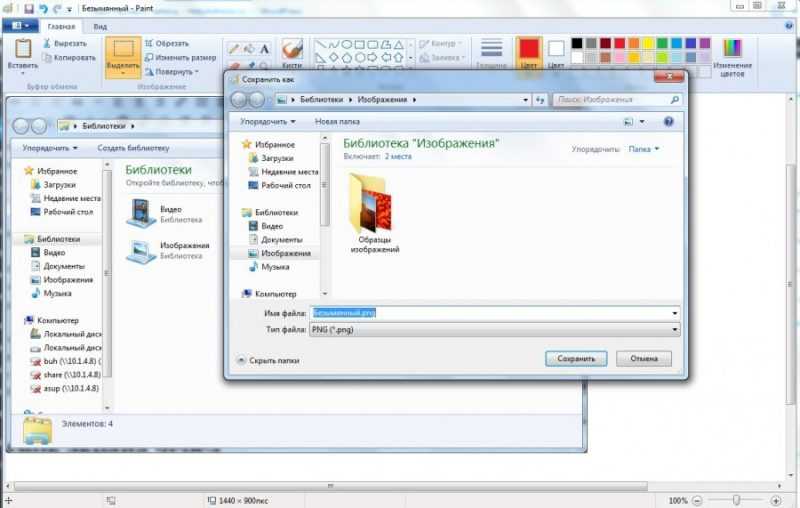 Изображение будет выводится только в Вашем браузере, ни в какие другие места оно не попадёт, так что не волнуйтесь
Изображение будет выводится только в Вашем браузере, ни в какие другие места оно не попадёт, так что не волнуйтесь
Показать видео с вебкамеры
Примечание. Описанное выше предполагает, что у Вас уже установлен драйвер вебкамеры. Если эти способы не работают, возможно, вебкамера не определяется системой. Проверить это можно через Диспетчер устройств. (В windows 7: Пуск => правой кнопкой по Компьютер => Свойства => Диспетчер устройств. В windows 8: правой кнопкой по кнопке Пуск => Диспетчер устройств.) Камера должна отображаться в разделе Устройства обработки изображений, а на фоне её иконки не должно присутствовать жёлтого значка с восклицательным знаком. Если вебка не отображается в указанном разделе, или же она отображается в разделе Другие устройства, или имеет жёлтый значок с восклицательным знаком, это значит, что Ваше устройство не работает, либо не установлен его драйвер. Примеры ошибок:
Как проверить работоспособность веб-камеры?
Если вы приобрели веб-камеру и подключили ее к компьютеру, то наверняка сразу же захотите проверить работает ли она. В windows XP сделать это было очень просто: достаточно зайти в “Мой компьютер” – там помимо дисков отображалось “USB-видеоустройство”. После нажатия на него – камера включалась и на экране появлялось изображение. В windows 7 и выше проверить работоспособность веб-камеры средствами операционной системы нельзя. Что же делать в этом случае?
В windows XP сделать это было очень просто: достаточно зайти в “Мой компьютер” – там помимо дисков отображалось “USB-видеоустройство”. После нажатия на него – камера включалась и на экране появлялось изображение. В windows 7 и выше проверить работоспособность веб-камеры средствами операционной системы нельзя. Что же делать в этом случае?
Сначала несколько слов о том, как проверить работоспособность веб-камеры с помощью сторонних программ:
Во-первых, можно воспользоваться самой популярной программой для видеозвонков – Skype.
Для этого в программе нужно щелкнуть мышкой в строке меню по вкладке “Инструменты” – “Настройки”:
Слева в разделе “Основные” выбрать пункт “Настройки видео”. После этого, если с камерой все в порядке – вы увидите в правом поле видеоизображение с нее:
Второй способ: если на вашем компьютере установлено фирменное ПО от разработчика веб-камеры – можно воспользоваться им. Например, при установке драйвера на веб-камеру Logitech – вместе с ним предлагается установить фирменную утилиту Logitech Webcam Software.
Просто запустите эту утилиту (можете найти ее в “Пуск” – “Все программы” если устанавливали) и вы увидите изображение с вашей веб-камеры. Или не увидите, если она не подключена или неисправна:
Но что же делать, если никакого стороннего софта на компьютере не установлено?
В этом случае работоспособность веб-камеры можно проверить на специальном сайте в интернете: testwebcam.com.
Зайдите на данный сайт и разрешите доступ к камере (нажмите кнопку “Разрешить”): Если с веб-камерой все в порядке – вы сразу увидите изображение с нее:
Если же есть какие-то проблемы (допустим, камера не подключена или не установлен драйвер на нее), то на сайте будет выведено сообщение: “Не удалось найти камеру”:
Руководство по включению и отключению камеры на ноутбуках с windows 7
Почти все ноутбуки имеют вмонтированную веб камеру для возможности осуществления конференций и переговоров. Но часто возникают сложности и владельцы ноутбуков с windows 7 не могут включить ее, так как эта операционная система в отличие от предыдущей версии Vista уже не оснащена соответствующим приложением «windowsMovieMaker».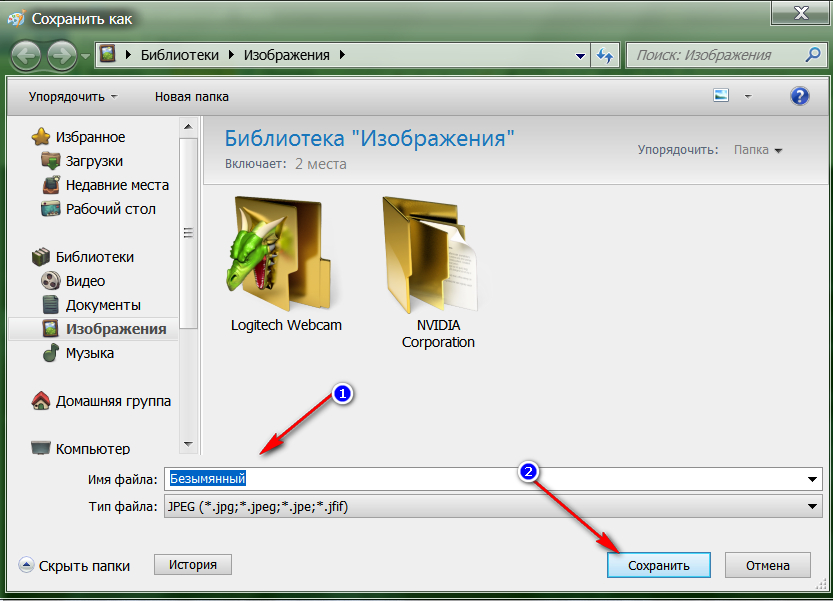
Пользователям windows 7 приходится ее скачивать со страницы Microsoft. Программу на официальном ресурсе можно найти под названием «Киностудия».
Эта утилита позволяет выполнять видеозапись с веб камеры. Также включить видеоустройство можно с использованием специальных приложений и сервисов для осуществления видео конференций.
Как проверить и включить камеру?
Существует множество сайтов для видеочатов, например, https://vchatting.ru/, https://chatroulette.com/, https://davaipogovorim.ru/, https://videochatru.com/, https://chatroulette.ru/, https://chatrandom.com/. Посетив любую из этих страниц в интернете можно проверить и настроить видеоустройство на ноутбуке с windows 7. В случае нормально работающей веб камеры около нее начнет светиться индикатор, который предупреждает пользователя о функционирующем видеоустройстве, а также в браузере отобразится картинка, захватываемая веб камерой.
Возникновение проблем, когда невозможно запустить устройство
Прежде, чем приступить к делу, необходимо посмотреть, не закрывает ли устройство: предмет, наклейка, изолента или краска. Необходимо посмотреть включено ли устройство в BIOS. А также, существуют модели ноутбуков, на которых запустить веб камеру можно сочетанием клавиш «Fn» и «Камера» (требуется просто найти кнопку на клавиатуре с ее изображением).
Необходимо посмотреть включено ли устройство в BIOS. А также, существуют модели ноутбуков, на которых запустить веб камеру можно сочетанием клавиш «Fn» и «Камера» (требуется просто найти кнопку на клавиатуре с ее изображением).
Далее удостоверится в актуальности драйверов видеооборудования. Если на ресурсе производителя оборудования имеется более свежее программное обеспечение, то желательно его обновить.
В случае не функциональности камеры даже при наличии свежего ПО, рекомендуется удалить устройство.
Для этого потребуется в windows 7 сделать следующее:
Как настроить веб камеру с применением Skype?
Этот метод относится к одним из самых легких и надежных. Требуется просто на ноутбуке включить Скайп и кликнуть «Инструменты». Далее войти в «Настройки», где войти в «Настройки видео».
Должна будет появиться видеокартинка с камеры. Потом нажать на клавишу, находящуюся под изображением «Настройки веб-камеры». При этом откроется меню с возможностями настроить устройство.
Как в windows 7 включить веб-камеру дистанционно?
В windows 7 есть «Удаленный помощник», который позволяет включить и настроить вебкамеру удаленно. А также в Виндовс 7 можно воспользоваться приложениями «TeamViewer» либо «Radmin».
Угрозы, или каким образом злоумышленники имеют возможность включать и наблюдать за пользователем, используя камеру ноутбука
У хакеров есть специальное слово «рэттинг», которое звучит примерно, как «крыса» на английском языке, так как возникло от сокращения RAT «Remote Administrator Tools». Оно применяется злоумышленниками для дистанционного управления компьютерами и всеми устройствами, которые к нему подключены.
Чаще всего вредоносное программное обеспечение оказывается в ноутбуке после посещения определенного сайта в интернете. Применяя это ПО хакер легко может включить видеооборудование ноутбука и спокойно снимать происходящее перед ним.
Чтобы избежать это необходимо следующее:
Отключение веб-камеры
Если к ноутбуку подключена простая веб камера с USB портом, то можно просто отсоединить шнур. В случае вмонтированных устройств в крышку ноутбука, надо отыскать видеокамеру в «Менеджере устройств», далее вызвав контекстное меню щелкнуть по строке «Отключить». А также иногда на корпусе ноутбука присутствует механический включатель. О состоянии веб камеры сигнализирует световой индикатор, находящийся в непосредственной близости к глазку видеоустройства.
В случае вмонтированных устройств в крышку ноутбука, надо отыскать видеокамеру в «Менеджере устройств», далее вызвав контекстное меню щелкнуть по строке «Отключить». А также иногда на корпусе ноутбука присутствует механический включатель. О состоянии веб камеры сигнализирует световой индикатор, находящийся в непосредственной близости к глазку видеоустройства.
Как включить веб-камеру на «Виндовс 7»: программы для работы с веб-камерой
Современные ноутбуки обладают встроенными веб-камерами. Сейчас невозможно найти в продаже модель, которая бы не имела камеры. Но, как и любой другой модуль, этот также может быть неисправен. Или пользователи часто просто не знаю, как включить веб-камеру на «Виндовс 7». Постараемся раз и навсегда решить эту проблему.
Как включить веб-камеру на «Виндовс 7» в ноутбуке?
Начнем с того, что веб-камера на ноутбуке по умолчанию работает с предустановленными драйверами.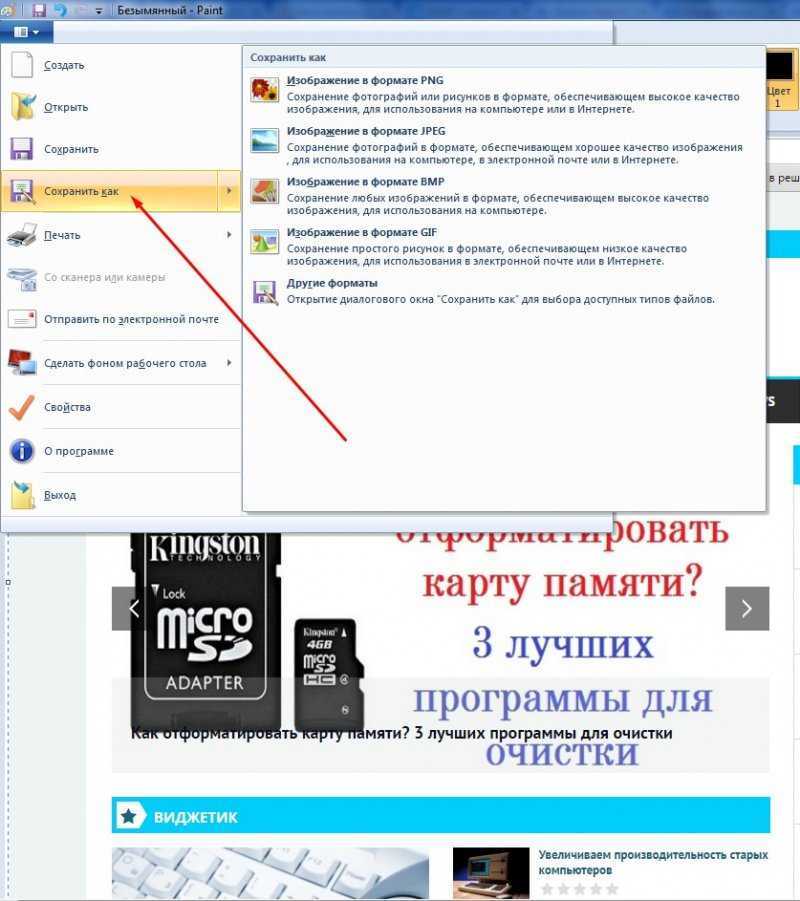 То есть, когда вы покупаете ноутбук в магазине, то там уже есть ОС windows 7 (или другая версия) с драйверами для работы веб-камеры. Если вам переустановили ОС или случился какой-то сбой в работе камеры, то драйвера необходимо устанавливать снова. Но об этом мы поговорим позже.
То есть, когда вы покупаете ноутбук в магазине, то там уже есть ОС windows 7 (или другая версия) с драйверами для работы веб-камеры. Если вам переустановили ОС или случился какой-то сбой в работе камеры, то драйвера необходимо устанавливать снова. Но об этом мы поговорим позже.
Самый простой способ, как включить веб-камеру на «Виндовс 7», предполагает использование программы Skype. Эта программа есть у всех, а если нет, то скачать ее несложно. В настройках «Скайпа» есть раздел «Настройки камеры». Уже там, в настройках, вы сможете включить камеру и увидеть свое изображение. Однако если вы хотите знать, как включить веб-камеру на виндовс 7 без «Скайпа», то есть и другие способы.
Как вариант, можно это сделать на специализированном сайте для тестирования веб-камер. Просто зайдите на сайт webcammictest.com и нажмите кнопку «Проверить веб-камеру». Если с ней все в порядке, то она запустится, и вы сможете увидеть себя на изображении. В случае неисправности или какой-либо проблемы будет выведено сообщение «Веб-камера не подключена или неисправна».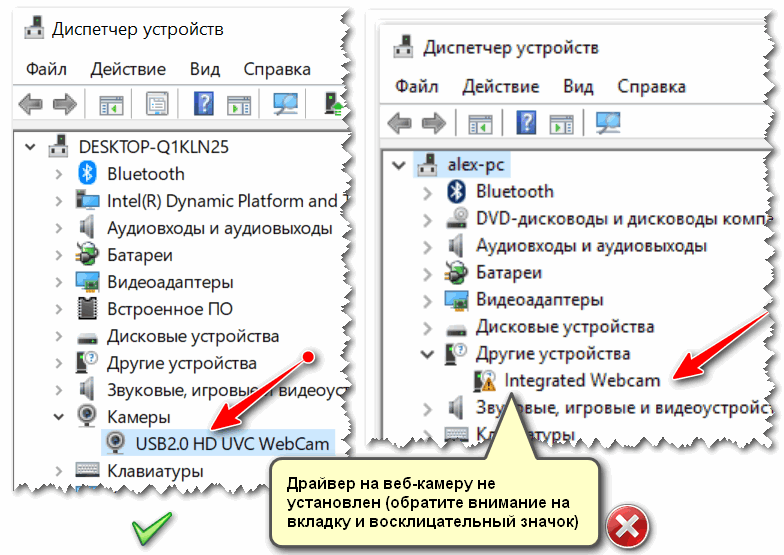
Проверка камеры в социальных сетях
То же самое можно проделать в социальной сети «Вконтакте» или «Фейсбук», например. Там можно создать фотографию профиля с помощью веб-камеры, нажав на кнопку «Сделать моментальную фотографию». После этого выскочит небольшое окошко «Параметры Adobe Flash Player» и запросит разрешение на использование камеры. Нужно нажать «Разрешить» и «Закрыть». После этого камера активируется, и вы сможете сделать снимок. Стоит отметить, что на интернет-сайтах камера может работать только в том случае, если установлен плагин Adobe Flash Player. Если с камерой не все в порядке, например, не установлены драйвера, то вы увидите надпись «Веб-камера не обнаружена».
Также можно использовать специальные программы, которые задействуют и позволять настроить камеру: Active WebCam, RGS-AvaCam, Webcamoid и т.д.
Проверка состояния
Поэтому перед тем, как включить веб-камеру на «Виндовс 7», проверьте сначала ее состояние. Если вдруг окажется, что компьютер ее просто не видит, то включить ее вообще не получится.
Как включить веб-камеру на «Виндовс 7» на ноутбуке HP или Asus?
На ноутбуках предусмотрен специальный функционал для быстрого запуска камеры с помощью кнопок Fn. В ноутбуках эти кнопки позволяют немного расширить функционал. Например, можно сделать звук тише или громче, яркость выше или ниже. Можно также отключить дисплей и заставить компьютер «спать». Как включить веб-камеру на «Виндовс 7» на ноутбуке «Асус» или HP таким способом? Просто нажмите на кнопку Fn и, не отпуская ее, жмите на значок камеры. В зависимости от модели этот значок может располагаться где угодно: вверху или внизу клавиатуры. Его может вообще не быть. При нажатии запускается встроенное приложение для камеры с разными настройками. В некоторых ноутбуках сочетание этих клавиш позволяет включить или отключить сам модуль камеры. Все зависит от модели.
Но даже если в этом случае ничего не получилось, то случай у вас тяжелый. Как минимум, нужно пытаться установить драйвер.
Установка драйвера для камеры
Если все описанные способы, как включить веб-камеру на «Виндовс 7», вы испробовали, но все равно ничего не получилось, это значит, что нужно устанавливать драйвер.
На информационной наклейке вашего ноутбука указана модель. Найдите эту наклейку и определите модель. Это важно, ведь в зависимости от номера модели в вашем ноутбуке может быть установлена одна или другая камера.
Узнали модель? Теперь переходите на сайт производителя ноутбука и жмите на раздел «Поддержка». Все производители на своем сайте позволяют качать драйвера пользователям. В разделе «Поддержки» нужно выбрать «Скачать ПО» и там указать модель своего ноутбука. При этом будет выведен полный список с драйверами для всех устройств, которые используются конкретно в вашей модели. Вас интересует драйвер для камеры, который может называть как Camera driver или как-нибудь иначе. После загрузки драйвера (или приложения для камеры) установите его, перезагрузите компьютер и снова проверьте одним из предложенных способов.
Если проблема действительно заключалась в отсутствии или некорректной работе драйвера, то его переустановка должна решить проблему. Но если и это не помогло, тогда остается последний вариант с неисправностью самого модуля. В этом случае придется нести компьютер в мастерскую, ведь аппаратную проблему программным способ решить точно не удастся.
В этом случае придется нести компьютер в мастерскую, ведь аппаратную проблему программным способ решить точно не удастся.
Заключение
Теперь вы знаете, как включить веб-камеру на «Виндовс 7» в компьютере, и что нужно делать в случае, если этого не получается. К сожалению, в ноутбуках часто камеры ломаются аппаратно, а не программно. Однако их замена никакой трудности не предполагает.
Включаем камеру на windows 7
Фотогалерея: Включаем камеру на windows 7
Первым делом, чтобы начать работать с веб-камерой, следует убедиться в том, что она верно подключена к технике, в данном случае – к ноуту или же к компьютеру. Это касается того варианта, когда используется отдельная USB-камера. Если же она встроенная, то будут использоваться другие способы, чтобы ее запустить.
Интернет дарит нам еще больше возможностей общаться. Помимо различных чатов, электронной почты, сейчас набирает популярности еще один вид общения – по видео. Данная технология позволит не только разговаривать с вашим оппонентом, но и видеть его через монитор.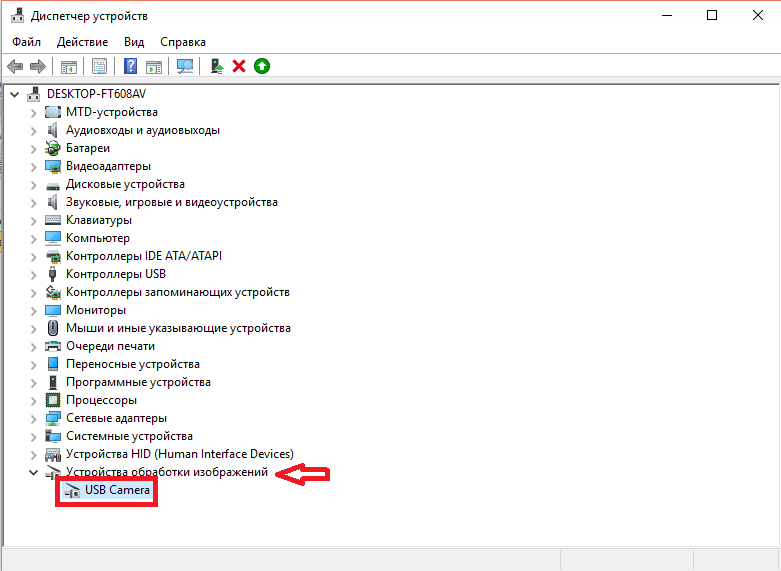 Что же вам понадобится для того, чтобы начала работать веб-камера в windows 7? Для этого необходимы две основные составляющие:
Что же вам понадобится для того, чтобы начала работать веб-камера в windows 7? Для этого необходимы две основные составляющие:
Инструкция, как включить камеру в windows 7
Поиск нужной программы
Когда мы ищем программное обеспечение, где используется видео, первое, что делаем – это переходим в Центр совместимости windows. Это достаточно удобный ресурс для поиска совместимых программ и устройств.
Советы для приобретения камеры
При выборе модели руководствуйтесь определенными функциями. Если устройство приобрели со встроенной камерой, то вполне возможно, что другая вам уже и не понадобится. Но выбор всегда за вами, так как есть преимущества и у той, и у другой. Внутренняя камера компактная и постоянно находится с вами, а внешняя – обеспечит более высоким качеством видео.
Рекомендации по работе с камерой
Чтобы более подробно изучить, как включить веб-камеру на компьютере с windows 7, можно использовать видео с нашего сайта.
Смотрите также
Copyright (c) 2020 HTFI. Копирование информации разрешено, при условии указания активных ссылок на источники.
Копирование информации разрешено, при условии указания активных ссылок на источники.
Источник
Видео
Как включить веб камеру на компьютере или ноутбуке
Как ВКЛЮЧИТЬ ВЕБ-КАМЕРУ на НОУТБУКЕ Windows 7/8/10?
Как подключить Веб камерук к компьютеру windows 7
КАК Включить, Проверить, Настроить любую ВЕБ КАМЕРУ без СКАЙПА и ИНТЕРНЕТА
Как включить камеру на нотубуке
Как включить веб-камеру на компьютере
Как проверить камеру на ноутбуке и ПК с Windows 7
Установка драйвера веб камеры ноутбука на windows 7.
Как включить и быстро проверить веб камеру ноутбука или ПК. Устанавливаем Киностудию.
Как узнать работает ли веб камера и микрофон на ноутбуке или компьютере. Компьютерный урок №2
Стандартная программа для веб камеры windows 7. Программы для работы с веб камерой
Данные программы созданы с одной лишь целью – обеспечить нормальное функционирование веб-камер, которые имеются в системе. Большинство из них позволяет производить, если не более тонкую, то, наверняка, углубленную настройку.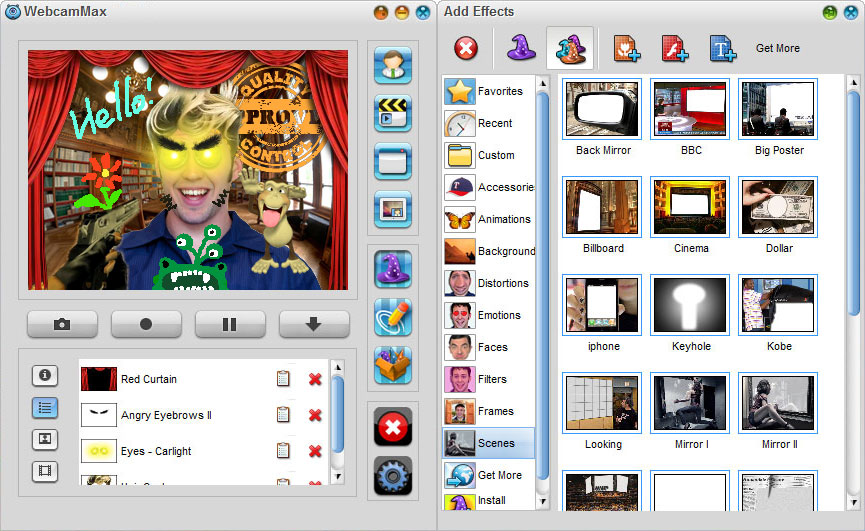 По большому счету, к компьютерам это не относится, поскольку, при установке программной среды или при покупке самого устройства, драйверы видеокамеры обычно поставляются в комплекте. При покупке новой камеры, диск с драйверами также присутствует. Но, если взять нестандартную ситуацию, когда настроить камеру не получается, на помощь придут именно бесплатные программы для Web-камер .
Самым интересным в области применения таких программ является даже не настройка скрытых параметров, хотя, без сомнения, и они присутствуют. Дело в том, что, благодаря таким приложениям, достигается расширение возможностей стандартных Web-камер при использовании или работе в различного рода Интернет-пейджерах или программах для видео-общения в духе Skype. Такие программы, сами по себе, не всегда воспринимают конфигурацию камеры, отталкиваясь, в данном случае, только от установленных драйверов. Грубо говоря, система реагирует только на официальный поддерживаемый запуск программы. Говорить о том, что можно использовать еще что-то, просто не приходится.
По большому счету, к компьютерам это не относится, поскольку, при установке программной среды или при покупке самого устройства, драйверы видеокамеры обычно поставляются в комплекте. При покупке новой камеры, диск с драйверами также присутствует. Но, если взять нестандартную ситуацию, когда настроить камеру не получается, на помощь придут именно бесплатные программы для Web-камер .
Самым интересным в области применения таких программ является даже не настройка скрытых параметров, хотя, без сомнения, и они присутствуют. Дело в том, что, благодаря таким приложениям, достигается расширение возможностей стандартных Web-камер при использовании или работе в различного рода Интернет-пейджерах или программах для видео-общения в духе Skype. Такие программы, сами по себе, не всегда воспринимают конфигурацию камеры, отталкиваясь, в данном случае, только от установленных драйверов. Грубо говоря, система реагирует только на официальный поддерживаемый запуск программы. Говорить о том, что можно использовать еще что-то, просто не приходится.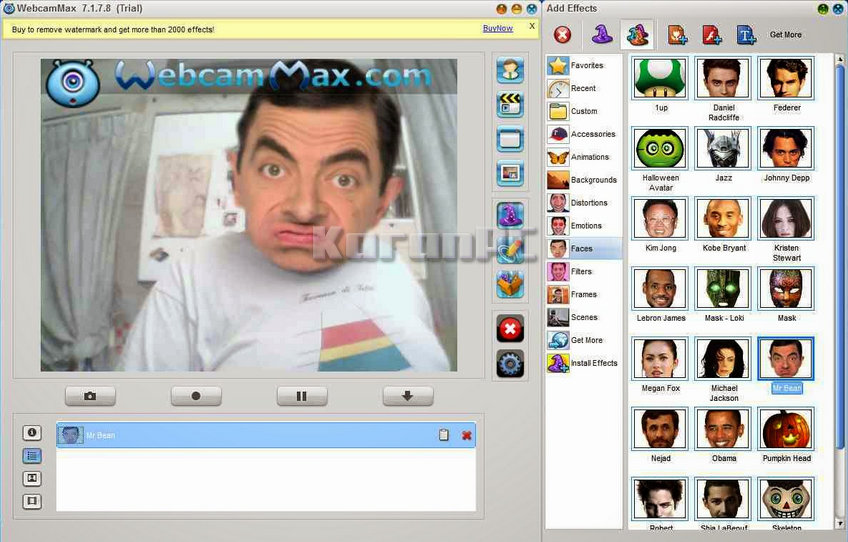
 Причем, это все производится при условии соблюдения режима реального времени.
Причем, это все производится при условии соблюдения режима реального времени.Привет народ! Сегодня мне попалась такая крутая программа для вебкамеры, что я с радостью делюсь ею с вами. Но давайте сначала разберем, почему вы искали такую программу. Допустим, вы купили ноутбук на котором уже установлена операционная система и хотите сделать фото с вебкамеры. Но у вас это не получается потому, что не на всех виндовсах по умолчанию стоит такая программа.
Для начала можете прочитать статью , а после продолжайте читать эту статью. Сегодня я расскажу и дам вам ссылочку на скачивание очень простой программы для веб камеры ноутбука. Эта программа на русском языке и называется она Live WebCam. Скачать вы ее можете по ЭТОЙ ССЫЛКЕ . Скачали? Ок, устанавливаем и запускаем ее.
Программа для веб камеры
Если у вас уже включена веб камера, то программа для веб камеры уже должна работать. После запуска вы сможете в окошке уже увидеть, что камера работает. Смотрите как у меня, на экране кстати я))) Как видно на фото я пишу статью и сразу делаю скриншоты.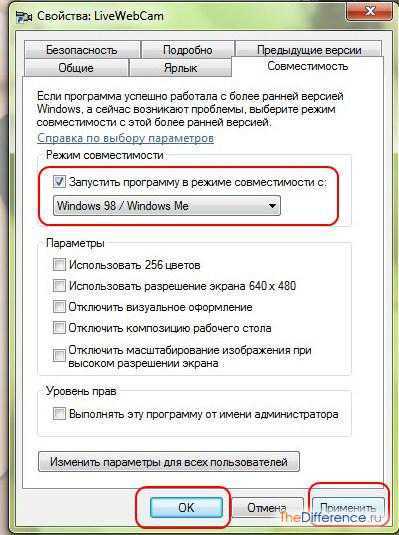 Кстати, можете прочитать статьи о том или .
Кстати, можете прочитать статьи о том или .
Как видите программа имеет очень хороший функционал. С помощью кнопки Старт вы можете задать интервал после которого программа сама будет делать снимки с веб камеры. А если полазить в настройках то вы сможете указать куда сохранять ваши снимки. Для этого перейдите в Настройки и там увидите Каталог сохранения изображений. Лично я указал, чтобы программа сохраняла все на рабочий стол.
Если не хотите искать где находятся ваши фотографии то можете нажать на кнопку Просмотр архива, и после ее нажатия у вас откроется папка с вашими фотографиями. В настройках так же есть такие функции как:
- Не делать снимок, если кадр не изменился на (проценты можете выбрать)
- Создавать подкаталоги по дате
- Запускать в свернутом режиме при запуске виндовса
- Оповещать звуком при снимке.
На досуге хочу вам посоветовать некоторые статьи которые помогли уже многим, а именно про или про .
Вот в принципе и все.
С Ув. Евгений Крыжановский
Программа для веб-камеры — несомненно полезная в компьютерном хозяйстве вещь. Ведь с ее помощью можно не только записать видео с экрана, но и сделать видеоклип, наложить различные эффекты на видеоизображение, добавить рамки и всяческие фокусы.
В этом обзоре мы расскажем о нескольких таких приложениях, которые сделают ваше видеообщение более разнообразным, веселым и интересным. Все эти программы для компьютера можно легко скачать на Монобите абсолютно бесплатно.
Программы для web-камеры помогут вам записать видео с вашей веб-камеры, раздавать видеопоток сразу в несколько программ, накладывать на видео самые разные эффекты (например, менять задний фон, редактировать лица и многое другое), вести онлайн-трансляции, общаться с людьми из разных уголков света и даже вести видеонаблюдение с помощью web-камеры.
CyberLink YouCam.
Довольно мощная программа для управления веб-камерой CyberLink YouCam открывает наш обзор.
Это приложение с большим и даже огромным количеством доступных функций. В CyberLink YouCam можно накладывать множество самых разных эффектов, рамок, заставок, причем как на фото, так и на видеоизображение. Все предложенные в программе для веб-камеры фильтры способны сделать из обычного домашнего видео иллюзию теле-шоу. Романтичные сердечки или легкомысленные цветочки, праздничные колпаки и снежинки — выбирайте из сотен и сотен вариантов то, что вам по душе.
Также в программе имеется огромное количество 3D-эффектов. С помощью CyberLink YouCam есть возможность вместо себя снимать виртуального персонажа, который будет повторять всю вашу мимику и движения. И, конечно же, имеется возможность деформации лица, например, надувание голов, сужение подбородка, длинные уши, одним словом, много веселья.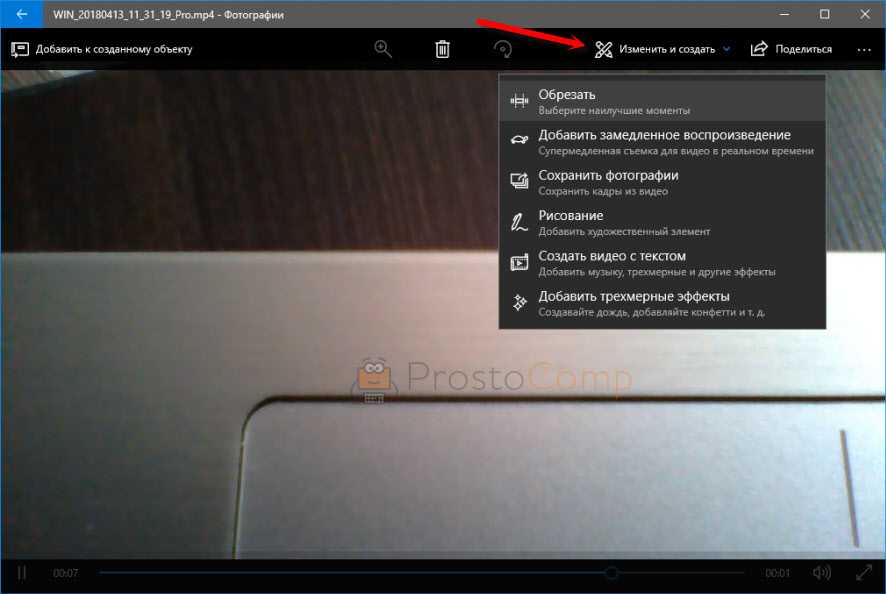
Кроме всего этого, программа CyberLink YouCam также предназначена для управления веб-камерой, записью видео с монитора и для быстрой отсылки записанных роликов в YouTube. Эта программа для web-камеры обладает мультиязычным интерфейсом, но пока без наличия русского языка.
Не удивительно, что такое мощное и функциональное приложение работает бесплатно только 15 дней, по истечению которых необходимо купить CyberLink YouCam, заплатив от 34,95 до 44,95 долларов в зависимости от версии программы, либо удалить ее.
UPDATE. Данная публикация обновлена 1 июля 2014 года. Было добавлено несколько тематических программ для веб-камеры, изменена неактуальная информация на свежую по состоянию на день обновления статьи.
Скачать Вебкам Макс последней версии на компьютер бесплатно прямо с нашего сайта на любую ОС Виндовс XP, 7, 8, 10. Программа Вебку Макс поможет вам отлично развлечься и сделать интересные фото.
Бесплатная русскоязычная утилита, которая позволяет устанавливать дополнительные эффекты на изображения сделанные с вашей веб-камеры. Программа может быть использована в паре с любым доступным мессенджером, где есть функция вызова сопровождающегося видео: MSN, ICQ и другие. Встроенные камеры для ноутбуков, обычные USB-камеры поддерживаются программой. Также Вебкам Макс может работать даже без камеры, в такой случае программа будет использовать в качестве видеоряда любую выбранную фотографию, либо будет показывать экран собеседника.
Программа может быть использована в паре с любым доступным мессенджером, где есть функция вызова сопровождающегося видео: MSN, ICQ и другие. Встроенные камеры для ноутбуков, обычные USB-камеры поддерживаются программой. Также Вебкам Макс может работать даже без камеры, в такой случае программа будет использовать в качестве видеоряда любую выбранную фотографию, либо будет показывать экран собеседника.
WebcamMax скачать бесплатно на русском
Назначение Вебку Макс — скорее больше развлекательное. Поэтому ВебкамМакс бесплатно включил в себя массу эффектов, с самой разной обработкой. Вам доступны эффекты искажающие лица, устанавливающие дополнительные текстуры в виде причесок, масок, нимбов, головных уборов и прочего. Каждый эффект может быть комбинирован для смены образа на камере.
WebcamMax самостоятельно распознает формы лиц человека, и устанавливает выбранные эффекты в нужное место. Выбрали очки? — они покроют именно область глаз. Выбрали фуражку — она будет находится на правильном месте, установили бороду — она будет на месте подбородка, в целом все будет правильно. Каждый эффект может быть изменен в плане масштаба, при этом их пропорции будут сохранены, если лицо окажется дальше от камеры. WebcamMax скачать можно на русском языке по официальной ссылке сверху.
Каждый эффект может быть изменен в плане масштаба, при этом их пропорции будут сохранены, если лицо окажется дальше от камеры. WebcamMax скачать можно на русском языке по официальной ссылке сверху.
Чтобы активировать русский язык, переходим в пункт Options нашей программы. Найдите английский язык, если таков установлен, и поставьте русский. Чтобы подтвердить свои действия активируйте кнопку «Применить» и изменения вступят в силу. С ВебкамМакс вы сможете записывать видео со своей камеры, снимать экран компьютера, меня форму своего лица. При помощи предоставленной утилиты, можно начать снимать различные обучающие ролики. Уже записанный ролик можно сразу залить на youtube, что является очередным преимуществом программы.
Программа включила в себя массу эффектов, которые могут расширять при помощи специализированных дополнений к WebcamMax.
| Стандартный установщик | Бесплатно! | ||||
|---|---|---|---|---|---|
| check | Официальный дистрибутив WebcamMax | check | |||
| close | Тихая установка без диалоговых окон | check | |||
| close | Рекомендации по установке необходимых программ | check | |||
| close | Пакетная установка нескольких программ | check | |||
Перечисленные ниже программы в первую очередь нужны для работы веб-камер.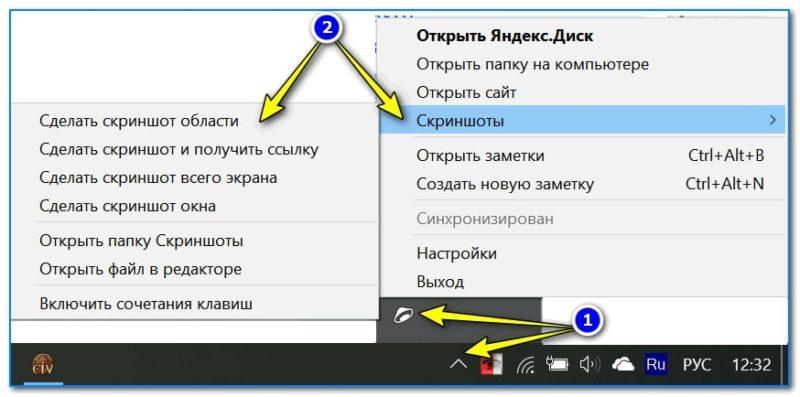 Дело в том, что IP-камеры, как правило, имеют необходимое ПО в базовой комплектации. Впрочем, некоторые из рассмотренных утилит многофункциональны и справятся с самыми разными источниками.
Дело в том, что IP-камеры, как правило, имеют необходимое ПО в базовой комплектации. Впрочем, некоторые из рассмотренных утилит многофункциональны и справятся с самыми разными источниками.
Платформы
Главное достоинство AtHome Video Streamer — мультиплатформенность. Помимо мобильных приложений для слежки, у неё есть полноформатные версии для Windows и macOS.
Программа умеет вести запись по расписанию, сохранять видео в и отправлять уведомления на смартфон при обнаружении движения. В качестве источников можно использовать камеры USB, IP, Smart TV, iOS- и Android-устройств.
Платформы : Windows.
EyeLine Video Surveillance может задействовать до 100 каналов одновременно. В качестве источников позволяет использовать как веб-, так и IP-камеры.
Программа оснащена детектором движения, менеджером архивных записей и возможностью загрузки видео на FTP-сервер. Уведомления о событиях можно получать по электронной почте или СМС.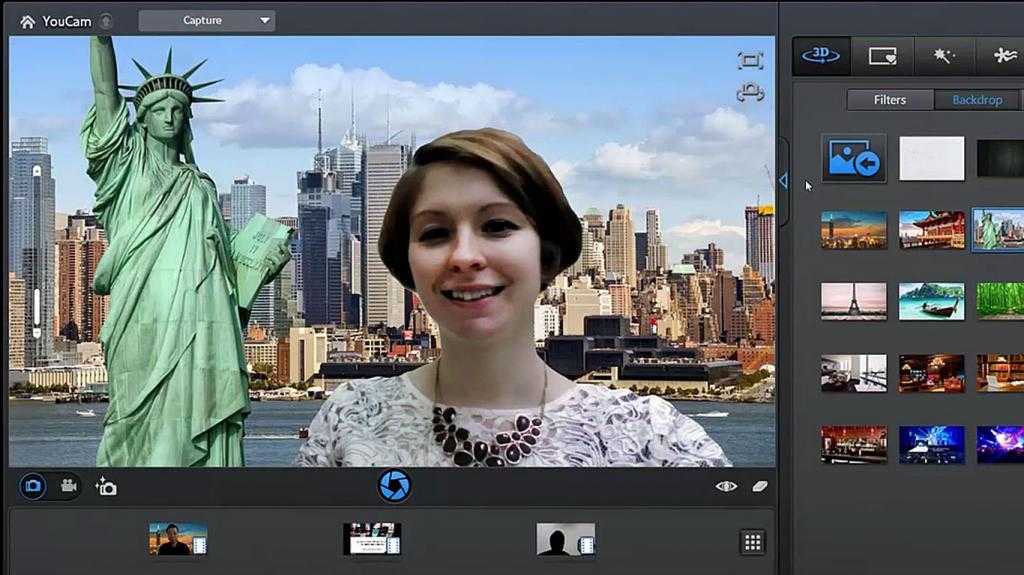
EyeLine Video Surveillance — отличный вариант для тех, кому нужна простая и эффективная система видеонаблюдения. Программа имеет двухнедельный пробный период и предлагает несколько вариантов подписки с расширенной функциональностью.
Платформы : Windows, iOS, Android.
Netcam Studio создали разработчики популярной программы для видеонаблюдения WebcamXP. Многофункциональная утилита, как и её предшественник, работает с большим количеством камер.
Netcam Studio имеет датчик движения и звука, умеет распознавать номерные знаки и выгружать сделанные записи на жёсткий диск, FTP или облако. Удалённый доступ к камерам осуществляется как через браузер, так и через специальные приложения для iOS и Android.
Бесплатная версия имеет много возможностей, но просматривать можно только два источника. Покупка лицензии позволит использовать программу в коммерческих целях, увеличит количество доступных источников и уберёт водяной знак с видеопотока.
Платформы : Windows.
Простая и функциональная программа для видеонаблюдения. Имеет детектор звука и движения, умеет присылать уведомления по почте и подавать звуковой сигнал, если в поле зрения камеры попадёт незнакомый объект. Поддерживается подключение четырёх источников, запись с заданными интервалами времени и трансляция видео.
5. iSpy
Платформы : Windows, iOS, Android.
iSpy имеет открытый исходный код, что предоставляет широкие возможности для её модернизации и делает детальную настройку очень удобной. Расширить функциональность можно с помощью плагинов для распознавания автомобильных номерных знаков, наложения текста, сканирования штрихкодов.
Подключить можно неограниченное количество источников. Есть датчик движения, сетевое вещание, уведомления. Кроме того, iSpy поддерживает загрузку на YouTube, Dropbox или FTP-сервер.
В качестве источника можно использовать не только USB- и IP-камеры, но и изображение рабочего стола.
Платформы : Windows, macOS, iOS, Android.
Эта мультиплатформенная программа может похвастаться умным датчиком движения, который способен отличить человека от автомобиля или домашнего животного. Умеет работать с IP- и веб-камерами, но в бесплатной версии можно стримить видео только с одного источника.
Sighthound Video умеет сохранять видео в облачные сервисы и имеет много полезных возможностей для тех, кому импонирует концепция умного дома.
На сайте Sighthound можно купить набор, который обеспечит безопасность, например, загородного дома, а сама программа умеет работать со службой автоматизации IFTTT.
Платформы : macOS.
Программа работает как с IP, так и со встроенной камерой компьютера. Есть функция автоматической загрузки видео в Dropbox, а также срабатывания на определённую громкость или интенсивность движения в поле зрения камеры.
Periscope Pro умеет снимать видео в разрешении 1 600 × 1 200, обходится малым объёмом оперативной памяти и проста в настройке.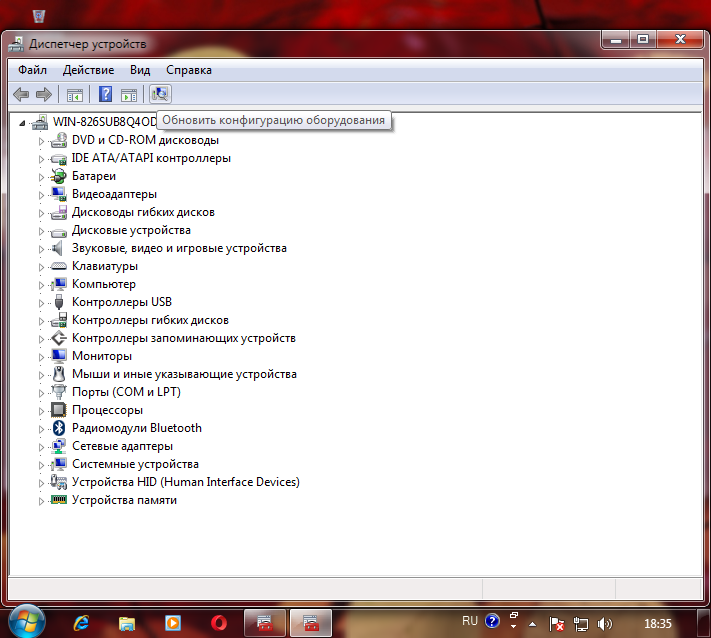 Она не предназначена для обнаружения грабителей (хотя сгодится и для этого), но отлично справится с ролью видеоняни, поможет присмотреть за питомцем или пожилыми родственниками.
Она не предназначена для обнаружения грабителей (хотя сгодится и для этого), но отлично справится с ролью видеоняни, поможет присмотреть за питомцем или пожилыми родственниками.
Как сделать скриншот на компьютере c Windows 7 – 4 легких способа
- Home
- Центр поддержки
- Инструкции
- Как сделать скриншот на компьютере c Windows 7 – 4 легких способа
При работе на ПК часто возникает необходимость скопировать информацию с экрана. Это может быть текст с выделенными правками, часть страницы сайта либо изображение, например, собственное фото с веб камеры, – их нужно сохранить и переслать кому-то или использовать в работе при написании статей, составлении отчетов. Получить снимок экрана в Windows 7 проще всего с помощью скриншота, который позволяет скопировать как весь документ, так и выделенный фрагмент. Для этих целей в операционной системе предусмотрено несколько встроенных инструментов – благодаря им сделать скриншот экрана в Windows 7 можно в несколько кликов. Но проблема в том, что исходный материал может быть недостаточно качественным. Если выделенную область необходимо увеличить, осветлить или затемнить, стоит использовать специальные утилиты. Перед тем как сделать скриншот на ноутбуке с Windows 7, определитесь с задачей – от этого зависят выбор инструмента и результат работы.
Получить снимок экрана в Windows 7 проще всего с помощью скриншота, который позволяет скопировать как весь документ, так и выделенный фрагмент. Для этих целей в операционной системе предусмотрено несколько встроенных инструментов – благодаря им сделать скриншот экрана в Windows 7 можно в несколько кликов. Но проблема в том, что исходный материал может быть недостаточно качественным. Если выделенную область необходимо увеличить, осветлить или затемнить, стоит использовать специальные утилиты. Перед тем как сделать скриншот на ноутбуке с Windows 7, определитесь с задачей – от этого зависят выбор инструмента и результат работы.
Создаем снимок экрана в Windows 7 без установки программы
В ОС Windows 7 есть три простых инструмента, с помощью которых можно бесплатно создавать снимки всего экрана либо его части.
Клавиша Print Screen
Она есть на любом компьютере или ноутбуке, но в зависимости от модификации ПК обозначение может быть сокращено до PrtSc. Нажимая на клавиатуре кнопку Print Screen, вы автоматически получаете снимок экрана, который добавляется в буфер обмена. Его нужно сохранить в виде отдельного файла – для этого понадобится встроенная программа Paint. Итак, вам понадобится:
Нажимая на клавиатуре кнопку Print Screen, вы автоматически получаете снимок экрана, который добавляется в буфер обмена. Его нужно сохранить в виде отдельного файла – для этого понадобится встроенная программа Paint. Итак, вам понадобится:
- Открыть Paint.
- Выбрать и активировать вкладку Вставить – на рабочем столе появится автоматический снимок экрана. Вставить изображение также можно с помощью сочетания клавиш Ctrl и V.
- Сохранить полученный файл, используя сочетание клавиш Ctrl и S либо меню программы – вкладки Файл, Сохранить как.
Если задача сводится не просто к созданию снимка экрана, то при помощи программы Paint можно выполнить простые действия. Например, вырезать часть изображения, перевернуть его, быстро добавить текст. Программа также позволяет выбирать, выделять и сохранять отдельные части рисунка. Это – самый простой способ получить скрин.
Скриншот активного окна
Нередко стоит задача сделать снимок страницы сайта, для чего некоторые используют мобильные устройства либо веб-камеры.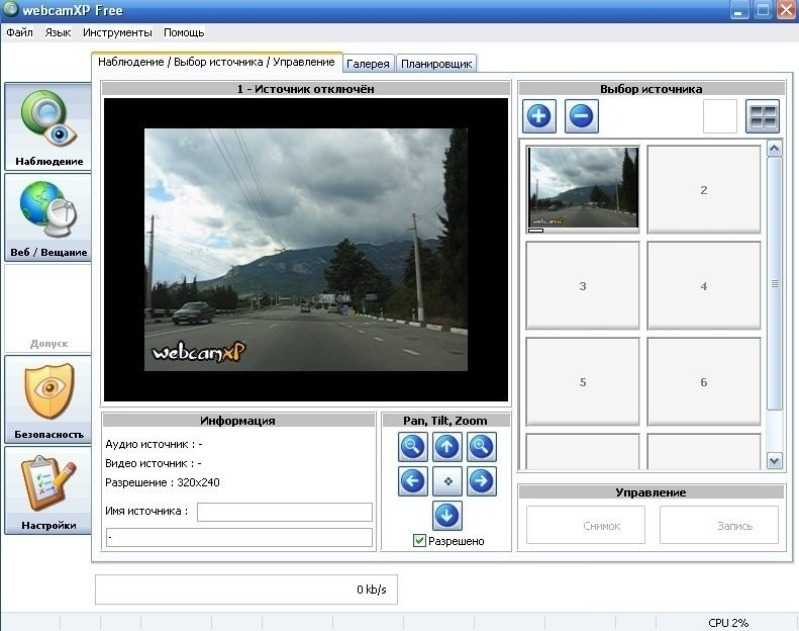 На такую процедуру уходит, как минимум, 10-15 минут. Но если полностью задействовать возможности операционной системы с версией Windows 7 и программу Paint, время выполнения работы сократится в разы. Для того необходимо:
На такую процедуру уходит, как минимум, 10-15 минут. Но если полностью задействовать возможности операционной системы с версией Windows 7 и программу Paint, время выполнения работы сократится в разы. Для того необходимо:
- Открыть нужный сайт и скопировать страницу при помощи сочетания клавиш Alt и PrtSc.
- Запустить утилиту Paint.
- Через вкладку Вставить добавить на рабочий стол изображение либо воспользоваться сочетанием клавиш Ctrl и V.
- Сохранить снимок активного окна экрана с помощью нажатия клавиш Ctrl и одновременно S либо через вкладку в выбранной папке на компьютере.
Скриншот Windows 7 с помощью опции «Ножницы»
Ножницами пользоваться очень удобно, если вам необходим быстрый принтскрин определенной части картинки. Для этого следует:
- Войти в меню Пуск, выбрать Стандартные программы и запустить Ножницы.
- С их помощью выделить на мониторе область, которую нужно вырезать.

- Сохранить полученный файл.
Как сделать скриншот экрана Windows 7 с помощью специальной программы
Сторонних утилит, которые позволяют выполнить скрин экрана на домашнем компьютере с Windows 7, довольно много. У каждой свои особенности, определенный набор опций, условия использования. Если необходима удобная программа с возможностью захвата экрана в один клик и функциями редактора, стоит скачать Movavi Screen Recorder. Эта популярная программа позволяет получать скриншоты с видео и создавать скринкасты – записывать видео с экрана, удалять лишние кадры и загружать обрезанные видеофайлы на YouTube.
Скачать бесплатно
Скачать бесплатно
Скачать
Скачать
- Скачайте и установите программу на компьютере.
- Откройте необходимый файл или страницу на рабочем столе программы, нажмите клавишу F8 или значок скриншота в виде фотоаппарата в интерфейсе программы.
- Мышью выделите часть экрана, которую необходимо снять.
 Если нужен снимок всего экрана, достаточно нажать на пробел, а затем на левую кнопку мыши.
Если нужен снимок всего экрана, достаточно нажать на пробел, а затем на левую кнопку мыши. - Отредактируйте полученный файл, используя необходимые инструменты выделения из панели задач: стрелки, рамки, подчеркивания, выделение маркером.
- В меню выберите, что дальше делать с полученным файлом – сохранить, скопировать в буфер или поделиться.
Программа удобна тем, что с ее помощью можно посмотреть готовый скриншот и сделать необходимые пояснительные добавления. Для тех, кто постоянно работает со снимками экрана, Movavi Screen Recorder станет эффективным средством корректировки вырезанных изображений с возможностью их быстрой передачи, заливки на канал либо в облачное хранилище Google.
Movavi Screen Recorder
Лучший способ захватывать видео с экрана
Обратите внимание: Программа Movavi Screen Recorder не предназначена для записи видео и других материалов, защищенных от копирования. Подробнее
Популярные статьи
Подпишитесь на рассылку о скидках и акциях
Ваш email
Адрес электронной почты введен неверно.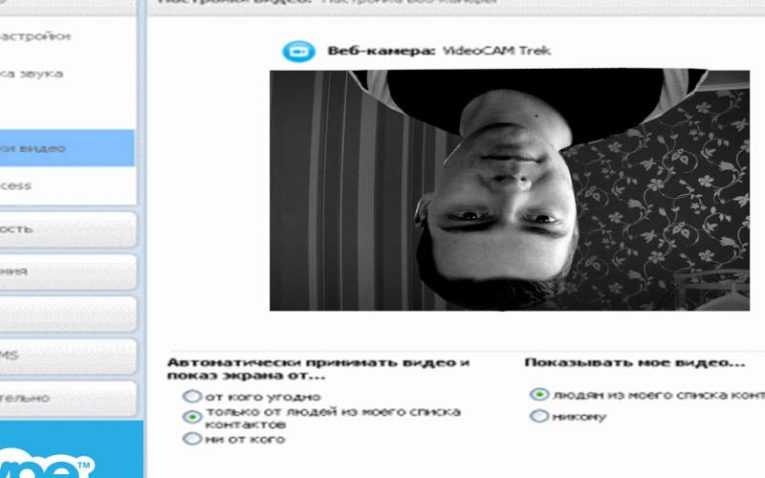 Проверьте адрес электронной почты и повторите попытку.
Проверьте адрес электронной почты и повторите попытку.
Подписаться
Подписываясь на рассылку, вы соглашаетесь на получение от нас рекламной информации по электронной почте и обработку персональных данных в соответствии с Политикой конфиденциальности Movavi. Вы также подтверждаете, что не имеете препятствий к выражению такого согласия. Читать Политику конфиденциальности.
Пожалуйста, подтвердите согласие на обработку данных, чтобы подписаться.
Адрес электронной почты введен неверно. Проверьте адрес электронной почты и повторите попытку.
Ваш e-mail адрес успешно добавлен. Спасибо за ваш интерес!
Подписаться
Почему не работает веб-камера в Windows 7,8,10?
Сегодня веб-камера является обязательным атрибутом ноутбуков всех ценовых категорий, а также важным аксессуаром для стационарных ПК. Она не позволяет рассчитывать на достойное качество снимков или видео, но вполне подходит для видеозвонков, чатов и простых фотографий. Вот только случаются ситуации, при которых не работает веб-камера. Она просто не включается, а в приложении для захвата видео отображается черный экран или ошибка. Есть масса физических и программных сбоев, способных привести к подобным последствиям, поэтому наша инструкция имеет ценность для пользователей с любым уровнем навыков.
Вот только случаются ситуации, при которых не работает веб-камера. Она просто не включается, а в приложении для захвата видео отображается черный экран или ошибка. Есть масса физических и программных сбоев, способных привести к подобным последствиям, поэтому наша инструкция имеет ценность для пользователей с любым уровнем навыков.
Проверка подключения веб-камеры
Если компьютер не видит веб-камеру, первым делом стоит удостовериться, что она подключена правильно. Для этого проверяем, насколько плотно вошел USB-разъем в соответствующий порт. Рекомендуем подключать камеру к разъемам на тыльной стороне системного блока, они стабильнее, быстрее и реже выходят из строя. Еще проверяем, что кабель исправен и нигде не поврежден (для начала подойдет ручной осмотр).
Следующий этап – попробовать включить веб-камеру. Обычно для ее запуска предусмотрено специальное сочетание клавиш. Стоит изучить ряд F1-F12, на одной из кнопок должна быть соответствующая пометка. Сочетание этой клавиши с FN скорее всего запустит работу камеры.
Сочетание этой клавиши с FN скорее всего запустит работу камеры.
Драйвера
Одна из самых распространенных причин, почему на ноутбуке не работает камера – нет необходимых драйверов. Хорошая новость в том, что проблема легко исправляется.
Диагностика исправности драйверов
Почему не работает веб-камера на компьютере? Очень часто Windows просто не знает, как с ней работать или неправильно воспринимает. От физических проверок переходим к программным. Наша задача – узнать, как компьютер воспринимает веб-камеру.
Как это определить:
- Нажимаем правой кнопкой мыши (ПКМ) по Пуску и выбираем «Диспетчер устройств».
- Открываем блок «Устройства обработки изображений».
Если здесь отображается название веб-камеры и рядом с ним нет никаких оповещений, значит система воспринимает ее правильно. В противном случае Windows не может распознать устройство и требует установку драйверов. Об этом свидетельствует наличие «Неизвестных устройств», отсутствие модели веб-камеры в списке устройств или наличие восклицательного знака рядом с ней.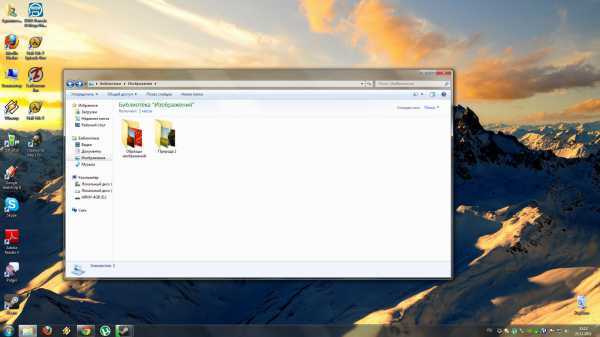
Восстановление работоспособности драйверов
Если в ходе предыдущего действия удалось определить, что не включается камера на ноутбуке по причине некорректных драйверов, стоит исправить подобное положение дел. Достичь цели можем несколькими способами:
- Загрузить драйвера с официального сайта. Лучший способ в 90% случаев. Достаточно ввести в поиск «Драйвера для [название производителя устройства]» и скорее всего попадем на сайт разработчика. После скачивания и установки файла рекомендуем перезагрузить систему и проблема будет решена.
- Переустанавливаем вручную. Можем попробовать удалить оборудование (через ПКМ по названию модели в «Диспетчере устройств»). После переподключения устройства или перезагрузки компьютера, Windows попытается подобрать оптимальные драйвера для веб-камеры. Часто у нее это получается.
- Используем приложения для автоматической установки. Программы, вроде Driver Pack Solutions, предлагают умное сканирование драйверов и их обновление или инсталляцию.
 Скорее всего приложение обнаружит проблемное устройство и поставит для него корректные драйвера.
Скорее всего приложение обнаружит проблемное устройство и поставит для него корректные драйвера.
Еще один способ – перейти в свойства оборудования и при помощи идентификаторов VEN и DEV найти драйвера для конкретной модели устройства в интернете. Данные расположены на вкладке «Сведения» в разделе «ИД оборудования».
Восстановление совместимости драйверов
После обновления к новой версии Windows 10 не включается веб-камера на компьютере? Скорее всего в конфликте системы с программным обеспечением (ПО) или отсутствии его поддержки. Исправить это реально с помощью устроенного инструмента операционной системы.
Пошаговая инструкция:
- Нажимаем на кнопку поиска.
- Задаем ключевое слово поиска «Предыдущих» и открываем единственный найденный инструмент.
- Жмем на кнопку «Устранение проблем с совместимостью».
- Выбираем драйвер или программное обеспечение камеры из списка или указываем к нему путь вручную и жмем на кнопку «Диагностика программы».

Полезно! Часто помогает устранить проблему универсальный драйвер для веб-камеры Windows 10. Его выпускают производители ноутбуков, предлагая полный набор ПО для всех моделей устройств собственного производства. Установка программы должна исправить неполадки с совместимостью.
Быстрая онлайн проверка работоспособности веб-камеры
Не только драйвера вызывают проблемы, не реже источники неисправности – некорректные настройки программы для захвата видео. Возможно, ей заблокирован доступ к оборудованию, из-за чего утилита не может отображать картинку. Простой способ выяснить, так ли это – использовать онлайн-сервис для проверки работоспособности камеры.
Как проверить веб-камеру в Windows 10:
- Переходим на сайт WebcamTest.
- Во всплывающем окне нажимаем на опцию «Разрешить».
- Ждем отображение изображения.
Если картинка появилась, значит стоит дальше искать в настройках Skype или другого сервиса для видеозвонков.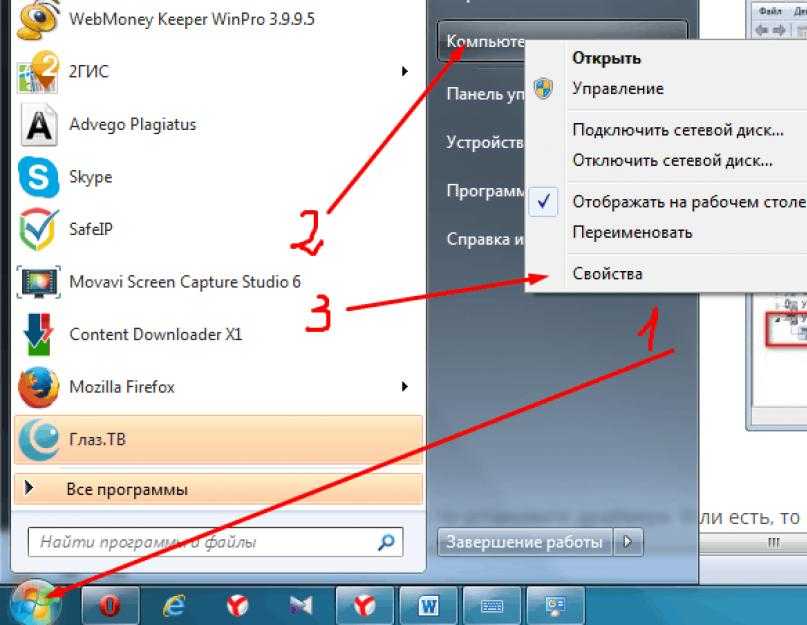
Настройки веб-камеры (проблема с задержкой изображения)
Порой система Windows 10 не видит камеру на ноутбуке, но неудобства может вызывать не только эта ситуация, но и различные баги. К одним из самых неприятных относится задержка картинки. Даже несколько секунд разрыва в отображении приводит к серьезному дискомфорту. Основная причина кроется не в настройках камеры, а в низкой скорости соединения между пользователями.
Как реально снизить задержку:
- Снижаем разрешение картинки. Это позволит снизить нагрузку на сеть. Не все модели поддерживают такую настройку, но она часто доступна в фирменном ПО производителя.
- Отключаем VPN. Активный VPN или прокси чаще всего вызывает лаги и подвисания.
- Подключаемся к высокоскоростной сети. Лучше разговаривать по Wi-Fi, это более стабильная и быстрая точка доступа.
- Выключаем загрузки и другие инструменты, которые используют много трафика.
Настройка веб-камеры в приложении (Skype, Вконтакте и др.
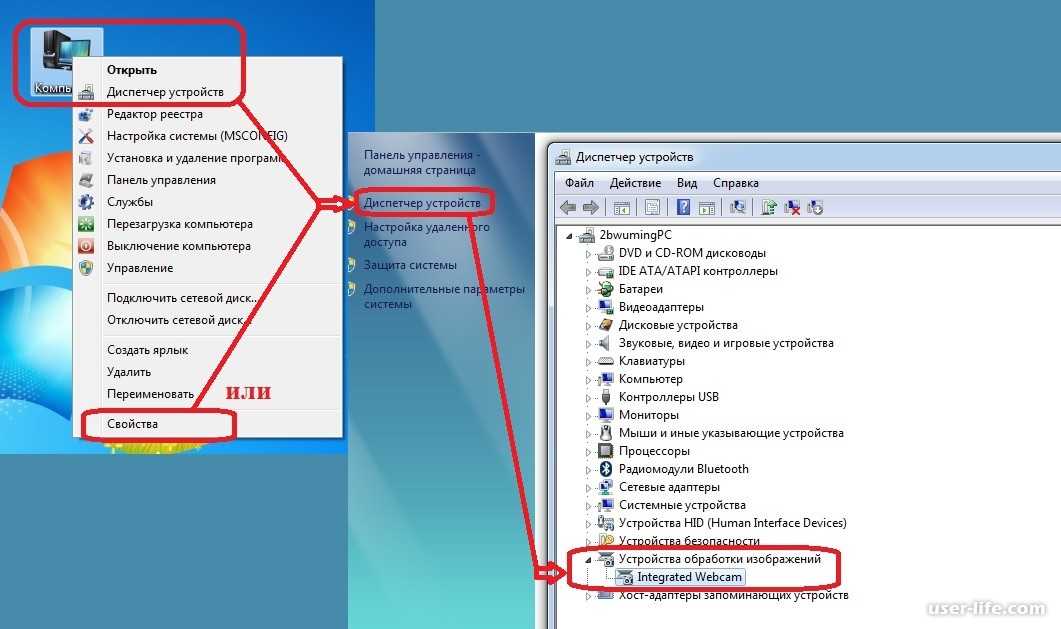 )
)Если не работает камера Windows 10, стоит проверить, что это устройство выбрано в качестве аппарата для захвата картинки по умолчанию. Какие-то второстепенные аксессуары могут перехватывать эту опцию, но не справляться с задачей. Еще часто встречается конфликт между встроенной и дополнительной камерами. Если программа связи это поддерживает, нужно выбрать в настройках устройство по умолчанию.
К примеру, Skype поддерживает подобную функцию. У него в параметрах на странице «Настройки видео» можем «Выбрать веб-камеру» и задать много полезных улучшений изображения.
Как настроить камеру для ВК:
- Открываем меню браузера (в нашем случае Google Chrome) и переходим в «Настройки».
- В блоке «Конфиденциальность и безопасность» выбираем «Настройки сайта».
- Переходим в раздел «Камера».
- Удаляем VK со списка «Блокировать».
- Перезагружаем страницу ВКонтакте, запускаем видеосвязь и нажимаем «Разрешить».
Системные разрешения для веб-камеры
Еще одна распространенная причина, почему веб-камера не показывает изображение – в системе не выбрано устройство по умолчанию.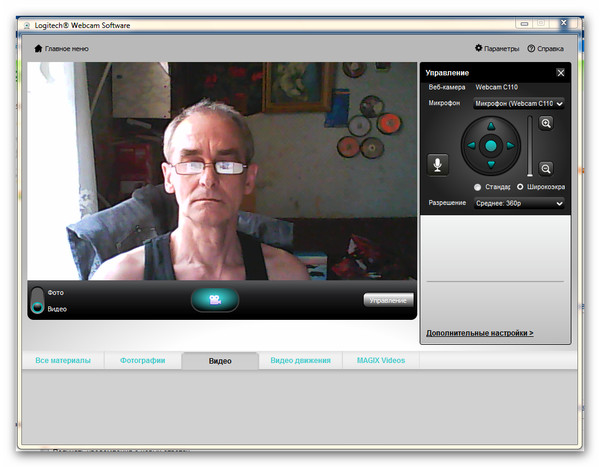 Реализуется это весьма просто.
Реализуется это весьма просто.
Инструкция:
- Через ПКМ по Пуску открываем «Панель управления».
- Следуем на страницу «Устройства и принтеры».
- Находим веб-камеру, кликаем по ней ПКМ и выбираем «Установить это устройство по умолчанию».
Еще важно проверить, в Windows 10 выдано разрешение на использование веб-камеры для нужных программ.
Как узнать:
- Нажимаем Win + I или через Пуск открываем «Параметры».
- Переходим в раздел «Конфиденциальность».
- Идем на страницу «Камера».
Сейчас любые проблемы с физическими или программными неполадками веб-камеры должны быть исправлены. Мы учли все распространенные причины сбоев и показали способы их устранения, поэтому надеемся, что неполадки больше нет.
Андрей
Остались вопросы по теме?
Задать вопрос
Оцените материал
Рейтинг статьи 2. 9 / 5. Голосов: 23
9 / 5. Голосов: 23
Пока нет голосов! Будьте первым, кто оценит этот пост.
Инструкция по включению веб камеры на ноутбуке Леново в WIndows 7
Инструкция по включению веб камеры на ноутбуке Леново в WIndows 7
Содержание
- 1 Инструкция по включению веб камеры на ноутбуке Леново в WIndows 7
- 2 Что такое веб-камера
- 3 Видео: Lenovo B590 20208
- 4 Установка отдельного устройства
- 5 Как включить камеру ноутбука Леново
- 5.1 Функциональные клавиши
- 5.2 Видео: Советы по покупке и проверке ноутбуков
- 5.3 Lenovo Easy Capture
- 6 Как включить камеру на ноутбуке в Windows 7
- 7 Начнём процесс включения веб-камеры:
- 8 Руководство по включению и отключению камеры на ноутбуках с Windows 7
- 9 Как проверить и включить камеру?
- 10 Возникновение проблем, когда невозможно запустить устройство
- 11 Как настроить веб камеру с применением Skype?
- 12 Как в Windows 7 включить веб-камеру дистанционно?
- 13 Отключение веб-камеры
Современные модели производства компании Леново имеют интегрированные веб камеры, с помощью которых большинство людей предпочитают общаться не при личной встрече, а через всемирную сеть интернет.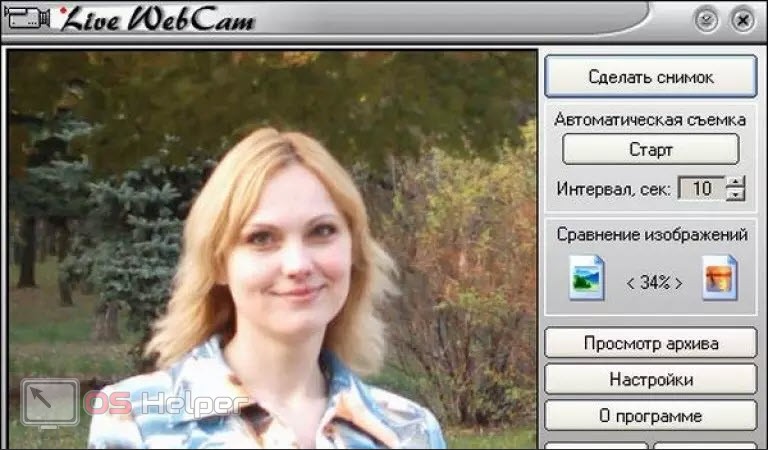
Иногда такое общение просто необходимо, ведь собеседник может находиться не в соседнем доме, а за тысячи километров на другом конце земного шара.
Фото: Lenovo IdeaPad Y460
Начав пользоваться ноутбуком с правильно настроенной операционной системой WIndows 7, установленными драйверами, и всем, что требовала инструкция по установке, пользователь вдруг обнаруживает, что не может включить видео оборудование. Для того чтобы такое приспособление начало работать, существует инструкция по включению.
Что такое веб-камера
Для того, чтобы можно было совершать видео-звонки, делать фотографии существует такое приспособление, как веб аппаратура. Она не может функционировать независимо от компьютера, это отличает ее от остальных. Такая видео техника может быть встроенной в него или же приобретенная отдельно, подключаться к нему через разъем USB.
Фото: камера выстроенная в ноутбук
Трансляция видео изображений происходит по сетям Internet/WAN/LAN, которые могут быть в открытом доступе для всех или только для авторизованных пользователей.
Внешнее оформление может быть самым разнообразным, но сама конструкция будет состоять из:
- встроенного web сервера;
- матрицы ПЗС;
- центрального процессора компрессии (сжатия) изображения;
- флеш памяти;
- объектива;
- последовательных портов;
Фото: устройство камеры
Первые web камеры были выпущены в производство несколько десятилетий назад. Они специально разрабатывались для компаний, которым было необходимо проводить конференции со своими филиалами, находящимися на большом расстоянии от руководства. И в наше время такая функция является основным предназначением современной web видеотехники.
Фото: программа для общения
Установив специальную программу, с помощью такого оборудования можно вести видеоконференции, общаться друг с другом в реальном времени общаясь голосом и видя лицо собеседника, который может находиться в любой стране. На сегодняшний день воспользоваться таким приспособлением доступно каждому пользователю ПК.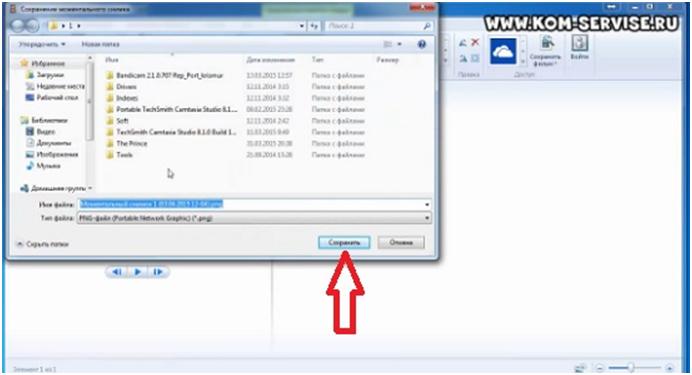
Даже тогда, когда у компьютера нет выхода в интернет, такая техника выполняет функции сканирования различных объектов, также ее можно настроить на ведение наблюдения в режиме онлайн.
Видео: Lenovo B590 20208
Установка отдельного устройства
Для компьютеров, не оснащенных встроенной web видео техникой, применяются отдельные устройства. Перед установкой необходимо произвести проверку и убедиться, в том, что компьютер оснащен звуковой картой, рабочим приводом для компакт-дисков и приспособлением для воспроизведения звука.
Фото: веб камера для ноутбука
Если все перечисленные элементы находятся в рабочем состоянии можно приступать к установке отдельной web аппаратуры.
Для этого нужно:
- запустить диск с записанными на нем драйверами (идущий в комплекте) вставив его в дисковод;
Фото: диск с драйверами
Если по каким либо причинам установочный диск отсутствует или его невозможно воспроизвести из-за повреждений, можно зайти на официальный сайт производителя, где:
- в разделе «поддержка» нужно найти соответствующую модель с предоставленными драйверами и нажав кнопку «скачать» загрузить их на компьютер;
загрузка драйвера с сайта
Фото: установка или обновление драйверов
Драйвера представляют собой связующее звено между компьютером и подключенным к нему устройствам.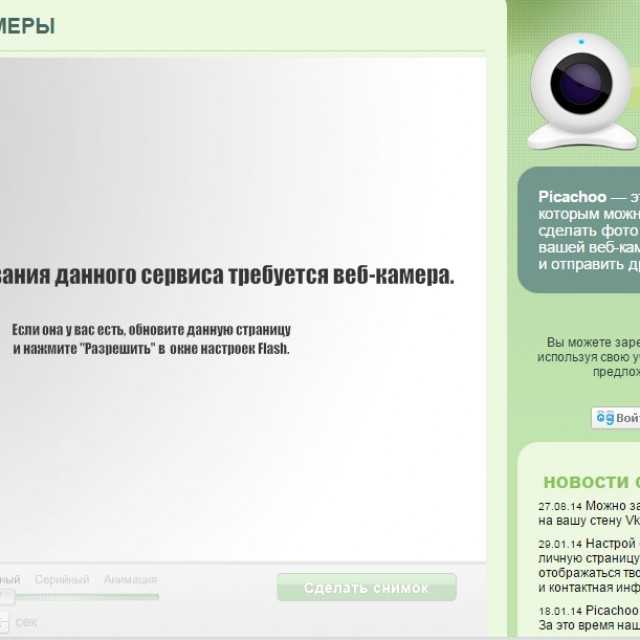 Без них оно не будет функционировать, а своевременное обновление позволяет получать максимальную производительность этого приспособления.
Без них оно не будет функционировать, а своевременное обновление позволяет получать максимальную производительность этого приспособления.
Фото: установка драйвера
Иногда неполадки связаны с тем, что драйвера устарели, поэтому нужно следить за обновлениями. Скачивая их с официального сайта производителя, нужно учитывать модель и операционную систему, установленную на компьютере.
Как включить камеру ноутбука Леново
Довольно часто случается так, что пользователь не может воспользоваться программой Skype или другой предназначенной для звонков и общения. Открывшаяся программа, выдает всплывающее окно с надписью, что она недоступна.
Доступные программы для раздачи wifi с ноутбука. Сюда.
Как отключить брандмауэр пользователю? Подробно далее.
Это не повод для того, чтобы нести его в сервисный центр. Например, решить такую задачу, как задействовать аппаратуру, можно своими силами, затратив немного времени, чтобы такое приспособление заработало. Есть несколько способов позволяющих быстро решить проблему.
Есть несколько способов позволяющих быстро решить проблему.
Камеру можно задействовать:
- кнопкой мыши в «диспетчере устройств»;
Фото: включение через десптчера
Фото: функциональные клавиши
Получить полную информацию о том, как производить настройки, можно узнать из подробного описания каждого способа.
Существует довольно распространенный способ, для включения видео приспособления Леново:
- нужно зайти в панель задач через кнопку «меню», которая располагается в левой стороне экрана;
- затем найти кнопку «панель управления» и через нее попасть в «оборудование и звук»;
- нажать «диспетчер устройств» и найти «устройства обработки изображений»;
Фото: камера в диспетчере устройство
Фото: выбираем наше устройство
Если видео оборудование ноутбука Леново включено, но при этом не функционирует, значит нужно обновить драйверы.
Это можно сделать таким способом:
- зайти в «диспетчер устройств», далее в «устройства обработки изображений»;
- нажать на значок web аппаратуры Леново, и правой кнопкой мыши выбрать «обновить», которые обновятся автоматически.

Фото: обновление драйвера
Для того, чтобы включить web камеру можно обновить, используя установочный диск.
Для этого нужно:
- пройти такую же последовательность как описано выше, только правой кнопкой мыши выбрать «удалить»;
- затем вставить установочный диск в дисковод, и в открывшемся меню найти папку «Webcam» с драйвером, который нужно установить.
Функциональные клавиши
Управлять программами и настройками можно не только при помощи мыши, но и функциональными клавишами, на которых определенным цветом (красным, зеленым или другим) изображены пиктограммы и надписи. Такие клавиши позволяют подключать и выключать, регулировать, настраивать, не заходя в «панель управления».
Фото: клавиша включение функций
Расположенная в нижней части клавиатуры кнопка Fn, взаимодействует с клавишами верхнего ряда. Управление происходит, когда одновременно удерживаются две кнопки, одна из которых Fn, а другая, с верхнего функционального ряда, ее место нахождения зависит от модели ноутбука.
Фото: ряд клавиш управления
Клавишами Fn и Esc, также можно задействовать камеру. Такое сочетание клавиш задает нужную для включения комбинацию. Чтобы включить веб аппаратуру не заходя в «диспетчер устройств», нужно зажать одновременно. Следует заметить, что модели имеют различную конфигурацию, поэтому в некоторых из них, клавиша включения может меняться на фотоаппарат или другой значок
Фото: включение, отключение клавишей Esc
За работу функциональной клавиши Fn отвечают специальные драйвера, так как она относится к системным компонентам клавиатуры, и именно она имеет особенное значение для включения и отключения аппаратуры.
Видео: Советы по покупке и проверке ноутбуков
На ноутбуке Lenovo с установленной операционной системой Windows 7 web техника необходима для работы с программным обеспечением Skype. Только после регистрации пользователя в этой программе аппаратура начнет функционировать.
Обычно программа автоматически включает камеру, но чтобы проверить ее работоспособность нужно:
- зайти в Skype в панель «инструменты»;
- открыть пункт «настройки»;
- нажать «настройки видео».

Фото: настройка камеры в скайпе
Откроется окно и если оно включено, то будет видно изображение, а это значит, что в дополнительных настройках нет необходимости. Также узнать, что она включена можно по загоревшемуся светодиоду находящемуся рядом с объективом.
Lenovo Easy Capture
Для ноутбуков оборудованных web аппаратурой компания Леново разработала мультимедийную утилиту совместимую с разными приложениями. С ее помощью можно управлять веб приспособлением дистанционно, а также работать с изображениями и фотоматериалами, редактируя их.
Фото: интерфейс Lenovo Easy Capture
Для того чтобы начать работать с этой программой, нужно :
- зайти на сайт поддержки Lenovo и скачать драйвер совместимый с операционной системой Windows 7 необходимый для включения этого устройства;
- как только программа установится, необходимо произвести перезагрузку, после чего на рабочем столе появится ее ярлык;
- кликнув по ярлыку, программа запустится и включит видео приспособление.

Доступные программы для раздачи wifi с ноутбука. Сюда.
Как отключить брандмауэр пользователю? Подробно далее.
Работать с таким оборудованием ноутбука просто и удобно, теперь вы знаете, как его можно включить и в любой момент можете выходить на связь с друзьями, родственниками и знакомыми. Если по каким, какое-то время не желаете пользоваться этим устройством вы также легко можете его отключить, используя пошаговые инструкции. Приятного вам общения!
proremontpk.ru
Как включить камеру на ноутбуке в Windows 7
Когда-то были времена портативных веб-камер, которые подсоединялись к компьютеру через USB и работали благодаря драйверам, установленным в системе. Сейчас ситуация сводится к тому, что почти у всех есть ноутбуки, нетбуки, в конце концов, смартфоны со встроенными веб-камерами (фронтальными, как ещё любят называть). Поскольку Windows 7 уже официально не поддерживается корпорацией Microsoft, но пользователи продолжают ею пользоваться на ноутбуках новых поколений, возникают проблемы с устройствами. Рассмотрим вопрос о том, как включить камеру на ноутбуке в Windows 7.
Рассмотрим вопрос о том, как включить камеру на ноутбуке в Windows 7.
Начнём процесс включения веб-камеры:
- Проверим, есть ли вообще это устройство в «Диспетчере устройств». Для этого пишем в поиске этот же запрос и открываем его;
- В открытом окне пролистываем перечень групп устройств и находим «Устройства обработки изображений». Раскрываем его и видим нашу веб-камеру;
- Если вы не обнаружили этот пункт вообще, то нужно сначала нажать на «Обновить конфигурацию» — кнопка находится сверху на панели.
- Если даже после этого не появилось нужной группы, значит устройство даже не считывается компьютером, и он его не видит. Вам нужно «пробить» в гугле такой запрос «название вашего ноутбука + модель + скачать драйвера веб-камеры для Windows». После того, как вы найдёте драйвера, загрузите их на компьютер и установите, повторите пункты 1-3 снова. Если всё нормально отобразилось, переходим дальше;
- Камеру видно в диспетчере устройств, но она не работает? Её нужно просто включить.
 Для этого кликните по ней правой кнопкой мыши и выберите «Задействовать»;
Для этого кликните по ней правой кнопкой мыши и выберите «Задействовать»; - В случае, если вы всё выполнили, а камера всё равно не работает – кликните по «Обновить драйверы» там же, где вы нажимали «Задействовать». Такое может случится, если вы скачали драйвера слишком старой версии или такой, который не поддерживается на Windows 7 полноценно. У системы должен быть разрешен выход в Интернет без участия пользователя. Средства самообновления найдут необходимые актуальные драйвера на серверах Microsoft, а после установки камера должна будет заработать.
- Если уж ничего не помогло (такое может быть только если камера подключается по USB), то попробуйте проверить её на другом ноутбуке или вставить кабель в другой порт. Возможно, время подумать о покупке нового устройства, т.к. старое сломалось.
Вот так просто мы разобрались как включить камеру на ноутбуке в Windows 7. Мы надеемся, что наши инструкции вам обязательно будут полезны.
Технологии беспроводной передачи данных, хоть и давно уже пришли к нам, до сих пор популярны в использовании, хотя бы потому что передача данных происходит быстро и не зависит от подключения интернета (кроме wifi). Самым популярной.
Самым популярной.
Данный функционал будет полезен для владельцев мобильных гаджетов с операционной системой Windows 10. Активировав его, вы получите.
Чаще всего, те, кто ранее пользовался Windows 7 не могут быстро привыкнуть к «восьмёрке», т.к. она не совсем схожа с «семёркой».Из-за этого возникают казусы и некоторые простые функции не получается найти или включить. В данной статье мы.
howwindows.ru
Руководство по включению и отключению камеры на ноутбуках с Windows 7
Почти все ноутбуки имеют вмонтированную веб камеру для возможности осуществления конференций и переговоров. Но часто возникают сложности и владельцы ноутбуков с Windows 7 не могут включить ее, так как эта операционная система в отличие от предыдущей версии Vista уже не оснащена соответствующим приложением «WindowsMovieMaker» .
Пользователям Windows 7 приходится ее скачивать со страницы Microsoft. Программу на официальном ресурсе можно найти под названием «Киностудия» .
Эта утилита позволяет выполнять видеозапись с веб камеры.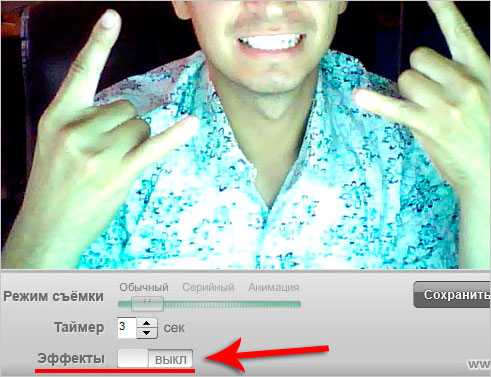 Также включить видеоустройство можно с использованием специальных приложений и сервисов для осуществления видео конференций.
Также включить видеоустройство можно с использованием специальных приложений и сервисов для осуществления видео конференций.
Как проверить и включить камеру?
Существует множество сайтов для видеочатов, например, http://vchatting.ru/ , http://chatroulette.com/ , http://davaipogovorim.ru/ , http://videochatru.com/ , http://chatroulette.ru/ , http://chatrandom.com/ . Посетив любую из этих страниц в интернете можно проверить и настроить видеоустройство на ноутбуке с Windows 7. В случае нормально работающей веб камеры около нее начнет светиться индикатор, который предупреждает пользователя о функционирующем видеоустройстве, а также в браузере отобразится картинка, захватываемая веб камерой.
Возникновение проблем, когда невозможно запустить устройство
Прежде, чем приступить к делу, необходимо посмотреть, не закрывает ли устройство: предмет, наклейка, изолента или краска. Необходимо посмотреть включено ли устройство в BIOS. А также, существуют модели ноутбуков, на которых запустить веб камеру можно сочетанием клавиш «Fn» и «Камера» (требуется просто найти кнопку на клавиатуре с ее изображением).
Далее удостоверится в актуальности драйверов видеооборудования. Если на ресурсе производителя оборудования имеется более свежее программное обеспечение, то желательно его обновить.
В случае не функциональности камеры даже при наличии свежего ПО, рекомендуется удалить устройство.
Для этого потребуется в Windows 7 сделать следующее:
- через меню «Пуск» открыть «Панель управления» ;
- далее войти в «Система и безопасность» , найти «Система» и открыть «Диспетчер устройств» ;
- найти группу «Устройства обработки изображений» и удалить видеоустройство;
- потом перезагрузить ноутбук и выполнить повторную инсталляцию драйвера.
Как настроить веб камеру с применением Skype?
Этот метод относится к одним из самых легких и надежных. Требуется просто на ноутбуке включить Скайп и кликнуть «Инструменты» . Далее войти в «Настройки» , где войти в «Настройки видео» .
Должна будет появиться видеокартинка с камеры.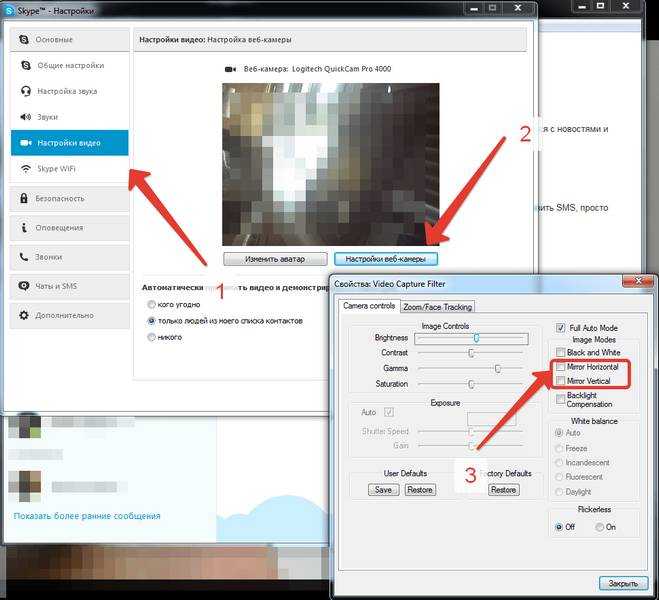 Потом нажать на клавишу, находящуюся под изображением «Настройки веб-камеры» . При этом откроется меню с возможностями настроить устройство.
Потом нажать на клавишу, находящуюся под изображением «Настройки веб-камеры» . При этом откроется меню с возможностями настроить устройство.
Как в Windows 7 включить веб-камеру дистанционно?
В Windows 7 есть «Удаленный помощник» , который позволяет включить и настроить вебкамеру удаленно. А также в Виндовс 7 можно воспользоваться приложениями «TeamViewer» либо «Radmin» .
Угрозы, или каким образом злоумышленники имеют возможность включать и наблюдать за пользователем, используя камеру ноутбука
У хакеров есть специальное слово «рэттинг», которое звучит примерно, как «крыса» на английском языке, так как возникло от сокращения RAT «Remote Administrator Tools» . Оно применяется злоумышленниками для дистанционного управления компьютерами и всеми устройствами, которые к нему подключены.
Чаще всего вредоносное программное обеспечение оказывается в ноутбуке после посещения определенного сайта в интернете. Применяя это ПО хакер легко может включить видеооборудование ноутбука и спокойно снимать происходящее перед ним.
Чтобы избежать это необходимо следующее:
- не посещать подозрительные страницы в глобальной сети;
- следить за обновлениями Windows 7 и программного обеспечения;
- не открывать сайты, пришедшие по электронной почте, в случае не знакомого отправителя;
- использовать антивирусные утилиты.
Отключение веб-камеры
Если к ноутбуку подключена простая веб камера с USB портом, то можно просто отсоединить шнур. В случае вмонтированных устройств в крышку ноутбука, надо отыскать видеокамеру в «Менеджере устройств» , далее вызвав контекстное меню щелкнуть по строке «Отключить» . А также иногда на корпусе ноутбука присутствует механический включатель. О состоянии веб камеры сигнализирует световой индикатор, находящийся в непосредственной близости к глазку видеоустройства.
windowstune.ru
Поделиться:
- Предыдущая записьСемь способов, как ускорить ноутбук на Windows 7
- Следующая записьКак очистить компьютер от вирусов
×
Рекомендуем посмотреть
Adblock
detector
3 бесплатных способа сделать снимок с помощью веб-камеры моего ноутбука (Windows и Mac)
Фиона Кауфман 15 июня 2022 г. Снимок экрана
Снимок экрана
В вашем ноутбуке и камере (также называемой веб-камерой) есть много встроенных секретных инструментов. является одним из них. Веб-камера может делать для вас много замечательных вещей, например, делать фотографии.
В этом посте рассказывается о 3 бесплатных способах делать снимки на ноутбуке через веб-камеру на компьютерах с Windows и Mac.
Продолжайте читать и следуйте этому прямо сейчас.
- Часть 1. Как делать фотографии с помощью веб-камеры ноутбука на Windows
- Часть 2. Как делать фотографии с помощью веб-камеры ноутбука на Mac
- Часть 3. Как бесплатно делать снимки экрана с веб-камеры на Windows и Mac
- Часть 4. Часто задаваемые вопросы Съемка фотографий с помощью веб-камеры ноутбука
Часть 1. Как делать фотографии с помощью веб-камеры ноутбука в Windows
Скрытая веб-камера — это камера на компьютере с Windows 10/8/7/XP. Он может захватывать изображения с веб-камеры и легко записывать видео с веб-камеры.
Шаг 1. В меню «Пуск» щелкните плитку Camera , чтобы открыть приложение.
Кроме того, вы можете ввести камеру в строку поиска, чтобы открыть ее.
Шаг 2. Тогда экран вашего компьютера превратится в гигантский видоискатель, и вы сможете увидеть свое лицо в веб-камере. Просто нажмите кнопку Сделать фото справа (изображение с камеры), чтобы немедленно захватить веб-камеру.
Затем сделанные фотографии будут сохранены в папке Camera Roll в папке «Изображения».
Советы
- Если приложение запрашивает разрешение на использование вашей камеры и микрофона или местоположения, решите, следует ли нажать «Да» или «Нет».
- Если на вашем компьютере есть две камеры (обычно одна спереди и одна сзади), вы можете между ними, щелкнув значок «Изменить камеру», чтобы свободно использовать веб-камеру.
Часть 2. Как делать снимки с помощью веб-камеры ноутбука на Mac
Тем не менее, ноутбук Mac также оснащен встроенной веб-камерой для фотосъемки с помощью Photo Booth .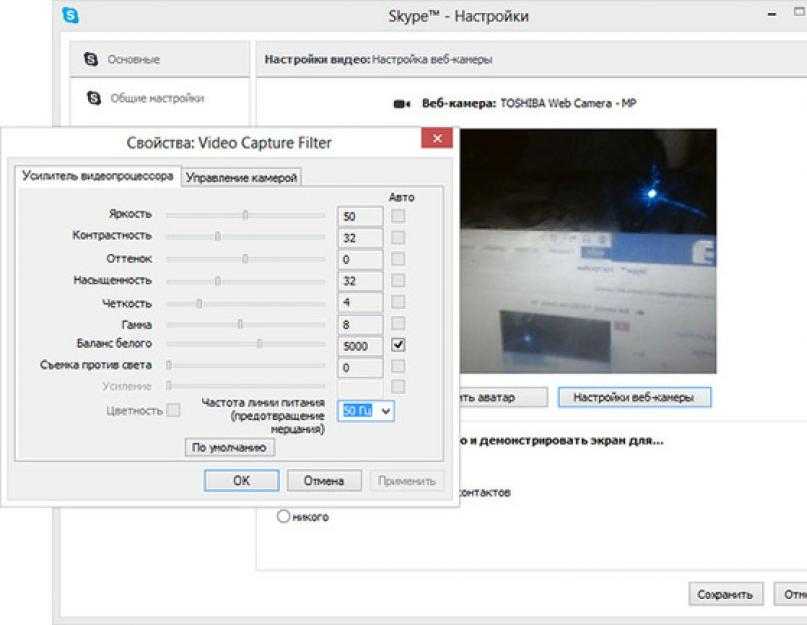 Это бесплатное приложение для съемки изображений и записи видео на ноутбуке Mac.
Это бесплатное приложение для съемки изображений и записи видео на ноутбуке Mac.
Шаг 1. Используйте Spotlight для поиска Photo Booth и откройте это приложение на Mac.
Шаг 2. Найдите кнопку «Предварительный просмотр фото», нажмите ее, чтобы увидеть кнопку «Сделать фото».
Шаг 3. Нажмите кнопку Сделать фото или Сделать серию из 4 фотографий, затем нажмите кнопку Сделать фото, чтобы сделать снимок ноутбука на ноутбуке Mac.
Затем вы можете найти фотографии в библиотеке в своем профиле пользователя, зайдя в меню Finder и выбрав Перейти в папку (~/Pictures/Photo Booth Library/Pictures).
Советы
- После съемки фотографий на ноутбуке Mac вы можете просмотреть изображения в Photo Booth, щелкнув миниатюры, и поделиться ими по электронной почте, сообщениям, AirDrop, заметкам и т. д.
- Для получения изображений с веб-камеры из iSight, FaceTime и т. д., вам необходимо включить разрешение для этих приложений.
- Есть горячие клавиши, которые могут сделать снимок экрана для окна веб-камеры или пользовательской области.
 Получите инструменты для создания снимков экрана Mac здесь.
Получите инструменты для создания снимков экрана Mac здесь.
Часть 3. Как делать снимки экрана с веб-камеры на Windows и Mac
Вы можете найти не только секретное программное обеспечение для фотосъемки на ноутбуках с Windows и Mac, но и универсальное программное обеспечение для захвата изображений с веб-камеры на компьютерах с Windows и Mac.
Vidmore Screen Recorder — это многофункциональное программное обеспечение для захвата экрана, которое может делать неподвижные изображения для ноутбука и записывать динамическое видео и аудио с вашего компьютера.
Съемка веб-камерой на ноутбуке
- Делайте фотографии для веб-камеры прямо на ноутбуке.
- Сделайте снимки, выбрав любую область.
- Поддержка функций редактирования изображений в реальном времени.
- Вывод изображений в формате PNG, JPEG, BMP, GIF, TIFF.
- Легко захватывайте изображения с помощью горячих клавиш.
- Запись динамического видео, аудио и веб-камеры.

Скачать бесплатно Скачать бесплатно
Шаг 1. Бесплатно загрузите это программное обеспечение и запустите его на своем ноутбуке. После этого подготовьте экран веб-камеры.
Шаг 2. Выберите «Снимок экрана» в этом программном обеспечении и просто наведите указатель мыши на окно веб-камеры. Щелкните левой кнопкой мыши, чтобы сделать снимок экрана.
Шаг 3. Здесь он предлагает функции редактирования (нарисовать линию / форму, добавить текст, добавить выноску, цвет распыления и т. Д.) Для снимка экрана по желанию.
Нажмите кнопку «Сохранить», чтобы экспортировать изображение с веб-камеры.
Советы
- Этот инструмент не только захватывает окно веб-камеры, но и позволяет свободно захватывать прямоугольный экран, перетаскивая мышь. Кроме того, также поддерживаются индивидуальное окно и полноэкранный захват.
- Вы можете настроить формат снимка экрана, расположение изображений и горячие клавиши, щелкнув параметр «Настройки» в главном интерфейсе.

Часть 4. Часто задаваемые вопросы о фотосъемке с помощью веб-камеры ноутбука
Приложение камеры Windows 10 отсутствует, и как это исправить?
Вы можете использовать 3 способа исправить отсутствие приложения «Камера» в Windows 10. 1. Измените настройки конфиденциальности для приложения «Камера», чтобы предоставить ему разрешение на доступ к веб-камере (нажмите «Настройки», выберите «Конфиденциальность» в разделе «Разрешения приложений» и включите «Разрешить приложениям доступ»). твоя камера). 2. Переустановите приложение «Камера». 3. Обновите драйверы веб-камеры. Попробовав все эти способы, вам необходимо связаться с Microsoft для устранения неполадок, если они по-прежнему не работают.
Как открыть веб-камеру в Windows 7?
В настоящее время нет ярлыка для открытия приложения «Камера» в Windows 7. Вы должны найти его, щелкнув значок Windows и найдя «Камеру» в списке «Все программы».
Какой выходной формат фотографии с веб-камеры?
Вообще говоря, выходной формат фотографии — JPG для ноутбука с Windows и PNG для ноутбука Mac.
Как делать снимки на Surface Pro?
Вы можете использовать кнопки и ручки Surface Pro для захвата изображений. Узнайте больше здесь, чтобы делать снимки на Surface Pro.
Заключение
В этом посте рассказывается о 3 бесплатных способах сделать снимок на компьютере с Windows и Mac. Вы можете использовать встроенные инструменты камеры, чтобы сделать снимок экрана, и получить бесплатное стороннее программное обеспечение для захвата экрана, чтобы завершить захват изображения.
Какой способ тебе больше всего нравится?
У вас есть предложения получше?
Не стесняйтесь оставлять свои комментарии ниже.
Как делать снимки с помощью ноутбука Windows 7? [Ответ 2022] — Дроидрант
Чтобы создать снимки экрана, удерживайте нажатой клавишу Windows и нажмите Print Screen. Вы можете выбрать весь экран или его часть, или вы можете просто выделить часть экрана и преобразовать ее в файл изображения. После захвата скриншоты копируются в буфер обмена. Вы также можете сохранять скриншоты в виде изображений JPG или PNG. Вы также можете открывать скриншоты в программе редактирования изображений, чтобы преобразовать их в различные форматы.
Вы также можете сохранять скриншоты в виде изображений JPG или PNG. Вы также можете открывать скриншоты в программе редактирования изображений, чтобы преобразовать их в различные форматы.
Современные операционные системы обычно имеют встроенные приложения камеры, которые позволяют снимать и записывать изображения и видео. Windows 10 поставляется со встроенным приложением камеры, но Windows 7 требует установки сторонней или предоставленной производителем утилиты. Веб-камера — это полезный аксессуар, который позволяет делать снимки, записывать видео или выполнять другие задачи на ноутбуке. Он может даже добавить забавные эффекты к вашим фотографиям.
Связанные вопросы / содержание
- Как мне использовать камеру моего ноутбука, чтобы сделать снимок?
- Могу ли я фотографировать на компьютере?
- Как сделать снимок на ПК?
- Как сделать снимок в Windows?
- Как сделать снимок?
- Как делать снимки с помощью моего ноутбука HP?
- Могу ли я использовать свою веб-камеру, чтобы сделать снимок?
Как сделать снимок с помощью камеры ноутбука?
Чтобы начать использовать камеру ноутбука, вам необходимо подключить ее к компьютеру.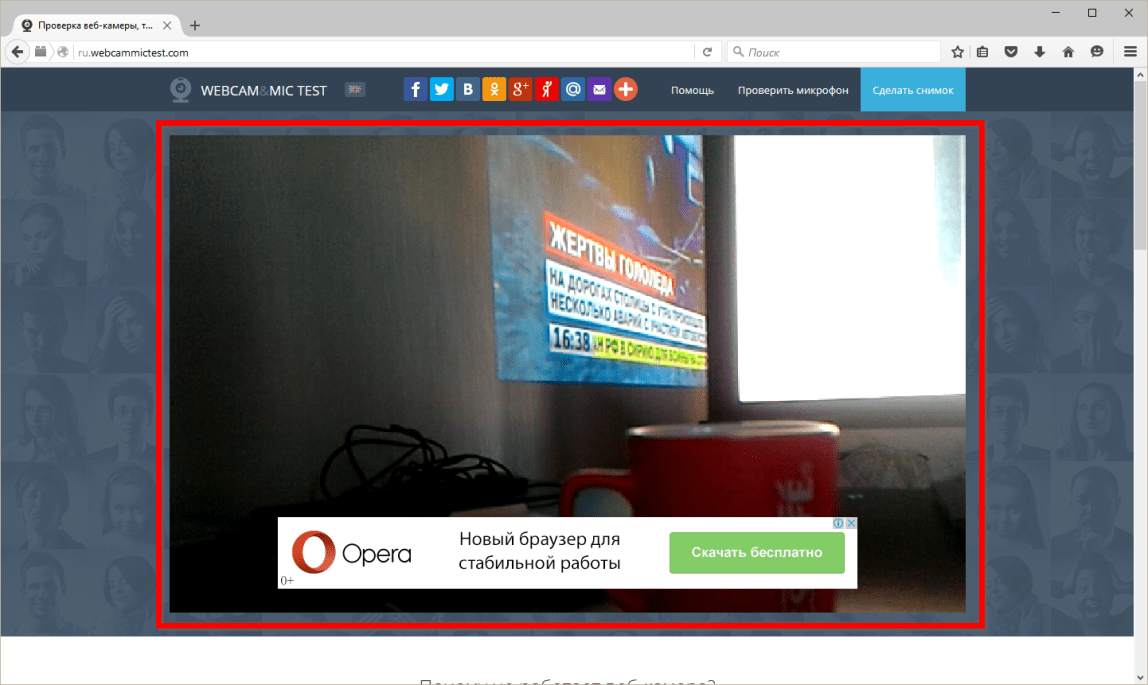 Вставьте конец кабеля mini-USB в USB-порт цифровой камеры. Ваш ноутбук должен автоматически обнаружить это устройство, после чего вы сможете приступить к редактированию изображений. Чтобы сфотографировать свое окружение, вы также можете использовать программное обеспечение для управления мультимедиа для доступа к памяти вашей камеры. Вы можете узнать больше об этих программах здесь.
Вставьте конец кабеля mini-USB в USB-порт цифровой камеры. Ваш ноутбук должен автоматически обнаружить это устройство, после чего вы сможете приступить к редактированию изображений. Чтобы сфотографировать свое окружение, вы также можете использовать программное обеспечение для управления мультимедиа для доступа к памяти вашей камеры. Вы можете узнать больше об этих программах здесь.
Сначала включите веб-камеру вашего компьютера. Найдите веб-камеру своего ноутбука в разделе «Сканеры и камеры» в Windows. Затем нажмите кнопку камеры и выберите «Сделать новый снимок». Изображение будет сохранено в приложении Windows Photos. После захвата его можно сохранить или удалить. Затем вы можете использовать его, чтобы делать более качественные фотографии. Используйте ту же технику при съемке цифровым фотоаппаратом.
Можно ли фотографировать на компьютере?
В настоящее время большинство персональных компьютеров оснащены мощной веб-камерой, позволяющей с легкостью делать и сохранять фотографии. Фактически, все основные операционные системы теперь поддерживают фотосъемку на компьютере. Вы можете использовать приложение для редактирования фотографий или стороннюю утилиту камеры, чтобы делать и сохранять фотографии. В зависимости от технических характеристик вашей камеры возможно использование обоих. Для начала загрузите Windows Live Photo Gallery или другое приложение для редактирования фотографий и установите его. Затем подключите камеру к компьютеру через порт USB.
Фактически, все основные операционные системы теперь поддерживают фотосъемку на компьютере. Вы можете использовать приложение для редактирования фотографий или стороннюю утилиту камеры, чтобы делать и сохранять фотографии. В зависимости от технических характеристик вашей камеры возможно использование обоих. Для начала загрузите Windows Live Photo Gallery или другое приложение для редактирования фотографий и установите его. Затем подключите камеру к компьютеру через порт USB.
В Windows 7 импортировать фотографии и видео так же просто, как перетаскивать их на компьютер. Вы даже можете назвать их, используя теги, которые вы установили. Кроме того, вы можете легко найти фотографии с определенным тегом, введя имя в поле поиска в меню «Пуск». Обычно Windows 7 распознает вашу камеру в режиме отображения, что означает, что вы можете просматривать их в видоискателе камеры. Если у вас возникли проблемы с автозапуском, отсоедините кабель от камеры и перезагрузите компьютер. Чтобы импортировать фотографии и видео, откройте меню «Компьютер», дважды щелкните значок камеры и выберите «Файл» > «Импортировать изображения и видео».
Как сделать снимок на ПК?
Если вы хотите записывать визуальное содержимое на свой ноутбук, вы можете использовать функцию создания снимков экрана в Windows 7. Создание снимков экрана — это самый быстрый и простой способ захвата содержимого и обмена им. Вы можете сделать снимок веб-страницы, программы или даже полноэкранной видеоигры. Вы также можете записать скриншот видео и сохранить его в формате PDF для чтения в автономном режиме. Читайте дальше, чтобы узнать, как делать снимки экрана на ноутбуке с Windows 7.
Ваша веб-камера встроена в большинство ноутбуков, что упрощает проведение видеоконференций через Skype. Однако веб-камеры полезны не только для видеоконференций. Вы можете делать снимки с помощью веб-камеры вашего ноутбука или подключить внешнюю камеру для более профессионального вида. Существует несколько доступных веб-приложений, которые помогут вам добавить забавные эффекты к вашим фотографиям. Итак, воспользуйтесь веб-камерой, пока работаете на своем ноутбуке.
Как сделать снимок в Windows?
Создание снимка экрана — один из самых простых способов сделать снимок окна на ноутбуке с Windows 7. Просто нажмите клавишу Windows и кнопку PrintScreen (обычно она находится в верхнем ряду рядом с функциональными клавишами). Появится окно сохранения и запросит имя файла. Нажатие клавиши Alt также может быть полезным. Это позволит вам сделать скриншот активного окна.
Еще один способ сделать снимок экрана — нажать клавишу PrtSc, которая скопирует содержимое экрана в буфер обмена. Этот буфер обмена доступен из любого приложения и может быть вставлен в приложения для редактирования изображений для редактирования снимка экрана. Вы также можете использовать клавишу PrtSc в сочетании с клавишей Alt, чтобы сделать снимок экрана только одного активного окна. Оба метода будут захватывать содержимое экрана.
Один из способов — удерживать нажатой клавишу Fn, одновременно нажимая клавишу Windows и клавишу PrtSc. Кроме того, вы также можете нажать клавишу Alt + PrtSc вместе с клавишей Fn.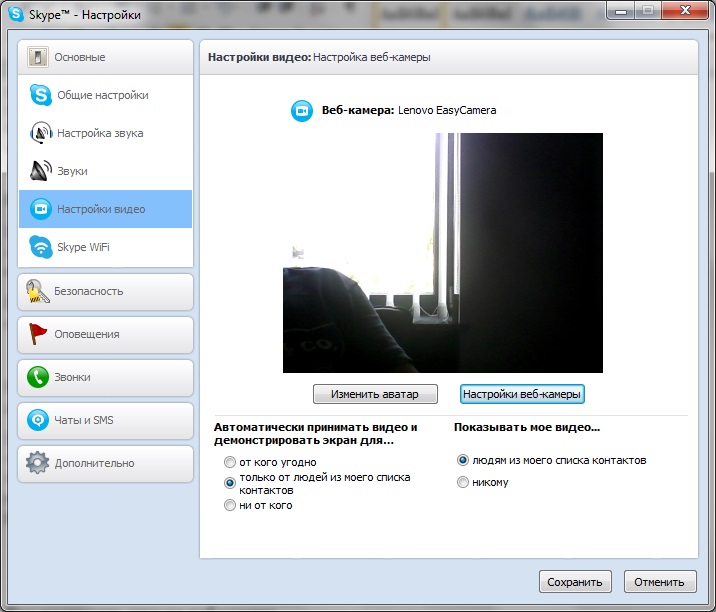 Затем вы можете найти снимки экрана в меню «Пользователи», затем «Изображения»> «Снимки экрана». Организуйте скриншоты в папке с надписью «скриншоты», чтобы их было легко найти.
Затем вы можете найти снимки экрана в меню «Пользователи», затем «Изображения»> «Снимки экрана». Организуйте скриншоты в папке с надписью «скриншоты», чтобы их было легко найти.
Как сделать снимок?
Если на вашем компьютере установлено программное обеспечение для записи экрана, вам может быть интересно, как сделать снимок экрана. Скриншоты — это простой способ поделиться визуальным контентом. Ими можно поделиться с другими по электронной почте, в социальных сетях или на сайтах обмена файлами. Вы можете делать снимки экрана любой веб-страницы, приложения или полноэкранной видеоигры. Скриншоты также можно записывать в виде видео и загружать в виде документов PDF для просмотра в автономном режиме. В версиях Windows 7 и 8 используются разные способы создания скриншотов.
Чтобы сделать снимок экрана, вы можете нажать клавишу Windows + G, щелкнуть значок камеры или использовать сочетание клавиш «Ctrl+Shift+P». Кроме того, вы можете использовать внешнюю веб-камеру. В Интернете доступно несколько приложений, позволяющих добавлять забавные эффекты к скриншотам.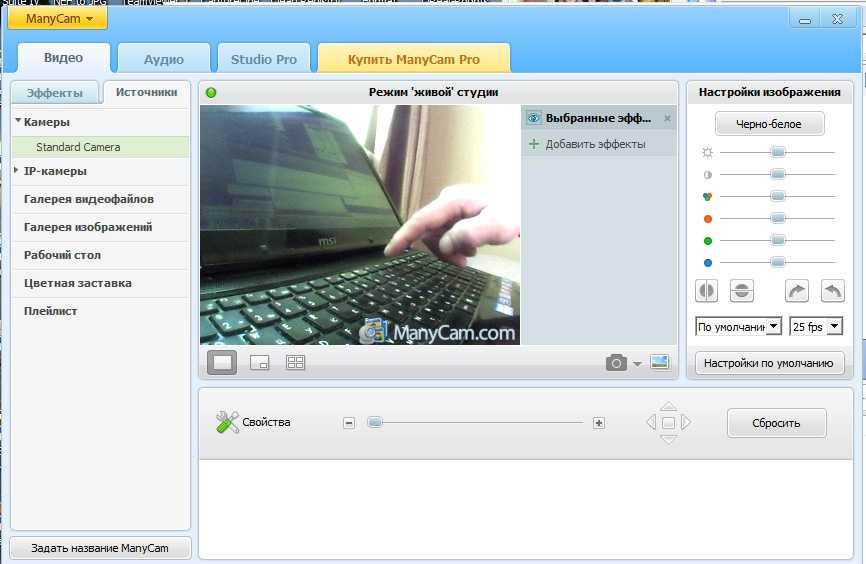 Вы также можете использовать веб-камеру для фотосъемки на компьютерах с Windows. Однако для веб-камеры потребуется приложение камеры.
Вы также можете использовать веб-камеру для фотосъемки на компьютерах с Windows. Однако для веб-камеры потребуется приложение камеры.
Как делать снимки с помощью ноутбука HP?
Если вы ищете способы делать снимки на своем ноутбуке HP, эта статья может вам помочь. Есть несколько разных способов делать скриншоты, в зависимости от вашей модели. Нажав клавишу Windows, а затем нажав Print Screen, вы сделаете снимок экрана вашего ноутбука HP. Он ненадолго мигнет, а затем будет сохранен в папке «Снимки экрана». Сделав снимок экрана, вы можете вставить его на другой компьютер, нажав Ctrl + V или щелкнув изображение правой кнопкой мыши.
Чтобы импортировать изображения с камеры, просто выберите изображения, которые хотите передать. Обязательно установите флажки рядом с фотографиями, которые вы хотите передать. Вы также можете назвать изображения, которые хотите передать. После того, как изображения будут переданы, вы можете использовать программное обеспечение для применения фильтров. Как только изображения появятся на вашем компьютере, вы можете открыть их, чтобы увидеть на экране. Их даже можно распечатать из фотокиосков в магазинах.
Как только изображения появятся на вашем компьютере, вы можете открыть их, чтобы увидеть на экране. Их даже можно распечатать из фотокиосков в магазинах.
Могу ли я использовать свою веб-камеру, чтобы сделать снимок?
Если вам интересно: «Могу ли я использовать свою веб-камеру, чтобы сделать снимок на моем ноутбуке с Windows 7?» ответ да. Встроенная в большинство компьютеров веб-камера — полезная функция для видеозвонков и совещаний, но ее также можно использовать для фотосъемки! В этой статье объясняется, как использовать веб-камеру для съемки, включая веб-сайты, на которых можно добавлять забавные эффекты и фильтры.
Во-первых, вам нужно найти место для установки веб-камеры. Рекомендуется установить его на уровне монитора, чтобы вы могли просматривать его, когда сидите. Большинство веб-камер имеют регулируемый зажим, который крепится к задней части монитора. Обязательно направьте его на себя. Как только вы это сделаете, вы готовы сделать снимок.
Другим решением этой проблемы является обновление драйвера вашей веб-камеры.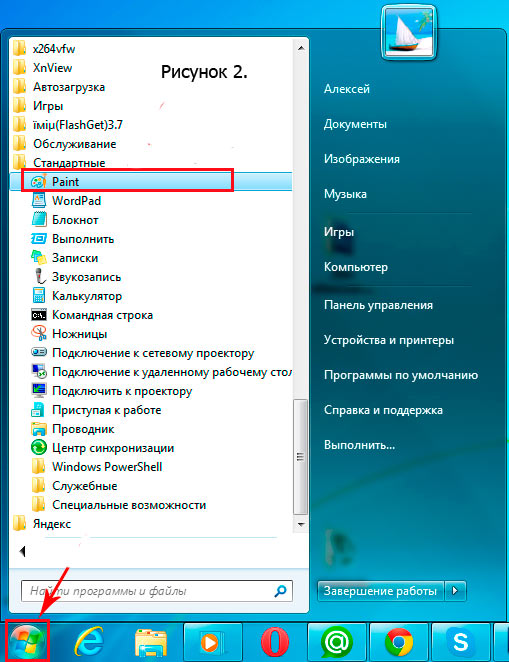 Windows 8 поставляется со встроенным приложением для веб-камеры, которое работает так же, как приложение «Камера» в Windows 10. Веб-камера будет сохранять изображения в папке с изображениями пользователя. К сожалению, в Windows 7 нет встроенной утилиты для работы с веб-камерой. Однако, если вы используете ПК, вы можете получить его бесплатно на веб-сайте Lenovo.
Windows 8 поставляется со встроенным приложением для веб-камеры, которое работает так же, как приложение «Камера» в Windows 10. Веб-камера будет сохранять изображения в папке с изображениями пользователя. К сожалению, в Windows 7 нет встроенной утилиты для работы с веб-камерой. Однако, если вы используете ПК, вы можете получить его бесплатно на веб-сайте Lenovo.
Узнайте больше здесь:
1.) Справочный центр Windows
2.) Windows — Википедия
3.) Блог Windows
4.) Windows Central
Загрузить веб-камеру для Windows 7
Реклама
В то время как приложения для вещания, потоковой передачи и онлайн-совещаний требуют наличия камеры, старые операционные системы не справляются с современными спецификациями high-end технологии. К счастью, вы можете загрузить веб-камеры для программного обеспечения Windows 7, которые по-прежнему имеют новейшие функции, гарантируя, что вы будете в курсе последних тенденций на рынке.
Альтернатива бесплатной веб-камере
DroidCam — это бесплатное программное обеспечение, которое превращает мобильные телефоны и планшеты в веб-камеры.
 Это бесплатное программное обеспечение требует, чтобы приложение DroidCam Wireless Webcam было…
Это бесплатное программное обеспечение требует, чтобы приложение DroidCam Wireless Webcam было…Бесплатное приложение для веб-камеры
iVCam — это бесплатное приложение, которое позволяет людям превращать свои портативные устройства в веб-камеры для своих компьютеров и ноутбуков. iVCam — это кроссплатформенная…
Мощный инструмент безопасности для Windows
Kaspersky Internet Security — это мощное антивирусное программное обеспечение, подходящее как для частных лиц, так и для предприятий. Приложение, разработанное для Windows, предлагает…
Простое программное обеспечение для веб-камеры
Logitech Webcam Software — это бесплатная утилита для ПК с ОС Windows и тех, у кого есть веб-камера Logitech. Это программное обеспечение для веб-камеры Windows предлагает широкий спектр…
Легко записывайте экран вашего ПК
AMCap — это простая в использовании программа для захвата изображений и видео, которая позволяет вам записывать экран с помощью веб-камеры.
 Инструмент, разработанный и разработанный Ноэлем Данжу…
Инструмент, разработанный и разработанный Ноэлем Данжу…С легкостью записывайте видео и делайте снимки!
MyCam — полезное и простое автономное приложение камеры для ноутбука для Windows. Он позволяет записывать видео и делать снимки с помощью веб-камеры вашего устройства….
Бесплатные фильтры для видео
ManyCam — это бесплатное или приобретаемое приложение, которое расширяет возможности создания видео на различных платформах. Разработано и опубликовано Visicom Media…
Используйте веб-камеру с несколькими приложениями
Обычно к одному источнику захвата видео можно подключить только одно приложение. SplitCamera — это бесплатный виртуальный клон видео и драйвер для захвата разделенного видео…
Заставьте вашу веб-камеру работать на вас
ArcSoft WebCam Companion — многофункциональная программа для вашей веб-камеры.
 Он выполняет различные функции, некоторые из них практические, такие как редактирование фотографий…
Он выполняет различные функции, некоторые из них практические, такие как редактирование фотографий…Максимальное использование возможностей веб-камеры
CyberLink YouCam — это социальная и коммуникационная программа, разработанная тайваньской мультимедийной программой для настольных компьютеров Windows. Это позволяет вам получить гораздо больше…
Сканирование штрих-кодов с помощью веб-камеры
bcWebCam — это простая утилита, которая позволяет сканировать штрих-коды и даже QR-коды через веб-камеру вашего рабочего стола. Вам нужно всего лишь поместить его перед…
Дебютный видеозахват для бесплатной записи экрана
Дебютный видеозахват — это программа, которая позволяет вам записывать источники изображения в реальном времени с ПК с Windows, а также экраны или изображения с USB-видеоустройства и…
Бесплатное программное обеспечение для видеочата
Camfrog Video Chat — это бесплатное приложение для общения с людьми в Интернете.
 Платформа предлагает множество развлечений. Вы можете мгновенно…
Платформа предлагает множество развлечений. Вы можете мгновенно…Бесплатные эффекты для селфи для вашей веб-камеры
Webcam Toy — бесплатная программа для фотосъемки, которая позволяет вам делать селфи с веб-камерой с множеством крутых эффектов. Webcam Toy, разработанная Neave Interactive…
Бесплатная утилита для оптимизации встроенных веб-камер
HP Webcam Software — это программное приложение, предназначенное для работы со стандартной веб-камерой. Пакет поддерживает несколько различных…
Установите последнюю версию драйвера для веб-камеры HP pro
Загрузите последнюю официальную версию драйверов для веб-камеры HP Pro. Этот пакет драйверов доступен для 32- и 64-битных ПК. Он совместим с…
Делайте фотографии с помощью веб-камеры и делитесь ими в Интернете
Photo Booth для Windows 7 — это неофициальный порт Windows популярного приложения для Mac, позволяющего делать фотографии с помощью веб-камеры.
 приложение, Photo Booth для…
приложение, Photo Booth для…Настройте камеру Logitech с помощью этого приложения
Logitech HD Webcam Software — это программный инструмент для работы с камерой, который позволяет вам контролировать и настраивать параметры вашей веб-камеры Logitech HD. Настольные компьютеры не…
Публикация изображений, сделанных с помощью веб-камеры, в сети
Фиксированное 12-часовое наложение часов. Исправлена проблема с «Не сохранять событие движения» для действий «Файл» и «Ftp». Исправлено «определение области обнаружения движения» для изображения >…
Запись видео с веб-камеры и его редактирование
Microsoft Expression Encoder — это приложение для записи того, что происходит на вашем экране, вашей веб-камере или просто микрофоне. Это бесплатно, но не хватает продвинутых…
Как использовать камеру на ноутбуке Lenovo Windows 7 — развернутый ответ Как использовать камеру на ноутбуке Lenovo Windows 7 — развернутый ответ
Начнем с того, что, как и большинство компьютеров, Lenovo обычно поставляется со встроенной -камера или веб-камера. Однако разные операционные системы имеют разные методы работы. Следовательно, многие пользователи Lenovo хотели бы знать, как использовать камеру на ноутбуке Lenovo с операционной системой Windows 7.
Однако разные операционные системы имеют разные методы работы. Следовательно, многие пользователи Lenovo хотели бы знать, как использовать камеру на ноутбуке Lenovo с операционной системой Windows 7.
Четный с появлением Windows 10 многие из нас все еще используют Windows 7. операционной системы благодаря удобному интерфейсу и простым настройкам. В В этой статье мы покажем вам, как включить веб-камеру, установить рекомендуемый набор драйверов, записывайте видео и фотографируйте с помощью Lenovo компьютер windows 7.
Содержание
Как установить драйверы компьютерной камеры Lenovo?и. Включите компьютер, нажав кнопку «Пуск», а затем перейдите в «Панель управления».
ii. Найдите «Система и безопасность», когда отобразится интерфейс панели управления, и щелкните по нему.
iii. Нажмите «Диспетчер устройств» и перейдите на вкладку «USB-устройства обработки изображений».
iv. На вкладке «USB-устройства обработки изображений» выберите «Lenovo Visual Communication Camera».
v. Затем перейдите на вкладку меню и нажмите «Действие».
VI. В окне «Действие» нажмите «Удалить».
vii. Затем вернитесь на вкладку меню и снова нажмите «Действие».
viii. Теперь нажмите на значок «Сканировать на предмет изменений оборудования».
ix. Закройте окно и перезагрузите компьютер
Прежде чем вы даже подумаете об обучении использованию веб-камеры на компьютере Lenovo, убедитесь, что драйверы установлены правильно. В отличие от цифровых камер, компьютерам требуются драйверы для связи с их операционными системами.
Кроме того, все драйверы, необходимые для эффективной работы вашего устройства, должны быть установлены вместе с операционной системой. Но это не всегда так. Иногда вам может потребоваться переустановить или обновить набор драйверов, чтобы ваша веб-камера работала без сбоев.
Чтобы записать видео с помощью веб-камеры Lenovo с операционной системой Windows 7, выполните следующие действия:
i. Включите компьютер Lenovo, а затем перейдите к значку Windows, расположенному в левом нижнем углу экрана.
ii. Выберите опцию «Все программы», а затем нажмите «Захват с видеоустройства» в раскрывающемся списке.
iii. Увеличьте громкость микрофона и нажмите «Далее» 9.0006
iv. Сохраните файл вашего видео в указанной папке назначения
v. Выберите поле «Наилучшее качество» и нажмите «Далее»
vi. Нажмите на вкладку «Начать захват», чтобы начать запись, а когда запись будет завершена, нажмите «Остановить захват»
vii. Нажмите «Готово», чтобы завершить весь процесс.
Купить веб-камеру Lenovo ThinkPad SL410
Камера Lenovo не работает в Windows 7 — как это исправить (метод 1)
Чтобы исправить неработающую камеру или веб-камеру Lenovo в ОС Windows 7 (операционная система) выполните следующие действия…
Шаг 1 — Откройте диспетчер устройств
Чтобы открыть диспетчер устройств, перейдите в раздел «Компьютер», щелкните правой кнопкой мыши и выберите «Свойства». Откройте диспетчер устройств и найдите «Устройства обработки изображений».
Откройте диспетчер устройств и найдите «Устройства обработки изображений».
Шаг 2. Удаление встроенной веб-камеры
Разверните ее и выберите Встроенная веб-камера. Щелкните правой кнопкой мыши встроенную веб-камеру и выберите «Удалить».
Шаг 3 — Поиск аппаратных изменений
После удаления перейдите на вторую вкладку «Действие» в том же окне.
В появившемся раскрывающемся меню выберите «Сканировать на наличие изменений оборудования». Найдите устройства обработки изображений, и вы обнаружите, что драйвер был переустановлен.
Это должно решить проблему, но если нет, попробуйте другой метод…
Камера Lenovo не работает в Windows 7 — как это исправить (способ 2)
Шаг 1. Измените тип запуска на отключенный
Перейти к началу и в строке поиска введите «услуги» (без кавычек). В появившихся результатах щелкните правой кнопкой мыши «Службы» и запустите от имени администратора.
Открыв окно «Службы», найдите папку Центра обновления Windows в столбце имени.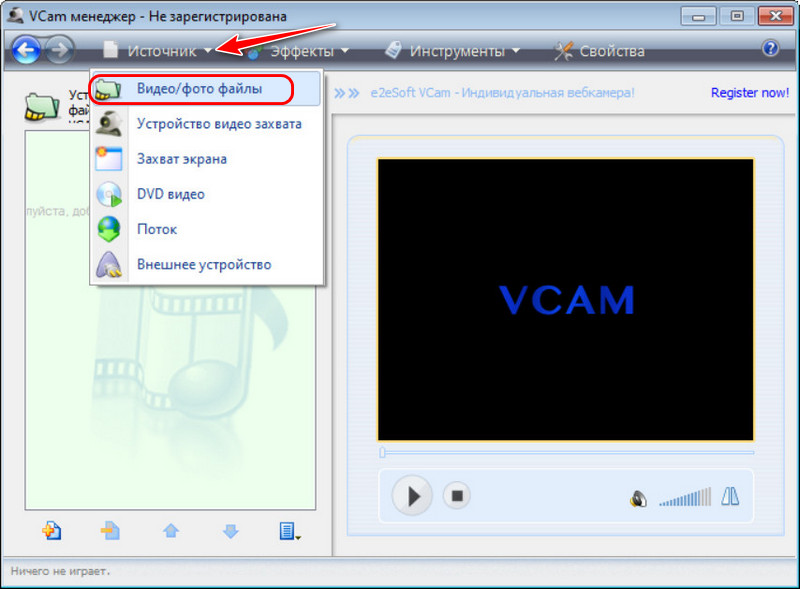 Откройте его (Центр обновления Windows).
Откройте его (Центр обновления Windows).
На вкладке «Общие» измените тип запуска на «Отключено». После того, как вы выбрали «Отключено», нажмите кнопку «Стоп». Далее нажмите «Применить», а затем нажмите «ОК». Теперь закрой окно.
Шаг 2. Удалите папки DataStore и Download
Теперь откройте компьютер и найдите диск C. Откройте папку Windows. В этой папке найдите папку с именем SoftwareDistribution. Откройте его и найдите две папки…
DataStore и Download. Выберите их обоих и удалите их. Теперь вы можете закрыть это окно.
Шаг 3: Перезапустите обновление Windows 7
Снова нажмите кнопку «Пуск» и в строке поиска введите «services» (без кавычек). В появившихся результатах щелкните правой кнопкой мыши «Службы» и запустите от имени администратора.
Открыв окно «Службы», найдите Центр обновления Windows в столбце имени. Откройте его (Центр обновления Windows).
На вкладке «Общие» измените тип запуска на «Автоматически». После того, как вы выбрали «Автоматически», нажмите «Применить», затем нажмите «Пуск», а затем нажмите «ОК». Теперь закрой окно.
Теперь закрой окно.
Теперь перезагрузите компьютер, и проблема должна быть устранена.
Видео: как устранить проблемы с камерой ноутбука Lenovo?Чтобы устранить проблемы с камерой, которые обычно возникают с ноутбуками Lenovo, посмотрите это видео…
Ознакомьтесь с интересными статьями в нашем архиве…
- Как найти Модели для фотографии — подробное руководство
- Как достать воду Из камеры iPhone — Руководство
- Как продать камеру — 6 эффективных Советы
- Что такое IP Камера — развернутый ответ
- Как подключиться Камера видеонаблюдения Bunker Hill для iPhone – подробный ответ
- Какую камеру использует Дэвид Добрик – подробный ответ
Наша точка зрения
вам легко маневрировать через множество интересных функций на вашем компьютере.
Кроме того, вы можете использовать веб-камеру ноутбука Lenovo, чтобы делать снимки, записывать видео и общаться через Интернет с друзьями и семьей. Но сначала пользователь должен убедиться, что драйверы веб-камеры и приложение установлены правильно.
Как использовать камеру на ноутбуке Lenovo с Windows 7 – часто задаваемые вопросы
Как проверить веб-камеру на Windows 7?
Чтобы протестировать веб-камеру в Windows 7, выполните следующие:
i. Настройте правильное подключение веб-камеры.
ii. Откройте любое приложение для интернет-браузера и введите «webcammictest.com» в адресной строке.
iii. Теперь нажмите кнопку «Проверить мою веб-камеру», отображаемую на целевой странице.
iv. Когда появится окно разрешения, нажмите кнопку «Разрешить».
v. Появится лента веб-камеры, показывающая, что веб-камера работает. Однако, если камера подключена через USB-кабель и после завершения теста изображение не появляется, попробуйте отсоединить и снова подсоединить USB-кабель.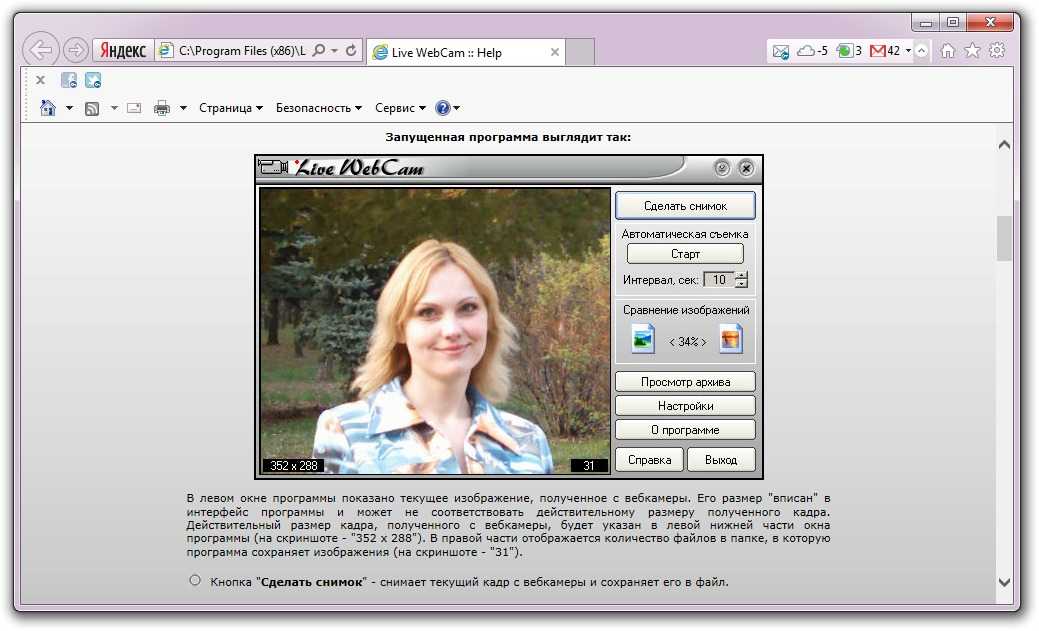
Как загрузить камеру на ноутбук с Windows 7?
Для загрузки камеры на ноутбук с Windows 7, выполните следующие действия:
i. Коснитесь кнопки wondiss на компьютере и нажмите кнопку «Панель управления»
ii. В появившемся раскрывающемся меню нажмите «Система и безопасность», а затем нажмите «Диспетчер устройств»
iii. Нажмите кнопку «Действие», отображаемую в раскрывающемся меню, а затем нажмите «Обновить программное обеспечение драйвера» 9.0006
iv. Нажмите «Обзор моего компьютера» и нажмите «Обзор»
v. Перейдите к «C:\Windows\system32\drivers» и нажмите «ОК»
vi. Нажмите значок «Закрыть» и перезагрузите ноутбук
Как сделать Я знаю, есть ли у меня камера на моем компьютере?
Чтобы проверить, есть ли в компьютере камера,
попробуйте получить доступ к камере, нажав кнопку «Пуск» и набрав «камера».
На экране должен появиться значок камеры. Однако, если значок не
появится, перейдите в «диспетчер устройств» с помощью кнопки «Пуск» Windows. Проверить
«устройства обработки изображений» и дважды щелкните по нему. Подробности о веб-камере следует
появляются на экране.
Проверить
«устройства обработки изображений» и дважды щелкните по нему. Подробности о веб-камере следует
появляются на экране.
Встроенный микрофон также можно проверить, щелкнув «аудиовходы и выходы» в раскрывающемся меню диспетчера устройств.
Как отключить камеру на ноутбуке?
Чтобы отключить камеру на ноутбуке, выполните следующие действия:
i. Нажмите кнопку Windows и выберите «Диспетчер устройств» в раскрывающемся меню.
ii. Коснитесь > рядом с «Устройства обработки изображений» и выберите «Встроенная камера»
iii. Затем нажмите кнопку «Отключить» и нажмите «Да» 9.0006
iv. Поскольку параметр «встроенная камера» может отличаться, поскольку разные компьютеры используют разное оборудование, нажмите раскрывающийся список, который появляется на экране после нажатия кнопки «Устройства обработки изображений»
Почему мой ноутбук не может найти мой Камера?
Ноутбук не распознает камеру, если драйверы камеры устарели, есть изменения в настройках приложения камеры или компьютеру требуется определенный USB-порт для распознавания.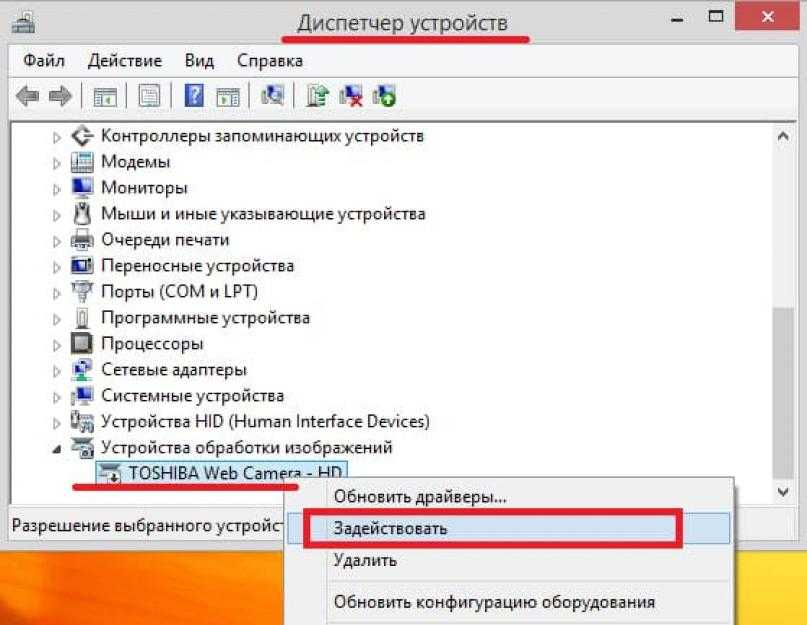 Хорошая новость в том, что это решаемая проблема.
Хорошая новость в том, что это решаемая проблема.
Если проблема связана с драйвером камеры, попробуйте отключить камеру, установить обновленную версию драйвера или переустановить конкретный драйвер, чтобы компьютер мог распознать камеру.
Если проблема связана с портом USB, подключите кабель USB к компьютеру, а другой конец — к компьютеру.
Может ли кто-нибудь увидеть вас через ваш ноутбук Камера?
Люди могут видеть через камеру ноутбука, но это возможно только в том случае, если веб-камера была взломана. Чтобы обеспечить веб конфиденциальность камеры, важно установить на ПК программное обеспечение для защиты от вредоносных программ. Однако, если веб-камера взломана, есть некоторые контрольные признаки, на которые следует обратить внимание. за.
Рядом с каждой веб-камерой есть крошечный световой индикатор, если он загорается в неурочное время, возможно, кто-то смотрит. Также на ПК будут незнакомые видеофайлы. Это означает только то, что файлы сохраняются на компьютер, пока хакер пытается их собрать.
Стоит ли закрывать камеру ноутбука?
Камера ноутбука должна быть закрыта. Многие люди используют специальную крышку камеры или малярную ленту, чтобы закрыть лицевую часть камеры. Закрытие лицевой стороны камеры не позволит хакерам увидеть то, что может видеть камера. Он также может достаточно хорошо приглушать звуки, чтобы помешать им подслушивать разговоры.
Хотя это новаторская идея, это не совсем безопасный способ предотвратить взлом компьютера. Установите программное обеспечение для защиты от вредоносных программ, чтобы защитить конфиденциальность камеры, а если это внешняя камера, всегда отключайте ее от сети после использования.
Как изменить настройки камеры на моем Ноутбук?
Чтобы изменить настройки камеры на ноутбуке, сделайте следующее:
i. Нажмите кнопку Windows на экране и щелкните левой кнопкой мыши на «Веб-камера».
ii. Нажмите кнопку «Поиск» и введите «камера» в строке поиска.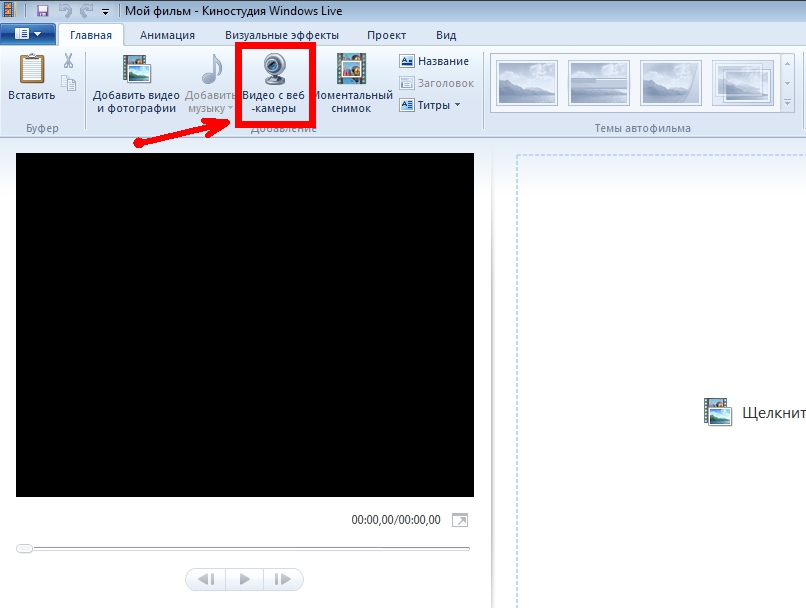
III. Теперь нажмите на значок камеры, отображаемый на экране, и настройте параметры по желанию.
iv. Настройки веб-камеры включают в себя «точечную настройку», «автоспуск», «экспозицию» и «изменение веб-камеры». Однако эти настройки могут отличаться от настроек на других ноутбуках или в зависимости от возможностей камеры.
13 Лучшее бесплатное программное обеспечение для веб-камер для Windows
Услуги видеосвязи являются неотъемлемой частью современного технологического мира. Но вы думаете, что вам будет достаточно только камеры высокого класса со встроенной веб-камерой? Не совсем. Хорошая камера наряду с лучшее программное обеспечение для веб-камеры — это то, что поднимет ваш опыт на новый уровень.
Нельзя отрицать, что с помощью камеры можно сделать многое, но при правильном программном обеспечении она может творить чудеса. Его можно использовать для широкоугольных селфи, записи видео, видеозвонков с близкими и многих других захватывающих вещей.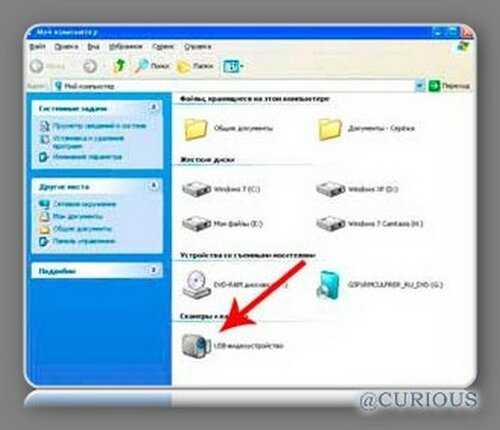
Программное обеспечение для веб-камеры , от необходимых действий до необычных задач, можно использовать для «n» количества вещей. Принимая во внимание эти разнообразные требования пользователей, мы составили тщательно проработанный список некоторых из лучшее программное обеспечение для записи с веб-камеры для вас.
Каждый из наших вариантов отличается некоторыми другими параметрами, включая приятный пользовательский интерфейс, впечатляющие рамки, графические эффекты, инструменты редактирования и многое другое.
Давайте теперь кратко рассмотрим лучшее программное обеспечение для веб-камер для Windows 7/8/10 .
Какое лучшее программное обеспечение для веб-камер для Windows 7, 8, 10 в 2021 году?
Ознакомьтесь с нашим тщательно проработанным списком ниже, чтобы узнать о лучшем программном обеспечении для записи с веб-камеры доступен на торговой площадке в настоящее время.
1.
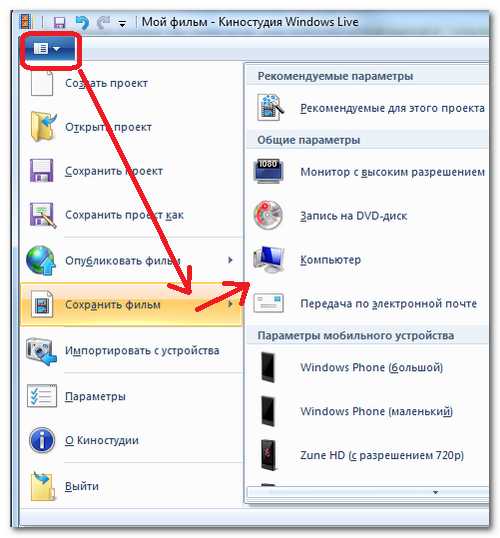 ManyCam
ManyCamБлагодаря обширному списку функций и предложений ManyCam, безусловно, заслуживает место в списке лучших программ для веб-камер. Это невероятный инструмент с простой и удобной работой. ManyCam можно легко интегрировать с вашими функциями Game Capture, учетной записью Skype, Facebook, Tumblr, Youtube, а также можно использовать в качестве скринкаста для экрана вашего ПК.
Вы можете использовать его, чтобы изменить фон вашего видеопоток и для добавления нескольких эффектов, таких как наклейки, фоны, 3D-эффекты и маски для лица. В дополнение к этому, он также поддерживает различные источники видео, картинку в картинке, список воспроизведения, IP-камеру, мобильное приложение, многоканальное вещание и многое другое.
Из множества функций, упомянутых выше, функция мобильного приложения привлекает всеобщее внимание. Эта функция устраняет необходимость в специальной веб-камере, что означает, что вам достаточно камеры вашего мобильного телефона. Все, что вам нужно сделать, это подключить телефон к компьютерной системе. С помощью функции мобильного приложения ManyCam вы можете использовать свой смартфон в качестве веб-камеры.
Все, что вам нужно сделать, это подключить телефон к компьютерной системе. С помощью функции мобильного приложения ManyCam вы можете использовать свой смартфон в качестве веб-камеры.
Скачать
2. Yawcam
Следующим в нашем списке лучших бесплатных программ для веб-камер Windows 7 является Yawcam. Это бесплатное приложение, но это не значит, что оно хуже, чем любой платный инструмент высокого класса. Его объемный список функций и преимуществ делает его идеальным выбором. Потоковое видео, защита паролем, моментальные снимки изображений, замедленная съемка фильмов, многоязычная поддержка, встроенный веб-сервер и обнаружение движения — вот лишь некоторые из предложений Yawcam. Но две наиболее примечательные функции — это потоковое видео в реальном времени и встроенный веб-сервер. Вы также можете установить пароль на свои видео и изображения с помощью Yawcam.
Загрузить
3. MyCam
Еще одна самая популярная и лучшая программа для веб-камер для Windows 10 — MyCam.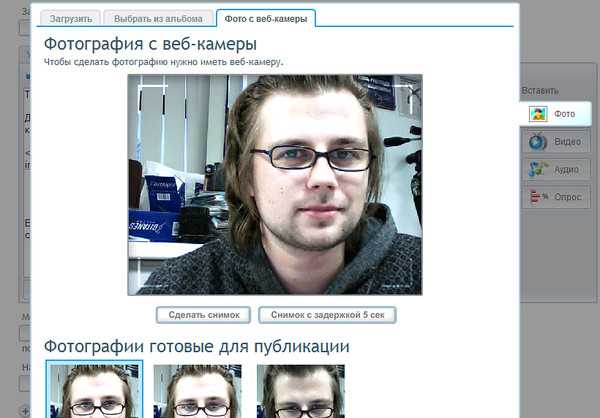 Он поставляется с чистым и удобным пользовательским интерфейсом и, как известно, предлагает множество дополнительных утилит. Функция «Альбом» является его наиболее отличительным предложением и позволяет вам делиться записанными файлами со своим смартфоном.
Он поставляется с чистым и удобным пользовательским интерфейсом и, как известно, предлагает множество дополнительных утилит. Функция «Альбом» является его наиболее отличительным предложением и позволяет вам делиться записанными файлами со своим смартфоном.
Основные преимущества
- Может использоваться для сканирования штрих-кодов и QR-кодов.
- Поддерживает трансляцию видео.
- Вы можете добавлять видео и звуковые эффекты к своим записям с помощью My cam.
- Он поставляется с несколькими фильтрами и потрясающими эффектами, которые можно использовать при щелчке изображений и создании видео.
- Наслаждайтесь видео без задержек и высококачественными изображениями благодаря механизму обработки изображений графическим процессором.
Загрузить
4. Cyberlink YouCam
Если вам нравится общая функциональность MyCam, вы, несомненно, будете поражены YouCam7. Вы можете не только использовать его для записи видео и захвата изображений, но и добавлять к ним различные эффекты, рамки и цветовые предустановки.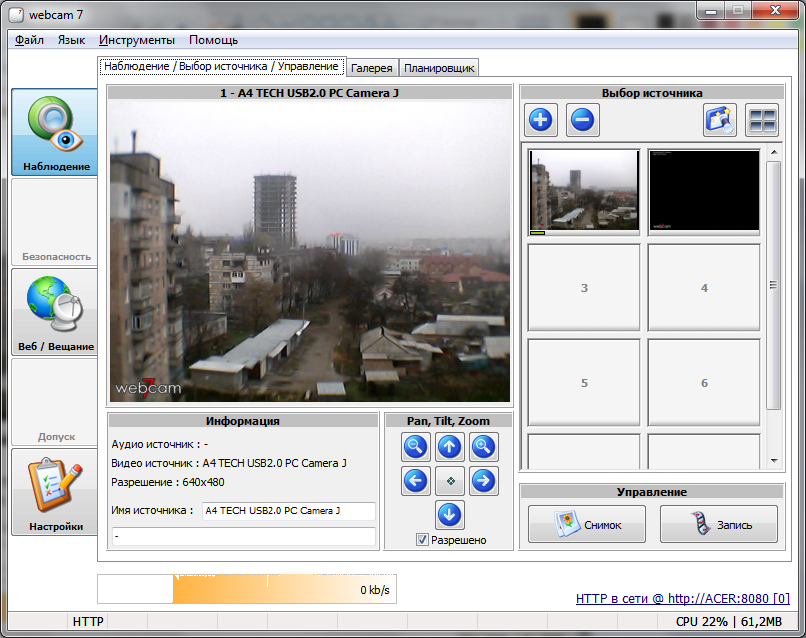
Это лучшее программное обеспечение для записи с веб-камеры поставляется как в бесплатной, так и в расширенной версии. Его бесплатная версия длится 30 дней и предлагает такие преимущества, как:
- Инструменты и эффекты для украшения лица.
- Режимы панорамы и HDR.
- Интеллектуальные инструменты улучшения видео.
- Эффекты сглаживания кожи в реальном времени для видео.
Для пользователей, которые хотят пользоваться расширенными функциями, такими как наблюдение, сервисы могут выбрать премиум-версию по цене Standard (34,9 долл. США).5) и люкс (44,95 доллара).
Загрузить
5. Splitcam
Его способность поддерживать несколько клиентов отличает его от всего программного обеспечения для веб-камер, упомянутого выше. С помощью Splitcam вы можете транслировать множество вещей со своими друзьями по Skype и другим платформам. Это делает его работу более привлекательной и недоступной ни в одном другом подобном программном обеспечении.
Читайте также: Как исправить проблемы с видеодрайвером в Windows
- 3D-маски для создания 3D-эффектов.
- Он может легко синхронизироваться с различными потоковыми платформами, такими как Ustream, TinyChat и т. д.
- Он может легко разделить ваши видео на несколько программ.
- Может использоваться как IP-камера.
- Предлагает несколько эффектов веб-камеры.
- Он может транслировать ваши видеофайлы, веб-камеру и различные слайд-шоу.
Скачать
6. Программа просмотра IP-камер
Если вы думаете, что веб-камера может использоваться только для видеочатов и прямых трансляций, то вы сильно ошибаетесь. Используйте это лучшее программное обеспечение для веб-камеры в качестве средства просмотра IP-камеры, чтобы контролировать и защищать свое рабочее место и дом. IP Camera Viewer может поддерживать до 1800 модулей IP-камер. Он также предоставляет своим пользователям несколько вариантов настройки, таких как зона покрытия, частота кадров, ориентация и многое другое.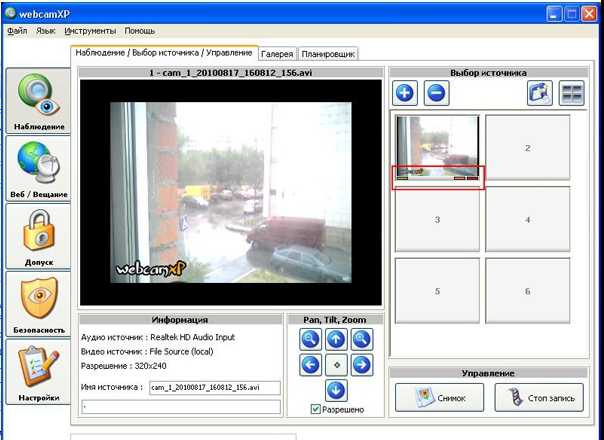
Вы можете использовать его для записи видео с различным разрешением и различной резкостью, контрастностью и насыщенностью. Она отлично работает на разных версиях Windows, включая 10/8/7/XP/Vista/2012 и 2008.
Скачать
7. Photo Broth Pro
Photo Broth Pro — очень популярная и широко используемая веб-камера. . Это превосходное программное обеспечение для веб-камеры предоставляется бесплатно и идеально подходит для поддержки четкого и четкого видеообщения. Он заботится о медленной скорости загрузки и предотвращает отставание вашей камеры.
Его пользовательский интерфейс удобен для пользователя и имеет множество горячих клавиш, связанных с его названием.
Читайте также: Как обновить драйверы видеокарты в Windows 10
- С его помощью можно добавлять фильтры, эффекты и стикеры.
- Он также предлагает различные инструменты для улучшения качества ваших видео и фотографий.
- Может записывать высококачественные изображения с реальными эффектами.

Скачать
8. Игрушка для веб-камеры
Добавьте веселья в свои видеозвонки с помощью Webcam Toy. Этот браузерный инструмент поставляется с большим набором эффектов и фильтров на выбор. Это абсолютно бесплатно и исключительно просто в использовании. Загрузите его сегодня, чтобы щелкать изображения, загружать их и загружать в свои учетные записи в социальных сетях.
Скачать
9. Веб-камера Logitech
Кто не знает о веб-камере Logitech? Веб-камера Logitech, ранее известная как Quickcam Express, уже довольно давно присутствует на рынке и легко доступна в магазине приложений Windows. Используйте его для записи видео и фото; кроме того, его также можно использовать для обнаружения движения и настройки чувствительности камеры. Это хороший выбор для пользователей, которые ищут систему звукового наблюдения.
Скачать
10. FakeWebcam
Следующим инструментом в нашем списке лучших программ для записи с веб-камеры является FakeWebcam. Эта виртуальная веб-камера работает так же, как настоящая, и очень проста в использовании. Используйте его для добавления различных наложений и эффектов с помощью фильтров, которые он предлагает.
Эта виртуальная веб-камера работает так же, как настоящая, и очень проста в использовании. Используйте его для добавления различных наложений и эффектов с помощью фильтров, которые он предлагает.
Загрузить
11. Debut Video Capture and Screen Recorder Software
Debut Video Capture Software — еще одно многофункциональное решение для веб-камеры для Windows 10, 8 и 7. Оно позволяет записывать видео с сетевой IP-камеры. , веб-камера и другие внешние источники. Он поставляется с инструмент для записи экрана , который позволяет записывать экран вашего компьютера, игровой процесс, фильмы или любые другие потоковые видео.
У вас также есть возможность использовать функцию наложения видео, которая помогает вам одновременно записывать изображение с веб-камеры и экрана устройства. Это программное обеспечение доступно для загрузки для некоммерческого использования.
Скачать
12. GoPlay
GoPlay — лучшее программное обеспечение для веб-камеры, которое можно использовать для записи видео с помощью голоса.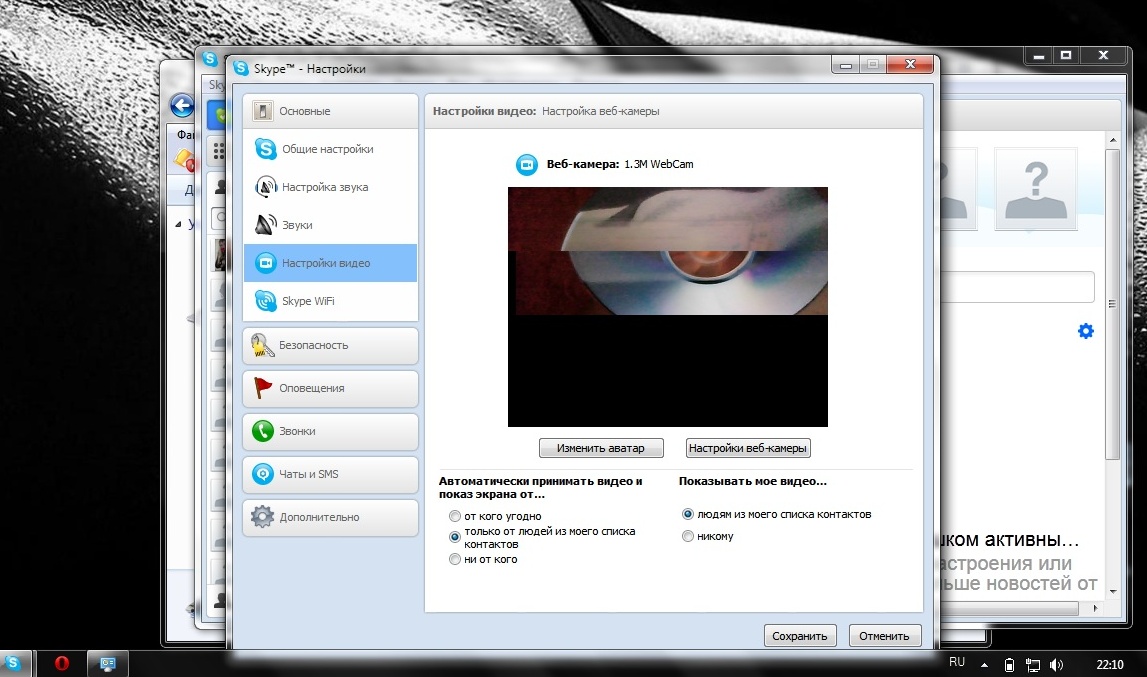 Кроме того, с помощью GoPlay вы также можете добавлять подписи к своим видео. И, не раздражаясь, вы можете удалить фоновый шум из видео. Кроме того, инструмент предлагает множество разновидностей видеоэффектов. Вы также можете поделиться видео напрямую с другими платформами социальных сетей, такими как Instagram, Facebook и YouTube. По сути, он поддерживает разрешение HD наряду с редактированием скорости видео и аудио. По сути, это идеальное приложение для записи быстрых игр со скоростью до 60 кадров в секунду, а GoPlay также идеально подходит для потоковой передачи. GoPlay полностью совместим с Windows, Android и iOS.
Кроме того, с помощью GoPlay вы также можете добавлять подписи к своим видео. И, не раздражаясь, вы можете удалить фоновый шум из видео. Кроме того, инструмент предлагает множество разновидностей видеоэффектов. Вы также можете поделиться видео напрямую с другими платформами социальных сетей, такими как Instagram, Facebook и YouTube. По сути, он поддерживает разрешение HD наряду с редактированием скорости видео и аудио. По сути, это идеальное приложение для записи быстрых игр со скоростью до 60 кадров в секунду, а GoPlay также идеально подходит для потоковой передачи. GoPlay полностью совместим с Windows, Android и iOS.
Загрузить
13. Movavi Screen Recorder
Следующим в этом списке является Movavi Screen Recorder, одно из ведущих программ для веб-камер и записи экрана. Это приложение используется для записи экрана, захвата, потоковой передачи, видеозвонков и многого другого. С помощью этого приложения вы сможете снимать видео в формате Full HD со скоростью 60 кадров в секунду (кадров на звук). Кроме того, это приложение предоставляет готовые к использованию шаблоны. Звучит впечатляюще, нет! С помощью этого замечательного инструмента вы сможете делиться результатами прямо в Google Driver, Movavi Cloud или YouTube. А для захвата звука с экрана с помощью Movavi вам не нужно дополнительное оборудование. Movavi Screen Recorder отлично совместим с Windows и Mac. С помощью этого программного обеспечения вы также можете легко записывать вебинары и потоковое видео.
Кроме того, это приложение предоставляет готовые к использованию шаблоны. Звучит впечатляюще, нет! С помощью этого замечательного инструмента вы сможете делиться результатами прямо в Google Driver, Movavi Cloud или YouTube. А для захвата звука с экрана с помощью Movavi вам не нужно дополнительное оборудование. Movavi Screen Recorder отлично совместим с Windows и Mac. С помощью этого программного обеспечения вы также можете легко записывать вебинары и потоковое видео.
Загрузить
Заключение: Лучшее бесплатное программное обеспечение для веб-камер 2021
В этом блоге мы обсудили некоторые из лучших программ для веб-камер для Windows 10/8/7 , которые вы можете установить прямо сейчас. Мы отобрали эти программы на основе их простоты использования, универсальности, предложений и пользовательского интерфейса. Ознакомьтесь с нашим списком и выберите тот, который соответствует вашим требованиям.
➤Как активировать веб-камеру ПК с Windows 7 🕹
Предварительная информация
Прежде чем перейти к сути руководства, давайте выясним, что вам нужно сделать, чтобы активировал веб-камеру ПК с Windows 7 , есть некоторая предварительная информация, которую я обязан предоставить вам.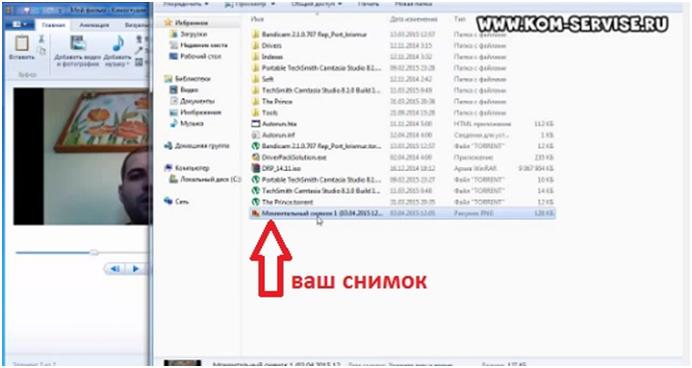
Во-первых, знайте, что большинство ноутбуков имеют веб-камеру «Стандарт» . То же самое касается некоторых стационарных компьютеров более позднего производства, с монитором в комплекте. Во всех остальных случаях его нет, поэтому надо покупать Outdoor : если это ваш случай и вы хотите получить совет о том, какую веб-камеру купить, вы можете обратиться к моему руководству по покупке.
Также в случае внешней веб-камеры, чтобы ее использовать, необходимо заранее подключить устройство к компьютеру. Подключение осуществляется через USB-кабель , подключая узкий конец к веб-камере (когда провод не интегрирован), а другой конец к USB-порту компьютера.
Конфигурация в диспетчере устройств
Сделав необходимые разъяснения выше, давайте перейдем к сути дела и выясним, какие первые шаги необходимо предпринять, чтобы иметь возможность активировать веб-камеру ПК с Windows 7.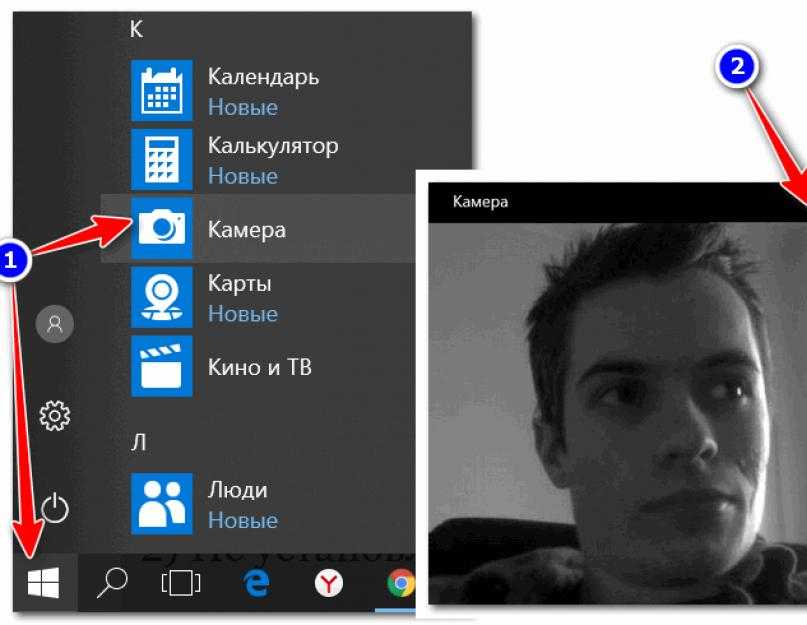
Первый , вам нужно позаботиться о том, чтобы убедиться, что веб-камера обнаружена компьютером (а если нет, сделать так, чтобы это произошло) с помощью Управление устройствами , инструмента Windows, с помощью которого вы можете просматривать и управлять различными подключенными устройствами.
Затем нажмите на Кнопка «Пуск» (я приветствую флаг Windows ) che trovi nella part in fund to sinistra della панель задач , введите «управление устройством» в поле поиска, прикрепленное к открывшемуся меню, и выберите соответствующий результат в списке.
Теперь, когда вы видите на экране окно Диспетчера устройств, найдите запись Устройства получения изображений и щелкните стрелку , расположенную сбоку, чтобы развернуть список. Поэтому убедитесь, что в списке устройств, который вам сейчас показан, присутствует веб-камера : если запись для веб-камеры есть, вам не нужно ничего делать, устройство правильно подключено к компьютеру и установлено и без проблем определяется Windows 7.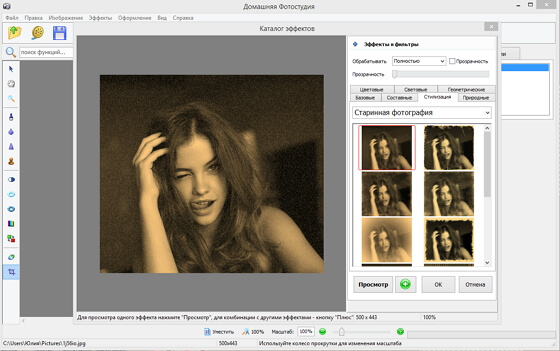
Если, с другой стороны, значок устройства но он полупрозрачный или имеет в переписке желтый символ , щелкните по нему правой кнопкой мыши и выберите в открывшемся меню пункт Attiva o Driver software update , чтобы для активации устройства или обновления его драйверов соответственно (во втором случае также укажите, хотите ли вы автоматический поиск обновленного драйвера или если вы хотите найти программное обеспечение драйвера на вашем компьютере).
В конкретном случае обновления драйверов (которые в большинстве случаев являются виновниками сбоя или неисправности устройства), если вы выбрали автоматический поиск самых последних, но Windows 7 не может их найти, найдите их самостоятельно. Для этого попробуйте посмотреть, вставлена ли дискета в ридер, подключенный к ПК, и повторите вышеописанные действия.
Если у вас нет под рукой диска, вы можете попробовать посмотреть, доступны ли драйверы в Интернете : для этого достаточно посетить веб-сайт производителя вашего ПК (в случае встроенных веб-камер ) или производителя веб-камеры (в случае внешних веб-камер), перейдите в раздел, посвященный поддержке и помощи , найдите свое устройство, перейдите в раздел , посвященный руководствам, программному обеспечению и драйверам , и продолжите загрузку.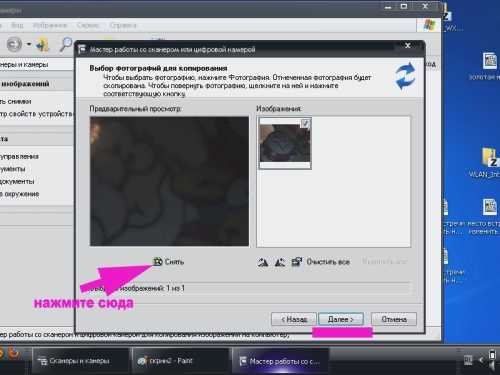 Для получения дополнительной информации о загрузке драйверов прочитайте мой учебник по этому вопросу.
Для получения дополнительной информации о загрузке драйверов прочитайте мой учебник по этому вопросу.
Se веб-камера не отображается прямо в списке устройств, обновите его, нажав на меню Действие которое вверху и далее на формулировку Обнаружить аппаратные изменения и дождаться списка устройств чтобы снова быть доступным. Если вы все еще не можете исправить это, и если это внешняя веб-камера, убедитесь, что она правильно подключена соответствующим кабелем к порту USB на компьютере, как я объяснял вам в главе в начале руководства.
Активировать веб-камеру ПК с Windows 7
Когда веб-камера обнаружена в Управление устройствами , чтобы иметь возможность использовать ее в Windows 7, вы должны запустить программу, способную использовать ее, и она будет немедленно готова для использования. Нет необходимости выполнять какие-либо дополнительные специальные операции.
В качестве практического примера, если вы хотите использовать веб-камеру для видеовызова через Skype , все, что вам нужно сделать, это запустить приложение, выбрав соответствующее collegamento присутствует в Start menu , выберите контакт с которым вы хотите сделать видеозвонок с карты Контакты (выше), нажмите кнопку с камерой расположенную вверху справа и подождите начать видеозвонок: при этом веб-камера будет активирована, и когда интересующий вас контакт ответит на видеозвонок, он сможет видеть вас, а вы, в свою очередь, сможете увидеть его (если у него есть активировал веб-камеру, конечно), как я подробно объяснил вам в моем руководстве о том, как работает Skype.
Если на данный момент у вас на компьютере не установлена какая-либо программа, позволяющая воспользоваться преимуществами веб-камеры, но вы все же хотите проверить ее работу, вы можете обратиться в онлайн-сервис Проверка веб-камеры , который используется для этой цели. .
Чтобы использовать его, подключившись к его домашней странице, нажмите на кнопку Попробуйте мою веб-камеру , которая находится вверху, и ответьте утвердительно на запрос, сделанный на экране, согласитесь использование браузера Веб-камера.
После этого через несколько секунд в правой части веб-страницы вы увидите рамку веб-камеры, а в левой вы найдете все относящиеся к ней подробности, такие как оценка качество, количество пикселей, битрейт и т. д.
При желании вы также можете воспользоваться сервисом Тест веб-камеры, чтобы попробовать сделать снимки, нажав на кнопку Сделать снимки , которые вы найдете в центре, и вы сможете просмотреть изображение с веб-камеры на весь экран нажатием кнопки Полный экран .
Программы для активации веб-камеры ПК с Windows 7
В заключение я хочу порекомендовать вам некоторое программное обеспечение e онлайн-сервисы , которые вы можете использовать, в частности, для активации веб-камеры вашего ПК: вы найдете их указанными ниже, я уверен, они удовлетворят вас.
ManyCam
Первая, среди полезных программ для активации веб-камеры ПК на Windows 7, которую я хочу предложить вам попробовать, это ManyCam : это программное обеспечение, полностью ориентированное на использование веб-камеры, которую можно использовать различными способами. Он позволяет совершать видеозвонки (зарегистрировавшись в фирменном сервисе видеочата), создавать прямые трансляции, записывать видео во время видеоконференций и т. д. Это бесплатно, но есть возможность активировать один из платных планов (цены от 27 долларов в год), которые позволяют пользоваться дополнительными функциями, такими как возможность записи в высоком разрешении.
Чтобы скачать ManyCam на свой ПК, зайдите на сайт программы, нажмите кнопку Загрузите ManyCam x.x , который находится в центре страницы, а затем на этом Загрузите сейчас .
После завершения загрузки откройте полученный файл .exe и в появившемся на экране окне нажмите кнопку Да . Затем нажмите на кнопку Принять , выберите голос Нет, спасибо и его боттон наградите Готово , но завершите настройку.
После того, как окно ManyCam отобразится на рабочем столе, в его центральной части вы сможете просмотреть то, что в данный момент снимает ваша веб-камера. С другой стороны, на правой боковой панели находятся различные элементы управления для изменения разрешения, масштабирования, цветов и других параметров снимка, кнопки для добавления эффектов, доступа к галерее и т. д.
Чтобы начать запись видео, нужно нажать кнопку с камерой которая находится внизу.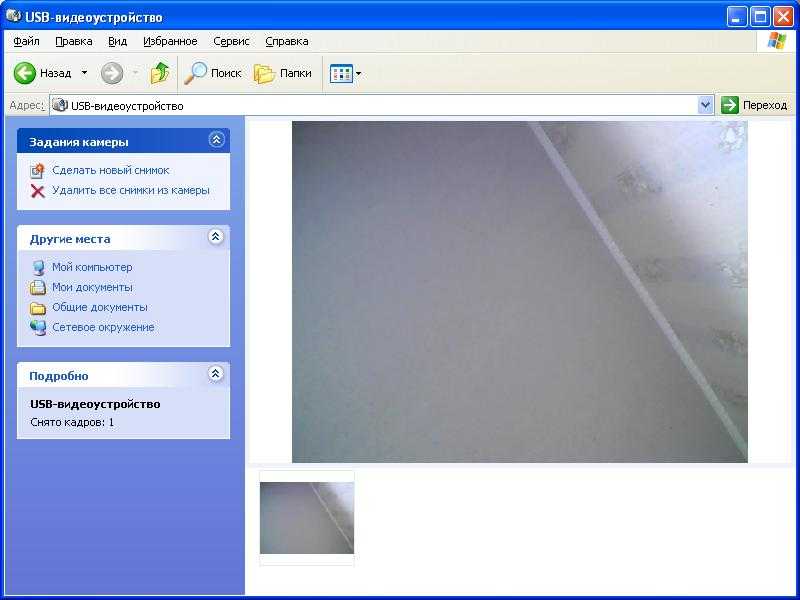 Когда вы сочтете это целесообразным, вы можете остановить запись, снова нажав на ту же кнопку, а если вам нужно поставить ее на паузу, просто нажмите на соответствующую кнопку, расположенную слева.
Когда вы сочтете это целесообразным, вы можете остановить запись, снова нажав на ту же кнопку, а если вам нужно поставить ее на паузу, просто нажмите на соответствующую кнопку, расположенную слева.
Что касается возможности фотографировать, то сделать это можно нажав кнопку с камерой . Кнопка с антенной вместо позволяет запустить прямую трансляцию на Facebook, YouTube или других поддерживаемых сервисах.
Debut Video Capture
Другим решением, которое я рекомендую вам попробовать, является Debut Video Capture : это программа, которая позволяет вам полностью управлять веб-камерой, подключенной к ПК, а также предоставляет некоторые дополнительные элементы управления, такие как те, которые позволяют записывать экран и снимать в режиме PiP. Она бесплатная, но ее нельзя использовать в коммерческих целях, в противном случае необходимо приобрести Pro-версию программы (стоимостью от 40 долларов евро).
Чтобы загрузить программу на свой компьютер, посетите ее официальный сайт и нажмите на кнопку Download Now .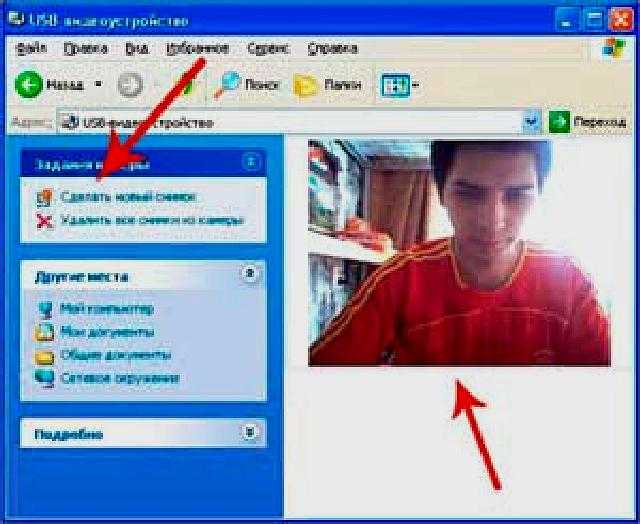
In segito, apri il .exe файл , который вы получили, нажмите кнопку Да , в окне, которое вы видите, появится на рабочем столе, а затем нажмите на кнопки Скачать и установить в cittàn e NEXT , для завершения процедуры настройки.
Теперь, когда на экране появится окно программы, нажмите на кнопку веб-камера расположен в левом верхнем углу. После этого веб-камера активируется и вы сможете увидеть, что она отражает в центральной части экрана.
В этот момент вы можете нажать кнопку с красным кругом , расположенную внизу, чтобы начать видеозапись, и вы можете использовать соседние кнопки, чтобы приостановить запись и остановить ее. Нажав вместо этого на кнопку с камерой можно делать снимки.
Перед началом записи или перед фотографированием вы также можете выбрать формат вывода файла из раскрывающегося меню Запись с веб-камеры как , всегда находится внизу, и вы можете получить доступ к параметрам, связанным с кодированием, видео, звуком, эффектами и т.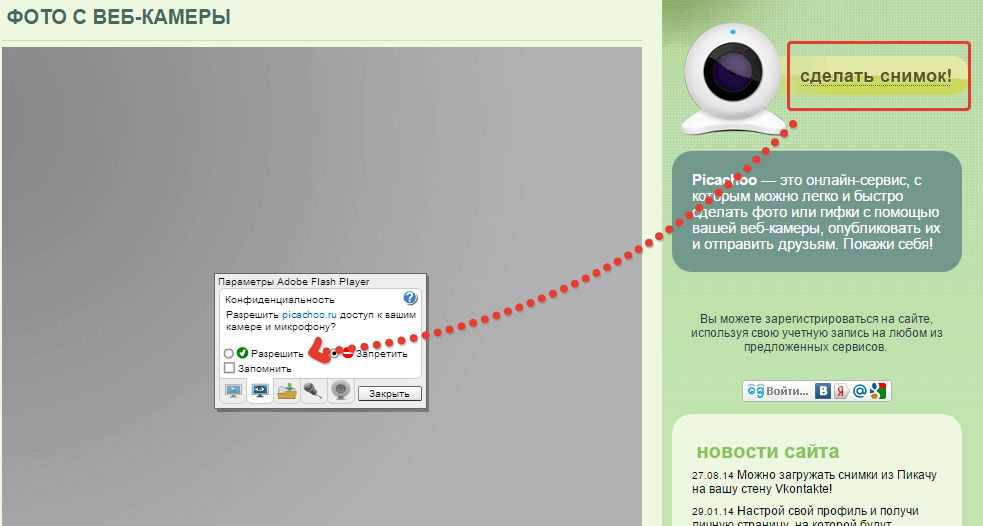 Д., С помощью дополнительных кнопок, расположенных внизу экрана.
Д., С помощью дополнительных кнопок, расположенных внизу экрана.
Чтобы получить доступ к истории сделанных записей и фотографий, нажмите кнопку Записи , расположенную вверху справа, и вам сразу же будет показан список всех полученных файлов.
webcamera.io
Если вы не хотите устанавливать новые программы на свой ПК, чтобы воспользоваться веб-камерой на Windows 7, вы можете обратиться в онлайн-сервис webcamera.io . Это бесплатно, работает в связке с браузерами Chrome e Firefox и позволяет записывать видео и делать фотографии с помощью веб-камеры, подключенной к вашему компьютеру.
Чтобы использовать webcamera.io, перейдите на домашнюю страницу службы и предоставил последнему доступ к микрофону и веб-камере, утвердительно отвечая на предупреждения, которые вы видите в окне браузера. После этого вы сможете просмотреть то, что было снято веб-камерой в центральной части окна, и вы сможете начать управлять своим устройством для записи видео или фотосъемки.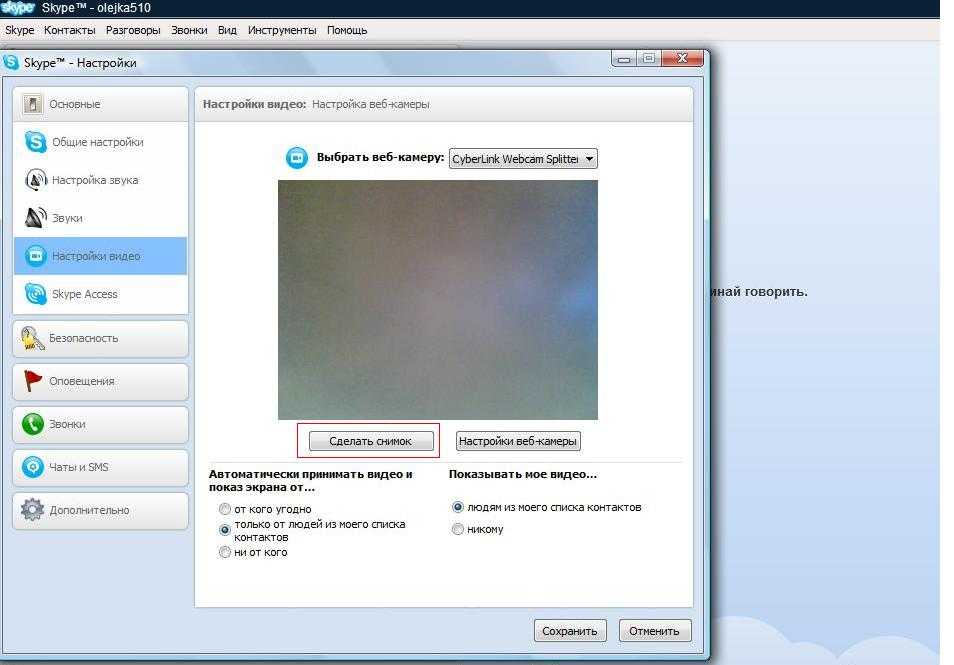



 Используем Skype
Используем Skype
 Если нужен снимок всего экрана, достаточно нажать на пробел, а затем на левую кнопку мыши.
Если нужен снимок всего экрана, достаточно нажать на пробел, а затем на левую кнопку мыши.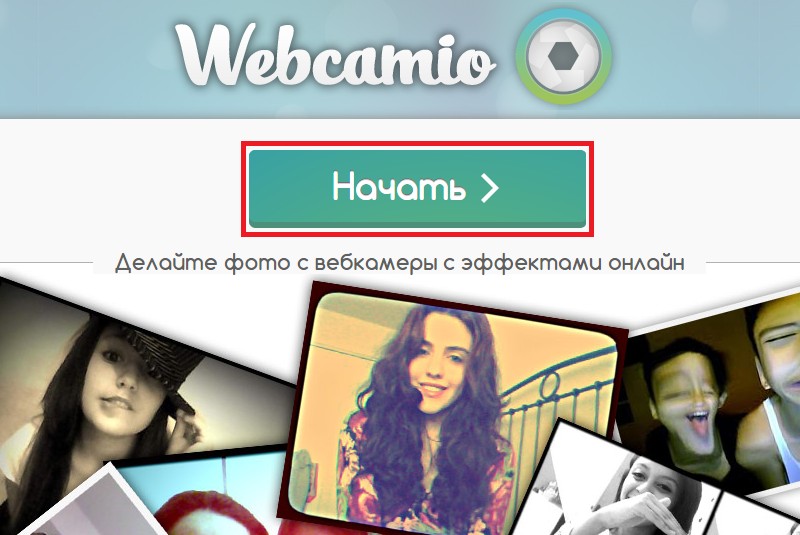 Скорее всего приложение обнаружит проблемное устройство и поставит для него корректные драйвера.
Скорее всего приложение обнаружит проблемное устройство и поставит для него корректные драйвера.


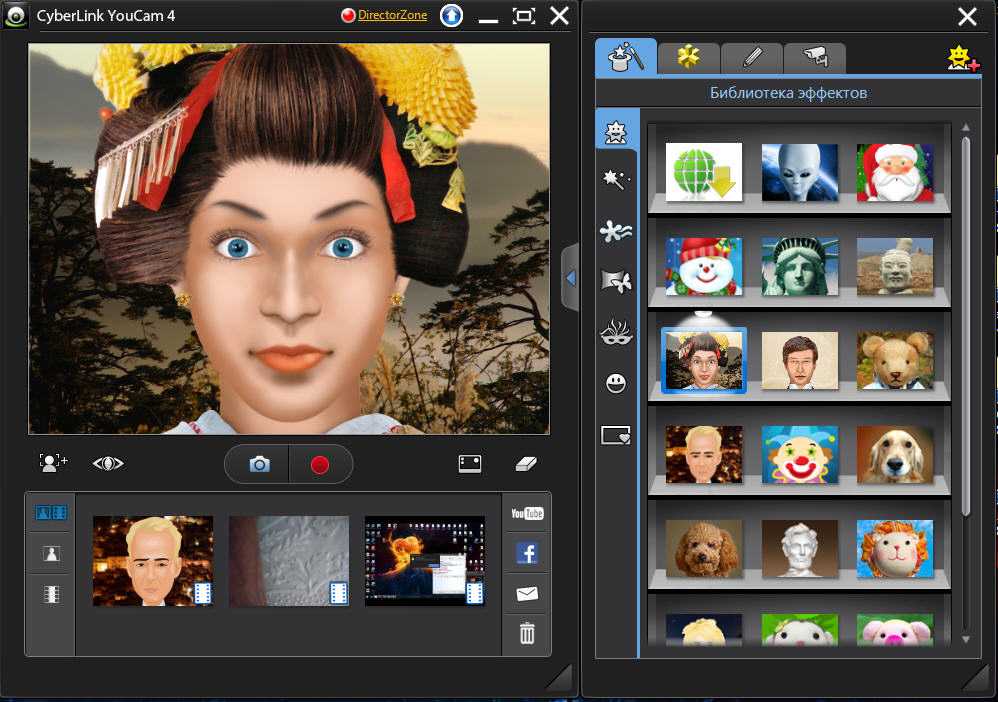
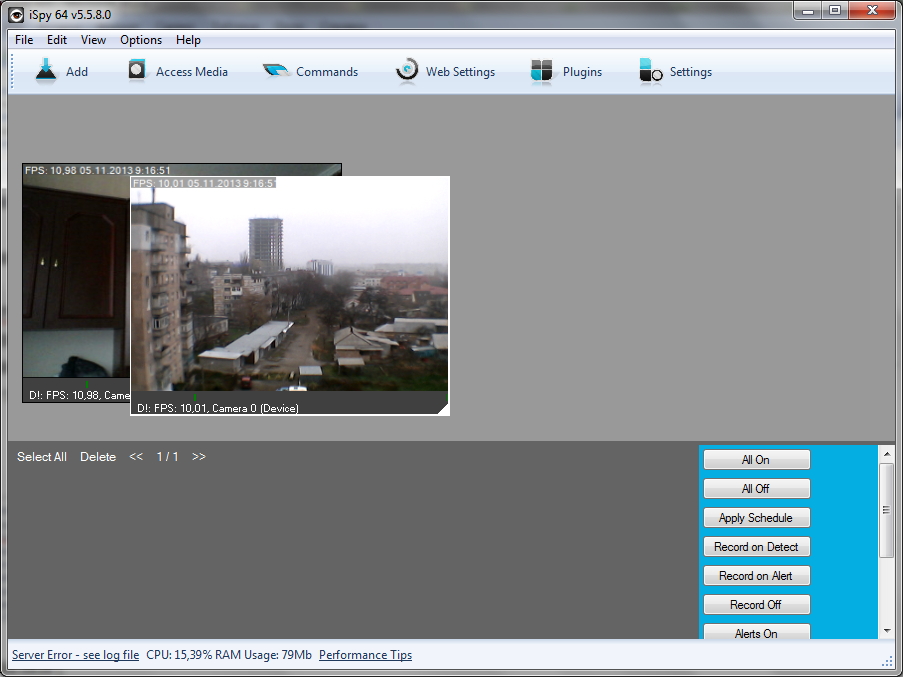
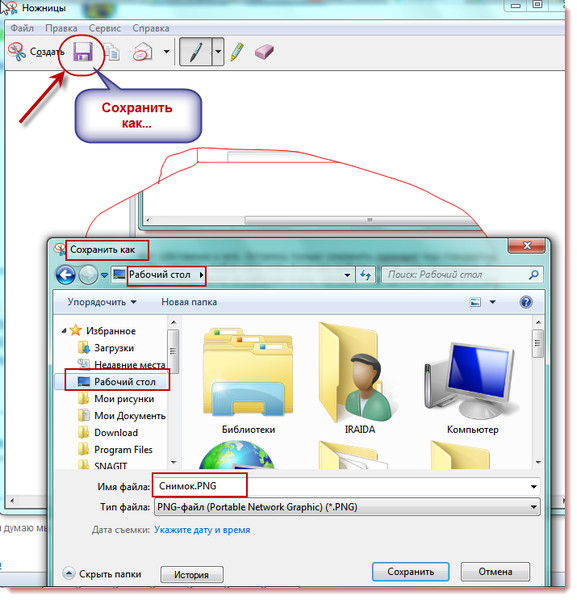 Для этого кликните по ней правой кнопкой мыши и выберите «Задействовать»;
Для этого кликните по ней правой кнопкой мыши и выберите «Задействовать»;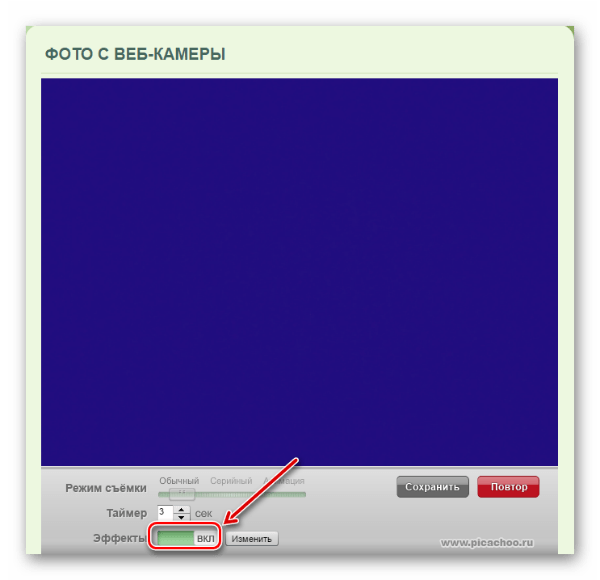 Получите инструменты для создания снимков экрана Mac здесь.
Получите инструменты для создания снимков экрана Mac здесь.

 Это бесплатное программное обеспечение требует, чтобы приложение DroidCam Wireless Webcam было…
Это бесплатное программное обеспечение требует, чтобы приложение DroidCam Wireless Webcam было… Инструмент, разработанный и разработанный Ноэлем Данжу…
Инструмент, разработанный и разработанный Ноэлем Данжу…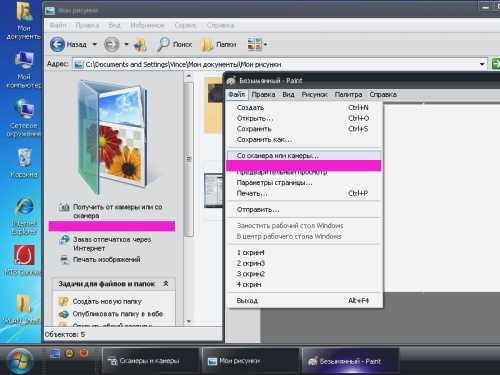 Он выполняет различные функции, некоторые из них практические, такие как редактирование фотографий…
Он выполняет различные функции, некоторые из них практические, такие как редактирование фотографий… Платформа предлагает множество развлечений. Вы можете мгновенно…
Платформа предлагает множество развлечений. Вы можете мгновенно… приложение, Photo Booth для…
приложение, Photo Booth для…