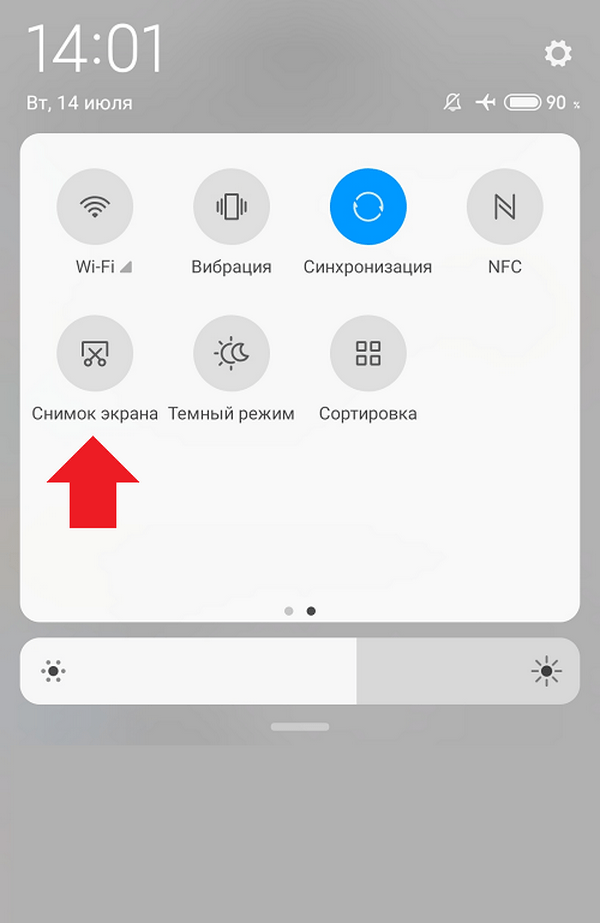Как сделать снимок экрана на смартфонах Android: простые способы делать скриншот на телефоне Андроид
8 мин. на чтение
Советы и помощь Разное
В современном мире на человека каждый день сваливается огромный поток информации. Часто в этой связи возникает необходимость что-то отфильтровать, а что-то, наоборот, отложить в памяти — сделать пометку, чтобы не потерять. Хорошим подспорьем в этой и многих других ситуациях могут стать скриншоты — снимки того, что на данный момент отображается на экране вашего смартфона. Как и везде, со скриншотами есть свои нюансы и тонкости, поговорим о них подробнее в этом тексте.
Содержание
- Как сделать снимок экрана с помощью настроек Android
- Используем Google Assistant
- Делаем скриншот экрана с помощью приложений
- Скриншоты на отдельных марках Android
- Samsung
- Xiaomi
- LG
- Asus
- Motorola и Lenovo
- Как сделать длинный скрин на смартфонах Андроид
Скриншот экрана телефона в операционной системе Android можно сделать при помощи штатных средств. Причем несколькими способами. Активировать или отключить их можно через меню опций на вкладке «Системные настройки».
Причем несколькими способами. Активировать или отключить их можно через меню опций на вкладке «Системные настройки».
Жесты
Первый способ сделать снимок экрана на андроиде — задействовать для этого жесты.
- Проведите тремя пальцами сверху вниз по экрану, и скриншот экрана телефона будет готов.
- Нажмите и удерживайте тремя пальцами любое место на дисплее, и откроется рамка выделения области, которую вам нужно сохранить в качестве скриншота.
- Нажмите и удерживайте тремя пальцами, а затем смахните их вниз, и стартует сохранение экрана с функцией прокрутки (подробнее об этом чуть позже).
Панель быстрого доступа
Сделать снимок экрана можно и другим способом — при помощи панели быстрого доступа. Это та самая створка, которая появляется сверху, если провести пальцем сверху вниз в верхней части экрана. Там нужно нажать соответствующий значок, который выглядит как ножницы на фоне дисплея. В некоторых прошивках по умолчанию иконка может отсутствовать, но ее легко добавить в основное меню панели быстрого доступа. Для этого найдите и нажмите кнопку «Редактировать/изменить», и перетащите значок со скриншотом в основную область.
Для этого найдите и нажмите кнопку «Редактировать/изменить», и перетащите значок со скриншотом в основную область.
Еще один простой способ сделать и сохранить скриншот экрана телефона android — использовать для этого физические клавиши. Одновременно зажмите клавишу питания и кнопку уменьшения громкости — и снимок готов.
Голосовой помощник Google Assistant — очень полезная штука. Он не только шутки за 300 рассказывать умеет, но и скриншот при необходимости сможет сделать. Вызывается он либо долгим нажатием кнопки «Домой», либо командой «Окей, Гугл». После этого все, что вам нужно сделать, это голосом попросить его сделать скриншот. Машинные алгоритмы распознают команду и сохранят снимок в памяти устройства.
Помимо штатных средств, в онлайн-магазине Google Play присутствует масса специализированных приложений, с помощью которых можно также делать снимки экрана. Рассмотрим некоторые из них подробнее.
XRecorder
Продвинутое и довольно популярное приложение с широким набором возможностей. При этом утилита полностью бесплатна и не будет оставлять водяных знаков на сохраняемом контенте. Помимо возможности делать скриншоты, XRecorder позволяет записывать видео с экрана смартфона, а также предлагает базовый набор функций по редактированию фото и видео.
При этом утилита полностью бесплатна и не будет оставлять водяных знаков на сохраняемом контенте. Помимо возможности делать скриншоты, XRecorder позволяет записывать видео с экрана смартфона, а также предлагает базовый набор функций по редактированию фото и видео.
Screenshot touch
Еще одно популярное бесплатное приложение с широкой функциональностью, не требующее root-прав и предоставляющее широкие возможности для редактирования получаемых снимков.
Среди интересных особенностей — возможность сортировки скриншотов по отдельным папкам, интеграция с сервисом Google Drive, а также запись видео с экрана в удобном и универсальном формате .mp4.
Screenshot Pro
Приложение позволяет делать снимки экрана одним тапом. После в интерфейсе приложения изображение можно обрезать, также доступен инструмент для удобной сортировки скриншотов и удаления повторных картинок.
Перейдем к утилитам, которые предустанавливают в свои гаджеты крупные производители техники.
Samsung
В линейке устройств Galaxy от корейского бренда Samsung снимок экрана можно сделать специальным жестом — с помощью ладони.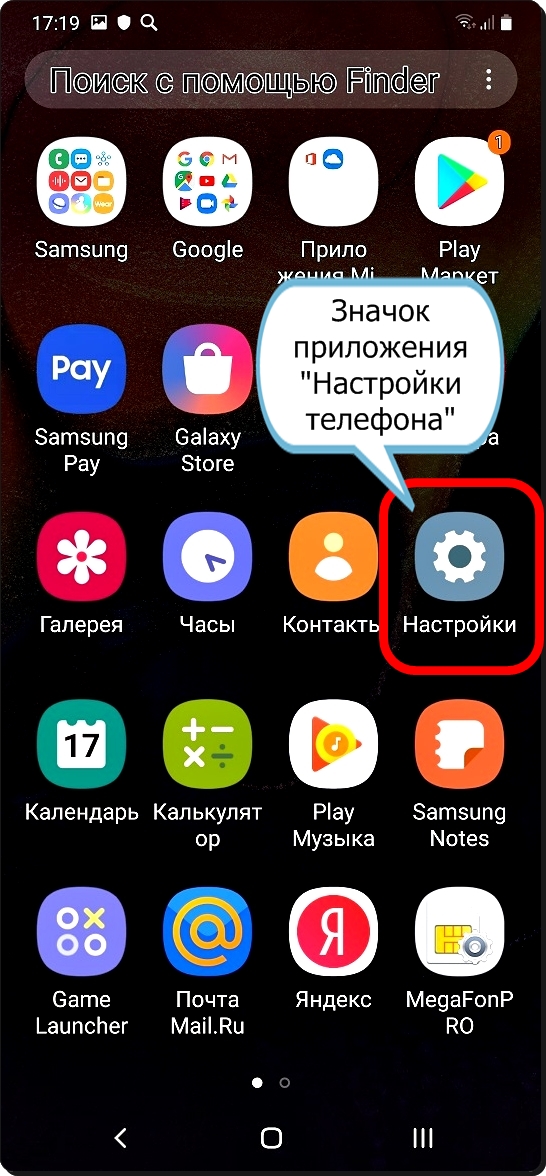 Для этого проведите ее ребром по экрану в том месте, которое хотите сохранить. Вдобавок к этому после съемки скриншота будет доступно специальное меню для его редактирования, где можно будет поставить особые отметки, хештеги, дорисовать стрелочки или другие знаки.
Для этого проведите ее ребром по экрану в том месте, которое хотите сохранить. Вдобавок к этому после съемки скриншота будет доступно специальное меню для его редактирования, где можно будет поставить особые отметки, хештеги, дорисовать стрелочки или другие знаки.
Xiaomi
В фирменной оболочке MIUI начиная с восьмой версии доступен виджет Quick Ball. Его можно активировать в меню настроек: «Расширенные настройки» —> «Сенсорный помощник». Это настраиваемый набор инструментов, среди которых можно выделить и отдельную кнопку для создания скриншотов.
LG
В смартфонах от южнокорейской компании LG в зависимости от модели предустанавливались приложения Quick Memo или QMemo+. Их можно настроить таким образом, чтобы они вызывались вместе со шторкой уведомлений поверх других работающих приложений. Таким образом, буквально одним касанием можно сделать снимок всего экрана или только определенной его части, после чего добавить на изображение стикеры или разноцветные надписи.
Asus
В тайваньской компании не стали разрабатывать собственную утилиту для съемки скриншотов. Тем не менее один особенный способ сделать снимок экрана все же есть.
Зажмите и удерживайте в течение нескольких секунд кнопку «Обзор приложения» в нижнем навигационном меню. После откроется меню для редактирования изображения и его дальнейшей отправки в случае необходимости.
Motorola и Lenovo
Оба бренда — Motorola и Lenovo — принадлежат китайской транснациональной корпорации и являются партнерами Google по программе Android One. Это значит, что на их устройствах используются немодифицированные версии популярной мобильной операционной системы — тот самый «голый Андроид» (или «чистый Андроид»), поэтому в прошивке не предусмотрены специальные средства для создания скриншотов.
При этом все штатные средства — создание скриншотов жестами, физическими кнопками или специальной кнопкой в шторке уведомлений — доступны, ими можно смело пользоваться. Как и устанавливать отдельные приложения для создания снимков экрана из Google Play.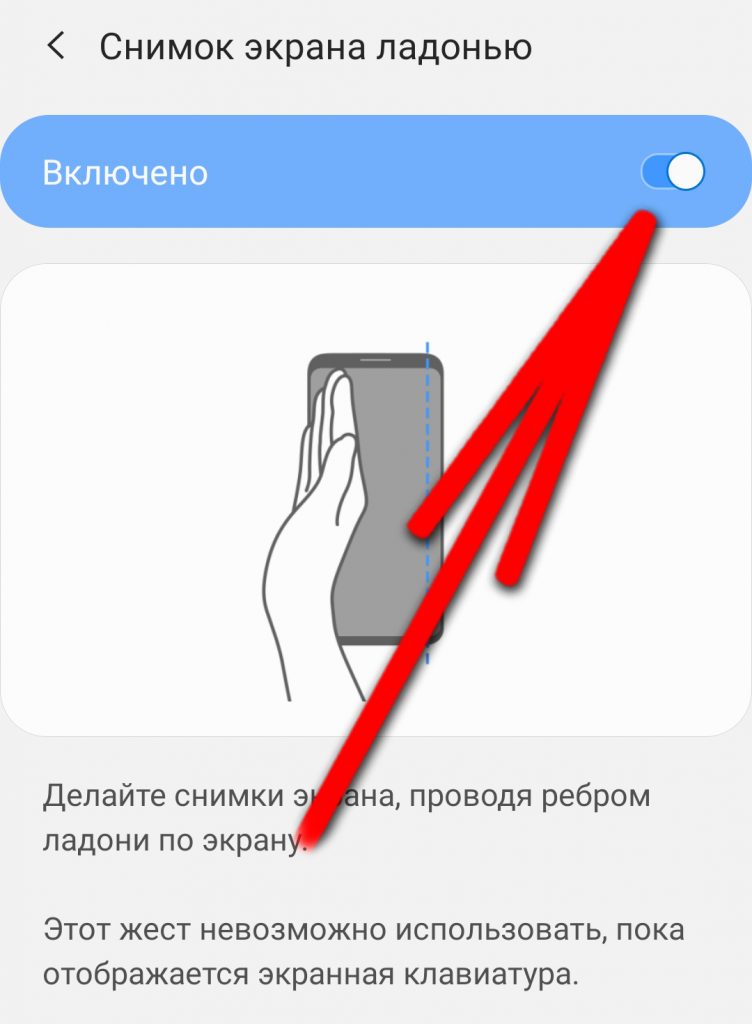
Бывают ситуации, когда нужно сфотографировать длинную веб-страницу, содержание которой не умещается на одном экране. Проблема решается созданием длинного скрина, или скриншота с прокруткой. Его можно сделать двумя способами.
- Нажмите и удерживайте тремя пальцами в любом месте на экране, а затем смахните ими вниз, страница начнет прокручиваться. Можете дождаться, пока она дойдет до конца, или предварительно ее остановите на нужном вам месте.
- Сделайте простой скриншот любым удобным для вас способом и дождитесь, когда в углу появится иконка предпросмотра. Далее в зависимости от прошивки: либо под ней сразу появится кнопка «Прокрутка», которую нужно нажать, либо нужно сначала нажать на иконку предпросмотра, после чего уже в появившемся меню выбрать «Прокрутку».
В статье использованы фото Google Play, wikiHow.
Любите делиться своим мнением о технике? Тогда напишите обзор товара в «Эльдоблоге» и получите до 1000 бонусов на новые покупки!
Редакция Эльдоблога
2310
0
Комментарии
К данной публикации еще нет комментариевВам также понравятся
Лучшее за неделю
Как сделать скриншот Android | remontka.
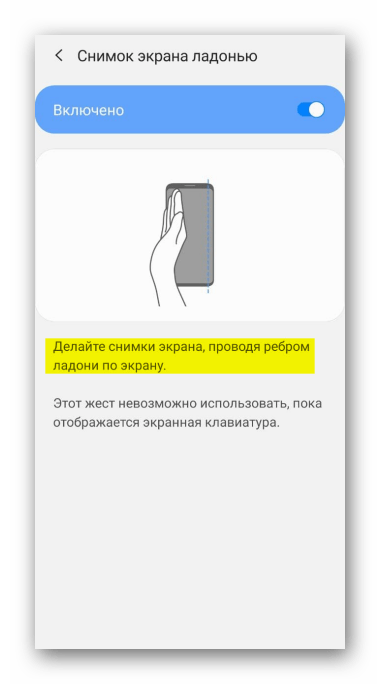 pro
proЭта инструкция не только для тех, кто не знает, как сделать скриншот на Android, но и для других читателей: не исключено, что среди предложенных способов они обнаружат интересные дополнительные методы, о которых ранее не задумывались.
В руководстве ниже — несколько способов создания скриншотов на Android телефоне или планшете: «Стандартный», дополнительные способы от производителей телефонов на примере Samsung Galaxy, с помощью приложений на самом Android и на компьютере (если нам нужно получить снимок экрана сразу на компьютер).
- Универсальный способ сделать скриншот на Android
- Дополнительные средства для снимков экрана на Samsung Galaxy
- Приложения для создания скриншотов Android
- Создание скриншота экрана телефона на компьютере
Простой универсальный метод сделать скриншот на Android
Практически все современные Android телефоны и планшеты, независимо от марки и версии ОС предлагают один простой способ создания скриншота: одновременное нажатие и краткое удержание кнопки уменьшения громкости и кнопки питания (для некоторых более старых моделей — аппаратной кнопки «Домой»).
Всё, что требуется — приноровиться «правильно» нажимать эти кнопки одновременно: иногда это получается не с первого раза и в результате либо просто выключается экран, либо появляется индикатор громкости. Тем не менее, способ работает и, если вы раньше его не использовали и сразу не получилось, попробуйте ещё несколько раз, снимок экрана будет сделан.
Также, на чистой Android 9 (например, на смартфонах Nokia) появился такой метод: нажимаем и удерживаем кнопку питания и в меню, помимо выключения и перезагрузки, появляется кнопка для создания скриншота:
Дополнительно к описанным основным методам создания скриншотов, разные производители телефонов и планшетов предлагают собственные дополнительные возможности, вполне возможно таковые есть и на вашем устройстве. Я приведу пример таких функций для смартфона Samsung Galaxy.
Дополнительные способы создания скриншота и функции снимков экрана на Samsung Galaxy
На разных моделях смартфонов Samsung могут быть разные доступные функции по работе со снимками экрана, но на большинстве современных моделей вы найдете описанные ниже возможности.
- Если зайти в Настройки — Дополнительные функции — Движения и жесты, вы сможете включить пункт «Снимок экрана ладонью». Просто проведите ребром ладони справа налево: автоматически будет сделан скриншот.
- Если ваш Samsung Galaxy имеет такую функцию как отображение виджетов в панели Edge (боковая панель справа), то вы можете зайти в Настройки — Дисплей — Изогнутый экран — Панели Edge. Там есть возможность включить панель «Выделить и сохранить», позволяющую делать снимок выделенной области экрана или панель «Tasks Edge», один из пунктов которой делает скриншот экрана.
- Также, в разделе настроек «Дополнительные функции» есть опция «Снимок экрана». После её включения, при создании скриншота кнопками на телефоне появится панель настройки, позволяющая, например, поместить в скриншот области экрана, не помещающиеся на экран (прокрутить страницу в браузере, и вся она попадет в снимок экрана).
Ну а владельцы Galaxy Note, вероятно, знают, что можно просто извлечь перо для появления меню, среди кнопок которого есть и создание скриншота всего экрана или его области.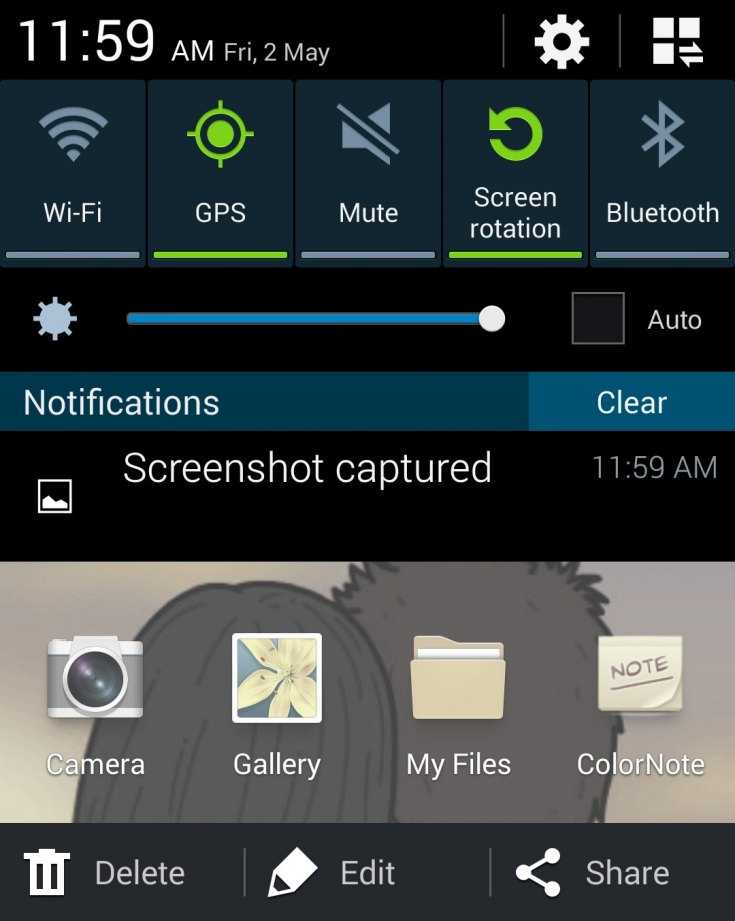
Приложения для создания скриншотов на Android
В Play Маркет доступно множество платных и бесплатных приложений для создания скриншотов и работы со снимками экрана Android. Среди них можно выделить, обе бесплатные и на русском языке:
- Screen Master — позволяет делать скриншот экрана или его области, с помощью кнопок, иконки на экране или встряхивания телефона, редактировать созданные скриншоты, изменять формат сохранения и другое. Для начала работы программы нужно нажать кнопку «Включить захват экрана». Скачать можно из Play Маркет: https://play.google.com/store/apps/details?id=pro.capture.screenshot
- Скриншот Легкий — по сути, все те же самые возможности, а в дополнение возможность назначить создание скриншота на кнопку камеры и из значка уведомлений. Официальная страница: https://play.google.com/store/apps/details?id=com.icecoldapps.screenshoteasy
В действительности, таких приложений куда больше, и вы их легко найдете: я привел примеры, которые проверил лично, с лучшими отзывами и с русскоязычным интерфейсом.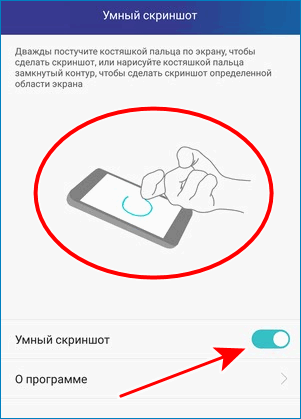
Создание снимка экрана Android на компьютере или ноутбуке
Если после создания снимков экрана копируете их на компьютер и после этого производите работу с ними на нем, то шаг копирования можно пропустить. Почти все программы, позволяющие передать изображение с экрана Android на компьютер, имеют в том числе и функцию создания скриншотов.
Среди таких программ можно отметить:
- ApowerMirror
- Samsung Flow (официальная программа для Samsung Galaxy)
- А можно транслировать изображение с Android на Windows 10 встроенными средствами системы и использовать клавишу Print Screen для создания скриншотов.
И это, опять же, не все доступные варианты. Но, надеюсь, предложенных методов окажется достаточно для ваших задач: если же нет, жду ваших комментариев и постараюсь подсказать подходящее решение.
remontka.pro в Телеграм | Способы подписки
Как сделать снимок экрана на Android
youtube.com/embed/9spmxB8o9lI?start=0″>Снимки экрана — это удобный способ запомнить рецепт, показать кому-то проблему, с которой вы столкнулись в приложении, или просто записать то, что вы видели на экране своего телефона.
См. также
Как использовать Galaxy S Pen как волшебную палочку (и еще 2 трюка, которые вам нужно знать)
Android имеет скрытую функцию, которая поможет вам лучше спать. Вот где это найти
Как включить историю уведомлений на Android (и зачем это нужно)
Как включить приватный режим DNS на Android (и зачем это нужно)
Немного дико думать, что в первые несколько лет существования Android было невозможно даже сделать скриншот без рутирования телефона. Однако это изменилось, и все устройства Android теперь имеют один и тот же ярлык для скриншота.
Но, конечно, не все вещи одинаковы на Android, и в зависимости от того, какая компания производит ваш телефон, в нем может быть больше инструментов и приемов для создания снимка экрана.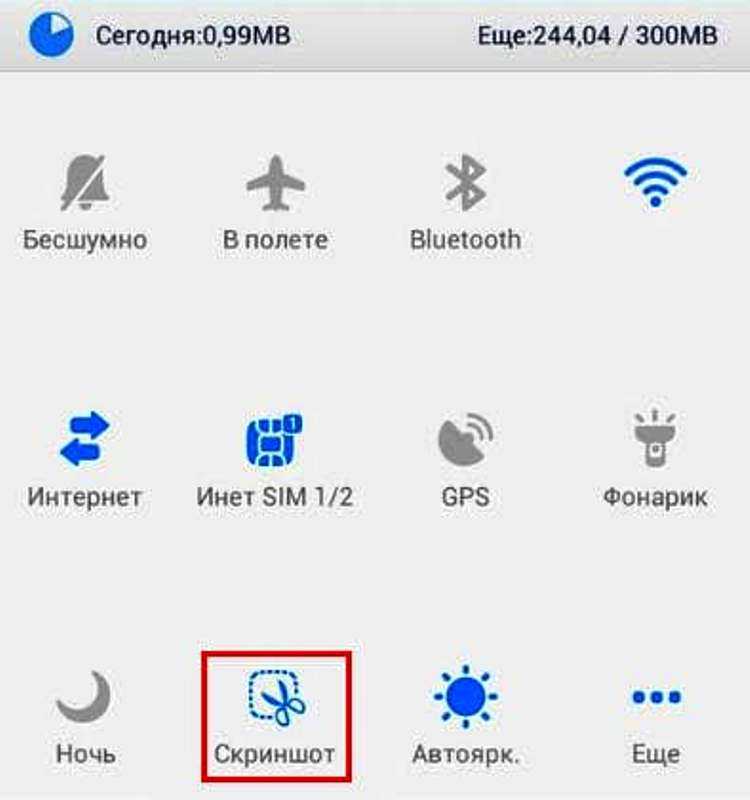
Также: Как очистить кеш на телефоне или планшете Android (и почему это необходимо)
Хотя я не буду описывать все способы сделать снимок экрана на телефоне Android — я просто не буду иметь доступ к достаточному количеству телефонов, чтобы сделать это — я расскажу об основах и, возможно, даже добавлю пару дополнительных советов.
Как сделать снимок экрана на Android
В следующий раз, когда вы увидите на экране что-то, что вы хотите сохранить, вы можете использовать универсальный метод создания снимков экрана для устройств Android: одновременно нажмите кнопку уменьшения громкости. как кнопка сна/пробуждения.
Как правило, хитрость заключается в том, чтобы удерживать обе кнопки в течение короткой секунды, после чего вы увидите, как экран вспыхивает подобно вспышке камеры, сообщая, что снимок экрана сделан. На новых телефонах Samsung Galaxy удерживание кнопок вызовет меню питания, поэтому вам нужно всего лишь быстро нажать две кнопки.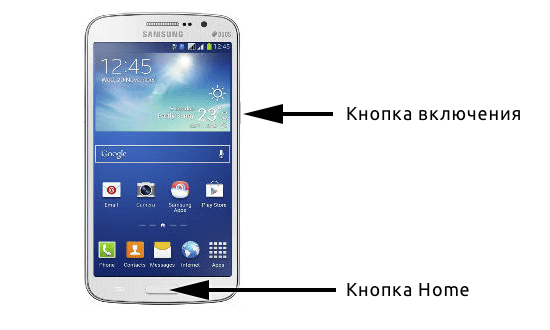
Также: Как записать вызов на телефоне Android
Когда снимок экрана будет сделан, вы увидите миниатюру снимка экрана в левом нижнем углу экрана с панелью инструментов. вариантов, чтобы сделать такие вещи, как редактировать снимок экрана, поделиться им или даже удалить его.
Jason Cipriani/ZDNETКак сделать снимок экрана с прокруткой
Вместо создания нескольких снимков экрана, например текстового разговора или веб-страницы, вы можете использовать инструмент для создания снимков экрана, чтобы увеличить размер снимка экрана. Для начала сделайте снимок экрана, как обычно, а затем посмотрите на панель инструментов, которая отображается рядом с миниатюрой.
На телефонах Samsung Galaxy можно сделать скриншот с прокруткой, нажав на значок с двойной стрелкой. Каждое нажатие на кнопку будет немного прокручивать вниз, делать еще один снимок экрана, а затем делать паузу. Чем больше вы нажимаете на эту кнопку, тем длиннее будет скриншот.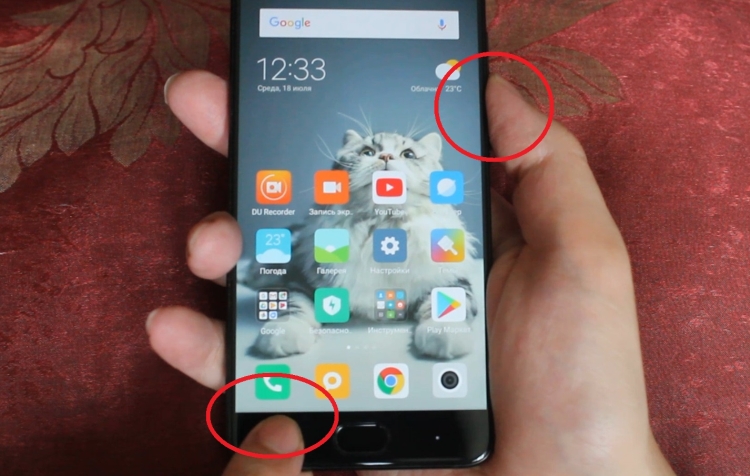 Телефоны Motorola имеют кнопку, аналогичную Samsung, но она продолжает прокручивать и захватывать экран, пока вы не нажмете кнопку остановки.
Телефоны Motorola имеют кнопку, аналогичную Samsung, но она продолжает прокручивать и захватывать экран, пока вы не нажмете кнопку остановки.
Также: Как пользоваться FaceTime на Android
В линейке телефонов Google Pixel нет кнопки со стрелками. Вместо этого есть кнопка с надписью Захват еще . Когда вы выберете это, вы увидите уменьшенное изображение того, что на вашем экране, а также инструмент кадрирования. Перетащите этот инструмент вниз, чтобы настроить размер прокручиваемого снимка экрана. Когда на скриншоте будет все, что вы хотели, нажмите кнопку «Сохранить».
Джейсон Сиприани/ZDNETЧасто задаваемые вопросы
Смартфоны
Как сделать снимок экрана на телефоне Android : HelloTech Как
ИскатьСодержание
Сделать снимок экрана на телефоне Android — все равно, что сделать фотографию экрана. Скриншот очень удобен, когда вы хотите показать людям свой рекорд в любимой игре или изображение, которое вы нашли в Интернете.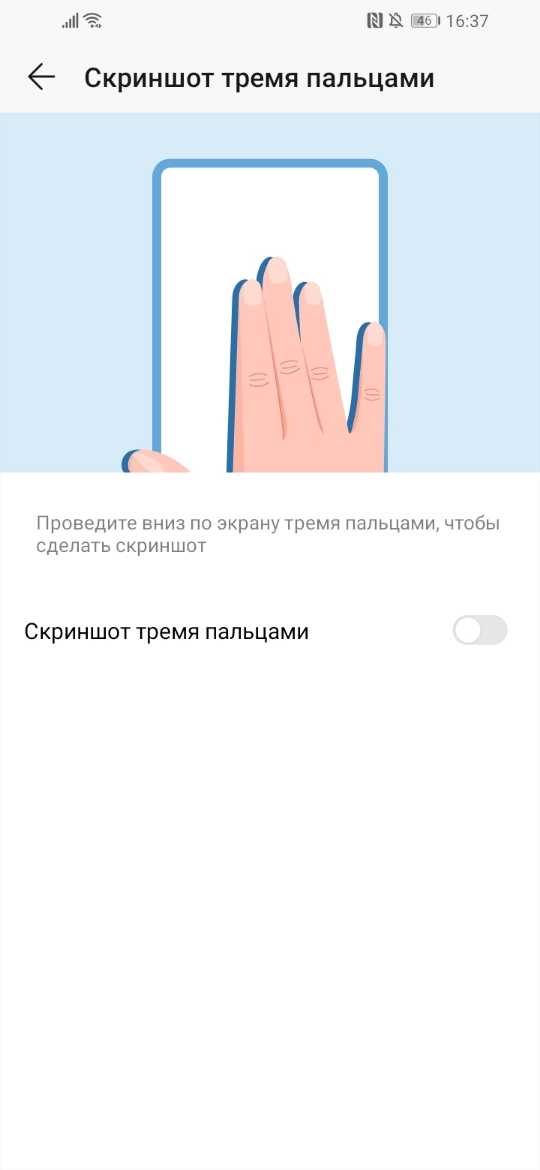 Однако разные модели Android имеют несколько разные способы создания снимков экрана. Вот как сделать снимок экрана на наиболее распространенных типах телефонов Android.
Однако разные модели Android имеют несколько разные способы создания снимков экрана. Вот как сделать снимок экрана на наиболее распространенных типах телефонов Android.
Как сделать снимок экрана на большинстве телефонов Android
Большинство новых телефонов Android используйте ту же процедуру при создании снимков экрана. Чтобы сделать снимок экрана, просто нажмите и удерживайте кнопку питания и кнопку уменьшения громкости на в то же время.
- Нажмите и удерживайте кнопку питания и кнопку уменьшения громкости одновременно . Эти кнопки могут находиться на одной или противоположных сторонах телефона, в зависимости от модели.
- Удерживайте обе кнопки, пока не услышите щелчок камеры. Вы также увидите, как скриншот перемещается по экрану. Когда вы это сделаете, отпустите обе кнопки.
- Проверьте панель уведомлений на наличие сохраненной фотографии.
 Если нет, попробуйте еще раз, пока не освоитесь. Вы также можете проверить или отредактировать фотографию в своей галерее.
Если нет, попробуйте еще раз, пока не освоитесь. Вы также можете проверить или отредактировать фотографию в своей галерее.
Как сделать снимок экрана на старых телефонах Android с помощью кнопок быстрого доступа
Чтобы сделать снимок экрана на старый телефон Android с кнопкой «Домой», нажмите Power и Home кнопки в то же время.
- Нажмите и удерживайте кнопку питания и кнопку уменьшения громкости одновременно . Кнопка «Домой» находится в нижней части вашего устройства.
- Удерживайте обе кнопки, пока не услышите щелчок камеры. Вы также увидите, как скриншот перемещается по экрану. Когда вы это сделаете, отпустите обе кнопки.
- Проверьте панель уведомлений на наличие сохраненной фотографии.
Как сделать снимок экрана с пролистыванием на Samsung Galaxy
Примечание. Перед тем, как сделать снимок экрана с пролистыванием, убедитесь, что функция пролистывания включена в настройках. Просто перейдите в Настройки > Расширенные функции > Проведите ладонью, чтобы захватить . На других моделях Galaxy эту опцию можно найти в Настройки > Движения и жесты > Смахивание ладонью для захвата .
Просто перейдите в Настройки > Расширенные функции > Проведите ладонью, чтобы захватить . На других моделях Galaxy эту опцию можно найти в Настройки > Движения и жесты > Смахивание ладонью для захвата .
- Положите открытую ладонь на край экрана телефона. Сторона вашего мизинца должна касаться экрана телефона, а большой палец должен быть направлен в сторону от него.
- Проведите рукой по экрану телефона. Проведите рукой по экрану, как будто вы сканируете свой телефон. Затем вы услышите звук затвора камеры или увидите предварительный просмотр скриншота в нижней части экрана.
- Проверьте панель уведомлений на наличие сохраненной фотографии.
Скриншот с прокруткой
или захват прокрутки позволяет вам сделать общий снимок экрана. это идеально
вариант, если вы хотите сделать скриншот длинных разговоров или Twitter
нить. Вы можете сделать это в более поздних моделях Galaxy Note, таких как Galaxy
Примечание 9.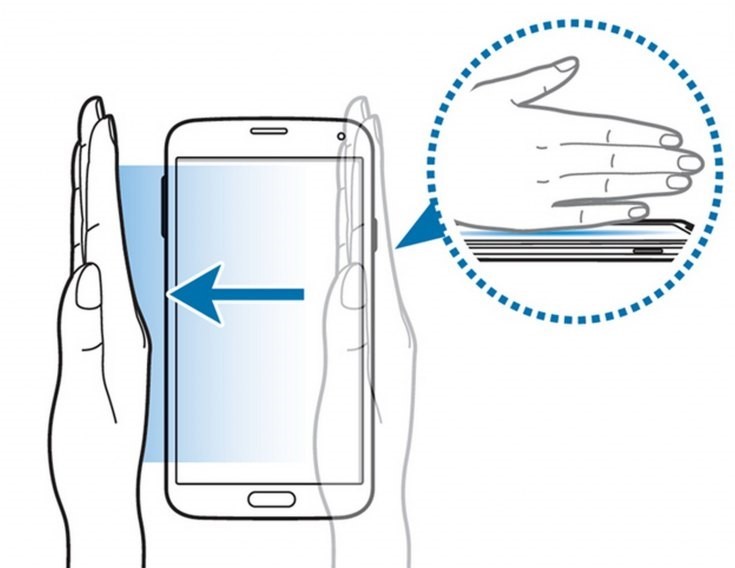
- Нажмите и удерживайте кнопки Power и Volume Down одновременно. Если на вашем телефоне есть кнопка «Домой», нажмите ее вместо кнопки уменьшения громкости .
- Нажмите Захват прокрутки . Вы можете найти это в строке меню, которая появляется в нижней части экрана. Продолжайте нажимать ее, пока не дойдете до нижнего края содержимого экрана, которое хотите захватить.
Как сделать снимок экрана с помощью Galaxy S Pen
Если вы используете На устройстве Samsung с S Pen можно сделать снимок экрана, открыв Air Command и выбрав Screen write . Затем вы можете делать заметки и нажать Сохранить , когда закончите.
- Открыть Воздушное командование . Это значок маленькой ручки в правой части экрана.
- Выберите Напишите на экране . Изображение будет снято, и вы сможете добавлять примечания или рисовать фигуры, если хотите.



 Если нет, попробуйте еще раз, пока не освоитесь. Вы также можете проверить или отредактировать фотографию в своей галерее.
Если нет, попробуйте еще раз, пока не освоитесь. Вы также можете проверить или отредактировать фотографию в своей галерее.