Фоторедактор на ноутбук: как выбрать хороший?
- Дизайн
- 2 мин на чтение
- 936
Нужно исправить неудачный снимок и сделать его идеальным прямо сейчас? Для этого следует воспользоваться простым и многофункциональным фоторедактором на ноутбук. Есть несколько критериев, которые надо учитывать при выборе:
- Интуитивно понятное меню на русском языке. Оно позволит быстро разобраться в возможностях программы.
- Поддержка большинства графических форматов: JPEG, RAW, PNG и другие.
- Наличие автоматических функций. Зачем тратить много времени на ручную коррекцию, когда само приложение способно сделать все быстро и качественно?
- Отсутствие высоких требований к ресурсам компьютера.
 При работе на ноутбуке программа не должна перегружать систему.
При работе на ноутбуке программа не должна перегружать систему. - Готовые встроенные фильтры и эффекты. Очень удобно, когда приложение предлагает пресеты для обработки на любой вкус.
- Инструменты для ретуширования фотографий. Лучше всего, если в программе есть автоматическое улучшение портрета. Таким образом не потребуется много времени на обучение. А также не нужно будет использовать десятки различных функций для достижения качественного результата.
Учитывая все требования и необходимые инструменты, лучшим вариантом будет ФотоМАСТЕР. Приложение подходит начинающим пользователям и обладает большим функционалом, который позволит качественно и эффективно обработать снимки. В ней можно настроить экспозицию, насыщенность, сделать цветокоррекцию, быстро заменить фон, отретушировать снимки.
Преимущества и особенности ФотоМАСТЕРА:
- Автоматическое улучшение снимков: программа сама установит подходящие параметры экспозиции, контрастности, кривых или сочности.

- Качественная замена фона на фото. Это не потребует много времени: вам нужно будет обвести объект, а окружение программа уберет самостоятельно.
Для удаления фона потребуется только схематически выделить фигуру человека и немного подкорректировать с помощью кистей.
3D Lut — готовые стили, направленные на коррекцию цвета изображения. Здесь же можно загрузить свои пресеты.
Идеальный портрет — функция для ретуши снимков. Есть готовые настройки, например, «Эффектный портрет», делающий коррекцию, как на обложку глянцевого журнала. Или можно произвести «Легкое улучшение», «Убрать красноту» или «Разгладить кожу». Также есть возможность ввести все параметры вручную: сгладить кожу, изменить ее тон, убрать темные круга, добавить четкости и контрастности чертам лица.
К снимку был применен стиль «Эффектный портрет», и внесены небольшие изменения. Мелкие недочеты исправлены «Восстанавливающей кистью».
Пластика позволит скорректировать подбородок, глаза, нос, губы и брови.
Восстанавливающая кисть уберет мелкие недостатки кожи: например, прыщи или угри. Достаточно нажать на изъян, и все готово.
100+ встроенных эффектов. Есть винтажные, световые, фильтры для тонирования, под фотопленку или в стиле любимого кинофильма, например, Титаник или Амели. Также вы можете создать эффект самостоятельно.
На фотографии эффект фотопленки Kodak Portra
Пленочное зерно — добавьте популярный сейчас эффект шума. Уменьшите и увеличьте размер зерна, его силу и эффективность в тенях, средних тонах и бликах.
Также есть стандартные функции: кадрирование, исправление искажений (например, заваленный горизонт), возможность работать с текстом и добавлять стикеры. Кроме обработки фотографий в редакторе можно сделать коллаж или открытку. Приложение работает на Windows и не требовательно к ресурсам системы.
Вы можете скачать программу на русском языке на официальном сайте: https://photo-master.com. По соотношению цены и качества ФотоМАСТЕР лучший вариант для начинающих пользователей и профессионалов. Множество инструментов, автоматических улучшений, фильтров дает возможность сделать идеальный снимок. Исправляйте в нем все несовершенства, творите и получите тот результат, который планировали!
Статья подготовлена при поддержке редактора ФотоМАСТЕР
- #редактор
- #фото
- 1
Как сделать снимок на ноутбуке windows 7.
 Как фотографировать вебкамерой ноутбука или нетбука. Использование «родной» программы
Как фотографировать вебкамерой ноутбука или нетбука. Использование «родной» программыЗдравствуйте.
Довольно часто бывает нужно сделать какое-нибудь фото, а камера под рукой оказывается далеко не всегда. В этом случае можно воспользоваться встроенной вебкамерой, которая есть в любом современном ноутбуке (обычно располагается над экраном по центру).
Так как вопрос этот довольно популярный и часто приходится на него отвечать — решил оформить стандартные шаги в виде небольшой инструкции. Надеюсь информация будет полезна для большинства моделей ноутбуков 🙂
В ажный момент перед стартом..!
Чтобы узнать, есть ли проблемы с драйверами на вебкамеру — достаточно открыть «Диспетчер устройств » (чтобы его открыть — перейдите в панель управления и через ее поиск найдите диспетчер устройств) и посмотреть — нет ли восклицательных знаков напротив вашей камеры (см. рис. 1).
Рис. 1. Проверка драйверов (диспетчер устройств) — с драйвером все в порядке, никаких красных и желтых значков рядом с устройством Integrated Webcam (встроенная вебкамера) нет.
Кстати, самый простой способ сделать фото с вебкамеры — это использовать стандартную программу, которая шла вместе с драйверами вашего ноутбука. Чаще всего — программа в этом комплекте будет русифицирована и в ней легко и быстро можно разобраться.
Рассматривать подробно этот способ я не буду: во-первых, не всегда эта программа идет вместе с драйверами, а во-вторых, это не будет универсальным способом, а значит статья будет мало-информативной. Я рассмотрю способы, которые будут работать у всех!
Создаем фото камерой ноутбука через Skype
Официальный сайт программы : http://www.skype.com/ru/
Почему именно через Skype? Во-первых, программа бесплатная с русским языком. Во-вторых, программа установлена на подавляющем количестве ноутбуков и ПК. В-третьих, программа довольно хорошо работает с веб-камерами самых разных производителей. И последнее, в Skype есть тонкие настройки камеры, позволяющие отрегулировать ваш снимок до мелочей!
Чтобы сделать фото через Skype — сначала зайдите в настройки программы (см. рис. 2).
рис. 2).
Далее в настройки видео (см. рис. 3). Затем ваша веб-камера должна включиться (кстати, многие программы не могут включить веб-камеру автоматически из-за этого не могут получить с нее изображение — это еще один плюс в сторону Skype ).
Если картинка, отображаемая в окне вас не устраивает — войдите в настройки камеры (см. рис. 3). Когда картинка на кране будет вас устраивать — просто нажмите кнопку на клавиатуре «PrtScr » (Print Screen).
Рис. 3. Настройки видео в Skype
После этого запечатленную картинку можно вставить в любой редактор и подрезать ненужные края. Например, в любой версии Windows есть простой редактор картинок и фотографий — Paint.
В Paint просто нажмите кнопку «Вставить» или сочетание кнопок Ctrl+V на клавиатуре (рис. 5).
Рис. 5. Запущенная программа Paint: вставка «заскриненного» фото
Кстати, в Paint можно получить фото с веб-камеры и напрямую, минуя Skype. Правда, есть одно маленько «НО»: не всегда программа может включить веб-камеру и получить картинку с нее (у некоторых камер плохая совместимость с Paint).
И еще одно…
В Windows 8, например, есть специальная утилита: «Камера «. Эта программа позволяет легко и быстро делать фотографии. Фото автоматически сохраняются в папке «Мои рисунки «. Правда, хочу отметить, что «Камера » не всегда хорошо принимает картинку с веб-камеры — во всяком случае, у того же Skype с этим проблем меньше…
Рис. 6. Меню Пуск — Камера (Windows 8)
PS
Предложенный выше способ, несмотря на свою «топорность» (как многие скажут) — очень универсален и позволяет фотографировать камерой практически любого ноутбука (к тому же программа Skype очень часто предустановлена на большинстве ноутбуков, а Paint и так в комплекте любой современной Windows )! А то очень часто, многие наталкиваются на разного рода проблемы: то камера не включается, то программа не видит камеру и не может ее распознать, то на экране просто черная картинка и т.д. — при этом способе такие проблемы сведены к минимуму.
Современные компьютерные технологии с каждым годом все прочнее входят в жизнь людей. Всего десять лет назад телефон со встроенной фотокамерой считался роскошью. Сегодня нам уже трудно представить себе портативный компьютер без данного устройства.
Всего десять лет назад телефон со встроенной фотокамерой считался роскошью. Сегодня нам уже трудно представить себе портативный компьютер без данного устройства.
Если вы являетесь счастливым обладателем ноутбука, который позволяет делать фотоснимки, то вам наверняка хотелось бы знать, как можно использовать данную функцию.
Веб-камера: для чего она нужна
Встроенная камера на портативном ноутбуке предназначена для того, чтобы фотографировать себя и совершать видео звонки. Это достаточно удобно. Моментальный вывод изображения на экран дает вам возможность изменить выражение лица или принять соответствующую позу. Веб-камера незаменима в том случае, если вам необходимо переслать собственное фото в переписке или загрузить на сайт. Все что нужно для того, чтобы научиться самого себя при помощи ноутбука, это рабочая веб-камера.
Как сделать снимок при помощи веб-камеры: инструкция для новичков
Существует всего несколько способов сделать снимок. Рассмотрим каждый из них подробнее.
Рассмотрим каждый из них подробнее.
1. Использование специализированных сайтов
Сегодня в сети существует множество интернет-порталов, предназначенных для создания фотоснимков. Чтобы в этом убедиться, достаточно ввести в любом поисковике фразу: «Как сделать фотографию на ноутбуке?». Для использования некоторых специализированных сайтов может потребоваться регистрация. Избегайте сайтов, в которых за использование сервиса взимают дополнительную плату.
После того, как вы определитесь с используемым сайтом, достаточно будет просто выбрать режим фотосъемки и разрешить доступ к камере. Некоторые сайты позволяют делать съемку в различных режимах, например, с использованием анимации или с таймером. В сети также имеется множество онлайн-редакторов фотографий. Вы можете скачать понравившееся вам изображение в нужном вам формате и качестве.
Сделать собственное фото можно и при помощи различных приложений, доступных к популярных соцсетях. Это достаточно удобный, а самое главное бесплатный сервис. Обратите внимание: при создании фотографий с помощью специализированных сайтов может появиться запрос на доступ к созданным вами файлам. Лучше запретить данное действие, иначе доступ к вашим изображениям смогут получить посторонние люди.
Обратите внимание: при создании фотографий с помощью специализированных сайтов может появиться запрос на доступ к созданным вами файлам. Лучше запретить данное действие, иначе доступ к вашим изображениям смогут получить посторонние люди.
2. ПО для веб-камер
Любители делать фотографии наверняка уже знают о существовании специальных программ, которые необходимо предварительно устанавливать на компьютер. В большинстве случаев подобное программное обеспечение распространяется со статусом Free, т.е. для его использования не требуется дополнительная плата. Подобные приложения отличаются между собой только интерфейсом и некоторыми особенностями.
После установки необходимо настроить «клиент». Также программа предложит вам выбрать параметры камеры и директорию, в которой будут сохраняться сделанные вами фотографии. Также уделите некоторое внимание дополнительным настройкам программы. Здесь можно настроить звуковые уведомления, добавить программу в панель быстрого доступа и т. д. После завершения работы с настройками можно приступать непосредственно к фотосъемке.
д. После завершения работы с настройками можно приступать непосредственно к фотосъемке.
Процесс работы с программой аналогичен использованию онлайн-сервисов: все, что вам нужно сделать – это поймать нужный кадр и нажать на кнопку «Сделать снимок». Во всех современных программах для фото имеется функция таймера, возможность сохранения серии из нескольких снимков и другие возможности.
Теперь вам известно, как правильно сделать фото, используя ноутбук. Посмотреть сделанные изображения вы можете в директории, которая была выбрана вами для сохранения результатов, или же в истории самой программы.
Стандартное программное обеспечение
Если вы приобрели ноутбук с уже установленной ОС, приготовьтесь к тому, что вам придется познакомиться с рядом стандартных приложений и программ. Сегодня практически на любом устройстве со встроенной веб-камерой уже установлена специальная программа-клиент. Многие версии подобного ПО рассчитаны только на создание видеозаписей и поддержку общения в режиме реального времени.
Для примера рассмотрим, как можно сделать фотографию на ноутбуке Lenovo, если в стандартной программе отсутствует кнопка сохранения фотографии. Прежде всего включите веб-камеру и зайдите в меню стандартной программы. Используя функционал программы, разверните изображение на весь экран. Чтобы сохранить изображение, нажмите кнопку Print Screen, затем откройте любой графический редактор, создайте в нем новый файл и нажмите «Вставить».
В результате сделанный вами снимок отобразиться в окне используемого графического редактора. Неоспоримым преимуществом данного способа является возможность создания фотоснимков без использования сторонних программ.
Многие пользователи задаются вопросом, как сфотографироваться на вебкамеру на ноутбуке. Поэтому основные типы вебкамер и способы фотографирования при их помощи, мы рассмотрим в данной статье ниже.
Современные компьютерные технологии позволяют в случае необходимости, быстро и относительно качественно сделать фото не покидая даже собственный персональный компьютер либо ноутбук.
Существует широкий выбор внешних и встроенных вебкамер, которые позволяют быстро и без затруднений сделать фотоснимки достаточно хорошего качества.
Производить снимки через внешнюю вебкамеру можно, прежде всего путем нажатия на специальную кнопку размещенную на вебкамере. Однако же со встроенными вебкамерами дело обстоит более сложно, поскольку известно, что подобные камеры встраиваются непосредственно в корпус ноутбука.
Для каждой операционной системы способы фотографирования будут различными, а потому рассмотрим их ниже отдельно. Также существуют варианты использования специализированных сайтов и программного обеспечения.
Как сфотографироваться на веб камеру на ноутбуке
В любой операционной системе предусмотрены собственные системные функции для фотографирования при помощи вебки. Рассмотрим несколько основных операционнок и способов фотографирования в них.
Для Windows 7/8 потребуется зайти в меню Пуск, а далее в раздел Все программы и отыскать там пункт камера .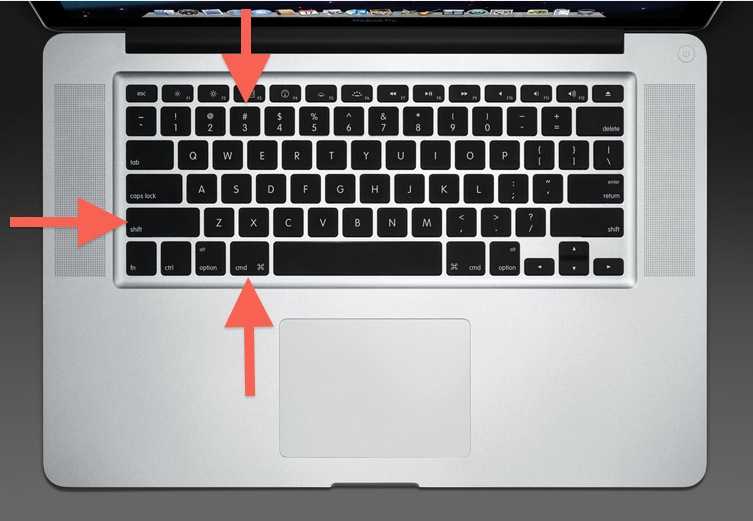 В подменю настроек камеры можно выбрать желаемые параметры.
В подменю настроек камеры можно выбрать желаемые параметры.
Когда будут заданы настройки и выбран необходимый ракурс следует нажать на иконку фотоаппарата, которая отвечает за функцию сфотографировать . В библиотеке на жестком диске появится папка под названием Изображения, в которой будут храниться все новые снимки.
Сейчас рассмотрим, порядок фотографирования на ноутбуке используя стандартные функции Windows XP.
Для этого выполним ряд следующих действий:
- В меню Пуск открыть панель управления.
- Перейти в папку сканеры и камеры, а затем открыть искомую вмонтированную камеру.
- Настроив ракурс, следует кликнуть на кнопку снять.
- Далее полученному снимку надо присвоить имя и указать путь для сохранения.
Для более современной операционной системы Windows 10 предусмотрен встроенный инструмент работы с камерой, который можно запустить через Мой компьютер. Следует отметить, что помимо фотографирования он позволяет также записывать видео.
Порядок действий для создания фотографии практически идентичен рассмотренным выше способам.
Достаточно любопытным вариантом является произведение фотографий с вебкамеры путём использования стандартной программы Paint. Для многих пользователей достаточно неожиданно, что такой привычный и примитивный графический редактор может иметь подобную функцию.
Итак, запустив программу Paint, следует перейти в меню редакторования, которое находится непосредственно в панели быстрого доступа. Здесь следует выбрать функцию – Получить от камеры или со сканера, а затем указать искомую камеру.
В появившемся окне нажимаем на кнопку Снять, а полученная фотография сразу экспортируется в Paint, где может быть отдельно пересохранена или отредактирована, что достаточно удобно.
Это были способы, которые наиболее очевидны и задействуют стандартные функции операционных систем, однако это ещё не все возможные варианты ответа на вопрос, как сфотографироваться на вебкамеру на ноутбуке.
Фотографирование на встроенную камеру ноутбука через интернет
Если ноутбук подключен к интернету, то можно фотографии делать с вебкамеры при помощи специальных сайтов, среди которых наиболее популярным является picachoo точка ru.
На примере упомянутого сайта и рассмотрим общий порядок действий, связанный с произведением фотографий с вебкамеры путем использования специализированных сайтов.
Зайдя на официальный ресурс Picachoo необходимо кликнуть на кнопку — Сделать фото. После этого, появится всплывающее окно, где будет запрашиваться доступ к использованию аппаратуры, в частности вебкамеры.
При получении подобного уведомления следует дать разрешение и полный доступ. Непосредственно саму съёмку можно осуществить путем использования таймера либо же нескольких предусмотренных режимов съёмки. Когда же все будет подготовлено необходимо использовать кнопку cделать снимок.
На данном сайте предусмотрен целый ряд эффектов и множество иных функций, которые позволят редактировать полученные снимки.
После окончательный обработки, понравившуюся фотографию можно скачать, сохранив себе на компьютер либо ноутбук, а также получить её электронный адрес, для публикации на сайтах.
Как сделать фото с вебки при помощи программ
В случае необходимости желающие могут использовать не только рассмотренные способы, но также делать фото с вебки при помощи специальных программ, которые необходимо скачать и установить на компьютер.
Одной из таких программ является, например, liveWebCam . Она обладает простым набором функций, а также понятным интерфейсом. В случае, если вебка уже правильно подключена к компьютеру, то программа при запуске автоматически её определить и активирует.
Здесь же будет сразу доступно окно предосмотра, настроив которое можно тут же осуществить снимок при помощи соответствующей кнопки сделать снимок.
Все снимки сохраняются в папку с программой, которая указывалась при установке. Программа также имеет широкий перечень настроек, которые позволят лучше работать с камерой либо уже полученными снимками.
Ещё одной программой, на которую можно обратить внимание является MyCam . По своему функционалу она очень напоминает предыдущий вариант, однако помимо фотографирования имеет также функцию записи видео непосредственно с вебки.
Разумеется, что это далеко не полный перечень всех программ, которые имеют подобный функционал. Существуют и ресурсоёмкое программное обеспечение, которое имеет множество детальных функций и тонких настроек, что больше подходит для продвинутых пользователей.
В данной статье был рассмотрен ряд наиболее простых, быстрых и доступных способов фотографирования с вебки, однако здесь представлены не все варианты.
Любая современная камера, предназначенная для съёмки видео, кроме своего основного предназначения способна также выполнять функции фотоаппарата. Если речь не идёт о получении профессиональных снимков студийного качества, то снимать можно и встроенной веб-камерой ноутбука.
Для начинающего пользователя фотосъёмка через интегрированную камеру может оказаться трудноосуществимой задачей. В отличие от многих моделей дискретных устройств для ПК, оснащённых кнопкой для съёмки, на ноутбуках она не предусмотрена, поэтому их пользователям придётся осваивать другие способы получения снимков.
В отличие от многих моделей дискретных устройств для ПК, оснащённых кнопкой для съёмки, на ноутбуках она не предусмотрена, поэтому их пользователям придётся осваивать другие способы получения снимков.
Простые методы сделать фото
Существует несколько способов, которые может освоить любой пользователь:
- использование средств операционной системы;
- съёмка при помощи Skype;
- использование дополнительно устанавливаемого ПО;
- помощь онлайн сервисов.
Средства ОС
Один из самых простых способов получения снимка – это использование программы Paint, которую можно найти в меню Пуск/Все программы/Стандартные. Она поставляется вместе с операционной системой поэтому не требует установки:
Эта функция будет активна только в том случае, если драйвер установлен корректно, и он поддерживает службу загрузки изображений. Еще один способ получить снимок требует следующих действий:
К сожалению, описанный способ работает только в Windows XP, и владельцам «семёрки» придётся пользоваться другими средствами. Некоторые производители ноутбуков вместе с драйвером камеры поставляют утилиты, при помощи которых также можно делать фото, например, HP. Их программа позволяет варьировать параметрами размеров изображения, времени автоспуска и некоторыми другими.
Некоторые производители ноутбуков вместе с драйвером камеры поставляют утилиты, при помощи которых также можно делать фото, например, HP. Их программа позволяет варьировать параметрами размеров изображения, времени автоспуска и некоторыми другими.
Скайп
Не смотря на то, что эта программа предназначена для живого общения, ее разработчики позаботились о возможности сфотографироваться через веб камеру на ноутбуке. Для того чтобы это делать, нужно выполнить следующие шаги:
Программы
Большинство владельцев ноутбуков единодушны во мнении, что качество полученного изображения напрямую зависит от используемого программного обеспечения. Отчасти они правы, ведь специализированные программы дают гораздо большие возможности для редактирования, чем средства системы.
Большинство из этих программ абсолютно или условно бесплатны, поэтому экспериментировать с ними можно до тех пор, пока они не дадут приемлемый результат.
Рассмотрим наиболее популярные приложения Live WebCam и Webcam Plus.
Видео: Установка драйвера веб камеры
Это очень удобная и стабильно работающая программа, имеющая множество полезных функций. Кроме этого она бесплатна, и есть возможность скачать ее у разработчика. На данный момент доступна вторая версия этого приложения.
Установка не занимает много времени и не требует много дискового пространства. После запуска программы снимок можно сделать одним щелчком, после чего он сохраняется на жёстком диске. Всё просто и не требует лишних телодвижений. Кроме фотографирования эта программа может вести видеонаблюдение за выбранным объектом в режиме автоматической съёмки, а встроенный датчик движения и возможность активации других программ (отправка сообщения или включение сигнализации) способна превратить компьютер в полноценную охранную систему.
При сворачивании окна оно уходит в трей и не мешает работать с другими приложениями. Есть поддержка камер с высоким разрешением.
Единственным замеченным неудобством является то, истинный размер фото можно посмотреть только в программе просмотра изображений, а в Live WebCam оно вписано в окно программы.
Существует 2 версии этой программы: Webcam Plus! и Webcam Plus! lite. Вторая из них является бесплатной, хотя и слегка урезанной по функционалу. Однако, для домашнего использования ее будет вполне достаточно.
Фото: скриншот Webcam Plus! lite 1.3.
Чтобы получить фотографии, нужно выполнить следующие шаги:
Сфотографироваться на веб-камеру на ноутбуке онлайн
Этот способ должен подойти тем, кто испытывает сложности в установке программного обеспечения. Для него нужна только сама камера и подключение к глобальной сети. Существует масса онлайн сервисов, позволяющих сделать всю работу в несколько кликов, рассмотрим самые популярные из них.
Picachoo
При открытии страницы этого сайта, он запрашивает доступ к оборудованию, на которое будет производиться съёмка.
Pixect
После открытия страницы сайта нужно:
Несмотря на «игрушечное» название, сайт предлагает набор мощных инструментов для редактирования и изменения настроек. При нажатии на кнопку, напоминающую зубчатое колесо открывается меню, дающее возможность выбора времени обратного отсчёта, вспышки и полноэкранной версии фото.
При нажатии на кнопку, напоминающую зубчатое колесо открывается меню, дающее возможность выбора времени обратного отсчёта, вспышки и полноэкранной версии фото.
Т ак же, как и в предыдущем онлайн сервисе, эффекты выбираются до начала съёмки, сохранение результатов выполняется идентично. Очевидные достоинства такого способа получения снимков заключаются в простоте пользования, отсутствии необходимости установки дополнительного ПО и возможности обработки. Для функционирования этих сервисов необходим только Adobe Flash Player, который практически всегда уже установлен.
Большинство пользователей ноутбуков считают качество полученных таким образом фотографий вполне приемлемым для публикации в соцсетях и сохранении «на память». А те, кто не доволен результатом должны помнить, что качество является не только результатом работы программы, но также и размером матрицы устройства захвата, его оптикой, освещением помещения, где производится съёмка и других факторов.
Фотографии, полученные через веб-камеру, получаются быстро и не требуют высокой квалификации фотографа, необходимой при использовании фотоаппаратов.
Как сфотографировать камерой ноутбука?
Ответ мастера:
У ноутбуков и нетбуков есть встроенные вебкамеры. Уместно предположить, что если у устройства существует способность съемки и транслирования видео, оно сумеет сделать и фотоснимок. Многие модели внешних вебкамер для этого имеют специальную кнопку. Камера ноутбука такую кнопку не содержит. Но как же ее включить для того чтобы сделать снимок?
Воспользуемся для получения снимка «родной» для камеры ноутбука программой – она должна идти вместе с компьютером в комплекте. Например, ноутбуки НР идут вместе с программой HP Camera («Пуск» — «Все программы» — НР – HP Camera).
Установим в меню настроек программы HP Camera (клавиша в виде нарисованной шестеренки) габариты фотографии и параметры автоспуска. Для более тонкой настройки качества изображения – яркости, контраста, насыщенности и т.д. — воспользуемся кнопкой «Свойства драйвера».
Выберем картинку фотоаппарата в меню выбора режима съемки (в знак видеокамеры входит режим видеосъемки). Для фото без автоспуска нажмем на круглую кнопку в нижнем углу программы справа. Полученный фотоснимок в операционной системе Windows 7 будет сохранен в библиотеке «Изображения».
Для фото без автоспуска нажмем на круглую кнопку в нижнем углу программы справа. Полученный фотоснимок в операционной системе Windows 7 будет сохранен в библиотеке «Изображения».
Воспользуемся для того чтобы получить фотоснимок стандартными средствами ОС Windows (в данной инструкции в качестве примера выступает Windows XP). Перейдем к меню «Пуск», далее зайдем в «Панель управления», после чего в «Сканеры и камеры». Выберем в перечне доступных устройств камеру. Она может самостоятельно быть опознана в качестве устройства USB.
В появившемся окне нажмем «Снять», это кнопка, расположенная под видоискателем камеры. Данный фотоснимок будет отображен в окне с правой стороны от видоискателя. Выделим его и нажмем кнопку «Далее».
Введем в появившемся окне имя снимка и выберем путь для того чтобы его сохранить – теперь фото готово. Аналогично можно создать фотографию с помощью интерфейса папки «Мои рисунки», а также меню редактора Paint.
Откроем папку «Мои рисунки», либо Paint. Выберем в меню строку «Получить от камеры или со сканера». После этого действуем согласно инструкциям, описанным выше. Фотография, сделанная через Paint, может быть тут же отредактирована.
Выберем в меню строку «Получить от камеры или со сканера». После этого действуем согласно инструкциям, описанным выше. Фотография, сделанная через Paint, может быть тут же отредактирована.
Воспользуемся для получения фотоснимков программой для вебкамер других разработчиков, в огромном количестве распространенных в интернете платно и бесплатно. К примеру, это может быть бесплатная программа Live WebCam.
Запустим ее и сделаем фотографию, для этого нажмем «Сделать снимок», либо установим параметры для съемки в автоматическом режиме. Руководство для настройки и работы с программой можно прочитать на сайте программы.
Если после того как был куплен ноутбук, была переустановлена операционная система, встроенная вебкамера не будет распознана, нужно будет установить драйверы камеры. Если они не сохранились, скачаем их с сайта производителя нашего ноутбука.
Как фотографировать на ноутбуке – Relax Type ▷➡️
Содержание
- 1 Как фотографировать на ноутбук?
- 1.
 1 Шаг 1: Подготовьте
1 Шаг 1: Подготовьте - 1.2 Шаг 2: Выберите фон
- 1.3 Шаг 3: Настройте камеру
- 1.4 Шаг 4: Сделайте снимок
- 1.5 Шаг 5: Сохраните снимок
9 9
8 - 3 Как активировать камеру на ноутбуке?
- 4 Как вы фотографируете на компьютере?
- 5 Как фотографировать на компьютере (ноутбуке)
- 5.1 Установка программного обеспечения для дистанционного управления
- 5.2 Использование USB-камеры
- 5.3 Использование веб-камеры
- 5.4 Использование внешней карты памяти
- 5.5 Использование устройства чтения карт памяти
9
9 5.6 Вывод
Как фотографировать на ноутбук?
Фотографировать на ноутбук легко и весело! Представьте, что вы фотографируете на своем ноутбуке, не беспокоясь о весе и сложности вашей цифровой камеры. Вот несколько советов, которые помогут вам получить удовольствие:
Шаг 1. Подготовьте
. Подключите ноутбук к источнику питания, чтобы не разрядился аккумулятор.

— Откройте приложение камеры на ноутбуке или видеоприложение на компьютере.
– Убедитесь, что ваша территория чистая и аккуратная.
Шаг 2: Выберите фон
– Выберите фон, который будет хорошо смотреться, например, стену с фотографиями или книжку-раскраску.
– При достаточном освещении можно снимать на улице.
— Попробуйте использовать нейтральный фон, чтобы выделить главный объект.
Шаг 3: Настройте камеру
– Настройте параметры камеры для получения наилучшего качества изображения.
— Если вы фотографируете на улице, убедитесь, что у вас достаточно света, чтобы получить наилучшие результаты.
— Настройте параметры автофокуса так, чтобы объект был сфокусирован правильно.
Шаг 4: Сделайте снимок
– Сделайте снимок под углом, под которым выделяется главный объект.
– Убедитесь, что объект хорошо освещен и находится в фокусе.
— Если свет слишком яркий, поэкспериментируйте с различными настройками, чтобы получить наилучшее изображение.

— Вы можете добавить забавные украшения, такие как рамки, наклейки или закладки, чтобы придать вашей фотографии забавный вид.
Шаг 5: Сохраните фотографию
– Сохраните фотографию в надежном месте, например, в памяти вашего компьютера или на сервере облачного хранилища.
— поделитесь им с друзьями и семьей, чтобы они могли видеть ваши фотографии.
– Наслаждайтесь фотографиями на своем ноутбуке!
Вывод
Съемка фотографий с помощью ноутбука — простая задача, не требующая особых настроек. Просто следуйте приведенным выше шагам, наслаждайтесь опытом и получайте потрясающие результаты на своих фотографиях. Будьте изобретательны и получайте удовольствие!
Как активировать камеру на ноутбуке?
Проверьте настройки. Выберите «Пуск» > «Настройки» > «Конфиденциальность и безопасность» > «Камера». Убедитесь, что включен доступ к камере. Убедитесь, что включен параметр «Разрешить приложениям доступ к камере». Выберите, какие приложения должны иметь доступ к камере.
 Если все в порядке, закройте настройки и откройте приложение с поддержкой камеры. Оттуда вы должны увидеть кнопку активации камеры.
Если все в порядке, закройте настройки и откройте приложение с поддержкой камеры. Оттуда вы должны увидеть кнопку активации камеры.Как вы фотографируете на компьютере?
Если вы одновременно нажмете клавишу Windows и Print Screen, вы сделаете снимок экрана, который не останется в буфере обмена, а автоматически сохранится в папке по умолчанию для снимков экрана. Если вы хотите сделать снимок с помощью веб-камеры, вы можете использовать для этого специальное программное обеспечение, такое как Skype, Logitech Webcam Software или собственные программы для Windows или Mac. Если у вас есть цифровая камера, подключенная к компьютеру, вы также можете использовать сторонние программы для передачи файлов с камеры на компьютер и даже для редактирования изображений.
Как фотографировать на компьютере (ноутбуке)
Кто никогда не задавался вопросом, как фотографировать на ноутбуке? Это вполне возможно, хотя есть разные способы сделать это. Вот несколько способов сделать фотографии на вашем компьютере:
Установить программное обеспечение для удаленного управления
Один из самых простых способов сделать фотографии с помощью вашего ноутбука — это установить программное обеспечение для удаленного управления, такое как приложение Windows Remote Control .
 Это приложение позволяет подключить смартфон и управлять компьютером с телефона, позволяя делать фотографии с ноутбука. Это приложение превращает ваш телефон в удаленную веб-камеру, позволяя вам делать фотографии с вашего ноутбука. Единственное требование состоит в том, что оба устройства должны быть подключены к одной и той же сети Wi-Fi.
Это приложение позволяет подключить смартфон и управлять компьютером с телефона, позволяя делать фотографии с ноутбука. Это приложение превращает ваш телефон в удаленную веб-камеру, позволяя вам делать фотографии с вашего ноутбука. Единственное требование состоит в том, что оба устройства должны быть подключены к одной и той же сети Wi-Fi.Использование USB-камеры
Если вы не хотите загружать дополнительное программное обеспечение, вы можете купить USB-камеру. Эти камеры подключаются напрямую к компьютеру с помощью USB-кабеля, что позволяет делать фотографии с ноутбука. Большинство USB-камер совместимы с Windows, Mac OS и Linux. Самым большим недостатком использования USB-камеры является то, что она обычно не очень портативна и, как правило, дороже, чем веб-камера.
с использованием веб-камеры
Большинство ноутбуков имеют встроенную веб-камеру для фотосъемки. Эту веб-камеру можно использовать как удаленную камеру для съемки фотографий с ноутбука. Чтобы использовать эту веб-камеру, вам просто нужно открыть приложение камеры или любую другую программу, которая может использовать веб-камеру.
 Эти веб-камеры, как правило, довольно просты в использовании и не требуют специальной настройки.
Эти веб-камеры, как правило, довольно просты в использовании и не требуют специальной настройки.Используйте внешнюю карту памяти
Другой способ сделать фотографии с ноутбука — использовать внешнюю карту памяти. Это отличный вариант, если вы хотите делать фотографии с помощью традиционной камеры и у вас нет устройства чтения карт памяти для передачи изображений. Чтобы использовать внешнюю карту памяти с ноутбуком, вам понадобится кабель-переходник, который можно приобрести в Интернете или в магазине электроники.
Использование устройства чтения карт памяти
Если у вас есть цифровая камера, вы также можете делать фотографии с помощью устройства чтения карт памяти. Эти считыватели подключаются к вашему компьютеру с помощью USB-кабеля, что позволяет передавать изображения с камеры на компьютер. Большинство устройств чтения карт памяти совместимы с картами SD, Memory Stick и Compact Flash. Это отличный вариант, если у вас нет USB-веб-камеры или веб-камеры.

Заключение
Делать фотографии с помощью ноутбука очень просто. Есть много вариантов, доступных в зависимости от ваших потребностей и бюджета. Если у вас есть смартфон, USB-камера, встроенная веб-камера или устройство чтения карт памяти, для вас найдется решение. Так что берите ноутбук и начинайте фотографировать!
Как смотреть национальные каналы на Smart TV без кабеля
Как смотреть фильмы онлайн бесплатно
Коды Grand Theft Auto San Andreas Gta San Andreas для Xbox
How to Watch Full Free Online Movies
Mortal Kombat Shaolin Monks Mksm Читы для Ps2
Читы Pokemon Omega Ruby и Alpha Sapphire для 3ds
Err Name Not Resolved Что это за ошибка и как ее исправить
Pokemon X Pokemon Y Читы для 3ds
Как увидеть моих лучших 10 исполнителей на Spotify
Дни 37 миллионов Сколько лет Аргентине
Gta san andreas читы для андроида
Как я могу найти видео через изображение?
Есть ли способ восстановить фотографии с украденного телефона?
Как узнать, сколько раз я прослушал песню в Spotify?
Хорошие и дешевые игроки в режиме карьеры Fifa 22
Какой размер чемодана на 23 кг
Все ключи, коды и читы Grand Theft Auto 5 Gta 5 для Ps4Как получить фотографии со сломанного ноутбука
«Я работал над мой ноутбук, и вдруг он больше не отвечает! Может ли кто-нибудь сказать мне, как я могу получить фотографии с мертвого компьютера?»
Это может показаться удивительным, но я получаю много подобных запросов от людей, которые не могут восстановить свои фотографии с неисправного ноутбука.
 Что ж, давайте будем честными, причины неисправности вашего компьютера могут быть разными. Хотя то, что он работает не идеально, не означает, что мы не можем получить сохраненные данные. В этом посте я расскажу вам как снять фото со сломанного ноутбука проверенными методами.
Что ж, давайте будем честными, причины неисправности вашего компьютера могут быть разными. Хотя то, что он работает не идеально, не означает, что мы не можем получить сохраненные данные. В этом посте я расскажу вам как снять фото со сломанного ноутбука проверенными методами.- Часть 1. Можно ли восстановить изображения с неисправного ноутбука
- Часть 2. Как восстановить изображения со сломанного компьютера/ноутбука
- Часть 3: Как починить сломанный или неисправный компьютер/ноутбук
- Часть 4. Как предотвратить сбой ноутбука/компьютера
Часть 1. Можно ли восстановить изображения с неисправного ноутбука
Прежде чем я отвечу, как мне получить файлы со сломанного ноутбука, я хочу рассказать о некоторых основах. Например, вы можете подумать, сможете ли вы восстановить фотографии со сломанного ноутбука. В этом случае это будет полностью зависеть от текущего состояния вашего ноутбука.
- Если ваш ноутбук был сильно поврежден, а его жесткий диск также разбит на куски, то вы не сможете восстановить его данные.

- Хотя, если сломан только физический компонент (аккумулятор или дисплей), а жесткий диск в порядке, то можно попробовать восстановить фотографии.
- Кроме того, если есть проблема, связанная с программным обеспечением, вы можете легко создать загрузочный носитель для восстановления данных в вашей системе.
Таким образом, да, вы можете восстановить фотографии со сломанного или мертвого ноутбука, но это будет зависеть от степени его повреждения.
Часть 2: Как восстановить изображения со сломанного компьютера/ноутбука
Если вы хотите узнать, как получить изображения со сломанного компьютера, я бы порекомендовал следовать этому разделу. Предположим, что ваш компьютер сломался, и теперь он плохо работает. Это означает, что с ним связана проблема с прошивкой, и вы не можете загрузить его обычным способом. Чтобы исправить это, я бы порекомендовал использовать Recoverit Data Recovery, исключительный инструмент для восстановления данных, которому доверяют эксперты.
 Это позволит вам создать загрузочный диск Windows, который вы можете использовать для запуска на мертвом компьютере и восстановления данных на нем.
Это позволит вам создать загрузочный диск Windows, который вы можете использовать для запуска на мертвом компьютере и восстановления данных на нем.- Используя Recoverit Data Recovery, вы можете создать диск со средой предустановки Windows, который можно использовать для загрузки неисправного компьютера.
- Кроме того, он предоставляет простое решение для восстановления данных на ведущих системах Mac и Windows, которое вы можете попробовать.
- Приложение довольно простое в использовании, а самодельный инструмент может восстановить все виды потерянных файлов (включая фотографии, видео, документы и многое другое).
- Даже если у вас нет предварительных технических знаний, вы все равно можете использовать этот инструмент восстановления данных в своей системе.
- Он также позволит вам просматривать изображения и фильтровать их на основе различных параметров интерфейса.
Видеоруководство о том, как восстановить данные с поврежденного/неисправного/разбившегося жесткого диска?
youtube.com/embed/F4_miQlgAQg» allowfullscreen=»allowfullscreen» frameborder=»0″>Скачать бесплатно | Win Скачать бесплатно | Mac
Чтобы узнать, как получить фотографии со сломанного ноутбука, который не может загрузиться, вы можете попробовать Recoverit и выполнить следующие действия:
Шаг 1. Запустите восстановление после сбоя компьютера
Во-первых, вам необходимо установить и запустить Recoverit Data Recovery на другом рабочем компьютере. Из предложенных вариантов на его домашней странице выберите функцию «Восстановить после сбоя компьютера».
Шаг 2: Выберите тип загрузочного носителя для создания
Теперь подключите к системе источник, такой как USB-накопитель или CD/DVD, и нажмите кнопку «Пуск» в интерфейсе Recoverit.
Во-первых, вам нужно выбрать, подключен ли вы USB-накопитель или CD/DVD. Кроме того, отметьте исходный диск из раскрывающегося списка и нажмите кнопку «Создать», чтобы продолжить.

Шаг 3: Создайте загрузочный носитель
Поскольку этот процесс удалит существующие данные на вашем USB-накопителе или CD/DVD, интерфейс сообщит вам об этом. Нажмите на кнопку «Формат», чтобы стереть источник и начать процесс.
Теперь немного подождите, пока Recoverit загрузит прошивку для создания среды предустановки Windows. В конце концов, он просто отформатирует USB-накопитель (или CD/DVD) и преобразует его в загрузочный носитель. Просто наберитесь терпения и убедитесь, что ваша система подключена к стабильному интернет-соединению.
После завершения процесса Recoverit сообщит вам, чтобы вы могли безопасно удалить только что созданный загрузочный носитель Windows.
Шаг 4: Измените настройки BIOS в вашей системе
Теперь подключите загрузочный носитель к вашей системе и включите ее. Во время загрузки нажмите и удерживайте клавишу BIOS, чтобы войти в настройки BIOS. Клавиша BIOS может быть DEL, F2, F10, F12 и т.
 д., поскольку она будет отличаться от одной системы к другой.
д., поскольку она будет отличаться от одной системы к другой.После входа в настройки BIOS перейдите на вкладку Boot и с помощью клавиш со стрелками измените последовательность загрузки. Перед сохранением этих изменений убедитесь, что загрузочный носитель является приоритетным.
Шаг 5: Выполните восстановление данных на вашем компьютере
После выхода из настроек BIOS ваша система будет перезагружена и загрузит среду предустановки Windows. В конце концов, вы получите экран Recoverit, откуда вы можете выбрать восстановление данных на вашем компьютере. Вы можете либо скопировать данные с жесткого диска, либо выполнить восстановление любого раздела.
Скачать бесплатно | Win Скачать бесплатно | Mac
Часть 3: Как починить сломанный или неработающий компьютер/ноутбук
Теперь, когда вы знаете, как получить фотографии с моего компьютера , которые не включаются, вы сможете вернуть свои данные.
 Кроме того, если вы хотите починить свой мертвый или неисправный компьютер, я бы порекомендовал следующие решения.
Кроме того, если вы хотите починить свой мертвый или неисправный компьютер, я бы порекомендовал следующие решения.Способ 1. Выполните программный сброс системы
Другими словами, программный сброс — это просто принудительный перезапуск системы. Поскольку он сбрасывает текущий цикл питания, есть вероятность, что он может исправить ваш неисправный компьютер.
- Во-первых, нажмите и удерживайте кнопку питания на вашей системе, чтобы принудительно отключить ее. После этого подождите некоторое время и снова нажмите кнопку питания, чтобы включить его.
- Если это настольный компьютер, вы можете просто отключить его питание, чтобы принудительно отключить его.
- Пользователи ноутбуков могут включить свою систему и извлечь аккумулятор из системы. Просто сдвиньте переключатель аккумулятора и извлеките аккумулятор из ноутбука. Обязательно подождите несколько минут, прежде чем прикрепить его снова.
Способ 2. Восстановление системы или образа
Если вы уже сохранили образ системы или точку восстановления своего компьютера, вы также можете воспользоваться их помощью.
 Излишне говорить, что это будет работать только в том случае, если у вас есть предыдущая точка восстановления или сохраненный образ. В то время как образ системы восстанавливает только вашу прошивку Windows, восстановление системы также вернет сохраненное содержимое вашего компьютера.
Излишне говорить, что это будет работать только в том случае, если у вас есть предыдущая точка восстановления или сохраненный образ. В то время как образ системы восстанавливает только вашу прошивку Windows, восстановление системы также вернет сохраненное содержимое вашего компьютера.Для этого просто выполните расширенный запуск в вашей системе. Просто включите и удерживайте клавишу запуска (например, Power или F8), чтобы получить параметры запуска. Теперь перейдите к разделу «Устранение неполадок»> «Дополнительные параметры» и выберите восстановление системы или восстановление образа. Подключите внешний источник, в котором сохранена точка восстановления, и сделайте соответствующий выбор в мастере.
Кроме того, вы также можете выбрать сброс системы в дополнительных параметрах запуска. Это позволит вам восстановить ваши настройки или избавиться от всего в вашей системе.
Способ 3. Перезагрузите систему в безопасном режиме
Если есть проблема с сетью вашей системы, периферийными устройствами, приложениями и т.
 д., вы можете просто перезапустить ее в безопасном режиме. Это загрузит только основную среду Windows без каких-либо нежелательных процессов. Для этого просто перезагрузите систему и несколько раз нажмите клавишу F8, чтобы получить дополнительные параметры запуска. Отсюда вы можете просто выбрать загрузку вашей системы в безопасном режиме.
д., вы можете просто перезапустить ее в безопасном режиме. Это загрузит только основную среду Windows без каких-либо нежелательных процессов. Для этого просто перезагрузите систему и несколько раз нажмите клавишу F8, чтобы получить дополнительные параметры запуска. Отсюда вы можете просто выбрать загрузку вашей системы в безопасном режиме.Способ 4. Выполнение автоматического восстановления системы
Если ничего не помогает, вы также можете выполнить автоматическое восстановление системы в Windows. Если с вашей Windows возникла незначительная проблема, она сможет ее исправить. В противном случае в конце будут предоставлены соответствующие предложения (например, использование установочного диска Windows для переустановки прошивки).
Шаг 1. Сначала включите систему и нажмите кнопку питания или клавишу F8, чтобы прервать ее загрузку и предоставить параметры запуска. Точный ключ запуска может различаться в разных системах.
Шаг 2.
 После отображения параметров запуска перейдите в раздел «Устранение неполадок» > «Дополнительные параметры» и щелкните функцию «Восстановление при загрузке».
После отображения параметров запуска перейдите в раздел «Устранение неполадок» > «Дополнительные параметры» и щелкните функцию «Восстановление при загрузке».Шаг 3. Запустится специальный интерфейс командной строки, с помощью которого вы сможете исправить свою систему. Просто выберите здесь «Восстановление при загрузке» и подождите, пока Windows попытается устранить проблему.
Способ 5. Разберите его и подключите жесткий диск к другой системе
Если ваша система была физически повреждена, но вы считаете, что ее жесткий диск все еще работает, вы можете выполнить это упражнение. Аккуратно разберите ноутбук и убедитесь, что он не подключен к источнику питания. Теперь извлеките жесткий диск таким образом, чтобы не повредить его шину или разъемы. Позже вы можете подключить его к любому другому компьютеру или использовать внутренний и внешний корпус накопителя, чтобы проверить его работу.
Излишне говорить, что если ничего не работает, это означает, что с вашим компьютером возникла более серьезная проблема.
 В этом случае вы не сможете узнать как снять фото со сломанного ноутбука самостоятельно, и посещение специалиста может вам помочь.
В этом случае вы не сможете узнать как снять фото со сломанного ноутбука самостоятельно, и посещение специалиста может вам помочь.Часть 4. Как предотвратить сбой ноутбука/компьютера
После того, как я поделился своим опытом извлечения файлов со сломанного ноутбука, вы сможете разрешить свою ситуацию. Однако, если вы не хотите снова столкнуться с подобным сценарием, я бы рассмотрел следующие предложения.
- Избегайте одновременного запуска в системе слишком большого количества тяжелых приложений, которые могут привести к тупиковой ситуации.
- Убедитесь, что вы устанавливаете приложения только из подлинных источников и от разработчиков, прежде чем запускать их в своей системе.
- При подключении любого внешнего источника, например USB-накопителя, проверьте его должным образом с помощью антивируса.
- Обновляйте приложение Защитника Windows (или любое другое средство защиты от вредоносных программ) и часто используйте его для сканирования системы.

- Старайтесь не посещать ненадежные веб-сайты и не подключаться к общедоступным сетям Wi-Fi, которые могут нанести вред вашему ноутбуку.
- Избегайте установки пиратских приложений или использования торрентов, поскольку некоторые из этих объектов могут нанести вред вашей системе.
- Если вы не хотите потерять важные фотографии, сохраните их резервную копию на внешнем жестком диске или в облаке.
- Во время переноса изображений из одного источника в другой не выключайте и не перезагружайте систему между ними.
Соответствующие советы по устранению неработающего звука на ноутбуке Lenovo.
Вот и все, ребята! Я надеюсь, что смог ответить на ваши вопросы, например, можете ли вы получить фотографии со сломанного ноутбука или , как получить фотографии со сломанного ноутбука сейчас. Как видите, Recoverit Data Recovery предоставляет удобное решение для создания загрузочного носителя. Позже его можно будет использовать для восстановления утерянных или недоступных данных из неисправной системы.
 Не стесняйтесь держать этот инструмент под рукой, так как он может спасти день во время любого аварийного сценария потери данных.
Не стесняйтесь держать этот инструмент под рукой, так как он может спасти день во время любого аварийного сценария потери данных.Скачать бесплатно | Win Скачать бесплатно | Mac
Люди также спрашивают
1. Как убрать с компьютера фотографии, которые не включаются?
Чтобы узнать, как получить файлы с моего сломанного ноутбука, вы можете использовать Recoverit Data Recovery. Он может создать загрузочный носитель, который поможет вам выполнить восстановление данных на неисправном компьютере.
2. Как получить данные с жесткого диска?
Существует множество способов восстановления данных на жестком диске, но лучше всего использовать надежный инструмент восстановления данных (например, Recoverit).
3. Можно ли восстановить файлы с мертвого жесткого диска?
Да, вы можете восстановить файлы с мертвого или неисправного диска, так как удаленный контент не удаляется с него сразу.

- 1.


 При работе на ноутбуке программа не должна перегружать систему.
При работе на ноутбуке программа не должна перегружать систему.

 1 Шаг 1: Подготовьте
1 Шаг 1: Подготовьте