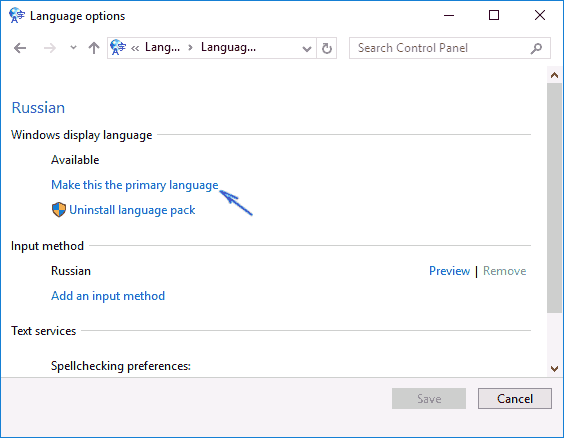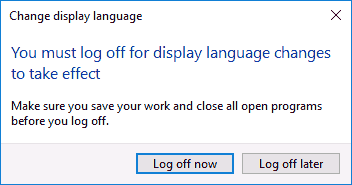Как изменить язык ввода по умолчанию в Windows 7 | Info-Comp.ru
Сегодня мы рассмотрим достаточно простое действие в операционной системе Windows 7, Вы узнаете, как изменить язык ввода, который используется по умолчанию, как изменить сочетание клавиш для переключения языка ввода, а также как отобразить или скрыть языковую панель на панели задач. В общем, будем разбираться с основными настройками раскладки клавиатуры и языковой панели в ОС Windows 7.
Для начала хотелось бы отметить, что в операционной системе Windows 7 много функций и настроек, о которых не знают некоторые пользователи, их мы рассматривали в статье «Неприметные функции в Windows 7».
Все языковые настройки в Windows 7 находятся в разделе «Язык и региональные настройки», сначала давайте отобразим языковую панель на панели задач и закрепим ее там.
Как отобразить языковую панель в Windows 7
Нажимаем «Пуск -> Панель управления -> Язык и региональные настройки».

Затем у Вас откроется окно, и Вам необходимо перейти на вкладку «Языки и клавиатуры» и нажать «Изменить клавиатуру».

Далее переходите на вкладку «Языковая панель» и выставляете настройку «Закреплена в панели задач» и жмете ОК. Также здесь Вы можете выставить и другие настройки связанные с языковой панелью, кому как удобней, например, для расположения языковой панель в произвольном месте выберите соответствующий пункт.

Языковую панель отображать научились, теперь давайте разберемся с языком ввода.
Как изменить язык ввода по умолчанию
Для этого также открываем «Пуск -> Панель управления -> Язык и региональные настройки ->Языки и клавиатуры -> Изменить клавиатуру»
. На вкладке общие, Вы сразу увидите, какой язык у Вас по умолчанию, и в случае необходимости можете его изменить. Если Вам нужно добавить еще языки (в случае если Вы набираете текст на многих языках), Вы здесь нажимаете кнопку «Добавить» и выбираете нужный язык.
Как обычно сохраняете настройки путем нажатия кнопки «ОК».
Как изменить сочетание клавиш для переключения языка ввода
Для этого Вы, как и раньше открываете настройки «Пуск -> Панель управления -> Язык и региональные настройки ->Языки и клавиатуры -> Изменить клавиатуру», только теперь переходите на вкладку «Переключение клавиатуры». Где Вы можете узнать, и в случае необходимости изменить сочетание клавиш для изменения языка ввода. Для этого нажимайте «Сменить сочетание клавиш» и указываете удобное для Вас сочетание клавиш.


И жмете «ОК».
Теперь я думаю проблем со сменой языка ввода возникнуть не должно, а если все равно возникают, то пишите в комментариях, постараюсь помочь. Удачи!
Как настроить язык на компьютере
- 31.07.2014
- Просмотров: 28461
- Видеоурок
Давайте откроем панель, которая за это отвечает. Открываем меню «Пуск» -> «Панель управления».

В режиме просмотра «Мелкие значки» щелкаем два раза левой клавишей мыши по иконке «Язык и региональные стандарты».

Первая вкладка, которая перед нами открывается — «Форматы». Здесь вы можете настроить формат отображения Даты, времени, уточнить первый день недели. В верхней части окна мы указываем как будет отображаться, а в нижней части идут образцы отображения.

Вторая вкладка — «Расположение». Просто оставляем Россия без изменения.

Давайте немного перескочим и посмотрим на вкладку «Дополнительно». Здесь есть разделение на 2 настройки. Одна из них отвечает за настройку всякого рода приветствий на компьютере. Здесь нажимаем на кнопку «Копировать параметры» и заходим в настройки.

Открывается новое окно, где указаны параметры для текущего пользователя, экрана приветствия, который загружается в самом начале, и параметры для новых учетных записей. Здесь особых настроек нет. На данной вкладке просто выводиться общая информация, которая в основном настраивается во вкладке Языки и клавиатуры. Дополнительно можно поставить две галки снизу, для того, чтобы настройки, которые мы будем делать далее, копировались на учетные записи и на экран приветствия.

Вторая настройка во вкладке «Дополнительно» — Настройка языка системы. Щелкнув по кнопку «Изменить язык системы…», можно поменять язык Windows. Будьте внимательны, что язык интерфейса меняется на вкладке «Язык и клавиатуры». После изменения этого параметра необходимо перезагрузить Windows, чтобы применить настройку ко всей операционной системе.

Если необходимого языка нет в списке, то его можно установить через «Центр обновления Windows». Ниже мы рассмотрим как это сделать.
Теперь давайте зайдем на вкладку «Язык и клавиатуры». Здесь во-первых можно изменить язык интерфейса, выбрав нужны из выпадающего списка.

Если нужного нет, то нажимаем на кнопку «Установить или удалить язык…». Всплывает окно, в котором выбираем пункт с установкой, а далее «Запуск Центра обновления Windows». В центре обновления необходимо нажать на «Поиск обновлений».

Это обновление относятся к Необязательным. В центре обновлений они помечаются как «Windows Language Pack». Просто выбираем нужный пакет из списка и нажимаем «Ок».


После установки возвращаемся к окну с настройками и меняем язык интерфейса или системы на установленный.
Далее на очереди у нас настройка клавиатуры и параметров ввода. Нажимаем на кнопку «Изменить клавиатуру».

Открывается новое окно. Здесь есть 3 вкладки. Первая «общие» отвечает за язык ввода, который установлен по умолчанию. Когда загружается windows или вы входите в какую-то программу, то раскладка клавиатуры всегда будет установлена на нем.

Также, здесь можно добавить языки, между которыми у вас будет переключение. Для этого щелкните по кнопке «Добавить» и выберете нужный из списка, который необходимо добавить.

Вторая вкладка — «Языковая панель». Это панель, которая у нас отображается в трее, в правом нижнем углу. Здесь можно настроить ее отображение. Ничего сложного здесь нет, поэтому можете поэкспериментировать.

Ну и последним у нас идет настройка переключения клавиатуры. Здесь нас больше всего интересует пункт «Переключить язык ввода». Выбираем этот пункт и нажимаем кнопку «Сменить сочетание клавиш…».

Откроется новое окно. Именно здесь в левой колонке мы настраиваем сочетание клавиш для смены ввода клавиатуры. Просто установите удобное сочетание и нажмите кнопку «Ок». Пункт «Не назначено» можно устанавливать, когда у вас смена ввода идет через стороннюю программу, к примеру, punto switcher, о которой я уже рассказывал в одном из своих уроков.

На этом с настройкой мы заканчиваем. Если у вас остались вопросы, то возможно вам будет полезен видеоурок ниже.
Не забудьте поделиться ссылкой на статью ⇒

В этом уроке я расскажу как включить режим бога (God Mode) в Windows.
- 24.04.2014
- Просмотров: 4109

В этом уроке поговорим о том что делать, если зависла программа.
- 25.10.2014
- Просмотров: 2861
- Видеоурок

В этом уроке поговорим о том как настроить язык на компьютере.
- 31.07.2014
- Просмотров: 28461
- Видеоурок

В этом уроке я покажу как можно быстро скрыть ярлыки на рабочем столе
- 01.03.2015
- Просмотров: 4324

В этом уроке я расскажу вам как можно добавить или убрать на рабочем столе стандартные ярлыки, такие как «Мой компьютер», «Корзина», «Сеть» и т.д.
- 19.05.2014
- Просмотров: 4361
Как Телеграмме установить русский язык инструкция
Еще недавно Телеграмм был доступен только англоязычным пользователям, что было довольно странно, ведь его создателем является Павел Дуров. Те времена уже давно прошли и сегодня мессенджер поддерживает около 14 языков, в том числе и русский.
В статье пойдет речь о том, как русифицировать приложение Telegram на компьютере и телефоне, а также мы покажем нестандартный способ русификации мессенджера.
Как русифицировать Телеграмм на смартфоне?
Android
Сегодня для установки русского языка на Android-версии не требуется скачивание каких-либо дополнительных файлов. Язык вшит разработчиками в приложение и легко устанавливается в меню настроек. Итак, для русификации приложения необходимо:
- Зайти в настройки Телеграмма.

- В категории «Настройки» нажимаем на кнопку «Язык».

- После нажатия открывается новое окно со всеми доступными языками. Из списка выбираем русский язык, и приложение полностью русифицируется.


По аналогичным шагам русифицируется мессенджер Телеграмм на ОС iOS.
Видео:
На iPhone
Существует два способа изменения языка на iPhone. Первый подразумевает прямое изменение языка из настроек телеграмма, а второй способ заключается в использовании бота «RusLangBot». Далее мы рассмотрим два способа установки русского языка в Telegram на iPhone. В качестве примера будем использовать английский язык.
Первый способ:
- На главной странице заходим в «Settings» и нажимаем на строку «Language».

- В открывшемся диалоговом окне в поиске вводим «Русский» или «Russian». Нажимаем на него.

- Готово, теперь ваш телеграмм на русском языке.
Второй способ:
- Для активации русского языка следует активировать бота. Для этого переходим на главную страницу и вводим в поисковой стройке «RusLangBot».

- Далее нажимаем на него и в диалоговом окне выбираем «Start».

- После появляется окно с выбором операционной системы. Выбираем «iOS».

- После выполнения бот присылает активацию русского языка. Открываем его.

- Далее появляется меню, в котором нажимаем «Apply Localization».

- Готово, теперь ваш Telegram работает на русском языке.

Как установить русский язык на компьютере?
ПК-версия мессенджера также имеет встроенный русский язык, который можно подключить через меню настроек. Для этого:
- Заходим в настройки и ищем категорию «Основные».

- Рядом с названием категории имеется гиперссылка «Изменить язык». Нажимаем на нее.

- Откроется новое диалоговое окно, в котором можно выбрать русский язык и русифицировать приложение.

Видео:
Нестандартный способ русификации на Android
Существует и довольно нестандартный способ установить русский язык, который поможет тем, у кого по каким-то причинам не имеется встроенного русского языка (например, старая версия мессенджера). Итак, выполняем все последовательно:
- Через поиск ищем Телеграмм робота @telerobot.

- Переходим в чат и нажимаем кнопку «Старт».

- Пишем в чат «locale android ru». В ответ бот присылает файл, который необходимо скачать.

- После скачивания нажимаем на три вертикальные точки и открывшемся окне переходим по гиперссылке «Применить файл локализации».

- Далее в новом окне выбираем русский язык и приложение русифицируется.

Также можно воспользоваться контекстным меню бота для выбора необходимой ОС и языка. Оно станет доступное сразу после нажатия на кнопку «Старт».
Как поменять язык интерфейса в Яндекс Браузере 3 способа
Иногда в браузере нужно сменить язык интерфейса, но не каждый пользователь знает, как это сделать. В интернете представлено несколько способов, но я расскажу один самый простой. Так как же поменять язык интерфейса в яндекс браузере на компьютере и телефоне? Читайте мою инструкцию ниже и узнаете.
На компьютере
Существует действенный способ по смене языка в браузере, именно его мы и будем использовать. Чтобы лучше понять его суть, рассмотрим на конкретном примере замещения одного языка на другой.
С английского на русский
Для смены языка нужно выполнить ряд простых действий:
- В открывшемся браузере находим три полосочки, которые расположены вверху справа, и жмем на них.

- Теперь нам понадобится раздел «Settings». Значок в виде шестеренки. Жмем на него ЛКМ.

- В открывшейся странице листаем вниз до конца. Нам нужен пункт «Language and region settings». Запускаем его.

- Ищем по центру страницы раздел «Interface language», где в данный момент установлен язык «English».

- Щелкаем на слово «English» и выбираем язык «Russian».

- Выбираем его щелчком левой кнопки мыши. Браузер напишет вам внизу страницы такую фразу «You need to restart the browser to apply some of the settings», нужно будет нажать оранжевую кнопку «Restart».

- Готово. После этого яндекс браузер изменит язык интерфейса на русский.

Английский и русский языки добавлены в браузер по умолчанию, поэтому их так просто переключить. А если вам понадобится другой язык, то будет немного другая схема.
С русского на английский
Схема такая же, как и в первом варианте, просто другой язык:
- Изначально запустим наш яндекс браузер и в верхнем правом углу нажмем на значок в виде трех горизонтальных полосок.

- Нам нужен пункт «Настройки». Исполнен он в виде шестеренки.

- Открываем его щелчком левой кнопкой мыши. В открывшемся окне спускаемся в самый низ страницы. Находим пункт «Настройки языка и региона» и открываем его.

- В разделе «Язык интерфейса» по умолчанию стоит «Русский». Жмем на этот пункт и выбираем необходимый нам «Английский».

- После этого внизу появляется строчка «Для применения некоторых настроек необходимо перезапустить браузер». Кликаем левой кнопкой мыши на желтую кнопку «перезапустить».

- Готово! После этого язык интерфейса в яндекс браузере станет английским.
Благодаря этому способу можно заменять один язык на другой достаточно быстро и просто, что нам было и нужно.
С украинского на русский
В такой ситуации уже ранее известные нам пункты будут называться иначе. Начнем:
- Нам нужна иконка с тремя линями, которая расположена в верхнем правом углу. Жмем на неё и выбираем пункт «Налаштування».

- Открывается окно, которое необходимо промотать в самый низ. Сделать это можно с помощью колесика мышки или ползунка справа. Выбираем раздел «Налаштування мови та регioну».

- Находим строчку «Мова iнтерфейсу» и меняем язык «украiнська» на «росiйська».

- Как включили язык «росiйська» браузер на предложит его перезапустить. Сделать это можно внизу рядом со строчкой «Для застосування деяких налаштувань необхiдно перезапустити браузер». Жмем на желтую кнопочку.

- Все выполнено. После этих действий язык сменится на русский.
Вот так меняется язык интерфейса в яндекс браузере на компьютере, просто и быстро. Нужно лишь следовать моей инструкции, и тогда точно все получится.
На телефоне
С компьютерной версией браузера разобрались, а как поменять язык яндекс браузера на телефоне? Все примерно так же, как и на ПК.
С английского на русский
По очереди выполняем следующие действия:
- Открываем браузер и в верхнем правом углу находим три горизонтальные линии.

- Нажав на них выдвинется окно с различными пунктами, нам нужно пролистать в самый низ и выбрать раздел «Settings», или, как написано у меня «Настройка».

- Откроется новое окно, в котором нам понадобится строчка «Language». Жмем на неё.

- У нас будет стоять галочка напротив слова «English», нам нужно переставить её на «Русский».

- После этого жмем «Save». Все, язык интерфейса яндекс браузера изменен.
Суть способа осталась такая же, как и при работе с компьютером.
С русского на английский
Делаем все так же, как и раньше:
- В яндекс браузере открываем пункт с 3 линиями и листаем в конец страницы. Жмем на пункт «Настройка».


- В появившемся окне нам нужно запустить раздел «Язык».

- Там уже меняем русский язык на «English». Как на нем появится желтая галочка, жмем «Сохранить».

- Все, после этого язык нашего браузера будет английским.
Таким образом, можно выбирать любой необходимый нам язык браузера.
С украинского на русский
Идем по тем же шагам:
- Открываем яндекс браузер. В случае если аккаунт авторизован, нажимаем на круглую иконку в правом верхнем углу.

- Открывается список с разнообразными функциями, нам нужна графа «Налаштування». Находится она в самом низу.

- Открываем его. Далее выбираем строчку «Мова» и клацаем на неё.

- Теперь нам нужно переставить галочку на «Русский» язык. Сделать это можно просто клацнув по данной графе. После этого нажимаем на «Зберегти».

- Готово! Как вы выполнили эти действия, язык интерфейса в яндекс браузере станет русским.
Благодаря моей инструкции, вы сможете с легкостью переключаться между языками. Таким образом, можно менять не только английский на русский и так далее, а так же любой другой язык из всевозможно существующих. Попробуйте сами, и вы действительно убедитесь, что все гениально просто.
Как в стиме поменять язык на русский 🚩 Интернет 🚩 Другое
Как правило, если человек абсолютно не знает языка, то пользоваться иностранным интерфейсом ему относительно трудно. Вот тогда он и начинает задумываться, как Стим перевести на русский язык. Сделать это довольно просто. Вам достаточно зайти в настройки аккаунта и выбрать тот язык, который вам необходим. Для этого нажмите на ваш ник в левом верхнем углу активного окна Steam, после чего нажмите «Settings…». Здесь нужно будет выбрать вкладку «INTERFACE». Собственно говоря, это и есть тот самый интерфейс, который требуется сменить. В открывающемся списке выберите «Русский» и нажмите «Ок». Все должно перевестись. Теперь вы знаете, как Стим поменять на русский язык. Тем не менее, это еще не все возможности смены. Посмотрим, какие еще варианты могут быть.
Конечно, если вам не хочется долго «возиться» с настройками и думать, как настроить программу «под себя», то можно благополучно установить Стим на русском языке. То есть речь идет о скачивании изначально русифицированной версии агента. Сделать это можно несколькими способами. Первый — это найти необходимый установочный файл в интернете. Правда, данный метод — не самый лучший. Все это из-за того, что многие хакеры и взломщики могут «зашифровать» свои вирусы под любой установочный файл. Так, скачав Стим из недостоверного источника, вы можете занести на компьютер какую-нибудь заразу. Второй способ — это скачивание дистрибутива с официального сайта Стим. Здесь вы можете быть уверены в ьтом, что никаких компьютерных вирусов и шпионов вы не занесете после установки. Как правило, если вы живете в России, вам будет предложена изначально русская версия агента. Если вы установите его, то вам не нужно будет думать, как Стим перевести на русский язык. Он изначально будет содержать необходимый язык интерфейса. Если вам потребуется его сменить, просто зайдите в настройки — интерфейс — язык (выберите необходимый). После этого нажмите «Ок». Вы добьетесь желаемого результата.
Но иногда у человека возникает потребность сменить не только интерфейс в агенте, но и в самой игре, в которую он решил поиграть. Правда, сделать это бывает довольно трудно. Дело в том, что в системе могут случаться сбои, которые, как правило, мешают смене языка. Итак, если вы знаете, как Стим перевести на русский язык, то и любую игру вы тоже сможете «поменять». Здесь есть три пути. Первый — это банальный, известный многим. Если игра изначально поддерживает русский язык, то сменить его в настройках самой игрушки. Делается это во время запуска. Точнее на главном экране. Зайдите в «Settings» и в графе «Language» выберите «русский».
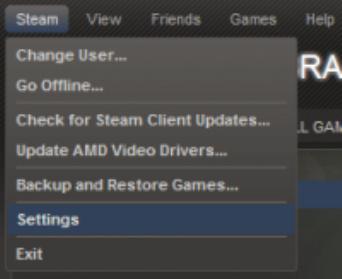
После этого игрушка «переведется». Второй метод приходит на помощь тогда, когда предыдущим способом сменить язык не вышло. Причина может крыться в том, что игра изначально запускается с определенным «языковым регионом». Для этого вам необходимо будет найти тот файл, который отвечает за настройки запуска. Такие данные, как правило, находятся в папке «Мои документы». Далее следует искать ту папочку, которая отностся конкретно к вашей игре. Когда вам удастся найти и открыть нужный файл, найдите там строчку, которая отвечает за язык интерфейса и смените его нв «Rus». Как именно называется необходимый вам файл и какая строка нужна? Лучше всего спросите это на специализированных форумах. Игр много, так что, перечислять всевозможные варианты нет смысла. Так вы знаете, как Стим перевести на русский язык и сменить язык интерфейса в игрушке.
Последний способ, которым можно русифицировать все, что только заблагорассудится — это установить русификатор. Правда, для начала его придется найти и скачать. Иногда на игры и программы изначально нет русского перевода, да и делать его не планируют. В таких случаях, если у вас есть знакомые, знающие программирование и иностранные языки, вам нужно будет попросить их выпустить «фанатский» перевод-патч. Правда, для Стим это сделать очень трудно. Тем не менее, если вы не видите других путей, то у вас есть выбор: играть на иностранном или ждать русификатора.
способы смены языка на телефоне и в компьютере
Facebook — крупнейшая социальная сеть, созданная Марком Цукербергом. Сотни тысяч человек по всему миру ежедневно посещают свои странички и сообщества. Пользователям из России всегда было интересно, как поменять язык в «Фейсбуке» на русский.
Как изменить язык в «Фейсбуке» с английского на русский
При создании персонального аккаунта приложение отображается на том же языке, который выбран в настройках вашего устройства (телефона или ПК). Отображение даты, времени и чисел подбирается в соответствии с предустановленным регионом.
 Замена языка в настройках Фейсбука. © Rawpixel / depositphotos.com
Замена языка в настройках Фейсбука. © Rawpixel / depositphotos.comПользователь может изменить эти настройки, чтобы кнопки, уведомления, текст и подсказки отображались в другом формате или на ином языке. Кроме русского, в сервисе доступно более 50 диалектов и наречий для интерфейса, в т. ч. арабский, китайский, японский и пр.
Техническая поддержка на русском языке была открыта только в 2010 г., спустя 6 лет после основания компании «Фейсбук». Это связано с тем, что в России сервис не пользовался большой востребованностью из-за наличия похожего по назначению «ВКонтакте».
Общая аудитория зарубежной социальной сети исчисляется миллионами, но среди русскоязычных пользователей Facebook все еще не так распространен.
На телефоне
Сервис берет языковые параметры непосредственно из системы. Это подходит и для айфонов, и для устройств с Андроидом. Поэтому и способ их изменения будет соответствующим. Существует инструкция для каждого из двух случаев.
 Заходим в настройки.
Заходим в настройки.На ОС Android
Чтобы выполнить изменения, нужно следовать алгоритму:
- Зайти в меню, нажать на иконку настроек.
- Выбираем раздел “Language”.
- Из списка выбираем нужный диалект.
- Нажимаем «Сохранить».
На ОС iOS (iPhone, iPad)
- Заходим в пункт «Settings».
- Отмечаем пункт «Language and Region».
- Выбираем язык.
- Меняем на необходимый.
Также данную задачу можно решить с помощью приложений, которые помогут настроить язык на Андроид. Их можно бесплатно скачать в Google Play. В таких программах можно настроить нужную локализацию с помощью сортировки или даже добавить новый язык.
При изменении интерфейса региональные настройки (формат даты, времени и чисел) автоматически переключаются в соответствии с выбранным регионом.
По сравнению с многофункциональной веб-версией приложения мобильный аналог позволяет сделать подобные изменения только одним методом через раздел с настройками. Параметры, измененные со смартфона, не будут автоматически синхронизироваться с официальным сайтом. Из-за этого, если используются обе платформы, настройку придется выполнять по отдельности на каждом устройстве.
На компьютере
«Фейсбук» при входе пользователя делает автоматический выбор, основываясь на вашей геолокации. Но если регион пользователю не подходит, приходится менять его в настройках вручную. Региональные настройки доступны только на компьютере.
Метод смены языка на компьютере можно использовать на любой странице соцсети, однако лучше всего перед этим кликнуть по логотипу Facebook в левом верхнем углу, чтобы перейти на главную страницу. Быстрее всего приложение работает в браузере Google Chrome, в котором интерфейс будет адаптирован под стандартные настройки.
Алгоритм изменения языковых настроек:
- Нажать значок «треугольника» в верхнем углу приложения.
- Открыть настройки.
- Выбрать вкладку «Language».
- Нажать «Редактировать».
- Выбрать из списка подходящий.
- Сохранить изменения.
В настройках также можно изменить формат отображения даты, времени и чисел для сервиса Facebook. При этом сам язык не будет изменен. Кроме того, можно поменять отображение температуры на градусы по Фаренгейту или Цельсию, перевести текст на арабском или любом другом языке с помощью встроенного переводчика.
Иногда пользователи сталкиваются с проблемой, когда язык интерфейса автоматически изменяется на английский. Это связано с тем, что обновления «Фейсбук» устанавливаются в фоновом режиме и старые настройки (время, дата, язык и т. д) сбрасываются.
Как установить русский язык интерфейса Windows 10
  windows | для начинающих
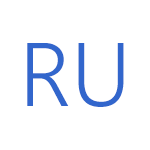 Если на вашем компьютере установлена не русскоязычная версия Windows 10, при этом не в варианте «Для одного языка» (Single Language), вы легко можете скачать и установить русский язык интерфейса системы, а также включить русский язык для приложений Windows 10, что и будет показано в инструкции далее.
Если на вашем компьютере установлена не русскоязычная версия Windows 10, при этом не в варианте «Для одного языка» (Single Language), вы легко можете скачать и установить русский язык интерфейса системы, а также включить русский язык для приложений Windows 10, что и будет показано в инструкции далее.
Нижеприведенные действия продемонстрированы для Windows 10 на английском языке, однако будут теми же самыми и для версий с другими языками интерфейса по умолчанию (разве что пункты будут настроек будут названы по-другому, но, думаю, разобраться не составит труда). Также может быть полезным: Как изменить сочетание клавиш для смены языка Windows 10.
Примечание: если после установки русского языка интерфейса некоторые документы или программы показывают кракозябры, используйте инструкцию Как исправить отображение кириллицы в Windows 10.
Установка русского языка интерфейса в Windows 10 версии 1903, 1809 и 1803
В последних обновлениях Windows 10 версий 1903, 1809 и 1803 установка языковых пакетов для смены языка переместилась из панели управления в «Параметры».
В новой версии путь будет следующим: Параметры (клавиши Win+I) — Время и язык — Язык или Регион и язык (Settings — Time & Language — Region and language). Там требуется выбрать нужный язык (а при отсутствии — добавить его, нажав Add a language) в списке «Предпочитаемые языки» и нажать «Параметры» (Settings). И уже на следующем экране загрузить языковой пакет для этого языка (на скриншоте — загрузка английского языкового пакета, но для русского то же самое).
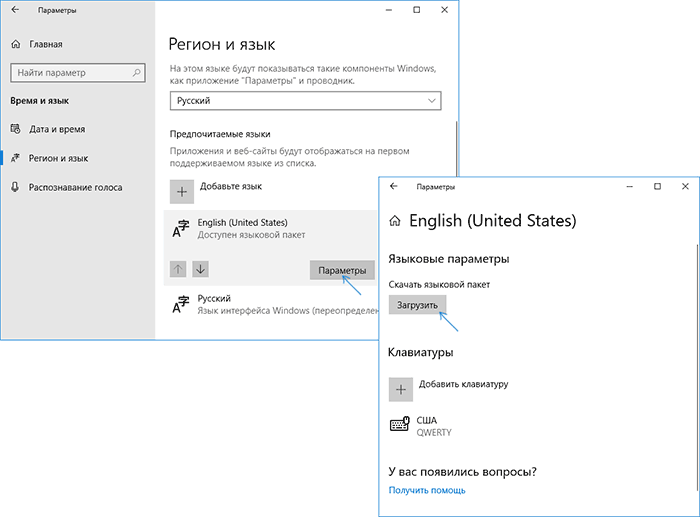
После загрузки языкового пакета, вернитесь на предыдущий экран «Регион и язык» и выберите нужный язык в списке «Язык интерфейса Windows».
Также теперь языковые пакеты доступны для скачивания в магазине приложений Microsoft Store: запустите магазин, в поиске введите «Русский языковой пакет» и скачайте «Пакет локализованного интерфейса на русском».

Как скачать русский язык интерфейса с помощью панели управления
В предыдущих версиях Windows 10 то же самое можно проделать с помощью панели управления. Первый шаг — загрузка русского языка, включая язык интерфейса для системы. Сделать это можно с помощью соответствующего пункта панели управления Windows 10.
Зайдите в панель управления (например, через правый клик по кнопке «Пуск» — «Control Panel»), переключите сверху справа пункт «Просмотр» (View by) в значки (Icons) и откройте пункт «Язык» (Language). После этого выполните следующие действия по установке языкового пакета.
Примечание: если в вашей системе уже установлен русский язык, но только для ввода с клавиатуры, а не интерфейса то начните с третьего пункта.
- Нажмите «Добавить язык» (Add a language).

- Найдите в списке «Русский» и нажмите кнопку «Добавить» (Add). После этого русский язык появится в списке языков ввода, но не интерфейса.

- Нажмите «Параметры» (Options) напротив русского языка, в следующем окне будет выполнена проверка наличия русского языка интерфейса Windows 10 (компьютер должен быть подключен к Интернету)
- Если русский язык интерфейса доступен, появится ссылка «Загрузить и установить языковой пакет» (Download and install language pack). Нажмите по этому пункту (требуется быть администратором компьютера) и подтвердите загрузку языкового пакета (чуть больше 40 Мб).

- После того, как русский языковой пакет будет установлен и окно установки закрыто, вы вернетесь в список языков ввода. Снова нажмите «Параметры» (Options) рядом с «Русский».

- В разделе «Язык интерфейса Windows» будет указано, что русский язык доступен. Нажмите «Сделать основным языком» (Make this the primary language).

- Вам будет предложено выйти из системы и снова зайти, чтобы язык интерфейса Windows 10 изменился на русский. Нажмите «Выйти сейчас» (Log off now) или же позже, если нужно сохранить что-то перед выходом.

При следующем входе в систему язык интерфейса Windows 10 будет русским. Также, в процессе шагов выше был добавлен и русский язык ввода, если он не был установлен ранее.
Как включить русский язык интерфейса в приложениях Windows 10
Несмотря на то, что описанные ранее действия, меняют язык интерфейса самой системы, почти все приложения из магазина Windows 10, вероятнее всего, останутся на другом языке, в моем случае — английском.
Чтобы включить русский язык и в них тоже, выполните такие действия:
- Зайдите в панель управления — «Язык» и убедитесь, что русский язык стоит на первом месте в списке. Иначе — выделите его и нажмите пункт меню «Вверх» над списком языков.
- В панели управления зайдите в «Региональные стандарты» и на вкладке «Местоположение» в пункте «Основное расположение» выберите «Россия».
Готово, после этого, даже без перезагрузки, некоторые приложения Windows 10 также приобретут русский язык интерфейса. Для остальных запустите принудительное обновление через магазин приложений (Запустить магазин, нажать по значку профиля, выбрать пункт «Downloads and updates» или «Загрузки и обновления» и выполнить поиск обновлений).
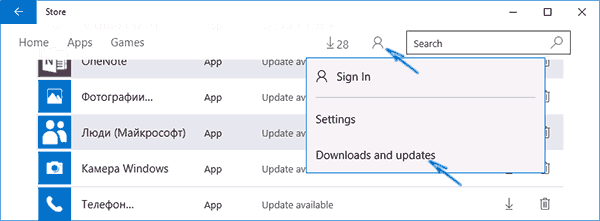
Также в некоторых сторонних приложениях язык интерфейса может настраиваться в параметрах самого приложения и не зависеть от настроек Windows 10.
Ну вот и все, перевод системы на русский язык завершен. Как правило, все работает без каких-либо проблем, однако изначальный язык может сохраниться в предустановленных программах (например, имеющих отношение к вашему оборудованию).
А вдруг и это будет интересно: