Как сделать резервную копию Android на mac- Лучшие способы резервного копирования файлов Android на Mac
Часть 3. Как сделать резервную копию Android на Mac с резервным App
Вы даже можете просто подключить Android устройство с помощью USB-кабеля к вашему личному Mac компьютеру. Затем перейдите на диск устройства и скопировать всю доступную информацию о вашем устройстве, в дисковод компьютера. Вы можете переименовать папку с именем резервного копирования и датой. Вы можете скопировать всю доступную информацию только, но вы пропустите данные приложений. Таким образом, вы можете использовать ниже приложения для резервного копирования Android устройство к Mac компьютеру.
1. Гелий Премиум
Гелий Premium ($4.99) является большим приложением для Android устройств, и это позволяет запланировать резервное копирование на службе хранения или облако SYNCING т.е. Dropbox, Google Drive и Box. Вы можете скачать бесплатный инструмент от Google Play Store, но вы должны купить, что для полной версии.
2. G Облако резервного копирования
G Облако резервного копирования может быть другой удобный сервис для резервного копирования данных устройства на облачном хранилище, а затем вы можете вручную загрузить и сохранить их на вашем Mac, как требуется. Это приложение позволит вам иметь бесплатное хранение 1 GB и вы можете заплатить за дополнительное место ($ 32 за 32 Гб в год). Вы даже можете заработать больше памяти, ссылаясь и деятельность, как чирикают.3. MyBackup Pro
MyBackup Pro ($4.99) является еще одним вариантом как для некорневых и корневых устройств Android. Вы можете купить это приложение на Android устройства с Google Play Store и использовать для резервного копирования с вашего Android устройства.
4. Titanium
Если вы являетесь привилегированным пользователем, вы можете купить Titanium Backup Pro Key ($6. 58) из Play Store. Вы должны загрузить другое бесплатное приложение, Titanium резервного копирования. Скачать и установить бесплатное приложение, а затем купить про приложение, чтобы разблокировать другие дополнительные функции, чтобы сохранить резервную копию с вашего коренится Android устройства.
58) из Play Store. Вы должны загрузить другое бесплатное приложение, Titanium резервного копирования. Скачать и установить бесплатное приложение, а затем купить про приложение, чтобы разблокировать другие дополнительные функции, чтобы сохранить резервную копию с вашего коренится Android устройства.
Как сделать копию Android прямо на ПК с помощью TWRP
TWRP Recovery версии 3.1.0-0 и более поздних версий позволяет вам создавать резервные копии Android на ПК. Копия выполняется непосредственно на компьютере, даже если у вас недостаточно места во внутренней памяти устройства или на SD-карте. Как его использовать?
Резервное копирование всей системы Android со всеми приложениями и данными — это очень полезная вещь, когда мы начинаем вносить какие-либо изменения в ваш смартфон. Это почти обязательно, когда вы решили установить нестандартное программное обеспечение на свой телефон. Благодаря всей резервной копии системы у вас есть возможность вернуться в исходное программное обеспечение в любое время.
Выполнение резервного копирования всей системы Android довольно просто. Просто включите телефон в режиме восстановления TWRP, а затем перейдите на вкладку «Резервное копирование» и подтвердить копию. Вы можете оставить готовую копию на своем телефоне или скопировать ее на компьютер с помощью USB-кабеля (копия находится в папке TWRP).
Проблема возникает, когда выясняется, что у нас недостаточно места в телефоне. Если внутренняя память и SD-карта на смартфоне заполнены до краев, резервная копия не будет выполнена из-за отсутствия свободного места. Что делать тогда? С последней версией TWRP Recovery вы можете создать резервную копию всего Android прямо на свой компьютер.
Внимание! Руководство предназначено для людей, у которых есть TWRP Recovery, установленных на телефоне. Если у вас старая версия TWRP, на первом этапе мы показали вам, как обновить ее до последней версии. Однако, если у вас нет TWRP Recovery вообще, вам нужно найти руководство, описывающее процесс установки вашего устройства.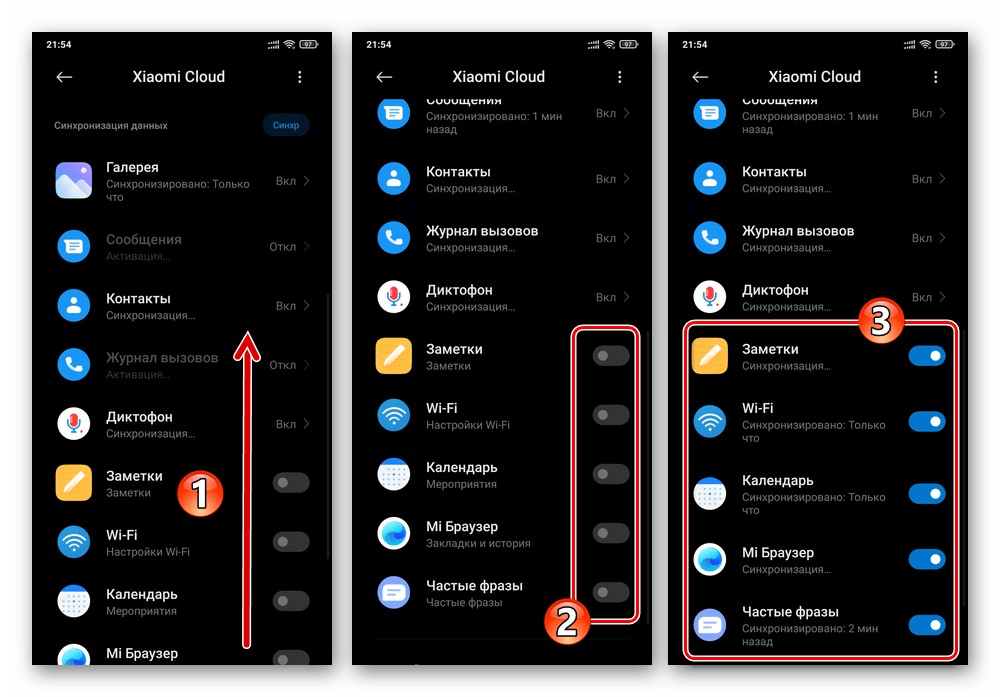
Шаг 1: Обновите восстановление TWRP до версии 3.1 или новее
Возможность создания резервной копии непосредственно на компьютере была представлена в версии 3.1.0.0. Если у вас установлена более старая версия TWRP Recovery, вам необходимо проверить официальный сайт TWRP на наличие обновлений. Если для вашего устройства существует последняя версия TWRP, она должна быть обновлена.
Скачать TWRP Recovery
Перейдите на страницу выше, а затем найдите свое устройство в списке.
После выбора устройства перейдите в раздел «Ссылки для скачивания» и нажмите кнопку загрузки TWRP для вашей модели устройства.
Появится список доступных версий для загрузки. Чтобы иметь возможность создавать резервные копии непосредственно на вашем компьютере, найдите обновление TWRP до версии 3.1.0-0. Если такой версии нет для вашего устройства, эта опция будет недоступна для вас. Периодически проверяйте обновления TWRP.
Загрузите TWRP 3.1.0-0 или новее как изображение с расширением . IMG. Затем скопируйте файл во внутреннюю память устройства или на SD-карту вашего телефона.
IMG. Затем скопируйте файл во внутреннюю память устройства или на SD-карту вашего телефона.
Запустите TWRP Recovery на своем телефоне и перейдите на вкладку «Установить». По умолчанию TWRP настроен на поиск файлов .ZIP — для этого в правом нижнем углу нажмите «Выбрать изображение».
Теперь TWRP покажет файлы с расширением .IMG. Найдите файл с обновлением TWRP и выберите его.
На следующем экране вам нужно выбрать раздел, где должен быть установлен файл .IMG. Установите флажок здесь. «Восстановление», и затем подтвердите установку с помощью ползунка «Проведите по экрану для подтверждения вспышки».
TWRP будет обновляться. Отправляйтесь на главный экран восстановления TWPR и выберите опцию «Перезагрузка> Восстановление», перезапустить телефон до обновленной версии TWRP. Теперь вы заметите, что версия 3.1.0-0 отображается на самом верху.
Шаг 2: Резервное копирование непосредственно на ПК с использованием TWRP
Чтобы сделать резервную копию непосредственно на компьютере, используйте несколько простых команд.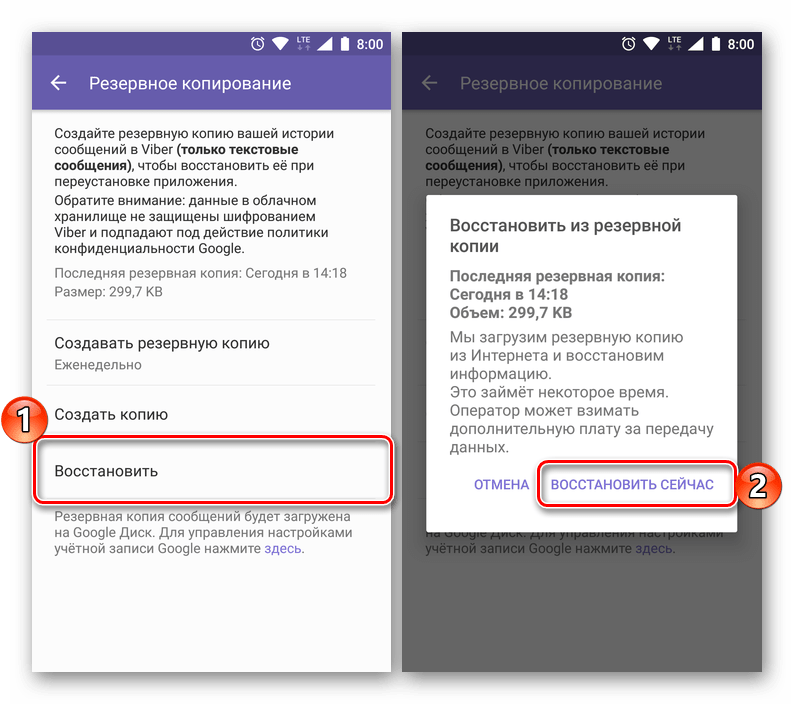 Тем не менее, мы продемонстрируем более простой способ — нет смысла развлекать ввод команд, поскольку есть уже простой инструмент, который значительно упрощает резервное копирование. Для этого воспользуемся инструментом Unofficial TWRP Backup Restore, который был создан одним из участников форума разработчиков XDA Developers.
Тем не менее, мы продемонстрируем более простой способ — нет смысла развлекать ввод команд, поскольку есть уже простой инструмент, который значительно упрощает резервное копирование. Для этого воспользуемся инструментом Unofficial TWRP Backup Restore, который был создан одним из участников форума разработчиков XDA Developers.
Скачать Неофициальное резервирование TWRP восстановление
Это небольшая программа на основе официальных команд TWRP с использованием последней функции резервного копирования на вашем компьютере. Вы можете использовать его для мгновенного резервного копирования телефона на компьютер или восстановления его с вашего компьютера. Для полной работы вам все же нужны драйверы ADB / Fastboot, которые можно загрузить из Google по следующей ссылке.
Загрузить ADB / Fastboot из Google
Сначала распаковать пакет с программой резервного копирования TWRP Восстановление. Вы найдете файлы посередине:
- Adb.
 exe
exe - Run.cmd
- TWRP Backup Tool.lnk
Распакуйте пакет ADB / Fastboot из Google. Вы получите папку Platform Tools, содержащую файлы ADB, файлы Fastboot и несколько DLL-файлов. Мы заинтересованы в двух файлах:
- AdbWinApi.dll
- AdbWinUsbApi.dll
Скопируйте два вышеуказанных файла DLL из папки «Инструменты платформы», а затем вставьте их в папку с файлами из TWRP Backup Восстановление.
Теперь в одной папке должны быть DLL-файлы из пакета ADB / Fastboot и все файлы из TWRP Backup Восстановить или:
- Adb.exe
- Run.cmd
- TWRP Backup Tool.lnk
- AdbWinApi.dll
- AdbWinUsbApi.dll
Убедитесь, что у вас есть параметры программирования и отладка USB на вашем телефоне. Затем подключите телефон к компьютеру с помощью USB-кабеля — если телефон запрашивает разрешение на отладку, выберите «Разрешить».
Перейдите в папку с распакованной программой Unofficial TWRP Backup Восстановить и запустить программу, используя файл «Run.cmd.» Появится новое окно резервного копирования TWRP со словом «Нажмите любую клавишу, чтобы продолжить».
Нажмите любую клавишу, чтобы отобразить список доступных параметров. У вас есть следующие функции:
- Полное резервирование — полная резервная копия всей системы Android на ПК;
- Только резервная система — резервное копирование системного раздела
- Только данные резервного копирования — резервное копирование раздела с данными приложения
- Только резервная загрузка — резервное копирование загрузочного раздела
- Резервирование с телефона — вызывает экран резервного копирования на вашем телефоне, и вы можете выбрать, что копировать на свой компьютер
- восстановление — восстановление резервной копии с компьютера на телефон
- Загрузка в восстановление — позволяет перезагрузить телефон в режиме восстановления, когда вы не знаете, как это сделать, используя кнопки
- Перезагрузка системы — снова запускает телефон в обычном режиме
Если вы хотите создать полную резервную копию, выберите первый вариант.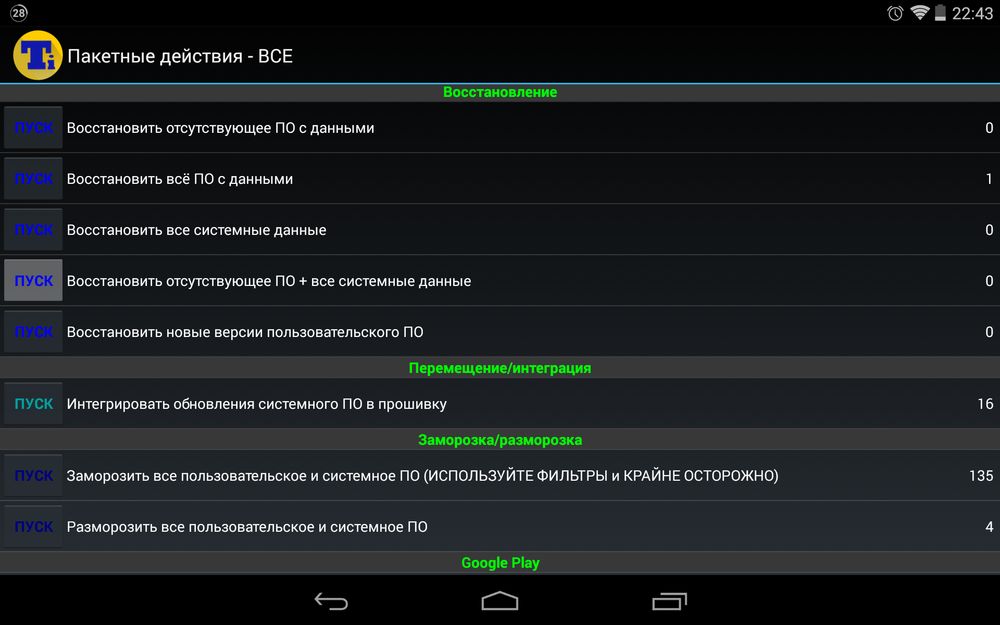 Появится сообщение с просьбой ввести имя для резервного копирования. После подтверждения с помощью кнопки «Ввод» вас спросят, хотите ли вы сжать (упаковать) резервную копию или оставить ее в виде свободных файлов (отдельный файл для каждого раздела). Если вы хотите упаковать все в один файл, введите его «Да», если вы предпочитаете оставлять копию в отдельных файлах, введите «Нет.»
Появится сообщение с просьбой ввести имя для резервного копирования. После подтверждения с помощью кнопки «Ввод» вас спросят, хотите ли вы сжать (упаковать) резервную копию или оставить ее в виде свободных файлов (отдельный файл для каждого раздела). Если вы хотите упаковать все в один файл, введите его «Да», если вы предпочитаете оставлять копию в отдельных файлах, введите «Нет.»
После подтверждения кнопкой Enter появится сообщение с информацией. «Теперь откройте свое устройство и подтвердите операцию резервного копирования …». В телефоне теперь вы должны автоматически переместиться в раздел резервного копирования, где вам нужно только подтвердить копию с помощью ползунка «Проведите по экрану» в нижней части экрана.
После перемещения ползунка начнется резервное копирование. Копия будет сохранена в папке с помощью программы Unofficial TWRP Backup Восстановите с именем, которое вы выбрали при настройке резервной копии. Если вы хотите восстановить его в будущем, вы должны использовать опцию «Восстановление» и следуйте инструкциям, введя имя резервной копии.
Если вы хотите восстановить его в будущем, вы должны использовать опцию «Восстановление» и следуйте инструкциям, введя имя резервной копии.
Как сделать резервную копию Android ▷ ➡️ Creative Stop ▷ ➡️
Вы собираетесь заменить свой мобильный телефон Android с более новой моделью и хотите помочь перенести данные с одного устройства на другое? Нет проблем, у вас просто должно быть много вариантов!
по резервное копирование Android вы можете воспользоваться несколькими бесплатными решениями, которые позволят вам Guardar приложения, данные и настройки очень простым и быстрым способом. Затем данные могут быть переданы на другие устройства или восстановлены на том же устройстве после перезапуска системы. Если вдаваться в подробности, вы можете воспользоваться услугами синхронизации Google сохранять контакты, календари, фотографии и другие данные в облаке; может скачать приложения на свой мобильный телефон для резервного копирования данных, приложений и настроек; или вы можете связаться с официальным программным обеспечением производителя вашего мобильного телефона (например, Samsung, Huawei, Motorola и т.
Вы должны выбрать решение, которое лучше всего соответствует вашим потребностям, и использовать его. Найдите всю необходимую информацию ниже. Уверяю вас, что за очень короткое время вы сможете сохранить все свои данные и восстановить их на свой новый телефон без ненужной потери времени. Наслаждайся чтением!
Google Backup (онлайн)
Google позволяет нам автоматически создавать резервные копии фотографий, видео, контактов, электронной почты и других важных данных в облаке. Все бесплатно, почему бы не воспользоваться этим?
Чтобы убедиться, что на вашем мобильном телефоне уже активированы функции облачного резервного копирования, перейдите в меню конфигурации Android (значок шестеренки находится в меню со всеми приложениями, установленными на устройстве) и выберите пункт Счет из последних.
Затем он нажимает на логотип Google, «Коснитесь» в вашем направлении Gmail и убедитесь, что календарь, Связи, Данные приложений
Затем зайдите в меню Настройки> Резервное копирование и сброс Android и просмотрите варианты Сделайте резервную копию моей информации es Автоматическое восстановление активны. В виде Резервный аккаунт ваш адрес Gmail должен быть настроен там.
Наконец, откройте приложение Google Фото, нажмите значок объявления бутерброд расположен в верхнем левом углу и выберите элемент конфигурации из меню, которое появляется сбоку. Тогда иди вверх Резервное копирование и синхронизацияубедитесь, что «рычаг», расположенный вверху справа, перемещается вправо, и установите параметр Размер нагрузки en высокое качество.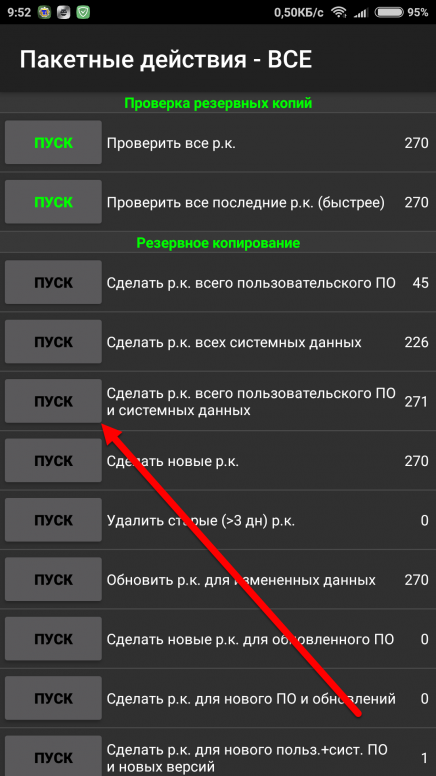
Все данные, хранящиеся в Google, будут автоматически восстановлены на любой мобильный телефон, связанный с вашей учетной записью Gmail. Удобный!
Приложения для резервного копирования Android
Теперь посмотрим, как сделать резервную копию Android-устройство локально с помощью некоторых приложений, которые работают напрямую с мобильных телефонов и планшетов.
Резервное копирование приложения
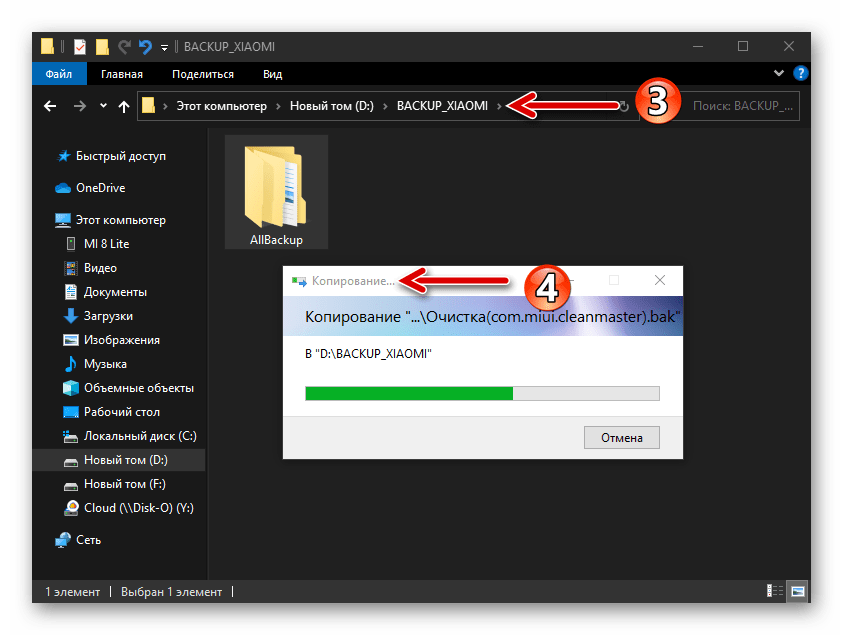
Titanium Backup — одно из самых популярных приложений для резервное копирование Android и он доступен в двух версиях: бесплатной, не имеющей ограничений на создание резервных копий, и платной (5,99 евро), которая также предлагает поддержку для облачного хранения, возможность последовательного восстановления приложений из предыдущих резервных копий (без необходимости «вручную» подтверждать установку каждого из них) и шифрование резервной копии.
Единственный недостаток Titanium Backup, если мы хотим его определить, заключается в том, что для него требуются права root: если вы не разблокировали свой мобильный телефон / планшет через root, к сожалению, вы не можете его использовать. Внеся это необходимое уточнение, давайте рассмотрим подробнее, как работает приложение.
Чтобы запустить резервное копирование всех приложений, установленных на вашем устройстве, с помощью Titanium Backup, запустите приложение, нажмите значок лист с галочкой рядом который находится в правом верхнем углу и выберите опцию Резервное копирование всех пользовательских приложений + системных данных с открывшегося экрана («прикоснувшись» к кнопке STARTS ставится рядом с последним).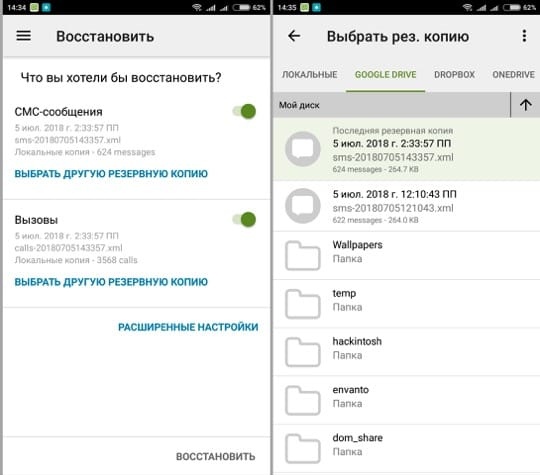
Поэтому убедитесь, что рядом с названиями всех приложений, для которых вы хотите создать резервную копию, стоит галочка, и нажмите зеленая галочка расположен в правом верхнем углу, чтобы начать сохранение данных. Выбрать папку памяти или SD Card в котором сохранить данные, показанные в меню
Процедура восстановления резервной копии не менее проста, вам нужно нажать на значок лист с галочкой рядом расположен в правом верхнем углу и выберите нужный вариант: Восстановите отсутствующие приложения с данными восстановить только приложения, загруженные из Play Маркет которых еще нет на устройстве; Сбросить все приложения с данными восстановить все приложения, загруженные из Play Store, перезаписав те, которые уже есть на устройстве; Восстановить все системные данные для восстановления системных приложений или Восстановите отсутствующие приложения + все системные данные для одновременного восстановления загруженных приложений Play Store, которых еще нет на устройстве, и системных приложений.
Если вы не рутировали Android, не паникуйте, вы можете сделать резервную копию своих приложений с помощью Helium, бесплатного приложения, которое работает через небольшую утилиту (также бесплатную) для установки на ваш компьютер.
Гелий работает довольно просто. После установки приложения на Android и на свой ПК (вы можете скачать его отсюда), вы должны подключить свой мобильный телефон к ПК и активировать USB отладки. Если не знаете, как это сделать, зайдите в меню Настройки> О телефоне с Android нажмите «Создать» Номер покупки семь раз подряд и выберите элемент для USB отладки Меню Параметры разработчика.
На этом этапе запустите Helium на Android, ответьте Хорошо предупреждения появляются на экране и ждут, пока на экране ПК не появится зеленая галочка. Если у вас возникли проблемы, попробуйте скачать один из 
Когда на ПК появится зеленая галочка, отсоедините мобильный телефон от ПК и выберите приложения, для которых требуется создать резервную копию. Так что нажмите кнопку Апойо и выберите, следует ли сохранять данные в Внутренняя память устройства, в одном внешняя память о ан облако.
По окончании операции для восстановления приложений (с их данными) просто выберите вкладку Восстановить и синхронизировать Helio и поставьте галочку напротив названия восстанавливаемых приложений.
Резервное копирование данных (SMS, контакты и т. Д.)
Если вы не заинтересованы в резервном копировании приложений, просто сделайте резервную копию своих данных, таких как SMS, контакты, календарь и т. Д. попробуйте Easy Backup & Restore.
Easy Backup & Restore — бесплатное приложение, которое выполняет мало функций, но делает это хорошо.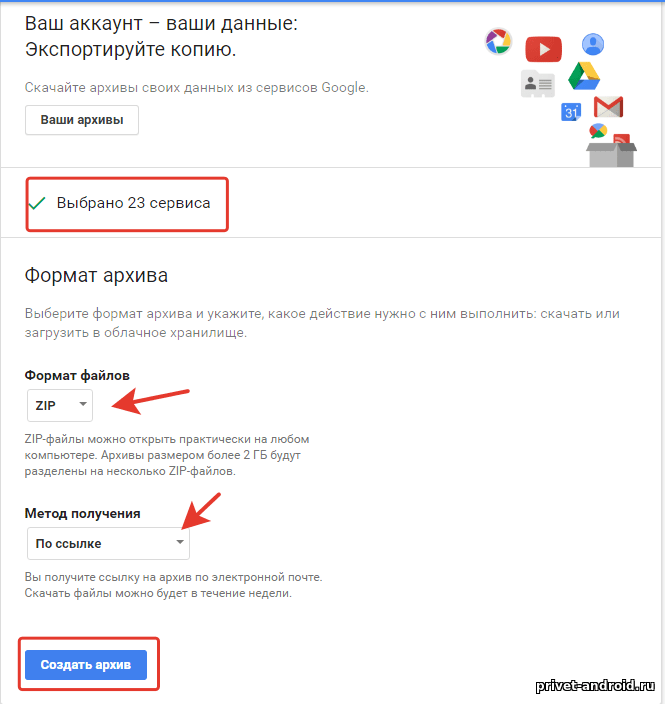 Позволяет сохранять в памяти телефона SMS, MMS, историю звонков, контакты, закладки и календарь в одном SD Card или в облачном хранилище и восстановить все простым «прикосновением». Он полностью на итальянском языке и не требует рута для работы.
Позволяет сохранять в памяти телефона SMS, MMS, историю звонков, контакты, закладки и календарь в одном SD Card или в облачном хранилище и восстановить все простым «прикосновением». Он полностью на итальянском языке и не требует рута для работы.
Как пользоваться? Но конечно. После установки на свой мобильный телефон запустите и нажмите кнопку Сделайте резервные копии. Затем выберите, какие элементы включить в резервную копию (SMS, MMS, журнал вызовов, календарь, закладки, словарь и / или телефонную книгу), нажмите Хорошо и выберите свое любимое направление из SD Card, Dropbox, Gmail и так далее
Для восстановления данных необходимо выполнить практически идентичную процедуру: после выбора элемента Восстановить резервную копию На главном экране приложения вы должны выбрать данные для восстановления и подтвердить их восстановление.
Если вы просто хотите сохранить и восстановить SMS Я настоятельно рекомендую бесплатное приложение SMS Backup & Restore, о котором я рассказывал вам в моем руководстве о том, как сохранить SMS с Android, а если вы хотите создать резервную копию телефонной книги, ознакомьтесь с советами, которые я дал вам в моем руководстве по как сохранить телефонную книгу. Android.
Примечание: Приложения, о которых я только что упомянул, сохраняют данные во внутренней памяти смартфона или в карта microSD (на устройствах с расширяемой памятью). Это означает, что после создания резервной копии вы должны подключить телефон к ПК и перенести на него все данные, сохраненные приложениями, иначе после возможной перезагрузки мобильного телефона вы потеряете все, включая резервные копии! Для передачи данных между двумя телефонами с расширяемой памятью вам может потребоваться только извлечь карту из одного устройства и вставить ее в другое, минуя ПК.
Резервное копирование Android на ПК
Все основные производители Android-устройства создали программное обеспечение для Windows и Мак который позволяет синхронизировать, импортировать и экспортировать данные с мобильного телефона на компьютер (или наоборот). Их также часто можно использовать для резервного копирования локальных сообщений, контактов, календарей и других данных.
- Samsung SmartSwitch — Программное обеспечение для устройств Samsung называется SmartSwitch, оно совместимо с Windows и Mac и позволяет создавать резервные копии всех данных на вашем телефоне одним щелчком мыши. В своих руководствах я подробно рассказывал вам, как подключить мобильный телефон Samsung к ПК и как подключить мобильный телефон Samsung к Mac. Загрузите его отсюда.
- Пакет ПК LG — программа для синхронизации устройств LG с вашим ПК и создания резервных копий.
 Он совместим только с Windows. Загрузите его отсюда.
Он совместим только с Windows. Загрузите его отсюда. - Диспетчер синхронизации HTC — Компания HTC также выпустила программное обеспечение для синхронизации и сохранения данных на вашем ПК. Он совместим с Windows и Mac. Загрузите его отсюда.
- Диспетчер устройств от Motorola — как понятно из названия, это приложение для управления устройствами Motorola с вашего ПК. Он доступен для Windows и Mac OS X. Загрузите его отсюда.
- Sony PC Companion — официальное приложение Sony для управления мобильными телефонами и планшетами с ПК. Он совместим только с Windows. Загрузите его отсюда.
- HiSuite — Если у вас есть устройство Huawei, вам нужно это приложение для синхронизации данных между мобильным телефоном и ПК. Он совместим только с Windows. Загрузите его отсюда.
Nandroid
Напоследок хотелось бы отметить Nandroid, процедура, позволяющая создать образ памяти мобильного телефона и при необходимости восстановить его.
Чтобы максимально упростить концепцию, вы можете представить ее как своего рода Norton Ghost для Android-устройств. Но будьте осторожны, это не приложение, которое можно скачать с Гугл игры Магазине.
Чтобы сделать Nandroid, вы должны сначала установить один Кастомное рекавери на вашем устройстве (операция, которая часто выполняется при рутировании на Android) и получить к нему доступ. Для получения дополнительной информации прочитайте мои руководства о том, как получить root права на Android и как сделать резервную копию Android.
Как сделать резервную копию в IPhone и смартфоне на андроиде
Мы храним всю важную информацию в своем телефоне, потому что это удобно, но у всех устройств есть свой срок службы, и смартфон — не исключение. Главная сложность, когда ты переходишь с аппарата на аппарат, в том, чтобы перенести все данные. Как это сделать быстро и без нервов? Один из таких вариантов — активировать функцию резервного копирования. Все важные материалы сохранятся, и вам останется только ввести логин и пароль в новом смартфоне.
Как выполнить резервное копирование на андроид
Для резервного копирования на андроиде могут использоваться сервисы с разных оболочек, например, Mi Cloud у смартфонов Xiaomi. Но чаще всего пользователи доверяют резервные копии Google-аккаунту, поэтому рассмотрим именно его.
Все резервные копии в Google шифруются, для этого сервис использует пароль от аккаунта. Некоторые данные закодированы с помощью пароля, установленного для разблокировки экрана.
Какая информация копируется в Google-аккаунт:
-
Контакты
-
Календарь
-
Приложения от Google
-
Настройки и данные приложений, не разработанных в Google
-
Настройки дисплея, языка и способов ввода
-
СМС
-
Пароли от сетей Wi-Fi и сами сети
-
Настройки Gmail-аккаунта
О резервном копировании нужно знать пару вещей, прежде чем вы начнете его активировать:
-
Не все действия, которые будут здесь описаны, универсальны. Для некоторых нужно, чтобы смартфон был с Android 9
-
Восстановить можно не все файлы. Это зависит от версии ОС и самого устройства. Информацию с телефона с поздней версии Android нельзя восстановить на смартфоне со старой версией
Автоматическое резервное копирование на андроид
Чтобы настроить автоматическое копирование, нужно добавить на устройство аккаунт:
-
Открываем настройки
-
Проходим путь Система — Резервное копирование
-
Добавляем аккаунт или же выбираем аккаунт из тех, что уже есть в аппарате
-
Вводим пароль, если система потребует
-
Входим в аккаунт
Меню настроек в вашем смартфоне может быть другим. Если вы не можете найти путь из пункта 2 — ищите пункт, который связан с резервным копированием.
Теперь нужно включить автоматическое копирование:
-
Открываем настройки
-
Проходим Система — Резервное копирование. Если у вас меню отличается — ищите в настройках подходящий пункт
-
Включаем резервное копирование
Для копирования можно использовать несколько аккаунтов. Чтобы переключаться между ними, достаточно пройти тот же путь Система — Резервное копирование, найти раздел с аккаунтами и выбрать нужный.
Аналогичным образом работает резервное копирование и в других оболочках.
Как выполнить резервное копирование на iOS
Резервное копирование для устройств на базе iOS бывает двух видов: копии iCloud и копии на компьютере.
В чем разница?
-
Для копирования в iCloud нужен только Wi-Fi — для копий на компьютере нужен ПК
-
Объем памяти в iCloud ограничен 2 ТБ — объем хранилища на компьютере зависит от самого компьютера
-
iCloud всегда шифрует копии — шифрование копий на компьютере стандартно отключено, но его можно настроить
Что не включается в резервные копии iCloud:
-
Данные, которые уже сохранены
-
Данные из других облаков
-
Данные почты Apple
-
Настройки Apple pay, Face ID, Touch ID
-
Содержимое из медиатеки iCloud и App Store
Что не включается в резервные копии на компьютере:
-
Данные, которые уже сохранены
-
Данные почты Apple
-
Настройки Apple pay, Face ID, Touch ID
-
Данные программ “Активность”, “Здоровье” и “Связка ключей”
-
Содержимое из магазинов iTunes и iTunes Store, App Store, Apple Books, Finder
Прежде, чем начать копирование, выберите удобный для вас вариант.
Резервное копирование в iCloud вручную
-
Подключиться к Wi-Fi
-
Перейти в Настройки — Имя — iCloud — Резервное копирование
-
Нажать на “Создать резервную копию”
За ходом копирования можно наблюдать. Под пунктом “Создать резервную копию” есть дата и время создания последней копии.
Автоматическое резервное копирование в iCloud
Можно настроить автоматическое копирование. Для этого нужно:
-
Проверить, включен ли пункт “Резервная копия в iCloud”
-
Подключить устройство к питанию и Wi-Fi
-
Проверить свободное место в iCloud
-
Заблокировать экран
Резервное копирование с помощью компьютера
Для этого вида копирования нужен PC или MAC. Совершаем следующие действия:
1. Установите на компьютер специальную программу. Для MAC с операционной системой macOS Catalina 10.15 это будет Finder. Для MAC с версией младше или для Windows подойдет iTunes
2. Подключите устройство к ПК
3. Следуйте инструкциям на экране. Если потребуется ввести пароль устройства — введите
4. Найдите ваше устройство в программе
5. Нажмите “Создать резервную копию сейчас”
5.1. Если вам нужно сохранить данные из приложений “Здоровье”, “Активность” — зашифруйте копию. Для этого нужно поставить флажок напротив “Зашифровать копию” и задать для нее пароль
6. Сохраните пароль — без него восстановить данные копии невозможно7. После окончания проверьте, успешно ли завершено копирование
Настроить резервное копирование на смартфоне или планшете несложно, а пользы от этого много. Особенно сильно это чувствуется, когда нужно перейти с устройства на устройство, а информации много. Если у вас еще не настроено резервное копирование — обязательно сделайте это.
Лайк — лучшее спасибо! :)
Возьмите полную резервную копию телефона Android (с рутом и без рута) 2021
Ранее мы видели, как вы можете создать резервную копию своего устройства Android на своем компьютере с помощью Wondershare MobileGo, но с этим инструментом было несколько ограничений:
- Wondershare MobileGo потребовалось немало времени для восстановления резервной копии.
- Можно было только создавать резервные копии контактов, текстовых сообщений и приложений, используя инструмент, исключая записи вызовов и настройки точки доступа Wi-Fi.
- Процессу не хватало гибкости для восстановления данных на ходу, так как для восстановления резервной копии необходимо подключить телефон к компьютеру.
Сегодня я расскажу о лучшей альтернативе — Go Backup, которая поможет вам обсудить полную резервную копию вашего устройства и легко восстановить ее, когда вы захотите. Приложение работает на всех устройствах — не-рутированные и рутированные, но рутированные устройства имеют право на некоторые дополнительные привилегии в приложении.
Если у вас есть устройство без прав доступа, вы можете легко создавать резервные копии и восстанавливать SMS, MMS, контакты, журналы вызовов, точки доступа Wi-Fi и приложения. При восстановлении настроек пользователям на нерутированных устройствах придется восстанавливать все приложения по одному вручную. С другой стороны, корневые устройства также могут создавать резервные копии данных приложения (учетные данные для входа, сохраненные игры и т. Д.) И восстанавливать их в фоновом режиме. Итак, давайте посмотрим, как использовать приложение для создания резервных копий и их восстановления.
Создание Бэкапа
Загрузите и установите приложение на свое устройство и запустите его. Приложение автоматически обнаружит, есть ли у вас root-доступ на устройстве, и автоматически активирует корневые службы после получения разрешения от пользователя. Чтобы создать резервную копию, нажмите кнопку « Новая резервная копия» на главном экране приложения.
Приложение попросит вас проверить все, что вы хотите сделать резервную копию. Впервые рекомендуется использовать полную резервную копию. Как только вы подтвердите свой выбор, нажмите кнопку « Начать резервное копирование» .
Приложение возьмет резервную копию и сохранит ее на SD-карту вашего телефона. Если вы хотите скопировать резервную копию на свой компьютер, вы можете подключить SD-карту к своему компьютеру и скопировать папку / sdcard / GOBackup / AllBackup / на свой компьютер.
Когда вам нужно восстановить настройки, убедитесь, что файл резервной копии сохранен по правильному пути и нажмите кнопку Восстановить . Если вы сделали более одной резервной копии, выберите файл, который вы хотите восстановить. Чтобы исключить какой-либо компонент из резервной копии, снимите флажок и нажмите кнопку «Восстановить». На нерутированных вам придется нажимать кнопку установки, чтобы восстановить каждое приложение, но, как я уже упоминал, рутированное устройство может положить свои телефоны в свои карманы; все приложения будут восстановлены в молчании.
Вы также можете запланировать резервное копирование с помощью приложения, и это всегда рекомендуется делать, но не забывайте время от времени удалять старые файлы резервных копий, чтобы сэкономить место.
В целом, Go Backup — это универсальное решение для всех ваших задач резервного копирования на Android. Если вы знаете лучшее приложение, не забудьте упомянуть его в комментариях.
Как сделать бэкап Андроид | Резервное копирование фото и видео Андроид
Боитесь потерять фото, хранящиеся на телефоне? Предлагаем 5 самых простых способов резервного копирования на Андроид. Инструкции будут понятны даже неопытным пользователям.
Если вы действительно дорожите своими фотографиями, не храните их только на Андроид: девайс легко потерять или случайно сломать. Вместе с ним исчезнут и запечатленные моменты вашей жизни. Навсегда.
Предлагаем 5 простых способов сделать резервные копии фото с Андроид. Понятно, быстро и бесплатно.
- Синхронизация через Google Photos
- Копирование фото в Dropbox
- Google Drive
- Перенос через USB кабель или картридер
- Dr. Fone Android Data Backup & Restore
Синхронизация фото через Google Photos
Приложение Google Фото – фоторедактор и библиотека мультимедиа. Оно предлагает множество полезных функций: распознает лица людей и создает тематические фотоальбомы; делает коллажи; ищет снимки по датам и локациям; находит и удаляет дубликаты. Нас больше всего интересует функция резервного копирования.
Как сделать автосинхронизацию в онлайн-библиотеку Google Photos:
- Скачайте приложение в Google Play.
- Откройте утилиту Google Photos на своем устройстве.
- Заведите аккаунт Google или подключите имеющийся.
- Выберите раздел «Меню», расположенный в верхней части экрана.
- Появится список доступных функций. Выбирайте подраздел «Настройки хранения», далее — «Автозагрузка и синхронизация».
- Подключите или, если необходимо, отключите автозагрузку фото.
Приложение автоматически сохраняет все изображения: из галереи устройства; скриншоты; картинки, загруженные в соцсети. Фото, сохраненные в облаке Google Photos, доступны на устройствах всех типов: планшетах, телефонах, компьютерах.
Найти сохраненные фотографии можно будет и в Интернете по адресу: https://www.google.com/photos/. Файлы сохранятся в галерею, доступную только вам — при желании открыть доступ можно в настройках. Отредактированные на девайсе изображения автоматически приобретут тот же вид и на Google Фото.
Важно! Google Photos предоставляет бесплатное хранилище для файлов размером 15 ГБ. Если вы решили удалить приложение — предварительно отключите автозагрузку фото в настройках. Иначе синхронизация все равно будет работать, несмотря на то, что приложение Google Photos удалено.
Копируем фотографии в облако Dropbox
Dropbox — своего рода несгораемый сейф с информацией. Приложение копирует и синхронизирует файлы со всех типов устройств и хранит их на онлайн-сервисе.
Как сделать резервную копию фото на Андроид через Dropbox:
- Скачайте и установите последнюю версию приложения Dropbox. Создайте аккаунт, нажав кнопку «Зарегистрироваться».
- В нижней правой части экрана появится знак «+». Нажмите на него.
- Откроется меню. Выбирайте пункт «Загрузка фото или видео».
- Выделите файлы для копирования, нажмите кнопку «Загрузить».
- Утилита перенаправит вас в главное меню, откуда можно отследить весь процесс копирования.
У Dropbox понятный интерфейс, функционирует софт только по командам пользователя. Это значит, что приложение не удаляет файлы самостоятельно, даже продублированные фото. Пользователю Dropbox доступно 2 ГБ для хранения данных бесплатно. Дополнительные 1ТБ стоят 9,99$ в месяц.
В Dropbox есть интересная партнерская программа: за каждую регистрацию по вашей ссылке вы получите 125 МБ дополнительного объема.
Скачать приложение Dropbox
Храним важные файлы в Google Drive
Автоматическое резервное копирование в облако через сервис Google Диск доступно пользователям Android 6.0 и более поздних версий.
Скачать Google Drive
Как сделать резервные копии фото через Google Drive:
- Откройте основное меню мобильного устройства.
- Нажмите иконку «Фото» и откройте Google+.
- В левой верхней части экрана появится пункт «Меню» — выберите его.
- В открывшемся списке зайдите в «Настройки».
- Нажмите на кнопку «Автоматическое резервное копирование».
После внесенных изменений копии фото с устройства отправятся на Google Диск. В дальнейшем все сделанные на этот девайс фотографии будут автоматически копироваться в облако Google.
Через USB кабель или картридер на ПК
Самый простой способ сделать резервную копию – скопировать фото с устройства Android на ПК. Пошаговая инструкция:
- Соедините мобильное устройство с ПК с помощью USB кабеля или подключите внешний картридер в свободный порт компьютера.
- Появится окно с автозапуском. Если этого не случилось — откройте «Этот компьютер», зайдите в память подключенного устройства Android через папку «Устройства и диски».
- Выберите нужные фото на девайсе и скопируйте их в любую подходящую папку на ПК.
Имейте в виду, что способ подходит только для резервного копирования, но не синхронизации. Главное преимущество картридера — скопировать фото получится, даже если смартфон или планшет сломался.
Приложение Dr. Fone Android Data Backup & Restore
Приложение обладает разными полезными функциями: делает резервные копии с Android на компьютер, восстанавливает информацию, позволяет обмениваться файлами по беспроводной сети. Утилита работает с фото, видео, журналом вызовов, сообщениями, контактами.
Скачать Dr. Fone Android Data Backup & Restore
Инструкция по использованию Dr. Fone Android Data Backup & Restore:
- Установите Dr. Fone Android Data Backup & Restore. Подсоедините мобильное устройство к компьютеру или ноутбуку. В появившемся меню откройте вкладку More Tools, далее — Android Data Backup & Restore. На экране появится сообщение о том, что девайс подключен. Выбирайте опцию Backup («резервное копирование») или Restore («восстановление»). Здесь же можно посмотреть историю резервного копирования во вкладке View backup history.
- Если вы выбрали функцию Backup, на экране появятся все файлы с подключенного устройства Android. Выберите данные для копирования, нажмите кнопку Backup в нижней части экрана.
- Программное обеспечение начнет резервное копирование выбранных файлов. На этом этапе можно отменить действие, нажав Cancel.
- На экране появится сообщение о завершении копирования. Нажмите на кнопку View the Backup («Просмотреть резервную копию») — откроются все сохраненные файлы.
- Если вы выбрали опцию Restore, на экране появится предупреждение о предоставлении программе полномочий на восстановление данных. Нажмите OK для продолжения работы.
При использовании Dr. Fone Android Data Backup & Restore данные не теряются при копировании, восстановлении и экспорте. Приложение поддерживается больше чем на 8000 устройствах Android.
Как сделать резервную копию системы телефона андроид
Неожиданная потеря данных и настроек всегда неприятный опыт. Поэтому вы, вы должны думать о резервном копировании данных своего телефона андроид сейчас, а не перед прошивкой или перед сбросом.
Ведь сегодня не компьютер, а смартфон представляет собой устройство, которое хранит наиболее важные данные владельца.
В нем находятся адреса друзей, коллег и партнеров по бизнесу, а также хранятся фотографии и видео, которые, хотя не представляют художественную ценность, но часто являются бесценными для владельца оборудования.
Фотографии и другие захваченные воспоминания сохраняют для нас фрагменты реальности и можно сказать наверняка, потеря данных, это печально для всех.
Сделать резервную копию данных андроид можно с правами рут и без root, что очень важно, так как получить права суперпользователя на последних версиях, как андроиде 6.0 под силу далеко не всем.
Сделать можно полную резервную копию данных системы и частичную: контактов, прошивки, приложения, whatsapp, смс, вайбер, файлов, фото и так далее.
Как сделать резервную копию данных андроид в google
Этот метод не требует установки каких-либо дополнительных приложений. Он состоит в синхронизации данных, хранящихся в вашей учетной записи Google.
Это решение, однако, имеет свои недостатки, так как не позволяет сохранить все данные из вашего смартфона.
Это означает, что, например, после сброса устройство потеряет установлены приложения, папки с фотографиями и музыкой.
Для того, чтобы выполнить частичное копирование данных, перейдите на вкладку настроек и в разделе конфиденциальность, выберите «Резервное копирование и сброс».
Затем выберите «Резервное копирование». Там увидите адрес электронной почты, который связан с учетной записью.
Если хотите добавить другой адрес, нажмите на адрес, а затем выберите добавить учетную запись.
Кроме того, можно выбрать автоматическое восстановление, благодаря чему в телефоне будут восстановлены данные и настройки из резервной копии.
ВАЖНО: Названия команд, описанных выше могут различаться в зависимости от модели телефона.
Программы для резервного копирования андроид и всех данных
Чтобы создать полную копию всей системы, необходимо воспользоваться помощью специальных приложений.
Некоторые позволяют сделать копию определенных элементов, другие — полное копирование всей системы.
Helium — одно из самых популярных приложений для выполнения резервного копирования. Одним из главных преимуществ программы является тот факт, что для того, чтобы его использовать без root, копии данных могут быть сохранены в облаке или на карту SD.
Людям, которые будут выполнять резервное копирование на устройстве без root, следует загрузить приложение Helium с плей маркет.
Тогда просто запустите загруженное приложения, подключите устройство к компьютеру и следуйте инструкциям на экране.
AirDroid — хотя приложение предназначено для упрощения процесса управления смартфоном с компьютера это не меняет тот факт, что мы можем использовать его для передачи данных на компьютер и без подключения кабелей.
В дополнение к возможности передачи данных, пользователь может также импортировать и экспортировать приложения в «apk формате».
Online Nandroid Backup — эта программа дает возможность создать копию всей системы, что позволяет сохранить наибольшее количество данных и элементов.
Чтобы использовать его, вы должны получить рут права, но тем не менее, большое преимущество этой программы является то, что для создания резервной копии всей системы не нужно использовать режим восстановления.
Более того, программа дает возможность создать копию, совместимую с типами восстановления TWRP и CWM.
Приложение дает возможность сохранить резервную копию на внутреннюю или внешнюю память.
Интернет программа Nandroid резервного копирования имеет один существенный недостаток, не может работать на всех типах телефонов.
Как восстановить резервную копию андроид
Восстановление копирования Nandroid очень легкое, если копия находится в памяти телефона или на SD карте.
Если вы храните ее на вашем компьютере, то должны переместить обратно в свой смартфон.
Затем запустите режим Android Recovery — CWM или TWRP. Только на этот раз, мы не выбираем опцию «Backup», а «Восстановить».
После клика функция восстановления отобразит найденные резервные копии — выберите «свою» в списке. Помните, что все предыдущие данные будут перезаписаны с резервной копией. Успехов.
Как сделать резервную копию вашего телефона Android: пошаговое руководство
Телефоны становятся все лучше и лучше в автоматическом резервном копировании данных, но, к сожалению, всегда есть вероятность, что вы потеряете свой телефон или уроните его в воду и все потеряете. К счастью, существует множество способов сделать резервную копию этих данных, гарантирующих, что даже если с вашим телефоном что-то случится, вы не потеряете все те неловкие фотографии своих детей, которые собирались показать на их 21-летие.
Будь то через Google, стороннее приложение или ваш компьютер, вот как правильно сделать резервную копию телефонов, чтобы вы никогда не оказались в ситуации, когда в конечном итоге вы потеряете данные.
Полезное чтение:
Как сделать резервную копию вашего телефона Android с помощью Google
Резервное копирование большей части ваших данных с Google на самом деле довольно просто, и за последние несколько лет оно стало намного проще. К сожалению, универсального метода резервного копирования для телефонов Android через Google пока нет, но есть способы резервного копирования различных типов данных. Однако имейте в виду, что эти варианты не охватывают такие вещи, как SMS, хотя у нас есть целая статья, которая поможет вам с этим.Вот как сделать резервную копию ваших данных с помощью Google.
Фото и видеоЭдгар Сервантес / Android Authority
Если вы еще не пользуетесь Google Фото, вам стоит это сделать. Служба автоматически выполняет резервное копирование всех снимаемых вами фотографий и видео в облако, поэтому вам больше никогда не придется создавать резервные копии медиафайлов вручную. Если приложение «Фото» еще не установлено на вашем телефоне, вы можете скачать его здесь. После установки вам нужно будет убедиться, что в программе «Фото» настроено автоматическое резервное копирование файлов.Вот как это сделать:
- Откройте приложение Google Фото.
- В меню перейдите в Настройки.
- Нажмите Резервное копирование и синхронизация.
- Убедитесь, что переключатель включен.
Просто имейте в виду, что загрузка в Google Фото больше не является полностью бесплатной. Начиная с 1 июня 2021 года, любые новые фотографии и видео, которые вы загружаете, будут засчитываться в бесплатное хранилище объемом 15 ГБ, которое поставляется с каждой учетной записью Google. Конечно, вы можете заплатить за дополнительное пространство.
Другие варианты: Это лучшие альтернативы Google Фото
Не беспокойтесь, так как любые фотографии или видео, которые вы могли загрузить в высоком качестве до 1 июня 2021 года, не будут учитываться в вашем 15 ГБ бесплатного хранилища и по-прежнему будут считается бесплатным и освобожденным от ограничения на хранение.
Конечно, у вас в телефоне больше, чем просто фото и видео. Вот несколько способов резервного копирования других файлов:
Другие файлы
Google Диск позволяет хранить другие файлы в облаке, что означает, что они будут доступны с любого подключенного устройства.Чтобы вручную загрузить папки и файлы, следуйте этим инструкциям:
- Загрузите приложение Google Диск, если у вас его еще нет.
- В приложении нажмите кнопку + .
- Нажмите Загрузить.
- Выберите файлы, для которых требуется создать резервную копию.
- Вот и все!
См. Также: Как пользоваться Google Диском: все, что вам нужно знать
Настройки и приложения
Для резервного копирования настроек и приложений вашего телефона вам понадобится собственное решение Google для резервного копирования.Эта служба, по сути, создает резервные копии используемых вами приложений и настроек, выбранных вами в большинстве приложений Google, что упрощает восстановление этих настроек на новом телефоне. Следуйте инструкциям ниже, чтобы активировать его:
- Откройте приложение «Настройки» на смартфоне.
- Прокрутите вниз до Google и нажмите на него.
- Нажмите Резервное копирование.
- Включите переключатель Резервное копирование на Google Диск и добавьте свою учетную запись, если ее еще нет.
Вы также можете использовать Google One:
- Загрузите приложение Google One и откройте его.
- Перейдите на вкладку Хранилище .
- Прокрутите вниз до раздела Резервное копирование устройства и найдите свой телефон.
- Выберите Настройки резервного копирования .
- Включите данные, для которых требуется создать резервную копию.
Контакты и др.
Google также упрощает настройку всех ваших контактов с помощью собственных облачных сервисов компании.Следуйте приведенным ниже инструкциям, чтобы больше никогда не потерять контактную информацию.
- Откройте приложение Settings .
- Хит Аккаунты .
- Выберите свою учетную запись Google по выбору.
- Перейти к Синхронизация учетной записи .
- Включите Контакты (и любую другую услугу по вашему желанию).
И все! Теперь ваше устройство должно быть практически полностью зарезервировано. Если, конечно, вы не хотите использовать стороннюю службу вместо собственной службы Google.
Как сделать резервную копию вашего телефона Android с помощью Amazon Photos, OneDrive и других?
Edgar Cervantes / Android Authority
Облачные сервисы — это пруд пруди, и Google — не единственный, кто предлагает уйму хранилища. На самом деле OneDrive от Microsoft — очень грамотная альтернатива. Если вы подписываетесь на Office 365, компания бесплатно выделяет 1 ТБ онлайн-хранилища.
В другом месте Amazon Photos предлагает неограниченное хранилище фотографий плюс хранилище видео объемом 5 ГБ с подпиской Prime.Между тем, хранилище объемом 100 ГБ стоит всего 1,99 доллара в месяц или 19,99 доллара в год, что делает его доступной, хотя и не такой тесно интегрированной альтернативой. Тарифный план на 1 ТБ также является отличным вариантом за 59,99 долларов в год.
Самым большим недостатком ухода от экосистемы Google является необходимость ручных усилий, чтобы убедиться, что весь ваш контент скопирован. Все эти службы предлагают простое приложение для просмотра файлов, и вы можете копировать файлы и документы по своему усмотрению. Затем к тем же файлам можно будет получить доступ через веб-браузер или настольное приложение.
Также читайте: Лучшие сервисы и приложения облачного хранилища для Android
Резервное копирование на компьютер
Эдгар Сервантес / Android Authority
Использование Android File Transfer
Вместо резервного копирования вашего устройства в облако или на сам телефон вы можете сделать резервную копию всех своих файлов на вашем компьютере для облегчения доступа в дальнейшем. К счастью, это довольно просто сделать, и процесс практически одинаков, независимо от того, используете ли вы Mac или ПК.Однако пользователям Mac необходимо будет загрузить и установить приложение Android File Transfer. Вот как сделать резервную копию вашего устройства Android на компьютер:
- Подключите телефон к компьютеру с помощью кабеля USB.
- В Windows зайдите в Мой компьютер и откройте память телефона.
- На Mac откройте Android File Transfer .
- Перетащите файлы, для которых требуется создать резервную копию, в папку на вашем компьютере.
Да, приложение Android File Transfer довольно громоздкое и не всегда справляется со своей задачей.Если вы предпочитаете копирование файлов вручную, было бы неплохо инвестировать в лучшее приложение. Commander One — отличное приложение, которое позволяет вам это делать. Android Authority ‘ Оливер Крэгг дает нам всю информацию о наилучшем способе передачи файлов между телефоном Android и Mac.
Беспроводная синхронизация с Syncthing
Копирование файлов вручную или облачная синхронизация — это функциональное решение, но не всегда лучшее для вас. Что, если бы вы могли автоматически создавать резервные копии всех своих изображений и файлов на свой компьютер или NAS-накопитель без подключения кабеля? Вот тут-то и вступают в действие утилиты синхронизации.
Syncthing — отличная утилита, позволяющая убедиться, что все мои фотографии и дополнительные файлы загружены на компьютер. Идея проста: установите приложение на свой телефон и выберите папку, за которой вы будете постоянно следить. Между тем на вашем компьютере работает клиент, позволяющий подключиться к вашему телефону.
Теперь, когда приложение на телефоне обнаруживает изменение или добавление файла в просматриваемой папке, оно немедленно отправляет копию на компьютер. Просто, надежно, просто работает.Конечно, вы также можете использовать его как стандартную утилиту для синхронизации, но я предпочитаю, чтобы все мои файлы отправлялись на компьютер одним способом, чтобы копия была доступна, даже если я что-то удалю со своего телефона. Итак, как настроить Syncthing?
- Установите приложение Syncthing из Play Store.
- Установите приложение Syncthing на свой ПК или Mac.
- Перед созданием пар папок рекомендуется выполнить сопряжение устройства. Перейдите на вкладку Devices и коснитесь значка + .
- Вы можете ввести имя устройства или щелкнуть сканирование штрих-кода, чтобы добавить пару устройств с помощью QR-кода.
- Вот и все. Перейдите на вкладку Папки и коснитесь значка + .
- Выберите папку, за которой вы хотите следить. Выберите одностороннюю отправку или синхронизацию. Вы даже можете настроить папку для приема данных, если хотите добавить контент на свой телефон.
- Через несколько секунд вам будет предложено подтвердить пару на вашем ПК, и начнется синхронизация.
Как использовать загрузку камеры Plex для резервного копирования телефона Android
Еще одним отличным вариантом является функция загрузки камеры, встроенная в Plex.Это особенно удобно, если вы уже используете Plex в качестве медиа-сервера. Преимущество перед другими решениями для резервного копирования заключается в том, что решение работает удаленно и даже позволяет просматривать всю библиотеку фотографий. Как настроить синхронизацию камеры Plex?
- Перейдите в приложение Plex, коснитесь значка шестеренки, чтобы ввести Настройки , а затем опцию Загрузка камеры .
- Следующим шагом будет выбор библиотеки. Вы можете выбрать одну библиотеку для всех своих телефонов или создать отдельные библиотеки для членов семьи.
- Далее выберите или создайте альбом. Если вы выполняете резервное копирование нескольких телефонов, вы можете создать отдельные альбомы для каждого устройства или выполнить синхронизацию с общей библиотекой.
- Наконец, вы можете разрешить Plex выполнять резервное копирование изображений через мобильные данные. Это хорошая идея, если у вас много данных.
Вот и все. Устройтесь поудобнее и посмотрите, как Plex копирует все ваши изображения на ваш компьютер. Вы также можете перейти на недавно созданную вкладку фотографий, чтобы просмотреть все свои изображения. Поскольку у Plex есть приложения почти для каждой платформы, теперь вы можете транслировать свои фотографии на большой экран или на любой другой телефон или планшет, на котором выполнен вход в Plex.
Также читайте: Kodi vs. Plex: какой из них вам подходит?
Другие варианты резервного копирования телефона Android
Эдгар Сервантес / Android Authority
Службы Google великолепны, но если вы ищете более комплексное решение, то есть то, которое выполняет резервное копирование всего сразу, вам может потребоваться стороннее приложение.
Некорневой телефон
Существует множество отличных приложений для резервного копирования ваших данных, и одно из лучших — Super Backup & Restore.Он позволяет создавать резервные копии отдельных элементов на вашем телефоне, таких как приложения, контакты, SMS, календари, голосовые вызовы и многое другое. Пользователи могут определять, куда будут отправляться резервные копии, чтобы их было легко найти позже, а также вы можете запланировать автоматическое резервное копирование вместе с резервным копированием в облачное хранилище.
- Загрузите Super Backup & Restore.
- Вы увидите список категорий элементов, которые можно сделать резервную копию (изображения, приложения и т. Д.).
- Выберите категорию для резервного копирования.
- Выберите отдельные элементы, которые вы хотите включить в резервную копию.
- Нажмите на Backup.
Вот и все. Легко, правда?
Телефоны с рутированным доступом
Хотя большинству людей не нужно рутировать свои телефоны для резервного копирования того, что им нужно, рутирование телефона может помочь вам выполнить резервное копирование еще нескольких вещей. Путем рутирования телефона можно восстановить практически все на нем, включая настройки приложений, системные данные и даже пароли Wi-Fi. Одним из наиболее часто используемых приложений для резервного копирования рутированного телефона является Titanium Backup.Хотя Titanium Backup определенно выглядит немного устаревшим, это действительно интересное приложение. Вот как создать резервную копию файлов с помощью Titanium Backup:
- Загрузите и откройте приложение.
- Нажмите кнопку Меню в правом верхнем углу и выберите Пакетные действия .
- Выберите все, что вы хотите зарезервировать.
- Если это первое резервное копирование устройства, вы, по крайней мере, захотите выбрать для резервного копирования всех пользовательских приложений и для резервного копирования всех системных данных.
- Вы также можете выбрать резервное копирование файлов в Dropbox или Google Drive, что вы можете сделать, если потеряете свой телефон.
- Вы также можете создать совместимый с восстановлением файл резервной копии .zip.
- Это гарантирует, что даже если системные файлы вашего телефона будут повреждены или произойдет что-то еще, что не позволит вам загрузить телефон, вы сможете восстановить его из резервной копии.
Подробное описание Titanium Backup и принципов его работы можно найти здесь.
приложений, фотографий, видео, документов, файлов
Приобретение нового смартфона может быть действительно увлекательным занятием. Новые функции, новейшее оборудование, лучшая производительность и, конечно же, возможность распаковать новый телефон. Однако как только вы начнете настраивать телефон, ваше волнение может немного утихнуть, когда вы поймете, что вам нужно перенести все важные данные со старого телефона на новый.
Этот процесс может быть утомительным и пугающим, если вы плохо разбираетесь в том, как создавать резервные копии и восстанавливать данные на Android, или если вы делаете это впервые.
Есть несколько способов сделать резервную копию данных на Android и легко восстановить их на новом телефоне. Даже если у вас нет нового телефона, рекомендуется время от времени создавать резервные копии данных, чтобы не потерять важную информацию в случае аварии. Обратите внимание, что, в отличие от iPhone, на Android нет функции резервного копирования в один клик (если вы не рутированы), которая полностью выполняет резервное копирование всех ваших данных из приложений и данных приложений в фотографии и контакты.
Итак, мы обсудим несколько приложений и решений, которые вы можете использовать, чтобы обеспечить резервное копирование всех ваших важных данных и их готовность к восстановлению на вашем новом телефоне.Это может быть довольно длительный процесс, требующий установки нескольких приложений, но это единственный способ убедиться, что все ваши данные в безопасности.
Перейдите по этому руководству:
Как перенести данные на Android
Прежде чем мы обсудим способы резервного копирования ваших данных на вашем смартфоне Android и последующего их восстановления на вашем новом телефоне, давайте посмотрим на некоторые решения, которые можно перенести напрямую. / передавать существующие данные либо через проводное соединение, либо по беспроводной сети, что может сэкономить вам много времени.
Служба миграции данных Android по умолчанию
При настройке нового телефона Android вам необходимо пройти через меню настройки, в котором вы должны подключиться к своей сети Wi-Fi, войти в свою учетную запись Google и т. Д. Во время этого процесса настройки, вы столкнетесь с опцией под названием Копировать приложения и данные . Когда вы нажмете Next , вам будет предоставлена возможность скопировать существующие данные с другого телефона Android по беспроводной сети. Выберите его и следуйте инструкциям на экране, чтобы скопировать все данные со старого телефона на новый.
Если вы купили новый телефон Google Pixel, у вас даже будет возможность подключить его к старому телефону через USB-кабель для передачи данных.
Phone Clone Apps
Если у вас новый телефон от OnePlus, Oppo, Realme, Vivo или Huawei, в процессе установки вы увидите параметр, который позволяет клонировать старый телефон с помощью соответствующего OEM-приложения. Вам просто нужно установить приложение на свой старый телефон и следовать инструкциям. Все ваши данные, включая фотографии, видео и даже приложения, будут скопированы на ваш новый телефон.
Как сделать резервную копию данных на Android
Если у вас нет старого телефона с собой, когда вы покупаете новый телефон, потому что вы собираетесь обменять его на новый или продать раньше При покупке нового телефона единственное решение в таком сценарии — создать резервную копию данных, а затем восстановить их на новом телефоне. Вот как это можно сделать разными способами.
Собственная функция резервного копирования и восстановления Google
Если вы не знали, у Google есть собственная функция резервного копирования и восстановления, встроенная в каждый смартфон Android.Это можно найти в разделе «Настройки »> «Система»> «Резервное копирование и восстановление» . На своем старом телефоне перейдите к этой настройке и включите резервное копирование данных на Google Диск. Подождите некоторое время, чтобы создать резервную копию ваших данных, и как только это будет сделано, вы сможете восстановить резервную копию при настройке нового телефона.
Выберите вариант для восстановления резервной копии из облака и просто войдите в систему, используя ту же учетную запись Google, которую вы использовали на своем старом телефоне для резервного копирования данных. После этого вы сможете восстановить свои приложения, контакты, журналы вызовов, SMS-сообщения и некоторые настройки со своего старого телефона.
Обратите внимание, что приложения будут переустановлены из Play Store, поэтому весь процесс восстановления займет некоторое время в зависимости от скорости вашего интернет-соединения. Используя этот метод, вы можете перенести основные аспекты своего старого телефона на новый, но данные, такие как фотографии и видео, файлы, данные приложений и т. Д., Не будут перенесены с помощью этого метода.
Прочтите, чтобы узнать, как можно сделать резервную копию этих файлов.
Резервное копирование и восстановление с помощью Samsung и Xiaomi Cloud
Некоторые бренды, такие как Samsung и Xiaomi, предлагают свои собственные облачные решения для резервного копирования ваших данных, и они даже лучше справляются с этим по сравнению с внедрением Google.Вы можете создавать резервные копии своих приложений, фотографий, файлов, контактов, настроек и даже макета домашнего экрана и восстанавливать его на новом телефоне, по сути клонируя почти все аспекты вашего старого телефона.
Однако обратите внимание, что для использования этой опции и ваш старый, и новый телефон должны быть от одного производителя, и у вас должно быть достаточно свободного места на облачной платформе, которую вы используете (Samsung Cloud или Mi Cloud). .
Чтобы использовать эту функцию, сделайте резервную копию всех своих данных на старом телефоне через приложение «Настройки» на соответствующем облачном сервере, используемом вашим OEM-производителем.Если у вас недостаточно места для резервного копирования всех данных, возможно, вам даже придется заплатить за это. После резервного копирования у вас будет возможность восстановить эти данные из облака, пока вы настраиваете новый смартфон от того же производителя.
Custom Recovery Backup
Это для всех энтузиастов и толпы OG XDA! Если у вас есть телефон с пользовательским восстановлением, например TWRP, вы можете сделать полную резервную копию своей системы и данных из восстановления. Эта резервная копия nandroid создает резервную копию каждого аспекта вашего телефона и буквально воспроизводит то, каким был ваш телефон до того, как вы внесли какие-либо изменения.
Хотя вы не можете восстановить резервную копию TWRP с одного телефона на другой (если только они не являются одним и тем же телефоном), это чрезвычайно полезно, если вы перепрограммируете новое ПЗУ или вносите изменения в свою систему, которые могут закончиться замораживание вашего устройства.
Как сделать резервную копию приложений на Android
Если у вас ограниченная пропускная способность Интернета и вы не можете позволить себе создать резервную копию всех ваших данных в облаке или загрузить сотни приложений из облака, есть способы резервного копирования ваших приложения также локально и перенесите резервную копию на свой новый телефон, чтобы восстановить свои приложения.Вот как это сделать.
Резервное копирование и восстановление приложений
Резервное копирование и восстановление приложений — популярное приложение, которое существует уже давно. Это помогает вам создавать резервные копии всех ваших приложений в виде файлов APK либо во внутреннем хранилище, либо на внешней SD-карте. Если ваш старый и новый телефоны имеют слот для SD-карты, мы рекомендуем использовать эту опцию, поскольку легко заменить SD-карту с одного телефона на другой и восстановить резервную копию.
Если в вашем телефоне нет гнезда для внешней SD-карты, вы можете создать резервную копию данных во внутреннем хранилище, а затем перенести файлы из резервной копии на свой компьютер или флэш-накопитель.Затем скопируйте эти файлы на свой новый телефон и восстановите APK с помощью того же приложения. Обратите внимание, что с помощью этого метода вы можете передавать только приложения, но не данные приложения.
Titanium Backup
Еще раз, если вы какое-то время посещали форумы XDA, то наверняка знаете о Titanium Backup. Это приложение позволяет создавать резервные копии всех ваших приложений, включая системные приложения, с данными, что может сэкономить вам много времени при восстановлении сотен приложений. Однако для этого вам нужен root-доступ, поэтому это еще один отличный инструмент, когда вы переключаете ПЗУ и хотите восстановить все свои приложения и данные одним нажатием кнопки.
После переноса приложений следующая важная вещь, которую необходимо сделать, — это перенести все контакты со старого телефона на новый. Это можно сделать несколькими способами, но самый простой — использовать собственную функцию синхронизации Google. Контакты, хранящиеся в памяти телефона или на SIM-карте, можно экспортировать на новый телефон. Давайте посмотрим, как вы можете сделать и то, и другое.
Google Contact Sync
По умолчанию каждый новый контакт, который вы сохраняете на своем смартфоне, сохраняется в вашей учетной записи Google, а не во внутренней памяти телефона.Благодаря этому становится удобным переносить контакты на новый телефон без особых усилий.
Все, что вам нужно сделать на своем старом телефоне, — это перейти к Настройки> Учетные записи> Выбрать свою учетную запись Google> Синхронизировать и выбрать Контакты . Подождите, пока он завершит синхронизацию. Теперь, когда вы входите в систему с той же учетной записью Google на своем новом телефоне, ваши контакты будут автоматически синхронизироваться и восстанавливаться в фоновом режиме.
Экспорт как файл VCF
Если у вас есть контакты, хранящиеся в локальном хранилище вашего телефона или на SIM-карте, и вы хотите перенести их на новый телефон, перейдите в приложение Phone на своем старом смартфоне, перейдите по ссылке Настройки, и выберите Экспорт контактов .Эта опция может присутствовать в разных местах на разных телефонах, но вы найдете ее в Настройки , так что немного покопайтесь. Затем выберите контакты, которые вы хотите экспортировать, и ваш телефон создаст файл .vcf, который затем можно будет перенести на новый телефон.
На новом телефоне перейдите в приложение Phone и в Settings выберите опцию Import Contacts . Когда вас попросят выбрать файл .vcf для восстановления контактов, выберите тот, который вы импортировали со своего старого телефона.Теперь ваши контакты будут восстановлены.
Как создать резервную копию SMS-сообщений на Android
Это еще один важный аспект для многих людей. У вас могут быть важные SMS-сообщения, которые вы не хотите терять, поэтому рекомендуется создать резервную копию разговоров и восстановить их на новом телефоне. Это можно сделать с помощью стороннего приложения.
В магазине Google Play есть несколько приложений для этого, но мы попробовали и можем поручиться за резервное копирование и восстановление по SMS.
Резервное копирование и восстановление SMS
Это одно из лучших приложений для резервного копирования ваших SMS-сообщений, а также журналов вызовов со старого телефона, и мы даже включили его в наш список лучших приложений для обмена сообщениями. Приложение можно загрузить бесплатно, и оно довольно простое. Вы можете создать резервную копию всех своих цепочек сообщений одним нажатием кнопки, локально или в облаке (что мы рекомендуем). После того, как вы создали резервную копию всего, вам просто нужно установить то же приложение на свой новый телефон и войти в систему с теми же учетными данными, чтобы приложение могло получить доступ к облачному хранилищу, которое вы выбрали для восстановления резервной копии.
Как сделать резервную копию сообщений WhatsApp на Android
WhatsApp — один из самых популярных сервисов обмена мгновенными сообщениями, которым пользуется большинство людей во всем мире. Проблема с WhatsApp заключается в том, что, в отличие от Telegram, это не облачное приложение для обмена сообщениями. Таким образом, все ваши разговоры и сообщения хранятся локально на вашем телефоне. Это означает, что каждый раз, когда вы регистрируетесь в WhatsApp на новом устройстве, ваши чаты не переносятся автоматически.
Однако хорошо то, что WhatsApp позволяет создавать резервные копии ваших чатов из самого приложения.Вы можете сохранить резервную копию либо локально, либо на своем Google Диске, что мы рекомендуем, так как ее проще восстановить на новом телефоне. Для этого перейдите в WhatsApp> Настройки> Чаты> Резервное копирование чатов и выберите опцию Резервное копирование . Если вы не делали этого раньше, вам нужно будет выбрать, в какой аккаунт Google вы хотите создавать резервные копии чатов. Как только вы выберете это, просто подождите некоторое время, и ваши чаты будут сохранены.
Теперь, когда вы регистрируетесь со своим номером телефона в WhatsApp на своем новом телефоне, вы автоматически получаете возможность восстановить резервную копию с Диска, при условии, что вы вошли в тот же аккаунт Google, что и на старом телефоне.Обратите внимание, что ваша резервная копия WhatsApp не занимает место на вашем Google Диске, поэтому не беспокойтесь о том, что она займет дополнительное пространство на вашем Диске.
Резервное копирование фотографий и видео на Android
Обычно мультимедийные файлы, такие как фотографии и видео, занимают значительную часть памяти телефона. Если вы хотите создать резервную копию этих файлов и восстановить их на своем новом телефоне по беспроводной сети, лучший способ сделать это — использовать Google Фото. Раньше Google Фото предлагал неограниченное бесплатное резервное копирование фотографий и видео до 1 июня 2021 года, но теперь резервная копия будет занимать место на вашем Google Диске.
Это не должно быть проблемой, если вы собираетесь создавать резервные копии фотографий, пока не восстановите их на новом телефоне, а затем удалите резервную копию, чтобы освободить место.
Google Фото
Чтобы создать резервную копию всех ваших фотографий и видео, откройте приложение Google Фото на своем старом телефоне и дождитесь синхронизации всех файлов. Теперь откройте приложение «Фото» на своем новом телефоне, и если вы вошли в систему с той же учетной записью Google, вы сможете увидеть все отображаемые медиафайлы.
Однако, если вы не хотите, чтобы эти файлы продолжали занимать место на вашем Диске, рекомендуется загрузить все фото и видео во внутреннюю память вашего нового телефона, а затем удалить их из Google Фото.
Как сделать резервную копию документов и других файлов и папок на Android
Если вы сделали резервную копию всех ваших важных данных, и единственными оставшимися файлами являются некоторые документы и папки во внутреннем хранилище, лучший способ резервного копирования таких файлов было бы скопировать их на вашу внешнюю SD-карту, если ваш телефон поддерживает это. Вы также можете загрузить файлы в облако, а затем загрузить их позже на свой новый телефон.
Еще один хороший способ резервного копирования этих файлов — через OTG.Если у вас есть кабель OTG и флеш-накопитель, вы можете подключить его к своему старому телефону и скопировать все необходимые данные на флеш-накопитель.
Этот метод подключения флэш-накопителя, внешнего жесткого диска или твердотельного накопителя можно даже использовать для копирования мультимедийных файлов, таких как фотографии и видео, если на вашем Google Диске недостаточно места для хранения. Для этого вы можете использовать любое приложение для управления файлами. Большинство телефонов поставляются со встроенным файловым менеджером, но если на вашем телефоне его нет, мы рекомендуем Files by Google.
Если вы выполните все шаги, которые мы упомянули в каждом сегменте, все ваши важные данные с вашего телефона теперь должны быть надежно зарезервированы и готовы к восстановлению на вашем новом телефоне. Хотя Google предлагает функцию резервного копирования и восстановления, она не так проста, как то, что предлагает Apple с iCloud.
Надеемся, что когда-нибудь в будущем мы увидим более мощный инструмент резервного копирования и восстановления, который по умолчанию встроен в Android, который даже поможет вам восстановить такие вещи, как данные приложений, макет главного экрана, учетные данные для входа в приложения и многое другое.
Как сделать резервную копию вашего телефона или планшета Android 4 способами
- Вы можете создавать резервные копии фотографий, видео и других данных вашего Android-устройства с помощью Google Диска и Google Фото.
- Для резервного копирования изображений или файлов вашего телефона или планшета Android вручную вам необходимо связать свое устройство с учетной записью Google.
- Для автоматического резервного копирования Android , вам необходимо получить доступ к настройкам вашего устройства или системному меню и выбрать переключатель «Резервное копирование» или выбрать службу резервного копирования.
- Посетите домашнюю страницу Business Insider, чтобы узнать больше.
Если вы когда-либо теряли свой смартфон или у него не было возможности восстановить его, вы знаете, что может означать потеря ваших самых важных данных.Если вы не знали, как сделать резервную копию, скорее всего, вы не смогли восстановить файлы, изображения или видео на своем телефоне.
Проактивность и резервное копирование вашего телефона Android может означать разницу между восстановлением ваших семейных фотографий, загрузок музыки, рабочих файлов или идеальных настроек телефона и их потерей навсегда.
Первым шагом является привязка вашего устройства, например Samsung Galaxy или Google Pixel, к вашей учетной записи Google или любой другой сторонней облачной службе, поддерживаемой вашим телефоном.Затем вы можете выбрать резервное копирование содержимого, данных и настроек со своего телефона вручную или автоматически.
Имейте в виду, что вы не можете восстановить резервную копию с более новой версии Android на телефон с более старой версией Android.
Процесс восстановления содержимого и данных вашего телефона зависит от модели телефона и версии Android, но, как правило, следует выполнять одни и те же действия. Вот как вручную и автоматически создать резервную копию вашего устройства Android.
Ознакомьтесь с продуктами, упомянутыми в этой статье:Samsung Galaxy S10 (от $ 859.99 в Walmart)
Google Pixel 4 (от 799,99 долларов США в Best Buy)
Как сделать резервную копию фотографий и видео с Android в Google Фото1. Откройте приложение Google Фото.
2 . Если вы еще не синхронизировали свою учетную запись Google со своим телефоном, войдите в свою учетную запись Google.
3. Коснитесь значка меню в верхнем левом углу, который выглядит как три сложенные линии.
Строка меню Android представлена горизонтальными линиями, расположенными друг над другом. Эбби Уайт / Business Insider4 .Выберите «Настройки».
Строка меню Android представлена горизонтальными линиями, расположенными друг над другом. Эбби Уайт / Business Insider5. Выберите «Резервное копирование и синхронизация».
Google Фото позволяет управлять уведомлениями приложения, доступом к SD-карте и службой резервного копирования. Эбби Уайт / Business Insider6. Включите или выключите «Резервное копирование и синхронизацию». При включении или вправо, конечно, начнется синхронизация фотографий и видео вашего Android-устройства с вашей учетной записью Google.
Вы можете не только включать и выключать резервное копирование, но и настраивать папки для резервных копий и размер загружаемых фотографий.Эбби Уайт / Business Insider Как сделать резервную копию файлов Android на Google Диск1. Откройте Гугл драйв приложение.
2. Нажмите кнопку добавления в правом нижнем углу, которая выглядит как красочный знак плюса.
Кнопка «Добавить» представлена значком радуги «плюс». Эбби Уайт / Business Insider3. Выберите «Загрузить».
Вы можете создавать резервные копии файлов по одному с помощью инструмента загрузки Google Диска. Эбби Уайт / Business Insider4. Выберите изображения, видео, аудио или документы, которые вы хотите загрузить.
После того, как вы выберете, какие файлы хотите загрузить, они будут добавлены на ваш диск. Эбби Уайт / Business InsiderЕсли ваша музыка сохраняется не локально на вашем устройстве, а через потоковую службу, такую как Google Play или Spotify, вам не нужно беспокоиться о резервном копировании ваших песен.Они уже сохранены в вашей учетной записи в этой потоковой службе.
Как автоматически и вручную создавать резервные копии данных и настроек Android с помощью службы резервного копирования1. Откройте приложение «Настройки» на телефоне.
2. Прокрутите до пункта «Резервное копирование и сброс». На некоторых моделях Android эта опция помечена как «Резервное копирование».
Меню настроек выглядит по-разному в зависимости от модели вашего телефона и версии Android.Эбби Уайт / Business Insider3. Убедитесь, что переключатель «Резервное копирование моих данных» включен.
Переключатель станет зеленым, если ваш телефон готов к резервному копированию данных и настроек вашего телефона на Google Диск или другую облачную службу хранения файлов.Эбби Уайт / Business Insider4. Для автоматического резервного копирования данных выберите «Создать резервную копию моих данных». Это может появиться не на всех устройствах.
Это меню резервного копирования позволяет вам контролировать, будет ли ваш телефон выполнять резервное копирование автоматически или вы делаете это вручную.Эбби Уайт / Business Insider5. Коснитесь переключателя «Автоматическое резервное копирование», чтобы включить автоматическое резервное копирование.
Переключатель должен быть зеленым, чтобы ваш телефон мог автоматически выполнять резервное копирование.Эбби Уайт / Business Insider6. Чтобы вручную создать резервную копию данных, выберите «Создать резервную копию сейчас» в нижней части окна.
Если параметр «Автоматическое резервное копирование» не выбран, вы можете вручную выполнить резервное копирование на любой версии телефона Android.Эбби Уайт / Business Insider7. На Android 9, последней версии операционной системы, вам просто нужно войти в приложение «Настройки», нажать «Система», затем выбрать «Резервное копирование», чтобы выполнить резервное копирование автоматически.
8. Если вы используете Android 9 и хотите создать резервную копию телефона вручную, после входа в меню «Резервное копирование» вам нужно будет нажать «Создать резервную копию сейчас» перед тем, как выбрать «Продолжить».«
Стивен Джон
Писатель-фрилансер
Эбби Уайт
Заместитель редактора, внештатный сотрудник
Как сделать резервную копию вашего телефона Android 2021
Источник: Джо Маринг / Android Central
Есть хороший шанс, что ваш смартфон станет центром всего, что происходит в вашей жизни.Здесь вы храните все свои контакты, заветные фотографии, важные документы и многое другое. Ваш телефон позволяет вам легко получить доступ к этим вещам, где бы вы ни находились, но что, если с ним что-то случится? Неважно, сломаете ли вы свой телефон или вам пора перейти на следующую лучшую вещь, вот несколько вещей, которые вы можете сделать для резервного копирования своего телефона Android.
Приложения, используемые в этом руководстве
Как сделать резервную копию вашего телефона Android:
Как сделать резервную копию фото
Источник: Джо Маринг / Android CentralПервым делом поговорим о фотографиях.
Говорят, лучшая камера — это та, которая у вас в кармане, и для многих это приводит к тому, что ваш телефон используется для съемки практически всего. Скорее всего, все они, от селфи до семейных портретов, запечатлены и сохранены на вашем телефоне.
Когда в вашем телефоне хранится так много особенных моментов, важно хранить их резервные копии в облаке, чтобы они не потерялись навсегда. Для этого мы рекомендуем Google Фото.
Google Фото на 100% бесплатен и предлагает неограниченное количество резервных копий фотографий и видео в облако.После того, как вы загрузите и установите приложение из Play Store, для его настройки потребуется всего несколько нажатий.
- Открыть Google Фото .
- Войдите в свою учетную запись Google .
- Выберите желаемых настроек качества .
Подождите, пока ваши фотографии синхронизируются.
Источник: Android Central
После этого Google Фото сохранит все фотографии и видео с вашего телефона в облаке вашей учетной записи Google.Если у вас много изображений на телефоне и вы раньше не настраивали Google Фото, это может занять некоторое время — просто наберитесь терпения! Кроме того, теперь, когда Google Фото настроен, любые дополнительные снимки или видео, которые вы снимаете, будут автоматически скопированы.
Хотя Google Фото можно использовать бесплатно, неограниченное количество бесплатных резервных копий изображений сохраняется в том, что Google называет «высоким качеством». Это файл ваших фотографий с более низким разрешением, и хотя они по-прежнему будут хорошо выглядеть, не будет, а будет таким же резким, как исходный файл.
Если вы хотите создать резервную копию своих изображений в их полном исходном разрешении, это будет учитываться в вашем хранилище Google One (подробнее об этом чуть позже).
Для более глубокого погружения в резервное копирование изображений с помощью Google Фото обязательно ознакомьтесь с нашим руководством.
Фото хаб
Google Фото
Одно место для всех ваших фотографий и видео.
Когда дело доходит до облачного хранилища фотографий, никто не делает это лучше, чем Google Фото. Приложение простое в использовании, все ваши воспоминания бесплатно сохраняются в облаке и легко доступны на всех ваших устройствах.
Как сделать резервную копию файлов
Источник: Android CentralХорошо, у вас есть резервные копии ваших изображений, но как насчет всех ваших других файлов? Вот где в игру вступают Google Диск и Dropbox.
Оба эти приложения представляют собой облачные приложения для хранения данных, позволяющие хранить все ваши текстовые документы, презентации, PDF-файлы и другие типы файлов в безопасности и защищенности от локального хранилища вашего телефона.
Начать работу с любым приложением довольно просто.Для Google Диска:
- Откройте Google Диск на своем телефоне.
- Коснитесь значка + в правом нижнем углу.
- Нажмите Загрузить .
Выберите файлы, которые вы хотите загрузить.
Источник: Android Central
Все пользователи Google Диска получают 15 ГБ бесплатного хранилища для использования сразу после выхода, но если вам нужно больше, вам нужно будет платить ежемесячную плату. Дополнительное хранилище на Диске продается через Google One по тарифам от 1 доллара.99 / месяц за 100 ГБ. Предлагается несколько уровней, включая 200 ГБ, 2 ТБ, 10 ТБ, 20 ТБ и даже 30 ТБ.
Если вы по какой-либо причине не хотите использовать Google Диск, мы также рекомендуем использовать Dropbox. После загрузки Dropbox из Play Store настроить его очень просто.
- Откройте приложение Dropbox на своем телефоне.
- Зарегистрируйте учетную запись или войдите в систему с помощью Google.
После входа в систему нажмите значок + .
Источник: Android Central
Вы можете использовать Dropbox бесплатно, но бесплатно получаете только 2 ГБ дискового пространства по сравнению с 15 ГБ свободного места на Диске.Если вы хотите перейти на платный план, Dropbox Plus стоит 11,99 долларов в месяц и поставляется с 2 ТБ хранилища в дополнение к 30-дневному восстановлению файлов, Dropbox Smart Sync и другим функциям.
Облако Google
Google Диск
Много бесплатного хранилища с гибкими платными планами.
Google Диск — одно из наших любимых облачных хранилищ. Он глубоко интегрирован в Android, поставляется с большим объемом бесплатного хранилища и имеет множество платных опций на любой бюджет.
Dropbox (Бесплатно в Google Play)
Если вам нужна альтернатива Диску, стоит попробовать Dropbox. У него фантастические мобильные и настольные приложения с отличным платным тарифным планом.
Как создать резервную копию текстовых сообщений
Источник: Джо Маринг / Android CentralЕсли вы используете приложение для обмена сообщениями, такое как Facebook Messenger или Telegram, получить доступ к своим сообщениям на новом телефоне так же просто, как войти в свою учетную запись. Однако, если вы по-прежнему полагаетесь на старые добрые текстовые SMS-сообщения, все немного сложнее.
Вам нужно будет загрузить приложение резервного копирования SMS из Play Store, чтобы сохранить резервную копию всех ваших текстов, а затем на свой новый телефон загрузить эту резервную копию, чтобы восстановить все ваши разговоры.
Есть несколько приложений, которые вы можете скачать для этого, но мы рекомендуем одно из них — это SMS Backup & Restore от SunTech Pty Ltd. Его можно бесплатно загрузить в Play Store, и настроить его довольно просто.
- Откройте SMS Backup & Restore на своем телефоне.
- Tap Начало работы .
Tap Настроить резервную копию .
Источник: Android Central
Отсюда вы можете создавать резервные копии не только текстовых сообщений, но и любой имеющейся у вас истории телефонных звонков. Чтобы получить более подробное представление о том, как работает этот процессор, обязательно ознакомьтесь с нашим руководством.
Кстати, если вы используете WhatsApp в качестве основного приложения для обмена сообщениями, существует совершенно отдельный процесс, которому вам нужно будет следовать для резервного копирования ваших разговоров.Вы можете ознакомиться с нашим руководством по этому вопросу прямо здесь.
Храните свои тексты
Резервное копирование и восстановление по SMS
Новый телефон, те же старые сообщения.
Для тех из нас, кто все еще пользуется старомодными текстовыми SMS-сообщениями, SMS Backup & Restore является незаменимым приложением. Всего несколькими нажатиями вы можете сделать резервную копию всех своих текстовых разговоров и быстро восстановить их на другом устройстве.
Источник: Джо Маринг / Android CentralКстати, еще кое-что, что вы захотите сделать в резервной копии, — это все ваши контакты.Для этого мы рекомендуем использовать Google Контакты.
Устройства, такие как Pixel 4a и Moto G Power, поставляются с предустановленными контактами Google, но если у вас есть телефон от OnePlus, Samsung или LG, скорее всего, вы используете приложение контактов, созданное этим производителем.
Если вы уже используете Google Контакты на своем текущем телефоне, вы можете загрузить приложение на свой новый телефон, войти в свою учетную запись Google, и все ваши контакты будут синхронизированы автоматически. Если вам нужно копнуть немного глубже, Google Контакты также предлагают инструменты для импорта, экспорта и восстановления файлов контактов.
- Откройте Google Контакты на своем телефоне.
- Нажмите кнопку меню в верхнем левом углу.
Нажмите Настройки .
Источник: Android Central
Здесь вы можете импортировать файл .vcf, экспортировать контакты из учетной записи Google и восстановить контакты, которые вы сохранили в своей учетной записи.
Все ваши номера
Google Контакты
Лучшее приложение для контактов.
Если вы еще не используете Google Контакты, сейчас самое время это изменить. Помимо автоматической синхронизации с вашей учетной записью Google, мобильное приложение простое в использовании, имеет великолепный темный режим, и вы можете получить доступ к своим контактам на рабочем столе в любое время.
Как создать резервную копию приложений
Источник: Джо Маринг / Android CentralДвигаясь дальше, вы также захотите убедиться, что для всех ваших приложений созданы резервные копии.
Резервное копирование приложений раньше было головной болью, но в наши дни Google сохраняет для вас автоматическое резервное копирование в вашей учетной записи.Таким образом, загрузить ваши приложения и все их данные так же просто, как погрузиться в настройки на вашем существующем телефоне, убедиться, что переключатель включен, и выбрать опцию резервного копирования, когда вы получите новое устройство.
На вашем текущем телефоне сделать это очень просто:
- Откройте на телефоне Настройки .
- Метчик Система .
Нажмите Резервное копирование .
Источник: Android Central
На этой странице вы можете включить / выключить автоматическое резервное копирование, вручную запустить резервное копирование и узнать, когда в последний раз создавались резервные копии данных приложений, настроек устройства и многого другого.
Еще раз, у нас есть подробное руководство, которое более подробно рассматривает эту тему, чтобы помочь вам.
Как сделать резервную копию телефона Samsung
Источник: Эндрю Мартоник / Android CentralДля пользователей Samsung
Смарт-коммутатор Samsung
Самый простой инструмент резервного копирования / восстановления для телефонов Samsung
Переходите на новый телефон Samsung? Если это так, приложение Smart Switch — один из лучших инструментов для резервного копирования и восстановления. После установления соединения между старым и новым устройствами все ваши данные передаются без необходимости связываться с облаком.
Никогда больше не разрядится
Достать телефон из дома может быть непросто, если вы отсутствуете на длительное время. К счастью, есть отличные портативные зарядные устройства, которые позволят вам зарядиться энергией в течение всего дня.
Мы можем получать комиссию за покупки, используя наши ссылки. Учить больше.
Как сделать резервную копию вашего смартфона Android
Если ваш телефон неожиданно выйдет из строя или, что еще хуже, будет потерян или украден, вы снизите не только стоимость телефона, но и огромный объем данных.Чтобы обойти это, вам нужно включить облачное резервное копирование для как можно большего числа вещей, чтобы при входе в учетную запись на новом телефоне большая часть ваших данных передавалась автоматически. Но не все может быть скопировано таким образом, и поэтому по-прежнему важно делать регулярные резервные копии вашего телефона.
Хотя некоторые сторонние приложения, такие как Titanium Backup и Helium, позволяют делать полную резервную копию вашего Android-смартфона, они подходят не всем. Большинство пользователей не знают о рутировании своих телефонов или хотят возиться с установкой драйверов ADB.Не волнуйтесь, может потребоваться еще несколько шагов, но вы доберетесь (почти).
( См. Также: Как безопасно удалить все данные с телефона Android)
Вот как сделать резервную копию практически любого смартфона Android.
Резервное копирование в облако
На телефоне перейдите в Настройки> Учетные записи и синхронизация .
Под АККАУНТОВ и отметьте «Автосинхронизация данных». Затем нажмите на Google .Теперь нажмите на идентификатор Gmail, который вы использовали для входа в телефон.
Здесь вы можете включить все параметры, чтобы вся ваша информация, связанная с Google, синхронизировалась с облаком. Сюда входят ваши контакты, фотографии (загруженные в Google+, если хотите, в частном порядке), данные приложений, события календаря, вкладки Chrome, данные Google Fit и многое другое.
Теперь перейдите в Настройки> Резервное копирование и сброс .
Проверить Сделать резервную копию моих данных .
Это позволит сохранить данные приложения и все настройки вашего телефона, включая пароли Wi-Fi, в вашей учетной записи Google. Когда вы входите в систему, используя эту учетную запись Google на другом телефоне, все ваши настройки, фотографии (через Google+) и контакты будут импортированы автоматически. Эти данные регулярно синхронизируются, и вам просто нужно войти на другое устройство с той же учетной записью, чтобы восстановить их. Это не распространяется на ваши текстовые сообщения и различные другие типы данных — вам придется создать их резервную копию самостоятельно.
Локальное резервное копирование медиафайлов, сообщений и приложений
Затем вы захотите сохранить музыку, фильмы и другие медиафайлы, которые вы сохранили на карте памяти вашего телефона. Этот процесс прост — просто подключите телефон к ПК и скопируйте все, что находится на карте microSD. Это ручной процесс, поэтому вам нужно сделать это в обычном порядке.
Медиа
Подключите телефон к компьютеру с помощью кабеля USB. Если вы используете Mac, перед этим убедитесь, что у вас установлено приложение Android File Transfer.
Откройте Мой компьютер на вашем ПК или Finder на вашем Mac.
Перейдите на SD-карту и скопируйте все файлы, которые хотите сохранить, на свой компьютер.
После копирования вы можете отключить телефон от сети.
Текстовые сообщения
Вы можете легко сохранить все свои текстовые сообщения и журналы вызовов в своей учетной записи Gmail с помощью приложения под названием SMS Backup +.Попробуйте выполнить следующие действия:
Загрузите SMS Backup +.
Откройте приложение и нажмите Connect .
Выберите свою учетную запись Gmail во всплывающем окне.
Теперь предоставьте SMS Backup + разрешение на доступ к своей учетной записи Google.
Теперь вернитесь в приложение и нажмите Резервное копирование . Это сохранит все ваши текстовые сообщения в вашей учетной записи Gmail.
Войдите в Gmail из любого веб-браузера, и слева вы увидите новый ярлык — SMS .Щелкните его, чтобы просмотреть все текстовые сообщения, для которых были созданы резервные копии.
Чтобы восстановить эти сообщения, просто нажмите Восстановить в SMS Backup +.
Нажмите OK во всплывающем окне.
Вам будет предложено установить SMS Backup + в качестве приложения для SMS по умолчанию. Нажмите Да . Это нужно для восстановления сообщений.
Теперь приложение автоматически восстановит все ваши сообщения и журналы вызовов. После завершения процесса приложение покажет всплывающее окно, которое восстанавливает ваше приложение для SMS по умолчанию.Нажмите Да .
Приложения
Следующим шагом является резервное копирование и восстановление установленных приложений. Вы можете легко повторно загрузить приложения, если используете ту же учетную запись Google на новом устройстве — просто откройте Google Play, нажмите значок гамбургера (три горизонтальные линии) в левом верхнем углу> Мои приложения . Оттуда вы можете установить все ранее приобретенные приложения.
( См. Также : Как быстро установить приложения на Android)
С другой стороны, локальная резервная копия может быть восстановлена быстрее и не тратит пропускную способность.И сделать это тоже довольно просто.
Загрузите ES File Explorer.
Проведите по экрану вправо, чтобы открыть домашнюю страницу ES File Explorer.
Нажмите APP , которое находится под синим значком робота Android в правом верхнем углу.
Нажмите и удерживайте любое приложение, пока не увидите галочку на его значке.
Теперь коснитесь значка галочки в правом верхнем углу, внутри рамки с пунктирной рамкой.Это выберет все приложения.
Нажмите Резервное копирование , которое находится в нижнем ряду. Это сохранит копии файлов apk всех ваших приложений.
Чтобы просмотреть, какие файлы apk были сохранены, коснитесь Пользовательские приложения вверху. Во всплывающем окне выберите Резервные копии приложений .
Нажмите здесь apk-файл любого приложения, чтобы установить это приложение без Интернета.
Чтобы сохранить копии этих файлов на компьютере, подключите телефон Android к ПК через USB.
Телефон появится в «Моем компьютере» как флешка. Открой это.
Перейдите в Внутреннее хранилище> резервные копии> приложения .
Скопируйте сюда все файлы apk. Если вы форматируете свое устройство или меняете телефон, вы можете быстро скопировать на него эти apk-файлы и снова установить приложения, поместив их в ту же папку на телефоне, а затем выполнив шаги 7 и 8.
Следуя инструкциям эти шаги, вы можете сохранить копии всех ваших контактов, текстовых сообщений, мультимедиа, приложений, паролей Wi-Fi и данных вашего приложения.Конечно, делать все одно за другим немного обременительно, и лучший способ сделать резервную копию вашего телефона — это использовать сторонний инструмент резервного копирования. Мы использовали Titanium Backup, и это превосходно, но для этого требуется root-доступ на вашем телефоне Android, чего обычно ожидают от более продвинутых пользователей. Даже его интерфейс слишком неуклюжий для большинства обычных людей.
( См. Также: Как сделать резервную копию сообщений WhatsApp)
Helium — отличное приложение для тех, кто не рутировал свои телефоны.У него тоже приятный интерфейс, но он работает только с некоторыми телефонами Android от некоторых международных производителей. Если вы купили телефон у Micromax, Karbonn, Lava или множества других брендов, вы не сможете использовать гелий. Кроме того, использование Helium требует, чтобы вы также установили драйверы для телефона на свой компьютер.
Как сделать резервную копию телефона Android? Сообщите нам об этом в комментариях. Для получения дополнительных руководств посетите наш раздел «Как сделать».
Обзор резервного копирования данных | Разработчики Android
Пользователи часто вкладывают много времени и усилий в создание идентичности, добавление данных и настройка параметров и предпочтений в вашем приложении.Сохранение этих данных и персонализация для пользователей при переходе на новое устройство или переустановите приложение — важная часть обеспечения отличный пользовательский опыт. На этой странице описывается, какие данные следует резервировать и доступные вам варианты резервного копирования.
Выберите данные для резервного копирования
Рисунок 1. Убедитесь, что вы восстановили идентификационные данные, данные приложения и настройки. данные для пользователей, возвращающихся в ваше приложение.
Пользователи генерируют много данных при использовании ваших приложений, и вы должны позаботиться о том, чтобы сделайте резервную копию соответствующих данных.Только резервное копирование некоторых данных может расстраивать пользователей, когда они открывают приложение на новом устройстве и что-то обнаруживают отсутствует. Важными данными для резервного копирования ваших пользователей являются их идентификационные данные, данные приложения, созданные пользователем, и данные настроек, как описано ниже.
Идентификационные данные
Вы можете помочь поддерживать существующее взаимодействие с пользователями, передав учетная запись пользователя, когда он начинает работу с новым устройством.
Для начала вам следует принять Google Вход, который позволяет пользователи могут входить в систему автоматически или одним касанием на своем новом устройстве.
Вы также можете интегрировать Smart Lock для Пароли, который мгновенно восстанавливает вход пользователя в систему на устройстве. Smart Lock для паролей поддерживает сохранение учетных данных имени пользователя и пароля (например, паролей) и учетные данные федеративного поставщика удостоверений. Автозаполнение Framework также позволяет пользователям сохранять пароли на устройствах под управлением Android. 8.0 и выше.
Вы также можете использовать Перенос аккаунта API для копирования через пользовательский аккаунт учетные данные для вашего приложения с существующего устройства пользователя на новое устройство.В передача происходит во время настройки нового устройства через зашифрованный Bluetooth соединительный или межсетевой кабель.
Данные приложения
Данные приложения могут включать пользовательский контент, такой как текст, изображения и другие СМИ. Для восстановления данных приложения см. Передача данных с помощью синхронизации. адаптеры или Google Drive Android API. Вы можете использовать любой подход для синхронизации данных приложений между устройствами на базе Android и сохранения данных, которые вы хотели бы использовать в течение обычного жизненного цикла приложения. Вы также можете использовать подход к восстановлению данных возвращающегося пользователя на новое устройство.
Данные настройки
Убедитесь, что вы также выполняете резервное копирование и восстановление данных настроек для сохранения персональные предпочтения возвращающегося пользователя на новом устройстве. Вы можете восстановить данные настроек, даже если пользователь не авторизуется в вашем приложении. Вы можете резервное копирование настроек, которые пользователь явно устанавливает в пользовательском интерфейсе вашего приложения, а также прозрачные данные, такие как флаг, указывающий, видел ли пользователь Мастер установки.
Примечание. Все разрешения, которые пользователь предоставляет вашему приложению, автоматически копируются и восстанавливается системой на устройствах под управлением Android версии 7.0 (уровень API 24) и выше. Однако, если пользователь удаляет ваше приложение, система удаляет все предоставленные разрешения, и пользователь должен предоставить их снова.Чтобы сохранить как можно больше возможностей существующего пользователя на новом устройстве, возможно, убедитесь, что вы создали резервную копию следующих пользовательских настроек:
Любые настройки, измененные пользователем, например, при использовании Jetpack Библиотека предпочтений.
Включил или отключил пользователь уведомления и мелодии звонка.
Логические флаги, которые указывают, видел ли пользователь экраны приветствия или вводные подсказки.
Рисунок 2. Восстановление настроек на новых устройствах гарантирует отличного пользователя опыт.
Одним из типов данных настроек, которые следует избегать резервного копирования, являются URI, поскольку они может быть нестабильным. В некоторых случаях может потребоваться восстановление на новое мобильное устройство. в недопустимом URI, который не указывает на действительный файл. Одним из примеров этого является использование URI для сохранения настроек мелодии звонка пользователя.Когда пользователь переустанавливает приложение, URI может указывать на отсутствие мелодии звонка или на мелодию, отличную от предназначены. Вместо резервного копирования URI вы можете создать резервную копию некоторых метаданных. о настройке, например о названии мелодии звонка или хеш-коде мелодии звонка.
Параметры резервного копирования
Android предоставляет приложениям два способа резервного копирования данных в облако: Автоматическое резервное копирование приложений и ключа / значения Резервное копирование. Автозагрузка, доступная на Android версии 6.0 и выше сохраняет данные, загружая их пользователю. Аккаунт Google Диска.Автозагрузка включает файлы в большинстве каталогов, которые присваивается вашему приложению системой. Автозагрузка может хранить до 25 МБ файловые данные для каждого приложения. Функция резервного копирования ключа / значения (ранее известная как Backup API и Android Backup Service) сохраняет данные настроек в виде пар ключ / значение, загрузив его в службу резервного копирования Android.
Как правило, мы рекомендуем Автозагрузку, потому что она включена по умолчанию и требует нет работы по реализации. Приложения, предназначенные для Android версии 6.0 или выше автоматически включается для автоматического резервного копирования. Функция автоматического резервного копирования основана на файлах. подход к резервному копированию данных приложений. Хотя автоматическое резервное копирование просто реализовать, вы можете рассмотреть возможность использования функции резервного копирования ключей / значений, если у вас есть более конкретные потребности для резервного копирования данных.
Примечание: Если в вашем приложении нет механизма резервного копирования содержимого и размера приложения содержимого вашего приложения вряд ли превысит ограничение в 25 МБ, тогда Авто Резервной копии может быть достаточно для ваших нужд.В следующей таблице описаны некоторые ключевые различия между Резервное копирование ключей / значений и автоматическое резервное копирование:
| Категория | Резервное копирование ключа / значения (служба резервного копирования Android) | Автозагрузка Android |
|---|---|---|
| Поддерживаемые версии | Android 2.2 (уровень API 8) и выше. | Android 6.0 (уровень API 23) и выше. |
| Участие | По умолчанию отключено. Приложения могут подписаться на объявление агент резервного копирования. | Включено по умолчанию. Приложения могут отказаться от отключение резервные копии. |
| Реализация | В приложениях должен быть реализован агент BackupAgent . В
агент резервного копирования определяет, какие данные следует резервировать и как восстанавливать данные. | По умолчанию Автозагрузка включает почти все файлы приложения. Ты может использовать XML для включать и исключить файлы. Вообще говоря, автоматическое резервное копирование полагается на агента резервного копирования, который входит в SDK. |
| Частота | Приложения должны выдавать запрос, когда есть данные, готовые к использованию. резервное копирование. Запросы от нескольких приложений группируются и выполняются каждые несколько часов. | Резервное копирование происходит автоматически примерно раз в день. |
| Передача инфекции | Данные резервного копирования можно передавать через Wi-Fi или сотовые данные. | Данные резервного копирования по умолчанию передаются через Wi-Fi, но пользователь устройства может включить резервное копирование мобильных данных. Если устройство никогда не подключается к Wi-Fi сети или пользователь не меняет свои настройки резервного копирования мобильных данных, то Автозагрузка никогда не выполняется. |
| Условия передачи | Определять
условия устройства, необходимые для резервного копирования в onBackup () . | Определять условия устройства, необходимые для резервного копирования в файл XML (при использовании агент резервного копирования по умолчанию). |
| Приложение выключено | Приложения не закрываются во время резервного копирования. | Система завершает работу приложения во время резервного копирования. |
| Резервное хранилище | Данные резервного копирования хранятся в Android Служба резервного копирования и ограничена 5 МБ на приложение. Google рассматривает эти данные как личная информация в соответствии с Политика конфиденциальности. | Данные резервных копий хранятся на Google Диске пользователя с ограничением до 25 МБ на каждый приложение. Google обрабатывает эти данные как личные данные в соответствии с с Google Политика конфиденциальности. |
| Логин пользователя | Не требует, чтобы пользователь был авторизован в вашем приложении. Пользователь должен быть вошел в устройство с учетной записью Google. | Не требует, чтобы пользователь вошел в ваше приложение. Пользователь должен быть вошел в устройство с учетной записью Google. |
| API | Связанные методы API основаны на сущностях: | Связанные методы API основаны на файлах: |
| Восстановление данных | Данные восстанавливаются при установке приложения. При необходимости вы можете запросить ручное восстановление. | Данные восстанавливаются при установке приложения. Пользователи могут выбирать из списка резервных наборов данных, если доступно несколько наборов данных. |
| Документация | Резервное копирование пар «ключ-значение» с помощью Android Backup Service | Резервное копирование пользовательских данных с помощью Auto Backup |
Дополнительная информация о том, как резервное копирование и восстановление работает для каждой службы доступно в тестовом резервном копировании и восстановлении.
Примечание. Если Wi-Fi недоступен, Key / Value Backup может использовать мобильные данные. Ключ / значение Поэтому резервное копирование обычно не подходит для содержимого данных приложений, например мультимедиа, загруженные файлы и кеши, если объем данных не очень небольшой.Как сделать резервную копию вашего телефона Android на ПК
Зачем делать резервную копию вашего телефона?
Мобильные устройства сегодня содержат много важной информации, такой как контакты, сообщения, фотографии и календари.
Создание резервной копии телефона необходимо для защиты данных на случай повреждения, потери или кражи телефона. Вы также можете сделать резервную копию просто потому, что получаете новый телефон, или если у вас закончилось хранилище на вашем устройстве, и вы хотите сохранить копию своих файлов на своем компьютере или в облаке.
Мы провели некоторое исследование и тестирование, чтобы составить список из 5 лучших способов резервного копирования телефона Android. Давайте начнем!
Метод 1. Выполните интеллектуальное резервное копирование с помощью Droid Transfer
Для наиболее полного резервного копирования мы рекомендуем использовать программу Droid Transfer.
Droid Transfer позволяет просматривать все содержимое Android через компьютер. Затем вы можете выбрать, какие типы данных вы хотите сделать резервную копию на свой компьютер и как вы хотите делать резервную копию — по беспроводной сети или через USB-соединение.
Любые сообщения, фотографии, песни и другие файлы, резервные копии которых созданы с помощью Droid Transfer, будут доступны вам на вашем ПК для просмотра, копирования или печати. И наоборот, вы не сможете получить доступ к файлам, содержащимся в резервной копии Google, если не восстановите их на своем устройстве.
Давайте посмотрим на примере, как сделать резервную копию фотографий вашего телефона Android :
- Загрузите Droid Transfer и подключите свое устройство Android.
- Нажмите «Фото», чтобы просмотреть фотографии с телефона Android через компьютер.
- Нажмите «Экспорт фотографий» в Droid Transfer.
- Выберите папку на вашем компьютере, в которую вы хотите сделать резервную копию ваших фотографий.
- После этого папка сканируется на наличие существующих фотографий и покажет вам, какие из фотографий вашего телефона Android еще не скопированы в вашу папку.
- Нажмите «Экспорт», чтобы экспортировать все эти фотографии в выбранную вами папку.
Аналогичным образом вы также можете сравнить свои музыкальные библиотеки на телефоне и ПК и сделать дифференциальную резервную копию вашей музыки.
Вот как сделать резервную копию музыки :
- Запустите Droid Transfer и подключите устройство Android.
- Нажмите «Музыка», чтобы просмотреть музыку Android.
- Щелкните «Синхронизировать папку».
- Выберите папку на вашем компьютере, в которую вы хотите сохранить резервную копию музыки.
- Droid Transfer просканирует вашу папку и сообщит, какая музыка на вашем устройстве Android отсутствует в вашей папке (а также какая музыка в вашей папке не хранится на вашем Android).
- Нажмите «Копировать треки на ПК», чтобы сделать резервную копию музыки Android в выбранную папку.
Вы можете получить еще больший контроль над тем, какие именно песни копируются в этом процессе, используя «Расширенный режим синхронизации».
Скачать Droid Transfer бесплатноПопробовать Droid Transfer бесплатно ▼
Получите электронное письмо со ссылкой, по которой вы сможете загрузить бесплатную пробную версию на свой компьютер:
Примечание. Мы уважаем вашу конфиденциальность.Мы не будем передавать ваш адрес электронной почты никому и не рассылать вам спам.
Используя эти методы, вы можете легко делать регулярные резервные копии ваших фотографий и музыки, не дублируя файлы, которые вы уже скопировали.
Посмотрите это: Как легко сделать резервную копию вашего телефона Android на ПК:
Метод 2. Резервное копирование в учетную запись Google
Поскольку вы уже вошли в систему со своей учетной записью Google на своем телефоне, можно легко сделать резервную копию устройства с помощью Google.
Путь к этим настройкам резервного копирования может незначительно отличаться в зависимости от того, какое устройство / версию Android вы используете. Однако вот основы того, что вы ищете:
- Запустите настройки на вашем телефоне.
- Нажмите «Система», затем «Резервное копирование».
- Нажмите «Сделать резервную копию сейчас», чтобы создать новую резервную копию вашего устройства на Google Диске.
На этом экране вы также можете управлять тем, какие данные копируются, когда вы выполняете резервное копирование, а также когда делалось последнее резервное копирование.
Чтобы узнать, какие резервные копии сохраняются на Google Диске и как восстановить телефон Android из резервной копии, ознакомьтесь с руководством Google.
Обратите внимание, что Google Диск не выполняет резервное копирование ваших MMS и музыки, также ваше хранилище может быть ограничено. Если это так, вы можете подумать о программном обеспечении Droid Transfer, чтобы обеспечить резервное копирование всего, что вам нужно, на вашем собственном компьютере.
Метод 3. Воспользуйтесь резервной службой производителя телефона
Еще один надежный способ выполнить полное резервное копирование вашего телефона — это использовать встроенную службу поддержки вашего производителя.Как и при создании резервной копии с помощью Google, вы не сможете использовать файлы в резервной копии, это исключительно для целей резервного копирования и восстановления.
Если вам нужен полный доступ к файлам резервных копий, воспользуйтесь методом 1>
Опять же, этот метод сильно зависит от производителя вашего телефона и от того, какую версию Android вы используете. Тем не менее, шаги по поиску такой функции должны быть очень похожими.
Давайте посмотрим, как сделать резервную копию на устройстве Sony Xperia…
- Откройте «Настройки» на своем телефоне.
- Нажмите «Резервное копирование и сброс».
- Выберите тип резервного копирования:
- Автоматическое резервное копирование: нажмите «Автоматическое резервное копирование», затем включите это резервное копирование.
- Ручное резервное копирование: нажмите «Еще …», затем «Ручное резервное копирование», затем нажмите «Резервное копирование».
Метод 4: передача файлов с помощью проводника (только Windows)
Если вы хотите быстро создать резервную копию нескольких файлов бесплатно, вы можете сделать это прямо из Windows.
К сожалению, этот метод работает только для доступа и копирования музыки, фотографий и видео с телефона Android. Если вам нужно сделать резервную копию ваших сообщений, контактов и других данных, мы рекомендуем использовать Droid Transfer.
Вот как скопировать содержимое Android на компьютер с помощью проводника …
- Подключите Android к компьютеру с помощью кабеля USB.
- Откройте проводник на вашем компьютере.
- Если вы получаете всплывающее окно на вашем Android, выберите «Передать файлы» или аналогичный.Если вы не получаете всплывающее окно и ваш Android не отображается в проводнике, смахните вниз по своему Android и нажмите «Зарядка через USB» или аналогичный. Это предоставит возможность выбрать «Передать файлы».
- Выберите свой Android в проводнике.
- Отсюда вы можете копировать и вставлять или перетаскивать файлы с Android на свой компьютер.
Метод 5. Передача файлов с помощью Android File Transfer (только Mac)
Если вы используете Mac, а не ПК с Windows, вы не сможете напрямую передавать файлы с Android.
Таким образом, вам необходимо загрузить и установить бесплатную программу Android File Transfer.
После этого вы сможете подключить Android к Mac с помощью USB-кабеля, запустить Android File Transfer и копировать музыку, фотографии и видео из папок.
Опять же, вам понадобится такая программа, как Droid Transfer, если вам нужно передавать такие данные, как сообщения и контакты.
Передача музыки с Android на Mac с помощью «Android File Transfer»Какой метод лучше? — Сравнительная таблица
Итак, теперь вы узнали, как использовать 5 лучших методов резервного копирования Android.Но что лучше?
На этот вопрос нет однозначного ответа, так как ваши требования будут отличаться от требований следующего человека.
Однако мы можем сравнить различные функции каждого метода, чтобы помочь вам выбрать лучший для вас. Фактически, именно это мы и сделали:
| Характеристики | Передача дроидов | Производитель | Проводник | Передача файлов Android | |
|---|---|---|---|---|---|
| Резервное копирование выбранных файлов в удобном и доступном формате | ✔ | ✘ | ✘ | ✔ | ✔ |
| Резервное копирование и восстановление | ✘ | ✔ | ✔ | ✘ | ✘ |
| Подключение | |||||
| Кабель Wi-Fi / USB | Wi-Fi или USB | Wi-Fi | Wi-Fi | USB | USB |
| Что зарезервировано? | |||||
| Музыка | ✔ | ✘ | Различные 1 | ✔ | ✔ |
| Фото | ✔ | ✔ 2 | Различные 1 | ✔ | ✔ |
| Видео | ✔ | ✔ 2 | Различные 1 | ✔ | ✔ |
| SMS-сообщения | ✔ | ✔ | Различные 1 | ✘ | ✘ |
| MMS-сообщения | ✔ | ✘ | Различные 1 | ✘ | ✘ |
| Контакты | ✔ | ✔ | Различные 1 | ✘ | ✘ |
| Календари | ✔ | ✔ | Различные 1 | ✘ | ✘ |
| Журналы вызовов | ✔ | ✔ | Различные 1 | ✘ | ✘ |
| Настройки устройства и приложения 3 | ✘ | ✔ | Различные 1 | ✘ | ✘ |
| Экстра | |||||
| Экспорт или печать сообщений | ✔ | ✘ | ✘ | ✘ | ✘ |
| Синхронизация музыки с ПК или iTunes | ✔ | ✘ | ✘ | ✘ | ✘ |
1 зависит от решения резервного копирования конкретного производителя
2 возможность, предоставляемая с помощью Google Фото
3 настройки, сохраненные для приложений, зависят от каждого отдельного приложения
Еда на вынос
Итак, вот оно! 5 лучших способов сделать резервную копию вашего телефона Android.


 exe
exe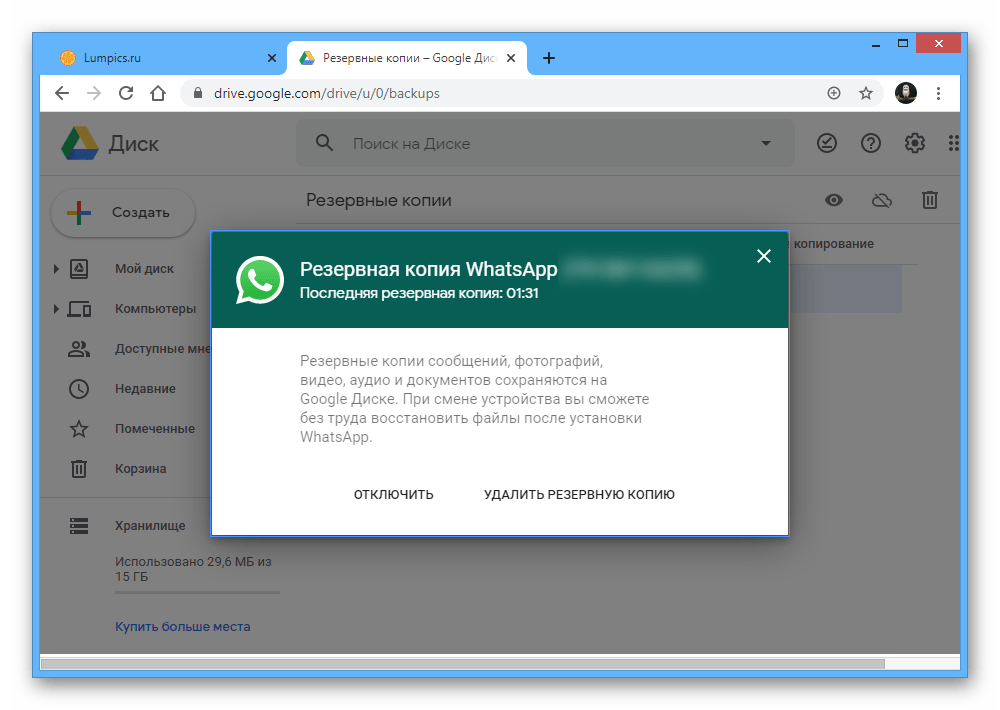 Он совместим только с Windows. Загрузите его отсюда.
Он совместим только с Windows. Загрузите его отсюда.