Utiful Photo Organizer — User’s Manual & FAQ for Android
Переместить фото | Управлять папками | Доступ из других приложений | Резервное копирование | Часто задаваемые вопросы
Переместить фото
В приложении Utiful используйте кнопку «Добавить фото», чтобы переместить фотографии из стандартной галереи Android в папки Utiful.
- Выберите несколько фотографий за раз, нажав и удерживая фотографию, чтобы активировать режим множественного выбора, затем коснитесь остальных фотографий, чтобы добавить их к выбранному.
- Исходная резолюция и метаданные EXIF фотографий, перемещенных в Utiful, сохраняются.
В приложениях «Галерея», «Камера» и «Фото» выберите изображения, которые вы хотите переместить в Utiful, нажмите кнопку «Поделиться» и выберите Utiful из списка приложений.
- Сохранение фотографий из других приложений в Utiful работает точно так же.

Перемещение фотографий между папками Utiful: Выберите фотографии и нажмите кнопку «Папка», чтобы выбрать целевую папку.
Переупорядочить фотографии в папке: Выберите фотографии и нажмите кнопку «Переставить» (кнопка с четырьмя стрелками). Затем выберите их новую позицию.
Выбор из-в, также известный как выбор перетаскиванием: когда вы находитесь в папке и хотите легко выбрать большое количество фотографий, не нажимая на каждую из них, поместите палец на начальной фотографии, а затем проведите пальцем до конечной фотографии.
Сохранение фотографий из Utiful обратно в стандартную галерею Android: Выберите фотографии в Utiful, нажмите кнопку «Параметры» и выберите «Сохранить в основную галерею».
Управлять папками
Создавайте папки с помощью кнопки «Новая папка».
Управляйте папкой с помощью меню папки. Чтобы активировать меню папки, нажмите и удерживайте папку.
Чтобы активировать меню папки, нажмите и удерживайте папку.
Удаляйте папки с осторожностью, так как удаление невозможно отменить. Чтобы удалить папку, нажмите и удерживайте ее, затем нажмите «Удалить». Чтобы удалить несколько папок, нажмите кнопку «Параметры» и выберите «Выбрать».
Создайте подпапки с помощью кнопки «Параметры» на экране «Папки». В меню «Параметры» нажмите «Новая группа», чтобы создать новую группу папок, а затем переместите папки в новую группу папок. Таким образом, папки становятся подпапками группы папок. Вы также можете создавать новые папки в группе папок, а также в подгруппах.
Установите значок смайлика папки, выбрав «Редактировать» в меню папки. Чтобы открыть меню папки, нажмите и удерживайте папку. Вы можете сделать то же самое, находясь внутри папки — просто нажмите на значок папки.
Изменение порядка папок на экране: Выберите папки и нажмите кнопку «Переставить» (кнопка с четырьмя стрелками).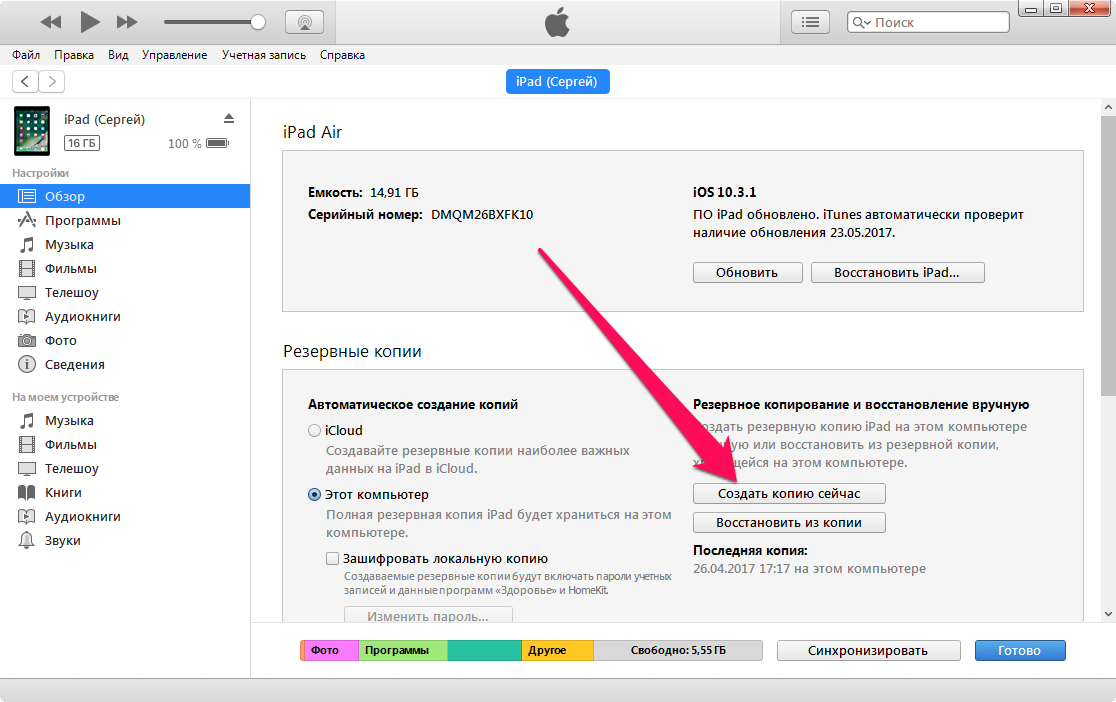 Затем выберите их новую позицию.
Затем выберите их новую позицию.
Управление папками с компьютера / Экспорт папок на компьютер
Подключите устройство Android к компьютеру и перейдите в каталог /Pictures/Utiful. Не стесняйтесь управлять своей библиотекой Utiful прямо со своего компьютера. Вы можете добавлять или удалять фотографии, перемещать их по папкам, добавлять новые папки, копировать папки из Utiful на свой компьютер или удалять папки. Единственное, что вам нужно сделать после того, как вы закончите, — это запустить приложение Utiful на вашем устройстве Android, перейти в «Настройки» и выбрать «Синхронизировать папки Utiful с файловой системой», и Utiful синхронизируется с внесенными вами изменениями.
Доступ из других приложений
Вы можете легко получить доступ к своим папкам Utiful и выбирать изображения оттуда, находясь в других приложениях, таких как, например, Instagram.
- Instagram: Нажмите +, затем нажмите «Галерея», выберите «Другое.
 ..», а затем — Utiful.
..», а затем — Utiful. - Gmail: Чтобы прикрепить к письму, нажмите кнопку «Вложение», затем «Прикрепить файл» и выберите Utiful.
- Skype: Нажмите «+», затем «Файл» и выберите «Utiful».
Исключением является Facebook, потому что приложение Facebook разрешает доступ только к стандартной галерее Android. Чтобы опубликовать фотографии из Utiful в Facebook, откройте Utiful, выберите фотографии, нажмите «Поделиться» и выберите Facebook.
Резервное копирование
Фотографии, которые вы храните в Utiful, не являются частью автоматического резервного копирования вашего устройства Android. Следовательно, вы должны регулярно создавать резервные копии своих фотографий Utiful на компьютере, чтобы предотвратить потерю данных, если ваше устройство сломается или вы перейдете на новое устройство.
РЕЗЕРВНОЕ КОПИРОВАНИЕ: Создание резервной копии ваших папок Utiful на вашем компьютере.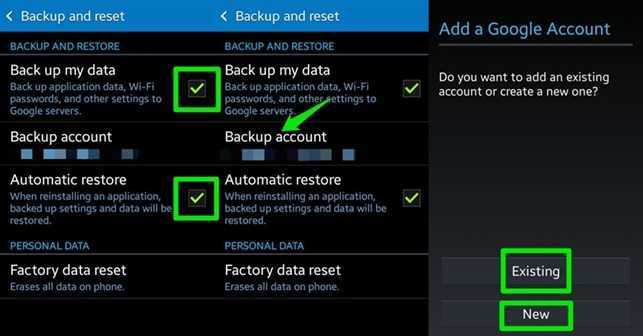
Чтобы создать резервную копию папок Utiful со всеми фотографиями и видео внутри, выполните следующие действия.
- Подключите устройство Android к компьютеру и перейдите в каталог /Pictures/Utiful.
- Сделайте копию всего каталога Utiful на свой компьютер.
ВАЖНО: Мы рекомендуем создавать резервную копию папок Utiful один раз в месяц.
При создании новой резервной копии вы можете удалить старые резервные копии, если они занимают место на вашем компьютере.
ВОССТАНОВЛЕНИЕ: Восстановление резервной копии Utiful с компьютера на устройство Android.
Вам нужно будет восстановить резервную копию ваших папок Utiful, если ваше устройство Android сломается и у вас есть новое устройство Android. То же самое применимо при обновлении до нового устройства Android.
Чтобы восстановить резервную копию Utiful с вашего компьютера на Android-устройство, выполните следующие действия:
- Подключите новое устройство Android к компьютеру.

- Скопируйте весь каталог Utiful, который является последней созданной вами резервной копией Utiful, со своего компьютера в качестве подкаталога каталога /Pictures на вашем устройстве Android, чтобы после этой операции ваши папки Utiful были доступны в каталоге /Pictures/Utiful на вашем новом устройстве Android.
- Убедитесь, что приложение Utiful установлено на вашем новом устройстве Android. Запустите приложение, перейдите в «Настройки» и выберите «Синхронизировать папки Utiful с файловой системой».
Перенос Utiful при обновлении до нового устройства Android
При обновлении со старого устройства Android до нового устройства Android вам необходимо создать резервную копию папок Utiful со старого устройства и восстановить ее на новом устройстве, как описано выше.
Восстановление, если вы случайно удалили приложение Utiful
Если вы случайно удалите приложение Utiful, ваши папки и изображения внутри останутся на вашем устройстве. Чтобы просмотреть их, просто снова установите приложение Utiful. Запустите приложение, перейдите в «Настройки» и выберите «Синхронизировать папки Utiful с файловой системой».
Чтобы просмотреть их, просто снова установите приложение Utiful. Запустите приложение, перейдите в «Настройки» и выберите «Синхронизировать папки Utiful с файловой системой».
Перенос с Android на Utiful для iPhone/iPad
Если вы решите перейти с Android на устройство iOS, вы также можете переместить свою библиотеку Utiful. Для этого создайте резервную копию ваших папок Utiful с устройства Android на компьютере, как описано выше. Затем действуйте, как описано в Руководстве пользователя Utiful iOS, см. там «Импорт папок с компьютера».
Часто задаваемые вопросы
Является ли Utiful дополнением к приложению Галерея/Фото или его заменой?
Utiful — это дополнение к приложению Галере /Фото, которое позволяет хранить и упорядочивать фотографии в папках ВНЕ стандартной галереи Android — чего не может сделать приложение Галерея/Фото. Таким образом, Utiful позволяет вам использовать все возможности вашего Android-устройства.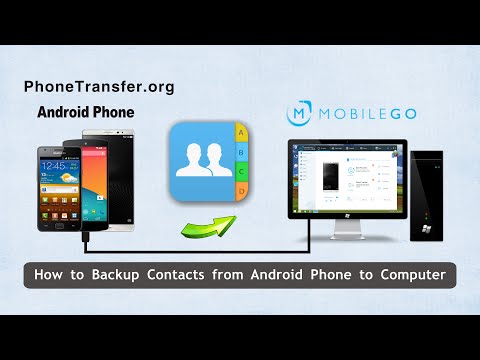 Например, вы можете переместить в Utiful все фотографии, которые на самом деле не принадлежат вашей фотопленке, например, фотографии, связанные с работой, и ваша стандартная галерея Android превратится в потрясающую непрерывную хронологию всех ваших фотографий с семейного отпуска. То, что нужно легко находить каждый день, можно аккуратно упорядочить в папках Utiful для легкого и быстрого доступа.
Например, вы можете переместить в Utiful все фотографии, которые на самом деле не принадлежат вашей фотопленке, например, фотографии, связанные с работой, и ваша стандартная галерея Android превратится в потрясающую непрерывную хронологию всех ваших фотографий с семейного отпуска. То, что нужно легко находить каждый день, можно аккуратно упорядочить в папках Utiful для легкого и быстрого доступа.
Знает ли Utiful мою личность?
Нет.
Где Utiful хранит фотографии?
Локально на вашем устройстве в каталоге /Pictures/Utiful.
Что происходит, когда я добавляю изображение в Utiful?
Изображение перемещается из стандартной галереи Android в Utiful. Когда будет предложено подтвердить операцию подтверждения перемещения, вы также можете выбрать копирование изображения вместо его перемещения.
Как я могу переместить более одной фотографии за раз из стандартной галереи Android в Utiful?
В Utiful, нажмите «Добавить фото», нажмите и удерживайте фото, нажмите остальные и выберите «Открыть». Либо в папке «Фотопленка» или в приложении-галерее выберите фотографии, нажмите «Экспорт/Поделиться» и выберите «Utiful».
Либо в папке «Фотопленка» или в приложении-галерее выберите фотографии, нажмите «Экспорт/Поделиться» и выберите «Utiful».
Я добавил изображение из стандартной галереи Android в Utiful, но все еще вижу его в галерее Android. Почему?
Одна из возможных причин заключается в том, что изображение синхронизируется облачной службой резервного копирования, такой как Google Drive или Dropbox. В таком случае только локальная копия перемещается в Utiful, но облачная резервная копия не удаляется, и это то, что вы видите в своей стандартной галерее Android.
Другая возможная причина заключается в том, что изображение находится в вашей стандартной галерее Android, которая находится на внешней SD-карте. Некоторые версии Android не позволяют сторонним приложениям записывать данные на внешнюю SD-карту, поэтому Utiful не может удалить оригинал.
Кроме того, может случиться так, что когда вам будет предложено подтвердить операцию перемещения, вы решили скопировать изображение вместо того, чтобы переместить его.
Когда я удаляю папку, удаляются ли при этом и изображения папки?
Да.
Как переместить изображение из одной папки Utiful в другую папку Utiful?
Выберите изображение, нажмите кнопку «Папка» и выберите целевую папку.
Когда я перейду на новый телефон Android, как на него будет перенесена библиотека Utiful?
Это описано в разделе «Резервное копирование» выше.
Что-то не работает с приложением. Стоит ли его удалить и переустановить?
Если вы удалите приложение и переустановите его, фотографии останутся в каталоге /Pictures/Utiful на вашем устройстве, в подкаталогах, названных в честь папок, которые у вас были в Utiful. Когда вы переустанавливаете Utiful, перейдите в «Настройки» и выберите «Синхронизировать папки Utiful с файловой системой», чтобы снова синхронизировать папки с приложением.
Какие у вас вопросы? Просто спросите нас.
Как сделать резервную копию устройства Android на внешний жесткий диск – GmodZ.
 ru
ru
Рубрика: ПК и мобилыАвтор: Funtik
С годами мобильные телефоны стали для многих из нас такими же важными, как и ПК. Их основная цель не изменилась. Мы по-прежнему используем их для совершения телефонных звонков и отправки текстов, но у нас также есть доступ к более продвинутым функциям, таким как съемка фотографий и видео, хранение важных документов, отправка электронных писем и т. д.
Кроме того, наши телефоны стали уникальным хранилищем самой ценной информации. Если вы хотите защитить эту информацию, рекомендуется сделать ее резервную копию, и один из лучших способов сделать это — использовать внешний жесткий диск.
В этой статье мы покажем вам несколько способов резервного копирования данных с Android на внешний жесткий диск.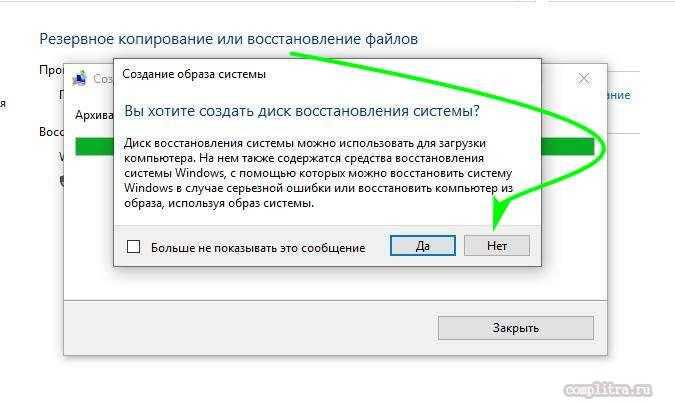
Резервное копирование Android на внешний жесткий диск с помощью компьютера
Одним из способов резервного копирования данных с вашего устройства Android на внешний жесткий диск является использование компьютера. В этом случае компьютер является посредником между вашим Android-устройством и жестким диском и выступает в роли временного хранилища для ваших файлов. Чтобы использовать этот метод, вам нужно перенести файлы с мобильного телефона на компьютер, а затем с компьютера на внешний жесткий диск.
Вот что вам нужно сделать:
- Подключите устройство Android к компьютеру. Для подключения можно использовать кабель от зарядного устройства.
- Получите доступ к файлам вашего Android-устройства с помощью компьютера и выберите те, для которых вы хотите создать резервную копию.
- После передачи файлов отключите устройство Android от компьютера.
Выберите “Копировать” или «Вырезать» и сохраните файлы в папку. Мы рекомендуем создать новую папку и назвать ее “Резервное копирование” или что-то подобное, чтобы вам было легче найти его позже.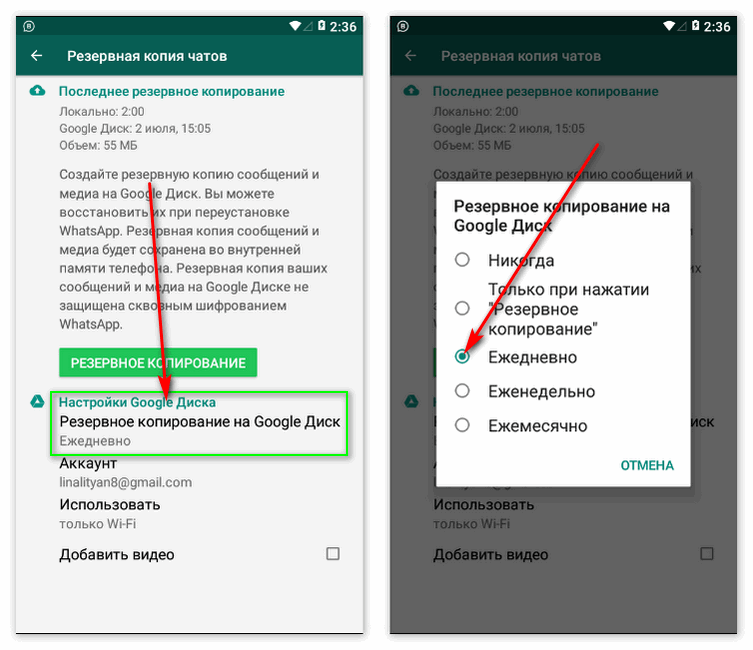
Теперь, когда ваши файлы сохранены на вашем компьютере, пора двигаться дальше ко второму этапу процесса:
- Подключите внешний жесткий диск к компьютеру. Используйте кабель, полученный при покупке жесткого диска.
- Выбрать папка, созданная вами при копировании файлов с устройства на компьютер и перемещении на внешний жесткий диск.
- После переноса папки отсоедините жесткий диск от компьютера и сохраните его в безопасном месте.
Резервное копирование Android на внешний жесткий диск без использования компьютера
Хотя использование компьютера в качестве посредника при резервном копировании данных с вашего устройства Android на внешний жесткий диск может быть полезным, оно также требует много времени. Это особенно актуально, если вы передаете большое количество файлов.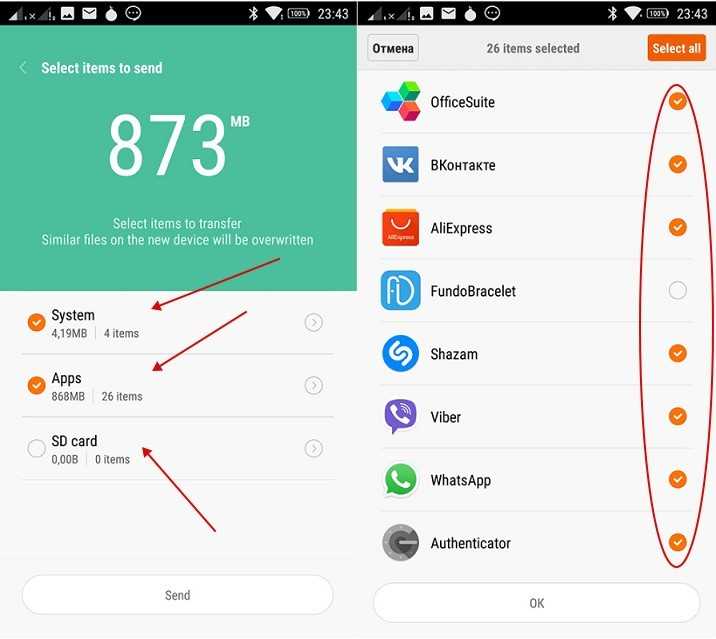
Перенос данных с вашего Android-устройства на внешний жесткий диск не сложен, но для этого вам нужно определить файловую систему, которую использует ваш жесткий диск. Во многих случаях это будет NTFS, формат, который не распознается большинством устройств Android. Если вы не уверены, какая файловая система используется на вашем внешнем жестком диске, обратитесь к руководству, прилагаемому к устройству, или выполните следующие действия:
- Подключите внешний жесткий диск к компьютеру.
- Найдите жестком диске, щелкните его правой кнопкой мыши и выберите “Свойства”
- Проверьте, что написано рядом с “Файловая система”
Если вы видите “NTFS,” вам потребуется установить стороннее приложение, которое позволит вам подключить внешний жесткий диск напрямую к вашему устройству. Для этого выполните следующие действия:
Для этого выполните следующие действия:
- Откройте Play Store на своем устройстве и введите “NTFS” в строке поиска.
- Нажмите “exFAT/NTFS для USB от Paragon Software” и установите его на свое устройство Android.
- Откройте приложение, прочитайте положения и условия и нажмите “Я согласен”
- Подключите внешний жесткий диск к устройству Android с помощью разъема OTG.
- Разрешите приложению доступ к внешнему жесткому диску и выберите “Подключить” Имейте в виду, что приложение не бесплатное, но вы можете воспользоваться бесплатной пробной версией, чтобы проверить, работает ли оно на вас.
- Выберите, хотите ли вы продолжить пробный режим или совершить покупку. Мы рекомендуем выбрать пробный режим, если вы впервые переносите файлы с Android-устройства на жесткий диск. Таким образом, вы можете протестировать функции перед покупкой приложения. Войдите с помощью своей учетной записи Facebook или электронной почты.
Теперь, когда вы’ве вошли в систему, мы можем перейти к фактическим шагам для резервного копирования данных с вашего устройства Android на внешний жесткий диск:
- Разрешить приложению откройте файлы на устройстве Android и нажмите “Открыть”
- Всплывающее сообщение о том, что вам необходимо установить Total Commander на свой устройство появится на экране.
 Выберите “Открыть Google Play” чтобы перейти непосредственно на страницу Total Commander.
Выберите “Открыть Google Play” чтобы перейти непосредственно на страницу Total Commander. - Нажмите “Установить&rdquo ; и дождитесь загрузки приложения.
- Откройте Total Commander и разрешите ему доступ к файлам на вашем устройстве.
- Найдите “exFAT/NTFS для USB от Paragon Software” в списке и коснитесь его.
- Найдите нужные файлы создайте резервную копию и нажмите кнопку копирования в нижнем меню.
- Вставьте файл на внешний диск.
- После переноса всех файлов отключите внешний жесткий диск от устройства Android.
Успех с внешним жестким диском
Внешние жесткие диски могут значительно облегчить вам жизнь, если у вас заканчивается место на диске или вам просто нужна автономная копия файлов. Они представляют собой безопасный и удобный способ хранения ваших ценных файлов всего за несколько шагов. Мы надеемся, что эта статья помогла вам понять различные способы резервного копирования файлов и теперь вы можете быть спокойны, зная, что ваши данные в безопасности.
Используете ли вы внешние жесткие диски для резервного копирования файлов? Вы предпочитаете онлайн или офлайн варианты хранения? Расскажите нам в разделе комментариев ниже.
Как сделать резервную копию всего моего телефона Android на ПК/Google Диск/SD-карту
Категория: Советы по восстановлению Android
9 ноября 2022 г. 4 минуты чтения
Все пользователи Android хотели бы иметь резервную копию своих данных. Резервное копирование необходимо, потому что мы не знаем, когда мы можем потерять наши данные.
Существуют разные способы резервного копирования всего телефона Android на PCfree или Google Drive и SD-карту. Все эти методы обеспечивают безопасность ваших данных и резервное копирование, и вы можете восстановить их, когда захотите. Давайте рассмотрим все эти варианты и методы резервного копирования.
- Часть 1. Как сделать резервную копию всего телефона Android на ПК?
- Часть 2.
 Как сделать резервную копию всего телефона Android на SD-карту?
Как сделать резервную копию всего телефона Android на SD-карту? - Часть 3. Как сделать резервную копию всего телефона Android на Google Диске?
- Часть 4. Часто задаваемые вопросы
Часть 1. Как сделать резервную копию всего телефона Android на PCFree?
Первый способ сделать резервную копию всего телефона Android на ПК — использовать сторонний инструмент для восстановления данных, который называется iMyFone D-Back для Android. Это профессиональный инструмент, который позволяет пользователю восстанавливать все типы данных без резервного копирования.
Этот инструмент также может работать как инструмент резервного копирования. Пользователь может выполнить те же действия для восстановления данных, и все данные будут легко скопированы на ПК. Вот шаги для простого резервного копирования всего телефона Android на ПК.
Шаг 1: После установки iMyFone D-Back для Android запустите приложение. Откройте приложение и выберите опцию «Восстановить данные телефона».
Шаг 2: Введите данные на вашем устройстве, чтобы инструмент мог загрузить для него пакет данных.
Шаг 3: Подключите телефон к компьютеру с помощью USB-кабеля и войдите в режим загрузки, следуя инструкциям.
Шаг 4: Выберите все файлы и приложения, потому что мы хотим сделать резервную копию всего телефона Android на ПК. Затем инструмент просканирует и покажет все файлы.
Шаг 5: Пользователь может выбрать файлы, резервные копии которых ему нужны. После выбора файлов нажмите «Восстановить» и выберите путь, по которому вы хотите сохранить эти данные.
Часть 2. Как бесплатно сделать резервную копию всего телефона Android на SD-карту?
Пользователь может сделать резервную копию всего телефона Android на SD-карту двумя разными способами. Первый способ не требует участия ПК. Пользователь может подключить SD-карту к устройству Android.
Затем перейдите в проводник и скопируйте или переместите данные из памяти телефона на SD-карту.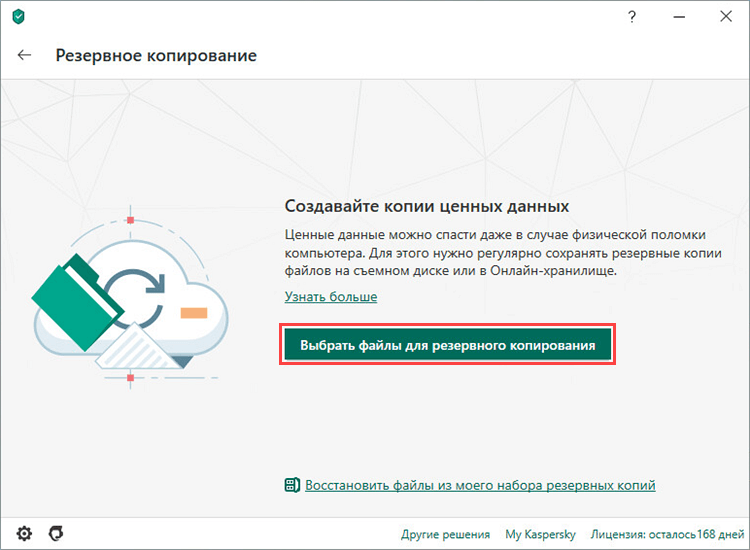 Однако этот метод не рекомендуется, так как передача очень медленная, а размер файла очень большой. Таким образом, пользователь может использовать альтернативный метод, более простой и быстрый.
Однако этот метод не рекомендуется, так как передача очень медленная, а размер файла очень большой. Таким образом, пользователь может использовать альтернативный метод, более простой и быстрый.
Шаг 1: С помощью устройства чтения SD-карт вставьте SD-карту в компьютер. Возьмите USB-кабель и подключите телефон Android к компьютеру. Вы увидите два новых диска, SD-карту и телефон Android.
Шаг 2: Откройте диск телефона Android и скопируйте все данные. Затем перейдите на диск SD Card и вставьте туда данные. Таким образом, все данные телефона Android будут скопированы на SD-карту гораздо быстрее. Это связано с тем, что компьютер имеет гораздо более высокую скорость обработки и копирования по сравнению с устройством Android.
Часть 3. Как сделать резервную копию всего телефона Android на Google Диск бесплатно?
Мы знаем, что все устройства Android используют Google Диск для загрузки резервных копий, а затем восстанавливают их при потере или удалении данных. Однако, если пользователь не настроил все приложения и настройки для резервного копирования на Google Диске, резервное копирование не будет выполнено.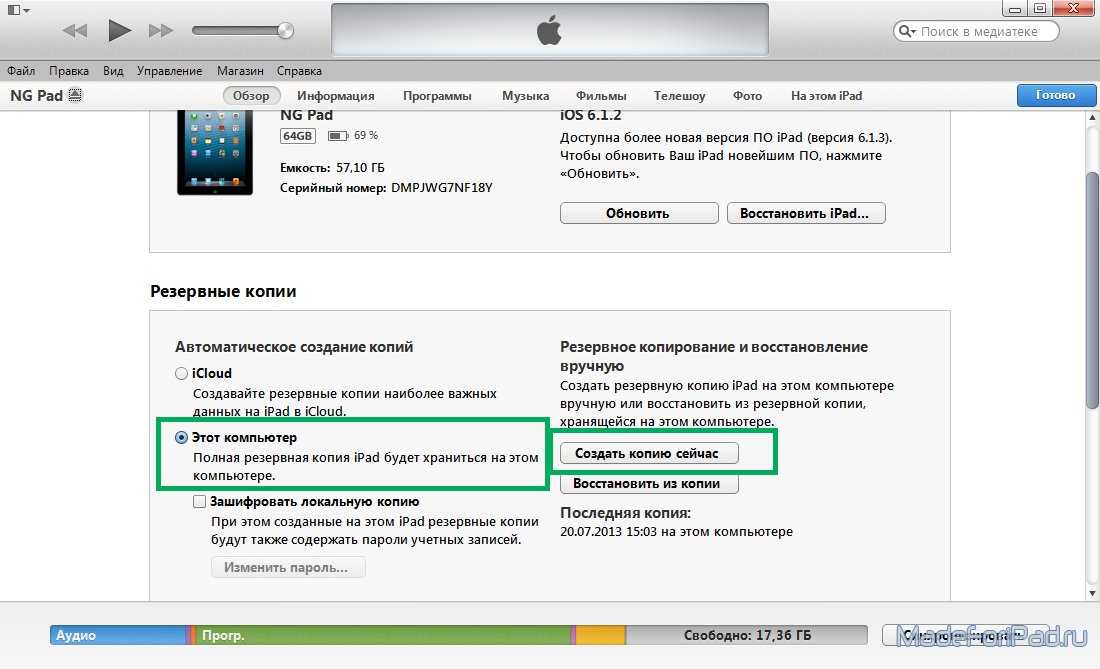 Чтобы сделать резервную копию всего телефона Android на Google Диске, выполните следующие действия.
Чтобы сделать резервную копию всего телефона Android на Google Диске, выполните следующие действия.
Шаг 1: На устройстве Android перейдите в «Настройки». Перейдите в «Учетные записи и резервное копирование».
Шаг 2: Здесь нажмите «Резервное копирование и восстановление», а затем «Резервное копирование данных».
Шаг 3: Пользователь увидит список приложений и приложений Android по умолчанию. Выберите все приложения, так как мы хотим сделать резервную копию всего телефона Android на Google Диске. Затем нажмите «Создать резервную копию сейчас». Все данные будут сохранены на Google Диске.
Часть 4. Часто задаваемые вопросы
1) Как сделать резервную копию всего моего телефона Android на внешний жесткий диск?
Для резервного копирования всего телефона Android на внешний жесткий диск пользователь может использовать ПК. Подключите телефон Android и внешнее устройство к компьютеру. Теперь откройте проводник и переключитесь на диск вашего Android-устройства.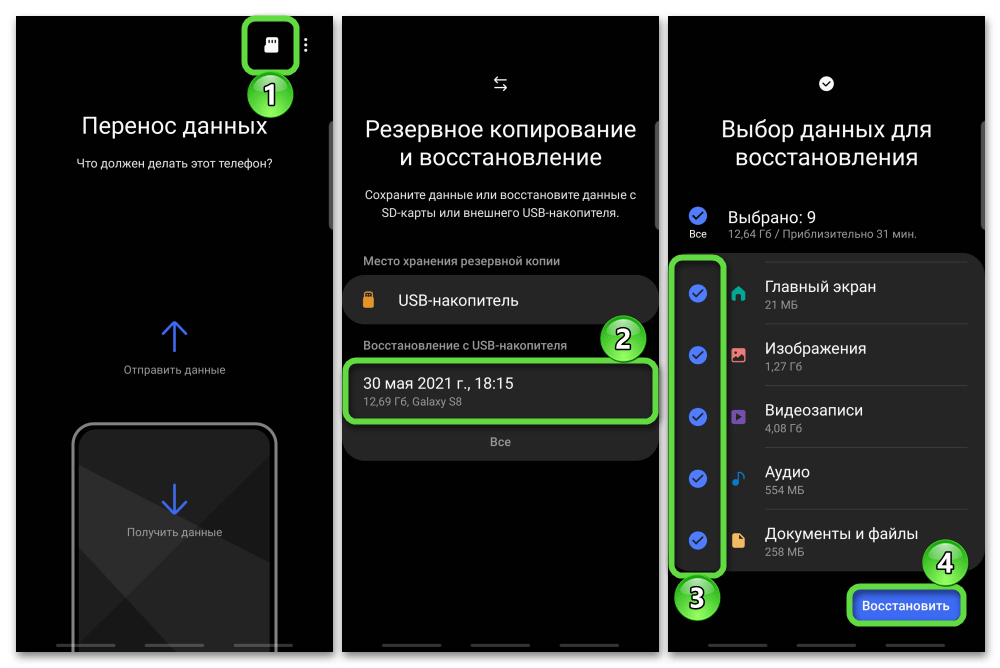
Скопируйте все файлы из каталога и вставьте их на внешний жесткий диск. Таким образом, гораздо проще выполнять резервное копирование данных на внешний жесткий диск с телефона Android.
2) Как перенести все со старого Android на новый Android?
Существует очень короткий и удобный способ перенести все со старого Android-устройства на новое Android-устройство. Пользователь может создать резервную копию всего старого телефона Android на Google Диске, как упоминалось в части 3 статьи.
Теперь, когда вы настраиваете свой новый телефон, убедитесь, что вы вошли в ту же учетную запись Google и восстановили данные с вашего Google Диска. Все данные будут перенесены со старого телефона на новый.
Заключение
В этой статье мы обсудили различные способы создания резервной копии всего телефона Android. Мы можем сделать резервную копию всего телефона Android на ПК, Google Диск и SD-карту. Каждая резервная копия имеет свое значение.
Тем не менее, резервное копирование на ПК является лучшим, поскольку оно является наиболее надежным.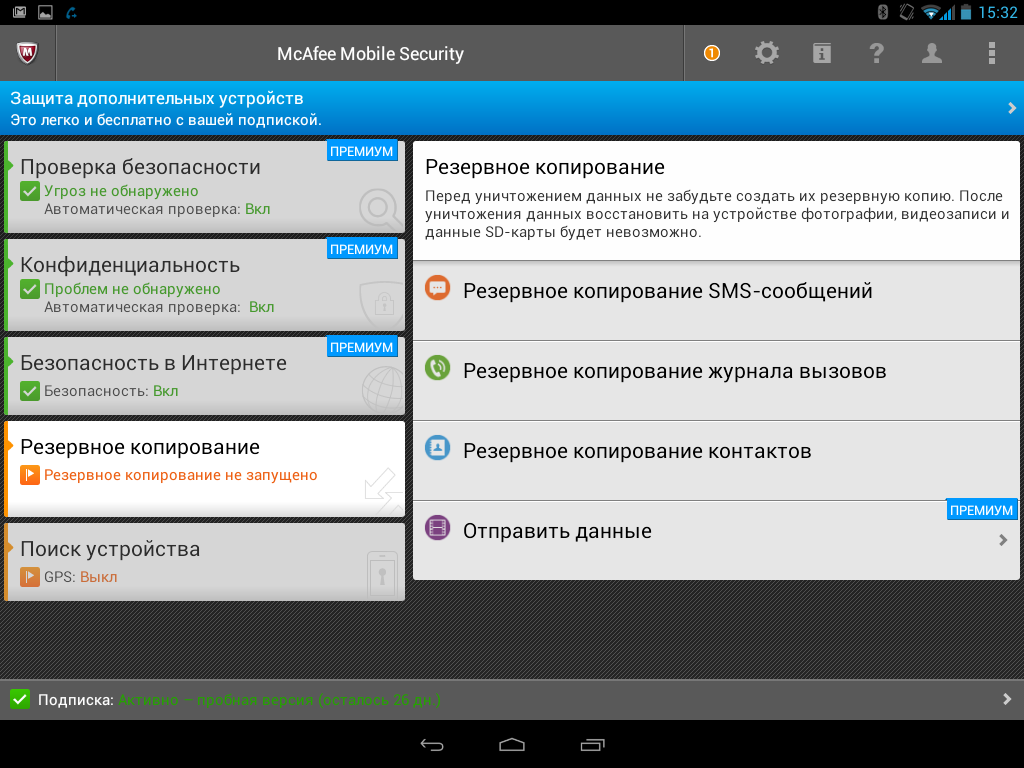 С помощью iMyFone D-Back для Android пользователь может сделать резервную копию всего телефона Android на ПК. Этот инструмент доступен бесплатно, и пользователь может легко его загрузить.
С помощью iMyFone D-Back для Android пользователь может сделать резервную копию всего телефона Android на ПК. Этот инструмент доступен бесплатно, и пользователь может легко его загрузить.
(Нажмите, чтобы оценить этот пост)
Общий рейтинг 4.6 (256 участников)
Оценка прошла успешно!
Вы уже оценили эту статью, пожалуйста, не повторяйте оценку!
Включите JavaScript для просмотра комментариев с помощью Disqus.
Главная > Советы по восстановлению Android > Как сделать резервную копию всего моего телефона Android на ПК/Google Диск/SD-карту
Передача файлов Android — копирование файлов между ПК и телефоном Android
Храните все свои данные в вашем Android в безопасном месте в любое время, чтобы перенести их на компьютер. Это жизненно важно для вас, если вы сделаете свой телефон Android хранилищем важных файлов. Потеря телефона может иметь катастрофические последствия, потому что все ваши файлы исчезнут. Та же участь ждет вас, если ваш телефон сломался или погрузился в воду, или когда вы случайно удалили свои файлы. Вирус может атаковать ваш телефон и уничтожить все или запретить вам открывать файлы. Или ваша система может выйти из строя, что приведет к массовой потере данных. Вы также можете подумать о замене своего старого телефона и задаетесь вопросом, как быстро перенести все файлы. Кроме того, после того, как вы создали резервную копию файлов, вы можете безвозвратно удалить их в нашем мобильном телефоне, чтобы освободить место и оптимизировать работу вашего телефона. Как защитить себя от этой катастрофы?
Та же участь ждет вас, если ваш телефон сломался или погрузился в воду, или когда вы случайно удалили свои файлы. Вирус может атаковать ваш телефон и уничтожить все или запретить вам открывать файлы. Или ваша система может выйти из строя, что приведет к массовой потере данных. Вы также можете подумать о замене своего старого телефона и задаетесь вопросом, как быстро перенести все файлы. Кроме того, после того, как вы создали резервную копию файлов, вы можете безвозвратно удалить их в нашем мобильном телефоне, чтобы освободить место и оптимизировать работу вашего телефона. Как защитить себя от этой катастрофы?
Перенос всего с Android на ПК
Вот решение этой проблемы. Android Manager — это ваш первый выбор, который предназначен для передачи файлов с вашего компьютера на телефон Android или передачи файлов с Android на компьютер. Это может сделать создание резервной копии для всего содержимого вашего телефона быстрым и простым. Как только вы загрузите файл на свой персональный компьютер, вы всего в несколько кликов получите полную уверенность в том, что ваши файлы всегда будут в безопасности. Вы можете скопировать и сохранить все файлы или перенести выбранные файлы, а затем сохранить их для использования в будущем. С резервной копией на вашем компьютере вы будете спокойны, потому что, что бы ни случилось с вашим Android, вы можете вернуть все важные элементы, которые вы сохранили на нем.
Вы можете скопировать и сохранить все файлы или перенести выбранные файлы, а затем сохранить их для использования в будущем. С резервной копией на вашем компьютере вы будете спокойны, потому что, что бы ни случилось с вашим Android, вы можете вернуть все важные элементы, которые вы сохранили на нем.
Для лучшего понимания рекомендуется прочитать: как экспортировать Android SMS на ПК.
Перенос всего с ПК на устройства Android
Когда вы получаете новый телефон, одна из самых неприятных вещей — это перенос большого количества файлов с вашего компьютера на новый телефон, таких как фотографии, музыка, приложения, сообщения, контакты и другие данные, потому что это сложная и трудоемкая вещь. Как пользователь Android, вы должны быть достаточно умны, чтобы выполнять свою работу очень быстро, есть несколько решений, о которых я упоминал ранее, но ни одно из них не является таким универсальным, как использование передачи файлов Android, которое позволяет вам просто контролировать и управлять своим устройством Android.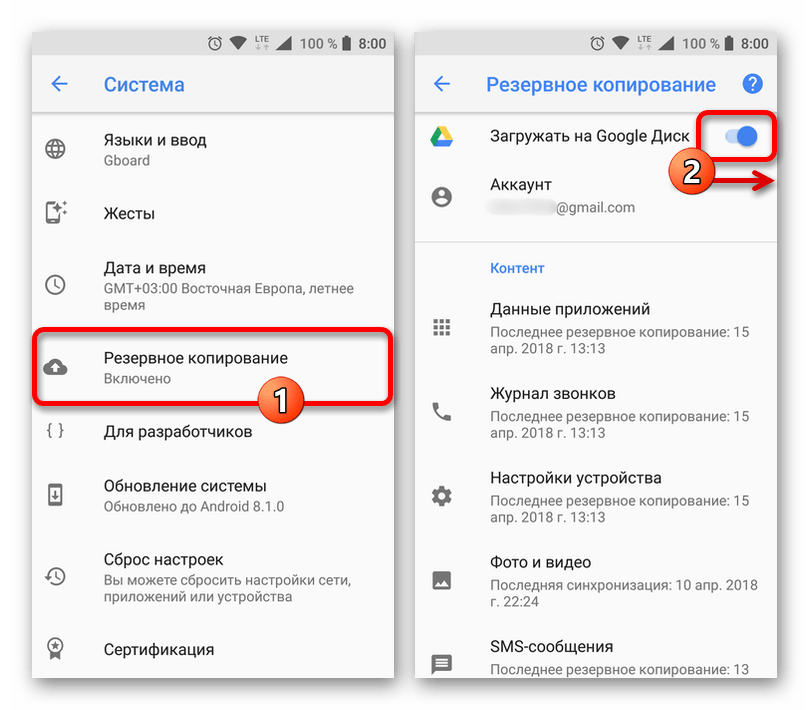 на вашем компьютере или ноутбуке, каждый раз, когда вы подключаете телефон к компьютеру через USB, он может автоматически обнаруживать ваш телефон и получать доступ к содержимому вашего телефона Android, а затем перемещать все с вашего компьютера на новый телефон.
на вашем компьютере или ноутбуке, каждый раз, когда вы подключаете телефон к компьютеру через USB, он может автоматически обнаруживать ваш телефон и получать доступ к содержимому вашего телефона Android, а затем перемещать все с вашего компьютера на новый телефон.
Поддерживаемые файлы : контакты, SMS, фотографии, музыка, видео, приложения, документы и другие типы данных.
Поддерживаемые телефоны Android : Samsung Galaxy S, HTC, Motorola Droid, LG, Sony Xperia, ZTE и т. д.
Шаг 1. Запустите программу и подключите телефон к ПК
Установите и запустите пробную версию программы для передачи файлов Android. Вам необходимо подключить телефон Android к ПК через USB-кабель. Затем программа обнаружит ваше устройство и покажет основную информацию о вашем устройстве.
Шаг 2. Проанализируйте ваше устройство и передайте файлы
Когда оно успешно обнаружит наше устройство, все файлы, хранящиеся на вашем устройстве, будут разделены на несколько каталогов и отображены с подробностями в левой панели интерфейса, включая Контакты, SMS, Музыка, Фото, Видео, Приложения и другие файлы.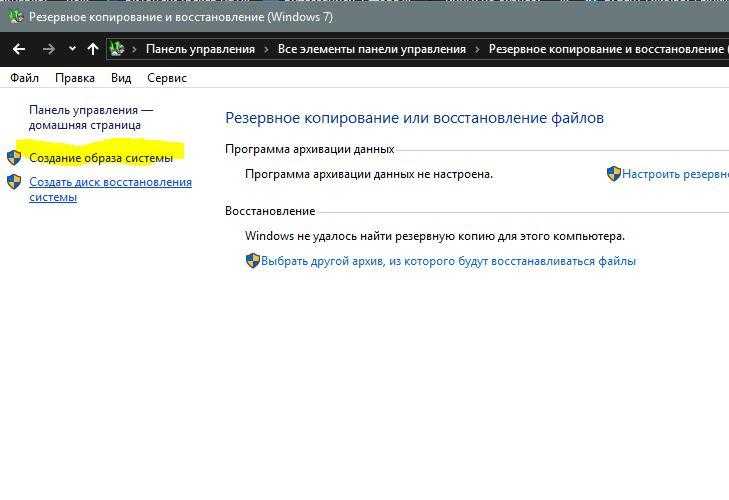
Например, если вы хотите просмотреть подробную информацию о музыке, просто щелкните вкладку « Музыка » на левой панели, и в правой области будет показана вся музыка с подробностями. Вы можете просто переместить их на свой компьютер, щелкнув нужный. Затем нажмите « Экспорт ‘, чтобы начать движение. Вы также можете напрямую передавать музыку с ПК на телефон Android, нажав кнопку « Import ». Всплывающее окно покажет вам, как далеко зашел процесс.
Чтобы перенести видео с ПК на устройства Android, просто нажмите Видео > Импорт , справа отобразятся все видеофайлы, затем отметьте видеофайлы, которые вы хотите, и нажмите «Добавить», чтобы переместить его на ваше Android-устройство. Если переданное видео не совместимо с вашим Android-устройством, не волнуйтесь, эта программа способна преобразовать его в поддерживаемый формат.
Для фотографий это также просто, когда вам нужно перенести большое количество фотографий с ПК на телефон Android и наоборот.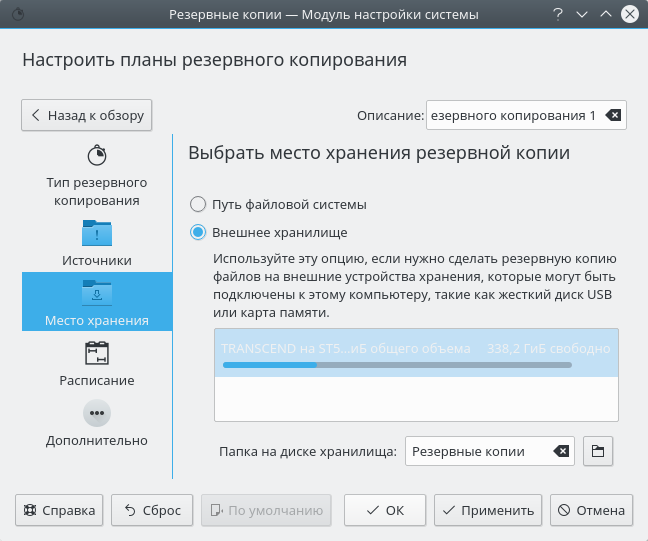 Нажмите кнопку Фотографии . Затем вы увидите, что все папки на вашем телефоне Android отображаются в виде списка, вам нужно только выбрать папку для сохранения переданных фотографий или создать новую папку. Затем нажмите Импорт , чтобы начать импорт фотографий с ПК, или вы можете напрямую перетаскивать фотографии с помощью мыши.
Нажмите кнопку Фотографии . Затем вы увидите, что все папки на вашем телефоне Android отображаются в виде списка, вам нужно только выбрать папку для сохранения переданных фотографий или создать новую папку. Затем нажмите Импорт , чтобы начать импорт фотографий с ПК, или вы можете напрямую перетаскивать фотографии с помощью мыши.
Если вам нужно переместить сообщения из предыдущих резервных копий SMS на ваши устройства Android, просто нажмите Импорт . Его предпосылка заключается в том, что вы создаете файл резервной копии SMS на своем компьютере. Затем отметьте резервные копии SMS и начните импортировать их на свое устройство. Эта программа сканировала все сообщения, которые уже есть в вашем телефоне; Вы можете легко экспортировать SMS на ПК для дальнейшего использования.
Примечание : Одной из основных функций, которой вы никогда не пренебрегаете, является то, что она позволяет пользователям напрямую отправлять сообщения с ПК другим и получать сообщения через ПК.



 ..», а затем — Utiful.
..», а затем — Utiful.
 Выберите “Открыть Google Play” чтобы перейти непосредственно на страницу Total Commander.
Выберите “Открыть Google Play” чтобы перейти непосредственно на страницу Total Commander. Как сделать резервную копию всего телефона Android на SD-карту?
Как сделать резервную копию всего телефона Android на SD-карту?