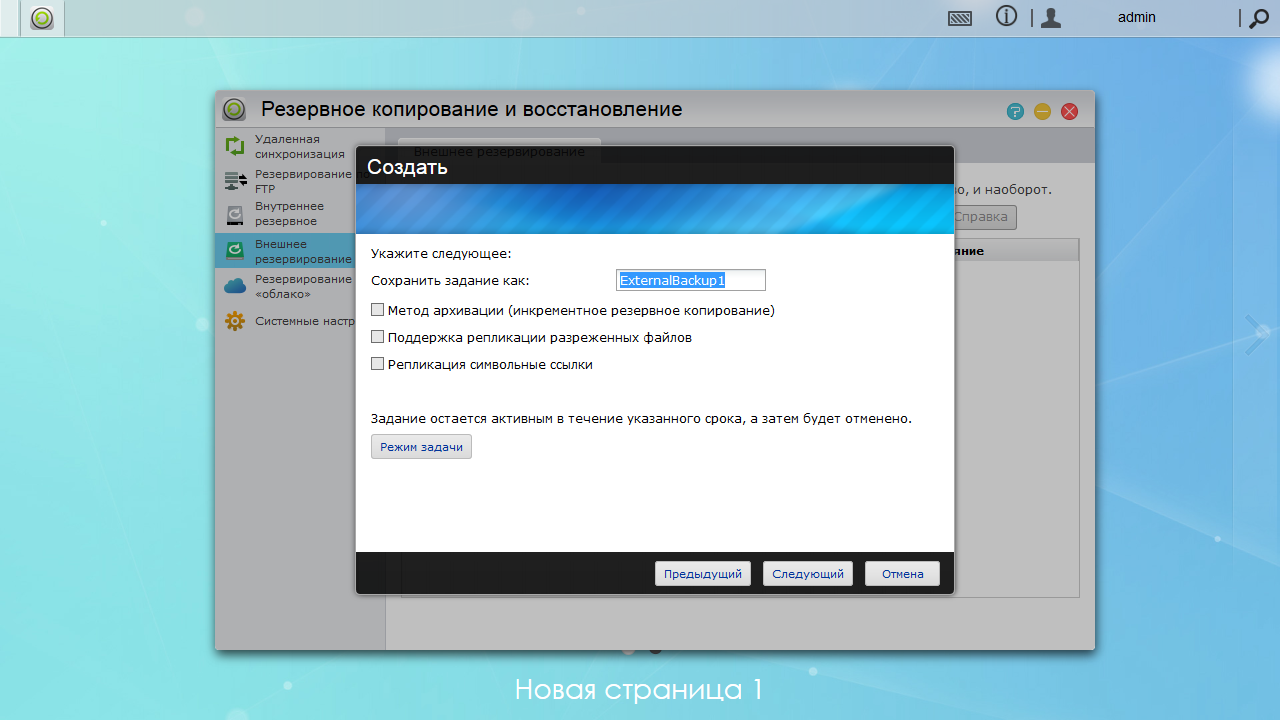Как сделать сброс настроек (hard reset, factory reset) на Samsung Galaxy
Содержание
1. Для чего нужен сброс данных
Сброс данных устройства (сброс настроек, hard reset, factory reset) — это удаление со смартфона или планшета всех данных: контактов, сообщений, загруженных приложений, фотографий, музыки, настроек почты, будильников. После сброса смартфон или планшет возвращается к заводскому состоянию.
Обычно сброс данных делают в следующих случаях:
- Перед продажей или передачей устройства другому человеку;
- Если на устройстве возникает какая-то проблема, которую не удается исправить другими способами;
- После обновления программного обеспечения устройства (прошивки).

2. Что нужно сделать перед сбросом данных
2.1. Скопируйте с устройства важную информацию.
Во время сброса память устройства будет очищена и все данные будут удалены. Если есть какие-то важные данные, сделайте их копию.
2.2. Удалите с устройства аккаунт Google.
Если этого не сделать, то при включении устройства после сброса будет запрашиваться тот аккаунт, который был на устройстве перед сбросом. Без ввода этого аккаунта включить устройство не получится.
3. Первый способ сделать сброс данных — через меню
-
Откройте Настройки.
-
Выберите пункт Общие настройки. Если такого пункта нет, перейдите к следующему шагу.
-
Выберите пункт Сброс. Также он может называться Архивация и сброс, Архивирование и сброс или Конфиденциальность.

-
Выберите пункт Сброс данных или Сброс устройства.
-
Выберите пункт Сбросить, Сброс устройства или Удалить все.
-
Устройство перезагрузится и данные удалятся.
4. Второй способ сделать сброс данных — с помощью кнопок
Такой способ применяется в том случае, когда смартфон или планшет не включается, либо экран заблокирован.
-
Выключите мобильное устройство.
-
Если у вашего устройства есть кнопка Домой (внизу по центру), одновременно нажмите и держите кнопки Питание + Домой + Громкость вверх.
Если у вашего устройства есть кнопка Bixby (слева под кнопками громкости), одновременно нажмите и держите кнопки Питание + Громкость вверх + Bixby.

Если у вашего устройства нет кнопок Домой и Bixby, одновременно нажмите и держите кнопки Питание + Громкость вверх.
-
Отпустите кнопку Питание после того, как на экране появится надпись Samsung Galaxy …. Остальные кнопки держите до появления Recovery (примерно 5-15 секунд). Recovery — специальный режим загрузки устройства, выглядит как текстовое меню.
Если Recovery не появилось, повторите шаги 1-3 еще раз дольше удерживая кнопки.
-
Нажимайте кнопку Громкость вниз, чтобы выбрать пункт Wipe data/factory reset.
-
Нажмите кнопку Питание для подтверждения выбранного пункта.
-
Нажмите кнопку Громкость вниз, чтобы выбрать пункт Yes или Yes — Delete all user data.
-
Нажмите кнопку Питание для подтверждения удаления всех данных с устройства.

-
После удаления данных появится главное меню. Нажмите кнопку Питание, чтобы выбрать пункт Reboot system now.
-
Устройство перезагрузится.
5. Если после сброса устройство не включается, требуется аккаунт Google
6. Если после сброса устройство не включается (зависает)
Обратитесь в сервисный центр Samsung, требуется переустановка прошивки инженерным методом.
Как сбросить настройки на Андроид (сделать Hard Reset)
Необходимость в сбросе настроек на Android может возникнуть в совершенно разных ситуациях: устройство начало зависать, перестало включаться или же вы просто не можете его разблокировать. И если никакие действия не помогли решить проблему, Hard Reset – это реальная возможность восстановить работоспособность девайса.
(!) Если забыли графический ключ, PIN-код или пароль, сначала прочтите эти инструкции: сброс блокировки, пароля на Android и как это сделать при помощи ADB.
Ну а если и после этих мануалов все еще нужна помощь со снятием блокировки или у вас другие проблемы с аппаратом, внимательно читайте данную статью. Стоит отметить, что после Hard Reset с телефона либо планшета удалятся данные только с внутренней памяти. Находящиеся на SD файлы, фотографии, музыка, видео и т.д. останутся нетронутыми.
Способ 1. Как сбросить настройки на Android через Recovery
Первый способ актуален для тех у кого аппарат вообще не включается, неисправно работает или же нужно вернуть доступ к системе смартфона:
1. Выключите устройство.
2. Теперь необходимо попасть в режим Recovery. Для этого нужно зажать и удерживать определенное сочетание клавиш до загорания экрана. В зависимости от производителя девайса комбинация может отличаться:
- Понижение громкости + кнопка включения
- Повышение громкости + кнопка включения
- Повышение/понижение громкости + кнопка включения + кнопка «Домой»
- Повышение громкости + понижение громкости + кнопка включения
Как зайти в Recovery Mode на телефонах различных брендов написано в новой статье.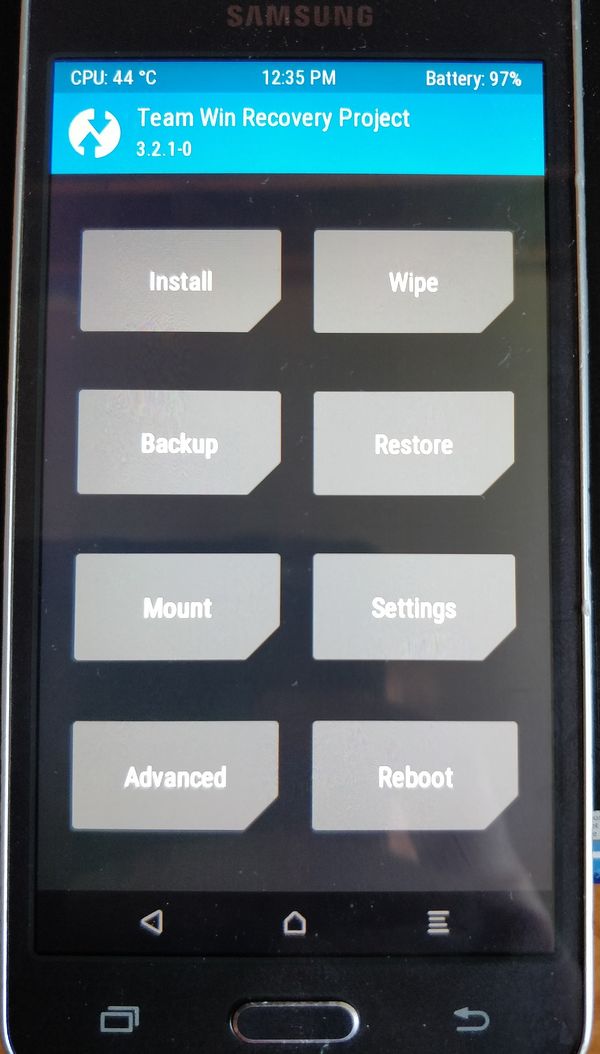
При помощи кнопок увеличения, уменьшения громкости можете перемещаться вверх и вниз соответственно, а подтвердить свой выбор – кнопкой включения/блокировки. В более новых устройствах меню Recovery может быть сенсорным.
3. Выберите пункт «wipe data/factory reset».
4. Далее выберите «Yes – delete all user data».
Так вы даете согласие на очистку внутренней памяти смартфона/планшета.
5. И в конце «reboot system now».
Весь процесс займет не больше минуты. После всех действий Android телефон или планшет перезагрузится – восстановятся заводские параметры. Вы получите аппарат таким, каким он был при первом запуске.
Режим восстановления Meizu
Meizu сделали свой режим восстановления вместо классического Recovery. Чтобы в него попасть, используйте комбинацию «ВКЛ» + Volume «UP». Отметьте только пункт «Clear data» и нажмите «Start».
Выполняем Wipe из Рекавери на Xiaomi
Инженерное меню Xiaomi загружается при зажатии клавиши питания и Volume «+».
 Оно доступно на нескольких языках – для переключения с китайского на английский, нажмите:
Оно доступно на нескольких языках – для переключения с китайского на английский, нажмите:1. Выберите пункт «Recovery»
2. Щелкните «ОК», если собираетесь перейти в режим Рекавери.
3. Нажмите «Wipe data». Здесь сенсор не работает, для выбора и перемещения используйте клавиши питания и громкости.
4. Далее «Wipe All Data».
5. Подтвердите, нажав «Confirm».
6. Аппарат сообщит от успешном выполнении Wipe. Откройте главное меню.
7. Для перезагрузки смартфона, выберите «Reboot».
8. Затем «Reboot to System».
Первая загрузка системы Android после сброса настроек может занять несколько минут.
Способ 2. Как сделать Hard Reset через настройки
1. Зайдите в настройки Android.
2. Откройте пункт «Восстановление и сброс». Не забудьте выполнить резервное копирование.
3. Выберите «Сброс настроек».
4. Затем нажмите «Сбросить настройки телефона (планшетного ПК)».
5. Если установлен графический ключ либо пароль, нужно его ввести.
6. В конце нажмите «Стереть все».
После этого произойдет сброс всех данных с внутренней памяти устройства.
На Android 8.0 Oreo и выше
Меню «Настроек» в Android 8.0 претерпело сильные изменения. Теперь функция «Сбросить к заводским настройкам» находится в разделе «Система» → «Сброс».
На Meizu
Во Flyme OS путь к функции отличается от стокового Android: перейдите «Настройки» → «О телефоне» → «Память» → «Сброс настроек».
Отметьте пункт «Удаление данных» и щелкните «Восстановить».
На Xiaomi
В MIUI функцию Factory Reset разработчики спрятали в «Дополнительных настройках» – смотрите видео инструкцию:
На смартфонах Xiaomi также очищается USB-накопитель, поэтому заранее позаботьтесь о создании бэкапа, если хотите сохранить фото, аудио и другие файлы.
Способ 3. Сброс настроек на Android
Этот способ еще проще предыдущих. В звонилке наберите один из следующих секретных (сервисных) кодов. Возможно, ни один из них не сработает, здесь все зависит от производителя:
- *2767*3855#
- *#*#7780#*#*
- *#*#7378423#*#*
Также попробуйте ввести данные коды в «Экстренный вызов».
4. Осуществляем Hard Reset из режима Fastboot
Очистить внутреннюю память Android устройства можно при помощи утилиты Fastboot для ПК, когда аппарат загружен в одноименном режиме (если таковой имеется на смартфоне). Об установке и запуске программы, а также ADB и USB драйверов, рассказано в новом FAQ. На таких девайсах как Nexus, Pixel, Huawei, HTC, Sony, Motorola, последних LG необходимо сначала разблокировать загрузчик:
- На Nexus – командой
fastboot oem unlock - На Nexus 5X, 6P и Pixel – активизируйте опцию «OEM unlock» в настройках «Для разработчика», примените команду
fastboot flashing unlock - Для остальных дополнительно необходимо получить индивидуальный код на сайте производителя
(!) Разблокировка Bootloader осуществляется через Fastboot и сразу делает Wipe.

Переведите аппарат в режим Fastboot. Существует 2 способа:
Первый. Выключите смартфон. Затем зажмите и удерживайте кнопки «ВКЛ» + понижение громкости до появления Fastboot mode. Данное сочетание клавиш может отличаться в зависимости от производителя.
Второй. Внимательно изучите как работать с ADB и Fastboot, ссылка на статью есть выше. Подключите телефон к компьютеру, активировав отладку по USB (см. инструкцию). Затем введите команду ADB через командную строку (либо PowerShell в Windows 10), запущенную от имени администратора и нажмите «Enter»:
adb reboot bootloader
Чтобы Windows PowerShell выполнил данную команду, добавьте в начале:
.\
Получится вот так:
.\adb reboot bootloader
Девайс загружен в режиме прошивки. Чтобы стереть данные, достаточно выполнить одну из команд (не забывайте добавлять . при использовании PowerShell): \
\
fastboot erase userdata
или
fastboot -w
Для перезагрузки устройства используйте:
fastboot reboot
5. Как удалить данные с телефона через сервис «Найти устройство»
Google разработали специальный сервис «Найти устройство», при помощи которого можно не только отследить телефон, но и сбросить его настройки. Для этого девайс должен быть подключен к Интернету.
1. Перейдите на сайт и авторизуйтесь.
2. Google найдет устройства, привязанные к данному аккаунту. Щелкните «Стереть данные».
3. Далее еще раз выберите «Стереть данные».
4. Подтвердите выбор, нажав «Очистить».
В итоге на смартфоне либо планшете будет очищена внутренняя память.
6. Если установлено TWRP Recovery
В отличии от стандартного режима восстановления, кастомное TWRP Рекавери позволяет делать сброс конкретных разделов, а не всех настроек сразу.
Для этого в главном меню откройте «Wipe».
Если просто хотите сделать Factory Reset, потяните ползунок вправо.
Если хотите форматировать определенные разделы, выберите «Advanced Wipe».
Отметьте разделы, которые необходимо очистить и сделайте свайп вправо.
Для перезагрузки Android щелкните «Reboot system».
Вот и все. На самом деле никаких сложностей со сбросом настроек на Android возникнуть не должно, весь процесс займет не больше 5 минут.
Как сбросить настройки Андроид до заводских
Очень часто устройство на Android засоряется ненужными файлами, начинает тормозить или вообще перестает отвечать на команды. В таком случае может помочь полный сброс настроек системы до заводских. Кроме того, «hard reset» поможет в том случае, если вы забыли пароль от гаджета и не можете его включить.
После так называемого «ребута» вы потеряете все данные, которые хранили в памяти смартфона: номера телефонов, приложения, смс-сообщения, данные аккаунтов и записи календаря.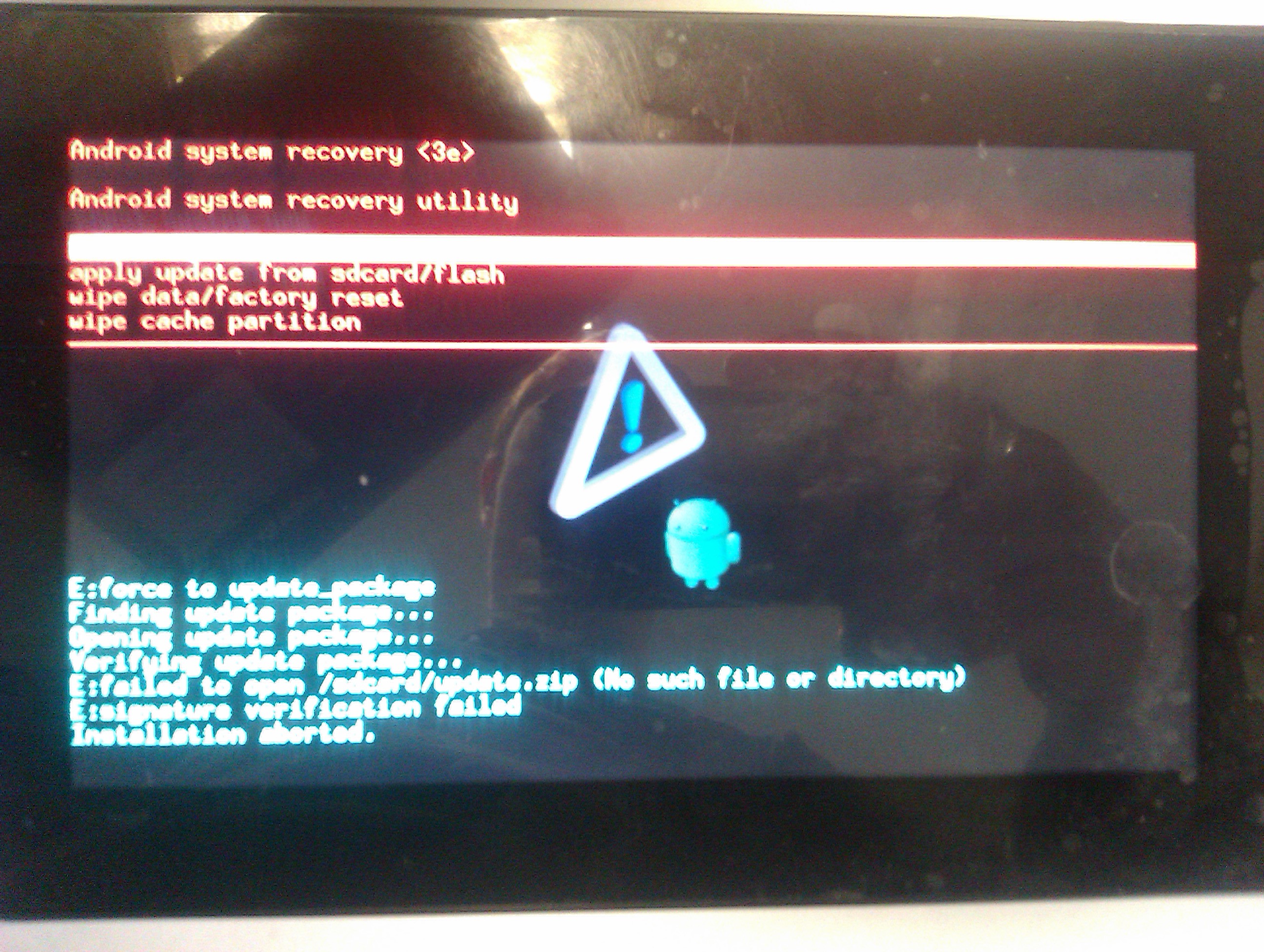 Словом, телефон станет как новенький. Чтобы не потерять нужную информацию, создайте резервную копию данных. Перенеcите их на SD-карту, сохраните в облаке или скиньте на компьютер.
Словом, телефон станет как новенький. Чтобы не потерять нужную информацию, создайте резервную копию данных. Перенеcите их на SD-карту, сохраните в облаке или скиньте на компьютер.
Если вы можете включить свой гаджет, сбросить настройки проще через меню устройства или с помощью специальных кодов, которые предусматривают производители. Если же ваш смартфон завис или вовсе не включается, вам придется воспользоваться меню Recovery или найти кнопку для сброса настроек.
Сброс настроек через меню гаджета
Это самый простой метод сброса настроек, он не требует запоминания сложных кодов или комбинаций клавиш. Для последних версий ОС Аndroid «hard reset» состоит из следующих шагов:
- Зайдите в главное меню.
- Найдите раздел «Настройки».
- В «Настройках» выберите «Восстановление и сброс» или «Архивация и сброс». Имя нужного пункта может звучать по-другому (в зависимости от марки или модели устройства).
Кнопка «Сброс настроек» Android
Для возвращения устройства к заводским настройкам понадобится раздел «Сброс», пункт «Сброс настроек».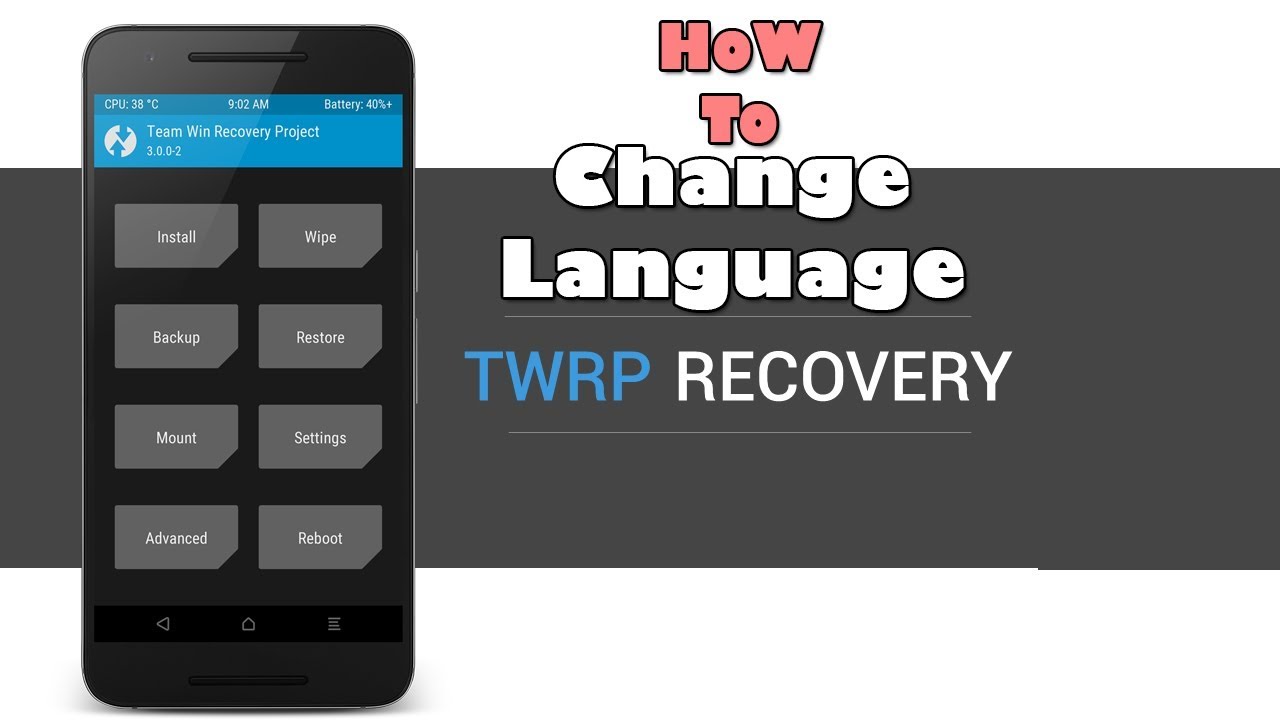
Android предупредит, что после сброса телефон вернется к заводским установкам и настройкам «по умолчанию», а все личные данные пользователя будут удалены.
Если вы сделали резервную копию необходимых данных и готовы ребутнуть Android, нажимайте на «Сброс настроек». В зависимости от модели устройства на нужной кнопке также могут быть слова «Стереть все» или «Сбросить настройки телефона».
Запустится процесс удаления данных, а после этого устройство перезагрузится.
Сброс настроек сервисными кодами
Ввод сервисного кодаПожалуй, это самый быстрый способ сброса настроек до заводских. Для этой цели в Android предусмотрены специальные сервисные комбинации — коды, которые надо ввести в приложении «Телефон» в режиме набора номера.
Каждая компания-производитель по-разному прошивает свои гаджеты, поэтому перед использованием кодов для сброса настроек, вам следует найти нужную комбинацию для своей модели. Так как версия Android все время обновляется, то и сервисные коды могут меняться.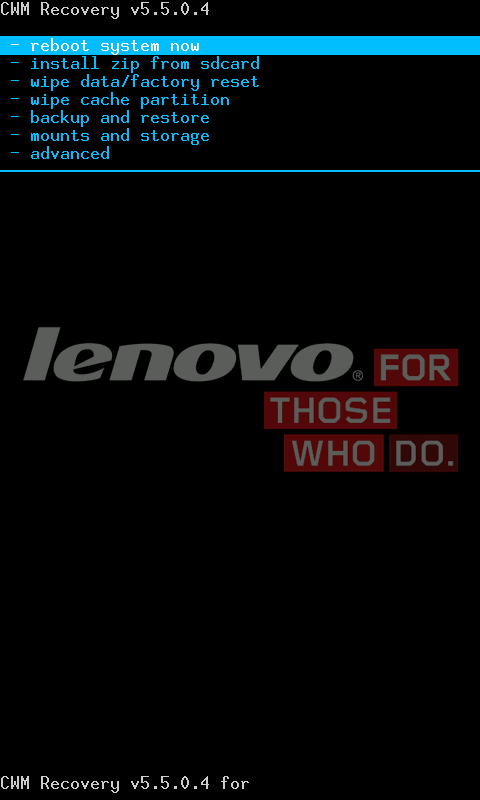 Лучше всего уточнять их на у производителя вашего устройства.
Лучше всего уточнять их на у производителя вашего устройства.
Пример кодов, которые подойдут для сброса настроек гаджетов Samsung:
- *#*#7780#*#
- *2767*3855#
- *#*#7378423#*#*
После ввода кода с устройства будет удалена вся пользовательская информация, и оно вернется к заводским настройкам.
Сброс настроек в меню Recovery
Если ваш гаджет на Android не включается или завис на экране загрузки системы, вернуть его к заводским настройкам можно с помощью меню Recovery. Оно вызывается нажатием специальной комбинации клавиш.
У различных моделей устройств это могут быть разные сочетания клавиш. Самое распространенное из них: кнопка «уменьшить громкость» плюс «включить». Комбинация может также иметь вид «включить» + «домой» + «увеличить громкость» или «увеличить громкость» + «домой». Для входа в меню Recovery надо нажать клавиши одновременно и держать их около 5 секунд.
Перемещение между пунктами меню происходит кнопками увеличить/уменьшить звук». Для подтверждения выбора служит кнопка «включить» или «домой». Однако, иногда в Recovery работает сенсор: тогда все происходит как в обычном меню смартфона.
Чтобы сбросить настройки до заводских:
- Выберете пункт «Clear eMMC». Он также может называться «wipe data/factory reset» или «Clear Flash».
- Для сброса настроек нажмите «yes — delete all user data».
- Чтобы закончить, выберете «Reboot System»
Использовать данный метод можно не только тогда, когда у вас проблемы с включением смартфона. Если вы хотите применить его для исправного устройства, для начала выключите его, а когда потухнут все кнопки и экран используйте нужную для вашего гаджета комбинацию.
Читайте также:
Как не потерять контакты Андроид: способы резервного копирования
Как разблокировать телефон, если забыл пароль
Автор: Дмитриева Ольга
Правильный сброс андроида до стандартных заводских настроек
В этой инструкции мы расскажем Вам как сбросить смартфон на базе Android до заводских настроек, а также остановимся на вопросе о том, как правильно подготовить гаджет и сохранить всю необходимую информацию, перед ее случайным удалением.
СОДЕРЖАНИЕ
Что такое сброс настроек Андроида и зачем это делают?
Многие из нас сталкивались с проблемой постоянных зависаний устройства, возникновением глюков прошивки, потери связи и т.д. Чтобы избавиться от подобных трудностей, на помощь приходит сброс заводских настроек гаджета на Андроид. Что это означает? Обнуление настроек устройства позволяет восстановить заводские характеристики прошивки, что в дальнейшем положительно сказывается на быстродействии устройства и отсутствии дополнительных «Глюков».
Какие файлы и данные следует предварительно сохранить, перед обнулением настроек?
Существует огромное количество способов сброса настроек на андроид до заводских, но единственное, что их объединяет – тотальное удаление всех файлов и данных с памяти устройства. Поэтому, следует заблаговременно позаботиться о важных для Вас медиа-файлах и контактной информации, заметках и прочих документах, которые Вы хотели бы сохранить. Как правильно это сделать, читайте далее.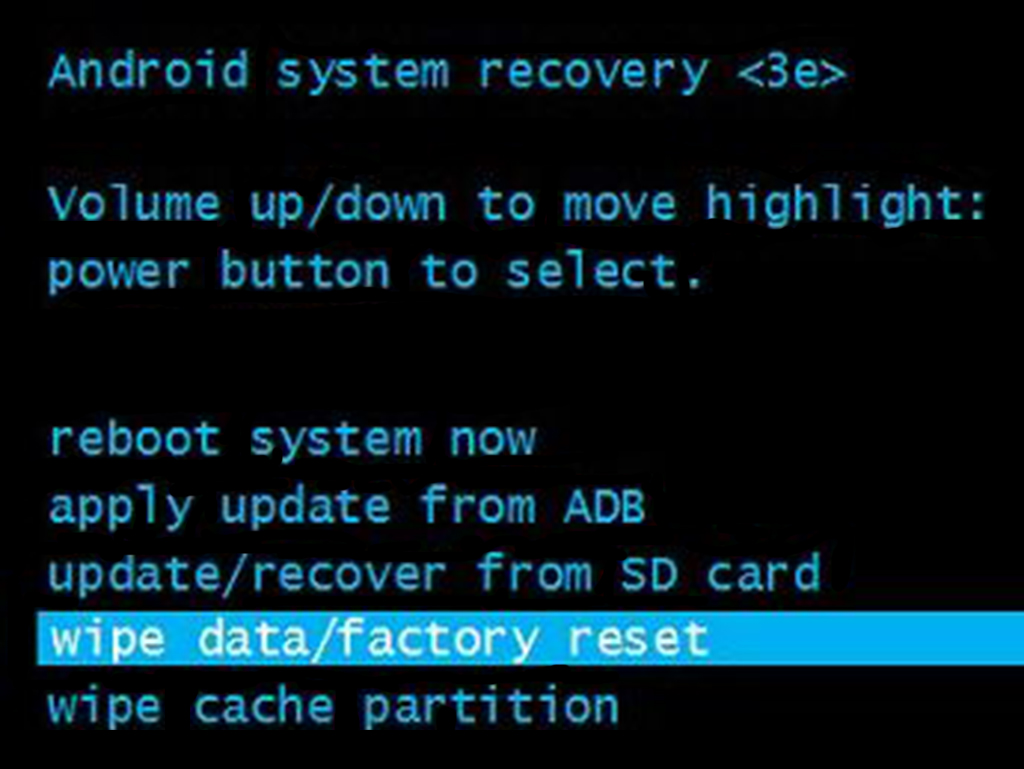
Правильный бэкап контактов и записной книжки на андроид
Начнем с предварительного сохранения и переноса контактов, «куда по дальше» от нашего гаджета. Самый простой способ – скопировать контакты на сим карту. Сделать это легко, следуя нашей инструкции. Зайдите в меню контактов и выберите пункт «Импорт/Экспорт». В появившемся окне, осуществите экспорт контактов на любой удобный для Вас носитель: SIM-карту или SD устройство хранения данных.
Самый надежный способ, это переписать Ваши контакты в записную книжку, но, у нас «На дворе», эра технологий и гаджетов, такой вариант подойдет не для каждого. Советуем воспользоваться эффективным и действенным методом по бэкапу контактов на андроид – синхронизировать данные с аккаунтом Google или его облачным хранилищем. Кроме контактов, сервис облачного хранилища, предлагает Вам синхронизировать СМС сообщения, заметки и записи календаря с любого Android устройства.
Для начала Вам следует зарегистрироваться в сервисе Гугл, попросту создайте новый аккаунт или авторизуйтесь в старом. Подробно рассказывать не будем об этом, так как такие простейшие действия не нуждаются в комментариях. Расскажем Вам о правильной синхронизации необходимой информации с серверами Google.
Подробно рассказывать не будем об этом, так как такие простейшие действия не нуждаются в комментариях. Расскажем Вам о правильной синхронизации необходимой информации с серверами Google.
Переходим в настройки телефона, раздел «Аккаунты». Выбираем аккаунты «Google». В открывшемся окне будет несколько пунктов
Безопасность и вход;
Конфиденциальность;
Настройка аккаунта;
В верхнем углу экрана устройства, появится Ваша учетная Запись (аккаунт Гугл), тапаем по нему.
После проделанных действий появится окно с предложением вариантов синхронизации. Ставим галочки напротив нужных нам пунктов. Если Вы желаете провести ручной бэкап данных на сервер Гугл, нажмите на круговые черные стрелочки, как это показано на скриншоте.
Поздравляем Вас! Необходимая информация и данные были загружены на сервер Google и синхронизированы с Вашим аккаунтом. После сброса настроек устройства, Вам не составит труда восстановить записную книжку или заметки смартфона.
Делаем быстрый бэкап фотографий, видео, музыки и документов на андроиде.
Простой способ – подключить устройство через USB шнур к компьютеру и передать на него необходимую информацию. Есть небольшой нюанс – не все телефоны синхронизируются с ПК в режиме «Флэшки». В момент подключения гаджета к компьютеру, выберите режим «Использовать как USB – накопитель».
Второй способ бэкапа необходимых файлов, это перенос их из памяти устройства на флэш-карту. Откройте диспетчер файлов.
В окне диспетчера, выберите фотографии, которые находятся в памяти телефона. SD карта отображается в другом месте (sdcard1).
Отмечайте фотографии, которые необходимо перенести на флешку (зажмите пальцем на нужном файле, пока не появится галочка).
В правом верхнем углу расположена кнопка «Меню». Если Вам необходимо выбрать несколько файлов, нажмите «Выбрать все», чтобы не тратить время на выделение каждой фотографии.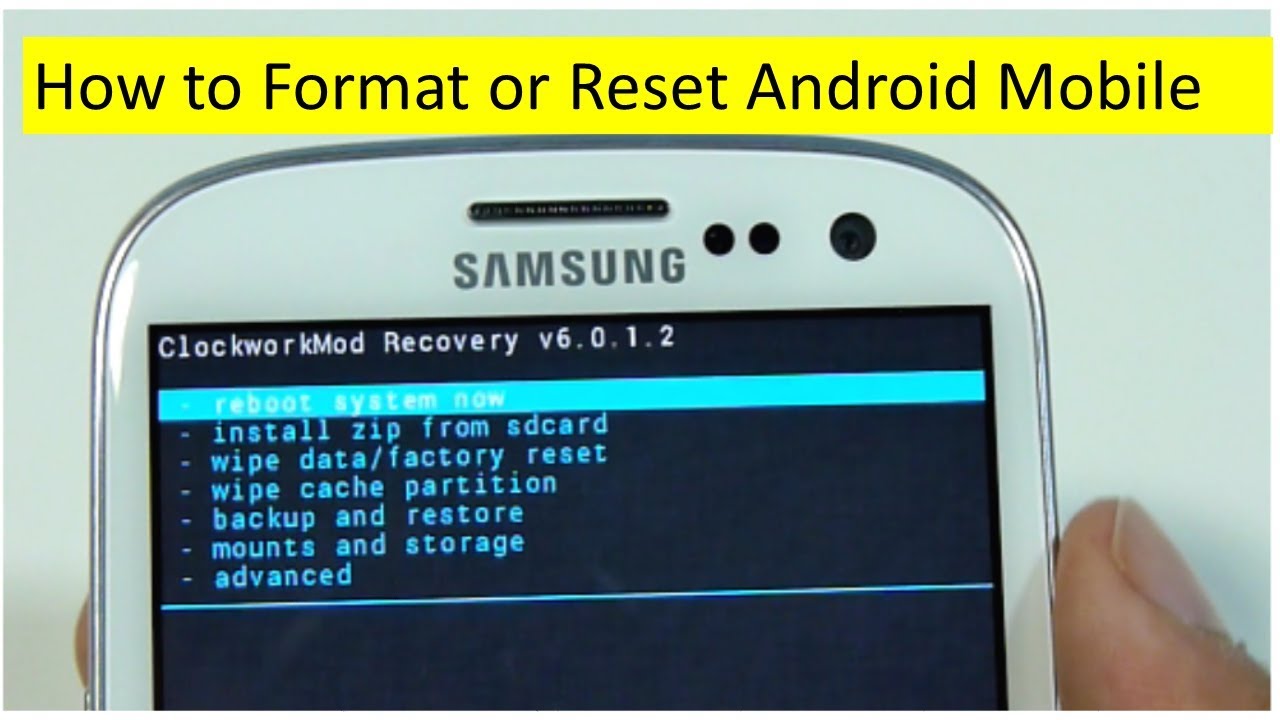 На следующем шаге тапните по пункту «Переместить» и укажите SD карту, как конечную точку расположения Ваших файлов. Чтобы не запутаться, можно создать дополнительную папку, нажав (+) и сохранить данные в нее.
На следующем шаге тапните по пункту «Переместить» и укажите SD карту, как конечную точку расположения Ваших файлов. Чтобы не запутаться, можно создать дополнительную папку, нажав (+) и сохранить данные в нее.
Сделайте тоже самое с видео, музыкой и документами, если для Вас эти файлы важны.
Третий способ сохранения данных на Andorid перед сбросом его настроек – использование облачных хранилищ. Алгоритм действий ничем не отличается от предыдущего пункта, все, что Вам нужно сделать, это скачать с плей маркета дополнительные приложения: Гугл Диск, Яндекс Диск и т.д. Мы советуем Вам использоваться Gogle Drive, т.к. он автоматически синхронизируется с данными Вашего аккаунта, после сброса настроек на гаджете.
Заходим в Google Drive, нажимаем «+» и выбираем «Загрузить».
Отмечаем изображения и папку для загрузки в облачное хранилище. Проделайте описанные действия с остальными медиа данными.
Подробная инструкция по сбросу настроек Андроида до заводских
Первый и самый простой способ осуществить сброс настроек — это воспользоваться стандартным меню телефона, т.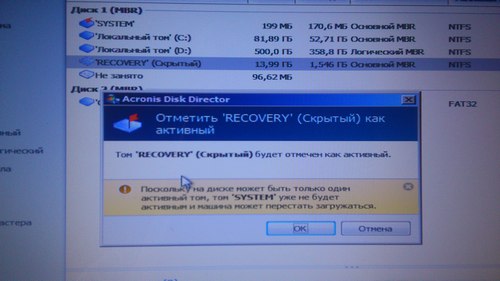 к. сам аппарат будет Вам подсказывать, что следует делать. Для начала Вам следует зайти в меню смартфона и найти раздел «Настройки». Как правило, это «Шестеренка».
к. сам аппарат будет Вам подсказывать, что следует делать. Для начала Вам следует зайти в меню смартфона и найти раздел «Настройки». Как правило, это «Шестеренка».
Совет! Опытные пользователи могут сказать, что на каждом Андроид устройстве, пошаговый сброс настроек отличается алгоритмом и последовательностью действий. На самом деле это не так. «Стоковый» или «Стандартный Android» не отличаются стратегией сброса настроек и данных.
Находим в «Настройки», пункт «Восстановление и Сброс». Выбираем «Сброс настроек телефона» — «Стереть Все».
Например, если у Вас Samsung смартфон, вместо пункта меню «Восстановление», присутствует «Архивация и сброс».
В другом случае, со смартфонами Xiaomi, Meizu и Huawei, алгоритм ничем не отличается, но название кнопок, претерпели изменения. Перейдите в «Настройки» — «Расширенные» — «Сброс настроек»
После успешного завршения сброса, работоспособность гаджета будет на высота, а вы навсегда забудете о глюках и притормаживаниях процессора.
Второй способ сброса настроек, это использование секретных кодов, которыми в основном пользуются мастера по ремонту смартфонов. Но, даже самый просто пользователь может без проблем воспользоваться любым из них. Для этого нам понадобиться нажать кнопку «Выхова» и когда появятся наэкранные цифры, следует набрать «Секретный код».
*2767*3855#-даный код полностью переустанавливает прошивку, делая Ваш телефон новым .После проделанной манипуляции (1-3%) пользователей могут сказать, что Андроид смартфон не включается. Да риск такого непреяного события присутствует, но не стоит опускать руки. В этом случае Вам следует обновить прошивку устройства.
*#*#7780#*#*-с этим кодом произойдет сброс настроек. Удалятся приложения,остальные данные остануться.
Hard Reset или жесткий сброс настроек Android.
Третий способ является самым интересным. Он создан для пользователей, у которых основное хобби – обновление прошивок на Андроид устройстве. Это сброс настроек через Recovery. Так называемый «Жесткий метод» или «Factory reset». Присутствуют нюансы и тонкости, о которых мы расскажем Вам подробнее и постараемся ответить на все вопросы в комментариях к статье.
Этот способ «Обнуления», как правило происходит при выключенном экране устройства, с использованием определенной комбинации клавишь.
Для справки! Обязательно зарядите устройство не менее 80%.
Приступим. Выкючите устройство.
У каждого производителя Android смартфона отличается комбинация клавишь для ввода устройства в режим «Recovery». Советуем заранее ознакомиться с возможными варианты, о которых мы сейчас расскажем Вам. Как правило, существует базовая комбинация: Кнопка громкости вниз (-) и кнопка ВКЛ/Выкл устройства. Зажмите их до появления рекавери (как изображение на фотографии ниже).
Если у вас смартфон от Самсунг без кнопки ДОМОЙ (кнопка «Home»), то зажимаем клавишу громкости (+) и ВКЛ/ВЫКЛ устройства.
В другом случае, если «Home» присутствует, сочетание клавиш будет следующим: одновременно нажмите и держите «+», «Home» и «Вкл/Выкл». Как только появится надпись Samsung, отпустите нажатые кнопки.
У некоторых моделей LG следует нажать (-) и кнопку «ВКЛ/ВЫКЛ»), но после появления логотипа кнопку питания следует отпустить и нажать еще раз.
На телефонах SONY определенного типа, следует нажать одновременно (-), (+) и кнопку «ВКЛ/ВЫКЛ».
После наших действий, меню «Recovery» будет выглядеть примерно так, как показано на фотографии ниже.
Далее Вам следует перемещаться по меню Рекавери при помощи кнопок громкости и выбрать пункт «wipe data/factory reset» или «Clear eMMC», «Clear Flash». Выбор производится с помощью ВКЛ/ВЫКЛ. Выбираем нужный пункт и нажимаем «yes» или «yes — delete all user data». После того, как телефон завершил жесткий сброс, выбираем пункт «Reboot System Now» (перезагрузка системы). На этом процесс «Hard Reset» можно считать завершенным.
Отдельным пунктом мы выделили ситуацию, в которую могут попасть владельцы Samsung устройств. Случается, так, что гаджет не заходит в режим «Recovery». В этом случае Вам поможет адаптер «Джинг». Он вставляется в разъем гнезда зарядки и в течении 3 секунд вводит смартфон в режим Recovery.
Также разработана программа для сброса настроек на андроиде с использованием компьютера — Android Debug Bridge (ADB). Её следует установить на Ваш компьютер, а на телефоне активировать режим ADB.Подключаем телефон к компьютеру (желательно через оригинальный кабель).
Для сброса настроек Anrdoida с ПК, нажмите «Пуск» — «Выполнить» и введите «cmd». После запуска командной строки, откройте программу, набрав adb reboot recovery в командной строке. После ввода смартфона в режим Рекавери, следуйте описанной выше инструкции.
Восстанавливаем контакты и необходимые файлы после полного сброса настроек.
Восстановить копию своего устройства не сложно. Для этого перейдите в пункт меню «Восстановление и сброс» — «Копирование данных» и «Автовосстановление». Желательно присутствие стабильного и скоростного интернет-соединения.
Выводы
В этой инструкции мы рассмотрели наиболее популярные способы сброса настроек на Андроид смартфонах. Перед тем, как удалить информацию или сделать «жеский сброс», старайтесь подготовить бэкап данных или синхронизировать устройство с Google аккаунтом.
Если у Вас остались вопросы, задавайте их в комментариях к этой статье.
Как сделать wipe Android или сброс настроек? (data/factory reset)
Рассмотрим и расскажем как правильно выполнить сброс настроек или wipe (он же хард ресет) на Android. Какие виды сброса бывают и другие различные нюансы.
Сброс настроек, Хард ресет, Wipe — это все слова синонимы (одно и тоже) которые обозначают частичный или полный сброс всех данных и настроек Android.
Для чего нужно выполнять сброс настроек?
Сброс настроек выполняет очистку Android данных и приложений и может выполняться по различным причинам:
- Если Android не корректно работает или часто возникают критические ошибки
- После получения Root прав Android
- После прошивки (переход с оригинальной прошивки на кастомную, обновление ОС)
- С целью не удаления личных данных (при перепродаже устройства)
В экосистеме Android сброс настроек принято называть — wipe, [вайп] от английского слова протирать, вытирание. Для многих более знакомое слово в данном случае будет — форматирование или формат.
Так что запомните, Wipe Android это — сброс настроек, форматирование, hard reset!
Виды wipe на Android
Wipe на Android можно разделить на полный и частичный:
- Полный Wipe (full wipe) — удаляет полностью все данные на Android.
- Частичный Wipe — удаляет данные только на выбранном разделе.
Как сделать wipe Android?
Выполнить Wipe в Android можно выполнить с нескольких режимов:
- Из меню настроек
- С помощью аппаратной кнопки сброс (если такая имеется)
- Из меню Recovery
- Из меню Bootloader средствами Fastboot
Выполнение хард ресет Андроида
из меню настроек
Зайдите в меню настроек, найдите меню «Восстановление и Сброс» и перейдите в него:
В меню можете (при необходимости) отметить «Очистить SD-карту» — это сотрет данные во внутренней и карте памяти, все программы и их данные!
Как сделать вайп / сброс настроек
с помощью аппаратной кнопки сброс
Чтобы выполнить сброс, возьмите тонкую скрепку и разогните ее. Зажмите скрепкой кнопку RESET секунд 15 — 30. После чего выполниться полный сброс настроек на Андроид до заводских.
Wipe на Android из меню Recovery
[spoiler title=»Recovery» ]
[/spoiler]
Wipe можно выполнить как из стандартного Recovery, так и кастомного. Выполнение Wipe из меню Recovery более гибкое по возможностям чем из меню настроек.
Выполнение Wipe из стандартного Recovery
В стандартном Recovery можно выполнить 2 вида сброса настроек. Кнопками «громкости» добираемся до необходимого пункта и нажимаем кнопку «питание», чтобы подтвердить выбор.
- wipe data/factory reset — этот wipe удаляет все ваши программы их данные и личные настройки. Выполняет удаление данных с раздела DATA и CACHE.
- Wipe cache — удалятся временные данные приложений, данный сброс нужен если у вас иногда возникают ошибки на Android!
Выполнение Wipe из кастомного Recovery (CWM)
В кастомном Recovery также есть аналогичные пункты, как и в стандартном.
- wipe data/factory reset — выполнит удаление данных с раздела DATA и CACHE, папки во внутренней памяти с данными приложений.
- Wipe cache — удалятся временные данные деятельности программ, данный сброс нужен если у вас иногда возникают ошибки на Android!
- Если у вас возникают какие-либо проблемы с работой программ, то стоит попробовать сделать вначале WIPE DALVIK CACHE из меню Advanced, все ваши программы и их данные останутся:
Если же проблемы останутся, то тогда стоит сделать WIPE DATA/FACTORY RESET!
Также в кастомном recovery есть доп. возможности сброса, для этого стоит перейти в меню MOUNTS AND STORAGE. Здесь у вас есть возможность выполнить wipe на любой раздел Android.
Hard reset из TWRP Recovery
В TWRP Recovery есть целое меню, все что вам необходимо сделать это перейти в него и выбрать раздел который стереть.
Hard Reset Android из меню Bootloader
утилитой Fastboot
Выполнить wipe возможно также и через меню Bootloader, с помощью утилиты fastboot для прошивки устройств Android. Выглядит это так:
fastboot erase cache<—- очистит раздел cache
fastboot erase userdata<—- очистит пользовательский раздел data
fastbot -w<—— будут удалены все данные с Android!
Более подробно читайте в в статье — Прошивка Android девайса с помощью утилиты FastBoot.
Дополнительная информация о wipe на Android
Данная информация для тех кто хочет знать больше о wipe.
О тонкости выполнения Wipe на Android
Перед многими стоит вопрос когда выполнять wipe? До прошивки или после? Выполнять лучше до прошивки, так как во многих прошивках может быть встроена функция автоматической перезагрузки после установки прошивки!
Если в прошивке есть файлы которые заливаются на раздел data, то стоит проверить как система поведет себя, если загрузиться, хорошо, если нет, то выполнить wipe data.
О тонкости выполнения Wipe на Android 2
По личным наблюдениям заметил следующую особенность, в популярной кастомной прошивке CyanogenMod (LinageOS) есть скрипт, который выполняет во время установки прошивки бекап и восстанавливает данные после ее завершения. Из-за данного скрипта иногда могут возникать и кочевать ошибки, от прошивки к прошивке.
Поэтому если вы пользуетесь прошивками LinageOS или вы знаете что в updater-script есть скрипт, который выполняет бекап систенмых файлов, то перед прошивкой лучше сделать еще и format system.
На этом все, оставайтесь с сайтом Android +1!
Xiaomi сброс до заводских настроек
Сброс техники Xiaomi до заводских настроек — функция, которая иногда вызывает у начинающих пользователей непонимание. Кому может понадобиться удалять все данные из памяти, а потом заново настраивать аппарат? Такая, казалось бы, бесполезная возможность может пригодиться в целом ряде случаев. Рассмотрим их подробно.
Когда и зачем делать сброс настроек
Большинство смартфонов имеет тенденцию со временем терять скорость работы. При покупке устройство радует пользователя быстродействием и отсутствием лагов. Проходит пара месяцев, меню листается уже не так бодро. Спустя несколько месяцев с момента приобретения, мелкие подтормаживания и просадки накапливаются, составляя критическую массу. Использование устройства становится откровенно некомфортным.
Для обеспеченных людей это повод купить новую модель Сяоми. Если же вы не готовы обновлять девайс, то попробуйте сделать hard reset. Причина проблем — постепенное накопление в памяти ненужных файлов, остатков удалённых приложений и кэшированных данных. Сброс очищает накопитель, убирая весь мусор, о котором пользователь не подозревает.
Другой повод задуматься о процедуре сброса — продажа гаджета. Считается дурным тоном передавать новому владельцу телефон, не убрав пользовательские данные. Покупатель сможет сам очистить память и перенастроить устройство под себя. Но лучше сделать это самостоятельно, чтобы не формировать у человека негативное впечатление.
Продвинутым пользователям знакома процедура смены прошивки. Перепрошивают гаджет с разными целями — смена оболочки на более привлекательную, добавление функционального рекавери. Кастомные версии Андроида имеют улучшенное быстродействие и возможности, отсутствующие у оригинальных прошивок. Процесс перепрошивания включает hard reset в качестве обязательного этапа. Иначе заменить системные файлы невозможно.
Перейдём к способам удаления настроек системы.
Простой метод через настройки телефона
Производится такая очистка через меню и называется «программный hard reset».
- Зайдите в Настройки — Расширенные настройки — Восстановление и сброс. На версиях, отличных от MIUI 9.5, искомый пункт может находиться сразу в главном меню.
- В разделе «Возврат к заводским настройкам» нажмите «Сброс настроек».
- Внизу экрана пункт «Сбросить настройки…», нажимаем. Дальше нужно ввести пароль разблокировки экрана, PIN-код или графический ключ, смотря какой метод блокировки телефона установлен.
- Подтвердите намерения вводом пароля от Mi Account во всплывающем окне.
- Последнее предупреждение — процесс запущен. Будут уничтожены все файлы и данные, включая аккаунты, контакты, фото и приложения.
Сбросить гаджет на заводские настройки случайно невозможно, поскольку запрашивается сразу несколько подтверждений. Однако будьте осторожны и делайте резервную копию заранее, чтобы откатить изменения при необходимости.
Hard Reset Xiaomi через режим рекавери
Такой вариант уже посложнее и требует некоторой квалификации. Удаляется при этом папка Data, которая содержит пользовательские данные. SD карта, как и в предыдущем случае, не затрагивается.
- Выключите гаджет. Затем нажмите и удерживайте одновременно кнопку Volume — (качелька громкости вниз) и клавишу питания. Зажать нужно на несколько секунд до появления логотипа Mi на экране.
- В стандартном меню загрузчика доступны три опции: Reboot, Wipe Data и Connect with Mi Assistant. Нас интересует вторая — стереть данные через рекавери. Выбор пункта осуществляется кнопкой Power, перемещение по меню — качелькой громкости.
Будьте осторожны, предупреждения и запросы на подтверждение полного сброса могут быть не предусмотрены, это зависит от версии прошивки. Поэтому заходить в рекавери из любопытства не рекомендуется.
Cброс через сторонние рекавери
Наиболее сложный вариант сброса настроек. Сперва нужно разблокировать загрузчик. Это относится ко всем смартфонам Сяоми, которые были выпущены после ноября 2015 года.
На старых моделях доступ к recovery изначально открыт. Это также касается трёх более новых гаджетов: Note Pro, Mi 4C, планшета Mi Pad 2.
Разблокировка
Зайдите на en.miui.com/unlock. Нажмите кнопку Unlock Now.
Будете перенаправлены на страницу на китайском языке, в верхнее поле надо ввести email, в нижнее — пароль от учётной записи, после чего нажать на оранжевую кнопку с двумя иероглифами.
После второго перенаправления откроется страница, где описывается процесс снятия блокировки fastboot.
- Загрузите программу Mi Unlock нажатием зелёной кнопки в центре экрана.
- Установите программу, затем войдите, используя учётные данные Mi Account.
- Отключите смартфон, после чего зажмите аппаратные клавиши Power и Volume down до входа в режим fastboot.
- Соедините компьютер и мобильное устройство USB-кабелем.
- Нажмите Unlock в программе на ПК.
Раньше до вышеописанных действий требовалось подать заявку через форму на сайте Сяоми. Нужно было на китайском языке объяснить, с какой целью вы хотите снять защиту, а затем ожидать несколько недель. Сейчас требование убрано и процедура заметно упростилась.
Стоит учесть, что если вы создали свежий Mi Account для нового телефона, то снять блокировку fastboot сразу же не выйдет. В зависимости от модели устанавливается тайм-аут после привязки гаджета к аккаунту. Задержка составляет или 72, или 360 часов.
Не рекомендуется использовать нестандартные способы обхода закрытого recovery. Снять запрет можно только официальным путём через утилиту от Xiaomi. Другие варианты срабатывают до следующей перезагрузки, действуют ненадёжно, а также повышают риск испортить прошивку.
Не забывайте, что после описанной процедуры девайс становится более уязвимым ко взлому, вредоносным приложениям и похищению данных. В целях безопасности система Android Pay работать на таком телефоне отказывается.
Замена recovery на кастомное
Пришло время установить сторонний загрузчик, чтобы расширить возможности. Описывать процесс здесь было бы нецелесообразно, потому что он заметно отличается для разных моделей телефонов.
Если у вас есть желание разобраться в теме — посетите крупнейший русскоязычный форум Android-тематики 4pda.ru/forum. Для каждого устройства там есть отдельная ветка, в которой описываются методы прошивки нового рекавери, а также ссылки для скачивания нужных утилит.
Очистка данных
Предположим, что пользователь нашёл силы разобраться с нюансами разблокировки fastboot и прошивки кастомного recovery. Как выполнить hard reset:
- вытащите лоток с SD-картой, если таковая установлена;
- войдите в рекавери описанным способом;
- в появившемся меню кнопкой Power выберите язык English;
- основной экран содержит пункт Wipe, который нас и интересует, выбираем, используя для навигации кнопки Volume +/- и Power;
- в подменю обычно находятся кнопки Format Data и Clear Dalvik — нажимаем обе в любом порядке;
- если раскладка меню содержит пункты Advanced Wipe и Format Data, то выбираем просто второй вариант;
- для подтверждения действия нужно провести пальцем по экрану, сдвинув слева направо слайдер;
- через несколько секунд память будет очищена, осталось перезапустить аппарат, зажав кнопку выключения.
Инструкция касается TWRP Recovery. Это наиболее популярная версия кастомного загрузчика. Если вы использовали не TWRP, пункты меню могут отличаться.
В целом начинать процесс замены системных утилит только ради выполнения сброса бессмысленно. Особых преимуществ это не даст. Неискушённому пользователю стоит обратить внимание на простой ресет через настройки.
Через сервис Mi Cloud и Google аккаунт
Весьма экстравагантный способ. Он основан на функции поиска устройства через Mi или Google Account. Последовательность действий одинаковая для всех моделей Ксиаоми, включая серии Редми и Ноут.
Через Ми Клауд:
- Заходим на i.mi.com, логинимся в облако с помощью email и пароля. Может потребоваться подтверждение по телефону, в этом случае нужно дополнительно ввести код из SMS.
- Нажимаем Find Device.
- Откроется карта, в правом верхнем углу которой находится список устройств. Выбираем то, с которого нужно удалить информацию.
- Внизу экрана появится четыре кнопки, последняя подписана Wipe device, нажимаем её.
- Подтверждаем намерения, нажав Wipe ещё раз. Аппарат очищен. Побочный эффект — происходит отвязка от Mi Account, так что теряется возможность удалённо управлять гаджетом.
С помощью сервиса Google:
- Посетитеcom/android/find?hl=ru
- Если вы вошли в аккаунт Гугл, то сразу увидите ваш девайс в правом верхнем углу. Ниже расположены три опции: прозвонить, заблокировать и очистить устройство.
- После нажатия на «Очистить» потребуется ещё раз ввести пароль от учётной записи Гугл, чтобы подтвердить действие. Дело сделано, пользовательские файлы уничтожены.
Такой способ очистки полезен в случае кражи или потери телефона. Если имеется физический доступ к аппарату, то смысла пользоваться удалённым управлением немного.
Нестандартный метод — перепрошивка
Строго говоря, это и не метод вовсе. В ходе смены прошивки пользовательские данные обязательно удаляются. В этом случае hard reset является неизбежным побочным эффектом.
Менять версию Андроид ради выполнения сброса нецелесообразно. Но стоит помнить, что перед любыми операциями с системными файлами, особенно через fastboot, надо сделать резервную копию. Тогда уничтожение настроек, программ и информации с раздела /data не станет неприятным сюрпризом.
Заключение
Из описанного многообразия способов самый простой — очистка через настройки. Wipe data из кастомного рекавери даёт возможность отдельно выбирать объекты удаления, что представляет интерес для искушённых пользователей, но совершенно избыточно и не нужно обывателям. Если перед вами не стоит особых задач, используйте первый из перечисленных методов выполнить Reset.
Восстанавливать уничтоженные параметры можно через вкладку «Восстановление и сброс». Следует заранее сделать резервную копию. На Xiaomi бэкапы хранятся в облаке, что особенно удобно.
Если есть hard reset, логично предположить наличие soft reset. Да, он тоже существует. Soft reset — синоним слова «перезагрузка». Так что каждый раз, когда вы отключаете телефон, вы совершаете мягкий сброс устройства. При этом очистке подвергается только оперативная память и кэш.
Recovery mode Андроид смартфонов на китайском языке
Если вам приходилось делать hard reset на китайских смартфонах, то вы могли заметить что recovery у них так же на китайском языке. Для многих пользователей из-за этого возникают проблемы с выбором необходимого пункта меню. В этой статье я постараюсь пошагово и с картинками рассказать, что обозначают китайские символы и что куда нажимать. Надеюсь это руководство будет для вас полезно.
Я расскажу вам, как сделать:
- HARD RESET на китайском Samsung Galaxy
- HARD RESET на китайском HTC Desire
- HARD RESET на китайском LENOVO
- HARD RESET на других китайских смартфонах
Recovery китайского Samsung на Android
Есть два способа выполнить сброс настроек смартфона – обычный, выполняемый через настройки телефона во вкладке “Восстановление и сброс” и, так называемый жесткий сброс (hard reset), который можно сделать через recovery. Нас интересует второй вариант. Если с recovery на английском проблем нет никаких и уже на тысяче форумов есть подробные инструкции, то с китайским языком дружат пока не все.
Перед тем, как выполнить сброс, не забудьте сохранить все свои важные файлы и данные, так как после сброса все ваши фотографии, видео, музыка и прочее будут утеряны.
- Выключите ваш смартфон или извлеките батарейку на 10 секунд.
- Нажмите и удерживайте кнопки включения и клавишу увеличения громкости для перехода в меню recovery
- Вы увидите следующее изображение
Нажмите одновременно Кнопка домой + Громкость вверх + Кнопка включения
- С помощью качели громкости выберите пункт Wipe EMMC, как показано на рисунке и подтвердите выбор с помощью кнопки включения.
- В появившемся окне выбираем YES – delete all data и еще раз жмем на кнопку включения.
Дополнительные сведения о меню Recovery:
- Wipe eMMC – выполнение жесткого сброса вашего смартфона
- Auto Test – тестирование смартфона
- Reboot – выполнить перезагрузку
- Version info – дополнительная информация
Recovery для китайского HTC на Android
Для HTC мы также рассмотрим только hard reset, обычный сброс, я полагаю не вызовет у вас затруднений. Также не забываем делать бэкап и помним, что ответственность за последствия после выполнения hard reset вы берете целиком и полностью на себя. Если вы готовы, давайте начнём.
Для того, чтобы зайти в рекавери:
- Выключаем смартфон или вынимаем батарейку на несколько секунд
- Зажимаем кнопку громкости вниз + кнопку включения
- Должно загрузиться меню Recovery, как на картинке ниже
- Нас интересуют пункты 7 и 9
7 – Wipe eMMC (выполнение hard reset)
9 – Перезагрузка смартфона
Recovery для китайского HTC на Android
Запускаем Recovery аналогично предыдущим смартфонам и видим следующее изображение
Стрелкой обозначен пункт отвечающий за сброс.
В следующем окне жмем YES – delete all data
При просьбе помочь, в комментариях указывайте модель вашего телефона.
UPD! ЧитаемДрузья, если при попытке войти в рекавери вы видите меню похожее на картинках ниже, то имеет смысл попробовать другую комбинацию кнопок для входа.
Что я имею ввиду. Например вы используете для входа комбинацию громкость + и кнопка включения, попробуйте громкость – и включение. То меню, что на картинках выше – это не режим рекавери, а режим тестирования основных функций аппарата.
Как обновить, сбросить или восстановить компьютер
Если у вас возникли проблемы с компьютером, вы можете:
Обновите свой компьютер , чтобы переустановить Windows и сохранить личные файлы и настройки. Refresh также сохраняет приложения, которые поставлялись с вашим компьютером, и приложения, которые вы установили из Microsoft Store.
Перезагрузите компьютер. , чтобы переустановить Windows, но удалите файлы, настройки и приложения, за исключением приложений, которые поставлялись с вашим ПК.
Восстановите ваш компьютер. , чтобы отменить последние внесенные вами системные изменения.
Если у вас возникли проблемы с запуском (загрузкой) компьютера, см. Параметры запуска Windows (включая безопасный режим) и перейдите к разделу «Перейти к параметрам запуска Windows в среде восстановления Windows». Вы можете обновить, сбросить или восстановить свой компьютер из среды восстановления Windows.
Если вы хотите создать резервную копию и восстановить личные файлы с помощью истории файлов, см. Раздел Настройка диска для истории файлов.
Перед тем, как начать обновлять или перезагружать компьютер
В большинстве случаев, как только вы начнете обновлять или перезагружать компьютер, оно завершится само. Однако, если Windows потребуются недостающие файлы, вам будет предложено вставить носитель для восстановления, который обычно находится на DVD-диске или флэш-накопителе. Если это произойдет, то, что вам понадобится, зависит от вашего компьютера.
Если на вашем компьютере установлена Windows 8.1 или Windows RT 8.1, вам потребуются диски или флэш-накопитель, входящие в комплект поставки компьютера.Проверьте информацию, прилагаемую к вашему ПК, чтобы узнать, предоставил ли производитель вашего ПК эти диски или носители. В некоторых случаях вы могли создать их при первой настройке компьютера.
Если у вас нет ни одного из них, вы можете сделать их, если у вас есть флэш-накопитель USB объемом 16 ГБ или больше. Наличие диска восстановления может помочь вам в устранении неполадок и проблемах с вашим компьютером, даже если он не запускается. Дополнительные сведения см. В разделе Создание USB-накопителя восстановления.
Если вы обновили свой компьютер до Windows 8.1 или Windows RT 8.1 с DVD, используйте этот диск. Если у вас нет носителя с Windows 8.1 или Windows RT 8.1, обратитесь в службу поддержки Microsoft.
Обновить, сбросить или восстановить
Для получения более подробной информации выберите любой из следующих вариантов.
Если ваш компьютер работает не так хорошо, как раньше, и вы не знаете почему, вы можете обновить его, не удаляя какие-либо личные файлы или не меняя настройки.
Примечание: Если вы обновили свой компьютер с Windows 8 до Windows 8.1 и на вашем компьютере есть раздел восстановления Windows 8, при обновлении компьютера будет восстановлена Windows 8. После завершения обновления вам потребуется выполнить обновление до Windows 8.1.
Предупреждение: Приложения, установленные с веб-сайтов и DVD, будут удалены. Приложения, которые поставлялись с вашим ПК, и приложения, которые вы установили из Microsoft Store, будут переустановлены. Windows помещает список удаленных приложений на рабочий стол после обновления компьютера.
Для обновления вашего ПК
Проведите пальцем от правого края экрана, нажмите Настройки , а затем нажмите Изменить настройки ПК .
(Если вы используете мышь, наведите указатель на правый верхний угол экрана, переместите указатель мыши вниз, щелкните Settings , а затем щелкните Change PC settings .)Коснитесь или щелкните Обновление и восстановление , а затем коснитесь или щелкните Восстановление .
Менее Обновите компьютер, не затрагивая файлы , коснитесь или щелкните Начать .
Следуйте инструкциям на экране.
Если вы хотите утилизировать свой компьютер, отдать его или начать с него заново, вы можете полностью его перезагрузить.Это удалит все и переустановит Windows.
Примечание: Если вы обновили свой компьютер с Windows 8 до Windows 8.1 и на вашем компьютере есть раздел восстановления Windows 8, при сбросе настроек компьютера будет восстановлена Windows 8. После завершения сброса вам потребуется выполнить обновление до Windows 8.1.
Предупреждение: Все ваши личные файлы будут удалены, а ваши настройки будут сброшены. Все приложения, которые вы установили, будут удалены. Будут переустановлены только те приложения, которые поставлялись с вашим компьютером.
Чтобы перезагрузить компьютер
Проведите пальцем от правого края экрана, нажмите Настройки , а затем нажмите Изменить настройки ПК .
(Если вы используете мышь, наведите указатель на правый верхний угол экрана, переместите указатель мыши вниз, щелкните Settings , а затем щелкните Change PC settings .)Коснитесь или щелкните Обновление и восстановление , а затем коснитесь или щелкните Восстановление .
Под Удалите все и переустановите Windows , коснитесь или щелкните Начать .
Следуйте инструкциям на экране.
Примечание: Вам будет предложено выбрать, хотите ли вы стереть данные быстро или полностью. Если вы выберете быстрое удаление данных, некоторые данные можно будет восстановить с помощью специального программного обеспечения.Если вы решите полностью стереть данные, это займет больше времени, но сделает восстановление данных менее вероятным.
Если вы считаете, что недавно установленное приложение или драйвер вызвали проблемы с вашим компьютером, вы можете восстановить Windows до более раннего момента времени, который называется точкой восстановления. Восстановление системы не изменяет ваши личные файлы, но может удалить недавно установленные приложения и драйверы.
Примечания:
- Восстановление системы
недоступно для Windows RT 8.1.
Windows автоматически создает точку восстановления при установке настольных приложений и новых обновлений Windows, если последняя точка восстановления старше 7 дней. Вы также можете создать точку восстановления вручную в любое время.
Для восстановления более раннего состояния ПК
Проведите пальцем от правого края экрана, а затем нажмите Поиск .
(Если вы используете мышь, наведите указатель на правый верхний угол экрана, переместите указатель мыши вниз и затем щелкните Search .)Введите Control Panel в поле поиска и коснитесь или щелкните Control Panel .
Введите Recovery в поле поиска панели управления, а затем коснитесь или щелкните Recovery .
Коснитесь или щелкните Открыть восстановление системы и следуйте инструкциям.
Если вам нужна дополнительная помощь в обновлении, сбросе или восстановлении вашего ПК, посетите страницы сообщества по ремонту и восстановлению на форуме Windows, чтобы найти решения, которые другие люди нашли для проблем, с которыми они столкнулись.
История файлов в Windows
Настройка накопителя для истории файлов
Прежде чем вы начнете использовать историю файлов для резервного копирования файлов, вам необходимо сначала выбрать место для сохранения резервных копий.Вы можете выбрать внешний подключенный диск, например USB-накопитель, или сохранить на диск в сети. Есть и другие варианты, но эти два обеспечивают лучшие варианты защиты ваших файлов от сбоев или других проблем с ПК.
История файловвыполняет резервное копирование только копий файлов, находящихся в папках «Документы», «Музыка», «Изображения», «Видео» и «Рабочий стол», а также файлов OneDrive, доступных на вашем ПК в автономном режиме. Если у вас есть файлы или папки в другом месте, для которых вы хотите создать резервную копию, вы можете добавить их в одну из этих папок.
Если вы собираетесь использовать новый внешний диск, подключите его к компьютеру. Если вы видите уведомление с вопросом, хотите ли вы настроить накопитель для истории файлов, выберите его и затем включите историю файлов на экране, который появится.
В противном случае выполните следующие действия, чтобы выбрать сетевой или внешний диск, который уже подключен к вашему ПК.
Проведите пальцем от правого края экрана, а затем нажмите Поиск .(Если вы используете мышь, наведите указатель на правый нижний угол экрана, переместите указатель мыши вверх и затем щелкните Search .)
Введите Параметры истории файлов в поле поиска, а затем выберите Параметры истории файлов .
Выберите Выберите диск и выберите сетевой или внешний диск, который вы хотите использовать.
Включить История файлов .
Примечание: Если нужный сетевой диск отсутствует в списке доступных дисков, выберите Показать все сетевые расположения . Если нужного диска там нет, откройте «История файлов» на панели управления, выберите Добавить сетевое расположение и следуйте инструкциям на экране.
Восстановление файлов или папок с помощью истории файлов
История файловрегулярно выполняет резервное копирование версий ваших файлов в папках «Документы», «Музыка», «Изображения», «Видео» и «Рабочий стол», а также файлов OneDrive, доступных на вашем ПК в автономном режиме.Со временем у вас будет полная история ваших файлов. Если оригиналы потеряны, повреждены или удалены, вы можете восстановить их. Вы также можете просматривать и восстанавливать разные версии ваших файлов. Например, если вы хотите восстановить старую версию файла (даже если она не была удалена или утеряна), вы можете просмотреть временную шкалу, выбрать нужную версию и восстановить ее.
Выполните следующие действия, чтобы восстановить файлы или папки с помощью истории файлов.
Проведите пальцем от правого края экрана, коснитесь Search (или, если вы используете мышь, наведите указатель на правый верхний угол экрана, переместите указатель мыши вниз и затем щелкните Search ), введите восстановить файлы в поле поиска, а затем выберите Восстановить файлы с помощью истории файлов .
Введите имя файла, который вы ищете, в поле поиска или используйте стрелки влево и вправо для просмотра различных версий ваших папок и файлов.
Выберите то, что вы хотите восстановить в исходное расположение, а затем нажмите кнопку «Восстановить».
Если вы хотите восстановить файлы в другом месте, отличном от исходного, нажмите и удерживайте или щелкните правой кнопкой мыши кнопку Restore , выберите Restore To , а затем выберите новое местоположение.
Параметры восстановления в Windows
Если у вас возникли проблемы с вашим компьютером, следующая таблица поможет вам решить, какой вариант восстановления использовать.
Выберите один из вариантов восстановления ниже и следуйте инструкциям, чтобы попытаться снова заставить все работать.
Если вы недавно установили обновление Windows, удалите его, чтобы попытаться решить проблему.
Нажмите кнопку Start , затем выберите Settings > Update & Security > Windows Update > Просмотрите историю обновлений > Удалите обновления .
Просмотреть настройки истории обновленийЩелкните правой кнопкой мыши обновление, которое хотите удалить, и выберите Удалить .
Важно: Если вы зашифровали свое устройство, вам понадобится ключ BitLocker для перезагрузки компьютера. Если вы не знаете свой ключ BitLocker, см. Раздел «Поиск моего ключа восстановления BitLocker».
Сброс переустанавливает Windows 10, но позволяет выбрать, сохранить ли файлы или удалить их, а затем переустановить Windows.Вы можете сбросить настройки своего компьютера в разделе «Настройки», на экране входа в систему или с помощью диска восстановления или установочного носителя.
Сбросьте настройки компьютера
Нажмите кнопку Start , затем выберите Settings > Update & Security > Recovery .
Открыть настройки восстановленияМенее Сбросить этот ПК , выберите Начать , а затем выберите один из вариантов и / или настроек в таблице ниже.
Опция | Что он делает |
|---|---|
Сохранить мои файлы> Изменить настройки> Предустановленные приложения На |
|
Сохранить мои файлы> Изменить настройки> Предустановленные приложения Выкл. |
|
Удалить все |
Примечание. Удалить все> Изменить настройки дает вам две возможности. Удаление данных На удаляет файлы и очищает диск. Если вы планируете подарить, утилизировать или продать свой компьютер, воспользуйтесь этой возможностью. Это может занять час или два, но другим людям будет сложнее восстановить удаленные вами файлы. Удаление данных Выкл. просто удаляет файлы. Это занимает меньше времени, но менее безопасно. |
Перезагрузите компьютер с экрана входа
Если вы не можете открыть настройки, вы можете перезагрузить компьютер с экрана входа в систему.Вот как это сделать:
Нажмите клавишу с логотипом Windows + L , чтобы перейти на экран входа в систему, а затем перезагрузите компьютер, нажав клавишу Shift , одновременно нажимая кнопку Power > Restart в правом нижнем углу экрана.
Ваш компьютер перезагрузится в среде Windows Recovery Environment (WinRE).
На экране Выберите вариант выберите Устранение неполадок > Сбросить этот компьютер , а затем выберите один из вариантов в предыдущей таблице.
Подключите созданный установочный носитель к компьютеру и переустановите Windows 10.
Откройте File Explorer и выберите диск с установочным носителем.
В корневом каталоге диска дважды щелкните setup.exe, а затем выберите Да , когда вас спросят, хотите ли вы разрешить приложению вносить изменения в ваше устройство.
Выберите Измените, что оставить .
Выберите один из следующих вариантов, а затем выберите Далее :
Хранить личные файлы и приложения — Это сохранит ваши личные данные, приложения и настройки.
Сохранять только личные файлы — Это сохранит ваши личные данные и настройки, но все ваши приложения будут удалены.
Не оставлять ничего — Удаляет все личные данные, настройки и приложения.
Предупреждение: Вы не можете отменить переустановку Windows 10. Обязательно сначала сделайте резервную копию файлов, если вы выбрали вариант Не сохранять ничего .
Для завершения выберите Установить , чтобы начать переустановку Windows 10 на вашем ПК.
Ваш компьютер перезагрузится несколько раз во время повторной установки.
Важно: Если вы зашифровали свое устройство, вам понадобится ключ BitLocker, чтобы использовать диск восстановления для восстановления или перезагрузки компьютера. Если вы не знаете свой ключ BitLocker, см. Раздел «Найти мой ключ восстановления BitLocker».
Если ваш компьютер не запускается и вы не создали диск восстановления, загрузите установочный носитель и используйте его для восстановления из точки восстановления системы или перезагрузки компьютера.
На работающем ПК перейдите на сайт загрузки программного обеспечения Microsoft.
Загрузите средство создания носителей Windows 10 и запустите его.
Выберите Создать установочный носитель для другого ПК .
Выберите язык, выпуск и архитектуру (64-разрядная или 32-разрядная).
Следуйте инструкциям по созданию установочного носителя, а затем выберите Готово .
Подключите созданный установочный носитель к нефункционирующему ПК, а затем включите его.
На экране начальной настройки введите свой язык и другие предпочтения, а затем выберите Далее . Если вы не видите экран настройки, возможно, ваш компьютер не настроен для загрузки с диска. Посетите веб-сайт производителя вашего ПК, чтобы узнать, как изменить порядок загрузки вашего ПК, а затем повторите попытку.
Выберите Восстановите компьютер .
На экране Выберите вариант выберите Устранение неполадок . Оттуда вы можете:
Восстановите из точки восстановления системы, выбрав Дополнительные параметры > Восстановление системы .Это приведет к удалению недавно установленных приложений, драйверов и обновлений, которые могут вызывать проблемы с вашим компьютером. Восстановление из точки восстановления не повлияет на ваши личные файлы.
Важно: Если вы зашифровали свое устройство, вам понадобится ключ BitLocker, чтобы использовать диск восстановления для восстановления или перезагрузки компьютера. Если вы не знаете свой ключ BitLocker, см. Раздел «Найти мой ключ восстановления BitLocker».
Если ваш компьютер не запускается, вы можете использовать диск восстановления для восстановления из точки восстановления системы или восстановления вашего компьютера. Информацию о том, как создать диск восстановления на рабочем ПК, см. В разделе Создание диска восстановления.
Для восстановления или восстановления с помощью диска восстановления:
Подключите диск восстановления и включите компьютер.
Нажмите клавишу с логотипом Windows + L , чтобы перейти на экран входа в систему, а затем перезагрузите компьютер, нажав клавишу Shift , одновременно нажимая кнопку Power > Restart в правом нижнем углу экрана.
Ваш компьютер перезагрузится в среде Windows Recovery Environment (WinRE).
На экране Выберите вариант , выберите Устранение неполадок , а затем выберите один из следующих двух вариантов. (Если вы не видите экран Выберите вариант , возможно, ваш компьютер не настроен для загрузки с диска.Посетите веб-сайт производителя вашего ПК, чтобы узнать, как изменить порядок загрузки вашего ПК.)
Для восстановления из точки восстановления системы выберите Дополнительные параметры > Восстановление системы . Это не повлияет на ваши личные файлы, но удалит недавно установленные приложения, драйверы и обновления, которые могут вызывать проблемы с вашим компьютером.
Чтобы переустановить Windows 10, выберите Advanced Options > Recover from a drive . Это удалит ваши личные файлы, приложения и драйверы, которые вы установили, а также изменения, внесенные вами в настройки.
В течение ограниченного времени после обновления до Windows 10 вы сможете вернуться к предыдущей версии Windows, нажав кнопку Start , затем выберите Settings > Update & Security > Recovery , а затем выбор Приступить к работе под Вернуться к предыдущей версии Windows 10 .Это сохранит ваши личные файлы, но удалит приложения и драйверы, установленные после обновления, а также любые изменения, внесенные вами в настройки. В большинстве случаев у вас будет 10 дней, чтобы вернуться.
Открыть настройки восстановления
Чтобы вернуться, вам нужно:
Сохраните все в папках windows.old и $ windows. ~ Bt после обновления.
Удалите все учетные записи пользователей, которые вы добавили после обновления.
Знайте пароль, который вы использовали для входа в Windows 7 или Windows 8.1 (если вы его использовали).
Имейте USB-накопитель, который вы использовали для обновления до Windows 10 (если вы его использовали).
Примечание: Если вы вернетесь в Windows 8.1, некоторые приложения, поставляемые с Windows, например Mail и People, могут больше не работать. Чтобы исправить приложения, переустановите их из Microsoft Store.
Примечание: Параметр в Параметры для возврата к предыдущей версии Windows доступен только в течение ограниченного времени после обновления.
Информация для участников программы предварительной оценки Windows
Если вы являетесь участником программы предварительной оценки и текущая предварительная сборка вам не подходит, нажмите кнопку Start , затем выберите Settings > Update & Security > Recovery .Под Вернитесь к предыдущей версии Windows 10 , выберите Начать работу. Это не приведет к удалению ваших личных файлов, но удалит недавно установленные приложения и драйверы и вернет настройки к значениям по умолчанию.
Возврат к более ранней сборке не удалит вас из программы предварительной оценки. Когда будет готова следующая предварительная сборка, она будет установлена на ваш компьютер.
Эта опция возвращает ваш компьютер к более раннему моменту времени, который называется точкой восстановления системы.Точки восстановления создаются при установке нового приложения или драйвера, а также при создании точки восстановления вручную. Восстановление не повлияет на ваши личные файлы, но приведет к удалению приложений, драйверов и обновлений, установленных после создания точки восстановления.
В поле поиска на панели задач введите панель управления , а затем выберите его из списка результатов
В поле поиска Control Panel введите recovery .
Выберите Recovery > Open System Restore .
В поле Restore system files and setting выберите Next .
Выберите точку восстановления, которую вы хотите использовать, в списке результатов, а затем выберите Сканировать на наличие уязвимых программ .
Примечания:
Если вы не видите точку восстановления, которую хотите использовать, установите флажок Показать больше точек восстановления , чтобы увидеть больше точек восстановления.
Если точки восстановления не отображаются, возможно, не включена защита системы.Вот как это проверить:
В поле поиска на панели задач введите панель управления , а затем выберите его из списка результатов.
В поле поиска Control Panel введите recovery .
Выберите Восстановление > Настроить восстановление системы > Настройте и посмотрите, выбрана ли опция Включить защиту системы .
Если параметр Включить защиту системы не выбран, значит, защита системы не включена и точек восстановления нет. В этом сценарии вы не сможете восстановить свой компьютер с помощью точки восстановления системы, и вам нужно будет использовать один из других вариантов восстановления, перечисленных на этой странице.
Если выбрана опция Включить защиту системы , перейдите к шагу 6.
Вы увидите список элементов, которые будут удалены, если вы удалите эту точку восстановления. Если вы согласны с удалением, выберите Закрыть > Далее > Завершить .
Если у вас возникли проблемы с компьютером, вы можете:
Обновите свой компьютер , чтобы переустановить Windows и сохранить личные файлы и настройки.Refresh также сохраняет приложения, которые поставлялись с вашим компьютером, и приложения, которые вы установили из Microsoft Store.
Перезагрузите компьютер. , чтобы переустановить Windows, но удалите файлы, настройки и приложения, за исключением приложений, которые поставлялись с вашим ПК.
Восстановите ваш компьютер. , чтобы отменить последние внесенные вами системные изменения.
Если у вас возникли проблемы с запуском (загрузкой) компьютера, см. Параметры запуска Windows (включая безопасный режим) и перейдите к разделу «Перейти к параметрам запуска Windows в среде восстановления Windows». Вы можете обновить, сбросить или восстановить свой компьютер из среды восстановления Windows.
Если вы хотите создать резервную копию и восстановить личные файлы с помощью истории файлов, см. Раздел Настройка диска для истории файлов.
Перед тем, как начать обновлять или перезагружать компьютер
В большинстве случаев, как только вы начнете обновлять или перезагружать компьютер, оно завершится само.Однако, если Windows потребуются недостающие файлы, вам будет предложено вставить носитель для восстановления, который обычно находится на DVD-диске или флэш-накопителе. Если это произойдет, то, что вам понадобится, зависит от вашего компьютера.
Если на вашем компьютере установлена Windows 8.1 или Windows RT 8.1, вам потребуются диски или флэш-накопитель, входящие в комплект поставки компьютера. Проверьте информацию, прилагаемую к вашему ПК, чтобы узнать, предоставил ли производитель вашего ПК эти диски или носители. В некоторых случаях вы могли создать их при первой настройке компьютера.
Если у вас нет ни одного из них, вы можете сделать их, если у вас есть флэш-накопитель USB объемом 16 ГБ или больше. Наличие диска восстановления может помочь вам в устранении неполадок и проблемах с вашим компьютером, даже если он не запускается. Дополнительные сведения см. В разделе Создание USB-накопителя восстановления.
Если вы обновили свой компьютер до Windows 8.1 или Windows RT 8.1 с DVD, используйте этот диск. Если у вас нет носителя с Windows 8.1 или Windows RT 8.1, обратитесь в службу поддержки Microsoft.
Обновить, сбросить или восстановить
Для получения более подробной информации выберите любой из следующих вариантов.
Если ваш компьютер работает не так хорошо, как раньше, и вы не знаете почему, вы можете обновить его, не удаляя какие-либо личные файлы или не меняя настройки.
Примечание: Если вы обновили свой компьютер с Windows 8 до Windows 8.1 и на вашем компьютере есть раздел восстановления Windows 8, при обновлении вашего ПК будет восстановлена Windows 8.После завершения обновления вам нужно будет перейти на Windows 8.1.
Предупреждение: Приложения, установленные с веб-сайтов и DVD, будут удалены. Приложения, которые поставлялись с вашим ПК, и приложения, которые вы установили из Microsoft Store, будут переустановлены. Windows помещает список удаленных приложений на рабочий стол после обновления компьютера.
Для обновления вашего ПК
Проведите пальцем от правого края экрана, нажмите Настройки , а затем нажмите Изменить настройки ПК .
(Если вы используете мышь, наведите указатель мыши на правый верхний угол экрана, переместите указатель мыши вниз, выберите Settings , а затем выберите Change PC settings .)Коснитесь или выберите Обновление и восстановление , а затем коснитесь или выберите Восстановление .
Менее Обновите компьютер, не затрагивая файлы , коснитесь или выберите Начать .
Следуйте инструкциям на экране.
Если вы хотите утилизировать свой компьютер, отдать его или начать с него заново, вы можете полностью его перезагрузить. Это удалит все и переустановит Windows.
Примечание: Если вы обновили свой компьютер с Windows 8 до Windows 8.1 и на вашем компьютере есть раздел для восстановления Windows 8, при сбросе компьютера будет восстановлена Windows 8. После завершения сброса вам потребуется выполнить обновление до Windows 8.1.
Предупреждение: Все ваши личные файлы будут удалены, а ваши настройки будут сброшены. Все приложения, которые вы установили, будут удалены. Будут переустановлены только те приложения, которые поставлялись с вашим компьютером.
Чтобы перезагрузить компьютер
Проведите пальцем от правого края экрана, нажмите Настройки , а затем нажмите Изменить настройки ПК .
(Если вы используете мышь, наведите указатель на правый верхний угол экрана, переместите указатель мыши вниз, выберите Settings , а затем выберите Change PC settings .)Коснитесь или выберите Обновление и восстановление , а затем коснитесь или выберите Восстановление .
Менее Удалите все и переустановите Windows , нажмите или выберите Начать .
Следуйте инструкциям на экране.
Примечание: Вам будет предложено выбрать, хотите ли вы стереть данные быстро или полностью. Если вы выберете быстрое удаление данных, некоторые данные можно будет восстановить с помощью специального программного обеспечения. Если вы решите полностью стереть данные, это займет больше времени, но сделает восстановление данных менее вероятным.
Если вы считаете, что недавно установленное приложение или драйвер вызвали проблемы с вашим компьютером, вы можете восстановить Windows до более раннего момента времени, который называется точкой восстановления. Восстановление системы не изменяет ваши личные файлы, но может удалить недавно установленные приложения и драйверы.
Примечания:
- Восстановление системы
недоступно для Windows RT 8.1.
Windows автоматически создает точку восстановления при установке настольных приложений и новых обновлений Windows, если последняя точка восстановления старше 7 дней. Вы также можете создать точку восстановления вручную в любое время.
Для восстановления более раннего состояния ПК
Проведите пальцем от правого края экрана, а затем нажмите Поиск .
(Если вы используете мышь, наведите указатель на правый верхний угол экрана, переместите указатель мыши вниз и выберите Search .)Введите Control Panel в поле поиска и коснитесь или выберите Control Panel .
Введите Recovery в поле поиска панели управления, а затем коснитесь или выберите Recovery .
Коснитесь или выберите Открыть восстановление системы и следуйте инструкциям.
Если вам нужна дополнительная помощь в обновлении, сбросе или восстановлении вашего ПК, посетите страницы сообщества по ремонту и восстановлению на форуме Windows, чтобы найти решения, которые другие люди нашли для проблем, с которыми они столкнулись.
Как оживить Windows 10 с помощью диска восстановления
Ух, ох. Ваша система Windows 10 не загружается и не может себя исправить. В большинстве случаев вам не повезет, но не в том случае, если вы уже создали диск восстановления. Диск восстановления хранит копию вашей среды Windows 10 на другом источнике, например на DVD-диске или USB-накопителе. Затем, если Windows 10 выйдет из строя, вы можете восстановить ее с этого диска.
Обратной стороной является то, что личные файлы и настольные приложения не подойдут, но вы уже должны создавать резервные копии своих личных файлов.По крайней мере, диск восстановления сможет вернуть Windows 10 в загрузочное и рабочее состояние. Вот как начать.
Объявление
Настроить диск восстановления
Во-первых, вам нужно настроить диск восстановления, пока Windows еще жива и работает, чтобы вы могли записать его в лучшем виде. Подключите USB-накопитель или вставьте DVD в свой компьютер. Введите Диск восстановления в поле поиска и нажмите Создать диск восстановления .
Либо откройте панель управления в виде значков, щелкните значок для восстановления и щелкните ссылку Создать диск восстановления . Ответьте Да , если Windows спросит, хотите ли вы разрешить этому приложению вносить изменения в ваше устройство. На экране «Создать диск восстановления» установите флажок для Резервное копирование системных файлов на диск восстановления , затем нажмите «Далее».
Выберите диск
Подождите, пока Windows не загрузит USB-накопитель или DVD. Если появилось несколько дисков, выберите тот, который хотите использовать.Нажмите «Далее.
Создайте диск восстановления
На следующем экране сообщается, что все на диске восстановления будет удалено, поэтому убедитесь, что на USB-накопителе или DVD-диске нет необходимых файлов. Щелкните Create , и будет создан диск восстановления. Этот процесс может занять много времени, так что наберитесь терпения. После создания диска нажмите Готово .
Использование диска восстановления
Теперь давайте перенесемся в то время, когда Windows настолько повреждена, что не может загрузиться или восстановить себя.Вставьте USB-накопитель или DVD-диск восстановления в компьютер. После загрузки нажмите соответствующую клавишу для загрузки с USB-накопителя или DVD вместо жесткого диска.
Выберите язык
На экране раскладки клавиатуры выберите клавиатуру для своего языка или страны. Нажмите Ввод.
Восстановить с диска
Теперь нажмите Восстановить с диска , чтобы компьютер принял версию Windows с вашего диска. Еще раз, это означает, что все ваши файлы и приложения будут удалены после переустановки операционной системы.
Удалить файлы
У вас есть возможность удалить только файлы или полностью стереть операционную систему, если вы собирались утилизировать компьютер. Поскольку вы планируете оставить этот компьютер, нажмите Просто удалите мои файлы .
Восстановить Windows
Последний шаг — нажать Восстановить . Компьютер еще раз предупредит вас, что все личные файлы будут удалены, а все приложения, которые не поставлялись с ОС, будут удалены.Кроме того, если вы разбили свой жесткий диск на разделы, это вернет его в исходное состояние, а это значит, что вам придется заново создавать раздел.
Завершить восстановление
Windows сообщит вам, что восстанавливает ваш компьютер. По завершении Windows официально переустанавливается.
Установите Windows 10
Windows 10 проведет вас через процесс установки и применит все обновления. После завершения установки вы можете войти в Windows. Опять же, ваших личных файлов здесь не будет, но, надеюсь, вы сделали их резервные копии в другом месте, чтобы теперь вы могли их восстановить.Вам также потребуется переустановить настольные приложения.
Резервное копирование образа системы
Другой вариант восстановления — это резервная копия образа системы. Этот метод позволяет вам создать образ всей вашей среды Windows, включая ваши личные файлы и приложения. Однако вам нужно будет регулярно создавать этот образ, чтобы он всегда оставался актуальным. Вы также можете создать диск восстановления системы для загрузки компьютера, если Windows не загружается. Имея как диск восстановления, так и образ системы, вы можете гарантировать, что сможете оживить Windows 10, если она не может восстановиться сама.
Этот информационный бюллетень может содержать рекламу, предложения или партнерские ссылки. Подписка на информационный бюллетень означает ваше согласие с нашими Условиями использования и Политикой конфиденциальности. Вы можете отказаться от подписки на информационные бюллетени в любое время.
Что такое активное восстановление? 11 лучших занятий в дни отдыха
Легко увлечься приятными ощущениями, которые вы получаете от упражнений, независимо от того, считаете ли вы их медитативными, вдохновляющими или терапевтическими. Но помните: оставьте место для активного восстановления вместо того, чтобы тренироваться каждый день на полной скорости и никогда не отдыхать.Вашему телу нужно время, чтобы отдохнуть между тяжелыми упражнениями, чтобы оно могло должным образом восстановиться и стать сильнее. К тому же, если все ваше тело получает от физических нагрузок без отдыха, вы можете достичь точки убывающей отдачи или точки, при которой дополнительные упражнения не приводят к дальнейшему прогрессу.
«Подумайте об этом так: если вы не дадите своему телу время адаптироваться к физическим нагрузкам, у него никогда не будет шанса« догнать »и стать сильнее», — Линдси Корак, сертифицированный личный тренер Life Time Athletic Boston и руководитель программы TEAM Burn рассказали SELF.Но это не значит, что вам нужно избегать любой активности в дни отдыха. Вот почему активное восстановление должно быть частью вашей еженедельной тренировки.
Что это такое
Активное восстановление, также называемое активным отдыхом, — это когда вы делаете какое-то движение, которое менее интенсивно, чем ваши обычные тренировочные дни. Это может означать что угодно: от йоги или легкой растяжки до прогулки или неторопливой пробежки. В общем, день активного восстановления включает в себя легкие тренировки, эквивалентные не более 60-70 процентам ваших максимальных усилий (от низкой до умеренной интенсивности).Например, если вы готовитесь к марафону, вы можете использовать день активного восстановления как возможность пройти несколько легких миль или пройти небольшой урок йоги, чтобы поработать над гибкостью.
Преимущества активного восстановления
Работа с меньшей интенсивностью поможет ускорить восстановление после предыдущей тренировки за счет увеличения притока крови к мышцам и тканям. Небольшое усиление кровообращения помогает доставить в мышцы питательные вещества (например, аминокислоты и кислород), чтобы они могли восстанавливаться.Он также помогает вымывать продукты жизнедеятельности, которые накапливаются во время упражнений (например, ионы водорода и молочная кислота) и способствуют повреждению и утомлению мышц, — сказал Майкл Ребольд, доктор философии, CSCS, заведующий кафедрой интегративной программы упражнений и доцент кафедры интегративных упражнений. наука о физических упражнениях в колледже Хирам в Огайо, рассказывает SELF.
Не говоря уже о том, что набор номера на день активного восстановления может предложить освежающий умственный перерыв после интенсивных тренировок, говорит кинезиолог и физиолог из Альберты Дин Сомерсет, К.S.C.S., говорит САМ.
Сравнение активного и пассивного восстановления
Планирование тренировок «активного восстановления» в дни отдыха — отличный способ дать вашему телу передышку, не оставаясь при этом полностью неподвижным. В отличие от дней пассивного восстановления, когда вы весь день сидите на диване и наблюдаете за Очень странные дела , дни активного восстановления предполагают движение. Однако дни активного и пассивного восстановления важны для того, чтобы дать вашему организму адекватный отдых, в котором оно нуждается. Иногда вам нужно запланировать день активного восстановления, чтобы увеличить приток крови к больным мышцам; в другие дни вам захочется поспать, чтобы снять усталость.Убедитесь, что оба типа отдыха являются регулярной частью вашей тренировки.
Советы, о которых следует помнить
Если вы тренируетесь более пяти дней в неделю или просто ненавидите идею полностью отказаться от упражнений, подумайте о том, чтобы заменить одну из своих еженедельных тренировок на день активного восстановления. Если вы в настоящее время тренируетесь три или четыре раза в неделю, вы можете превратить пару дней отдыха в дни активного восстановления, чтобы продолжать наращивать силу и аэробную форму, даже когда вы не работаете изо всех сил.При этом полные дни отдыха в режиме кушетки (а также сон) также являются достойной частью вашей тренировки. Нет ничего плохого в том, чтобы брать выходные полностью, поэтому не забывайте прислушиваться к своему организму и давать ему перерыв, когда он ему нужен.
Примеры активных действий по восстановлению
Чтобы помочь вам спланировать следующий день активного восстановления, мы попросили наших экспертов выделить некоторые из лучших вариантов.
1. Тай-чи
Тай-чи — это форма боевых искусств с малой ударной нагрузкой, которая отлично подходит для развития силы, равновесия и осознания всего тела.Он характеризуется медленными плавными движениями, что делает его идеальным для активации парасимпатической нервной системы, которая помогает нашему телу успокоиться и восстановиться после стресса, вызванного интенсивными тренировками и повседневной жизнью. Исследования показывают, что тай-чи предлагает множество аэробных улучшений и обезболивающих. Например, обзор в журнале PLOS One предполагает, что тай-чи может улучшить аэробную форму у здоровых взрослых, в то время как небольшое исследование 72 человек в журнале Journal of Rheumatology показывает, что 12-недельная программа упражнений тай-чи значительно снижает боль и скованность у людей с артритом.Тай-чи также является классическим упражнением для разума и тела, поэтому вы ощутите его медитативные и снимающие стресс преимущества, пока вы занимаетесь им.
2. Йога
Это испытанное упражнение по восстановлению не только увеличивает гибкость, но также учит правильным техникам дыхания и контролю над телом. Кроме того, легкий поток йоги также способствует кровотоку, чтобы помочь восстановить сломанные мышечные ткани, — говорит Корак.
3. Легкие тренировки с отягощениями
Да, вы все равно можете заниматься спортом в легкий день, если хотите.Фактически, выполнение упражнений с большим количеством повторений с легким весом (легким, как примерно 30 процентов от самого тяжелого веса, который вы можете использовать) помогает стимулировать кровоток и поставлять питательные вещества в рабочие ткани, не напрягая и не разрушая их, говорит Корак. Выберите от пяти до восьми упражнений, чтобы создать схему для всего тела, и выполняйте каждое движение в течение 40 секунд, а затем 20 секунд отдыха. Повторите всего три-четыре раунда. В качестве бонуса вы можете использовать эти легкие тренировки, чтобы поработать над совершенствованием своей формы упражнений.Хотя для некоторых легкий подъем может быть отличным методом активного восстановления, вы, вероятно, захотите пропустить его, если чувствуете себя слишком болезненно после последней тренировки. Придерживайтесь более легких форм деятельности из этого списка (и попробуйте некоторые из вещей из этого списка, чтобы получить некоторое облегчение).
4. Упражнения для активации тазобедренного сустава и кора
Ваш корпус и бедра являются движущей силой каждого вашего движения, вне зависимости от того, встаете ли вы, чтобы наполнить кружку с кофе, или приседаете с тяжелой штангой. Сохранение этих критически важных мышц, в том числе брюшного пресса, мышц поясницы, ягодиц, сгибателей бедра и приводящих мышц бедра, — тренировка в выходные дни поможет подготовить ваше тело к более интенсивной работе, которую вы, возможно, запланировали на предстоящие дни, укрепить и кондиционировать тренер Эрика Сутер, М.С., C.S.C.S., рассказывает СЕБЕ. Проще говоря, если они будут работать, они будут гибкими и будут обучены активироваться, когда они вам понадобятся во время тяжелых тренировок. Считайте, что это ваши основные приемы, и разбрасывайте их в течение дня: собачки, мертвые насекомые, ягодичные мосты с собственным весом, пожарные гидранты и доски.
5. Ползание
По словам специалиста по корректирующим упражнениям Дани Алмейды, MS, C.E.S., совладельца Original Strength в Северной Каролине, ползание развивает силу всего тела, выносливость, концентрацию внимания и улучшает осанку.Фактически, быстрого пятиминутного сеанса ползания достаточно, чтобы бросить вызов вашему сердцу, легким и мышцам, давая суставам столь необходимый перерыв. «Это должно сделать вас более отдохнувшим, чем полностью истощенным», — говорит Алмейда SELF. Начните с ползания детенышей (это именно то, на что это похоже) и переходите к ползанию леопарда:
Что делать в день отдыха
Восстановление важно для получения максимальной отдачи от ваших фитнес-программ и является важным компонентом личной жизни. профессиональное образование.Я провожу приличное количество времени, разговаривая со своими клиентами о правильных методах восстановления, чтобы избежать выгорания и травм из-за перетренированности.
В то же время мои клиенты хотят узнать, чем они могут заниматься в выходные дни, чтобы дополнить тяжелую работу, которую они выполняют в тренажерном зале. Они хотят знать: что мне делать в выходные дни? Насколько много активности — это слишком много? Должен ли я заниматься чем-нибудь активным во все мои нерабочие дни?
Если у вас когда-либо возникали эти вопросы, активное восстановление могло бы стать тем решением, которое вы искали.
Эта статья поможет вам, личному тренеру или энтузиасту фитнеса, лучше понять, что такое активное восстановление, научные данные, лежащие в его основе, как включить его в свой распорядок дня, а также несколько примеров активных восстановительных тренировок между сессиями, которые вы можете попробовать.
Содержание:
Что такое активное рекавери?
Все мы знаем, как себя чувствует наш организм на следующий день после тяжелой тренировки. Спортсмены часто испытывают одно или несколько из следующего после тяжелой тренировки: отсроченная болезненность мышц (DOMS), повреждение мышц (небольшие микроскопические разрывы, которые могут возникнуть, когда мышца подвергается нагрузке сверх того, к чему она привыкла), воспаление и чувство физической усталости (Dupuy et al.2018).
Когда вы сильно болеете после тренировки, может возникнуть соблазн лечь и посмотреть любимое шоу, чтобы избежать ненужных мышечных сокращений. Однако исследования показывают, что ничего не делать, возможно, не лучший метод восстановления.
Три подхода к активному восстановлению:1. Между подходами к упражнениям. Пример: езда на велосипеде с низкой интенсивностью между подходами с подъемом или легкая пробежка между наборами спринтов.
2. Сразу после тяжелой тренировки (также известной как заминка).
3. Между тренировочными днями. Пример: выполнение легких кардио или упражнений с низкой интенсивностью движения, например йоги.
Между подходами к упражнениям:Активное восстановление не только помогает достичь физиологического гомеостаза, но исследования также показывают, что активное восстановление превосходит пассивное, когда речь идет о том, насколько хорошо вы можете выполнять упражнения во время тренировки. Исследовательская группа программы высокогорной физиологии упражнений из Университета Западного штата Колорадо провела исследование, в котором сравнивали активное и пассивное восстановление, когда речь идет о производительности во время тренировки.
Исследовательская группа обнаружила, что по сравнению с пассивным восстановлением активное восстановление увеличивает продолжительность времени, в течение которого спортсмен может выполнять упражнения, не сообщая об усталости, и помогает спортсменам поддерживать выходную мощность (St. Pierre et al., 2018).
Мы все видели, как люди в спортзале сидят на скамейке и просматривают социальные сети между подходами жима лежа. Тем не менее, это исследование показывает, что может быть более полезным найти деятельность с низкой интенсивностью, например, пройти круг по тренажерному залу или покататься на велотренажере между подходами, чтобы подготовиться к тому, чтобы сильно ударить в следующем подходе.
Охлаждение: Исследованиярекомендуют потратить около 6-10 минут после тренировки на активное восстановление для достижения наилучших результатов (Ortiz et al. 2018). Легкие кардиоупражнения, такие как ходьба на беговой дорожке или езда на велосипеде с низкой интенсивностью, могут помочь вам снизить частоту сердечных сокращений и восстановиться после тренировки.
В дополнение к активному восстановлению, ролики с пеной также являются отличным методом восстановления после тренировки, который может снизить вероятность возникновения DOMS (Ozsu, et al., 2018).
** NASM предлагает бесплатный мини-курс по катанию с пеной, который вам следует посетить, если вы хотите получить больше информации о силе этой практики.
Между днями упражнений:Типичные активные восстановительные действия включают ходьбу, плавание, езду на велосипеде, бег трусцой, йогу или активную растяжку (Ortiz et al. 2018). Главное — найти занятие с низкой интенсивностью и поддерживать частоту пульса на уровне 30–60% от максимальной. Если вы не отслеживаете частоту сердечных сокращений или не знаете, какой у вас максимум, вы можете использовать голосовой тест.
Если вы можете поддерживать устойчивый разговор во время занятия, это, вероятно, правильная интенсивность, которую следует рассматривать как активное восстановление. Не рекомендую тестировать разговор во время плавания. Для этих сеансов активного восстановления не обязательно есть рекомендуемая продолжительность, поэтому, возможно, будет лучше следовать общим рекомендациям по упражнениям, которые рекомендуют как минимум 30 минут физической активности в день.
Одно замечание об использовании бега трусцой в качестве метода активного восстановления: если вы хорошо тренированный, конкурентоспособный бегун, то бег трусцой может быть активным восстановлением, потому что для вас бег трусцой малой интенсивности и кажется относительно легким.
Для тех, кто считает бег настоящей тренировкой * поднимает руку *, бег трусцой может быть слишком интенсивным для активного восстановления и в долгосрочной перспективе может перегрузить систему. Можете ли вы поддерживать постоянный разговор во время бега? Если нет, было бы разумно найти другое занятие для активного восстановления.
Спасибо, что пришли на мой доклад на TED …
Активный график восстановления
Теперь, когда мы понимаем, что такое активное восстановление и как оно работает, мы можем перейти к самой интересной части: применению! Решая, что делать между сессиями, вы должны учитывать уровень интенсивности вашей текущей тренировочной программы.Мой любимый способ решить эту проблему — взглянуть на свой график тренировок на неделю.
Учтите, сколько дней в неделю вы занимаетесь поднятием тяжестей, а также продолжительность и интенсивность силовых тренировок.
Цель состоит в том, чтобы сбалансировать вашу неделю здоровым сочетанием тренировок средней и высокой интенсивности с некоторыми тренировками низкой интенсивности для восстановления. Rhea et al. (2003) рекомендует делать интервалы между днями силовых тренировок с 1-2 днями отдыха между ними. Вот несколько примеров того, как может выглядеть ваш график тренировок:
Силовые тренировки два дня в неделю:| Воскресенье | Активное восстановление |
|---|---|
| Понедельник | Масса |
| вторник | Активное восстановление |
| Среда | Активное восстановление |
| четверг | Масса |
| Пятница | Активное восстановление |
| Суббота | Активное восстановление |
| воскресенье | Активное восстановление |
|---|---|
| Понедельник | Масса |
| вторник | Активное восстановление |
| Среда | Масса |
| четверг | Активное восстановление |
| Пятница | Масса |
| Суббота | Активное восстановление |
| воскресенье | Активное восстановление |
|---|---|
| Понедельник | Масса |
| вторник | Масса |
| Среда | Активное восстановление |
| четверг | Масса |
| Пятница | Активное восстановление |
| Суббота | Масса |
Ваша первая мысль может быть: «Где выходные?».Когда все сделано правильно, активное восстановление должно ощущаться как выходной по сравнению с обычными тренировками.
Когда вы видите в расписании активное восстановление, это не значит, что вам нужно проводить структурированную тренировку. Ключ в том, чтобы делать легкие движения, чтобы поддерживать кровоток.
Примеры активных восстановительных тренировок
30-минутная кардио-тренировка с активным восстановлением:
Вы можете просто выполнять эту тренировку, гуляя на природе или используя кардиооборудование, такое как велосипед, гребной тренажер, эллиптический тренажер или даже плавание.
Пять минут : Разминка, начните медленно и найдите свой темп.
Двадцать минут : Поддерживайте стабильный темп, который увеличивает частоту сердечных сокращений, но при этом позволяет поддерживать непрерывный разговор. Если вы начинаете задыхаться, немного сбавьте скорость.
5 минут : Сделайте паузу, постепенно снижайте темп, пока не придет время остановиться.
Активная восстановительная тренировка с эспандерами
Поскольку большая часть населения проводит продолжительное время в сидячем положении, мне нравится рекомендовать программы активного восстановления, которые растягивают сверхактивные группы мышц и активируют малоактивные группы мышц.Вот простая тренировка, которую вы можете попробовать:
Рулон из пеноматериала : Икры, сгибатели бедра и грудные мышцы.Медленно переверните всю область, пока не найдете болезненное место. По шкале боли от 1 до 10 это болезненное место должно быть примерно 7 баллов, но терпимо.
Постойте на этом месте от 30 секунд до 2 минут. Если вы чувствуете сердцебиение, онемение или покалывание, перемещайте поролоновый валик, пока ощущение не исчезнет.
Stretch : Икры, сгибатели бедра и грудные мышцы.С легкостью садитесь в каждое положение для растяжки, пока не почувствуете комфортную растяжку. Это не должно быть болезненно. Удерживайте каждое растяжение от 30 секунд до 1 минуты.
Схема : Полосовой мост, поперечный шаг, внешнее вращение, обратный ход.Выполните по 12-15 повторений каждого упражнения подряд по 1-3 подхода, в зависимости от того, сколько у вас времени. Выполняйте каждое упражнение в темпе 4-2-1 (описание см. На картинках).
Полосовой мост :Поместите ремешок чуть выше колен. Лягте на спину, согнув колени и поставив ступни на коврик, руки вытянуты по бокам ладонями вверх. Стопы должны быть на ширине плеч, пальцы ног должны быть направлены прямо вперед, а пятки должны находиться на расстоянии 6 дюймов от задней части.
Держите ступни ровно и надавливайте пятками, сжимая ягодицы, чтобы оторвать бедра от коврика. Держите колени на одной линии с бедрами (не позволяйте ленте втягивать колени внутрь!) И сильно сожмите ягодицы в верхней части мостика.Колени, бедра и плечи должны находиться на прямой линии в верхней части мостика. Задержитесь наверху 2 секунды и медленно вернитесь в исходное положение (примерно через 4 секунды). Когда ваши ягодицы коснутся коврика, вернитесь в мост.
Шаг боковой ленты:Поместите мини-ленту чуть выше колен (или ниже, чтобы усложнить задачу) и встаньте, расставив ноги на ширине плеч, носки ног должны быть направлены прямо вперед. Держите колени согнутыми, чтобы вы приняли спортивную стойку (почти приседание), когда вы уклоняетесь в одном направлении медленными и контролируемыми шагами.
Держите корпус напряженным, чтобы верхняя часть тела не раскачивалась, и поднимайте ноги при шаге (не волочите ноги!). Цель состоит в том, чтобы все время держать ступни, по крайней мере, на ширине бедер, чтобы поддерживать сопротивление в бандаже. Сделайте 10-15 шагов в одну сторону, затем 10-15 шагов назад в другую сторону.
Наружное вращение:Прикрепите ленту сопротивления к столбу, перилам или двери (если у вас есть насадка). Встаньте прямо и засуньте лопатки в задний карман.Прижмите локоть рабочей руки к боку (можно подложить небольшое свернутое полотенце под локоть) и потяните ленту на бок, не сгибая запястья.
Удерживайте это положение в течение 2 секунд, а затем медленно вернитесь в исходное положение (для этого потребуется около 4 секунд). Вы должны почувствовать это задней частью плеча. Если вы чувствуете это в передней части плеча, проверьте выравнивание и, возможно, попробуйте подойти ближе к якорю и повторите попытку.
Обратный ход:Держите браслет перед собой, руки на ширине плеч.Ремешок растягивается, когда вы открываете руки в положение «Т». Сожмите лопатки вместе и держите плечи опущенными. Удерживайте положение «Т» в течение 2 секунд, напрягая мышцы верхней части спины, а затем медленно вернитесь в исходное положение (на это потребуется около 4 секунд).
Вы можете закончить тренировку, повторив статические растяжки, которые вы делали в начале, если хотите!
Выбор правильного активного метода восстановления
Решая, что делать для активного восстановления, мы должны помнить, что цель — помочь нашему телу вернуться к гомеостазу.Это означает, что энергетические системы, питающие наше движение, вернутся в нормальное состояние, как только мы достигнем гомеостаза. Думайте о своих энергетических системах как о банковском счете. Мы все хотим видеть избыток средств, когда смотрим на наш банковский счет, и мы также хотели бы видеть это физически! Кому не нравится энергия и отличная работоспособность во время тренировок?
Каждый вид физической активности имеет определенную стоимость. Когда мы делаем интенсивную тренировку, мы снимаем большие средства со счета в энергетическом банке, и после этого нам остается меньше тратить.Если вы сделаете слишком много последовательных выводов из своего энергетического банка, с вас начнут взиматься сборы за овердрафт в виде симптомов перетренированности (например, прерывание сна, учащенное сердцебиение в состоянии покоя, чрезмерные травмы, снижение производительности во время тренировок, а иногда и физические нагрузки). Рабдомиолиз и многие другие).
В выходной день наша цель — вернуть средства на наш счет в энергетическом банке, чтобы в будущем можно было снимать больше денег. Достаточный сон, правильное питание и время — все это необходимые способы пополнить эти запасы.Без этих трех компонентов, несомненно, пострадают ваша энергия и производительность.
К счастью, активное восстановление также может помочь вам вернуться в убыток при правильном применении. Один вопрос, который следует задать себе при выборе занятия в напряженный день восстановления: «После завершения этой тренировки я почувствую бодрость или усталость?». Если ваш ответ ограничивается усталостью, утомлением или истощением, это слишком интенсивно, чтобы делать это в выходной день, и будет считаться отказом от банка вашей энергетической системы.
** Существует множество методов восстановления, о которых говорится в сообщении в блоге NASM по этой теме. Перейдите по ссылке, чтобы узнать больше!
Как выбрать правильное действие для восстановления-Выберите занятие, которое вам нравится. Йога, плавание, езда на велосипеде, ходьба и растяжка — это занятия с низкой интенсивностью, но вы можете мыслить нестандартно и делать это весело!
-Следите за своей производительностью, чтобы убедиться, что в дни активного восстановления вы не используете ее слишком сильно.Что вы чувствуете, когда возвращаетесь в спортзал? Вы чувствуете себя отдохнувшим и отдохнувшим или нет? Отрегулируйте соответственно.
— Рассмотрите возможность использования роликов с пеной или массажа как части процедуры восстановления.
Цель активного восстановления
Цель любой методики восстановления — помочь организму вернуться к гомеостазу. Проще говоря: после того, как вы полностью восстановились после упражнений, вы должны чувствовать себя отдохнувшими, больше не болеть и быть физически готовыми к следующей тренировке.
Активное восстановление направлено на достижение этой цели с помощью движений низкой интенсивности (30-60% максимальной частоты сердечных сокращений) для увеличения кровотока, чтобы одновременно доставлять богатую кислородом кровь к тканям и удалять клеточные отходы, образующиеся во время упражнений (Corder et al., 2000; Монедеро и Донн 2000).
Думайте об активном восстановлении как о способе доставки питательных веществ к вашим мышцам, чтобы они могли восстанавливаться и заживать быстрее, чем если бы вы сидели на диване.
Артикул:Кордер, К. П., Поттейгер, Дж. А., Нау, К. Л., Фигони, С. Э., и Хершбергер, С. Л. (2000). Влияние условий активного и пассивного восстановления на лактат в крови, оценку воспринимаемой нагрузки и производительность во время упражнений с отягощениями.Журнал исследований силы и кондиционирования, 14 (2), 151-156.
Дюпюи О., Дузи В., Теро Д., Боске Л. и Дуге Б. (2018). Доказательный подход к выбору методов восстановления после тренировки для уменьшения маркеров мышечного повреждения, болезненности, усталости и воспаления: систематический обзор с метаанализом. Границы в физиологии, 9 (403). DOI: 10.3389 / fphys.2018.00403.
Монедеро Дж. И Донн Б. (2000). Влияние восстановительных вмешательств на выведение лактата и последующую работоспособность.Международный журнал спортивной медицины, 21 (08), 593-597. https://doi.org/10.1055/s-2000-8488.
Ортис, Р.О.Дж., Синклер Элдер, Эй-Джей, Старейшина, К.Л., Доус, Дж. Дж. (2018). Систематический обзор эффективности активных восстановительных мероприятий на спортивные результаты взрослых спортсменов профессионального, студенческого и соревновательного уровней. Журнал исследований силы и кондиционирования, 00 (00), 1-13. DOI: 10.1519 / JSC.0000000000002589.
Озсу И., Гурол Б. и Курт К. (2018).Сравнение эффекта пассивного и активного восстановления и упражнений на само-миофасциальное высвобождение на выведение лактата и общее качество восстановления. Журнал исследований в области образования и обучения, 6 (9a), 33-42. https://doi.org/10.11114/jets.v6i9a.3511.
Рея, М.Р., Алвар, Б.А., Беркетт, Л.Н., и Болл С.Д. (2003). Мета-анализ для определения реакции на дозу для развития силы. Медицина и наука в спорте и физических упражнениях, 35 (3): 456-464.
Сен-Пьер, И. А., Бьюкенен, К.A., & Dalleck, L.C. (март 2018 г.). Активное или пассивное восстановление и выполнение упражнений: какая стратегия лучше? Сертификат ACE, стр. 1-4.
10 лучших методов восстановления мышц для спортсменов
Ознакомьтесь с несколькими превосходными методами восстановления мышц для спортсменов, которые призваны минимизировать время простоя.
Сводка
Для спортсменов мышцы — это фундамент, на котором строится успех. Без сильных мускулов ни один спортсмен не сможет достичь высочайшего уровня результативности в выбранной ими области.
Одним из самых больших препятствий на пути к увеличению мышечной силы и повышению спортивных результатов является восстановление мышц, процесс, при котором мышцы получают питательные вещества и восстанавливаются после интенсивного использования. Хотя мышцам человека всегда будет необходимо некоторое время на восстановление, для спортсменов существует несколько отличных методов восстановления мышц, которые призваны минимизировать время простоя, которое требуется мышцам. Это означает, что у спортсмена есть больше времени, чтобы улучшить свои навыки в выбранном им виде спорта.
«Одним из самых больших препятствий на пути к увеличению мышечной силы и повышению спортивных результатов является восстановление мышц».
Интенсивность растяжения
Растяжка — один из лучших методов восстановления мышц для спортсменов, поскольку он улучшает приток крови к растягиваемым мышцам. Таким образом, он ускоряет процесс восстановления, позволяя мышцам легче получать необходимые им питательные вещества. Еще одно ценное преимущество растяжки заключается в том, что она может улучшить диапазон движений конкретной мышцы, а это означает, что это не только один из лучших методов восстановления мышц для спортсменов, но также может помочь спортсмену улучшить их гибкость и работоспособность.
Есть несколько различных типов растяжек, которые лучше всего подходят для спортсменов. Двумя наиболее распространенными типами являются статическая растяжка, которая расширяет группу мышц до определенной точки и удерживает ее в течение определенного времени, и динамическое растяжение, которое включает движение и задействует более одной мышцы. Каждая из этих растяжек может быть полезна для восстановления по-разному.
Достаточно отдыхать
Хотя многие конкурентоспособные спортсмены не любят ограничивать свою активность, прорабатываемые мышцы с достаточным отдыхом являются одним из наиболее важных методов восстановления мышц для спортсменов.Когда тело спит, оно проходит через несколько важных процессов, которые восстанавливают мышечную ткань и восстанавливают баланс остальной части тела. Сон особенно важен для тех спортсменов, которые хотят улучшить свою мышечную массу; Некоторые медицинские специалисты считают, что недостаток сна может действительно способствовать потере мышечной массы, основываясь на гормональных изменениях, происходящих во время сна.
Даже самые лучшие спортсмены мира не пренебрегают сном. Легенда тенниса Роджер Федерер, как известно, спит от десяти до двенадцати часов в сутки, как и звезда баскетбола Леброн Джеймс.В конце 2014 года сообщалось, что трехкратный чемпион Суперкубка, квотербек НФЛ Том Брэди, ложится спать в 20:30 каждую ночь, чтобы убедиться, что он может достаточно выспаться, чтобы проснуться рано и поработать над своими навыками.
Улучшение кровотока
Питательные вещества, содержащиеся в крови организма, важны, потому что в конечном итоге они попадают в восстанавливающиеся мышцы, позволяя им начать процесс восстановления мышечных волокон, чтобы сделать их сильнее, чем они были раньше. Без достаточного кровотока мышцы не получат эти важные строительные блоки, что в конечном итоге ограничит их рост.Некоторые из методов восстановления мышц для спортсменов, которые могут помочь улучшить кровоток, включают растяжку и соблюдение диеты, состоящей из здоровых продуктов, которые не способствуют закупорке артерий или вен.
Еще один отличный способ убедиться, что кровоток достаточен, — это упражнения для сердечно-сосудистой системы, такие как бег, плавание, ходьба или езда на велосипеде. Исследования показывают, что сердечно-сосудистые упражнения могут помочь снизить кровяное давление, а также удалить плохой холестерин из крови, что может привести к сужению кровотока.Это одна из основных причин, по которой большинство спортсменов решают включить сердечно-сосудистые упражнения в свой распорядок дня, даже если они сосредоточены на силовых тренировках.
Получение массажа
Многие спортсмены часто получают массаж, чтобы снять напряжение в мышцах, чтобы их тела чувствовали себя лучше и не причиняли им такой боли. Прием массажа может быть одним из лучших методов восстановления мышц для спортсменов, потому что он помогает сделать биологический процесс восстановления мышц. более эффективным.В сообщении The New York Times в блоге под названием Well научное исследование показало, что у людей, которые получали массаж, был более низкий уровень цитокинов, соединения, вызывающего воспаление, и более высокий уровень активности митохондрий, который помогает превращать глюкозу в энергия, которая важна для восстановления клеток.
Помните, если вы спортсмен, который хочет выздороветь с помощью массажа, вам не нужно каждый раз обращаться к профессионалу. Изучая несколько различных техник массажа и применяя их самостоятельно после тренировки или соревнования, вы сможете получить многие из замечательных преимуществ массажа без необходимости записываться на прием к массажисту.На рынке также есть множество массажных продуктов, которые предназначены для работы в определенных областях.
Есть достаточно белка
Получение белка, в котором нуждается организм, чрезвычайно важно для восстановления мышц, поскольку белок состоит из некоторых незаменимых аминокислот, которые необходимы организму для успешного восстановления и наращивания мышечных волокон. Причина, по которой белок так важен для восстановления мышц, заключается в том, что после интенсивных упражнений с отягощениями организм увеличивает скорость синтеза и распада белка, поскольку начинается процесс восстановления мышц.Если в организм не поступает больше белка, чтобы приспособиться к этой ускоренной скорости синтеза, это может привести к потере мышечной массы. Лучшие источники белка — нежирное мясо и рыба, не содержащие чрезмерного количества жира, например курица и тунец. Орехи и бобы также являются отличным вариантом белка.
Итак, сколько протеина необходимо спортсменам, чтобы предотвратить потерю мышечной массы из-за повышенного уровня синтеза протеина? Однозначного ответа нет, но допустимое количество составляет от 0,6 до 1,2 грамма белка на фунт веса тела.Многие спортсмены дополняют свою обычную диету напитками или закусками, богатыми белком, чтобы поддерживать свой уровень на достаточно высоком уровне, чтобы помочь своим мышцам восстановиться и стать больше.
Достаточно питьевой воды
Вода важна для многих функций нашего организма; это неудивительно, если учесть, что большинство ученых согласны с тем, что тело среднего взрослого человека на 55-60% состоит из воды. Хотя большинство спортсменов уже знают, что во время тренировок или тренировок важно поддерживать водный баланс, некоторые могут забыть, что питьевая вода — один из лучших методов восстановления мышц для спортсменов сегодня.Это связано с тем, что питьевая вода помогает заполнить клетки и не дать им стать жертвами синтеза белка. Гидратация также важна для облегчения пищеварения, чтобы организм мог получать все питательные вещества, необходимые для правильного восстановления. Вода способствует здоровому процессу пищеварения.
Стандартное ежедневное потребление воды — 64 унции или около половины галлона. Тем не менее, некоторым спортсменам может потребоваться больше питья, чтобы получить адекватный уровень гидратации.Хороший совет для того, чтобы пить достаточное количество воды каждый день, — взять с собой на работу или в школу многоразовую бутылку с водой, чтобы вы могли не пить воду и поддерживать гидратацию в течение дня.
Употребление кокосовых продуктов
Почему кокосы считаются ценными для процесса восстановления мышц? Есть несколько общих причин, по которым напитки и продукты на основе кокоса стали настолько популярными в современном спортивном сообществе. Во-первых, кокосовые продукты содержат соединения, известные как триглицериды со средней длиной цепи, которые представляют собой жиры, которые организм может легче усваивать в кровоток, чем другие типы.Это делает его идеальным топливом для процесса восстановления мышц.
Кокосовая вода становится популярной альтернативой традиционным спортивным напиткам для спортсменов из-за ее эффективности в восстановлении гидратации после тренировки. Кокосовая вода содержит электролиты и много калия, а это означает, что это один из лучших методов восстановления мышц для спортсменов, которые хотят сократить время простоя между тренировками. Многие спортсмены решили отказаться от традиционных спортивных напитков на рынке в пользу кокосовых соков и водных напитков.
Катание мышц
Катание мышц — отличный способ снять напряжение в теле за счет удаления узлов в таких областях, как ноги, руки и бока. Это можно сделать с помощью специального поролонового валика, набивного мяча или других подобных устройств, которые предназначены для легкого перемещения по мышцам. Существуют различные методы, используемые для катания мышц, в зависимости от областей и конкретных мышц, которые необходимо катать.
Когда вы вращаете мышцы, это приводит к большей гибкости и менее болезненному движению соответствующих мышц, потому что вы снимаете напряжение и узлы, которые вызывают жесткость и боль.Катание мышц — один из лучших методов восстановления мышц для спортсменов, поскольку он помогает восстановить диапазон движений и устранить напряжение и боль, которые часто возникают при воспалении в результате интенсивных соревнований или тренировок. Катание мышц также является хорошей техникой восстановления, поскольку дает вам больше контроля над конкретными областями, на которые вы нацелены для восстановления, что может обеспечить очень эффективное облегчение.
Расстановка рутинной работы
У большинства серьезных спортсменов есть какой-то тип распорядка, который чередуется между кондиционированием, которое дает телу силы для выполнения необходимых спортивных действий, и тренировками, когда спортсмен работает над совершенствованием навыков, которые они используют в своем виде спорта.
Независимо от того, какой распорядок или сплит выберут спортсмен, важно, чтобы для отдыха оставалось достаточно времени. Это особенно верно для тех спортсменов, которые много тренируются на силу, так как интенсивно тренируемым мышцам потребуется не менее 24-48 часов на восстановление, прежде чем их следует тренировать снова. Если спортсмен не учитывает дни отдыха в своем распорядке дня, это может отрицательно сказаться на производительности, поскольку целевые мышцы будут перегружены.По этой причине большинство спортсменов решают менять дни, в которые они тренируют разные мышцы. Конкретное количество отдыха, в котором нуждается каждая из ваших мышц, будет зависеть от вашего тела и вашего конкретного графика, а также от того, как долго вы тренируетесь.
Использование методов восстановления
Благодаря дальновидным специалистам на протяжении многих лет было создано множество устройств с использованием технологий, помогающих спортсменам восстанавливать мышцы.
Инструменты, такие как Marc Pro и Marc Pro Plus, используют преимущества естественной биологии для ускорения восстановления спортсменов.Эти продукты действуют посредством электрической стимуляции мышц, которая вызывает сокращение мышц с помощью мягкого электрического импульса. Это сокращение мышц помогает улучшить доставку питательных веществ в восстанавливающиеся мышцы, а отходы процесса восстановления выводятся из мышц. Marc Pro Plus также является ценным средством облегчения боли; сокращения могут помочь улучшить приток крови к жесткой или болезненной мышце, что позволяет мышцам быстрее расслабиться и восстановиться.
Если вы имеете дело с болью или просто хотите сократить время восстановления между тренировками, электрическая стимуляция мышц — один из лучших доступных вариантов. Электрическая стимуляция мышц особенно ценна как один из лучших методов восстановления мышц для спортсменов, поскольку ее можно полностью настроить. Регулируя уровни интенсивности на устройствах Marc Pro и Marc Pro Plus, вы можете точно контролировать, насколько сильны импульсы, чтобы получить стимуляцию, которая лучше всего подходит для вашего тела.
Хотя восстановление может быть не самой захватывающей частью того, что делает спортсмен, оно по-прежнему является важным элементом обеспечения того, чтобы тело было в достаточной форме, чтобы соревноваться и тренироваться должным образом. Без эффективного восстановления рост мышц и спортивные результаты будут ограничены. В худшем случае это может даже привести к растяжению мышц или травме. Следование этим методам восстановления мышц для спортсменов поможет вам лучше восстанавливаться, что сведет к минимуму время простоя, чтобы вы могли уделять больше времени совершенствованию в выбранном виде спорта.