Как создать презентацию на Mac
Среди программ, которые можно использовать для создания презентации на Mac, — PowerPoint и Keynote. В данном случае мы собираемся узнать, как создать презентацию в PowerPoint на mac. Существует несколько способов создания презентации на Mac, которые включают использование Microsoft PowerPoint, keynote, Google docs и конвертирование в файл PowerPoint (ppt или .pptx).
Как создать презентацию в PowerPoint на Mac?
В этой статье мы будем использовать Keynote на Mac для создания презентации, а затем экспортируем ее в PowerPoint.
Шаг 1. Запустите Keynote.
Нажмите на значок Keynote на панели запуска, чтобы открыть его. Появится окно с различными шаблонами тем презентаций. Если оно не появилось, нажмите клавишу опций и в меню «Файл» выберите «Новый», чтобы открыть новый шаблон презентации.
Шаг 2. Выберите тему презентации.
Перейдите к навигации в выборе темы и выберите тип презентации, которую необходимо сделать, затем дважды щелкните по ней, чтобы открыть.
Шаг 3. Измените макет.
Чтобы перейти на другой макет, нажмите на кнопку «Макет», после чего выберите нужный макет.
Шаг 4. Добавьте содержание.
Существует ряд действий, которые могут потребоваться вам при создании презентации и которые включают в себя добавление содержания.
- Чтобы добавить слайд, нажмите на «Добавить слайд» на панели инструментов, а затем выберите макет.
- Чтобы добавить текст, на слайде есть текст-заполнитель, на который нужно дважды щелкнуть и ввести текст, чтобы заменить его своим.
- Чтобы добавить изображение, перетащите или скопируйте и вставьте изображение на слайд со своего компьютера или веб-страницы.
Шаг 5. Сохраните файл.
После того, как содержимое слайда будет добавлено, и презентация будет готова, вы можете нажать кнопку «Сохранить» и ввести название файла. Затем нужно выбрать место для сохранения файла и нажать «Сохранить».
Шаг 6. Экспорт в PowerPoint.
Всегда важно попробовать выступить с презентацией самостоятельно, прежде чем представлять ее другим людям, чтобы ознакомиться с ней и внести необходимые изменения.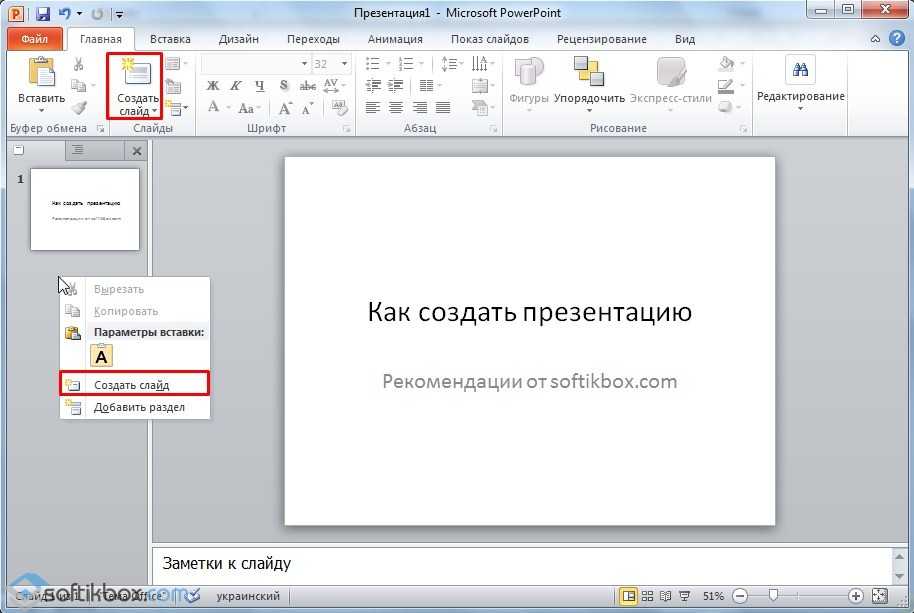
- Шаг 1. Чтобы экспортировать файл, вы можете нажать на «Поделиться» в меню, а затем выбрать «Экспорт».
- Шаг 2. Выберите «PPT» в меню, а затем нажмите «Далее».
- Шаг 3. Перейдите в папку, в которой необходимо сохранить свой файл, и при необходимости измените название.
- Шаг 4. Нажмите на «Экспорт». И последнее, но не менее важное: вы можете открыть экспортированный файл PowerPoint, чтобы удостовериться в содержимом.
Лучшая программа для работы с PDF на Mac.
Wondershare PDFelement — Редактор PDF-файлов — это лучший редактор PDF, который можно назвать универсальным. Он обладает мощными функциями, позволяющими редактировать текст и изображения PDF, конвертировать документы в различные форматы, а также создавать заполняемые формы, защищать документы и делиться ими. Это стало одним из наиболее часто используемых и предпочтительных программных средств для документов, благодаря своим расширенным функциям, гибким ценам и отличной производительности. PDFelement предлагает полный контроль над вашей работой по редактированию и модификации с помощью своих инструментов, не забывая при этом о простом в использовании интерфейсе. Ниже приведены некоторые популярные функции PDFelement.
PDFelement предлагает полный контроль над вашей работой по редактированию и модификации с помощью своих инструментов, не забывая при этом о простом в использовании интерфейсе. Ниже приведены некоторые популярные функции PDFelement.
Скачать Бесплатно Скачать Бесплатно КУПИТЬ СЕЙЧАС КУПИТЬ СЕЙЧАС
• Редактирование PDF.
Запустите PDFelement на вашем компьютере Mac, нажмите «Открыть файл» и найдите файл, который необходимо редактировать. Затем вы можете выбрать опцию «Редактировать», чтобы добавить текст, водяной знак, изменить шрифт или фон, добавить номера страниц и многое другое.
• Конвертирование PDF.
Запустите PDFelement на вашем компьютере Mac и импортируйте PDF-документ в эту программу. Вы можете нажать «Файл» > «Экспортировать в», затем выбрать формат, в который нужно конвертировать файл, например, excel, word и изображение, и, наконец, нажать «Сохранить».
• Создание PDF-форм.
Откройте программу PDFelement и нажмите «Файл» > «Создать», а затем выберите опцию «Пустой документ».
Теперь нажмите на «Форма» в левой колонке, выберите один из отображаемых элементов и переместите курсор в пустую область документа, чтобы добавить его.
После этого можно задать свойства формы, дважды щелкнув на ней, чтобы выровнять, изменить, отрегулировать размер или удалить. После создания форм можно ввести текстовое содержимое. Чтобы открыть созданные поля, вы можете дважды щелкнуть по ним, а затем открыть окно свойств, чтобы задать вычисление, параметры или внешний вид. Наконец, вы можете нажать кнопку «Сохранить», чтобы закончить работу.
Как сделать презентацию на компьютере с Windows 10 при помощи PowerPoint и других программ
С помощью качественно сделанной презентации можно привлечь внимание зрителя и наглядно показать ему то, о чём вы рассказываете. На сегодняшний день презентации так сильно распространены, что для их создания выпущена не одна профессиональная программа.
Содержание
Лучшие программы для создания презентации
Microsoft PowerPoint
LibreOffice Impress
OpenOffice Impress
Microsoft Office Online
«Google Презентации»
Видео: как создать презентацию в «Google Презентации»
Сервис Prezi
Сервис Slides
Инструкция по работе в Microsoft PowerPoint
Создание слайда
Заливка фона
Использование шаблона
Редактирование текста
Добавление звука
Наложение анимация
Режим просмотра
Видео: основы работы с PowerPoint
Лучшие программы для создания презентации
Создавать качественные презентации можно как с помощью приложений, так и с помощью онлайн-редакторов. Одни приложения полностью или частично бесплатны, другие имеют только платную версию.
Одни приложения полностью или частично бесплатны, другие имеют только платную версию.
Microsoft PowerPoint
Вероятно, самая популярная и известная программа из пакета Microsoft Office. Приобрести или скачать её пробную версию, доступную для полноценной работы в течение 30 дней со дня установки, можно на официальном сайте компании. Стоимость PowerPoint зависит от выбранного пользователем пакета Office и срока подписки.
PowerPoint является самым частоиспользуемым приложением для создания презентацийПодробная инструкция по созданию презентации в Microsoft PowerPoint расположена ниже.
LibreOffice Impress
Данная программа является аналогом PowerPoint от другой компании. По внешнему виду и функционалу она похожа на вышеописанное приложение. Скачать наиболее актуальную версию LibreOffice Impress можно с официального сайта разработчика.
Приложение LibreOffice Impress позволяет строить графикиВ программе можно рисовать графики, работать с фоном, добавлять геометрические и произвольные фигуры и многое другое.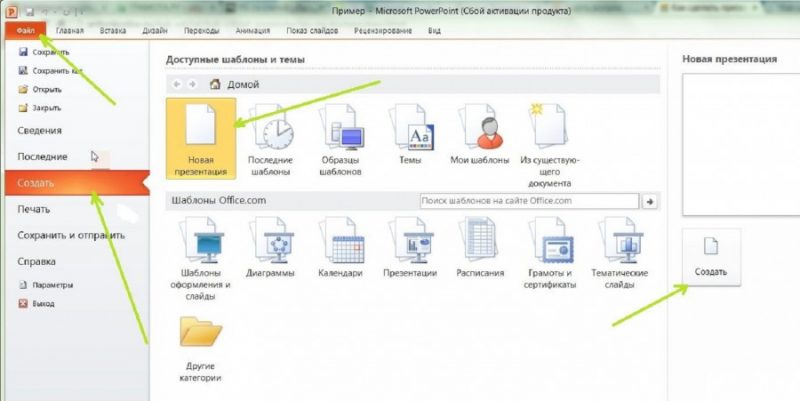 Интерфейс может показаться устаревшим, но несмотря на это он удобен и понятен, так как все наиболее часто используемые функции вынесены в панель быстрого доступа:
Интерфейс может показаться устаревшим, но несмотря на это он удобен и понятен, так как все наиболее часто используемые функции вынесены в панель быстрого доступа:
- окно приложения разбито на три отсека: в левом содержится список созданных слайдов, в центральном — выбранный слайд, в правом — свойства выбранного элемента;Окно LibreOffice Impress разбито на три раздела
- через список слайдов можно добавлять, удалять, вырезать, копировать и переименовывать слайды;В LibreOffice Impress можно быстро изменить количество слайдов
- все инструменты, необходимые для рисования и вставки различных дополнений, расположены в нижней панели быстрого доступа. Например, можно выбрать инструмент «Кисть», его цвет и нарисовать любое изображение на активном слайде. В правом блоке при этом появятся параметры, позволяющие настроить кисть более точно;
- крестик, имеющийся и у левой, и у правой панели, позволяет освободить область просмотра от лишних блоков;Закрыв лишние блоки, вы очистите место для слайда
- выбор режима просмотра — интересная функция, отсутствующая во многих программах.

OpenOffice Impress
Ещё один набор программ Office, схожий с офисными программами от Microsoft. Распространяется он бесплатно на сайте разработчика. Внешний вид и набор функций очень схож с дизайном и возможностями PowerPoint. В программе можно создавать слайды, текст, анимацию, фон и прочее, а также редактировать оформление каждого элемента.
OpenOffice Impress является бесплатным аналогом PowerPointПрограмма обладает набором всех необходимых функций для комфортного процесса создания презентации. Она позволяет редактировать текст, вставлять картинки и музыку, чертить фигуры и прочее. Большинство элементов можно детально настроить: изменить стиль, размер, толщину, цвет и т. д.
- каждый раз, создавая новый проект, вы будете получать выбор: начать формирование новой презентации, загрузить уже имеющуюся или использовать шаблон.
 Шаблоны — это уже созданные разработчиками презентации, в которые вам останется только вставить свой текст;На выбор предоставляются три варианта создания проекта
Шаблоны — это уже созданные разработчиками презентации, в которые вам останется только вставить свой текст;На выбор предоставляются три варианта создания проекта - в нижней панели быстрого доступа можно выбрать одну из предложенных фигур и разместить её на слайде. Внутрь некоторых фигур, например, в диалоговое окно, можно добавить текст;Программа логически разбита на несколько панелей
- верхняя панель быстрого доступа меняется в зависимости от того, какой элемент выбран. Если активна картинка, то появятся функции, позволяющие её растянуть и повернуть, если активен блок с текстом — кнопки для изменения кегля, стиля, оформления и т. д.Верхняя панель меняется в зависимости от того, какой элемент выбран
Microsoft Office Online
Microsoft Office Online — это набор программ от Microsoft, входящих в пакет Microsoft Office (пакет, который можно загрузить и установить в память компьютера), но с одной особенностью — все они открываются и работают исключительно в браузере. Браузерную версию имеет и PowerPoint.
Браузерную версию имеет и PowerPoint.
После того как вы войдёте в свою учётную запись Microsoft, вам откроется доступ к приложению. Конечно, в версии для браузеров нет некоторых функций, так как любой из них, даже самый современный Google Chrome, уступает в производительности целому компьютеру. Но все основные функции, связанные с созданием слайда, вставкой картинок и текста, редактированием внешнего вида, присутствуют. Поэтому в онлайн-версии можно быстро создать простую, но приятную для глаза презентацию, а после этого загрузить её на диск и при необходимости доделать в полноценной компьютерной версии PowerPoint.
Чтобы понять, как создать презентацию в PowerPoint Online, изучите нижеописанный раздел «Инструкция по работе в Microsoft PowerPoint».
«Google Презентации»
«Google Презентации» — бесплатный сервис от Google, позволяющий создавать презентации различной сложности в браузере. Найти его можно, воспользовавшись поисковой строкой браузера. Открыв нужный сайт и приступив к созданию презентации, вы получите все необходимые инструменты, которые позволят сделать и затем скачать красивый набор слайдов.
Найти его можно, воспользовавшись поисковой строкой браузера. Открыв нужный сайт и приступив к созданию презентации, вы получите все необходимые инструменты, которые позволят сделать и затем скачать красивый набор слайдов.
Подробная инструкция по использованию сервиса предлагается при первом переходе на сайт. Но читать её необязательно, так как интерфейс максимально прост и интуитивно понятен.
В программе имеется минимальный набор функций для создания полноценной презентации: генерация слайдов, вставка текста и элементов медиа, изменение стиля, размера и прочих параметров внешнего вида.
- в левой части программы расположен список слайдов. Также между картинками можно переключаться при помощи верхней панели быстрого доступа. Нажав на иконку в виде принтера, вы запустите печать презентации;Выбрать слайд можно при помощи левого блока или панели инструментов
- во вкладке «Слайд» можно получить доступ к настройке скорости перехода от слайда к слайду.
 Параметры скорости можно установить как для двух или нескольких отдельных картинок, так и для всех сразу;В «Google Презентации» можно выбрать время перехода от одного слайда к другому
Параметры скорости можно установить как для двух или нескольких отдельных картинок, так и для всех сразу;В «Google Презентации» можно выбрать время перехода от одного слайда к другому - в верхней панели управления находятся инструменты, с помощью которых можно вставить текстовый блок, фотографию или фигуру. Инструментом «Карандаш» рисуются произвольные фигуры с выбранной толщиной и стилем. С помощью «Валика» можно быстро изменить фон слайда;В «Google Презентации» есть инструменты для вставки различных элементов и фигур
- во вкладке «Вид» можно установить галочку напротив строчки «Показать заметки докладчика», тем самым воспользоваться интересной способностью онлайн-сервиса — возможностью добавлять к слайдам заметки. После этого можно будет добавить какой-либо текст в специальное окно под слайдом. Например, хорошей идеей будет помещение туда плана части сообщения, которую вы хотите рассказать под выбранный слайд;Под слайд можно вставить заметку
- программа предлагает два варианта просмотра: с заметками автора и без них.
 Второй вариант — привычное пролистывание презентации во весь экран, первый — последовательный запуск слайдов с отдельным блоком для заметок и таймером, показывающим, как долго продолжится показ. Режим с дополнительными элементами подскажет, как много времени уходит на демонстрацию всей презентации.В особом режиме просмотра есть встроенный таймер
Второй вариант — привычное пролистывание презентации во весь экран, первый — последовательный запуск слайдов с отдельным блоком для заметок и таймером, показывающим, как долго продолжится показ. Режим с дополнительными элементами подскажет, как много времени уходит на демонстрацию всей презентации.В особом режиме просмотра есть встроенный таймер
Видео: как создать презентацию в «Google Презентации»
Сервис Prezi
Prezi — онлайн-сервис для создания более профессиональных презентаций. Он предоставляет обширный пакет функций и возможностей, предоставляемых браузером. На официальном сайте программы подробно описано, как быстро воплотить в жизнь ваш замысел. Для начала работы придётся пройти регистрацию и выбрать один из доступных тарифов, среди которых есть и бесплатный, но включающий в себя некоторые ограничения.
Преимущество этого сервиса заключается в том, что вы можете хранить свою презентацию в облаке, то есть на самом сайте. Необязательно заканчивать её полностью за один раз — можно сделать часть и отложить на потом. Чтобы снова получить к ней доступ, достаточно будет войти в свой личный кабинет.
- верхняя панель предоставляет доступ ко всем инструментам Prezi. Благодаря им можно вставить картинку, текст, выбрать тему (шаблон) или экспортировать созданную презентацию в формате, с которым умеет работать Microsoft PowerPoint;Все необходимые инструменты расположены в верхней панели Prezi
- панель форматирования элемента появляется возле выбранного блока, поэтому отвлекаться и искать нужные функции не придётся. Например, если выбрать блок с текстом, тут же развернутся параметры настройки стиля, размера и толщины;Инструменты форматирования элемента появляются возле выбранного элемента
- на сайте можно найти приложение для компьютера, позволяющее работать с презентациями офлайн.
 С помощью него, например, можно начать создание проекта в браузере, а закончить в программе.У онлайн-сервиса есть программа для компьютера, позволяющая работать с презентациями офлайн
С помощью него, например, можно начать создание проекта в браузере, а закончить в программе.У онлайн-сервиса есть программа для компьютера, позволяющая работать с презентациями офлайн
Сервис Slides
Ещё один онлайн-сервис, на котором можно создать как и самую простую, так и детально проработанную презентацию. На официальном сайте представлены все инструменты и подробные инструкции. Имеется вариант бесплатного доступа с некоторыми ограничениями.
На сайте Slides можно создать качественную презентацию, а затем скачать еёПрямо на сайте вы сможете создать достаточное количество слайдов, разместить на них текст и отформатировать его, добавить необходимые картинки и музыкальные файлы, а также нарисовать произвольные рисунки при помощи встроенного редактора. Интерфейс сервиса максимально прост, хоть и не переведён на русский.
- все инструменты сервиса расположены в левой части окна. Помимо стандартного набора функций, присутствуют интересные возможности: специальное окно для кода (понадобится программистам) и математических функций.
 Использование специальных вставок поможет отделить их от основной массы текста;В Slides есть возможность вставить код и математические формулы
Использование специальных вставок поможет отделить их от основной массы текста;В Slides есть возможность вставить код и математические формулы - ширину и длину слайдов, а также предварительный стиль можно выбрать в ходе создания нового проекта. Slides — практически единственный сервис, позволяющий выбрать произвольный формат слайдов.Slides позволяет выбрать произвольную длину и ширину слайдов
Инструкция по работе в Microsoft PowerPoint
Все вышеописанные приложения и онлайн-сервисы так или иначе похожи на внешнему виду и набору функций на приложение PowerPoint. Поэтому разобравшись в том, как работает оно, вы без проблем сможете создать презентацию в любой другой программе.
Безусловно, объяснить все возможности PowerPoint в одной статье нереально, так как их слишком много. Нижеописанные действия помогут вам освоить азы, которых будет достаточно для создания простой, но полноценной презентации.
Создание слайда
Запустив программу, вы увидите, что один слайд уже создан. На нём есть два блока — заголовок и подзаголовок. Эти блоки будут на всех слайдах, если их не отключить в настройках. Их можно заполнить текстом и картинками или удалить, кликнув на их контур и нажав клавишу Delete.
На нём есть два блока — заголовок и подзаголовок. Эти блоки будут на всех слайдах, если их не отключить в настройках. Их можно заполнить текстом и картинками или удалить, кликнув на их контур и нажав клавишу Delete.
Чтобы создать ещё один слайд, достаточно нажать на пустое место в области списка слайдов и выбрать функцию «Создать слайд».
Заливка фона
Фон — одна из важнейших частей презентации. Сделать его можно разными способами, но все они объединены в одном разделе, попасть в который можно, выполнив следующие действия:
- Кликнуть по слайду в области списка всех слайдов правой клавишей мыши и выбрать функцию «Формат фона».Нажимаем на слайд ПКМ и выбираем раздел «Формат фона»
- Выбрать из доступных способов заливки фона (заливка монолитным цветом, создание градиента, установка повторяющихся рисунков или загрузка картинки из памяти компьютера или буфера) нужный.Выбираем подходящие параметры для фона
Использование шаблона
Шаблон — готовая презентация, в которую вы можете подставить свой текст. Распространяются шаблоны бесплатно на официальном сайте Microsoft.
Распространяются шаблоны бесплатно на официальном сайте Microsoft.
- Перейдите к списку шаблонов и выберите тот, который вам подходит больше всего. Кликните по нему.Выбираем понравившуюся тему
- Используйте кнопку «Скачать» для его загрузки.Нажимаем кнопку «Скачать»
- Перейдите к скачанному файлу и запустите его при помощи программы PowerPoint.Запускаем скачанный файл через PowerPoint
Готово, теперь у вас есть оформленная презентация, которую вы можете заполнить своим текстом и дополнить какими-либо элементами (картинками, вставками, таблицами и другими).
Редактирование текста
Текст — практически главный компонент презентации. Для его редактирования предоставлено большое количество функций, начиная от изменения размера и шрифта и заканчивая установкой тени, стиля и обрамления.
- Кликните вкладку «Главная» и найдите стандартные параметры редактируемого текста в блоке «Шрифт».В блоке «Шрифт» находятся стандартные настройки текста
- Откройте вкладку «Формат», чтобы увидеть дополнительные настройки, связанные с цветом и оформлением.
 Учтите, она появляется только при фокусировании мыши на текстовом элементе, то есть с того момента, когда вы нажмёте на какой-либо блок текста левой кнопкой мыши.Наложить разные обводки и форматы на текст можно во вкладке «Формат»
Учтите, она появляется только при фокусировании мыши на текстовом элементе, то есть с того момента, когда вы нажмёте на какой-либо блок текста левой кнопкой мыши.Наложить разные обводки и форматы на текст можно во вкладке «Формат»
Добавление звука
Если вы хотите сопроводить всю презентацию или один из слайдов звуковой дорожкой, перейдите к вкладке «Вставка»:
- Отыщите последний блок «Мультимедиа» и нажмите на иконку динамика.Нажимаем кнопку «Динамик»
- Программа предложит вам выбрать, какой файл должен играть во время показа слайда. Укажите путь до него.Указываем путь до музыки
- После удачного добавления музыки на иконке слайда, расположенной в списке всех слайдов, появится маленькая иконка динамика, обозначающая наличие звука.Появился значок в списке слайдов и на самом слайде
Наложение анимация
Анимация позволяет сделать переход от слайда к слайду более интересным. Например, закрываемый слайд может разлететься на кусочки или свернуться в трубочку.
- Настройка анимации происходит в одноимённой вкладке «Анимация». В ней можно ознакомиться с полным списком стандартных переходов и выбрать тот, который больше всего подходит в вашем случае.Выбираем анимацию для слайда
- Если на слайде добавлена анимация, то его иконка в списке всех слайдов будет содержать звёздочку.Слайд обозначился символом в виде звёздочки
Показ анимации происходит только в режиме просмотра презентации. Пролистывая слайды без данного режима ничего увидеть нельзя.
Режим просмотра
Закончив один из этапов создания презентации, сохраните её и перейдите к режиму просмотра, чтобы проверить, как она выглядит со всеми эффектами и дополнениями на данный момент. Запустить его можно двумя способами: нажать клавишу F6 на клавиатуре или перейти к вкладке «Показ слайдов» и запустить показ с первого элемента. Для выхода из полноэкранного режима используйте клавишу Escape.
Нажимаем на кнопку «Режим просмотра» и выбираем «С начала»Видео: основы работы с PowerPoint
youtube.com/embed/QizwBFdiaOg?feature=oembed» frameborder=»0″ allow=»autoplay; encrypted-media» allowfullscreen=»»>Существует множество сервисов и приложений, облегчающих процесс создания презентации. Используя любой из них, можно создать простую презентацию. Если обратиться к профессиональным образцам (PowerPoint или Prezi), то получится наложить и анимацию, и звуковые эффекты, и другие немаловажные элементы оформления.
- Автор: Денис Долгополов
- Распечатать
Оцените статью:
(0 голосов, среднее: 0 из 5)
Поделитесь с друзьями!
Бесплатное руководство по основам работы с компьютером на GCFGlobal
55e878cd2c9aff7420c7121e
Введение
Основы аппаратного обеспечения
Основы программного обеспечения
Использование компьютера
Использование Интернета
Безопасность и техническое обслуживание
Дополнительно
Викторина
11 лучших бесплатных онлайн-курсов по кодированию для компьютерного программирования
Прямо сейчас существует множество востребованных вакансий по программированию и растущее число бесплатных курсов, которые помогут вам получить один из них — даже без традиционной степени в области компьютерных наук.
Чтобы преуспеть в области компьютерного программирования, вам нужно знать, где искать бесплатные курсы компьютерного программирования, и работать с лучшими на каждом сайте. Независимо от того, новичок вы или профессионал, который ищет бесплатные онлайн-курсы по программированию с сертификатами, в этом списке есть что-то для вас.
MIT OpenCourseWare (OCW) — один из лучших бесплатных курсов по программированию для начинающих. Это невероятно для самоотверженных начинающих, так как вы можете проходить их в своем собственном темпе.
Курсы начинаются с основ и включают в себя все лекции, слайды и задания, используемые в видеоуроках. Курсы компьютерного программирования MIT OCW включают вводные уроки по информатике и программированию на Python и других языках. Кроме того, вы можете ожидать множество исчерпывающих материалов по конкретным областям, таким как машинное обучение и электроника.
Вводные курсы делятся на общие вводные курсы, последующие курсы и курсы для конкретных языков.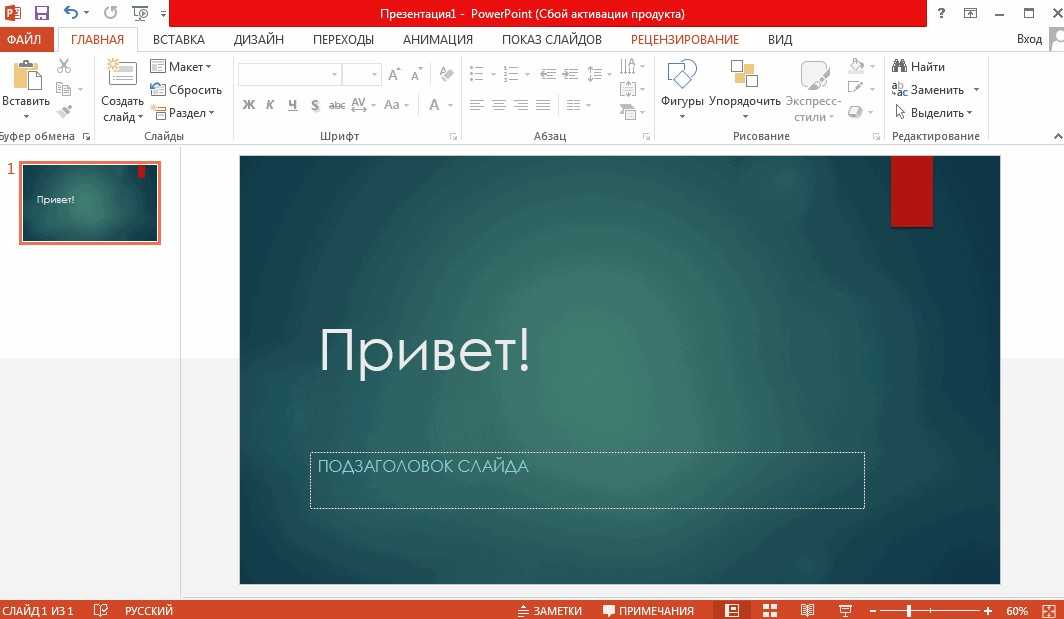
Чтобы помочь вам начать работу, вот лучшие бесплатные курсы программирования MIT OCW:
- Для начинающих: Введение в компьютерные науки и программирование
- Для среднего уровня: Языки программирования
бесплатное обучение в колледже онлайн-курсы, совместно проводимые Массачусетским технологическим институтом и Гарвардским университетом. Мало того, что курсы доступны бесплатно, но и сама организация также является некоммерческой. Поэтому вы можете быть спокойны, зная, что вас не будут эксплуатировать в корыстных целях.
Курсы по edX могут проводиться еженедельно или в индивидуальном темпе, и вы можете посещать занятия по программированию онлайн. Предметы охватывают весь спектр тем, которые вы можете найти в любом аккредитованном университете, но есть сильный перекос в сторону компьютерных наук, инженерии и бизнеса и менеджмента. Для вашего удобства они также разделены на начальный, средний и продвинутый уровни.
Если вы хотите пройти одни из лучших бесплатных курсов по программированию, вам следует отправиться на edX. Платформа предлагает программы сертификации, которые предлагают богатую учебную программу, которая позволяет овладеть определенной областью, такой как веб-разработка переднего плана или наука о данных.
Чтобы научиться программировать онлайн бесплатно, вот некоторые из лучших бесплатных курсов программирования на edX:
- Для начинающих: CS50’s Introduction to Computer Science (доступна платная сертификация)
- Для среднего уровня: Веб-программирование CS50 с помощью Python и JavaScript (доступна платная сертификация)
Coursera — это бесплатная платформа онлайн-курсов, поддерживаемая Стэнфордским университетом и венчурными капиталистами. Платформа сотрудничает с различными университетами и организациями для предоставления своих курсов, получая при этом доход от своих программ сертификации.
Coursera фокусируется на специализациях, включая наборы курсов, предназначенных для развития ваших навыков в определенной теме; Однако это не так всеобъемлюще, как эмулировать полную программу.
Например, специализация Data Structures and Algorithms из шести курсов охватывает основные структуры данных, основные алгоритмы, графические алгоритмы, строковые алгоритмы, расширенные алгоритмы и сборку генома. Когда дело доходит до программирования для начинающих, существует множество вариантов, независимо от того, рассматриваете ли вы разработку программного обеспечения или науку о данных в качестве будущей карьеры.
На Coursera есть список бесплатных и платных онлайн-курсов по программированию. Курсы предназначены для самостоятельного изучения, но имеют определенные даты начала и окончания, а это означает, что вам придется проходить их по мере их доступности. Сегодняшних курсов завтра может не быть, но на их месте могут появиться новые. Ознакомьтесь с лучшими курсами Coursera, за которые стоит заплатить, если вам нужны идеи.
Вот лучшие бесплатные онлайн-курсы по программированию на Coursera:
- Для начинающих: Программирование для всех (Начало работы с Python)
- Для среднего уровня: Полная веб-разработка со специализацией React (специализация)
Udacity — еще одна платформа онлайн-курсов, но в отличие от MIT OCW, edX и Coursera, Udacity строго фокусируется на темах, связанных с программированием, наукой о данных, и машиностроение. Никакой математики, социальных или гуманитарных наук. Все дело в технологиях, и мы считаем, что это, возможно, лучше для них.
Никакой математики, социальных или гуманитарных наук. Все дело в технологиях, и мы считаем, что это, возможно, лучше для них.
Цель Udacity — подготовить вас к профессиональному успеху в одной из областей, связанных с технологиями. Платформа уделяет большое внимание своим программам Nanodegree, которые представляют собой компактные учебные программы (обычно завершаемые менее чем за год), предназначенные для того, чтобы вы как можно быстрее подготовились к работе.
Наноградусы стоят от 100 до 500 долларов за штуку.
Не хотите ничего платить? Это нормально. Вы можете отказаться от всего подхода, основанного на учебной программе, и придерживаться бесплатных курсов компьютерного программирования. Большинство бесплатных курсов Udacity по программированию представляют собой базовые вводные курсы, предназначенные для начала обучения в полной учебной среде, поэтому они не особенно глубоки. Вы не станете с ними профессионалом, но вы изучите основы, чтобы начать работу.
Если вы посещаете курсы программирования в Udacity, вот несколько рекомендаций о лучших бесплатных курсах программирования, которые помогут вам начать работу.
- Для начинающих: Введение в программирование на Python
- Для среднего уровня: Введение в глубокое обучение с помощью PyTorch
- Для продвинутых: Дизайн компьютерных программ и даже продавать) свои собственные курсы для других. Это обоюдоострый меч: он позволяет опытным людям делиться своими знаниями без образования, но вам, возможно, придется перебрать множество вариантов, чтобы найти идеальный вариант для себя.
Курсы программирования на Udemy охватывают самые разные темы. Вы найдете все, от обработки данных на основе Python до основ этического взлома, от основ Java до веб-разработки на уровне мастера. Вы также найдете множество курсов, связанных с разработкой игр.
Примечание: Никогда не платите полную стоимость курса Udemy! Торговая площадка Udemy часто проводит массовые распродажи, снижая цены от 50 до 90 процентов.
Пока вы ждете, вот некоторые из лучших бесплатных курсов Udemy по кодированию для начала:
- Для начинающих: Программирование 101
- Для среднего уровня: Средний уровень C++
Free Code Camp (который в основном обучает HTML, CSS, JavaScript и React).

Вы можете получить сертификаты, пройдя курсы в различных категориях из 3000-часовой учебной программы freeCodeCamp. freeCodeCamp предлагает материалы по веб-дизайну, контролю качества, визуализации данных, машинному обучению и другим дополнительным темам.
Если вы хотите узнать больше о методологиях Agile/Scrum, вы можете записаться на соответствующие курсы в Free Code Camp.
Даже если у вас совсем нет опыта программирования, все будет в порядке. Будьте готовы инвестировать несколько месяцев от начала до конца, чтобы вы могли действительно понять преподаваемые концепции. Не торопитесь.
Академия Хана — одно из величайших сокровищ Интернета. Эта некоммерческая образовательная платформа была прекрасным источником бесплатного образования в течение последнего десятилетия, и она становится только лучше. Хотите научиться исчислению? Биология? Всемирная история? Как платить налоги или инвестировать деньги? Это все здесь.
Академия Хана предлагает онлайн-курсы по JavaScript, а также по HTML, CSS и SQL.
 Это все еще молодой каталог по сравнению с другими сайтами в этом списке, но за ним стоит следить по мере его роста.
Это все еще молодой каталог по сравнению с другими сайтами в этом списке, но за ним стоит следить по мере его роста.Начните с курса компьютерного программирования Академии Хана.
YouTube очень популярен. Существуют тысячи обучающих списков воспроизведения, но слишком многие из них поверхностны или совершенно неточны. Из тех, что кажутся многообещающими, значительная часть не завершена. А из полных значительная часть устарела.
Однако, если у вас проницательный взгляд, YouTube может стать отличным ресурсом для обучения программированию. Начните с нашего обзора лучших руководств по программированию на YouTube.
OpenCourser не является образовательной платформой, как другие перечисленные здесь сайты. Скорее, это поисковая система, которая собирает тысячи бесплатных онлайн-курсов со всего Интернета и предоставляет их вам под рукой.
На момент написания этой статьи OpenCourser каталогизирует более 900 бесплатных онлайн-курсов по программированию и каждый день добавляет новые.
 Да, вы найдете множество курсов от edX, Coursera, Udacity и т. д., но вы также найдете некоторые курсы от других поставщиков курсов, таких как Saylor Academy.
Да, вы найдете множество курсов от edX, Coursera, Udacity и т. д., но вы также найдете некоторые курсы от других поставщиков курсов, таких как Saylor Academy.По крайней мере, это удобный способ поиска сразу на многих вышеупомянутых платформах.
Codecademy — это серия интерактивных онлайн-курсов по программированию, цель которых — научить вас основам нескольких языков программирования и фреймворков. Каждый курс представляет собой геймифицированный пошаговый процесс, который держит вас за руку от начала до конца.
Но предостережение, прежде чем вы погрузитесь в Codecademy: вещи, которые вы здесь узнаете, довольно простые и поверхностные. Codecademy учит писать код, но не учит думать как программист.
Многие новички разочаровываются, потому что не знают, что делать с полученными знаниями.
Если у вас есть опыт программирования и вы просто хотите изучить синтаксис нового языка, то Codecademy будет чрезвычайно полезен. Если вы считаете себя новичком, вам следует пока избегать Codecademy.

Odin Project — еще одна бесплатная комплексная платформа, ориентированная на программирование. Он учит HTML, CSS, JavaScript и Ruby on Rails. Поскольку это бесплатно, это отличный способ понять, хотите ли вы продолжить карьеру в отрасли, не платя за дорогостоящий курс обучения. Даже если вы не хотите создавать учетную запись, вы можете использовать ресурсы бесплатно.
Учебная программа обширна, модераторы чрезвычайно полезны, а проекты, которые вы выполняете, основаны на реальных сценариях, с которыми вы можете столкнуться в роли разработчика.
Кроме того, The Odin Project может похвастаться сообществом, которое постоянно поощряет рост и активно помогает участникам.
Получите свой код
Кодирование — ключевой навык в наше время, и он может стать основой, которая поможет вам ориентироваться в развивающемся технологическом пространстве с точки зрения творца. Это не прогулка в парке, но она окупится, если вы полны решимости придерживаться ее.




 Шаблоны — это уже созданные разработчиками презентации, в которые вам останется только вставить свой текст;На выбор предоставляются три варианта создания проекта
Шаблоны — это уже созданные разработчиками презентации, в которые вам останется только вставить свой текст;На выбор предоставляются три варианта создания проекта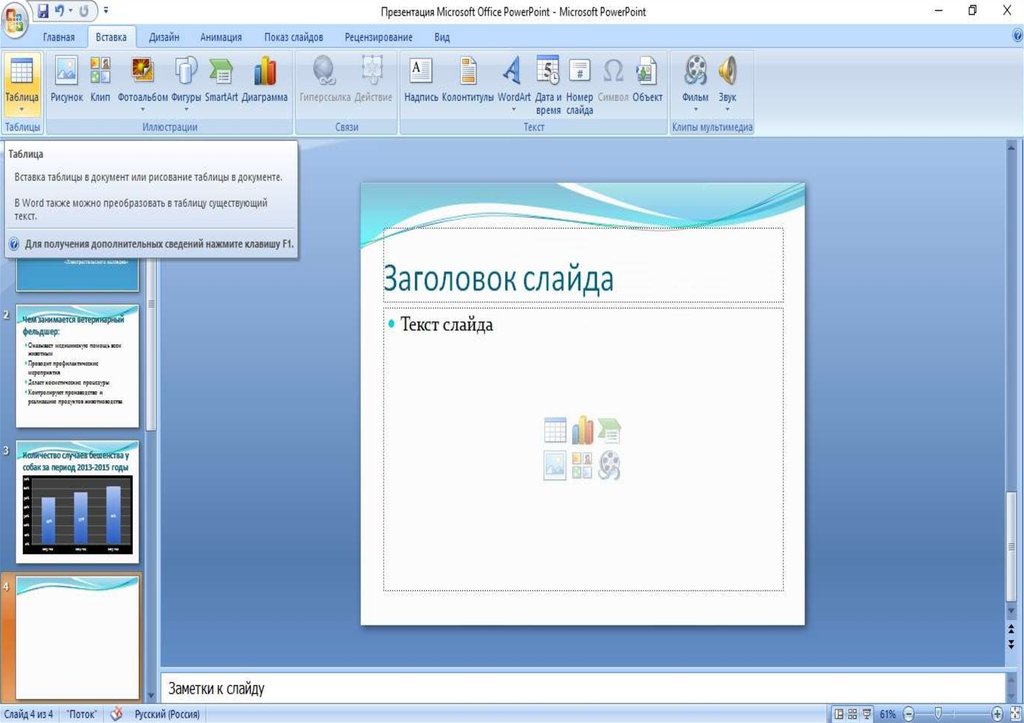 Параметры скорости можно установить как для двух или нескольких отдельных картинок, так и для всех сразу;В «Google Презентации» можно выбрать время перехода от одного слайда к другому
Параметры скорости можно установить как для двух или нескольких отдельных картинок, так и для всех сразу;В «Google Презентации» можно выбрать время перехода от одного слайда к другому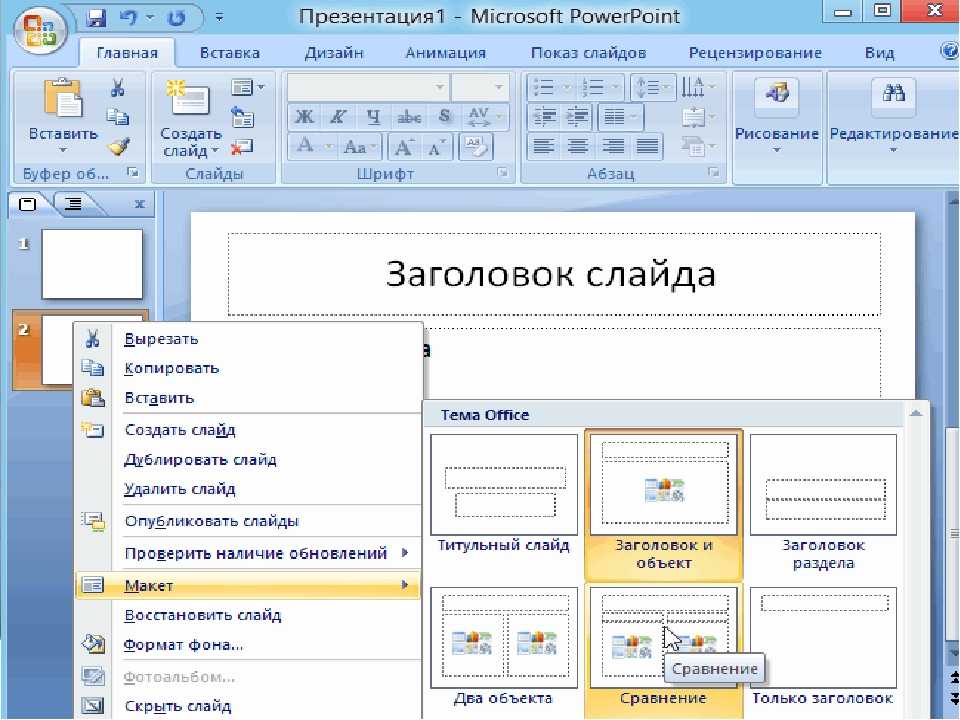 Второй вариант — привычное пролистывание презентации во весь экран, первый — последовательный запуск слайдов с отдельным блоком для заметок и таймером, показывающим, как долго продолжится показ. Режим с дополнительными элементами подскажет, как много времени уходит на демонстрацию всей презентации.В особом режиме просмотра есть встроенный таймер
Второй вариант — привычное пролистывание презентации во весь экран, первый — последовательный запуск слайдов с отдельным блоком для заметок и таймером, показывающим, как долго продолжится показ. Режим с дополнительными элементами подскажет, как много времени уходит на демонстрацию всей презентации.В особом режиме просмотра есть встроенный таймер С помощью него, например, можно начать создание проекта в браузере, а закончить в программе.У онлайн-сервиса есть программа для компьютера, позволяющая работать с презентациями офлайн
С помощью него, например, можно начать создание проекта в браузере, а закончить в программе.У онлайн-сервиса есть программа для компьютера, позволяющая работать с презентациями офлайн Использование специальных вставок поможет отделить их от основной массы текста;В Slides есть возможность вставить код и математические формулы
Использование специальных вставок поможет отделить их от основной массы текста;В Slides есть возможность вставить код и математические формулы Учтите, она появляется только при фокусировании мыши на текстовом элементе, то есть с того момента, когда вы нажмёте на какой-либо блок текста левой кнопкой мыши.Наложить разные обводки и форматы на текст можно во вкладке «Формат»
Учтите, она появляется только при фокусировании мыши на текстовом элементе, то есть с того момента, когда вы нажмёте на какой-либо блок текста левой кнопкой мыши.Наложить разные обводки и форматы на текст можно во вкладке «Формат»
 Это все еще молодой каталог по сравнению с другими сайтами в этом списке, но за ним стоит следить по мере его роста.
Это все еще молодой каталог по сравнению с другими сайтами в этом списке, но за ним стоит следить по мере его роста. Да, вы найдете множество курсов от edX, Coursera, Udacity и т. д., но вы также найдете некоторые курсы от других поставщиков курсов, таких как Saylor Academy.
Да, вы найдете множество курсов от edX, Coursera, Udacity и т. д., но вы также найдете некоторые курсы от других поставщиков курсов, таких как Saylor Academy.
