Публикация презентации в Интернете — PowerPoint
Примечание: Указанные ниже действия применяются только к PowerPoint 2007. Вы не можете сохранить презентацию как веб-страницу в PowerPoint 2010 или более поздней версии. Для решений проблемы, описанных в более поздних версиях PowerPoint, ознакомьтесь с разделами параметры для более поздних версий PowerPoint ниже.
-
Откройте презентацию или веб-страницу, которую вы хотите опубликовать в Интернете.
-
Нажмите кнопку Microsoft Office
 и выберите команду Сохранить как.
и выберите команду Сохранить как. -
В списке Папка укажите путь и местонахождение для веб-страницы на веб-сервере.
Если вы хотите открыть доступ к презентации, опубликованной в Интернете, то при выборе местоположения для данного файла нужно указать веб-сервер или другой доступный компьютер.
-
В поле Имя файла введите нужное имя или примите то, которое предлагается по умолчанию.
Совет: Если нужно, чтобы имя опубликованной презентации отличалось от имени исходного файла, введите новое имя.
-
В списке Тип файла выберите один из следующих форматов:
-
Для сохранения презентации как веб-страницы и создания связанной папки, содержащей вспомогательные файлы, такие как маркеры, текстуры фона, рисунки и звуки, выберите параметр Веб-страница.
- Чтобы сохранить презентацию как веб-страницу, содержащую в одном файле все вспомогательные данные, включая все связанные файлы, выберите параметр Веб-страница в одном файле.
-
-
Чтобы задать страницу заголовок окна текст для веб-страницы, нажмите кнопку изменить название, введите текст в строке заголовка в поле заголовок страницы , а затем нажмите кнопку ОК.
-
Нажмите кнопку Опубликовать, а затем в диалоговом окне Публикация веб-страницы выполните одно или несколько из следующих действий:
-
Чтобы указать слайды, которые нужно опубликовать, в области окна Объект для публикации выберите соответствующий параметр.
-
Для отображения в презентации заметок докладчика установите флажок Вывести заметки докладчика
-
Чтобы задать дополнительные параметры форматирования и отображения веб-страницы, выберите команду Веб-параметры, укажите нужные параметры и нажмите кнопку ОК.
-
Чтобы назначить поддержку конкретной браузер или версии браузера, выберите соответствующий параметр в разделе Поддержка браузера.
-
-
Нажмите кнопку Опубликовать.
Решения для более поздних версий PowerPoint
Сохранение слайдов в виде документов Word с последующим сохранением в виде веб-страниц
Вы можете сохранить отдельный слайд как рисунок в документе Word, а затем сохранить этот документ как HTML-файл.-
Щелкните правой кнопкой мыши эскиз слайда, который вы хотите сохранить, и выберите команду Копировать.
-
Вставьте слайд в новый документ Word (CTRL+V). При необходимости измените размер изображения с помощью перетаскивания, чтобы заполнить страницу.
-
Щелкните Файл > Сохранить как и выберите Веб-страница или Веб-страница с фильтром.
Сохранение презентации в OneDrive и предоставление доступа к ней в сети (PowerPoint 2013 и более поздние версии)
-
Щелкните Файл > Общий доступ > Совместно с пользователями (или Пригласить других пользователей > Сохранить в облаке.
-
Выберите одну из папок OneDrive.
-
Введите имя файла и нажмите кнопку Сохранить.
-
Нажмите кнопку предоставить доступ людям (PowerPoint 2016 или более поздние версии), добавьте адреса электронной почты и любое сообщение, а затем нажмите кнопку поделиться.
Примечание: Эта страница переведена автоматически, поэтому ее текст может содержать неточности и грамматические ошибки. Для нас важно, чтобы эта статья была вам полезна. Была ли информация полезной? Для удобства также приводим ссылку на оригинал (на английском языке).
См. также
Сохранение презентаций PowerPoint в формате PDF
Как опубликовать презентацию PowerPoint в интернете?
Получив свою порцию аплодисментов после выступления, вы слышите вопрос «Можете переслать мне Вашу презентацию?». «Конечно» отвечаете Вы, приготовившись записывать электронный адрес. К сожалению, правда в том, что количество тех, кто действительно посмотрит ее еще раз можно пересчитать по пальцам. Даже тот, кто донимал вас бесконечными дополнительными вопросами, вряд ли так озаботится. И дело не в том, что вы плохо поработали, вы молодчина! Причина в том, что людям просто не хочется вновь обращаться к инфоресурсам, поскольку это требует слишком много усилий.
Докладчики, менеджеры по продажам, дизайнеры, преподаватели и даже ведущие мероприятий – порой тяжело разослать наши упакованные в слайды мысли всем желающим. Конечно, проведенные вживую презентации очень эффективны, но все же они ограничивают вас по многим параметрам. Нескольким десяткам человек в аудитории точно понравится ваша харизма и уместно отпущенная шутка – отличное дополнение к слайдам. Однако есть еще тысячи людей, которые не присутствовали на событии лично, но, тем не менее, могли бы извлечь пользу из сделанных вами открытий.
Так вот в чем собственно вопрос: как лучше всего поделиться презентацией с большим количеством людей? Из десятка возможных способов давайте рассмотрим 5 наиболее известных:
1. Используйте хостинг для презентаций
Этот способ точно заслуживает большого внимания. Существует множество сервисов, которые помогут вам поделиться презентацией с миллионами людей, не жертвуя при этом качеством контента, а также не тревожась о его безопасности. Одним из таких сервисов является iSpring Cloud. Сервис поддерживает загрузку PowerPoint презентаций, PDF документов, презентации Keynote и OpenDocument. Посетители могут просматривать презентации и на мобильных устройствах. Вы можете распространить презентации посредством прямой ссылки, разослав приглашения к просмотру по электронной почте или встроить презентацию на сайт, скопировав HTML-код.
Попробовать iSpring Cloud бесплатно →
Преимущество данного метода в том, что он делает просмотр опубликованной презентации по-настоящему простым, поскольку презентация просматривается в браузере, а, следовательно, нет ни нужды в собственном сервере, ни проблем с пропускной способностью сети. Более того, большинство хостингов включает инструменты управления контентом, так что вы сможете отслеживать ваши презентации, разумеется, если у вас их не слишком много.


Презентации, загруженные в iSpring Cloud, просматриваются на любом устройстве
Однако есть и недостаток: некоторые сервисы искажают оригинальный вид презентации, некорректно передавая использованные эффекты PowerPoint. Поскольку полностью полагаться на качество опубликованной презентации не приходится, лучше ознакомиться с ограничениями заранее.
Конечно, технологии развиваются семимильными шагами, и такие компании, как iSpring обеспечивают высочайшее качество публикации. Проще говоря, все анимации и эффекты PowerPoint сохраняются в их оригинальном виде.
2. Сохраните презентацию в видеоформате
Еще один отличный способ «доставить» презентацию до многочисленной аудитории – это сконвертировать ее в формат видео и выложить на YouTube. Лайки и комментарии не заставят себя ждать. Просто выберите подходящий инструмент и вперед! iSpring Suite, Movavi, Wondershare … – выбор более чем широкий. Большинство таких сервисов работают как надстройки для PowerPoint. Они появляются на панели инструментов в виде дополнительной вкладки, что делает процесс работы с ними очень простым.


iSpring Suite
Инструмент для создания онлайн-презентаций и курсов
Подробнее →
Если вы используете конвертер от iSpring, чтобы опубликовать презентацию на YouTube, достаточно кликнуть по кнопке “Публикация“. Качество и разрешение видео полностью регулируются. По завершении процесса конвертации, вы можете поделиться получившимся видео, просто разместив прямую ссылку в соцсетях или любым другим доступным способом (электронная почта, любой мессенджер или даже СМС). [Другие конвертеры PowerPoint в видео работают по очень схожему принципу.] Поскольку YouTube сейчас доступен на любом устройстве, публикация презентации позволит получить максимальный эффект.
Количество возможных способов использования данного метода огромно, хотя лучше всего он подходит для объясняющих видео. Это отличный пример того, когда видео нагляднее, чем слайды: в отличие от презентации, видео проигрывается непрерывно, без необходимости дополнительных кликов для перехода на следующий слайд.
3. Сконвертируйте презентацию в формат HTML5/Flash и встройте на страницу
Если хочется использовать более универсальные форматы, стоит попробовать HTML5 или Flash. Вы можете найти онлайновый конвертер, но качество, скорее всего, будет оставлять желать лучшего.
iSpring предлагает отличный десктопный конвертер iSpring Suite, который содержит целый ряд возможностей: запись и добавление аудио-, видеосопровождения, вставку персонажей и интерактивностей, добавление тестов и опросов. Программы iSpring конвертируют PowerPoint в универсальный формат HMTL5+Flash. Контент, сохраненный в таком формате, доступен для просмотра на любом устройстве, в том числе и мобильном, без дополнительных настроек.
Попробовать iSpring Suite бесплатно →
Какой бы формат вы в конечном итоге ни выбрали, вы сможете распространить сконвертированный файл через любой хостинг или же вставить его на сайт, использовав embed-код.
4. Поделитесь презентацией через СДО
Те из вас, кто работает в образовательной сфере, скорее всего, отдают предпочтение системам дистанционного обучения (СДО). Упрощенно, СДО – это сервис для управления учебными материалами, с помощью которого можно распространять и назначать учебные курсы и обучающие презентации. Как правило, такие системы обладают функционалом, необходимым для совместного доступа к документам, что позволяет производить обмен знаниями и комментариями в реальном времени.
Попробовать iSpring Learn бесплатно →
Помимо простой демонстрации слайдов, все СДО собирают статистику по каждому пользователю. Сюда, к примеру, относятся результаты тестов, выполнение определенных заданий – словом, все, что составляет процесс обучения. Обычно для того, чтобы войти в систему дистанционного обучения, требуется создать аккаунт либо ввести свои данные: работа в системе будет персонализированной и безопасной. Такими системами также пользуются многие компании для обучения персонала.


Схема работы в Системе Дистанционного Обучения
Прежде чем загружать вашу презентацию в СДО, вам необходимо сконвертировать ее в соответствующий формат, например, SCORM. Чтобы получить представление о том, как это работает, вы можете попробовать такие СДО как iSpring Learn, BlackBoard или Moodle.
5. Поделитесь исходным файлом
Наименее эффективный, но, тем не менее, часто используемый, этот метод имеет свои плюсы и минусы. Возможно, вы уже профи в том, чтобы заливать ваши презентации в Dropbox или Google Диск. Однако, что, если у тех, с кем вы делитесь презентацией, не установлен PowerPoint? Или, к примеру, установлена более старая версия, и те слайды, над которыми вы корпели три ночи подряд, просто-напросто не открываются?
Также всегда помните о том, что необходимо указывать размер файла, поскольку для некоторых людей скачивание презентации может превратиться в довольно длительный процесс из-за скорости интернет-соединения.
Кроме того, существуют возможные угрозы для безопасности вашего контента. Если презентация попадет не в те руки, ее могут скопировать, внести изменения и распространить в сети прежде, чем вы сможете это заметить. Согласитесь, невероятно жаль вот так запросто потерять то, над чем вы долго работали. Поэтому, если ваш контент представляет определенную ценность, лучше хранить его подальше от любопытных глаз. В этом случае целесообразнее присмотреться к одному из описанных выше методов.
В заключение
Это список лучшей пятерки методов распространения презентаций PowerPoint по версии iSpring. Надеемся, что нам удалось показать вам, насколько это здорово – делиться результатами ваших трудов с огромной аудиторией, не теряя при этом контроля над вашей оригинальной презентацией.
Удачи вам и не забывайте следить за нашими обновлениями!
Если вам понравилась статья, дайте нам знать — нажмите кнопку Поделиться.
А если у вас есть идеи для полезных статей на тему электронного обучения — напишите нам в комментариях, и мы будем рады поработать над новым материалом.
Как сделать доступ к презентации PowerPoint в интернете?


В данной статье мы познакомимся с различными способами распространения своей презентации.
Какие способы распространения презентации существуют?
Поделиться исходным файлом
Начнем с классики. Самый простой способ – отдать файл с презентацией. Обычно докладчик скидывает файл на компьютер, с которого осуществляется доклад. А все желающие потом копируют этот файл себе на флешку.
Другой способ раздать файл – разослать его всем желающим по почте.
Или еще вариант: загрузить файл с презентацией на какой-либо сайт или файловое хранилище, чтобы все желающие смогли скачать этот файл.
Нужно учитывать, что все способы распространения презентации в виде файла дают возможность получателю редактировать ее, копировать содержимое, изменять. Если необходима защита презентации, то можно посмотреть эту статью и выбрать подходящий способ защиты своего продукта.
Либо использоваться одним из следующих способов.
Сконвертировать презентацию в формат HTML
Презентацию можно преобразовать в html. Полученный файл можно разместить на сайте. Просмотреть его можно на любом устройстве. Для просмотра презентации в формате html не нужна программа PowerPoint и какие-либо дополнительные настройки браузера.
Для преобразования сайта в html можно использоваться одним из множества конверторов, доступных в Интернет. Как платных, так и бесплатных.
Конвертировать в видео и опубликовать на Ютуб
Презентацию можно преобразовать в видеофайл, а затем разместить этот видеофайл на youtube. Для преобразования презентации в видеоформат можно воспользоваться, например программой iSpring Suite. Эта программа встраивается в PowerPoint. Либо другой доступной программой.
В некоторых ситуациях видеоролик имеет преимущества по сравнению с файлом презентации. Это преимущество заключается в том, что презентация автоматически воспроизводится. Не нужно заботиться о перелистывании
слайдов. Но есть и существенное ограничение: видеоформат подойдет только для линейных презентаций, где слайды меняются последовательно.
Использовать хостинг для презентаций
Размещение презентаций на специализированных площадках, специально разработанных для хранения презентаций – наиболее популярный и удобный на сегодняшний день способ. Суть его заключается в следующем: загружаем презентацию на сервис и получаем результат в виде проигрывателя со слайдами нашей презентации. Например, так выглядит презентация, загруженная в сервис Google Slides:
Google Slides – один из сервисов подобного рода. Подробный обзор будет в отдельной статье.
Такие вставки со слайдами удобно использовать для дополнения статьи, позволяют более глуобко и доходчиво раскрыть суть статьи.
Выбирайте наиболее подходящий способ, чтобы делиться своими презентациями.
Удачных презентаций!
Летом 2017 года Роскомнадзор снова заблокировал slideshare.net в России.
SlideShare
– социальная сеть, которая специализируется на размещении презентаций. Ее посещает более 50 млн. уникальных пользователей в месяц. Они выкладывают свои презентации, ищут, скачивают и делятся слайдами других авторов, оставляют комментарии под своими и чужими работами.Поиск презентаций на SlideShare достаточно популярен в западном сегменте интернета и, как поиск картинок в Google, приводит к переходам на сайты авторов, являясь дополнительным источником трафика. Презентации, размещенные на SlideShare, можно вставить в страницы сайта, чтобы пользователи их просматривали и скачивали.
Так почему же заблокировали SlideShare?
Причина – запрещенный законодательством России контент, размещенный зарубежными пользователями. В реестре запрещенных сайтов можно посмотреть конкретные страницы, из-за которых произошла блокировка.
Вывод: любой сервис для размещения презентаций может быть заблокирован Роскомнадзором, если кто-либо из пользователей разместит в общем доступе презентацию с запрещенным содержанием. Нужно найти такую замену SlideShare, у которой будет низкая вероятность блокирования. В идеале, чтобы пользовательский контент не был общедоступным, и потому не нарушал закон.
Если вы раньше добавляли презентации на сайт с помощью сервиса SlideShare, после блокировки они стали выглядеть так:
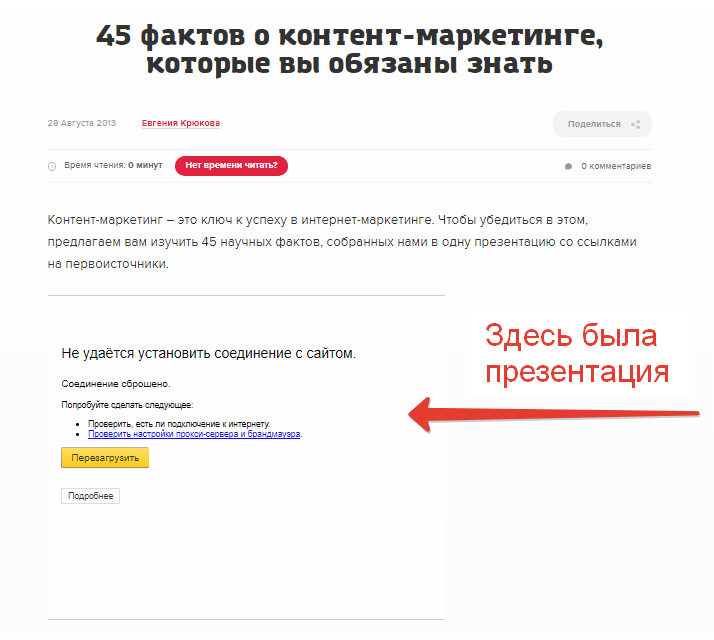
Теперь вместо презентаций в страницы встроены фреймы с заблокированного сайта.
Чтобы исправить ситуацию, нужно:
- найти все страницы сайта, на которых есть презентации,
- встроить их на сайт с помощью другого сервиса, который в будущем не заблокируют и при этом бесплатный.
Есть 2 способа, которые помогут вам найти страницы с кодом плеера SlideShare:
- Скачать сайт на локальный компьютер и запустить поиск в файловом менеджере по критерию: «slideshare.net/slideshow/embed_».
- Обратиться к сайту по протоколу SSH с запросом: «find -type f -exec grep -l slideshare {} \;».
Если вы не разбираетесь в программировании, к сожалению, эти способы будут вам не понятны. В этом случае попробуйте просто вспомнить, в каких статьях у вас были встроены презентации, или используйте поиск по сайту.
В интернете есть большое количество обзоров, в которых рекомендуются сервисы, способные заменить SlideShare. Я опробовала большую часть из них на практике и пришла к выводу, что реальной, надежной, простой и бесплатной альтернативой является только сервис Google Docs.
Почему не подходят сервисы, упоминаемые в обзорах:
- Projeqt.com – сервис, рекомендуемый известными сайтами рунета, прямо на главной странице сообщает: «Сервис больше не поддерживается, пишите в поддержку».
- Authorstream.com – развитый и популярный за рубежом сервис. Не имеет русскоязычного интерфейса, при регистрации требует номер телефона, а также предоставляет ограниченное дисковое пространство в бесплатном тарифе.
При встраивании презентации нужно давать дополнительную ссылку на скачивание – встроенный способ скачивания презентации неудобен.
Чтобы скачать презентацию, встроенную с authorstream.com, нужно перейти на этот сайт и зарегистрироваться.
- Speakerdeck.com – для размещения презентации нужно конвертировать ее из .pptx в .pdf. На пятидесяти трех презентациях при конвертации нарушилось форматирование в 6 случаях. Конвертация занимает много времени, и после нее нужно внимательно просматривать все слайды. Просматривать 50 презентаций по 20–40 слайдов каждая – неоправданная работа.
- Prezi.com и emaze.com – не имеют русскоязычного интерфейса, зато имеют сложный функционал и требуют время на освоение.
Еще раз обращу ваше внимание: нет никаких гарантий того, что любой из этих сервисов не закроется как projeqt.com или не будет блокирован Роскомнадзором из-за пользовательского контента. Конечно, Google тоже может внезапно попасть под запрет, но он бесплатен, имеет русский интерфейс и вероятность его блокирования самая низкая.
Презентация на Google Docs недоступна тем, у кого нет ссылки, а значит, если что-то в ней запрещено российским законодательством, Роскомнадзор будет блокировать сайт со встроенной презентацией, а не Google Docs. Полный публичный доступ на Google Docs для встраивания в сайт не нужен.
На «Гугл Документах» есть общий доступ без залогинисвания. Если его использовать и разместить запрещенный контент, логика будет такова:
- Роскомнадзор обнаружил запрещенный контент и написал в «Гугл» с предложением убрать. «Гугл» убрал, все ОК.
- Если Роскомнадзор написал, а «Гугл» проигнорировал просьбу удалить конкретный материал как «Слайдшер», Роскомнадзор будет пытаться заблокировать не весь «Гугл», а сервис «Гугл Документов после длительной переписки.
Преимущества презентаций Google Docs
Преимущества Google Docs для презентаций:
- имеет русскоязычный интерфейс;
- не требует дополнительных регистраций, если есть аккаунт Google;
- бесплатен;
- надежен – поддерживается и развивается корпорацией Google;
- не требует освоения сложного функционала;
- не требует конвертации презентации из .pptx в другие форматы;
- предоставляет плеер для встраивания презентации на сайт и возможность скачивания ее в интерфейсе Google Docs;
- имеет низкую вероятность блокировки Роскомнадзором как один из сервисов Google;
- не требует публичного доступа к презентации на Google Docs для встраивания ее в сайт, а значит, не дает повода к блокированию Google Docs из-за общедоступного контента.
Я отметила только один недостаток Google Docs – неочевидный способ скачивания презентации. Чтобы скачать встроенную презентацию, нужно перейти с вашего сайта в Google Docs и выбрать пункт в меню «Файл/Скачать как…/MicroSoft PowerPoint(PPTX)», как показано на скриншоте. Для скачивания как своих, так и чужих презентаций нужно иметь аккаунт Google.
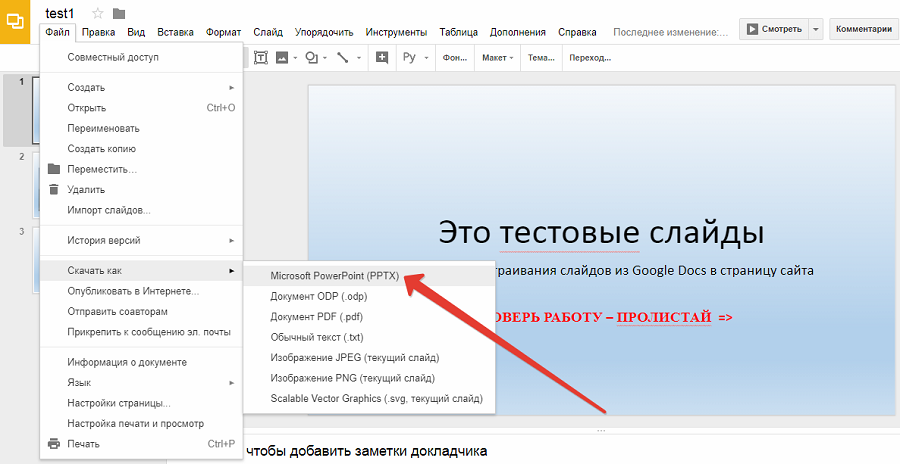
Чтобы обеспечить пользователей удобной ссылкой для скачивания презентации, рекомендую размещать ее дополнительно на «Яндекс.Диске». То есть, на странице вашего сайта сначала встраивается плеер от Google Docs, а под ним фраза «Скачать презентацию» со ссылкой на «Яндекс.Диск».
Для скачивания с «Яндекс.Диска» иметь аккаунт «Яндекс.Почты» или делать дополнительные действия не нужно, скачивание происходит в один клик по ссылке.
Таким образом, вы себя еще и обезопасите: если Google Docs закроется или его заблокируют, все презентации будут сохранены в облаке «Яндекс.Диска».
Как сделать классную презентацию, если вы не дизайнерКак добавить презентацию в Google Docs
- Зайдите в раздел презентаций под своим аккаунтом Google (логин и пароль почты Gmail).
- Нажмите на кнопку с плюсом в правом нижнем углу экрана.
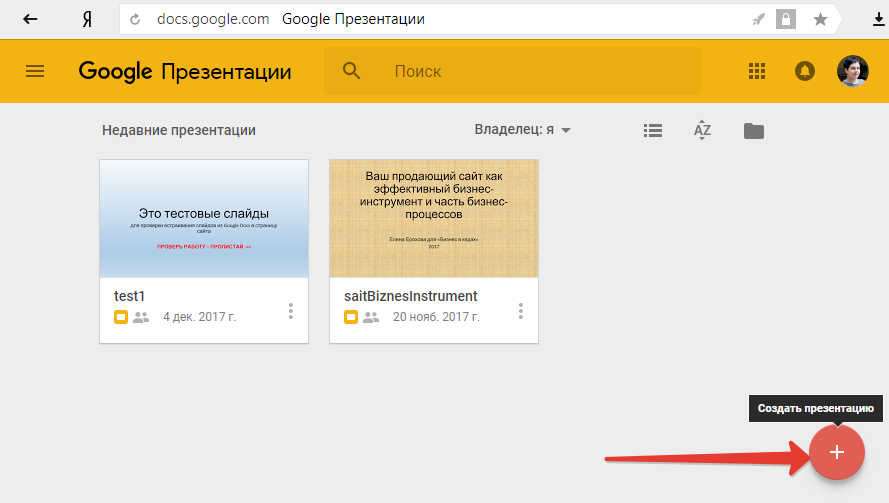
- Загрузите файл презентации.
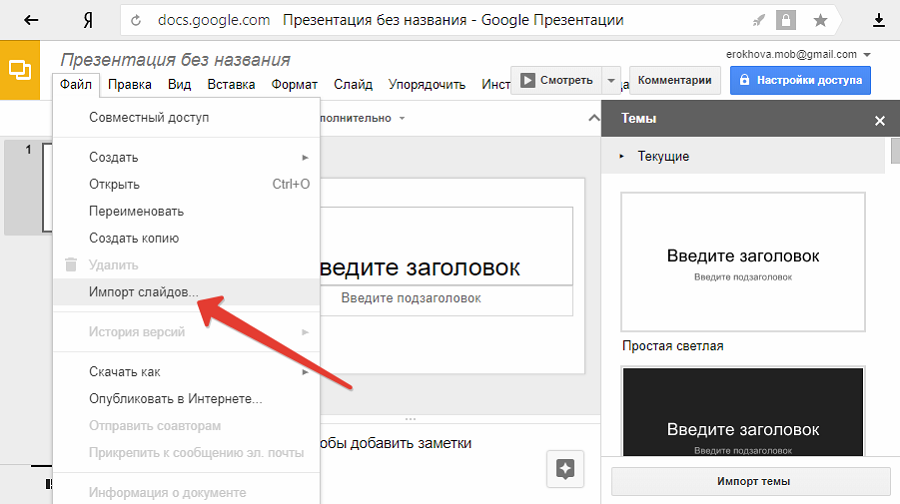
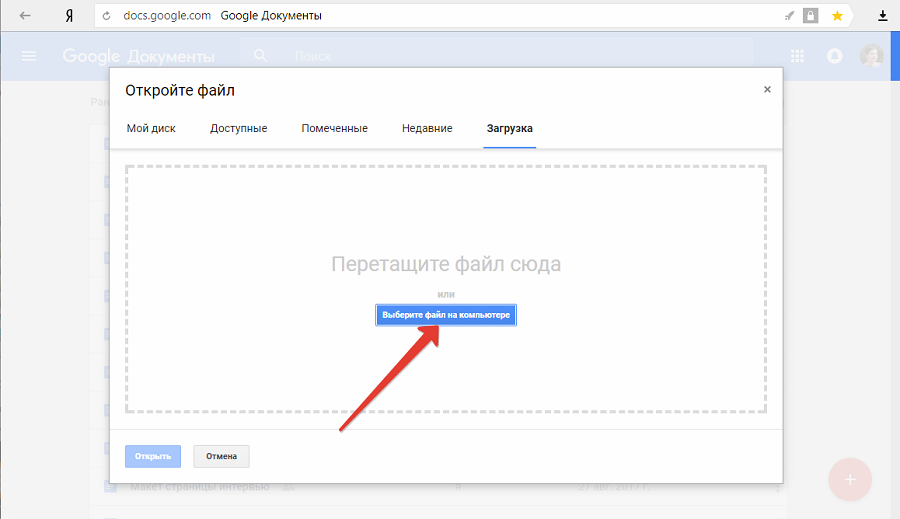
- Получаем результат:
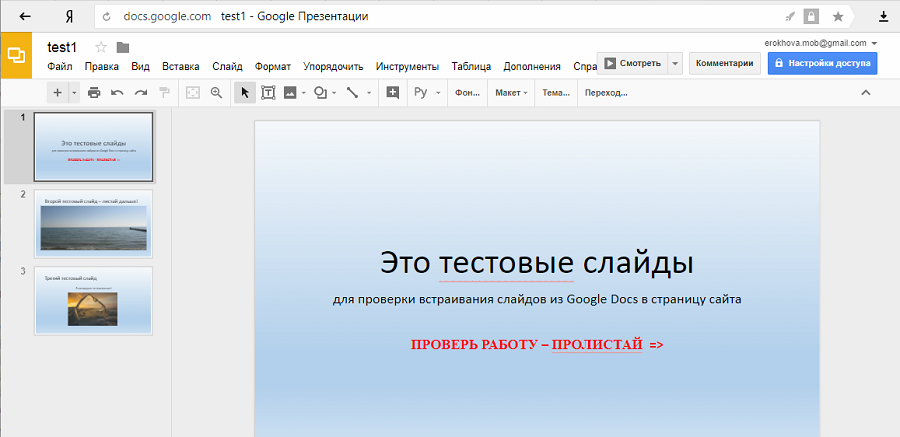
Теперь можно встраивать презентацию на сайт и давать ссылку на скачивание.
Как получить код для встраивания презентации Google Docs
Чтобы встроить презентацию в страницу своего сайта, необходимо сделать следующее:
- Выделяем все слайды презентации в левом окошке.
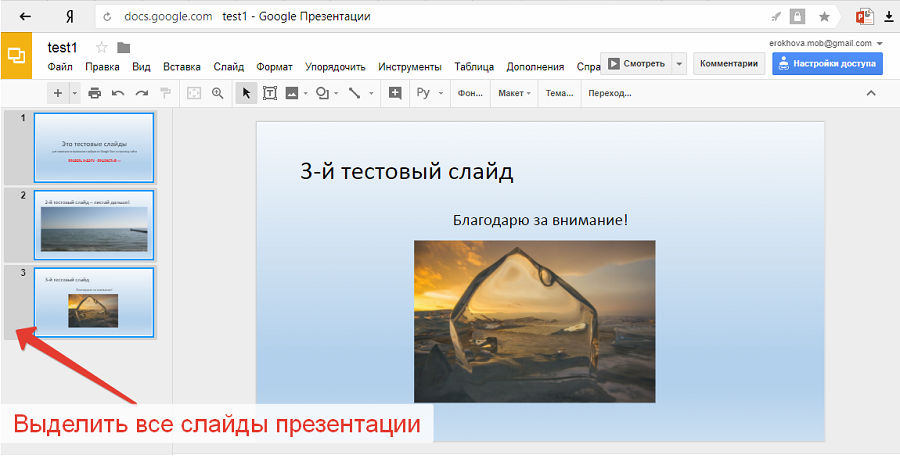
- Идем в меню «Файл/Опубликовать в Интернете…».
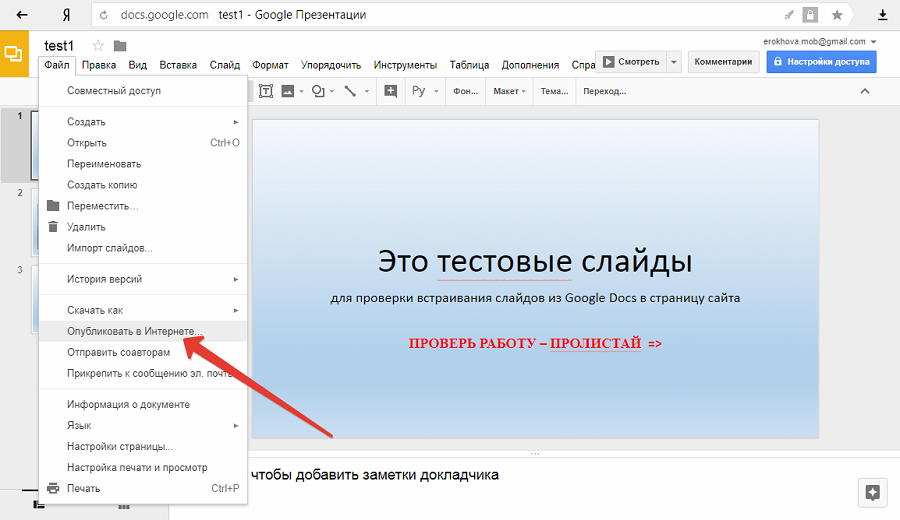
- В появившемся окне выбираем вкладку «Встроить».
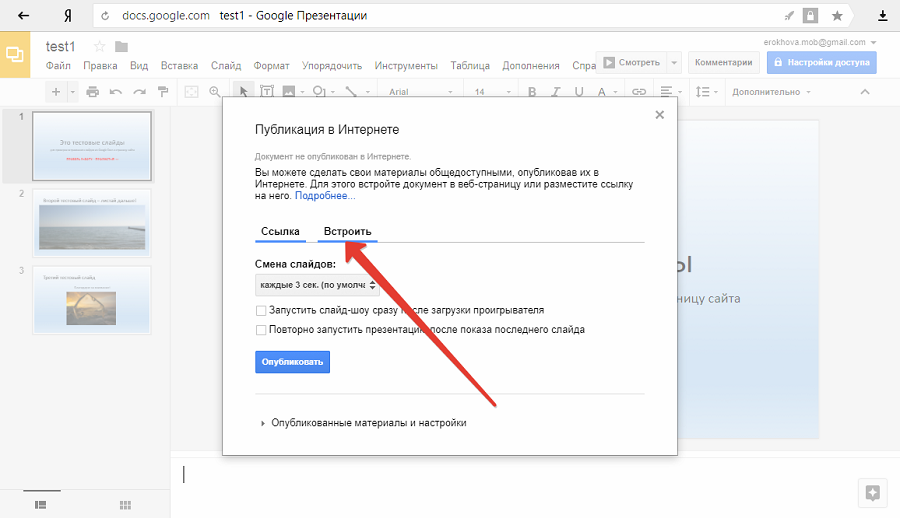
- Выбираем нужные настройки (размер слайда и время показа одного слайда) и нажимаем кнопку «Опубликовать».
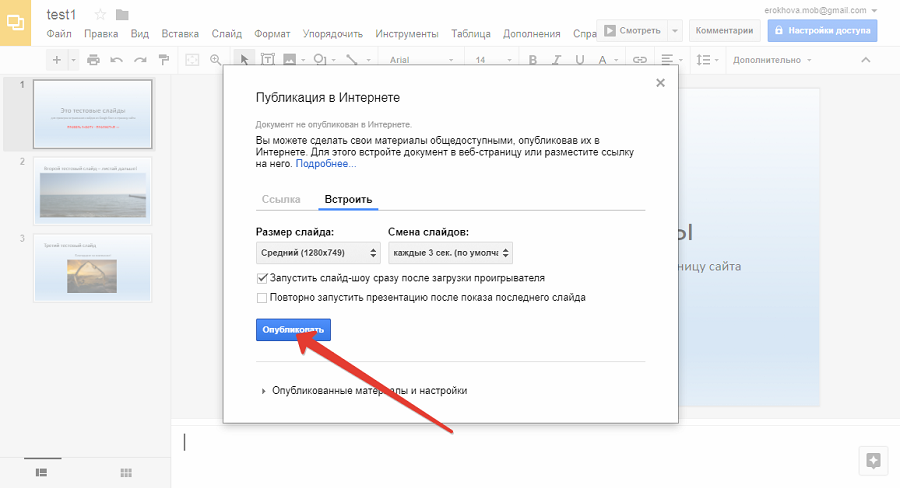
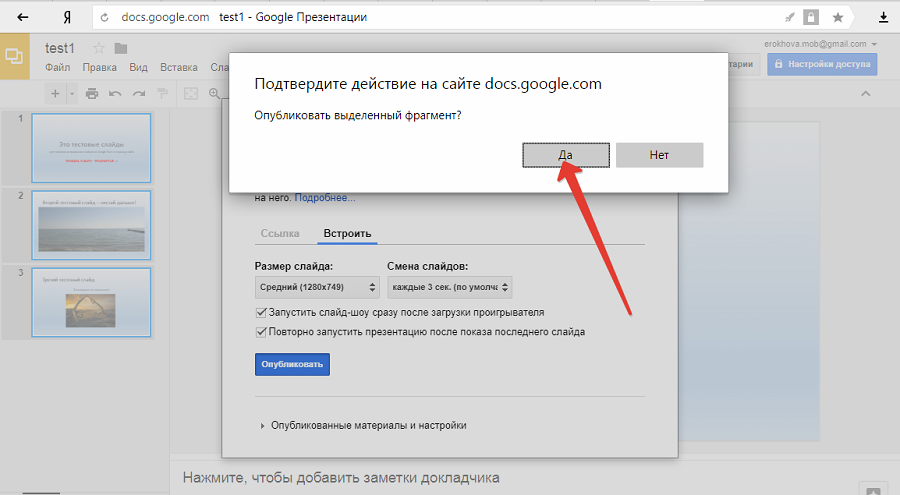
- Копируем код.
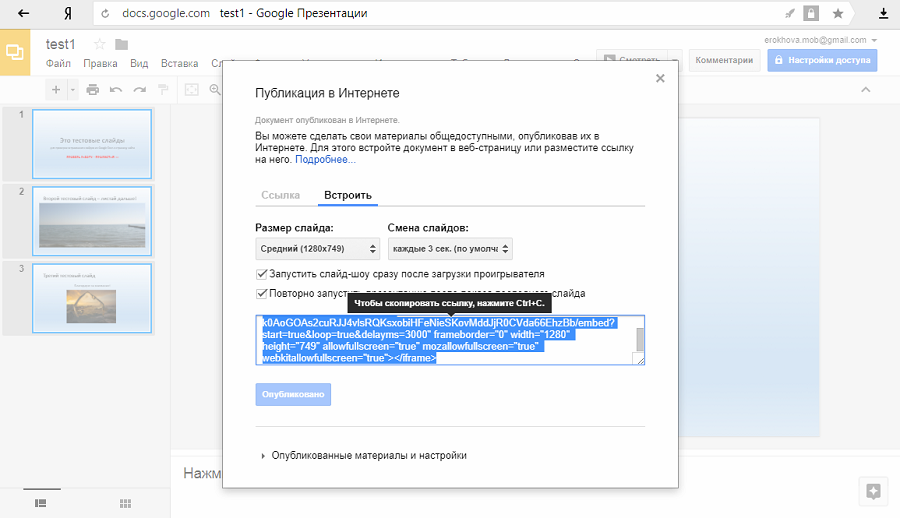
- Теперь переходим в административную панель CMS вашего сайта и открываем ту страницу, в которой должна быть встроена презентация, в виде html-кода.
В самописных сайтах, не использующих CMS, открываем код страницы html-редактором.
Находим код старой презентации и удаляем его (старый код заключен в теги <iframe>…</iframe> и содержит текст «slideshare»).
На это место вставляем скопированный в Google Docs код.
Сохраняем изменения.
Если вы вставляете код плеера с презентацией в CMS, обязательно нажимайте «Обновить» или «Сохранить» на вкладке кода, а не визуального редактора (актуально для WordPress, Drupal и, возможно, других CMS), иначе может нарушиться html-код.
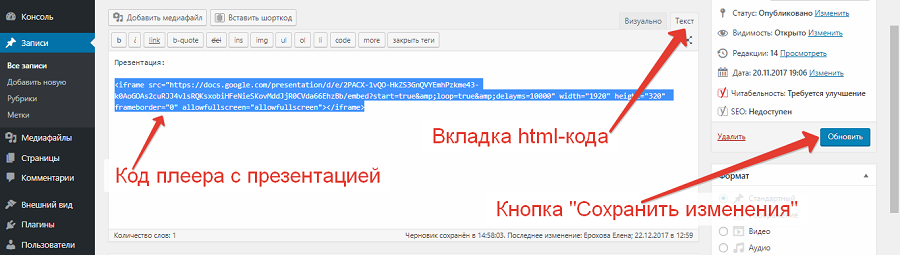
Как загрузить презентацию на «Яндекс.Диск»
Делается это просто. Заходим под своим аккаунтом в «Яндекс.Почту», переходим в «Яндекс.Диск» и нажимаем кнопку «Загрузить».
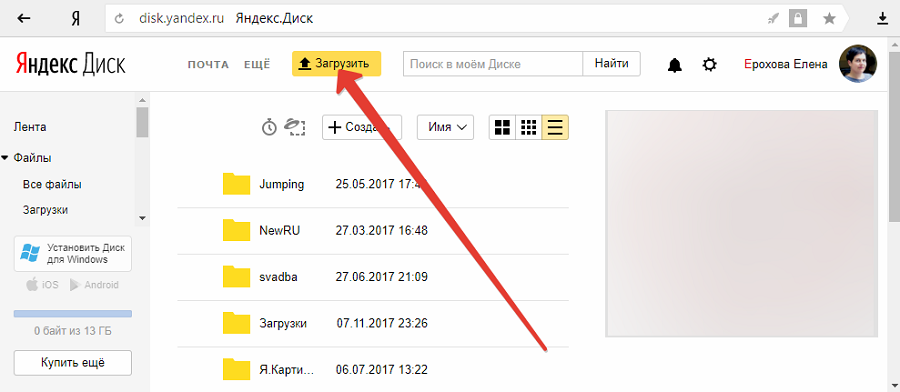
По окончанию загрузки появляется сообщение, в котором нужно включить ссылку для доступа к файлу презентации.
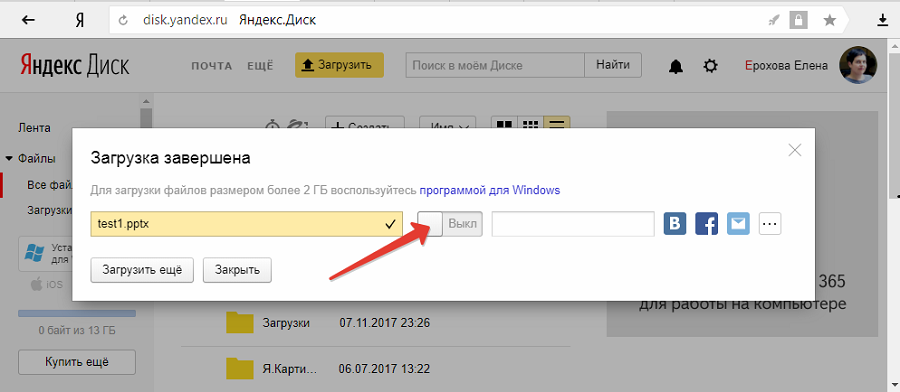
После включения появляется адрес, который нужно скопировать.
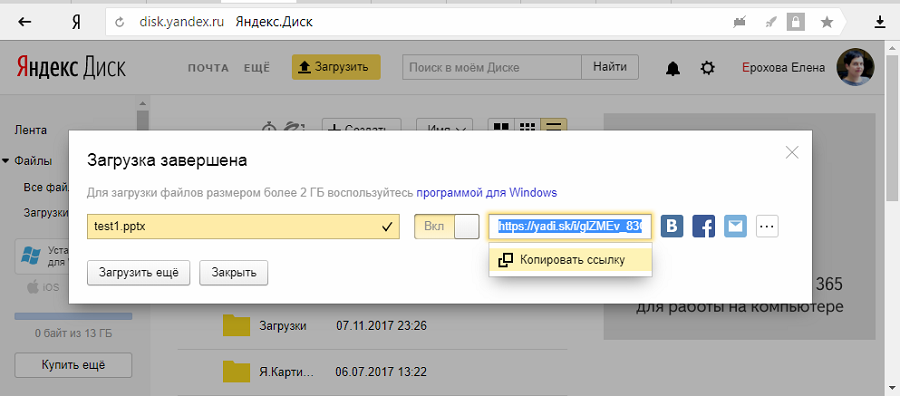
Затем на страницу сайта в CMS или html-редакторе вписываем код ссылки:
<a href=»URL»>Скачать презентацию</a>
Вместо URL вставляем скопированную ссылку на презентацию и сохраняем изменения.
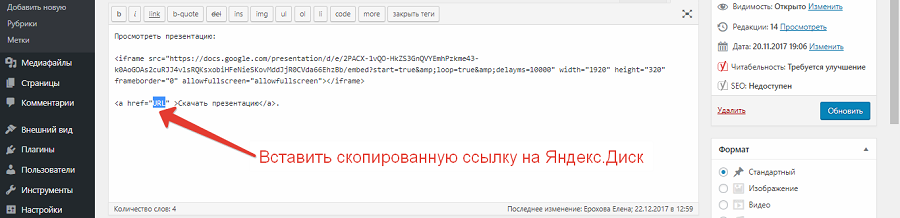
Получаем вот такой результат:
Скачать презентацию.
Результат и выводы
Итак, мы встроили презентацию в страницу своего сайта и разместили ссылку для ее скачивания. Теперь ее можно изучать прямо на странице, последовательно пролистывая слайды. Если презентация понравилась, ее легко скачать.
Презентации на страницах сайтов применяются как:
- дополнение к текстовым расшифровкам выступлений на мероприятиях, вебинарах,
- дополняют видеоролики или аудиоподкасты,
- могут содержать краткий конспект страницы-лонгрида или чек-лист.
Встроенные в страницу сайта презентации так же, как фото, видео, инфографика, позволяют лучше раскрыть тему статьи за счет подачи материала в различных форматах.
Страницы, дополненные презентациями, лучше отвечают на запрос пользователя. Что, в свою очередь, улучшает поведение пользователей на сайте и повышает доверие поисковика к сайту как к источнику информации.
Сервис Google Docs хорошо подходит для замены заблокированного сервиса SlideShare для целей встраивания презентаций в страницы сайтов. «Яндекс.Диск» дает удобную возможность размещать свои презентации для скачивания. Замены же SlideShare как источника дополнительного трафика за счет размещения презентаций на внешних ресурсах мне пока подобрать не удалось.
kak-vstavit-prezentatsiyu-power-point-na-sayt-luchshaya-alternativa-slideshareКак разместить презентацию в Интернет? Публикуем презентацию в Интернете
Частый вопрос, который возникает по мере необходимости поделиться каким-нибудь файлом с друзьями, коллегами, студентами и прочими личностями заключается в поиске сервиса, который бы позволил залить ваш файл на хостинг. А ведь хочется не только сохранить, но и показать, что за информация в нём хранится. По большей части это касается визуальной информации. Если с размещением изображений всё более-менее понятно, то при необходимости поделиться свежесозданной презентацией возникают некоторые затруднения. Ведь она имеет необычный закрытый формат данных.О том, как и где, разместить презентацию, созданную вами в Microsoft Powerpoint я расскажу в этом кратком пособии. Читаем далее — будет познавательно!
В следующий раз постараюсь рассказать о том, как создать презентацию онлайн, прибегнув всего лишь к помощи онлайн-сервиса.
Список сервисов для публикации презентаций
Для размещения презентации в Интернет вам понадобится специализированный сервис. Здесь я подготовил небольшой список, пока ещё существующих, хостингов, где вы сможете разместить ваши презентации в Powerpoint:
- authorstream.com
- calameo.com
- demofuse.com
- docme.ru
- docs.google.com
- empressr.com
- freeppt4u.com
- myshared.ru
- photopeach.com
- ppt4web.ru
- presentationengine.com
- prezi.com
- scribd.com
- slide.com
- slideboom.com
- slidelive.com
- slidesharo.com
- slideserve.com
- slideshare.net
- thinkfree.com
- thumbstacks.com
- zentation.com
- zoho.com
Стоит помнить, что далеко не все проекты долгоживущие. Часть из них через некоторое время прекратит своё существование. Подробнее же, я остановлюсь на конкретном сайте — http://www.slideshare.net
Главная страница slideshare.net
Главная страница slideshare.net
Варианты регистрации на сайте
Варианты регистрации на сайте
Регистрация на сайте начинается с клика по ссылке «Signup». Вы попадаете на страницу, в которой нужно указать вашу электронную почту, желаемый и никем не занятый логин, а также пароль. После ввода всех данных нажимаете кнопку [Signup].
Связывание сервиса с фейсбуком
Связывание сервиса с фейсбуком
Можно пойти по другому пути, по которому пошел я. Заходите на фейсбук в свой аккаунт и, не выходя из него, переключаетесь на страницу регистрации. Жмём кнопку [Connect with Facebook], соглашаемся с условием доступа и, вуаля!
Ваша страничка
Ваша страничка
Добавляем презентацию
Чтобы залить файл презентации на этот ресурс вам необходимо нажать вверху ссылку Uploads. Ещё раз нажать кнопку Uploads или перетащить значок файла из вашей операционной системы. Если присмотреться, то справа вы увидите область, через которую можно загружать презентации и изображения, которые уже хранятся на файловых хостингах. Вспомним про мой любимый Dropbox.
Варианты загрузки на сервис
Варианты загрузки на сервис
Указываем некоторые детали по вашей презентации, чтобы было понятно, что она из себя представляет.
Выбираем файл в системе
Выбираем файл в системе
Заполняем необходимые поля
Заполняем необходимые поля
Демонстрация презентации
После загрузки презентации и некоторого времени по её обработке щелкаем по кнопке View presentation (Просмотр презентации).
Кнопка перехода в демонстрацию
Кнопка перехода в демонстрацию
На странице видим уменьшенное изображение вашего первого слайда презентации.
Щелкая по кнопкам навигации, осуществляем переходы по слайдам.
Кнопки навигации
Кнопки навигации
Для того чтобы узреть ваши труды в полноэкранном виде, необходимо щелкнуть в правый нижний угол, где расположена кнопка в виде 4 расходящихся в разные стороны стрелок.
Кнопка для перехода в полноэкранный режим
Кнопка для перехода в полноэкранный режим
Разрешаем режим
Разрешаем режим
Как поделиться презентацией?
Чтобы поделиться презентацией, можно получить код для вставки на сайте или блоге. Для этого жмем в меню Share и производим небольшую настройку.
Если нужно разместить во всемирную соц. сеть facebook, то жмем сердечко Like.
В WordPress имеется возможность вставки шоткодов (если вы в курсе что это).
Настраиваем для публикации
Настраиваем для публикации
Проводил поиск по слову информатика
Проводил поиск по слову информатика
Какие лучше размещать презентации?
Как видите, моя презентация не совсем правильно демонстрируется. В качестве примеров, стоит пробежаться по наиболее популярным презентациям размещенным на этом ресурсе по вашей теме. Для этого можно воспользоваться простым поиском который ко всему прочему отлично понимает русский язык и в случае необходимости исправляет неправильно введенные слова.
Здесь, в таблице я привел все плюсы и минусы данного сервиса (конечно же их больше). В целом сервис при всех его недостатках замечательный. Вполне возможно, что для создания новых презентаций вам, как и мне, понадобится программа для создания скриншота экрана. У меня на проекте есть по этому случаю подробнейшее пособие.
Таблица преимуществ и недостатков сервиса slideshare.net
Таблица преимуществ и недостатков сервиса slideshare.net
Плюсы и минусы сервиса в тексте, я привёл ниже:
+
- Бесплатность
- Можно поделиться ссылкой или кодом для вставки на сайт
- Интегрирован с популярными соц. сетями
- Отлично понмиает текст в кириллице и не искажает содержимое
- Можно настроить полноэкраный просмотр
- Высокая популярность
- Можно найти немало тематического материала
- Можно скачивать исходники
-
- Не понимает настроенные эффекты
- Удаляет ссылки для навигации по презентации
- Можно использовать только зарубежные аккаунты соц. сетей для входа и регистрации
- Отсутствие русской локализации интерфейса
- Нет запрета на скачивание
Пример размещения презентации на сайте
А вот тот пример, который я разместил на этом сайте. Вы тоже можете попробовать вставить его себе на сайт.
Надеюсь, что вам понравилась это интернет-пособие, вы научились всему, что я описал и создали свой аккаунт. В знак благодарности сделайте репост в какую-нибудь социальную сеть или упомяните мой сайт по информатике на своих интернет-страничках. Всем удачи!
Как сделать презентацию в PowerPoint?
Как сделать презентацию: образец и пошаговое руководство
Возможное применение презентаций PowerPoint бесчисленно. Слайд-шоу может помочь учителю вести урок, иллюстрировать материал, легко отображать статистическую информацию. Слайд-шоу может быть ценным инструментом для обучения, обмена. Независимо от того, выступаете ли вы на конференции или убеждаете своих родителей, чтобы получить щенка, презентации PowerPoint могут быть полезны для передачи своих идей аудитории. Ниже приведены шаги по созданию базовой презентации PowerPoint, однако некоторые из них могут незначительно отличаться в зависимости от того, какую версию PowerPoint вы используете.
Шаг 1. Запустите программу.

Запускаем программу
Шаг 2. Настройте подходящий дизайн.

Настраиваем подходящий дизайн
Вы найдете все доступные вам темы во вкладке «Конструктор». Прокрутите список всех вариантов и решите, какой из них лучше всего подходит для вас. Прежде чем применять его к презентации, наведите на него указатель, вы сможете увидеть как будет выглядеть документ. Нажав на выбранный дизайн, эта конструкция будет автоматически применена ко всем слайдам.

Применение выбранного дизайна ко всем слайдам
Когда презентация из более чем одного слайда, можно добавить иной дизайн для отдельной страницы. Выберите слайд, который нужно изменить. Затем щелкните мышью по дизайну, который вы желаете применить, и выберите «Применить к выбранному слайду». Он появится на выбранном слайде, но не изменит дизайн других слайдов.
Шаг 3. Создайте титульную страницу.

Создаем титульную страницу
Добавьте заголовок презентации в соответствующем поле. Перейдите на следующее поле и добавьте свое имя или какую-либо подпись. С помощью опций панели инструментов вверху вы сможете отформатировать текст, изменив размер и тип шрифта.
На заметку! Чтобы переместить текстовые поля, выберите его. Появится значок с четырьмя стрелками, он позволит вам перемещать текстовые поля, в любую область слайда.
Шаг 4. Добавление новых слайдов.

Добавляем новые слайды
Нажмите на кнопку «Создать слайд» на панели инструментов во вкладке «Главная». Новый слайд отразится в поле слева под первым.
Шаг 5. Добавьте медиа.

Добавляем медиа
Нажмите на вкладку «Вставка» на панели инструментов. Там вы увидите отдельные кнопки для всех вариантов вложений.

Отдельные кнопки для всех вариантов вложений
Иногда бывает необходимо менять слайды местами. Для этого не потребуется удалять их и создавать их заново. Сделать это можно в панели с миниатюрами слева. Достаточно перетащить выбранную миниатюру на положенное ей место.

Перемещение слайдов
Другая возможность, которая особенно полезна, если ваша презентация длиннее, — это нажать кнопку «Контур». Вы можете найти эту маленькую кнопку над миниатюрами, справа от кнопки «Слайды». Здесь вы увидите список всех ваших слайдов, которые можно легко перетаскивать.
Читайте в новой статье — «Как называется программа для презентаций и как делать презентации».
В PowerPoint есть стандартные темы, доступные для свободного использования. Причина, почему они действительно полезны, заключается в том, что в них содержатся идеи по оформлению слайдов. Это не только набор оттенков и шрифтов. Они создаются с идеями для слайд-проектов.

Выбор темы PowerPoint
Если вам необходимо поделиться своей презентацией с другими пользователями, которые будут использовать ее на другом компьютере, есть смысл позаботиться об их удобстве. Трудности могут возникнуть в разных ситуациях, например если:
- У него не установлен PowerPoint.
- Другой пользователь использует иную версию программы, которая откроет презентацию по-другому.
- Возможно, вы не желаете, чтобы получатель мог вносить какие-либо изменения или иметь доступ к вашим заметкам.

Презентацию PowerPoint можно экспортировать
На заметку! Презентации могут быть экспортированы в формате PDF. Этот формат можно будет выбрать при попытке сохранить документ.
Слайды смотрятся лучше, когда элементы на них расположены одинаковым образом. Существует своего рода оптический ритм, возникающий, когда все элементы выстроены по центру или вдоль отдельных линий. Когда вы перемещаете объекты по слайду, вы видите подсказывающие линии. Это помогает выравнивать тексты разных слайдов, чтобы эти элементы не привлекали к себе внимание, перепрыгивая с одного места на другое при переключении слайдов.
PowerPoint не единственная программа для создания презентаций. Существует огромное множество ей подобных. Многие разработчики ПО позволяют пользователям создавать презентации на сайте. Вам не нужно загружать офисный пакет, чтобы создавать великолепные презентации для работы или учебы. Существует множество онлайн-опций, которые хорошо работают с любого компьютера с веб-браузером, будь то ваш компьютер или ноутбук.
Есть много веских причин для рассмотрения онлайн-приложений. Помимо того, что многие из них бесплатны, они хранят все ваши данные в Интернете, чтобы вы могли получить доступ к ним, когда вам это нужно.

Окно работы с PowerPoint онлайн
| Название | Prezi | Google Slides | PowerPoint Online |
|---|---|---|---|
| Особенности | Дает пользователям возможность создавать динамические, нелинейные презентации с отличными анимациями и эффектами движения, которые придают презентации динамичности, чего сложно добиться со статической серией одноразовых слайдов. Prezi является бесплатным приложением (но все ваши презентации будут в открытом доступе) | Как и другие приложения Google, Slides также позволяет вам взаимодействовать в режиме реального времени с другими пользователями, и все хранится в Интернете на Google Диске, поэтому вы можете открыть презентацию в любое время на любом компьютере или устройстве или отправить его кому угодно. Эта программа может открывать, сохранять и конвертировать файлы PowerPoint | Тот же самый PowerPoint. Поддерживает все функции стандартной программы. Также сохраняет все документы в интернете, но в отличие от Prezi, не делает их общедоступными |
Как вставить на сайт презентацию
Есть разные способы вставки презентаций на сайт или блог. Многие пользовались сервисом SlideShare, но он сейчас не работает. Еще есть возможность создать презентацию в PowerPoint, затем конвертировать ее в формат PDF, и после этого в формате PDF вставить на сайт. Но это долгий путь. Намного проще воспользоваться Google Диском и редактором документов от Google.Как вставить на сайт презентацию
СПОСОБ 1. Создать презентацию в PowerPoint и загрузить на Google Диск.
Выполнить шаги ниже.
Так будет выглядеть встроенная таким способом презентация:
Как видите, при таком способе, презентация отображается как идущие подряд слайды с полосой прокрутки справа. Вся анимация теряется.
Чтобы встроить презентацию PowerPoint в формате .pptx таким способом (этим способом можно встраивать и другие документы, созданные или загруженные на Google Диске), необходимо:
1) Открыть доступ для всех в Интернете.
Для этого в правом верхнем углу нажимаем на 3 вертикальные точки и выбираем Открыть доступ.
2) Далее нажимаем в правом нижнем углу Расширенные.
3) В следующем окне в строке «Документ доступен только Вам» нажимаем «Изменить»
4) И затем, чтобы открыть доступ к документу, отметьте ВКЛ (для всех в Интернете). И нажмите кнопку Сохранить.
5) При необходимости, измените Настройки владельца, где можно запретить редакторам добавлять пользователей и изменять настройки доступа, а также запретить комментаторам и читателям скачивать, печатать и копировать файлы.
И нажмите кнопку Готово.
6) Снова нажимаем на 3 точки в верхнем правом углу при просмотре презентации в браузере с Google диска.
Выбираем Открыть в новом окне.
7) После этого Ваш документ откроется в новой вкладке браузера, а справа вверху появится фото Вашего профиля в аккаунте Google
(важно! без этого шага не появится пункт «встроить»).
Выбираем «Встроить».
8) Сейчас должен появиться готовый HTML-код для встраивания в Blogger (также можно встраивать и на другие сайты).
Код нужно скопировать и вставить на страницу или сообщение в режиме редактирования HTML.
По умолчанию презентация встраивается с размерами:
— ширина (width) =640px
— высота (height) =480px
и полосой прокрутки.
Вы можете вручную менять эти размеры.
СПОСОБ 2. Создать презентацию в PowerPoint, загрузить на Google Диск и преобразовать в Google презентацию.
Выполнить шаги ниже.
Это пример встроенной презентации в блог (переходы между слайдами добавила уже в Google Презентации):
После загрузки презентации на Google Диск в формате .pptx (PowerPoint)
выделите файл с презентацией и нажмите правую кнопку мыши, выберите Открыть с помощью -> Google Презентации
После этого Вы сможете, при желании, добавить анимацию к отдельным объектам/картинкам, переходы между слайдами на вкладке Вид -> Анимация.
Панель анимации откроется справа:
Как встроить Google Презентацию на сайт или блог:
1. Нажмите в левом верхнем углу кнопку Файл
2. Выберите пункт Опубликовать в Интернете…
3. В открывшемся окне выберите вкладку Встроить
Настройте размеры и время смены слайдов, нажмите кнопку Опубликовать.
5. Скопируйте код в рамке
6. Вставьте скопированный код на сайт или блог в режиме HTML.
СПОСОБ 3. Создать презентацию на Google Диске.
Точно также можно сразу, в режиме онлайн, создать новую презентацию на Google Диске, добавить анимацию, и затем опубликовать её в Интернете и встроить на сайт (выполнить шаги из способа 2).
P.S. От всей души поздравляю Вас с Рождеством! Мира и любви Вам и Вашим близким!
(Это та же самая презентация, только я сохранила каждый слайд отдельной картинкой, в программе Movavi Video добавила музыку, потом видео загрузила на Ютуб)


 и выберите команду Сохранить как.
и выберите команду Сохранить как.