6 Простых Способ Как Сделать Игру на Весь Экран
1673 Просмотры 0

Разворачиваем любимую игру на весь экран
Конечно, в большинстве случаев все зависит от самого шедевра игровой индустрии. Но иногда виновата относительно новая операционная система. К примеру, если на ПК установлена Windows 10, а игрушка рассчитана на XP, то ничего хорошего из ее запуска не выйдет. Также бывает, что игрушка рассчитана на одно разрешение монитора (которое было в ходу лет эдак 10 назад), а у пользователя новый дисплей с высоким разрешением. В этом случае тоже возможны проблемы.
Содержание этой статьи:
Описание
Читайте также: ТОП-25 старых игр на ПК (с 2000 по 2010 год): Набор настоящего геймера
Так почему игрушка не может запуститься в полноэкранном режиме? Есть несколько причин.
- Игра очень старая. Такие игрушки обычно не поддерживают высокое разрешение и геймерам приходится всячески стараться выйти из этой ситуации.
- Игрушка не поддерживает полноэкранный режим. Здесь что-нибудь сделать очень сложно, так как дело в самих возможностях игры.
- Новая операционная система. Которая категорически отказывается поддерживать старые программы (в том числе и игры).
- Старые драйверы видеокарты. В этом случае тоже бывает так, что какая-либо программа ни в какую не хочет запускаться в полноэкранном режиме.
- Специальные горячие клавиши. Иногда переход в полноэкранный режим может осуществляться исключительно при помощи горячих клавиш. В графическом интерфейсе таких настроек может и не быть.
- Настройки видеокарты. Часто бывает так, что в приложении, обеспечивающем работу видеокарты не установлены соответствующие настройки. Поэтому и есть проблемы с полноэкранным режимом.
Приятная новость заключается в том, что практически у всех вышеперечисленных проблем есть способы решения. И часто они весьма просты. Рассмотрим по порядку все. Только так можно будет заставить старую игрушку работать в полноэкранном режиме.
back to menu ↑ back to menu ↑№1. Смена разрешения монитора
Читайте также: ТОП-6 Способов как очистить Windows 7-10 от ненужного мусора, просто очистить кэш памяти, удалить обновления и очистить реестр
Такой вариант может использоваться в том случае, если старая игра не поддерживает разрешение, используемое на мониторе. Для начала стоит посмотреть в настройках игрушки максимально возможное разрешение, а затем выставить его на мониторе. Сделать это очень просто.
1Щелкаем правой кнопкой мыши по пустому месту на рабочем столе компьютера и в появившемся меню выбираем пункт «Параметры экрана».
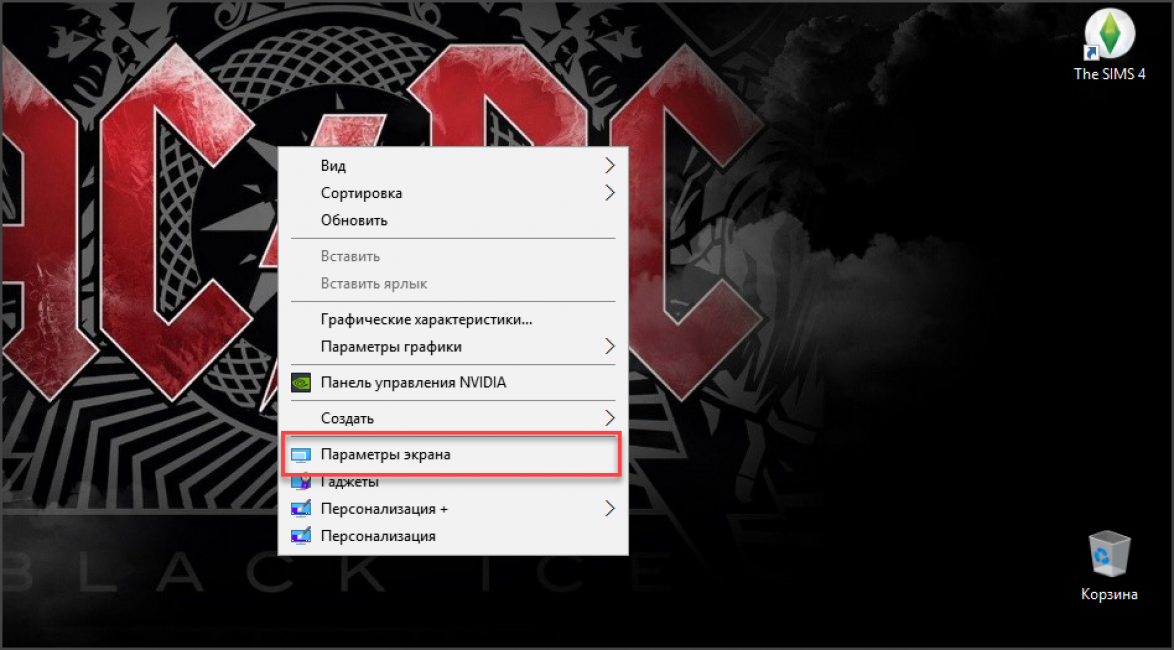
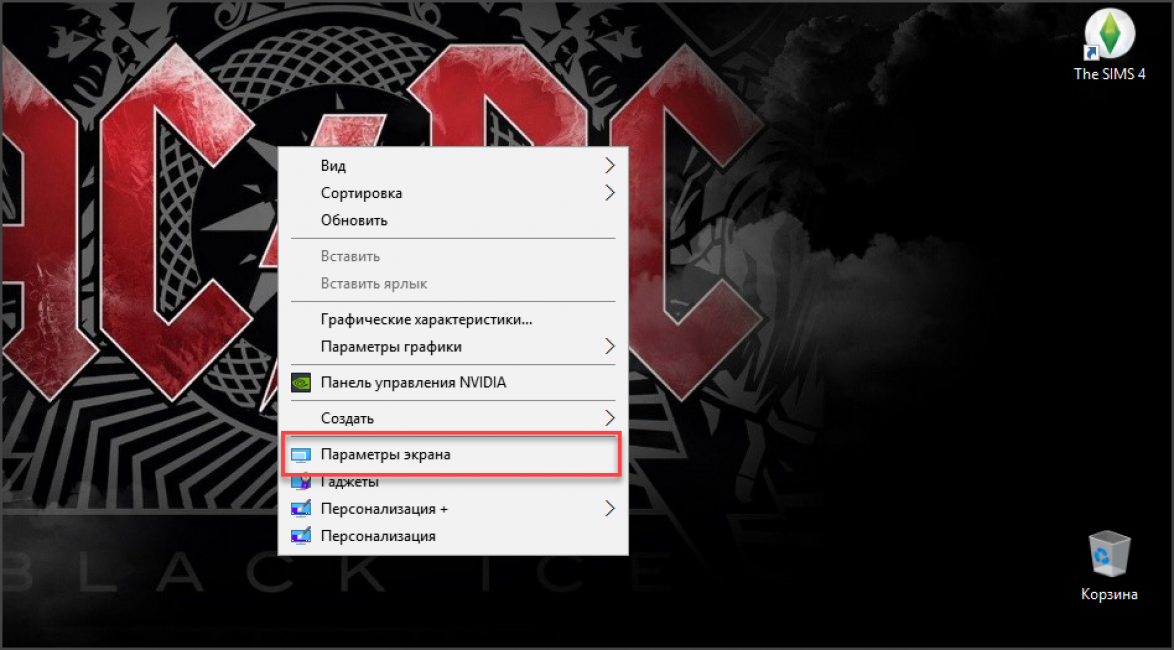
Теперь щелкаем по надписи «Дополнительные параметры экрана».
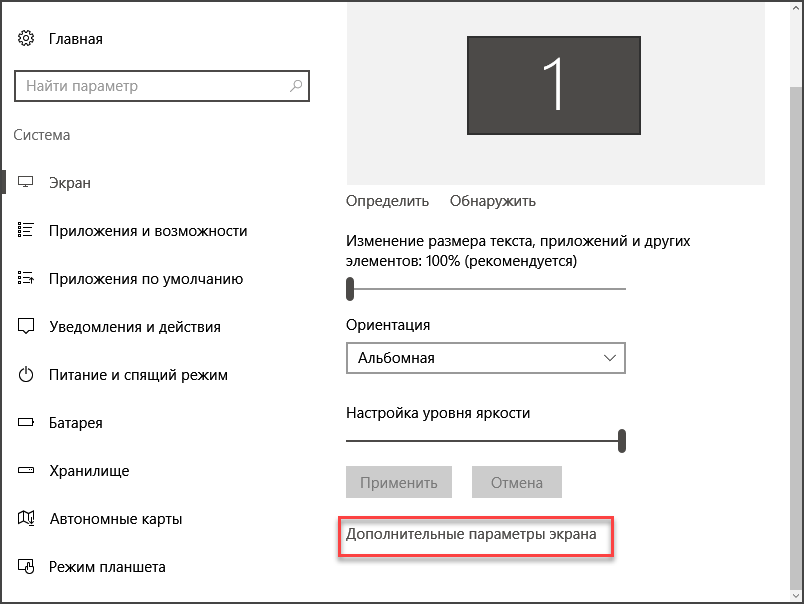
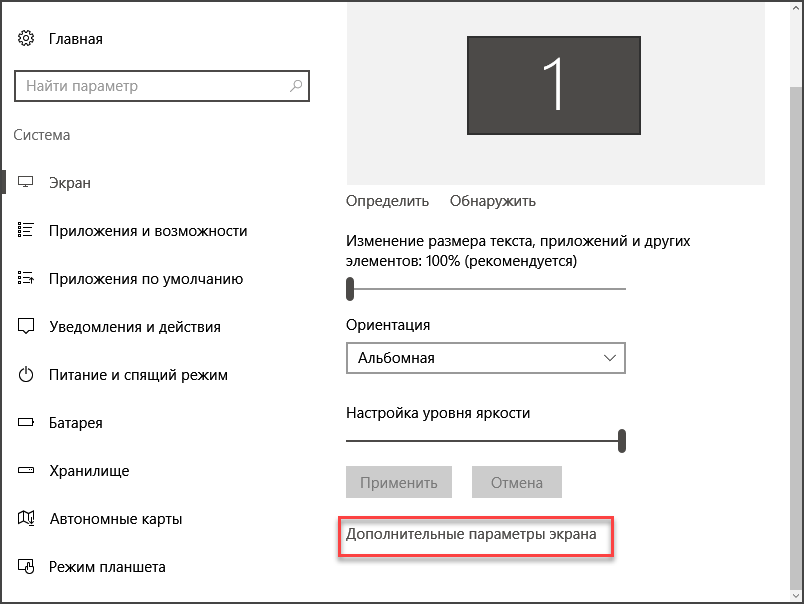
В следующем окне выбираем нужное разрешение в соответствующей строке и нажимаем на кнопку «Применить».
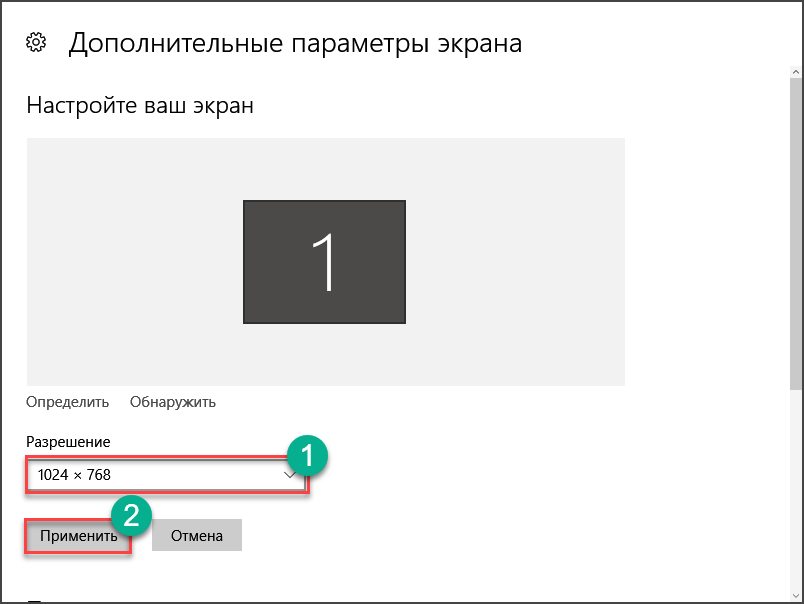
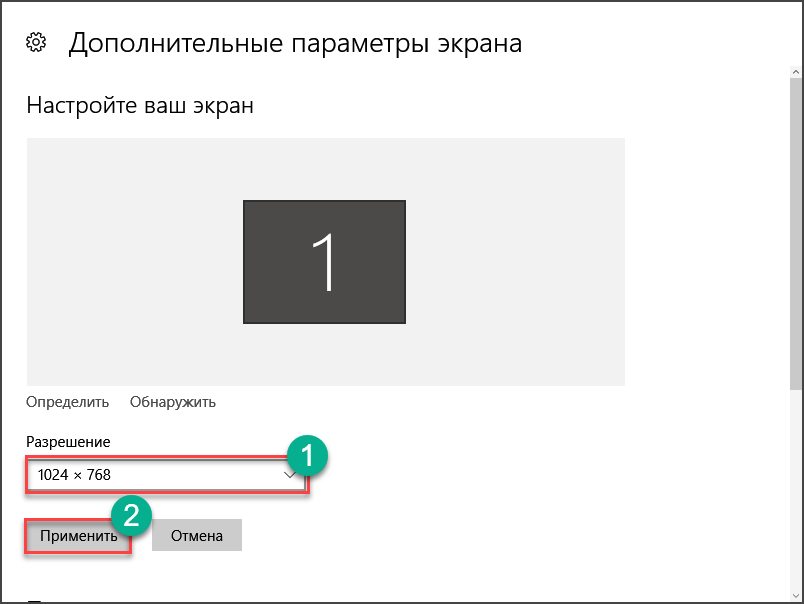
Разрешение изменилось. Только стоит учесть, что другие программы могут не запуститься. Теперь запускаем игру и выставляем в ней максимальное разрешение. После этого она должна запуститься в полноэкранном режиме.
После того, как работа с игрушкой будет закончена не забудьте вернуть разрешение монитора на место. Некоторые современные утилиты категорически отказываются запускаться с низким разрешением экрана.
back to menu ↑ back to menu ↑№2. Если игра не поддерживает полноэкранный режим
Читайте также: ТОП-15 Лучших игровых ноутбуков 2018 года | Актуальные цены +Отзывы
Здесь можно сделать только одно: растянуть окно на весь экран. Но далеко не факт, что изображение адаптировано для широкого экрана. Также не стоит рассчитывать на высокое качество картинки.
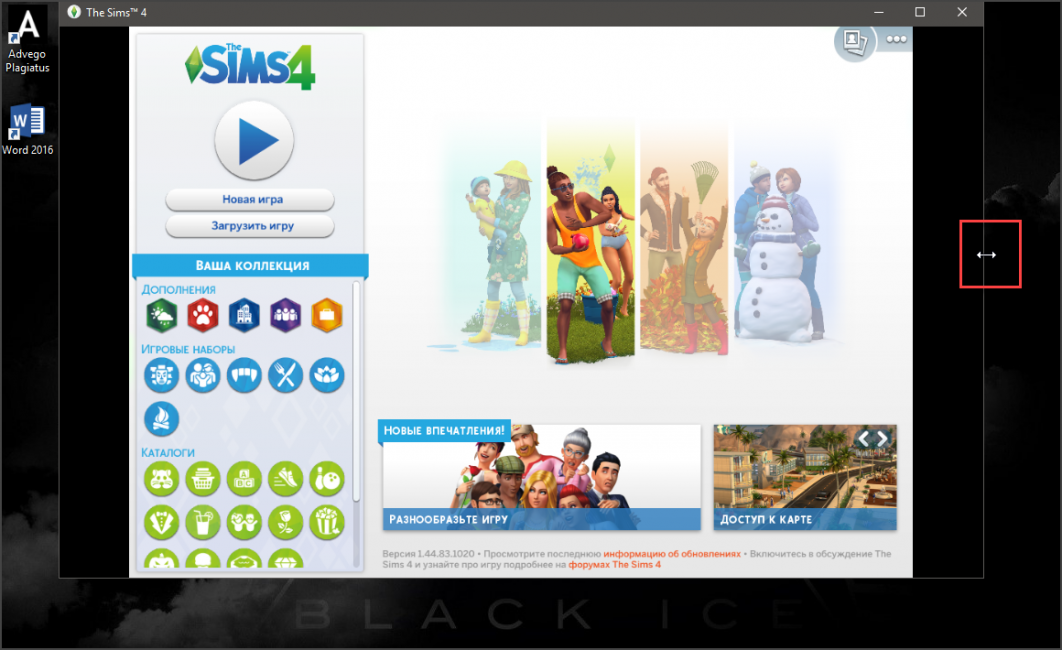
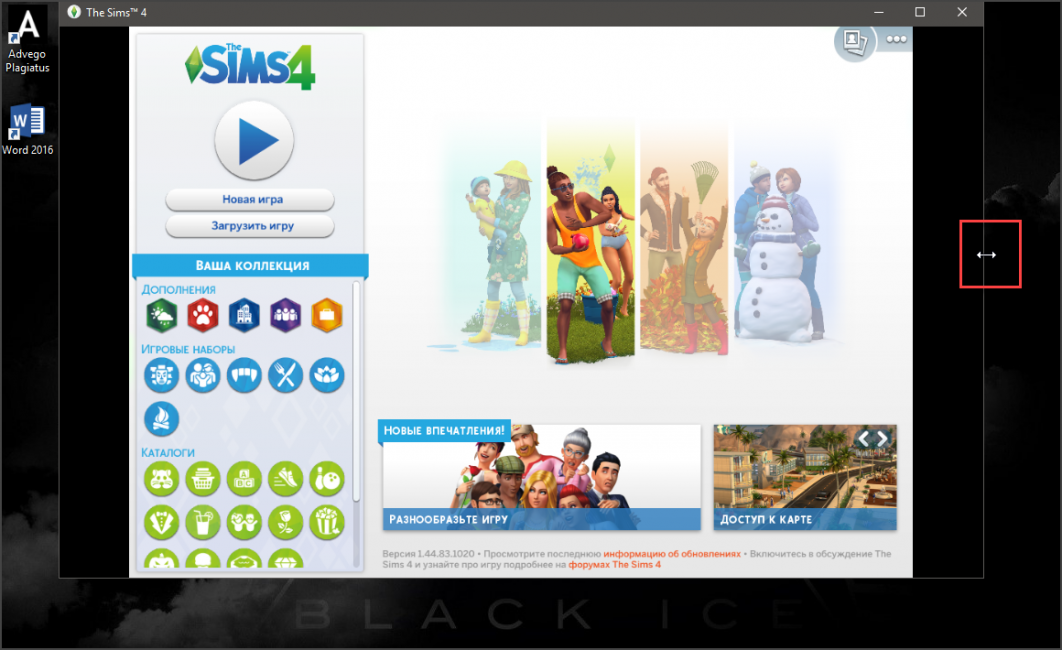
Нужно запустить игру и подождать, пока она полностью запустится. Затем нужно навести курсор мыши на край окна и растянуть его на весь экран. Вот такое своеобразное решение, которое подходит игрушкам без поддержки полноэкранного режима.
back to menu ↑ back to menu ↑№3. Решение проблем с совместимостью на новой ОС
Читайте также: Пропал звук на компьютере Windows 7-10: Что делать и как исправить?
Если у пользователя установлена «десятка», а игрушка увидела свет во времена XP или Windows 2000, то нет ничего удивительного в том, что на Windows 10 она работать отказывается. Нужно решить проблему с совместимостью. Хорошо, что сделать это можно очень просто.
1Щелкаем по ярлыку игрушки на рабочем столе правой кнопкой мыши и выбираем в открывшемся меню пункт «Свойства».
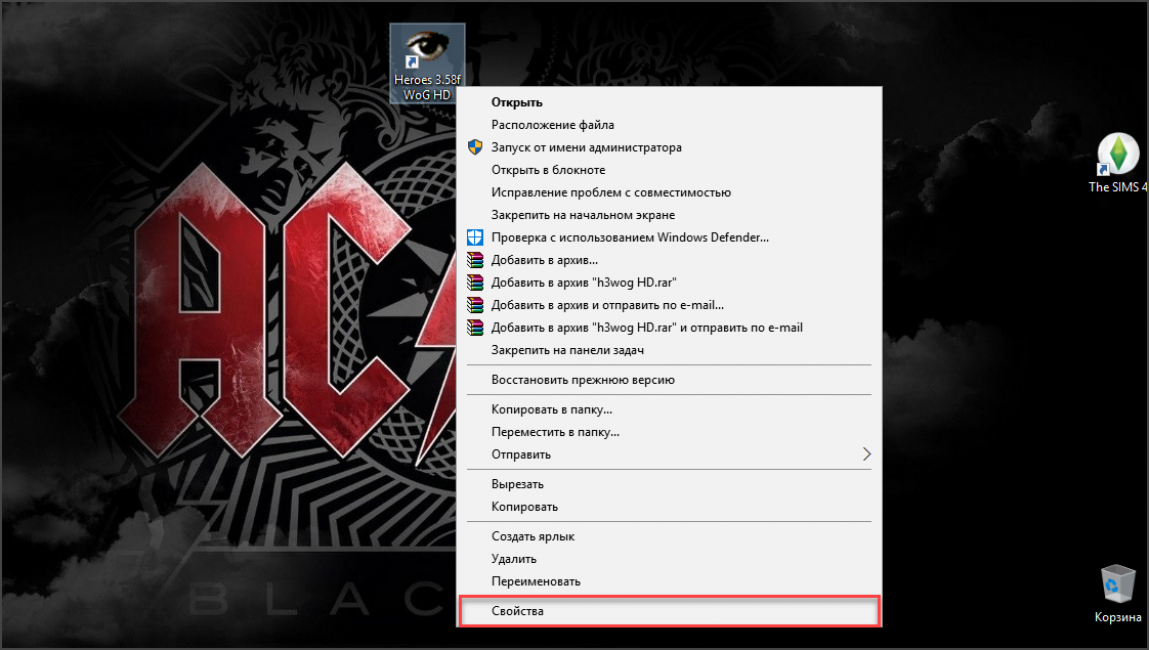
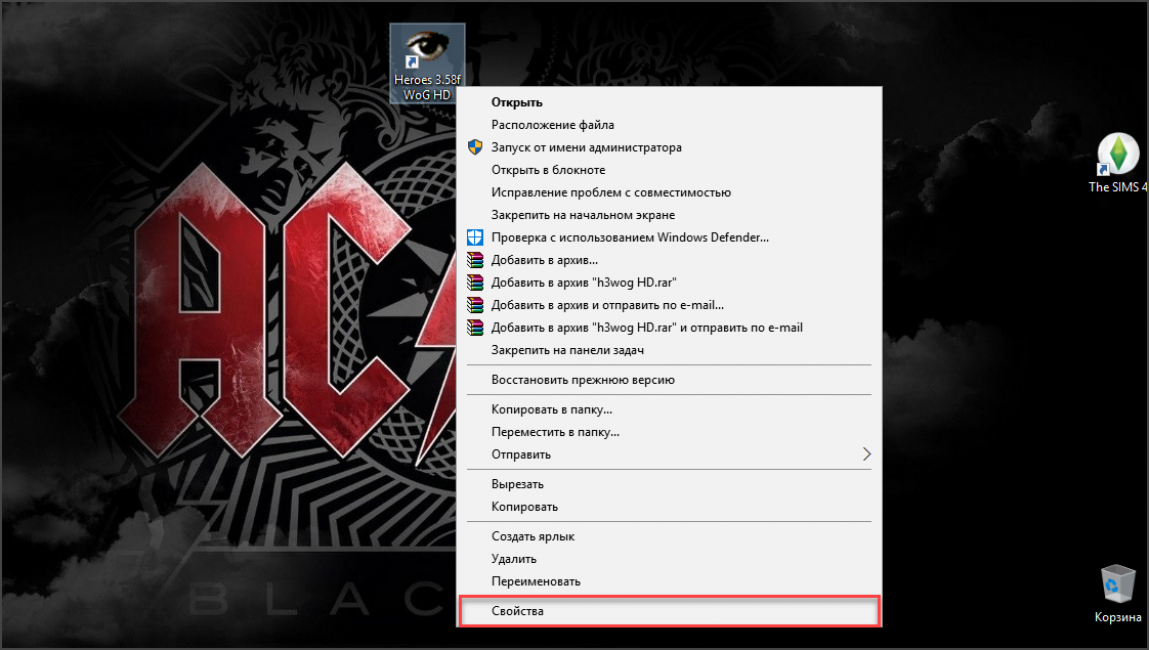
В открывшемся окне переходим на вкладку «Совместимость».
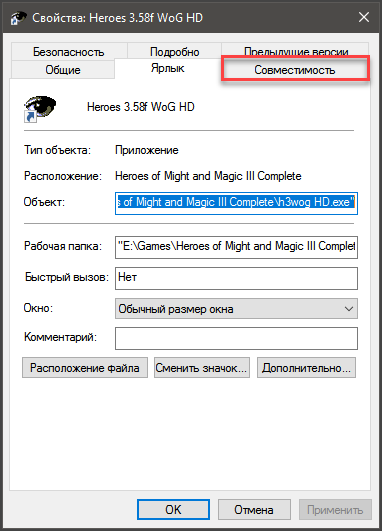
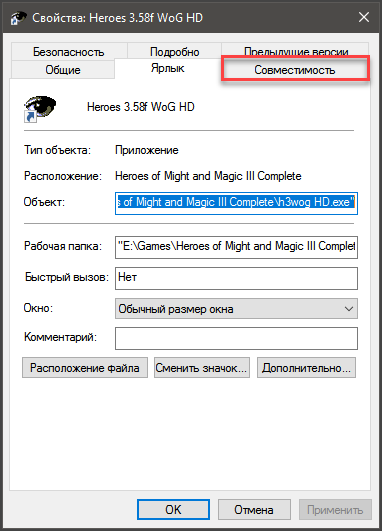
Следующий шаг: отмечаем галочкой пункт «Запустить в режиме совместимости с». В строке ниже выбираем нужную версию операционной системы Windows, нажимаем кнопку «Применить» и затем «ОК».
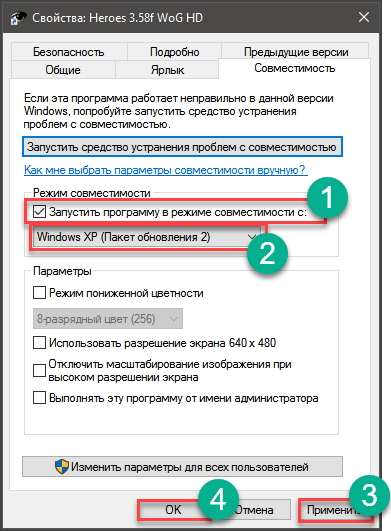
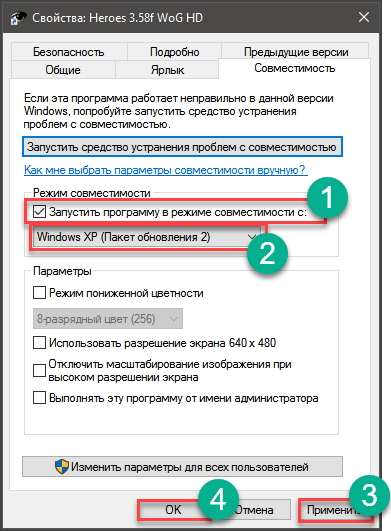
Теперь можно пробовать запускать игрушку стандартным способом (с помощью ярлыка). Она должна запуститься в полноэкранном режиме. При условии, что версия операционной системы для режима совместимости была выбрана верно.
Если нужная игрушка не умеет работать с высокими разрешениями, то в настройках режима совместимости понадобится еще отметить пункт «Использовать разрешение 640 х 480». Также не вредно для таких игр добавить пункт «Режим пониженной цветности» и выбрать 8-разрядный цвет. Так сохранятся настройки только для текущего приложения. И все время менять их при выходе из игры не понадобится. back to menu ↑ back to menu ↑№4. Обновление драйверов видеокарты
Читайте также: 10 простых способов узнать какая видеокарта стоит на компьютере с Windows
Часто старые драйверы видеокарты не позволяют последней адекватно работать со старыми игрушками даже в режиме совместимости операционных систем. Можно обновить драйвер, скачав актуальный с сайта производителя, но проще воспользоваться возможностями «Десятки».
1Открываем «Панель управления» и щелкаем в ней пункт «Диспетчер устройств».
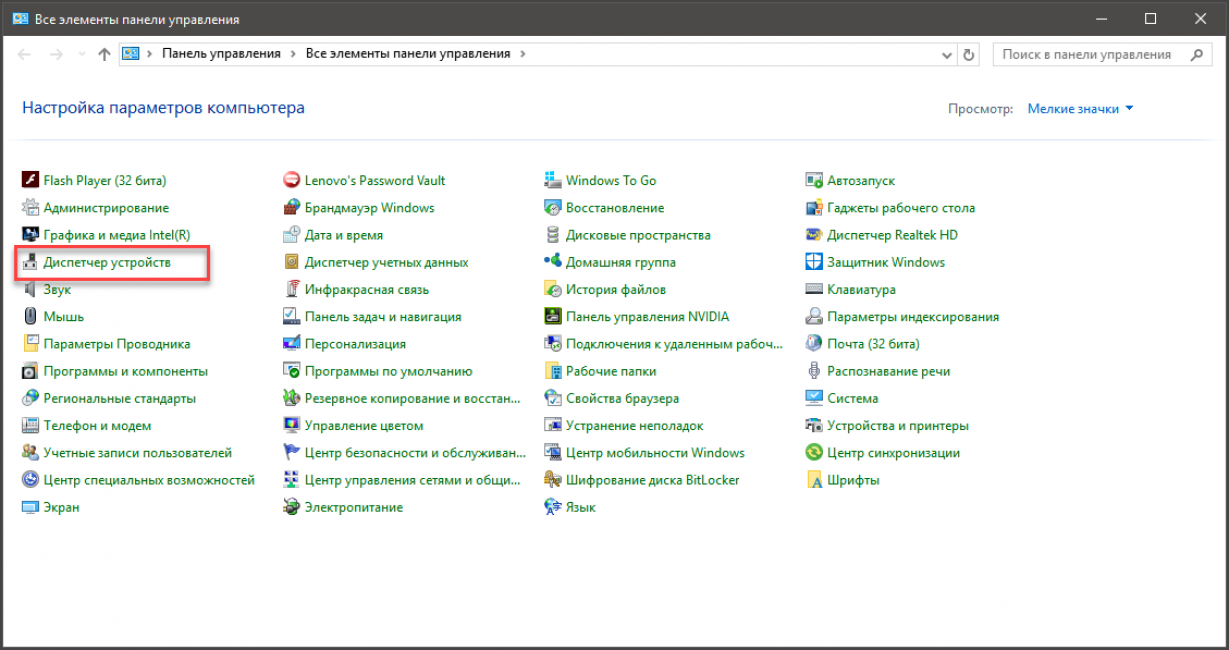
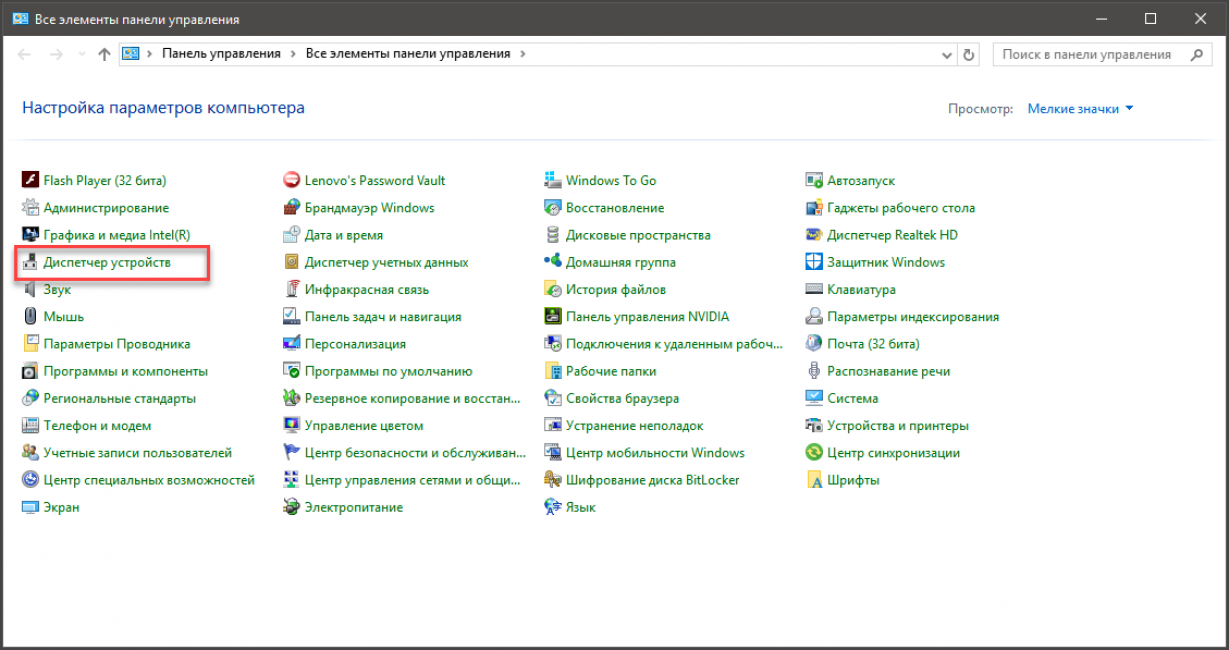
Теперь ищем название нужного видеоадаптера и щелкаем по нему правой кнопкой мыши. В появившемся меню выбираем пункт «Обновить драйверы…».
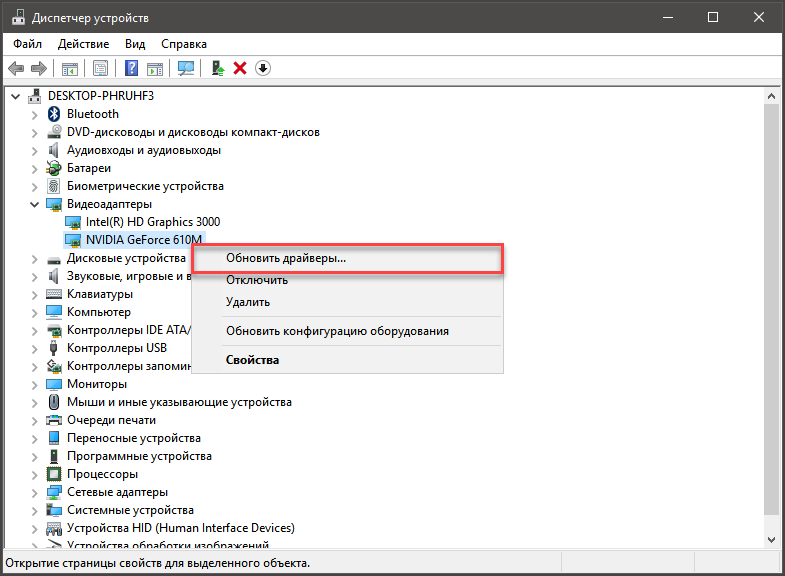
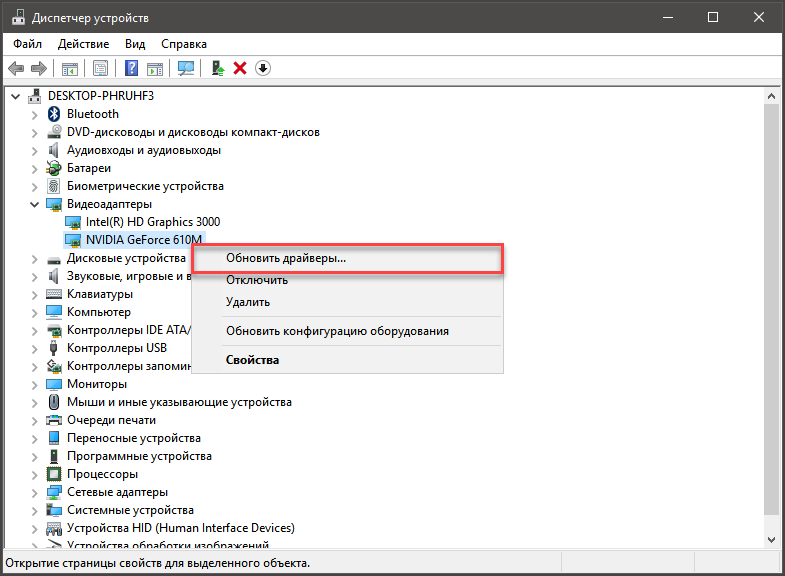
Щелкаем по пункту «Автоматический поиск обновленных драйверов».
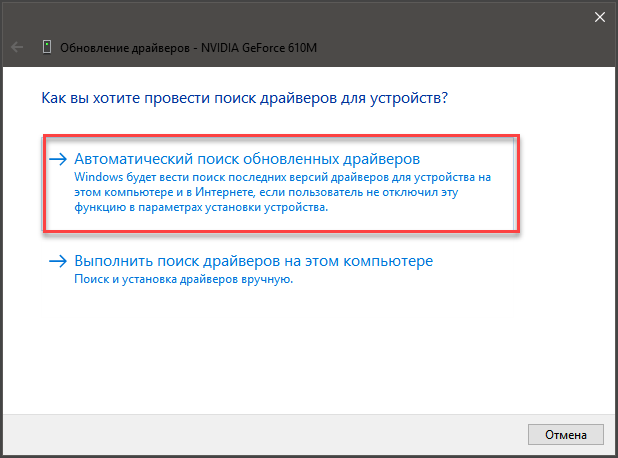
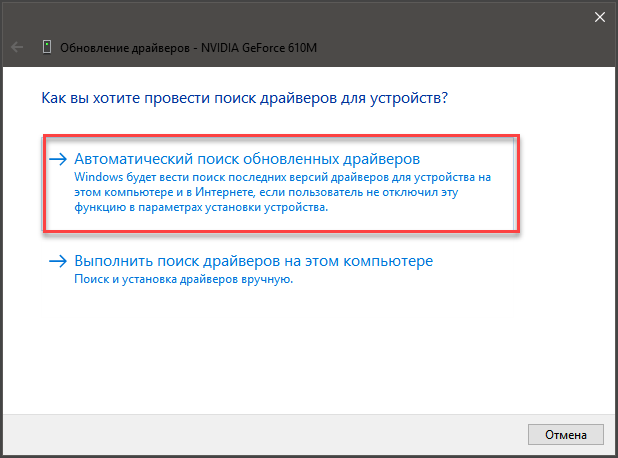
Вот и все. Мастер обновления сам скачает и установит необходимые драйверы. После обновления рекомендуется перезагрузить машину для того, чтобы все изменения вступили в силу. А уже после рестарта можно пробовать запускать и настраивать игру.
back to menu ↑ back to menu ↑№5. Использование горячих клавиш
Читайте также: Основные горячие клавиши в Windows 10: все необходимые комбинации для полноценной работы, а также как отключить и настроить.
Часто в игрушке отсутствуют параметры разрешения в графическом интерфейсе. Но это вовсе не значит, что нельзя масштабировать картинку. Для этого могут использоваться горячие клавиши. У различных игр могут быть разные настройки. Но иногда подходят и горячие клавиши ОС для изменения масштаба окна.
1Данное сочетание клавиш активно используется в некоторых плеерах для того, чтобы развернуть изображение на весь экран. Также может использоваться в некоторых игрушках.
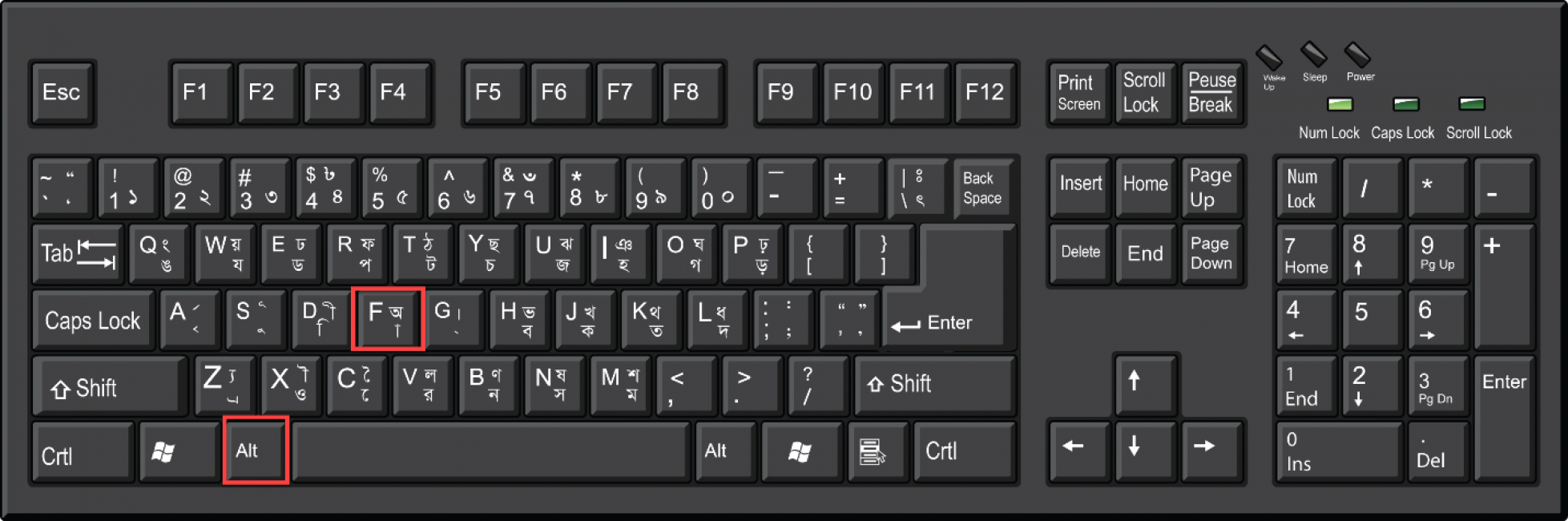
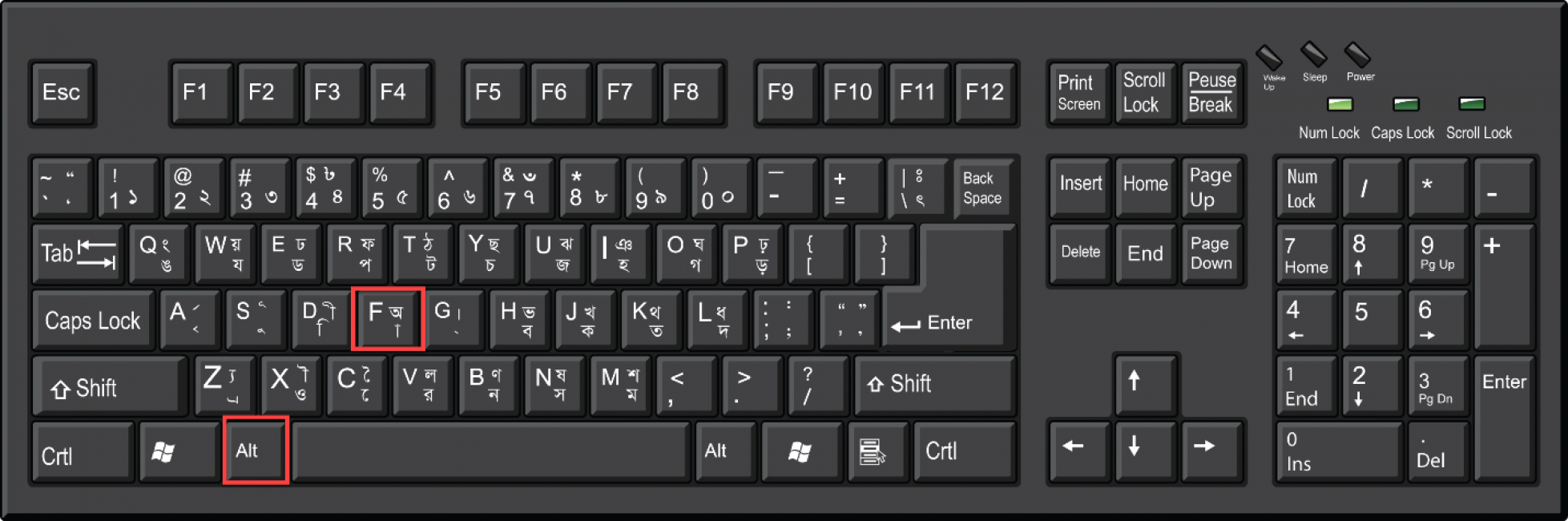
Еще одно популярное сочетания для включения полноэкранного режима в некоторых играх. Можно также попробовать комбинацию «Shift+Enter». Иногда помогает.
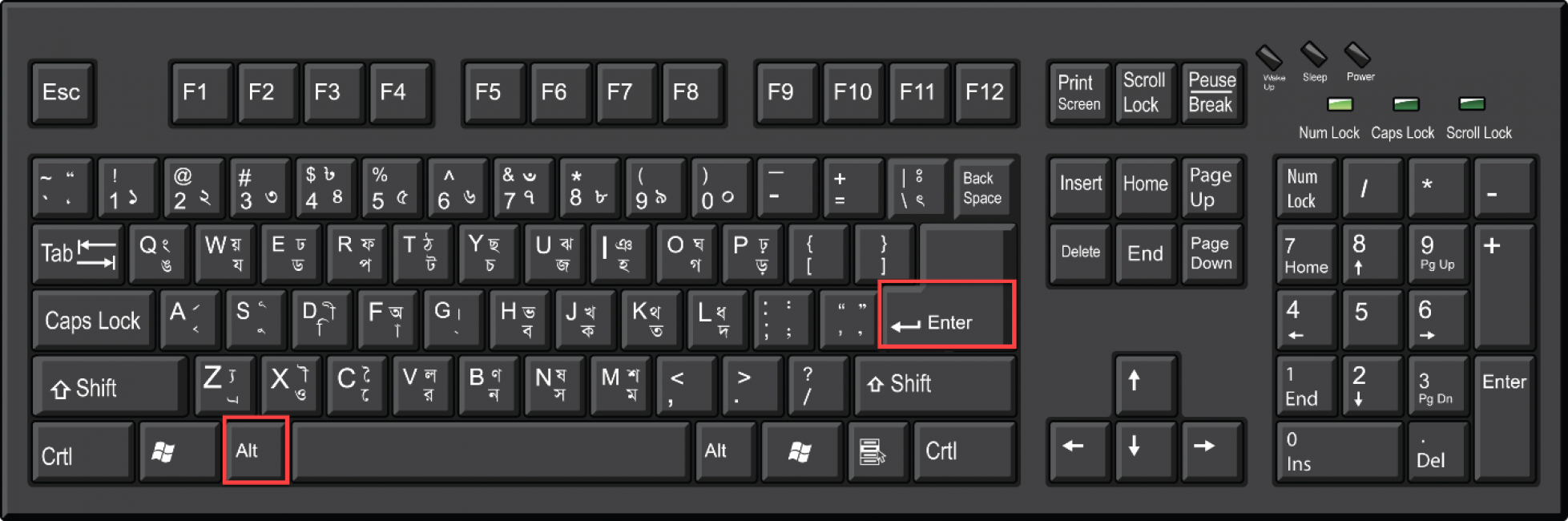
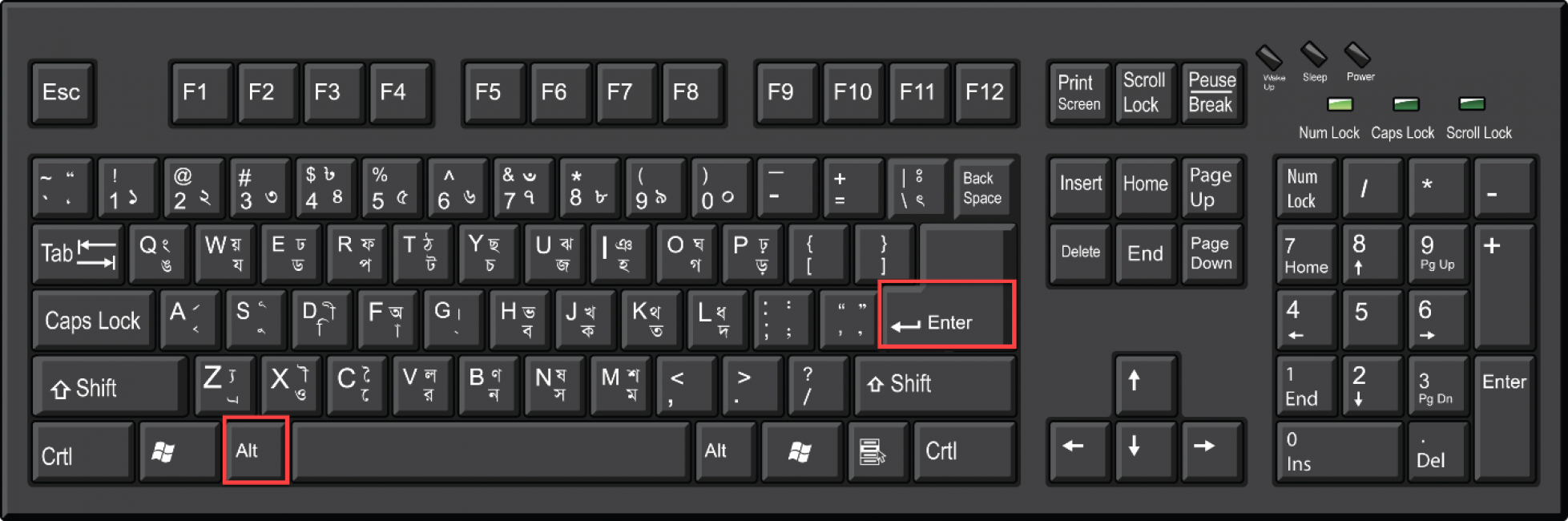
В некоторых лэптопах используется одновременное нажатие клавиши «Alt» и одной из двенадцати функциональных кнопок. У каждого ноутбука свои запрограммированные настройки. Поэтому придется действовать наугад.
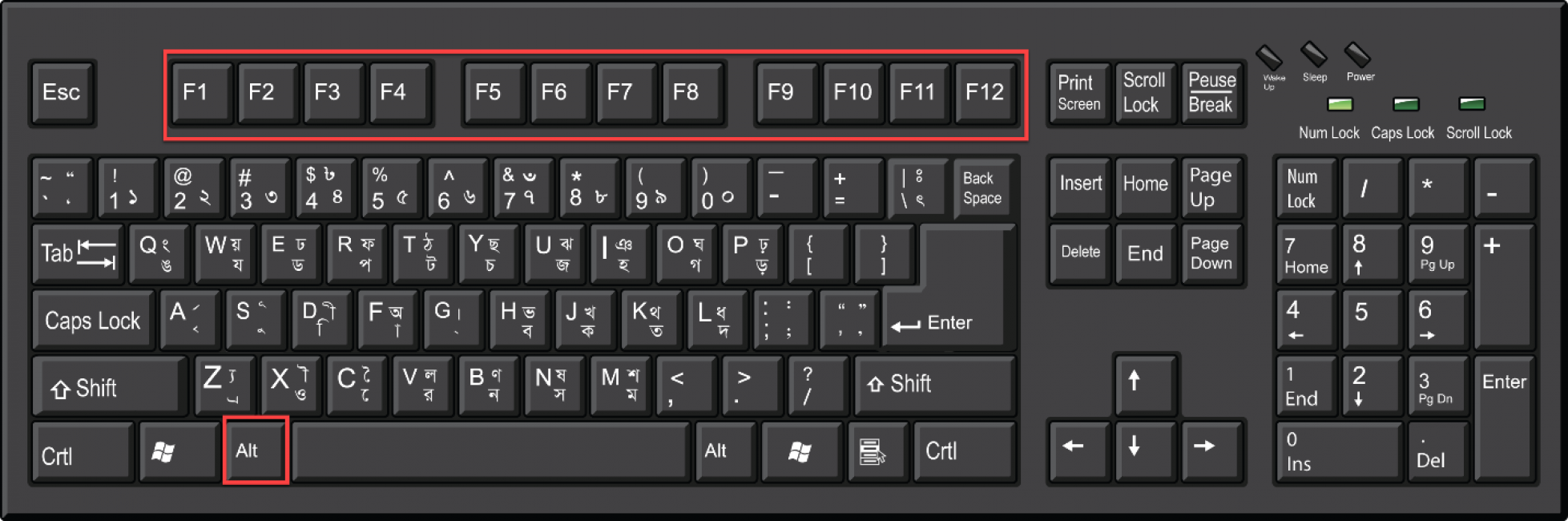
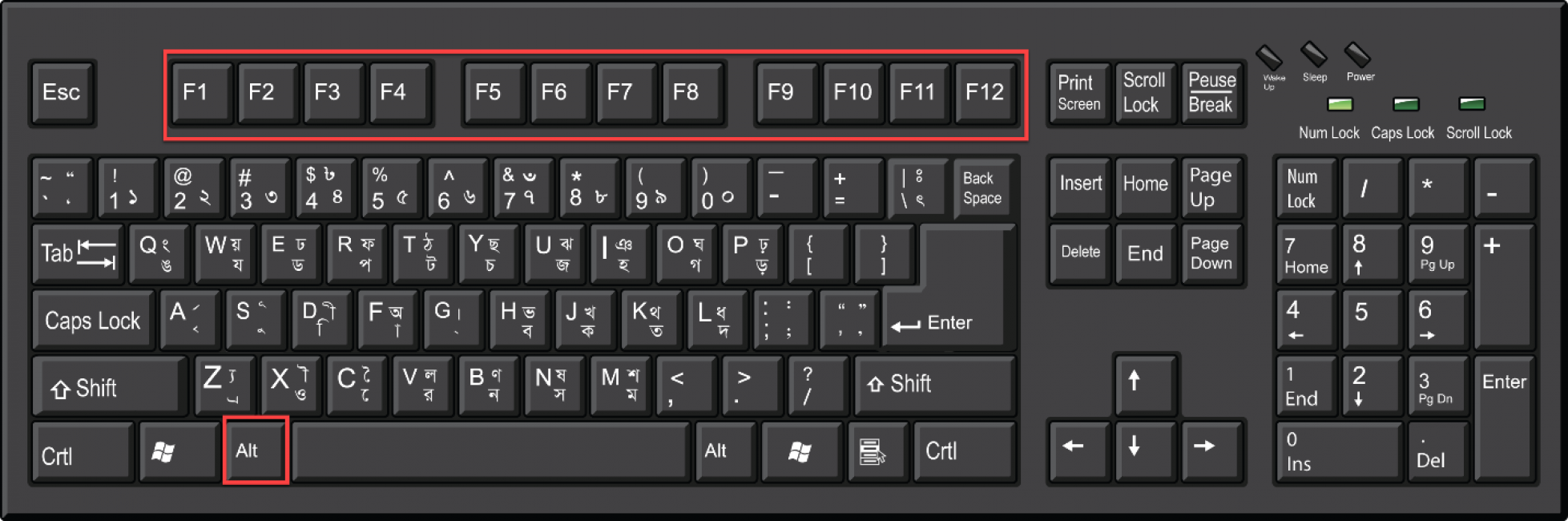
При помощи горячих клавиш действительно можно заставить работать в полноэкранном режиме некоторые игрушки. Но далеко не все. Тем не менее, это один из вариантов решения проблемы. И даже не самый сложный.
back to menu ↑ back to menu ↑№6. Настройка ПО видеокарты
Читайте также: ТОП-10 лучших видеокарт для майнинга в 2018 году: таблица, показатели добычи электронного золота
Если в приложении для видеокарты не выставлены параметры масштабирования, то могут наблюдаться проблемы с переходом в полноэкранный режим. Особенно этому подвержены лэптопы с гибридной графикой (Intel + NVIDIA). Нужно всего лишь поменять настройки.
1Открываем «Панель управления» и щелкаем по пункту «Графика и медиа Intel®».
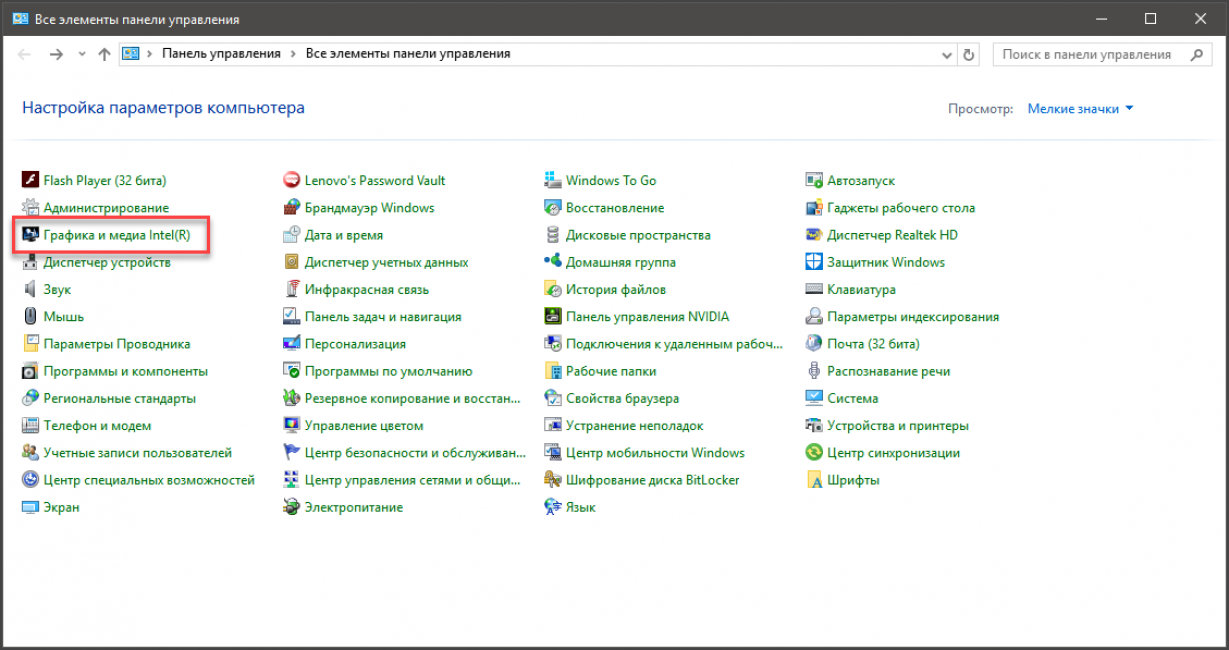
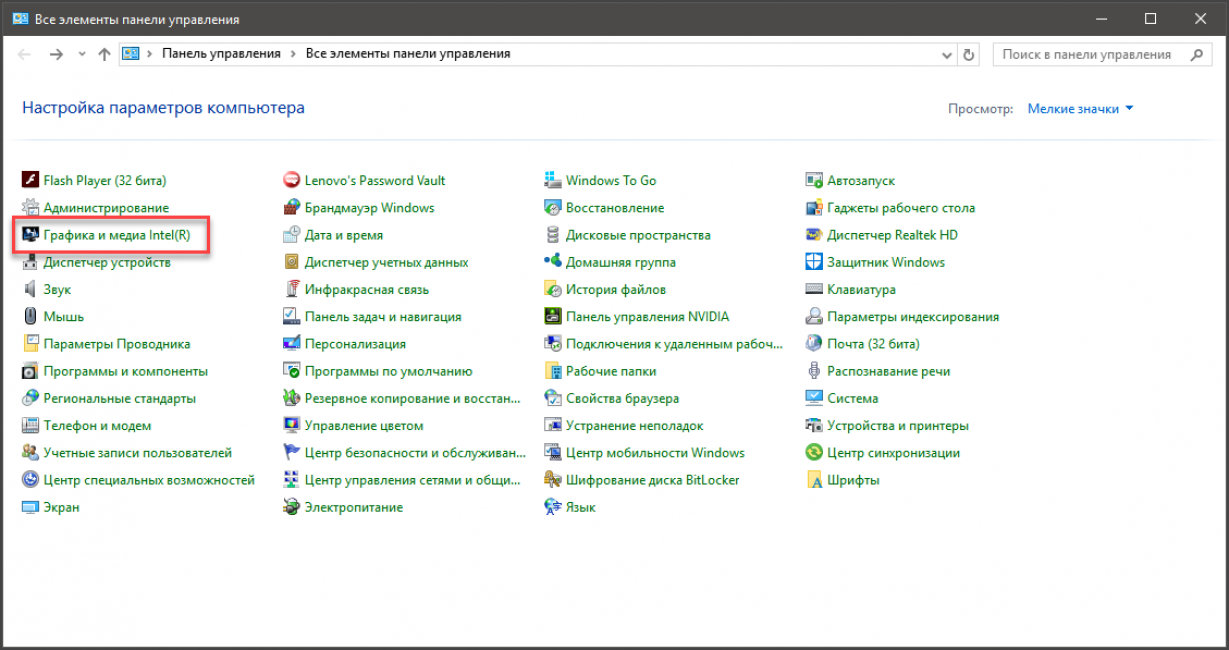
Сразу же откроется приложение для управления встроенной графикой. В графе «Масштабирование» выбираем пункт «Сохранить масштабирование». Затем жмем «Применить» и щелкаем «ОК».
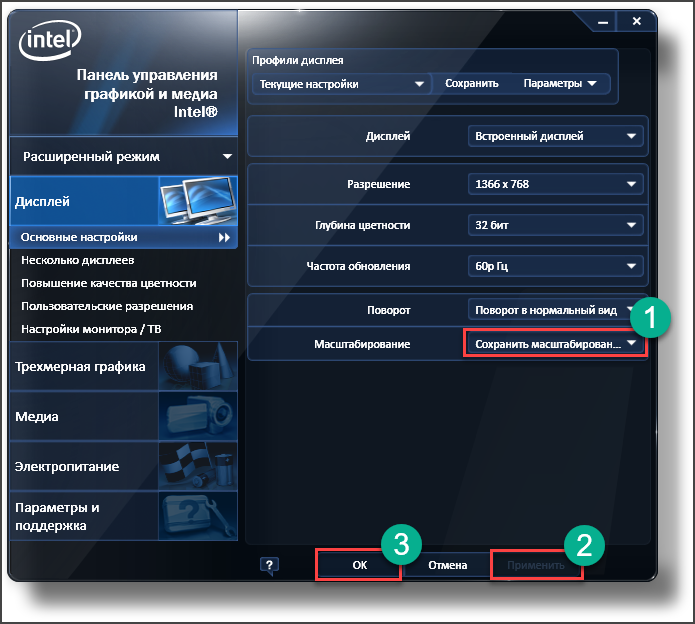
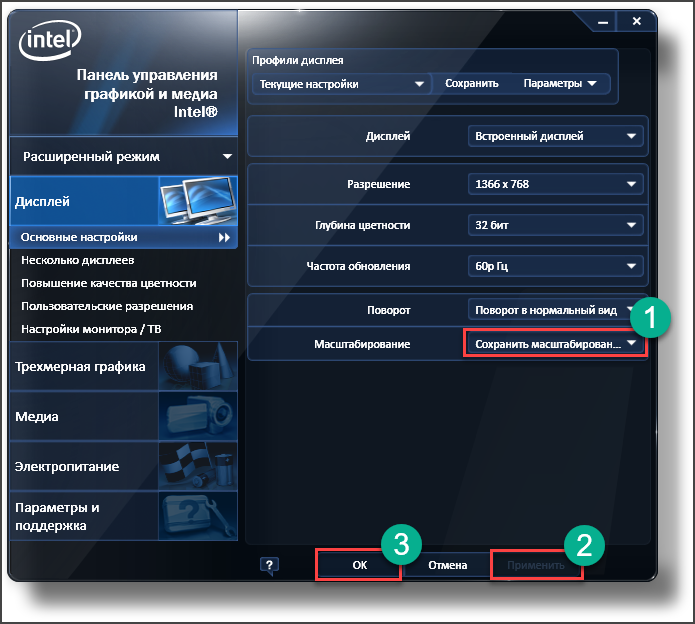
На этом настройка видеокарты закончена. Теперь можно запускать игрушку и пробовать заставлять ее раскрыться на весь экран. После настройки видеоадаптера все должно получиться. А если нет, то больше уже ничего не сделаешь.
Стоит отметить, что в ноутбуках с гибридной графикой за обработку графики требовательных игр отвечает дискретная видеокарта от NVIDIA, а за вывод визуальной информации на экран – адаптер от Intel. И если масштабирование настроено исключительно на адаптере от NVIDIA, то никаких изменений на экране не будет. Нужно настраивать тот графический адаптер, который выводит изображение на дисплей. А это карта от Intel.
back to menu ↑Заключение
Читайте также: ТОП-15 Лучших игр на ПК с хорошим сюжетом, включая самые свежие релизы 2018 года +Отзывы
Итак, выше были рассмотрены самые распространенные причины работы игр в оконном режиме. Если все способы решения проблемы, перечисленные в этом материале, не помогли, то уже ничего нельзя сделать. Придется просто смириться.
Однако 99 шансов из 100, что игрушки так себя ведут по одной из причин, описанных выше. А значит, шансы на успех довольно велики.
back to menu ↑ВИДЕО: Как растянуть игру на весь экран (ATI Radeon)
back to menu ↑ВИДЕО: Настройка Windows 10 под Игры
8.3 Total Score
Для нас очень важна обратная связь с нашими читателями. Если Вы не согласны с данными оценками, оставьте свой рейтинг в комментариях с аргументацией Вашего выбора. благодарим за ваше участие. Ваше мнение будет полезно другим пользователям.
№1 Смена разрешения монитора
6
№2 Если игра не поддерживает полноэкранный режим
8.5
№3 Решение проблем с совместимостью на новой ОС
9
№4. Обновление драйверов видеокарты
8
№5. Использование горячих клавиш
9.5
№6. Настройка ПО видеокарты
8.5
Добавить свой отзывАктивация игры во весь экран быстро и легко
Для различных видеоигр изменение параметров отображения графики производится по-разному. Большинство современных приложений с 3D-графикой по умолчанию запускается на весь монитор. Старые 2D-игры могут открываться в окне. В полный размер их можно развернуть через свойства ярлыка, изменение разрешения Windows или настройки самого приложения.
Полноэкранный режим в свойствах ярлыка
Этот способ применим для большинства старых игр, которые открываются в отдельном окне. Чтобы сделать полный экран, найдите ярлык приложения. Обычно он расположен на рабочем столе. Если там его нет, воспользуйтесь поиском в правом верхнем углу проводника Windows. Также можно создать значок программы через контекстное меню исполняемого файла.
Стандартный путь расположения: «C:\Program Files\[название]». Создайте ярлык, кликните по нему правой кнопкой мышки и перейдите на вторую вкладку.
В выпадающем списке «Окно» будут доступны три метода запуска программы:
- Обычные размеры;
- Свёрнутое в значок;
- Развёрнутое на полный экран.
Выберите последний пункт и сохраните конфигурацию нажатием кнопки «ОК».
Совет! В дальнейшем производите запуск при помощи созданного ярлыка, чтобы программа открывалась на полный экран.
Установка параметров запуска в начальном меню
Некоторые игровые программы имеют стартовое меню, в котором можно указать конфигурацию запуска. Как правило, здесь задаются параметры графики, а также способ управления (клавиатура или джойстик). Кроме этого, в начальном меню можно переназначить управляющие клавиши. Перейдите на вкладку графических свойств. При наличии пункта «Fullscreen» или «На весь экран» отметьте его галочкой.
Совет! Если вместо активации полноэкранного режима доступна настройка «Windowed» или «Запускать в окне», снимите этот флажок. Игра будет открываться на весь монитор.
Изменение разрешения всей системы
Некоторые игры не имеют встроенного полноэкранного режима. Также трудности могут возникнуть со старыми программами, у которых ограничено максимальное количество точек по горизонтали и вертикали. В этом случае помогает изменение разрешения Windows. При его уменьшении все элементы интерфейса становятся больше.
Выбор такого же разрешения, как максимальный размер игрового окна, позволит запустить его на весь монитор. Чтобы поменять это свойство, кликните правой кнопкой на рабочем столе. Нажатие должно производиться на свободном месте, не на значках. Для открытия нужного меню выберите строку «Разрешение экрана».
Из выпадающего списка, отмеченного на скриншоте, выберите требуемое значение. Чтобы игра открывалась на полный экран, разрешение должно соответствовать размерам окна, в котором запускается приложение. Для их уточнения создайте снимок, используя клавиатурное сочетание «Alt + PrintScreen», а затем вставьте картинку в Paint. Размеры будут отображаться в нижней части утилиты.
Важно! При уменьшении количества точек на мониторе, будет увеличен размер всех компонентов интерфейса. Для комфортной работы за компьютером верните предыдущие параметры после окончания игры.
Обучающее видео: Как сделать игру во весь весь экран монитора
Полноэкранный режим в графических настройках
Новые игры позволяют изменять отображение через свой интерфейс. Как правило, это производится в конфигурации графики. Например, при использовании «Counter-Strike: Global Offensive» перейдите в раздел «Options -> Video Settings». В строке «Display Mode» выберите «Fullscreen», чтобы развернуть окно на весь монитор.
Обратите внимание! В большинстве других современных игр применяется аналогичный способ изменения настроек графики.
В танковом симуляторе «World of Tanks» изменение размеров окна производится в меню «Настройки -> Графика». В правой колонке отметьте флажок «Полноэкранный режим» и нажмите «ОК» для сохранения свойств графики. Новые параметры будут применены мгновенно, перезапуск не потребуется.
Как сделать полный экран в игре
Итак, сегодня мы поговорим с вами о том, как сделать полный экран в игре. Ведь не всегда удобно играть в окне. Особенно если вы пользуетесь большим монитором или вообще подключили компьютер к плазме. Так что, давайте поскорее начнем изучение нашей сегодняшней задачи.
Клавиатура
Итак, первый вариант того, как сделать полный экран в игре, — это, конечно же, не что иное, как сочетание так называемых горячих клавиш. Ведь операционная система включает в себя множество «скрытых» команд, которые легко активируются с «клавы».
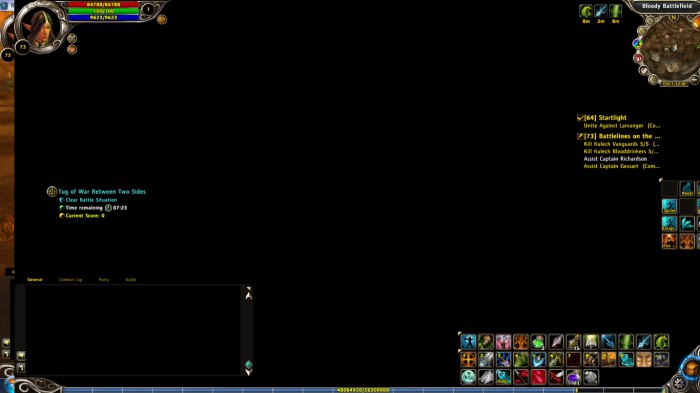
Стоит сразу отметить, что данный способ работает далеко не всегда. Например, в браузерных игрушках это не поможет вам ответить на вопрос о том, как открыть полный экран. Все же в обычных играх это наиболее быстрый и верный вариант. Для того чтобы развернуть приложение «во всю», достаточно нажать сочетание клавиш Alt+Enter. Правда, лучше всего заниматься этим делом на паузе. Как правило, игрушки немного «глючат», пока меняют свой режим. Теперь вы знаете, как сделать полный экран в игре при помощи клавиатуры. Но есть же и другие способы. Посмотрим, что еще можно сделать.
Браузер
Что ж, давайте попробуем разобраться, как открыть полный экран тогда, когда вы играете через браузер. Сочетание Alt+Enter здесь не поможет. Вместо того чтобы развернуть игру, у вас «растянется» сам браузер. Так что придется изрядно поломать голову ради осуществления поставленной задачи.
На самом деле, если вы задумались о том, как сделать полный экран в игре, да еще и в браузерной, то вам не стоит думать, что ответ уж больно глубоко скрыт. Когда пользователь только присоединяется к приложению, ему предлагают пройти специальное обучение. Там и будет рассказано, как сделать полный экран в игре. Как правило, достаточно нажать на одну кнопку. Она находится в игровых настройках. Одно нажатие — и вы достигли своей цели. Правда, внешний вид в каждой браузерной игрушке может быть разным. Так что, подводите курсор мышки к каждой «кнопке» и читайте подсказки. А мы пока начнем двигаться дальше.
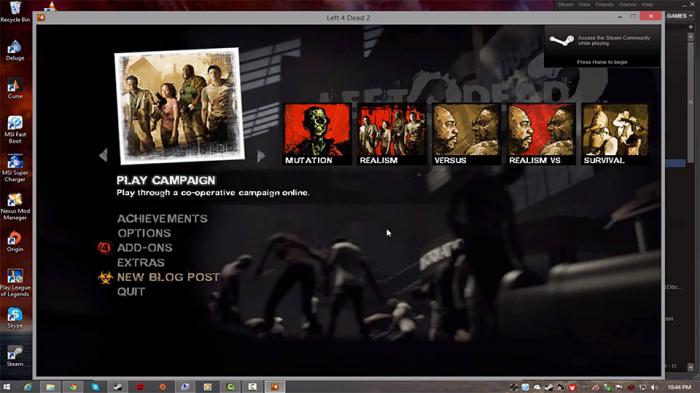
Режим «Full screen»
Что ж, давайте подумаем, как сделать полный экран в игре, если сочетание горячих клавиш оказалось бесполезным. Ведь не всегда этот подход помогает. Так что, сейчас мы опробуем с вами вариант, который схож с предыдущим — речь идет о тех же настройках.
Дело все в том, что каждая компьютерная игрушка позволяет нам подгонять под себя все игровые возможности. Настройки — это очень важный пункт при запуске той или иной программы. Так, например, если у вас компьютер соответствует минимальным системным требованиям, то можно самостоятельно выбрать «минималки» для всех настроек — тогда игрушка не будет «тормозить». Здесь же можно найти и те пункты, которые отвечают за отображение игры. Найдите режим «Full screen» или «на весь экран» и поставьте галочку напротив него (или же просто выберите). Сохраните изменения и немного подождите. Изменения налицо! Теперь вы знаете, как сделать полный экран в игре. Но это не все доступные способы. Давайте познакомимся с еще одним.
Возможности окна
Что ж, у нас остался еще один довольно интересный вариант. Правда, он не всегда помогает, в отличие от полноэкранного режима, включенного в игровых настройках. Где не будет работать данный способ? Там, где при попытке вывести курсор за пределы игрового пространства, он пропадает. Сейчас мы разберемся, почему.
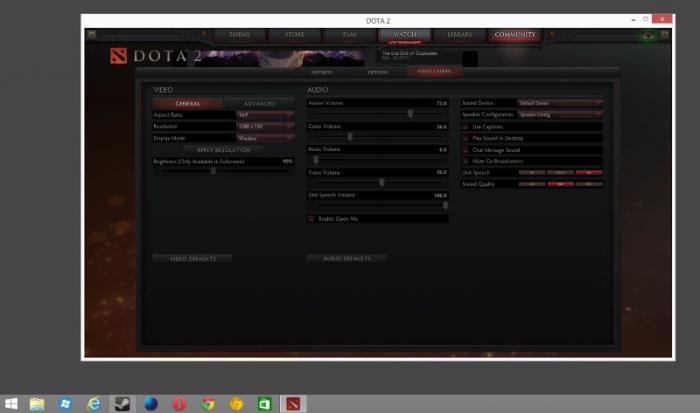
Дело все в том, что данный вариант — это не что иное, как возможности любого окна в компьютере. Вам нужно будет или добраться до верхнего правого угла и найти там вторую кнопку, или же «схватиться» за границы отображаемого окошечка.
В первом случае вы просто развернете игру. Таким же образом, нажав на вторую кнопку (между «свернуть» и «закрыть»), вы сможете вернуть окну первоначальный вид. А вот второй вариант — это не что иное, как самостоятельное растягивание. Схватитесь за нижнюю границу окна — потяните вниз до предела. Теперь — за верхнюю. То же самое проделайте по бокам.
Вот и все. Вы знаете, как сделать полный экран в игре всеми доступными способами.
Готика как сделать полный экран
Как известно, наша любимая Готика вызывает лютую попаболь у всех, кто хочет запустить ее на новых ОС и современных ПК. Имеющиеся в Steam гайды не помогли мне решить проблему с комфортной игрой, поэтому опишу то, что мне удалось найти на просторах интернетов. Данные действия помогли мне добиться стабильной работы игры, полноэкранное отображение видеороликов, рабочий оверлей (не пашет курсор ибо его нету в самой игре, но скриншоты делает), устранить проблему с видеокартами Nvidia.А никак.
Без тыжпрограмиста и внятного руководства в Готику, к сожалению, нипаиграть.
Итак, переходим ближе к делу:
1. Качаем стим версию Готики, руссифицируем одним из руссификаторов;
2. Проделываем работу, которую нам любезно описал товарищ DaniLch в своем гайде:
Настройка памяти в реестре
[HKEY_LOCAL_MACHINESYSTEMCurrentControlSetControlSession ManagerMemory Management]
Исправить нужно значения следующих параметров:
По умолчанию XP распределяет страницы памяти от RAM к жесткому диску. Если Вы имеете большой объем памяти (256+), то можете отключить эту функцию, и оставить все страницы в RAM. В итоге можно увеличить производительность. Для этого Вам необходимо изменить значение ключа DisablePagingExecutive от 0 к 1.
Увеличение системного кэша
Изменение значения ключа LargeSystemCache от 0 до 1 заставит Windows XP оставить 4MB системной памяти для кэша файловой системы, что означает, что ядро XP может работать непосредственно в памяти, увеличивая производительность. 4MB оставленной памяти используется для дискового кэша, но если потребуется больше, XP выделит дополнительное место. Однако в некоторых интенсивных приложениях это изменение снизит производительность. Для реализации этой настройки необходимо иметь не менее 256MB RAM.
Производительность ввода-вывода
Эта настройка будет очень полезна в случае запуска XP в качестве сервера. Это позволит увеличить производительность во время операций передачи данных. Для этого Вам необходимо создать REG_DWORD ключ IOPageLockLimit. Значение ключа указывается в байтах. Максимальное значение 512KB. Пользователи, которые уже попробовали настроить максимальную производительность, советуют использовать значение ключа в диапазоне 8 – 16MB. Для того, что бы перевести значение мегабайт в байты необходимо выполнить следующие вычисления: необходимо число MB * 1024 * 1024. Так, для 12MB необходимо 12 * 1024 * 1024 = 12582912. Эту настройку можно использовать только в случае использования 256+MB RAM
У кого больше 512 мег – пишите 3E80000 в HEX.
У кого от 256 до 512 мег – пишите 1000000 в HEX.
Для начала несколько рекомендаций.
Если Готика притормаживает, особенно в городе Хоринис, можно изменить следующие настройки:
NOAMBIENTPFX=1
zAmbientPFXEnabled=0
zEnvMappingEnabled=0
Чтобы увеличить кровавость игры измените параметр BloodDetail, режим крови (0 = нет крови), можно поставить значения от 0 до 3. Максимальное количество крови -3, в меню игры максимум можно поставить 2. Наш выбор – 3!
инвертирует камеру – по направлениям ВВЕРХ И ВНИЗ (для мыши и клавиатуры)
Включает дополнительные возможности для просмотра видеороликов в игре: HOME (в начало), Right (вправо) — перемотка вперёд, Up/Down (вверх/вниз) — изменение громкости. По умолчанию – 0 (выключено)
показывает стрелки около инвентаря, если имеется большее количество предметов в инвентаре, выше или ниже.
включает мышь для управления игрой.
Скорость мыши в игре, значения от 0.0 до 1.0, по умолчанию – 0.5
Включение/выключения показа видеозаставок перед началом игры. Эту опцию рекомендуется отключить, если у вас игра зависает после их показа.
Эта опция включает погодные эффекты (дождь) включено (1) выключено (0), по умолчанию – 1 (включение снижает производительность!)
Когда предмет в фокусе, он выделяется более ярким цветом
Если поставить этот параметр в 0, будет включен другой режим боя (удар одним нажатием на клавишу). Это упрощает игру и значительно снижает интерес к боям. Менять на 0 этот параметр категорически не рекомендую!
Включает поддержку джойстика в Готике (по умолчанию: 1)
Включение субтитров (1) или выключение (0), по умолчанию – 0
Включение субтитров (1) или выключение (0) для героя (по умолчанию: 1) [не работает, если основные Субтитры – выключены]
Дополнительные субтитры, для окружающих персонажей (по умолчанию: 0) [не работает, если основные Субтитры – выключены]
Количество колонок в инвентаре (по умолчанию: 5) [0 – определяется разрешением]
Количество строк в инвентаре [0 – определяется разрешением]
Если вы просматриваете одновременно два инвентаря (например при открытии сундуков и торговле) клавишей TAB можно переключаться между ними или закрывать инвентарь в зависимости от установки этого параметра.
порядок расположения вещей в инвентаре. (оружие, зелья, еда, броня, свитки, руны, документы, другое)
Позволяет включить использование бутылочек лечения и восстановления маны при помощи «быстрых клавиш». H – восстановления здоровья, Р – восстановление маны. Теперь не придется каждый раз лазить в инвентарь, чтобы подлечиться. Однако этот способ является читерским, и не рекомендуется для использования!
UseQuickSaveKeys
Для того чтобы включить возможность быстрого сохранения и загрузки, во время игры, надо поставить этот параметр в «1». Клавиша «F5» – quicksave, «F9» – quickload. Эта возможность не протестирована достаточно хорошо, и её включение может привести к зависанию игры.
1 – оконный режим игры, 0 – полноэкранный режим
Настройка яркости: от 0.0 (темный) к 1.0 (светлый)
Настройка контраста: от 0.0 (низкий контраст) до 1.0 (высокий контраст)
Настройка гаммы: от 0.0 (темный) до 1.0 (яркий)
Размер текстур в пикселях, по умолчанию – 16384 (Макс)
Громкость звука и музыки в игре, значения от 0.0 (выключен) до 1.0 (макс. громкость)
Включение (1) или отключение (0) музыки. Без музыки Готике требуется меньше памяти.
Включение (1) или отключение (0) звука.
Включение (1) или отключение (0) эха внутри помещений.
Выключение тумана. Поставьте (1) если хотите посмотреть на туман.
Включение более крутого тумана. При включении этой опции туман станет гораздо красивее, но игра будет работать медленнее на некоторых видеокартах.
Включение (1) или отключение (0) возможности перехода в Windows например по комбинации ALT-TAB.
Эти установки настраивают различные цвета неба в течение различного времени суток.
Здесь Вы можете настроить прорисовку неба. Поставьте «0», если Вы хотите увеличить производительность компьютера.
С помощью этой настройки Вы можете сделать небо еще более красивым. Для увеличения производительности поставьте (0).
Привет, давно хотел написать о данной проблеме. Долго искал информацию по оптимизации и настройке игры Готика 2 Ночь Ворона, толковой инфы совсем мало, а тема на самом деле важна. Ну, что поехали копаться в файле Gothic.ini.
Что вообще такое Gothic.ini? Системный игровой файл с помощь которого, можно настроить множество игровых процессов. Например, открывает возможность использования читов, многие знают его, как одна из составляющих Марвина. Здесь много ума не надо дабы разобраться во всех тонкостях.
Идем в директорию игры Готика 2 НВ. (/System/Gothic.INI). Открываем с помощью блокнота и корректируем.
Основные параметры игры – здесь корректируем стандартные параметры игры:
BloodDetail – корректируем количество крови ( по умолчанию стоит 0) параметр регулируется от 1 -3.
SightValue – дальность видимости ( прорисовки) редактируем от 0 до 14. ( будьте осторожны на слабых ПК может подтормаживать если поставить больше 10!
ModelDetail – детализация моделей в игре. Параметр меняться от 0.0 до 1.0 оптимальное всего 0.5 – 0.7.
Немного отвлечемся от статьи, хотел бы порекомендовать сайт http://godpodarkov.ru/, с помощью которого можно получить новогодние подарки по хорошим ценам. Оптом и в розницу, порадуйте своих родных!
ExtendedVideoKeys – возможность управлять видеороликами в игре ( значения клавиш: HOME – начало ролика, Right – перематываем вперед, Up/Down – изменение громкости. ( на самом деле совершенно бесполезная функция).
InvShowArrows – удобная функция для тех, кто любит собирать много вещей потом не может нормально выбрать инвентарь ( управляется стрелочками ввер/вниз, лево/вниз)
EnableMouse – функция включает мышь для управления ГГ и игрой.
MouseSensitivity – изменение чувствительности мыши ( параметры от 0.0 до 1.0, оптимально 0.5 – 0.7)
SkyEffects – управление погодными эффектами, ( параметры: 1 – включено, 0 – отключено)
HighlightMeleeFocus – подсветка для предмета в фокусе персонажа.
InvMaxRows – меняем количество иконок в инвентаре ( стандартное значение – 0).
InvCatOrder – значение для корректировки вещей в инвентаре, можно выбирать приоритетность или распределить по значению оружие, зелье, бронь и тд.
UsePotionKeys – просто невероятно полезная функция, можно поставить «горячею клавишу» на любой предмет. Например: Н –восстановление здоровья, Р – Мана.
UseQuickSaveKeys – функция для быстрых сохранений и загрузок во время игры. Ставьте значение – 1.
Настройка параметров видео в игре.
Настройки разрешения экрана для комфортного гейминга.ZStartupWindowed – меняем 1 или 0 оконный режим игры. ( Удобно для записи видео во время игры).
ZVidBrightness – настройки яркости ( от 0.0 до 1.0 )
ZVidContrast – контраст ( от 0.0 до 1.0 )
ZTexMaxSize – изменение размеров пикселей в игре ( только для тех, кому это действительно необходимо!)
Тонкие настройки звука в игре. Меняем значения от 0.0 до 0.1.
MusicVolume – громкость звука.
MusicEnabled – включение/выключение музыки.
SoundEnabled – включении/выключение звука.
SoundUseReverb – включение/выключения эха.
ZFogDisabled – настройка тумана в игре. Многие жалуются , что именно от него проседает ФПС, МЕНЯЕМ ЗНАЧЕНИЯ ОТ 0 ДО 1.
ZEnableTaskSwitch – параметр быстрого перехода в Windows. Комбинация на клавиатуре ALT-TAB, Включить – 1, выключить – 0.
Вот и все, здесь даже ну самый слабый «программист» разберется. Но предупреждаю некоторые изменения настроек могут привести к нестабильной работы игры или хуже того вылеты или фризы.
Как сделать полный экран на ноутбуке? [клавишами]
Есть кнопка вроде Fn ее зажми и попробуй
зажмите ctrl а колёсиком мышки меньше больше
В bios настройки дополнительных функций кнопок F1-12 в сочетании с Fn или без. Если без, то основные с Fn
Как сделать GTA 5 на весь экран если запускается в окне
После официального выхода Grand Theft Auto 5 на PC вокруг неё образовался огромный ажиотаж, всё больше и больше стало разговоров и обсуждений новинки, но не обошлось и без проблем, у многих появились вопросы по установке или настройке игры, у некоторых стали возникать другие неполадки, ответу на один из таких вопросов мы и уделим внимание в этой статье. У ряда любителей GTA 5 возник вопрос, почему ГТА 5 не на полном экране? То есть игра запускается и полностью функционирует, но маленький экран в GTA 5 действительно вызывает неудобства и не позволяет по полной погрузится в игровой мир!
Рассмотрим разные способы решения проблемы и узнаем как сделать ГТА 5 на весь экран.
* В оригинале, конечно же, GTA 5 на весь экран, но не у всех это так, конечно, есть возможность переключения в настройках из оконного режима в полноэкранный, однако же изменения в настройках не всем помогают, а точнее, не всегда сохраняются при последующем запуске игры! Для начала зайдите в Настройки игры — подпункт Графика — Тип экрана и здесь для нас доступны три варианта: Оконный, Оконный без рамки и Полный экран. После смены режима и сохранение изменений настроек, у вас скорее всего уберётся оконный режим, но как говорилось выше проблема в основном заключается в том, что при новом запуске, настройки сбрасываются. Если настройки сбились, попробуйте поставить режим Оконный без рамки, сохранить изменения и посмотреть при следующем запуске игры.
* Причиной запуска GTA 5 не на полный экран на некоторых компьютерах является конфликт с программой TeamViewer, которая решается достаточно просто, если у вас установленная данная программа, не обязательно её удалять, можно просто отключить её.
* Самым простейший и действенный способ запуска ГТА 5 на полный экран — это нажать после запуска GTA 5 в оконном режиме комбинацию клавиш Alt + ENTER, после чего игра перейдёт в полноэкранный режим.
Знаете ещё способ как сделать полный экран в ГТА 5 — пишите в комментариях!
Другие интересные моды:
Не забудьте поделиться с друзьями и вступить в нашу группу!как сделать полный экран на world of tanks ?
спс!!! получилось
ТОЧНО А Я НАЖИМАЛ АЛЬТ+КОНТРЛ
спасибо друг ато ударил по клаве двумя кулаками и была проблемка .но тебе респект
нехуя не робит пидр
пробуйте много раз! а так спасибо, работает
помогло, спасибо.

