Как сменить Google-аккаунт по умолчанию
Google позволяет всем пользователям легко переключаться между несколькими имеющимися у них аккаунтами. Один из этих Google-аккаунтов назначается в качестве вашей учётной записи по умолчанию, которой, согласно правилам Google, является та, что была зарегистрирована первой.
Ваш дефолтный Google-аккаунт автоматически используется всякий раз, когда вы пользуетесь какими-либо службами Google (Поиск, Gmail, YouTube, Drive, Фото и другие). Если ваша текущая учетная запись по умолчанию отличается от той, которую вы хотели бы, вам придется переключаться на соответствующую учетную запись каждый раз, когда вы заходите в какую-либо из перечисленных выше служб через браузер.
Как сбросить Google-аккаунт по умолчанию
Единственный способ изменить Google-аккаунт по умолчанию — выйти из всех учетных записей Google, а затем снова войти в основную учётку, которую вы хотите установить в качестве дефолтной, прежде чем войти в какие-либо дополнительные учетные записи. Посто выполните все перечисленные ниже шаги, чтобы убедиться, что ваш дефолтный Google-аккаунт был изменен на правильный.
Посто выполните все перечисленные ниже шаги, чтобы убедиться, что ваш дефолтный Google-аккаунт был изменен на правильный.
- Перейдите в браузере на myaccount.google.com.
- Нажмите на изображение профиля в правом верхнем углу.
- В выпадающем меню нажмите Выйти.
Возможно, вам будет показано сообщение о том, что синхронизация приостановлена. Если вы видите это сообщение, просто выберите Продолжить.
Google покажет вам список всех ваших учетных записей, из которых вы вышли.
Примечание: Вы должны выйти из всех ваших Google-аккаунтов. Если вы по-прежнему не вышли из одной или нескольких учетных записей, выберите ее и повторите шаги 1–3, чтобы выйти из каждой.
- Теперь все, что вам нужно сделать, это выбрать Google-аккаунт, который вы хотите использовать в качестве учетной записи по умолчанию, затем ввести свой пароль и нажать Далее.
- После входа в систему вы можете снова войти в свои остальные Google-аккаунты, нажав на свою аватарку профиля в верхнем правом углу, а затем нажав Добавить аккаунт в выпадающем меню.

- Нажмите Войти, введите свой пароль и нажмите Далее.
Вы войдете в систему и перейдете на страницу Google-аккаунта, в который вы только что вошли.
- Повторите шаги с 5 по 6 для все остальных Google-аккаунтов, которые у вас есть.
- Теперь вы можете удостовериться, что первый Google-аккаунт, в который вы вошли, является вашей учетной записью по умолчанию. Для этого нажмите на изображение профиля в правом верхнем углу и найдите рядом с ним специальный ярлык, показывающий, что именно этот аккаунт является сейчас дефолтным.
Примечание: Если в настоящее время используется ваша дефолтная учетная запись, рядом с ней не будет отображаться этот ярлык специальный ярлык. Вы увидите его в выпадающем меню только тогда, когда будете находится в одном их других своих аккаунтов.
Изменить свою учетную запись Google по умолчанию вы можете в любое время, так часто, как захотите, повторив описанные выше действия.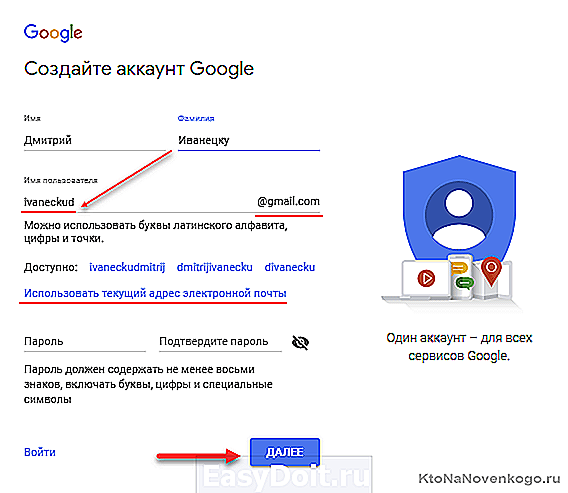
Помните, что когда вы делаете это для одного компьютера или мобильного устройства, дефолтная Google-учётка, которую вы устанавливаете, является эксклюзивной именно для этого компьютера или смартфона/планшета. Если вы используете несколько компьютеров или мобильных устройств, вам может потребоваться сбросить Google-аккаунт по умолчанию для каждого из них.
Важное примечание о настройках учетной записи Google
Согласно информации на FAQ-странице Google, каждая учетная запись имеет свои собственные настройки, но когда вы входите в несколько учетных записей одновременно, иногда Google не может точно сказать, какую именно вы используете. В этом случае некоторые настройки могут быть применены из неправильной учетной записи.
Например, когда вы открываете новое окно браузера при входе в две из ваших учетных записей, Google может не определить, какую из них вы хотите использовать в этом новом окне. Настройки для этого нового окна обычно применяются из вашей учетной записи по умолчанию.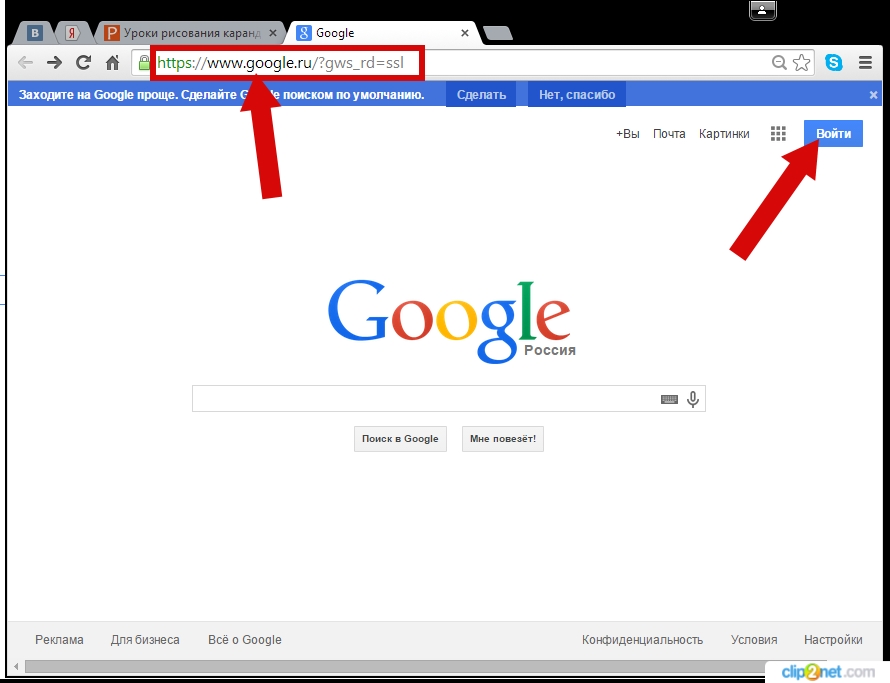
Делитесь своим мнением в комментариях под этим материалом и в нашем Telegram-чате.
- Теги
- Компания Google
- Новичкам в Android
Лонгриды для вас
Что делать, если не работает камера на телефоне
Думаю, никто не будет спорить, что камера — важнейший компонент смартфона, а ее качество — возможно, главный критерий выбора мобильного устройства. Поэтому любая проблема, связанная с ней, вполне предсказуемо вызывает у каждого из нас раздражение. И нет более существенной неполадки, чем та, при которой совсем не работает камера на телефоне. Причин появления неисправности может быть несколько: от полного выхода внутреннего компонента из строя до программного сбоя. Предлагаю не останавливаться на каждой из них, а сразу перейти к разбору наиболее частых проблем, связанных с камерой на смартфоне.
Читать далее
Как войти на сайт без логина и пароля через Google Chrome
Google начинает постепенно выпускать обновление Chrome: на самом деле, оно является одним из самых масштабных за последнее время. Так, обновленная версия браузера получит энергосберегающий режим и функцию экономии оперативной памяти. Но и это не всё: в Google Chrome появится Passkeys — возможность входа без пароля, причем доступна она будет на Android, Mac и Windows. Напомню, ранее эту функцию анонсировала Apple в iOS 16. Рассказываем, как войти на сайты без пароля в Хроме и когда эта функция будет доступна для всех пользователей.
Так, обновленная версия браузера получит энергосберегающий режим и функцию экономии оперативной памяти. Но и это не всё: в Google Chrome появится Passkeys — возможность входа без пароля, причем доступна она будет на Android, Mac и Windows. Напомню, ранее эту функцию анонсировала Apple в iOS 16. Рассказываем, как войти на сайты без пароля в Хроме и когда эта функция будет доступна для всех пользователей.
Читать далее
Как правильно пользоваться заметками на Android
Смартфон — не только средство коммуникации, но и инструмент, помогающий в организации рабочего процесса. Мы устанавливаем будильник, чтобы проснуться вовремя, делаем напоминания в календаре, а также пользуемся вспомогательными приложениями. Одно из таких — Заметки в телефоне. Оно представляет из себя стандартную программу, которая есть на любом устройстве под управлением Android. Это приложение помогает быстро зафиксировать идею, неожиданно пришедшую в голову, а также сделать набросок или составить план для будущего проекта.
Читать далее
Новости партнеров
Как делать красивые скриншоты на iPhone как у Apple
Как снимать деньги в банкомате без карты, если под рукой только iPhone
Apple вернула 2ГИС в App Store. Скорее скачивайте, пока не удалили!
Как делать красивые скриншоты на iPhone как у Apple
Как изменить учетную запись Google по умолчанию в браузере Chrome
Разное
Вот как легко изменить учетную запись Google по умолчанию в браузере Google Chrome.
Если вы используете Интернет-браузер Google Chrome Возможно, вы знаете, что Интернет-браузер позволяет использовать несколько учетных записей Google одновременно. А чтобы переключиться на учетные записи Google, вам нужно открыть новую вкладку и нажать на изображение профиля. аккаунт googleи выберите другую учетную запись.
Хотя Chrome не ограничивает использование нескольких учетных записей Google, пользователи часто сталкиваются с некоторыми проблемами.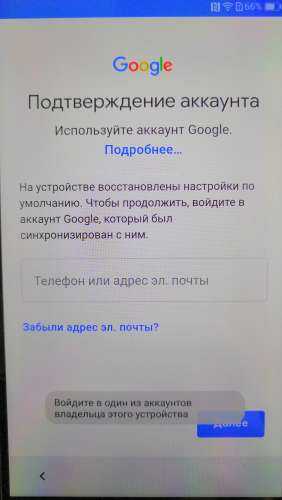 Основная проблема с использованием нескольких учетных записей Google в Chrome заключается в том, что по умолчанию может быть только одна учетная запись Google.
Основная проблема с использованием нескольких учетных записей Google в Chrome заключается в том, что по умолчанию может быть только одна учетная запись Google.
Учетная запись Google по умолчанию — это учетная запись, которую будет использовать любой веб-сайт Google, который вы открываете. Хотя нет прямой возможности изменить учетную запись Google по умолчанию, обходной путь позволяет легко изменить учетную запись Google по умолчанию.
Итак, если вы ищете способы изменить свою учетную запись Google по умолчанию, то вы читаете правильную статью. Итак, мы поделились с вами пошаговым руководством по изменению учетной записи Google по умолчанию в браузере Google Chrome. Давайте выясним необходимые для этого шаги.
- Откройте на компьютере браузер Google Chrome. После этого зайдите на сайт Google.com. сайт поисковой системы google
- Теперь вам нужно нажать значок аватарки , как показано на следующем снимке экрана. аккаунты google
- Теперь нажмите на Выйти из всех учетных записей Как показано на следующем рисунке.
 Выйти из всех учетных записей Google
Выйти из всех учетных записей Google - После этого вам нужно нажать кнопку Войти , как показано на следующем снимке экрана. Войдите в систему с учетной записью google
- На следующей странице нажмите кнопку (Добавить учетную запись) и войдите в систему с учетной записью Google, которую хотите установить в качестве учетной записи по умолчанию. войдите в свой аккаунт Google
- Первая учетная запись будет использоваться как учетная запись по умолчанию. После этого вы можете войти в систему, используя остальные свои учетные записи Google.
Вот и все, и вот как вы можете настраивать и переключаться между учетными записями Google в браузере Google Chrome.
Вам также может быть интересно узнать о:
- Лучшие альтернативы Google Chrome | 15 лучших интернет-браузеров
- Измените язык в Google Chrome для ПК, Android и iPhone
- Как посмотреть сохраненный пароль в Google Chrome
- Как создать новую учетную запись Google на телефоне
- وКак восстановить аккаунт Google
Мы надеемся, что эта статья окажется для вас полезной, когда вы узнаете, как изменить учетную запись Google по умолчанию в браузере Chrome. Поделитесь с нами своим мнением и опытом в комментариях.
Поделитесь с нами своим мнением и опытом в комментариях.
ChromeПереключение между учетными записями Googleсменить аккаунт googleГугл ХромАккаунт Googleаккаунт google
Как изменить учетную запись Gmail по умолчанию (скриншоты прилагаются)
Если у вас есть несколько учетных записей Gmail и доступ к каждой из них осуществляется с разных устройств, вам может потребоваться назначить для каждой из них отдельную учетную запись Gmail.
Это не только поможет вам организовать свое время, но также позволит вам быстро получить доступ к соответствующей учетной записи для устройства, на которое вы входите.
*** SUPERCHARGE Ваш аккаунт Gmail с этим БЕСПЛАТНЫМ расширением для Chrome ***
Содержание:
Причины, по которым вы можете изменить свою учетную запись Gmail по умолчанию
Может быть много причин, по которым вы хотели бы изменить свою учетную запись Gmail по умолчанию. Если у вас есть несколько учетных записей Gmail, которые вы используете на разных устройствах в разное время, может быть полезно установить для каждого устройства учетную запись по умолчанию, которую вы используете чаще всего.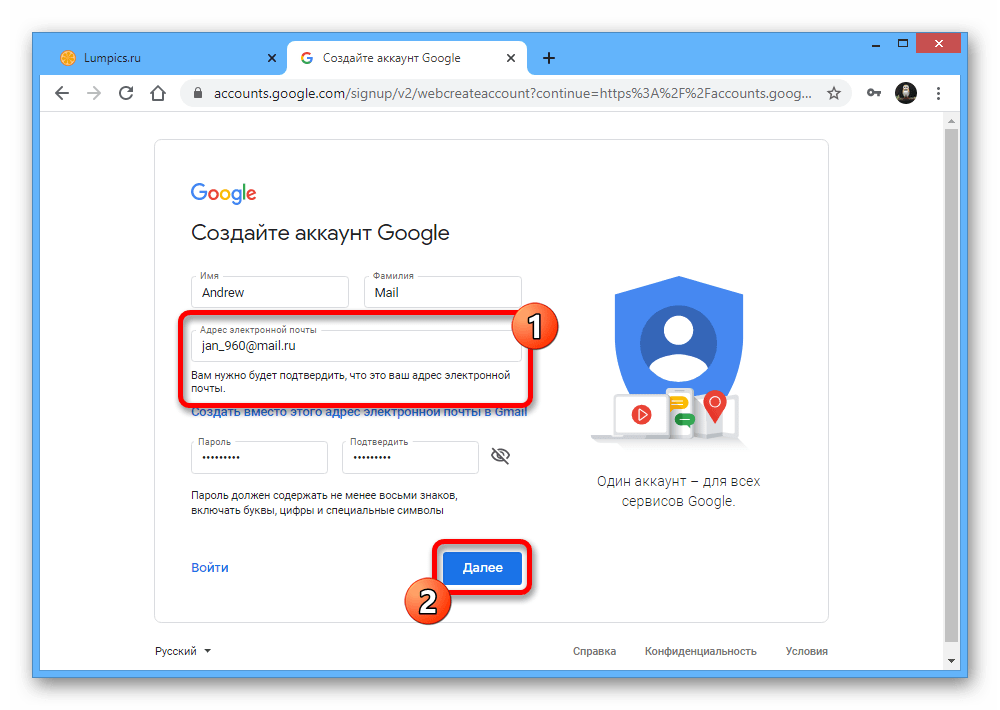
Например, если у вас есть рабочая учетная запись Gmail, которую вы используете исключительно на компьютере в рабочее время, и личная учетная запись Gmail, которую вы используете на планшете и смартфоне, вы можете установить рабочую учетную запись электронной почты по умолчанию. на вашем рабочем столе, а ваша личная учетная запись по умолчанию на вашем телефоне и планшете.
ADD_THIS_TEXT
Установка учетной записи по умолчанию на различных устройствах таким образом может помочь вам в управлении временем. В конце концов, вы не хотите отвлекаться на личные электронные письма, когда находитесь в офисе. Точно так же после напряженного дня вы, возможно, захотите отключиться от работы и освободить свои личные устройства от рабочих электронных писем.
Как изменить учетную запись Gmail по умолчанию [Пошаговое руководство]
Выберите учетную запись по умолчанию
Шаг 1 . Перейдите в свой почтовый ящик Gmail.
Шаг 2. Нажмите на изображение своего профиля в правом верхнем углу папки «Входящие».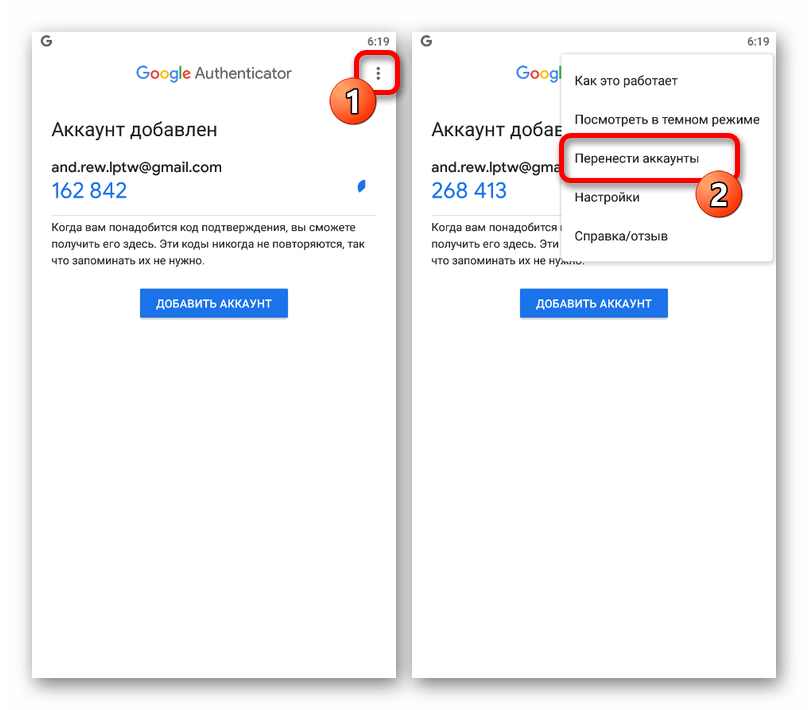
Шаг 3. Выйдите из своей учетной записи. Вы выйдете из своей учетной записи Gmail и всех других связанных учетных записей.
Шаг 4. Вернувшись в Gmail.com, нажмите Войти и выберите предпочтительную учетную запись по умолчанию.
Шаг 5. Введите пароль.
Шаг 6. Щелкните Далее.
Шаг 7. Теперь вы можете добавить другие свои учетные записи к новой учетной записи по умолчанию. Посмотрите или посмотрите видео ниже, если у вас все еще возникают проблемы с изменением учетной записи Gmail по умолчанию.
После того, как вы изменили свою учетную запись Gmail по умолчанию, вы можете использовать Right Inbox, чтобы добавить суперспособности к вашей работе Gmail.
Благодаря интеграции Right Inbox предоставляет вам 12 дополнительных функций, которые недоступны для вашей учетной записи Gmail по умолчанию.
- Вы можете отслеживать все свои электронные письма, чтобы узнать, открывал и читал ли их получатель.
- Пишите электронные письма в наиболее удобное для вас время и планируйте их отправку позже.
- Получайте напоминания о важных электронных письмах, на которые вы могли забыть ответить.
- Создавайте заметки к переписке в Gmail, не загромождая содержимое электронной почты.
Добавление новых учетных записей по умолчанию
Шаг 1. Еще раз нажмите на изображение своего профиля в правом верхнем углу.
Шаг 2. Выберите Добавить учетную запись в раскрывающемся меню.
Шаг 3. Щелкните учетную запись, которую хотите добавить, или, если учетная запись ранее не была связана, выберите Использовать другую учетную запись и введите адрес электронной почты.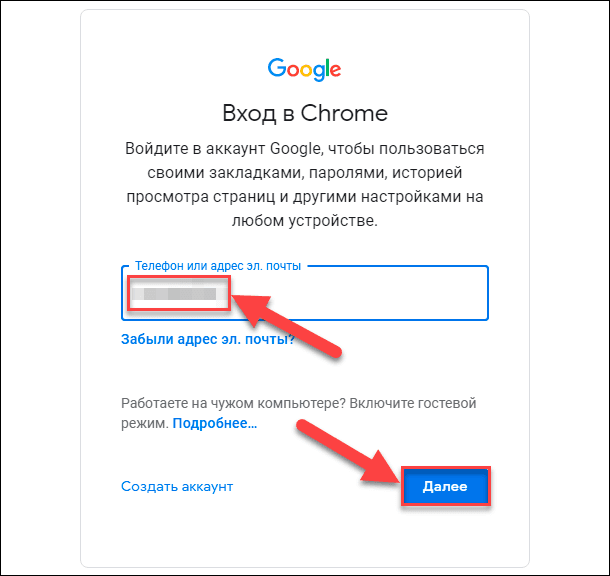
Шаг 4. Введите пароль для этой учетной записи.
Шаг 5. Щелкните Далее.
Шаг 6. Теперь ваша дополнительная учетная запись подключена и связана с вашей учетной записью по умолчанию.
Шаг 7. Повторите этот процесс для любых других учетных записей, которые вы хотите добавить.
Убедитесь, что он работает успешно
Чтобы проверить правильность настроек по умолчанию:
Шаг 1. Щелкните изображение своего профиля в правом верхнем углу Gmail.
Шаг 2. Ваша учетная запись по умолчанию должна быть первой учетной записью, которую вы увидите.
Повышение уровня вашей учетной записи Gmail
Одним из основных преимуществ учетной записи Gmail являются бесплатные надстройки или расширения, которые вы можете добавить, чтобы повысить эффективность своей учетной записи. Right Inbox – это бесплатное расширение для повышения эффективности работы с электронной почтой, которое расширяет функциональные возможности Gmail благодаря следующим функциям:
Right Inbox – это бесплатное расширение для повышения эффективности работы с электронной почтой, которое расширяет функциональные возможности Gmail благодаря следующим функциям:
Отслеживание электронной почты: узнайте, кто читает и нажимает на ваши электронные письма, сколько раз и когда. Получайте информацию в режиме реального времени о том, кто читает ваши электронные письма, а кто вас игнорирует.
Отслеживание по электронной почте: настройте последующие уведомления, которые автоматически отправляются, если ваш потенциальный клиент не отвечает. Вы можете забыть подписаться, потому что Right Inbox этого не сделает.
Шаблоны электронной почты. Превратите свои самые эффективные электронные письма в шаблоны, которые можно вставлять и оптимизировать одним щелчком мыши. Экономьте время, добавляя согласованности в общение по электронной почте.
ADD_THIS_TEXT
Часто задаваемые вопросы об изменении учетной записи Gmail по умолчанию
Что такое учетная запись по умолчанию для электронной почты?
Ваша учетная запись электронной почты по умолчанию — это просто ваша основная учетная запись электронной почты.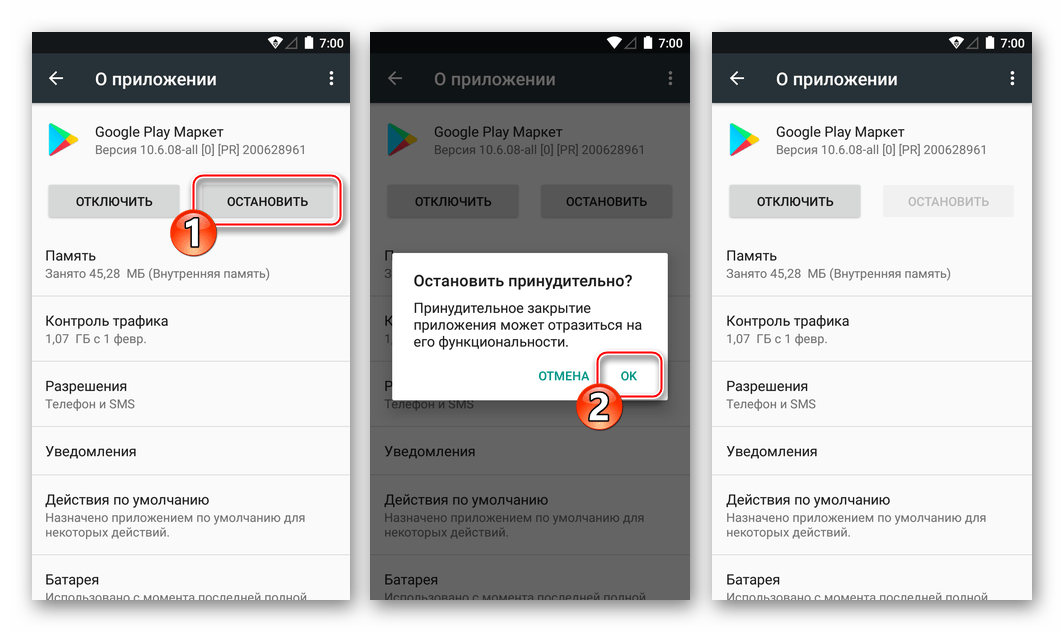 Электронное письмо появится, когда вы коснетесь значка «создать».
Электронное письмо появится, когда вы коснетесь значка «создать».
Если вы используете службу электронной почты Gmail, ваша учетная запись Gmail по умолчанию — это та учетная запись, которую Youtube, Google Диск, контакт или другое приложение Google будут использовать для входа при посещении.
Как удалить учетную запись по умолчанию из моего Google Chrome?
Выполните следующие действия, чтобы удалить учетную запись Gmail по умолчанию из Chrome.
Шаг 1: Откройте Google Chrome
Шаг 2 : Щелкните значок пользователя в правом верхнем углу экрана.
Шаг 3: Появится новое окно с дополнительной информацией об учетной записи, такой как адреса электронной почты. Щелкните настройки, как показано на изображении.
Шаг 4 : Приведенное выше действие открывает окно со всеми учетными записями, подключенными к этому расширению Google Chrome. В учетной записи, которую вы хотите удалить, нажмите на три точки на изображении профиля.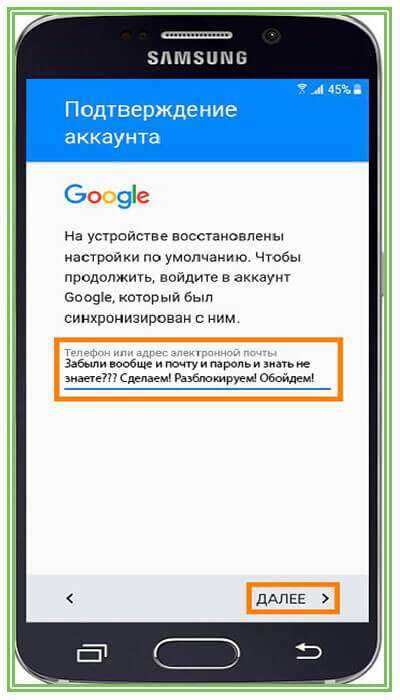
Шаг 5 : Нажмите «удалить» , чтобы удалить учетную запись. Обратите внимание, что при этом будут удалены ваши данные просмотра, пароли, закладки и данные автозаполнения.
Сколько раз я могу изменить свою учетную запись Google по умолчанию?
Вы можете менять его сколько угодно раз.
Как узнать, какая у меня учетная запись Google по умолчанию?
Ваша учетная запись Google по умолчанию — это учетная запись, которая автоматически выполняет вход при посещении любой службы, принадлежащей Google. Кроме того, это тот, который вы впервые используете для входа в любой браузер на вашем устройстве.
Вкратце
Изменение учетной записи Gmail по умолчанию — это вопрос рационального использования времени. Если вы получаете доступ к разным учетным записям на разных устройствах, то имеет смысл установить учетную запись по умолчанию для каждого устройства.
Как изменить учетную запись Google по умолчанию
Вы можете создать несколько учетных записей Google, но для каждой учетной записи требуется отдельный вход на ПК и мобильных устройствах.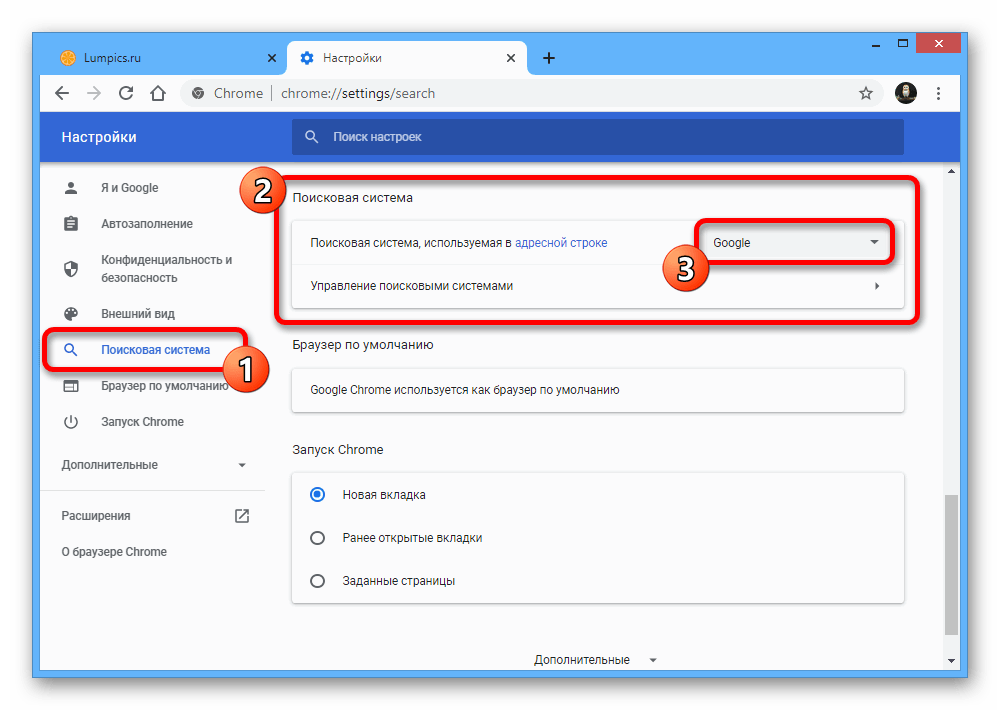 Несколько входов в систему могут привести к беспорядку. Первая учетная запись, с которой вы входите, становится учетной записью по умолчанию. Если вам интересно, как изменить учетную запись Google по умолчанию на ту, которую вы хотите, продолжайте читать!
Несколько входов в систему могут привести к беспорядку. Первая учетная запись, с которой вы входите, становится учетной записью по умолчанию. Если вам интересно, как изменить учетную запись Google по умолчанию на ту, которую вы хотите, продолжайте читать!
На рабочем столе
Шаг 1: Откройте любой браузер по вашему выбору и перейдите на Google.com. Нажмите на значок профиля в правом верхнем углу экрана.Шаг 2: Выберите «Выйти из всех учетных записей». Выход приостановит синхронизацию.
Шаг 3: Теперь вы можете войти в систему с учетной записью, которую хотите установить в качестве учетной записи по умолчанию. Выберите учетную запись Google из списка или добавьте ее, нажав «Использовать другую учетную запись».
Эта учетная запись теперь является вашей учетной записью Google по умолчанию для всех служб Google, таких как Google Calendar, Gmail, Google Docs, Google Drive и других.
Выйдите из всех учетных записей, чтобы установить учетную запись по умолчанию.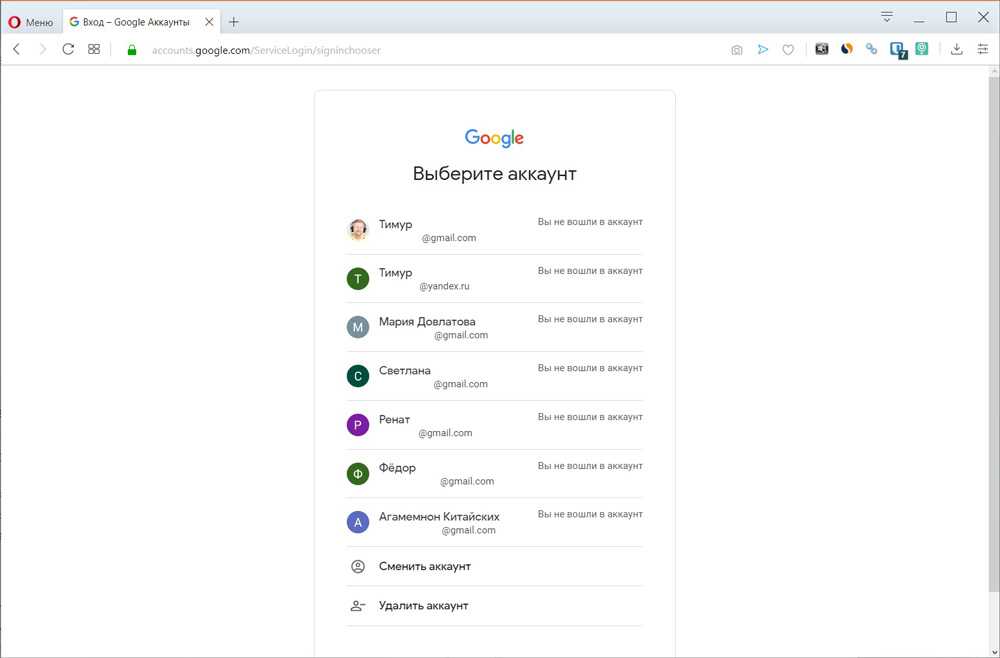
На мобильном телефоне
Изменение учетной записи Google по умолчанию с помощью мобильного приложения может привести к путанице, поэтому вместо этого мы рекомендуем использовать мобильный браузер.
Шаг 1: Откройте браузер и перейдите на gmail.com.
Шаг 2: Нажмите на горизонтальные эллипсы в верхнем левом углу.
Нажмите на гамбургер-меню.
Шаг 3: Нажмите раскрывающееся меню вверху, где отображается ваша текущая учетная запись по умолчанию.
Выберите свой адрес электронной почты.
Шаг 4: Выберите «Управление учетными записями на этом устройстве».
Приступить к управлению своими учетными записями.
Шаг 5: Нажмите «Выйти».
Выйдите, чтобы продолжить.
Шаг 6: Войдите снова, используя учетные данные, которые вы хотите использовать по умолчанию.
Войдите снова.
Проверка вашей учетной записи Google по умолчанию
После выполнения описанных выше действий любое открытое вами приложение Google по умолчанию будет использовать вашу новую основную учетную запись.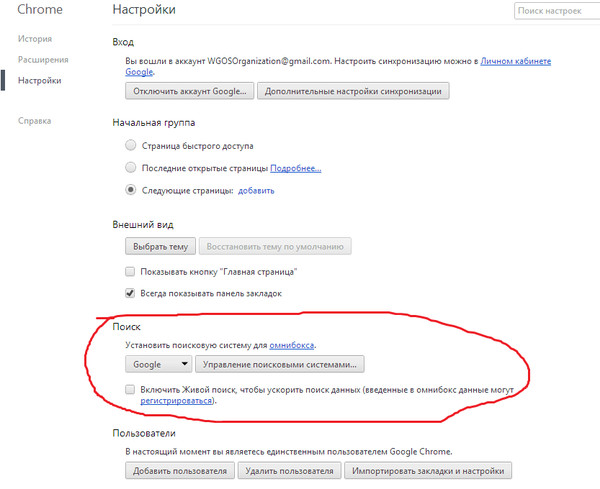



 Выйти из всех учетных записей Google
Выйти из всех учетных записей Google