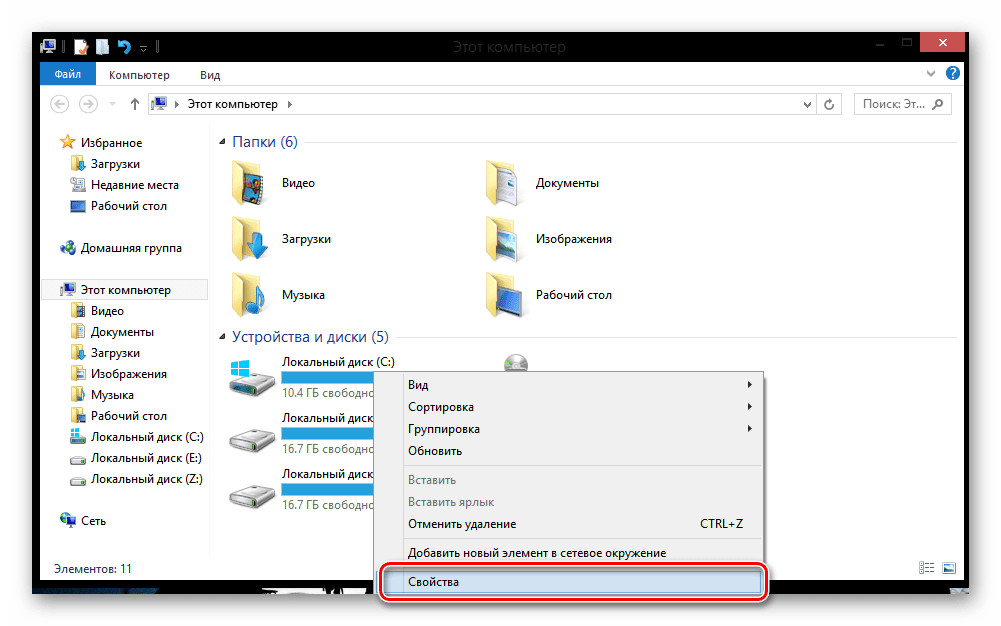Дефрагментация диска на Windows 8: пошаговая инструкция

 Для чего нужна дефрагментация диска на Windows 8? Именно благодаря ей появляется возможность значительно ускорить работу вашего компьютера. Дело в том, что каждый файл на жестком диске разбивается на куски, которые расположены в разных секторах. В конце каждого фрагмента находится информация о том, где лежит следующий. «Винда» при запуске файла, прежде чем открыть его, сначала начинает выстраивать цепочку из этих кусков.
Для чего нужна дефрагментация диска на Windows 8? Именно благодаря ей появляется возможность значительно ускорить работу вашего компьютера. Дело в том, что каждый файл на жестком диске разбивается на куски, которые расположены в разных секторах. В конце каждого фрагмента находится информация о том, где лежит следующий. «Винда» при запуске файла, прежде чем открыть его, сначала начинает выстраивать цепочку из этих кусков.
Особенно ощутимые замедления в работе заметны при открытии Full-HD фильма или какого-нибудь другого большого файла. Благодаря дефрагментации диска процесс чтения таких видеофайлов будет длиться намного быстрее, поскольку все фрагменты выстраиваются в ряд друг за другом. Головке жёсткого диска намного проще считывать информацию подряд, чем прыгать «туда-сюда».
SSD-диски
Если на вашем компьютере установлен твердотельный накопитель, то дефрагментация не принесёт желаемого результата. Таким образом вы не сможете повысить производительность работы системы. Более того, вы, наоборот, будете способствовать быстрому износу диска, поскольку долговечность таких накопителей определяется количеством циклов записи данных.
Стоит отметить, что на Windows 7 и более поздних версиях автоматический процесс дефрагментации для SSD по умолчанию выключен.
При помощи компонентов Windows
Дефрагментировать жесткий диск проще всего стандартными инструментами. Для этого необходимо выполнить следующие действия.
- Сначала нужно сделать правый клик мыши по выбранному локальному диску и выбрать пункт «Свойства».
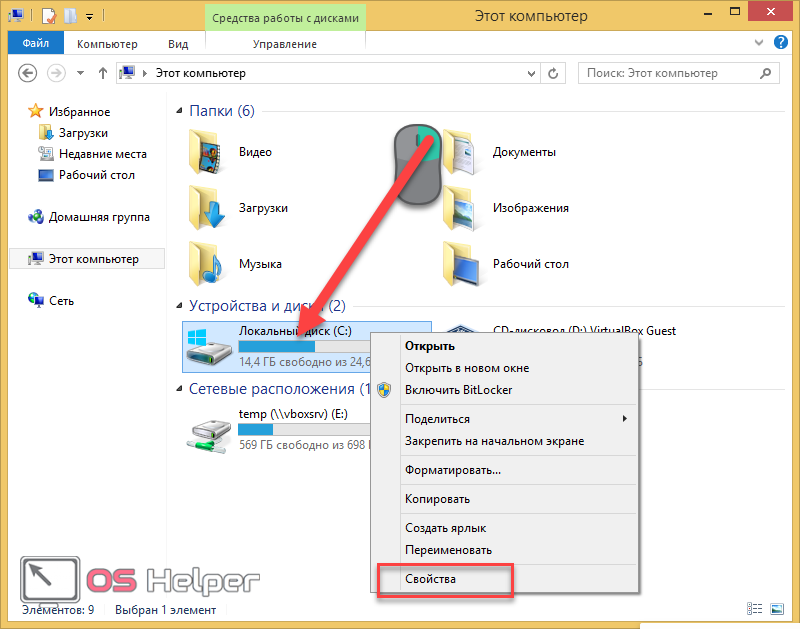
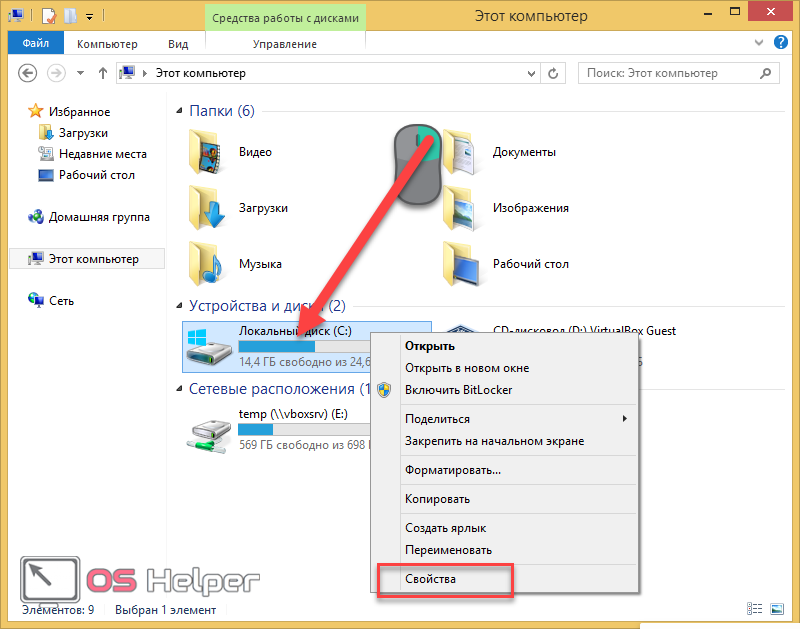
- В открывшемся окне переходим на вкладку «Сервис» и нажимаем на кнопку «Оптимизировать».
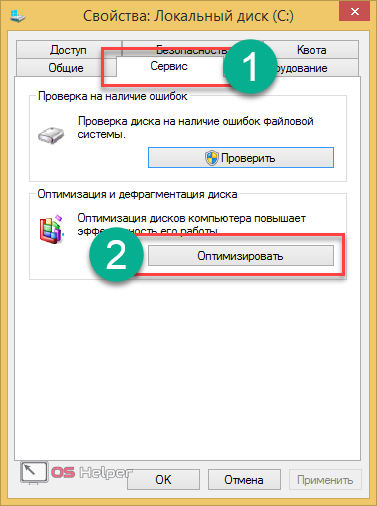
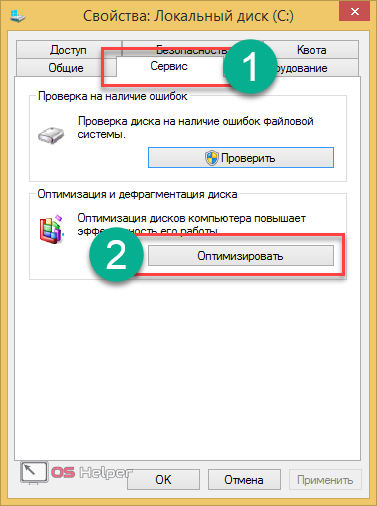
- Сразу после этого откроется утилита «Оптимизация дисков». В ней вы можете увидеть всю подробную статистику: тип носителя, время прошлого запуска и текущее состояние. Выберете нужный раздел и нажмите на кнопку «Оптимизировать».
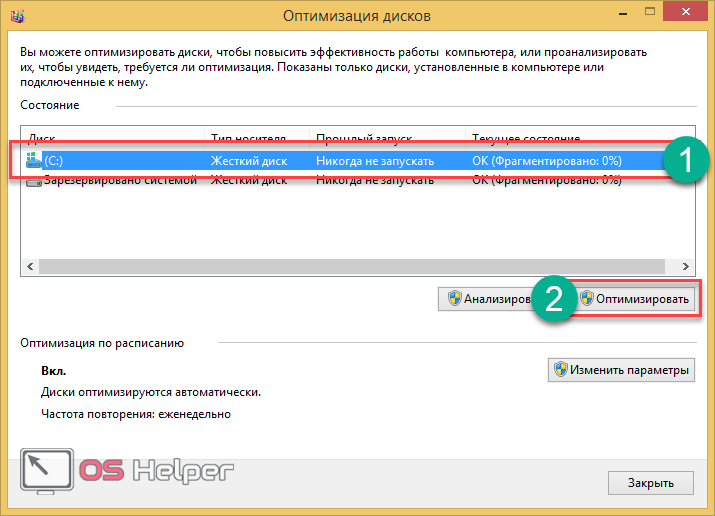
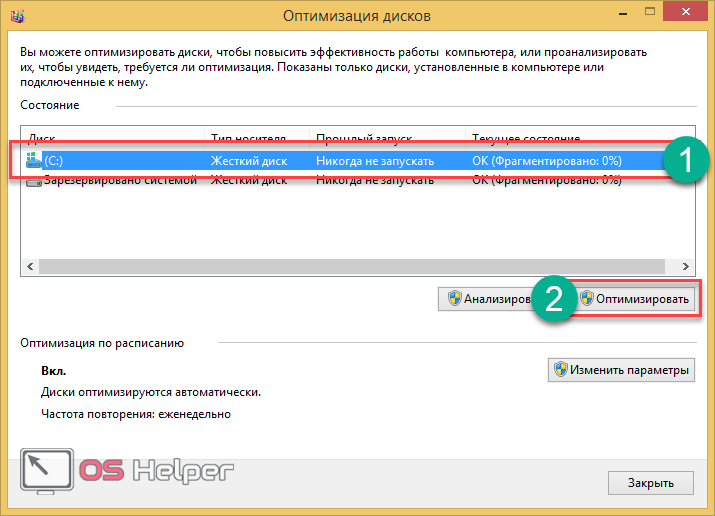
- После этого придется подождать. Дефрагментация будет выполняться в несколько проходов.
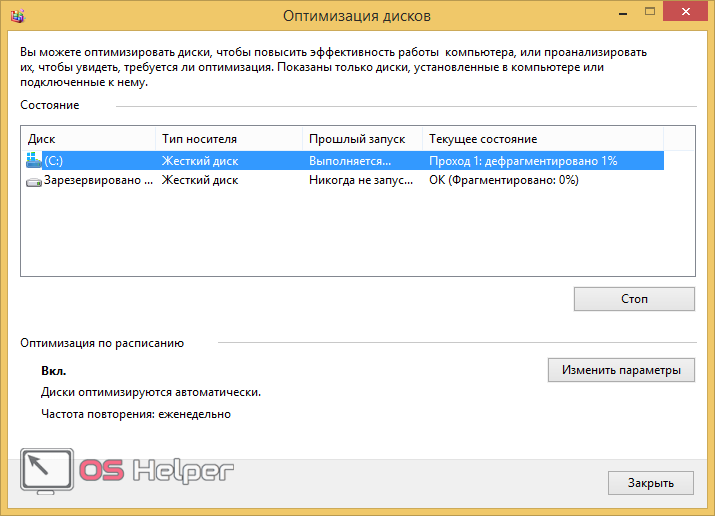
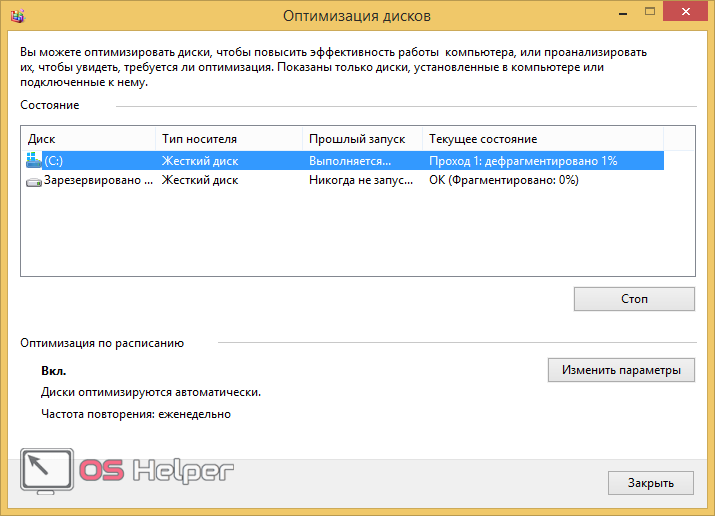
Чем больше размер винчестера, тем дольше будет выполняться процесс. Кроме того, в этот момент не желательно производить какие-либо операции с информацией на выбранном разделе.
- Дождитесь, пока в статусе не будет написано «ОК».
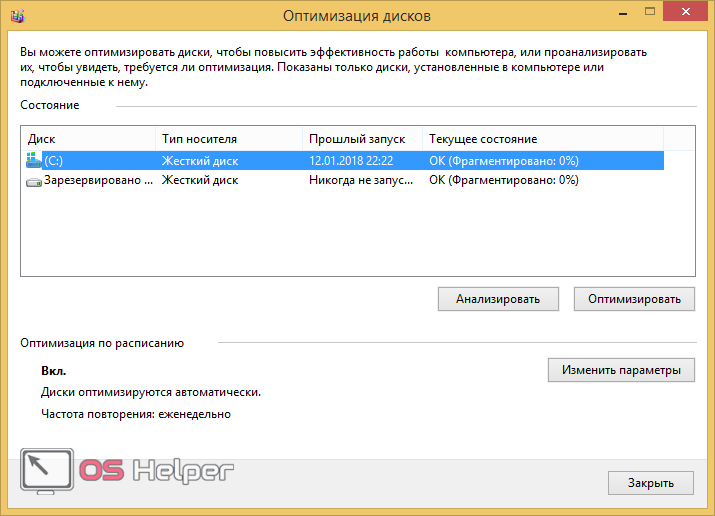
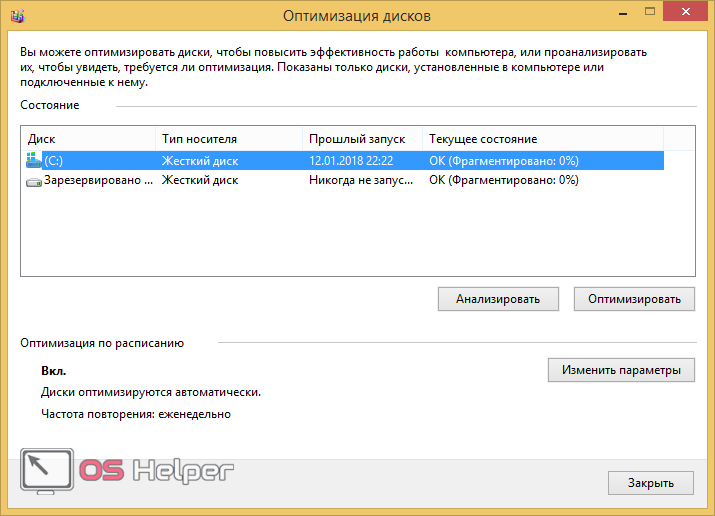
Автоматический запуск
Система сама будет пытаться запустить подобную автоматизацию. Windows 8 тем и хороша, что сама выбирает когда лучше провести дефрагментацию. Как правило, она её выполняет, в то время, когда компьютер находится в режиме «простоя». То есть, вы за ним не работаете, и он стоит просто так.
При желании можно настроить оптимизацию на своё усмотрение. Для этого нужно сделать несколько простых действий.
- Кликните на кнопку «Изменить параметры».
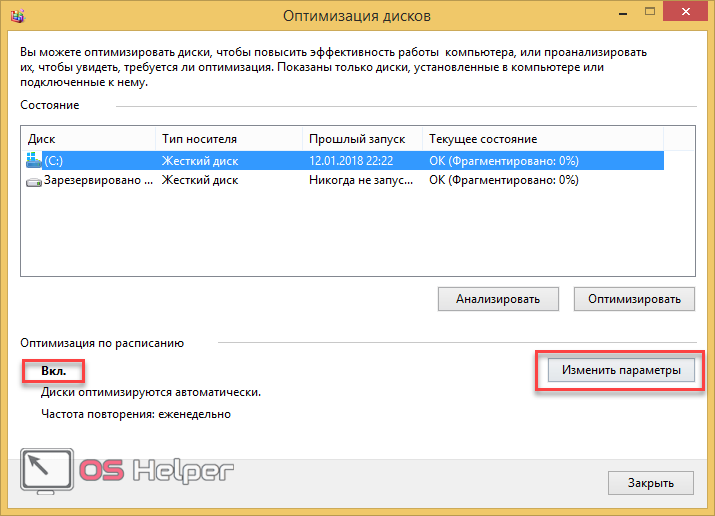
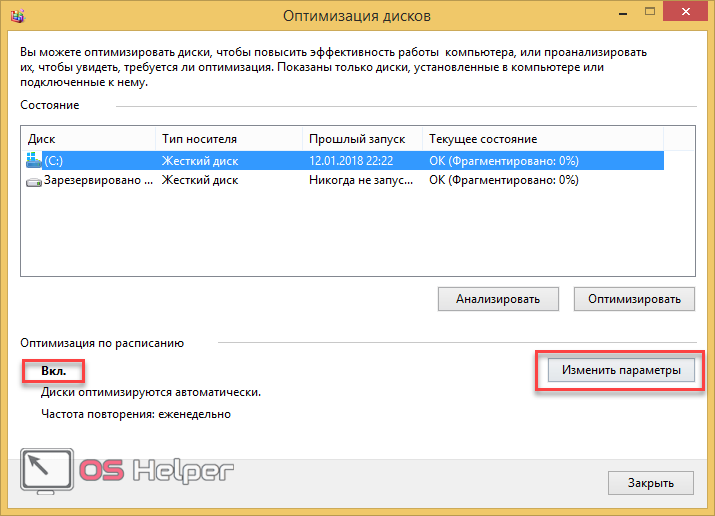
Обратите внимание на то, что данная функция по умолчанию включена.
- Сразу после этого вы увидите окно настроек. При желании можете отключить выполнение по расписанию.
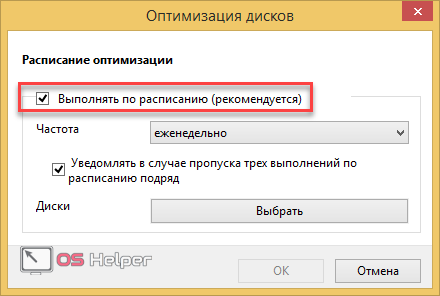
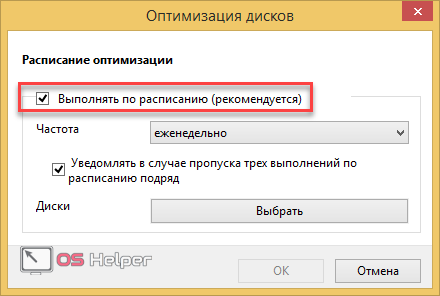
- Также можно указать частоту запусков.
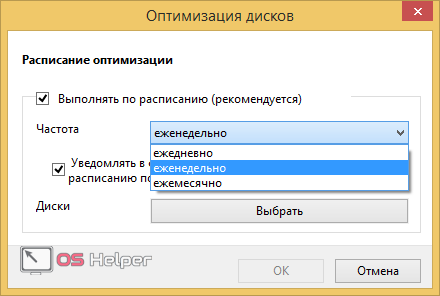
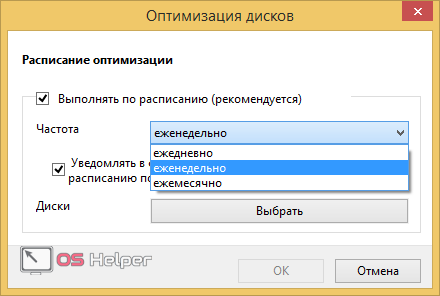
- Кроме этого, существует возможность выбора дисков. Для этого нужно нажать на соответствующую кнопку.
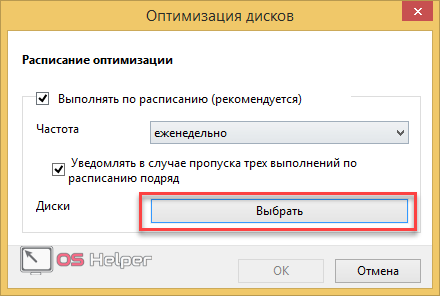
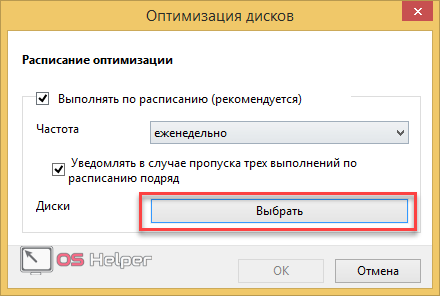
- Если на каком-нибудь разделе данные практически не меняются, то запуск по расписанию на них можно отключить.


Обратите внимание: тут есть пункт «Автоматически оптимизировать новые диски». То есть, если вы подключите к системе новый винчестер, то он сразу же будет добавлен в расписание для оптимизации.
Командная строка
Запустить дефрагментацию можно и в консоли. Подобные манипуляции с жестким диском можно делать только от имени администратора. Для этого необходимо выполнить следующие действия.
- Нажмите на меню «Пуск».
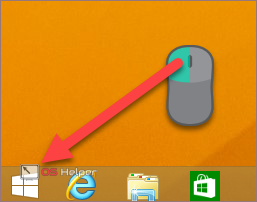
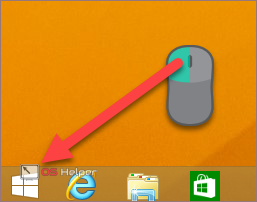
- Кликните на иконку стрелочки вниз.
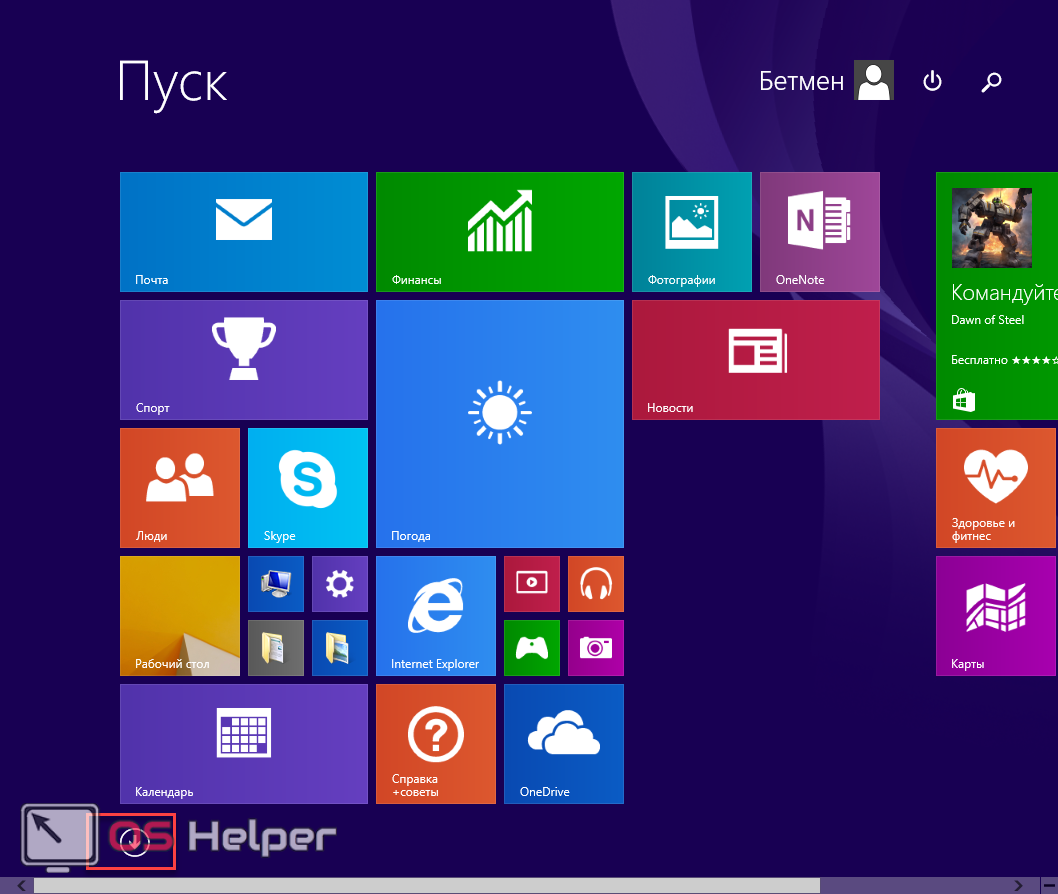
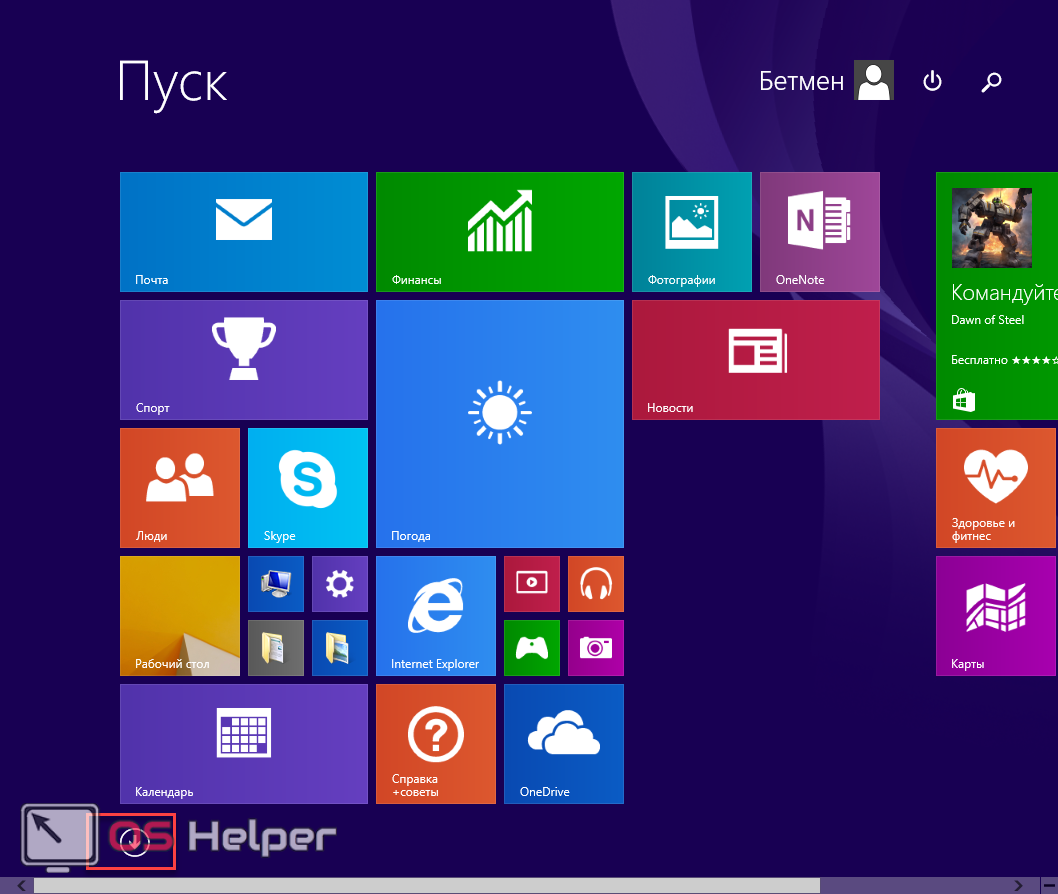
- После этого у вас появится большой список приложений. Нужное нам находится почти в конце.
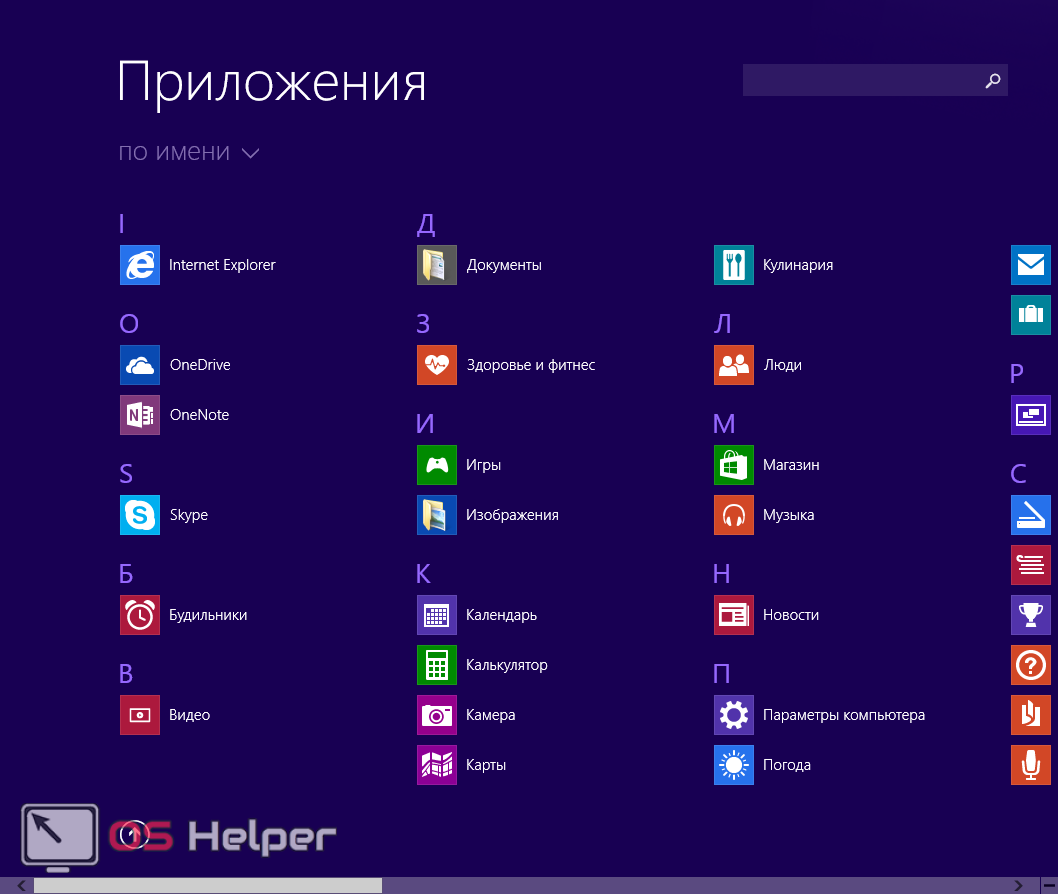
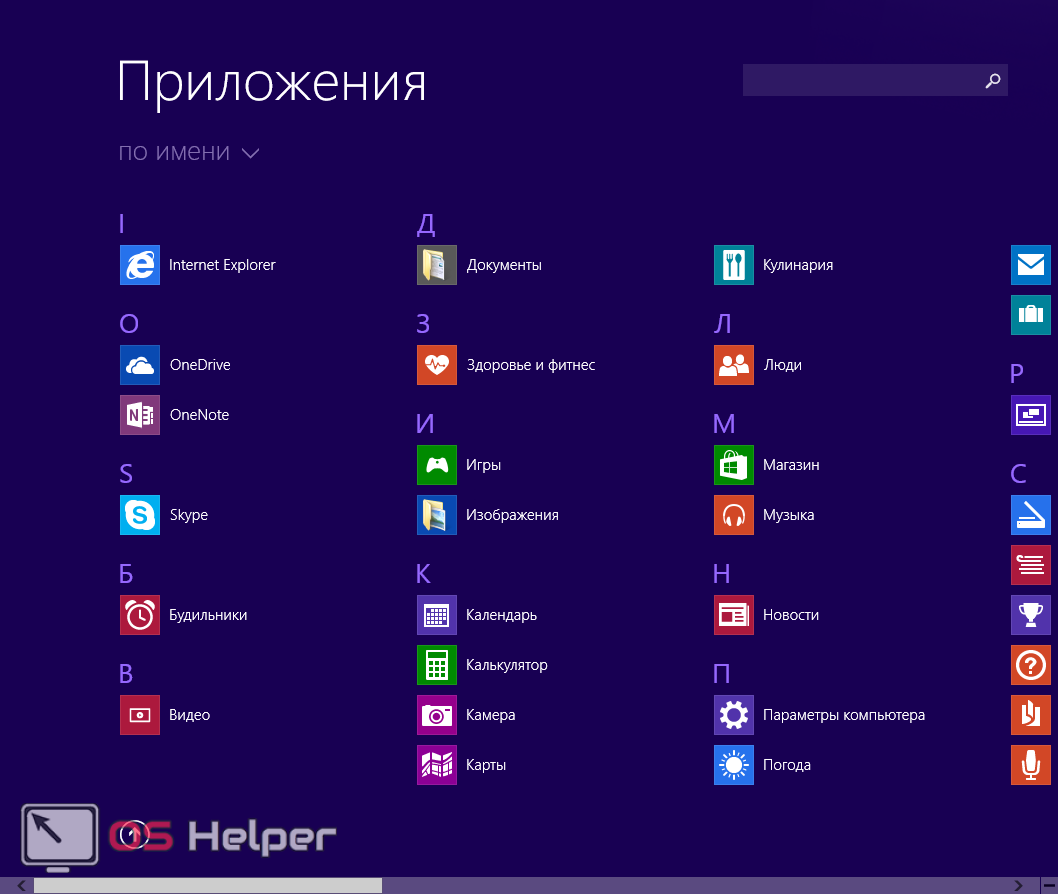
- Прокрутите список до тех пор, пока не увидите в нем пункт «Командная строка».
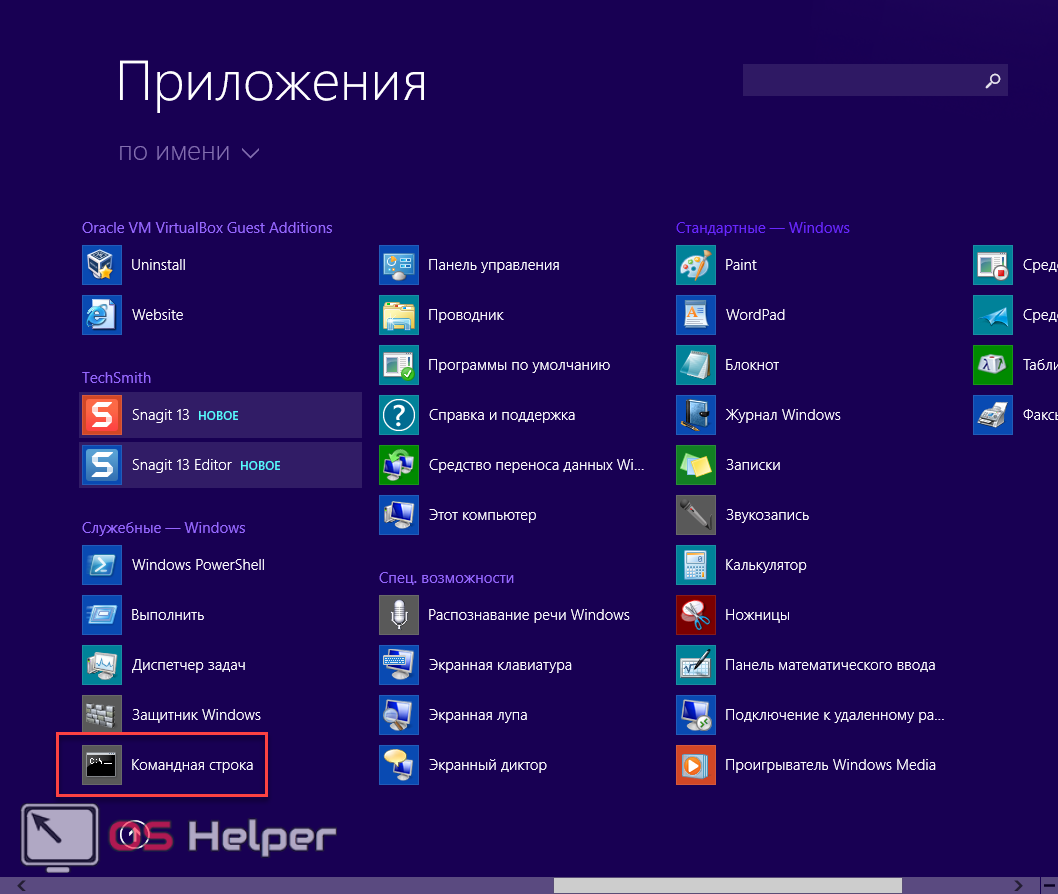
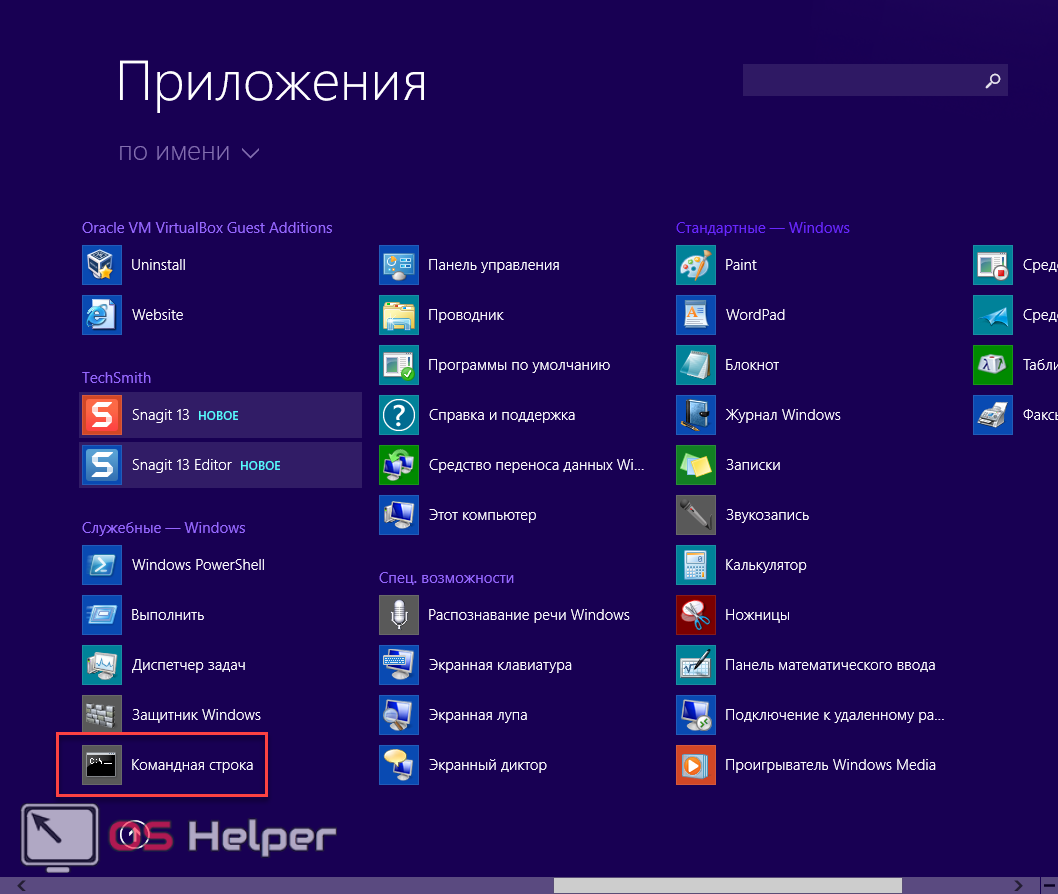
- Сделайте правый клик мыши по программе. В появившемся контекстном меню необходимо выбрать «Запустить от имени администратора».
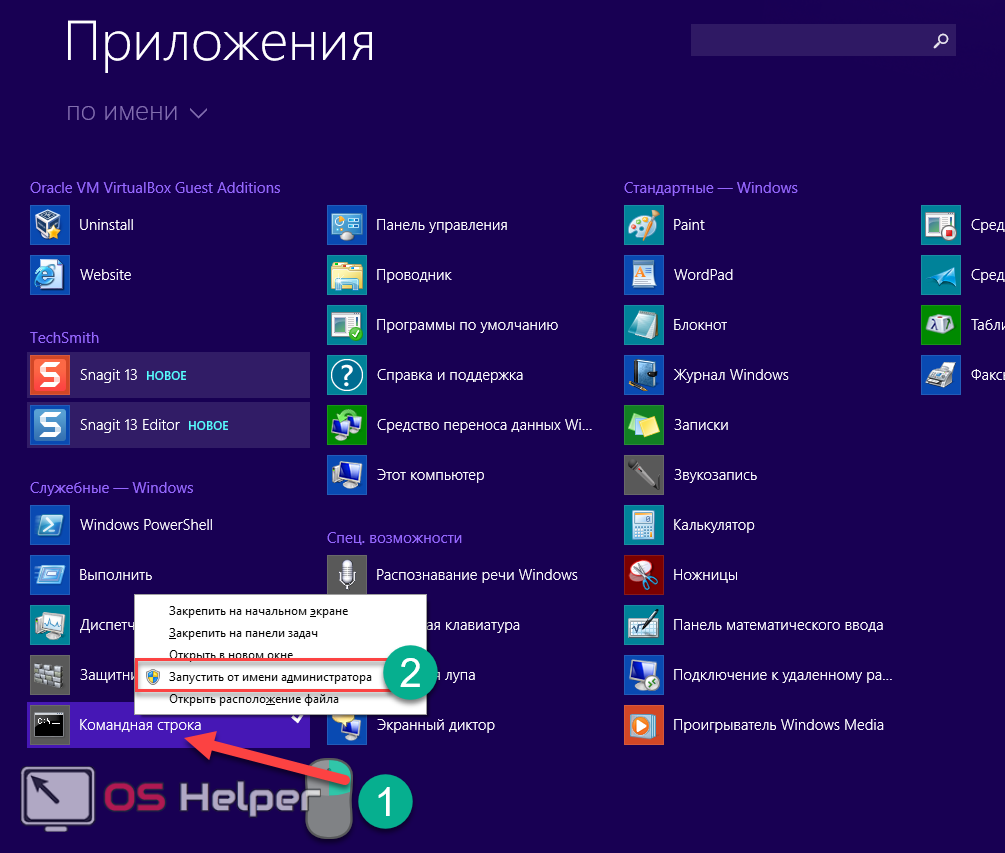
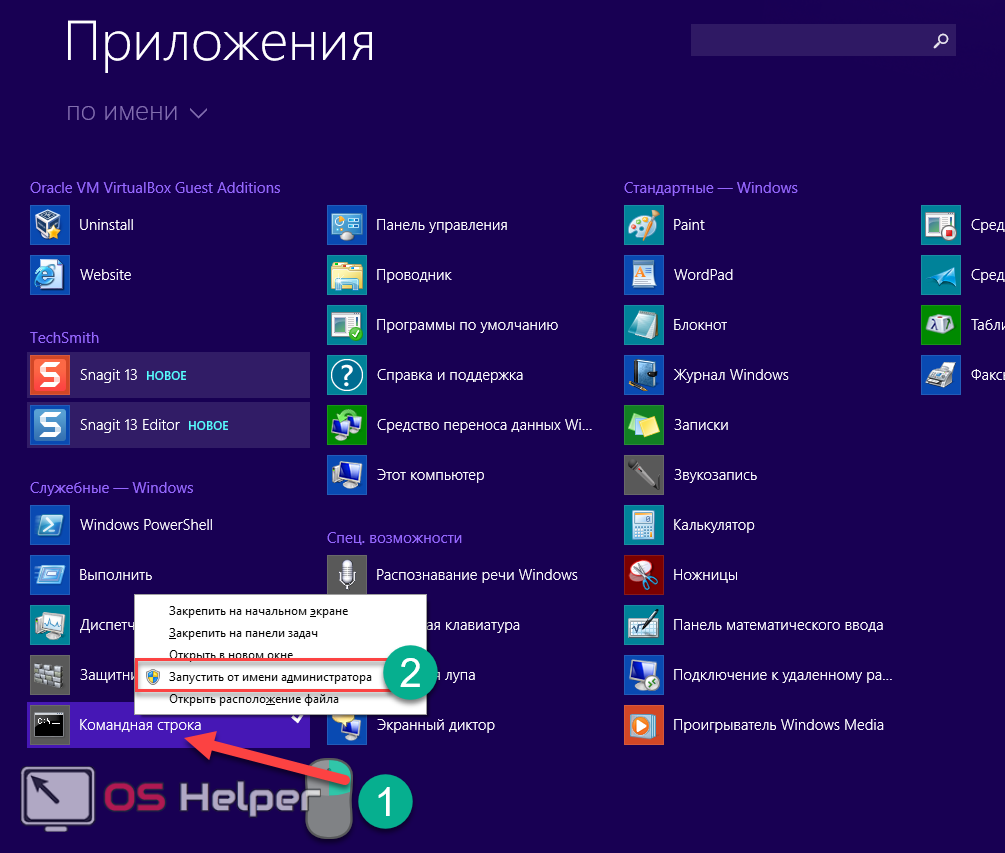
- Если вы сделали всё правильно, то увидите вот такое окно.


- Наберите следующую команду. Для ввода нажмите на клавиатуре Enter.
Благодаря этому вы увидите подробное описание утилиты. Кроме того, будут показаны примеры.
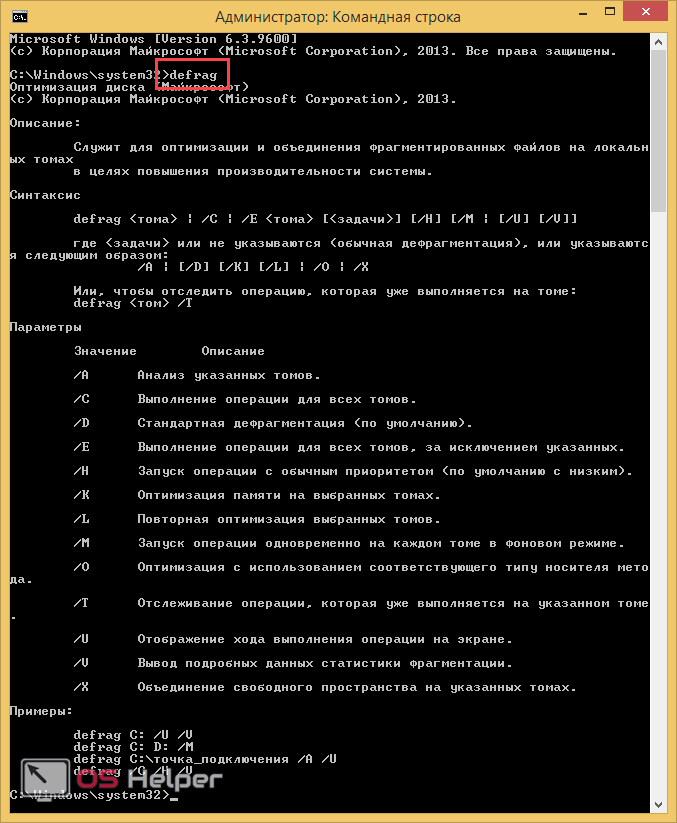
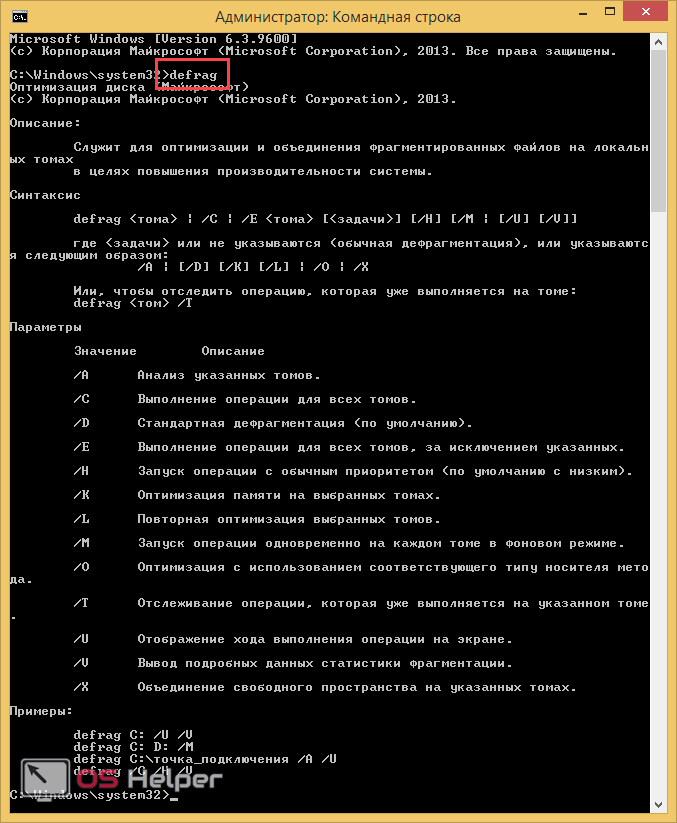
- Для эксперимента можете запустить анализ диска. Для этого нужно ввести следующую команду.


В результате вы сможете увидеть всю важную информацию о данном разделе. И самое главное – будет сказано, нужна ли дефрагментация.
В нашем случае она не требуется. Даже если вы попробуете запустить её принудительно, то ничего из этого не получится. Никакого результата вы не увидите.


Дополнительное ПО
Также можно установить какой-нибудь бесплатный софт. Как правило, любая такая программа имеет в своём арсенале намного больше функций, чем стандартная утилита. Найти подобные приложения несложно. Вы сможете скачать бесплатно на русском языке большое количество таких дефрагментаторов. Рассмотрим некоторых из них.
MyDefrag
Данная утилита выглядит довольно просто, но при этом у неё большие возможности. Для этого можете поочередно выбирать различные пункты начиная с «Data Disk Daily». При нажатии на каждый пункт вы увидите соответствующее описание.
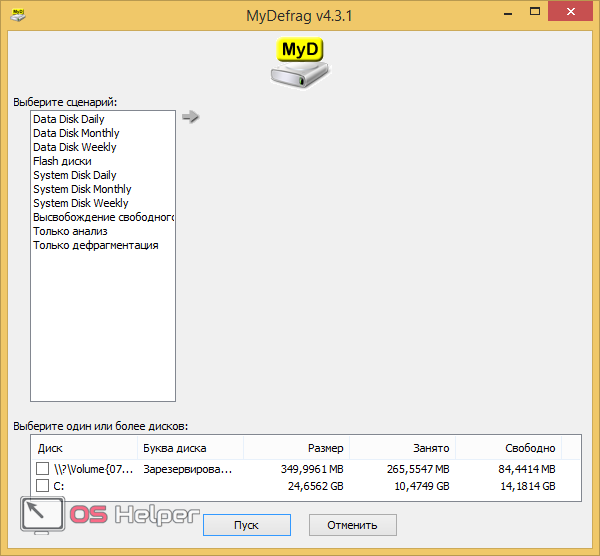
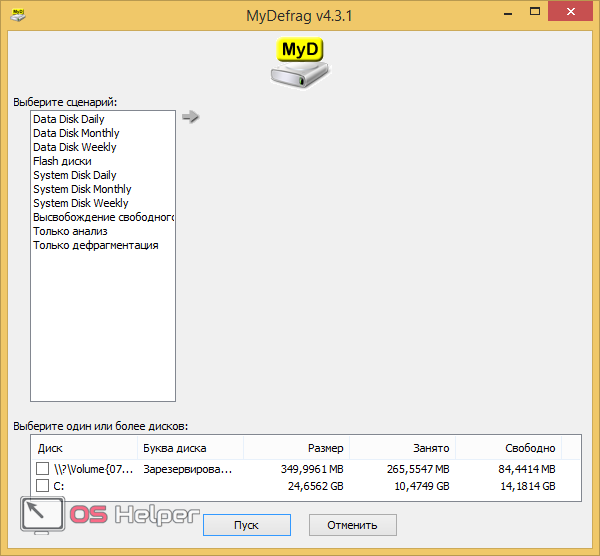
Но нас интересует «Только дефрагментация». Для этого нужно:
- выбрать соответствующий пункт.
- поставить галочку около нужного раздела.
- нажать на кнопку «Пуск».
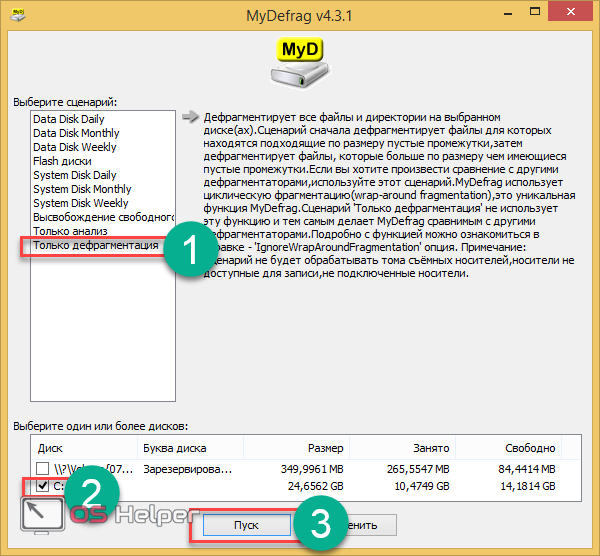
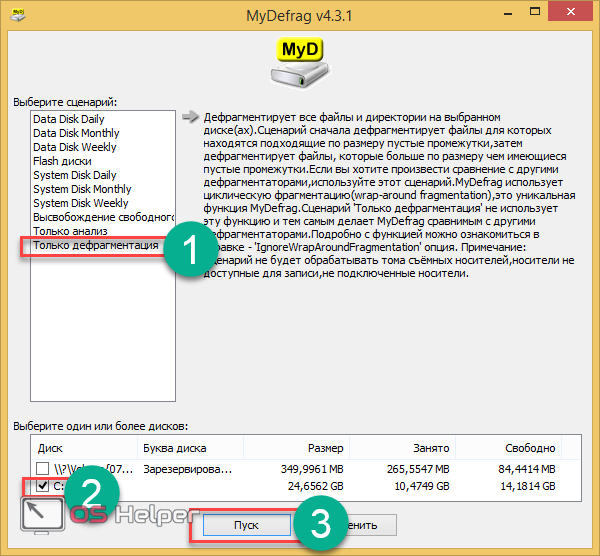
Сразу после этого вы увидите следующее «рабочее» окно. Там будет указано:
- текущий диск;
- процент дефрагментации;
- размер перемещаемых данных;
- текущий файл.
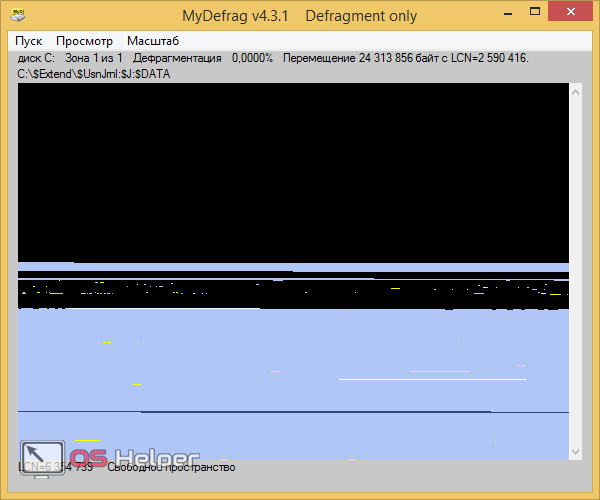
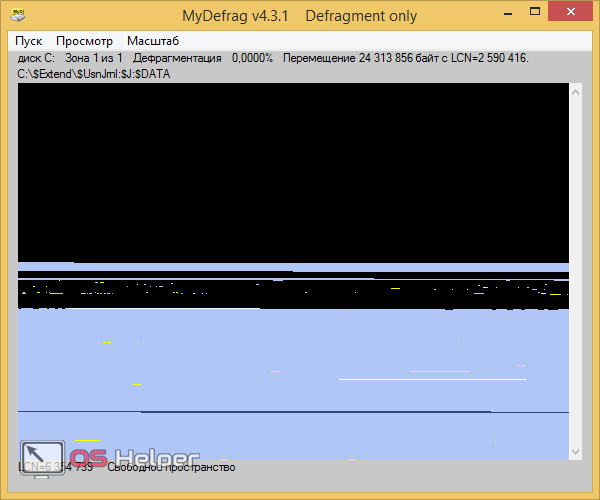
Дождитесь, пока не появится сообщение о завершении работы.
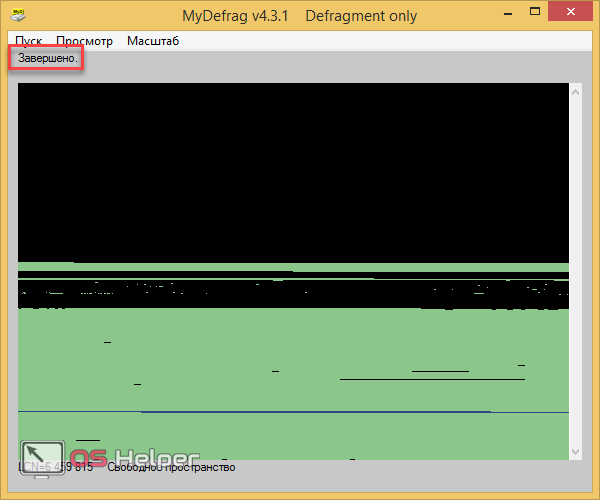
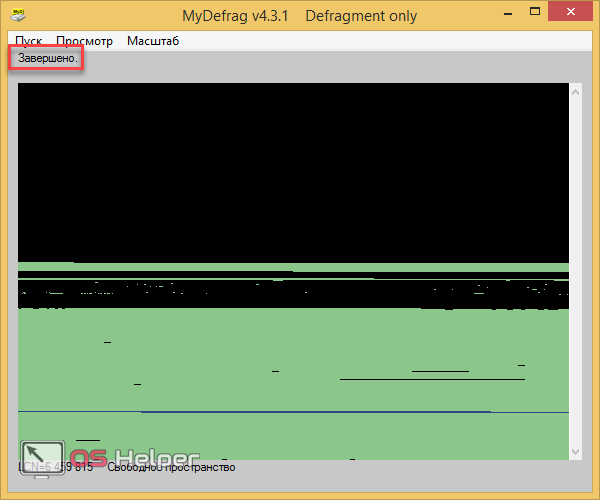
Defraggler
Данное ПО выглядит привлекательнее. Здесь информация выводится в более удобном виде.
Скачать Defraggler
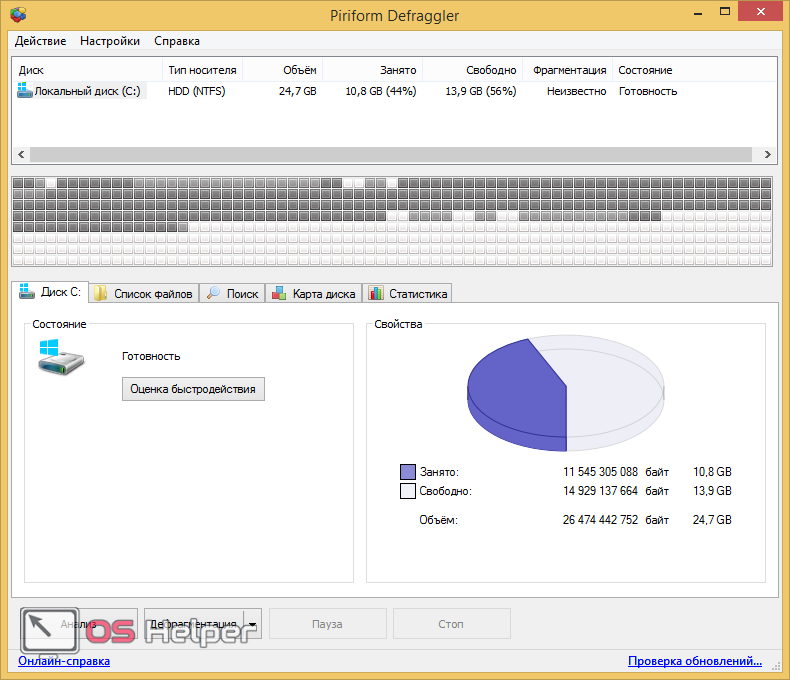
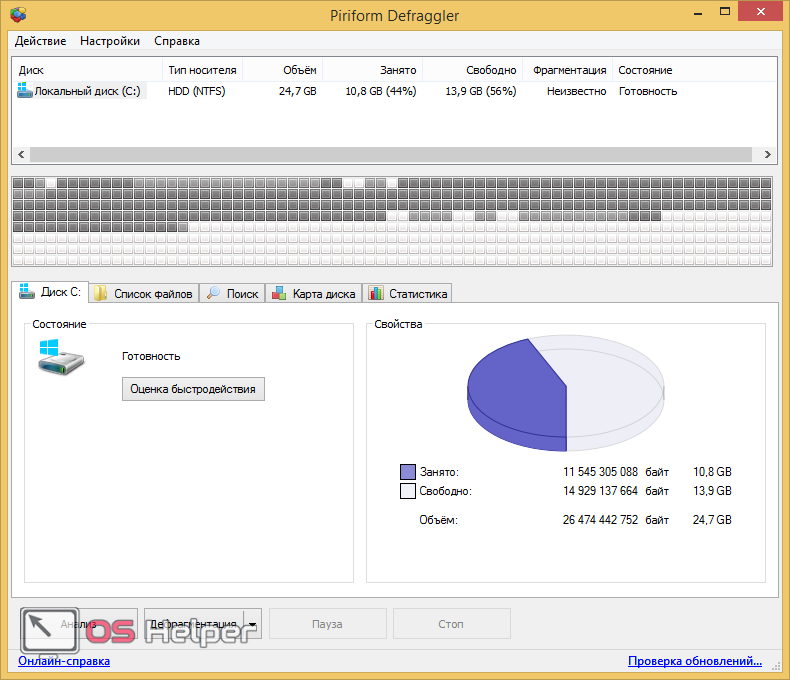
Для начала рекомендуется перейти на вкладку «Карта диска» и запустить «Анализ». После этого вы увидите карту секторов по цветам. Пояснение для каждого цвета можно найти ниже.
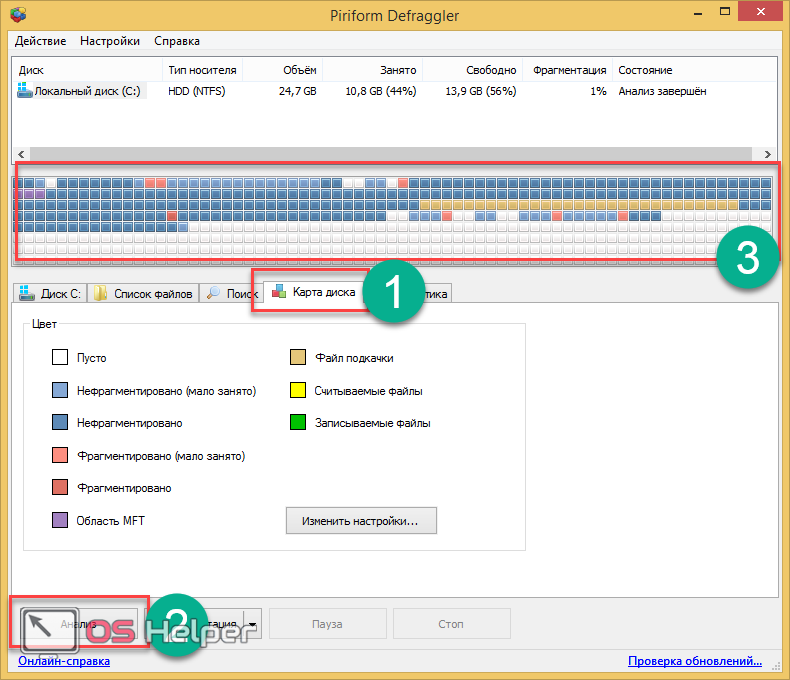
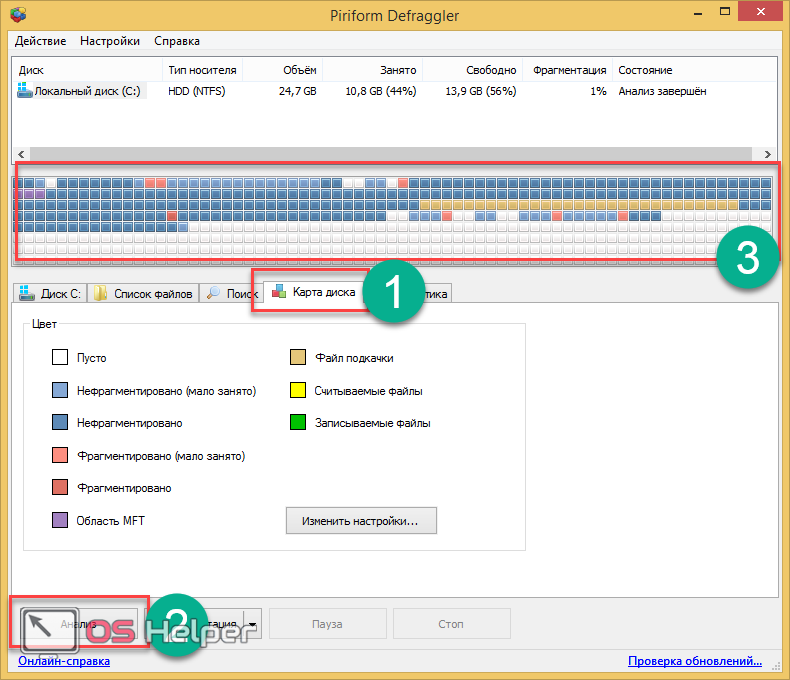
Также вы можете посмотреть список содержимого, которое было найдено на данном разделе. Обратите внимание, что можно увидеть сколько фрагментов приходится на каждый файл.
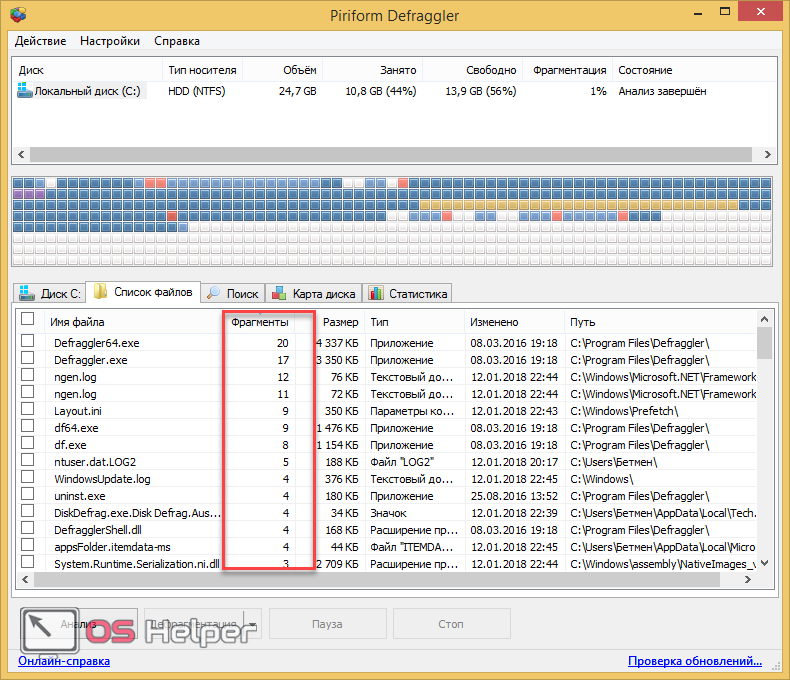
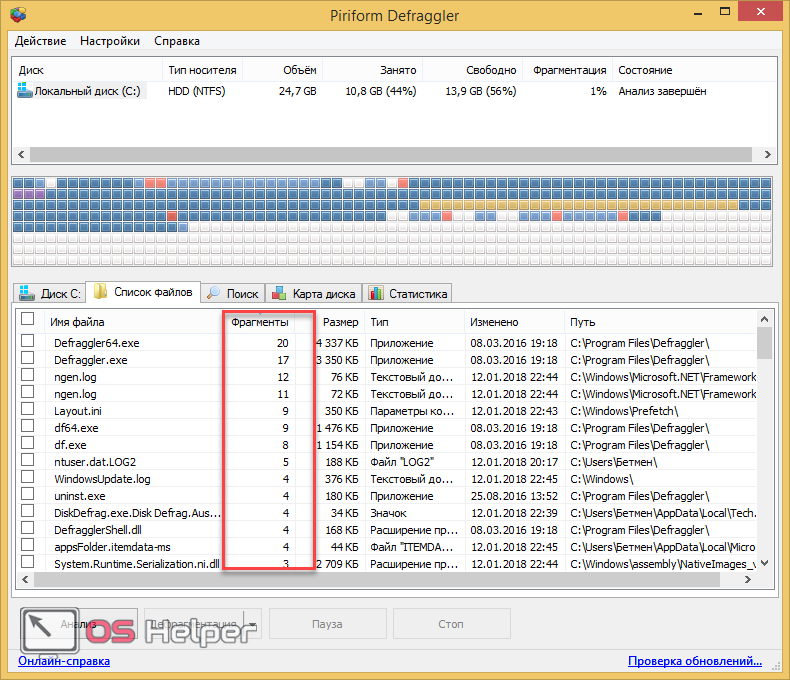
Для того чтобы начать дефрагментацию, нужно сделать правый клик мыши по нужному разделу и выбрать соответствующий пункт меню.
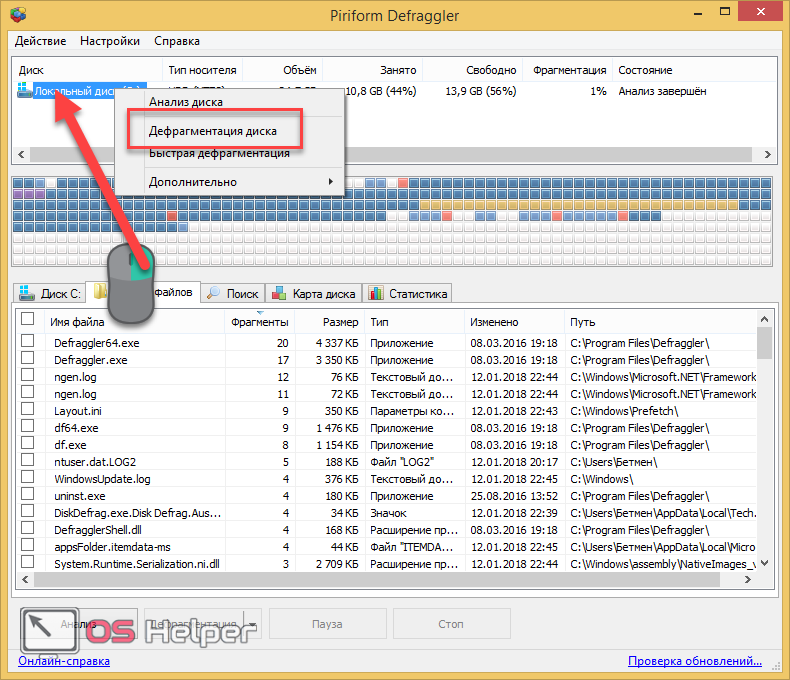
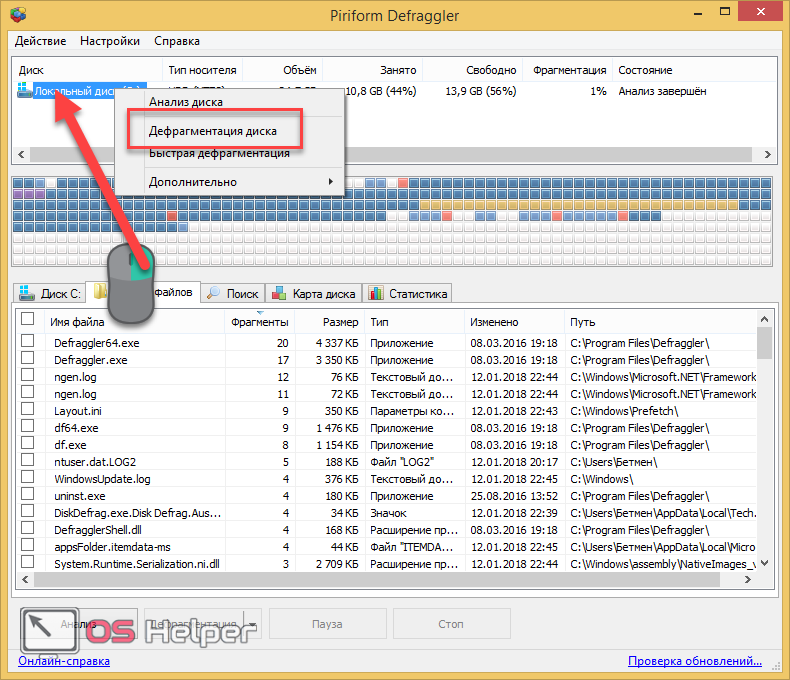
Длительность процесса оптимизации будет зависеть от объема данных.
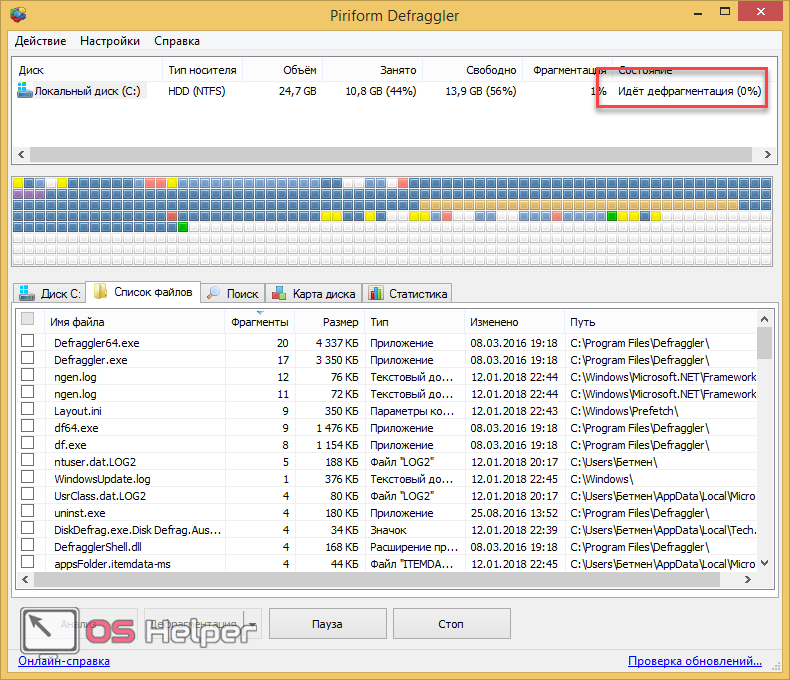
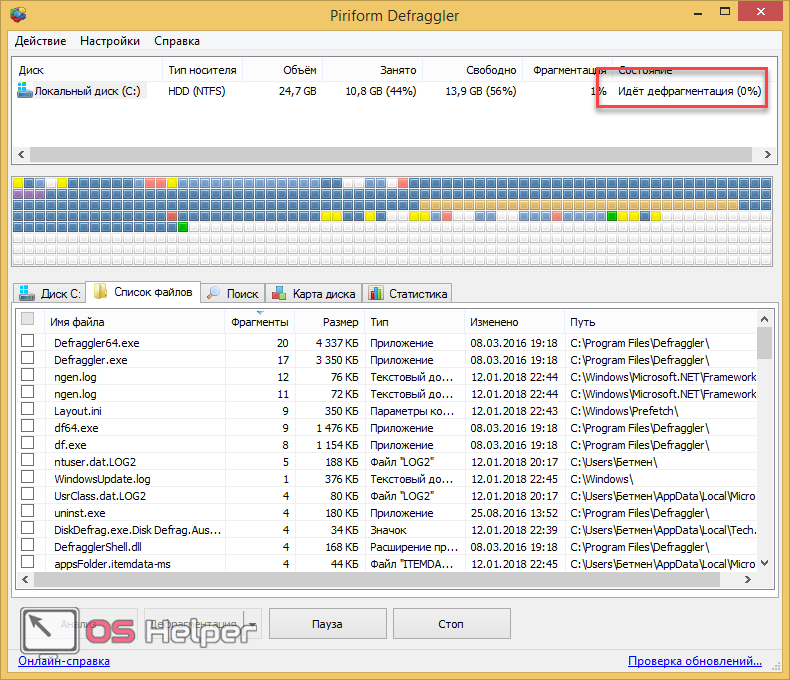
Дождитесь завершения. Обратите внимание, что квадратики после этого будут упорядочены. То есть, пустые ячейки перемещены в конец раздела, так как они не должны находиться где-то в середине.
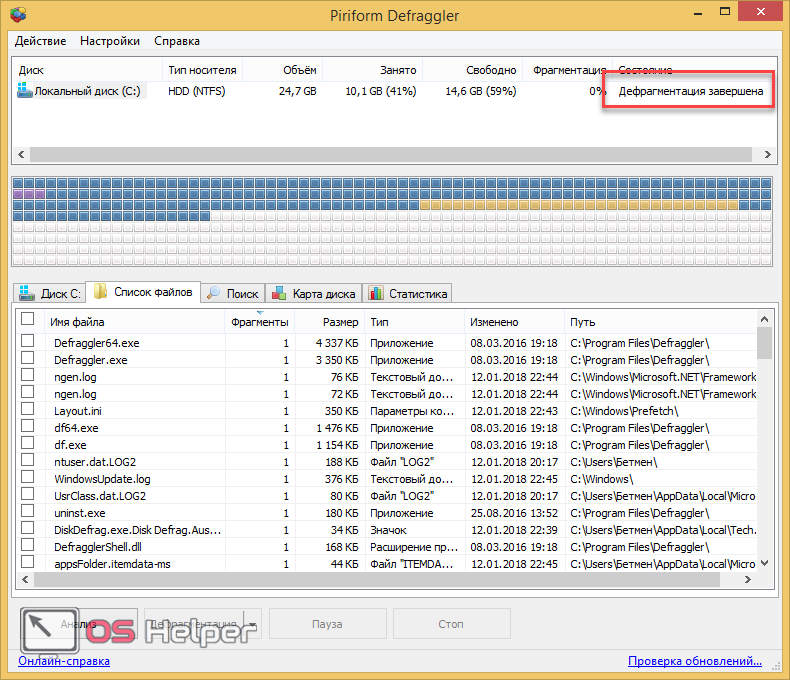
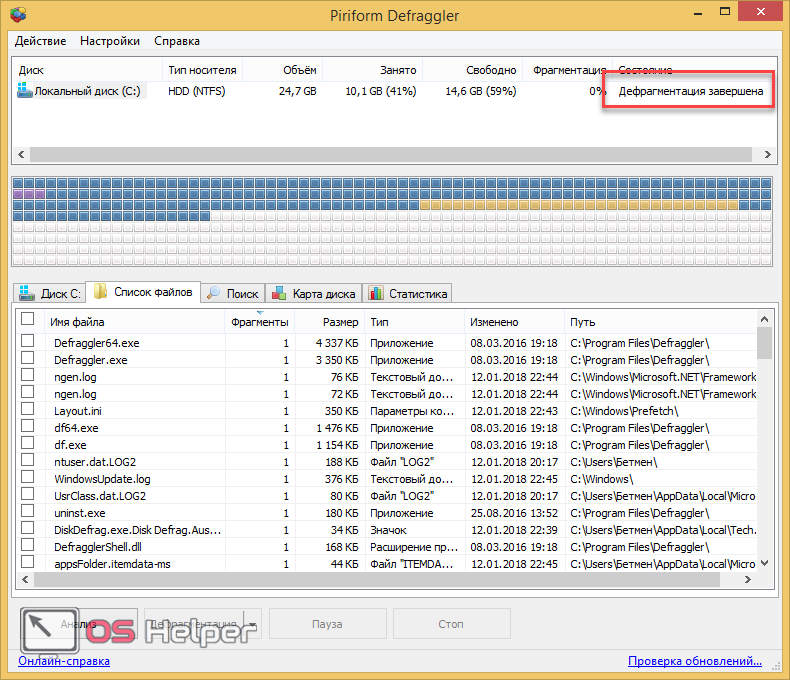
Auslogics Disk Defrag Free
Данная утилита очень похожа на предыдущую. Такой же красивый внешний вид и большой набор возможностей.
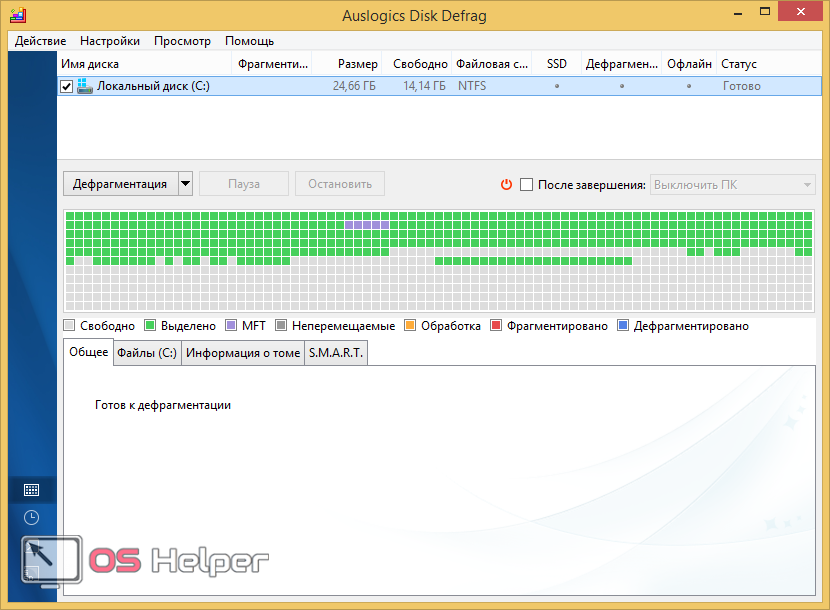
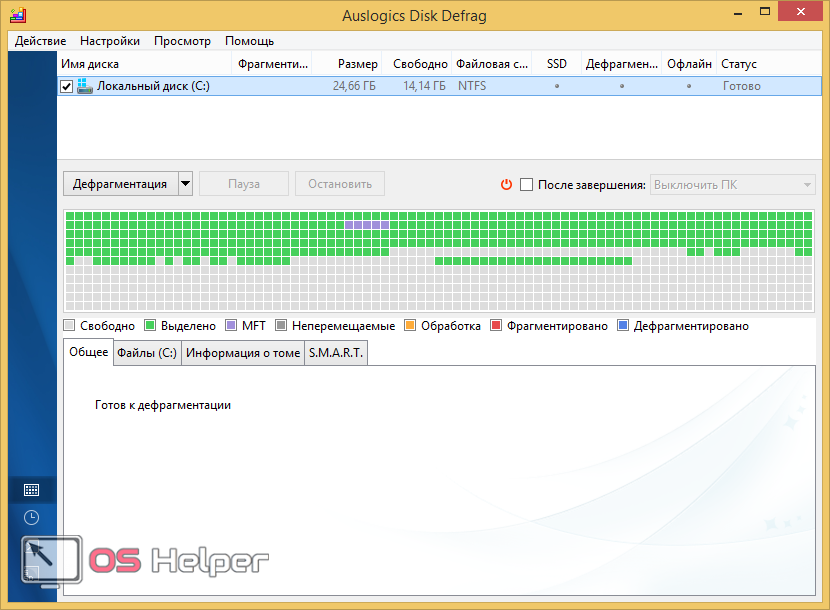
Для запуска оптимизации нужно сделать следующее:
- поставьте галочки около нужных дисков.
- нажмите на выпадающий список и выберите пункт «Дефрагментация».
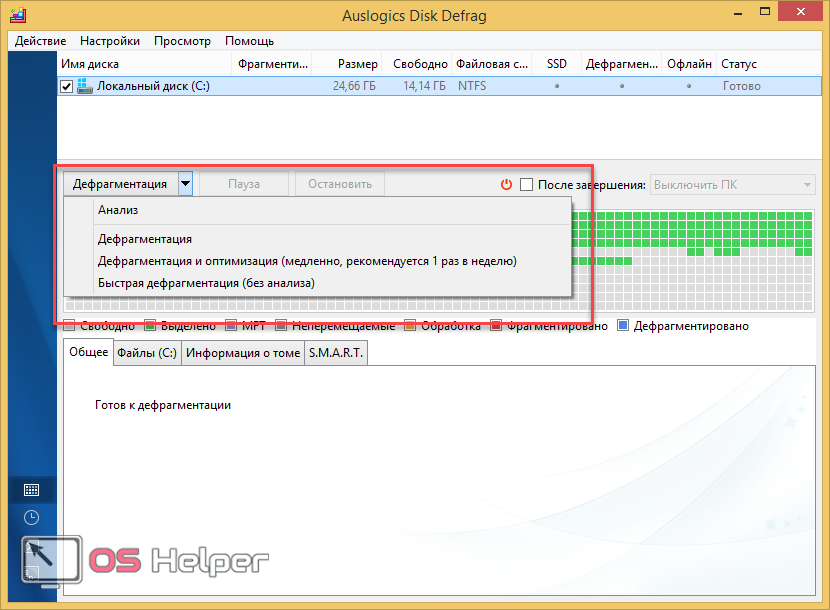
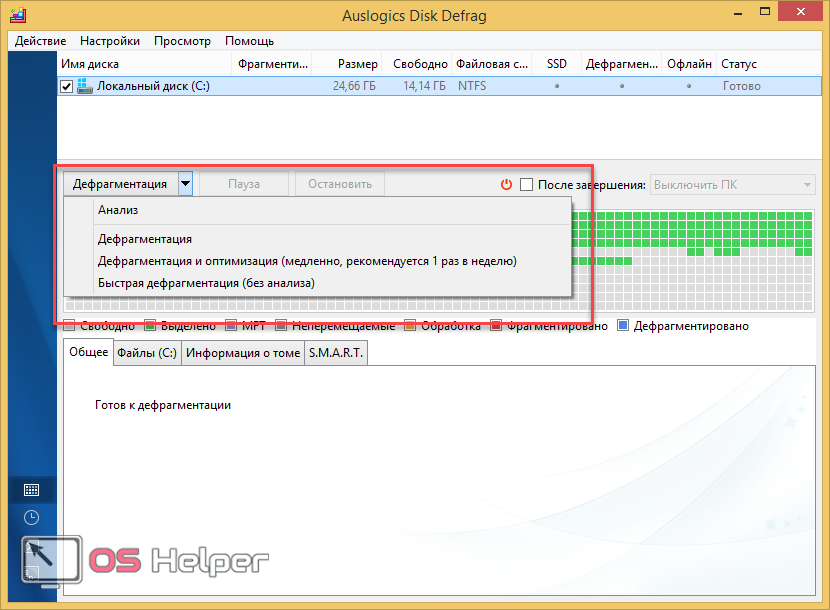
Запустить процесс можно и через главное меню. Для этого сначала выбираем пункт «Действие» и затем – «Дефрагментировать выбранное».
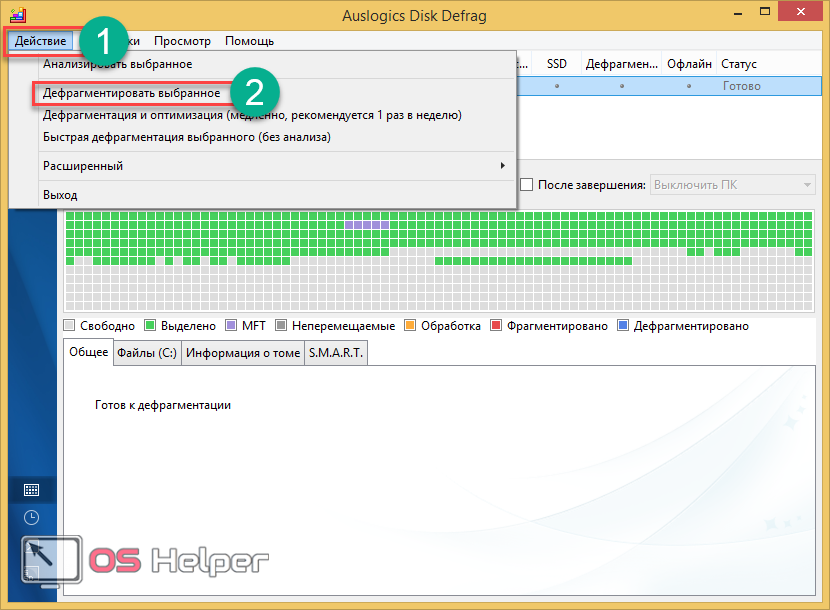
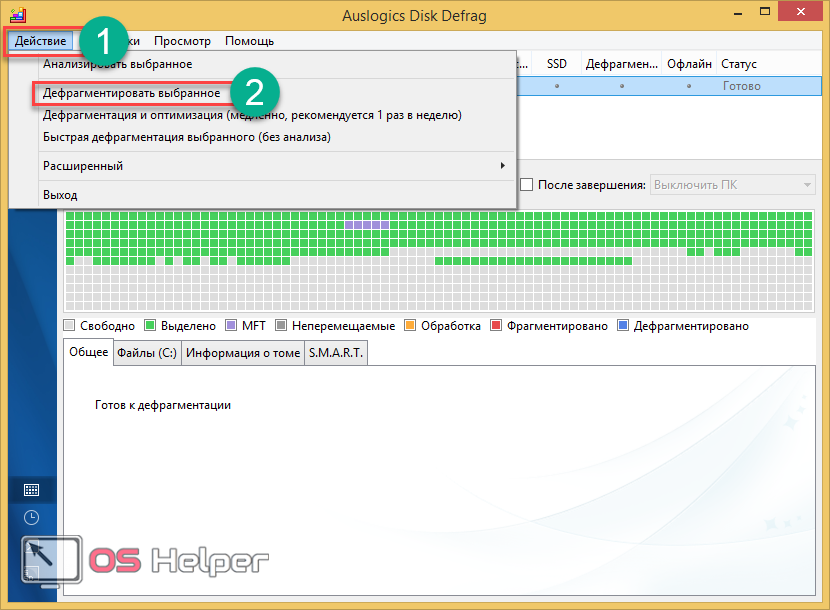
В результате этого запустится процесс обработки данных.
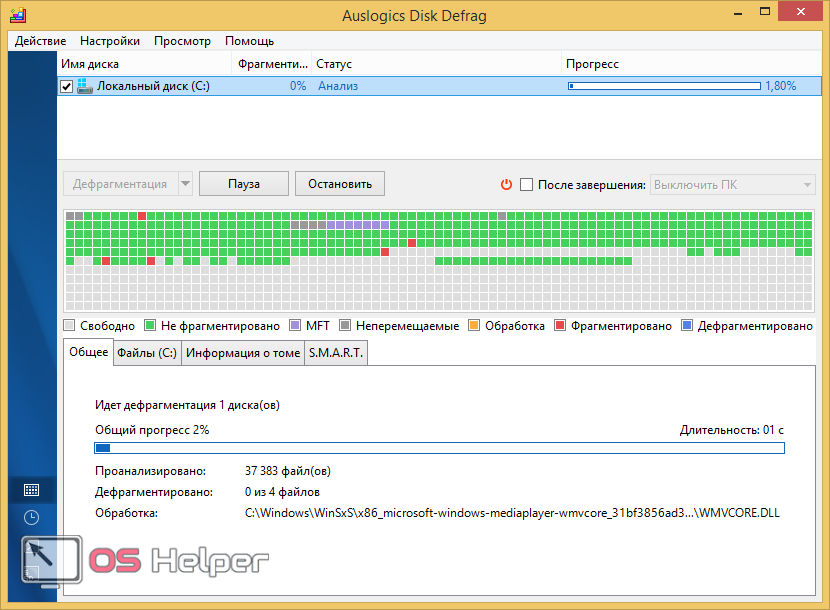
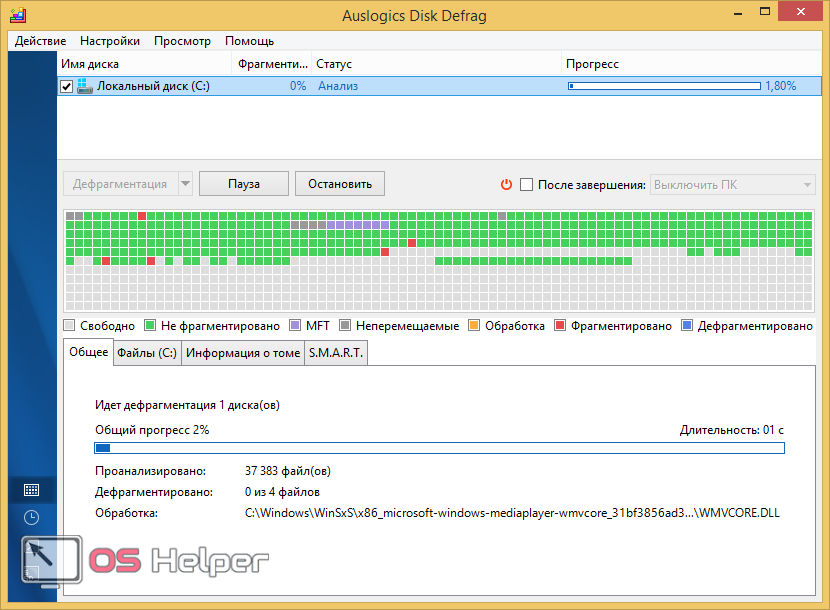
Дождитесь завершения. После этого внизу в статистике можно будет увидеть подробный отчет о выполненной работе.
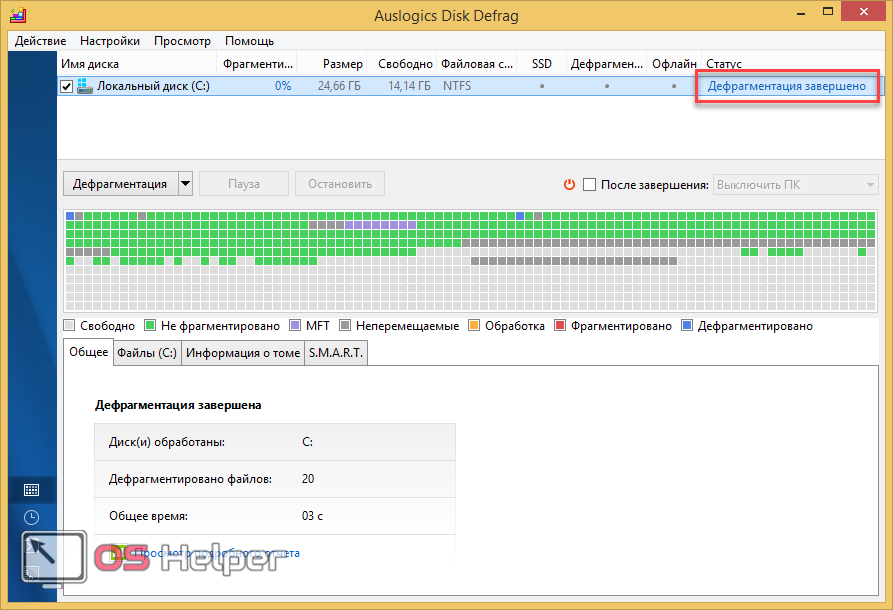
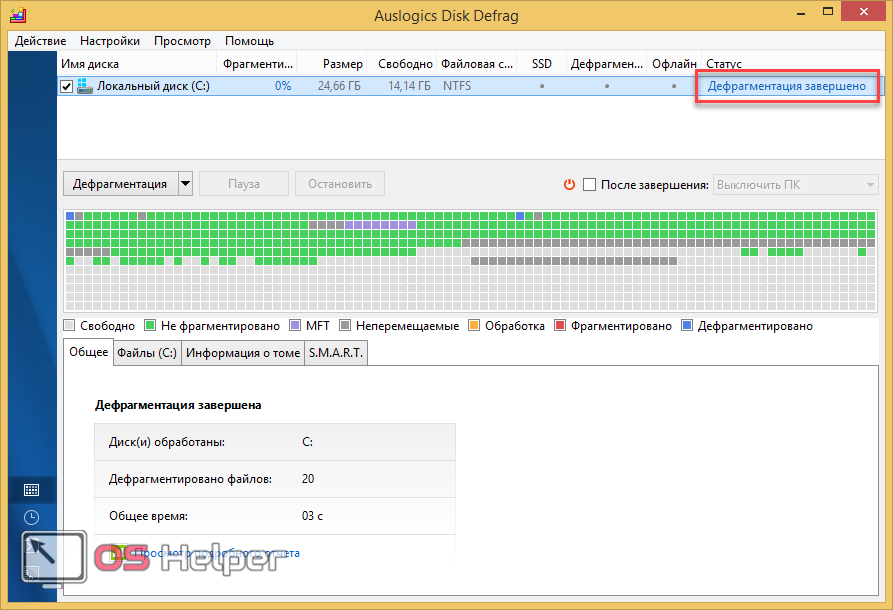
Заключение
В данной статье было рассмотрено, что такое дефрагментация и как её выполнить различными способами. Какой именно выбрать – решать вам. Если вы решите использовать стороннее приложение, то старайтесь избегать англоязычного софта. Поскольку, когда используется русский язык, вы сможете интуитивно разобраться практически в любой программе.
Видеоинструкция
Тем, у кого остались какие-нибудь вопросы, рекомендуется посмотреть видеоролик с подробными комментариями.
Как сделать дефрагментацию диска на Windows 8
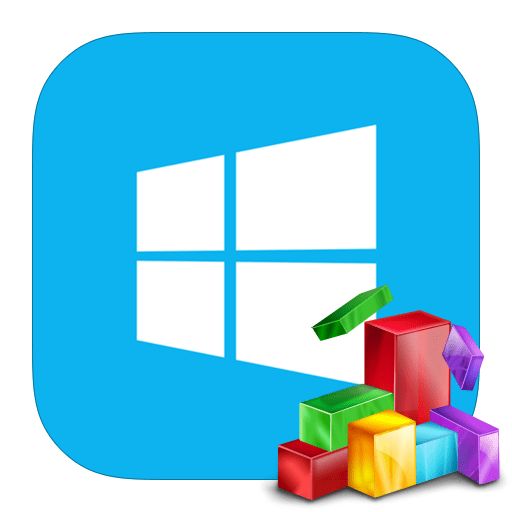
Дефрагментация время от времени необходима диску для того, чтобы поддерживать на уровне производительность самого накопителя и системы в целом. Данная процедура собирает все кластеры, принадлежащие одному файлу, вместе. И таким образом вся информация на жестком диске будет храниться упорядоченно и структурировано. Многие пользователи проводят дефрагментацию в надежде, что качество работы компьютера улучшится. И да, это действительно помогает.
Процедура дефрагментации на Виндовс 8
Разработчики системы предусмотрели специальное программное обеспечение, которое вы можете использовать для оптимизации. Автоматически восьмерка вызывает это ПО раз в неделю, поэтому вам не стоит часто беспокоится об этой проблеме. Но если же вы все таки решили провести дефрагментацию вручную, то рассмотрим несколько способов, как это сделать.
Способ 1: Auslogics Disk Defrag
Одной из лучших программ для дефрагментации дисков считается Auslogics Disk Defrag. Данное ПО гораздо быстрее и качественнее выполняет процедуру оптимизации, чем штатные средства Windows. Использование Ауслоджик Диск Дефраг поможет вам не только максимально оптимизировать расположение информации в кластерах, но и предотвратит дробление файлов в будущем. Особое внимание данный софт уделяет системным файлам — во время дефрагментации оптимизируется их расположение и они переносятся на более быструю часть диска.
Запустите программу и вы увидите список дисков, доступных для оптимизации. Кликните на необходимый накопитель и запустите дефрагментацию кликом по соответствующей кнопке.
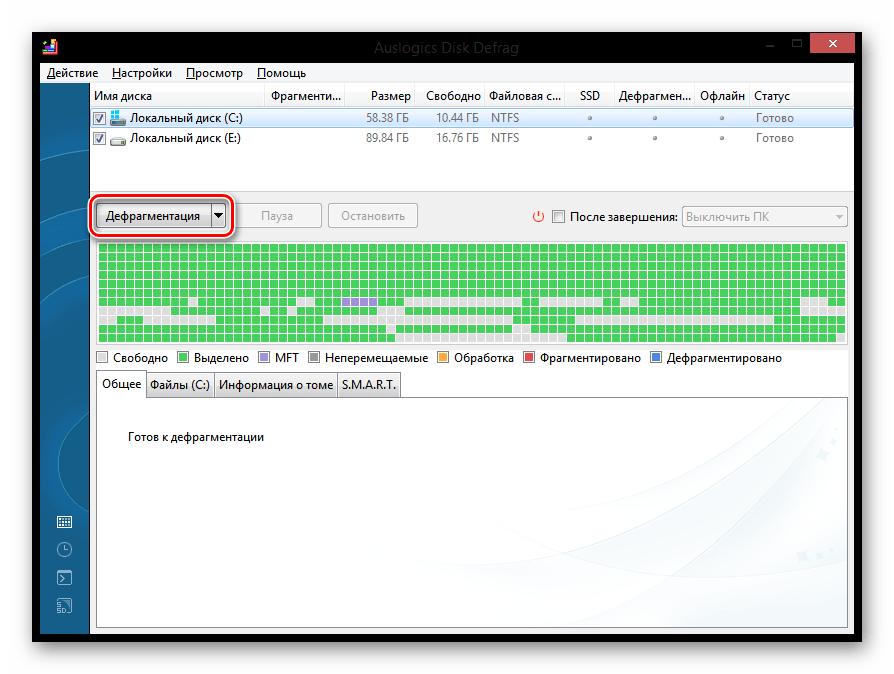
Интересно!
Прежде, чем проводить оптимизацию диска, рекомендуется также выполнить его анализ. Для этого в выпадающем меню выберите соответствующий пункт.
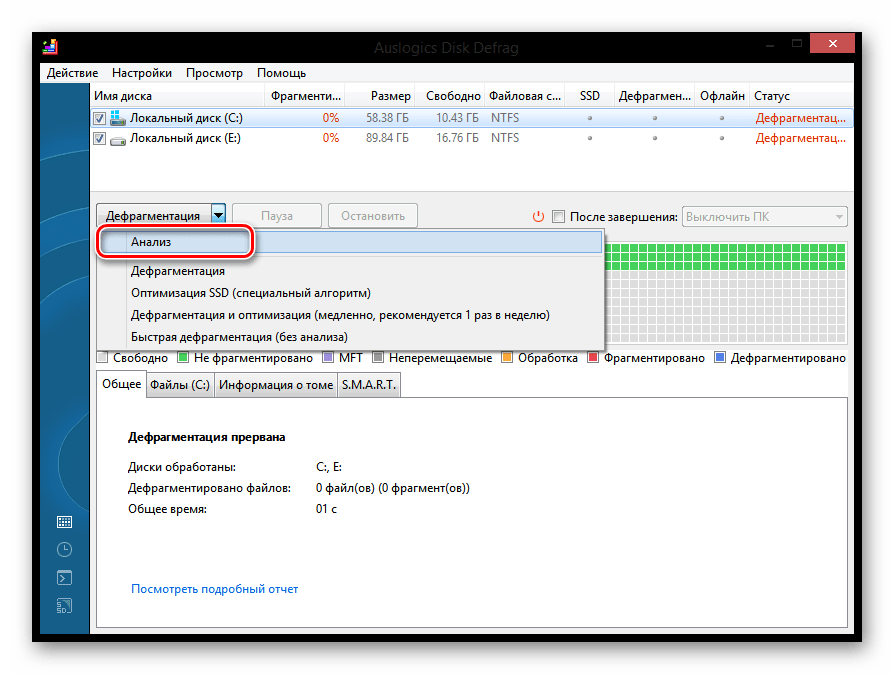
Способ 2: Wise Disk Cleaner
Wise Disk Cleaner — еще одна не менее популярная бесплатная программа, которая позволяет быстро найти и удалить неиспользуемые файлы и улучшить состояние системы, а также дефрагментировать содержимое диска. Перед началом работы будет создана резервная копия всех файлов, чтобы в случае удаления важных данных можно было сделать откат.
Для того, чтобы провести оптимизацию, в панели сверху выберите соответствующий пункт. Вы увидите диски, которые можно оптимизировать. Отметьте галочкой необходимые и нажмите на кнопку «Дефрагментация».

Способ 3: Piriform Defraggler
Бесплатное программное обеспечение Piriform Defraggler является продуктом той же компания, которая разработала всем известный CCleaner. Дефраглер имеет несколько преимуществ перед стандартной утилитой дефрагментации Виндовс. Во-первых, вся процедура проходит гораздо быстрее и качественнее. А во-вторых, здесь вы сможете провести оптимизацию не только разделов жесткого диска, но и некоторых отдельных файлов.
Программа очень проста в использовании: выделите щелчком мыши диск, который необходимо оптимизировать, и нажмите на кнопку «Дефрагментация» внизу окна.
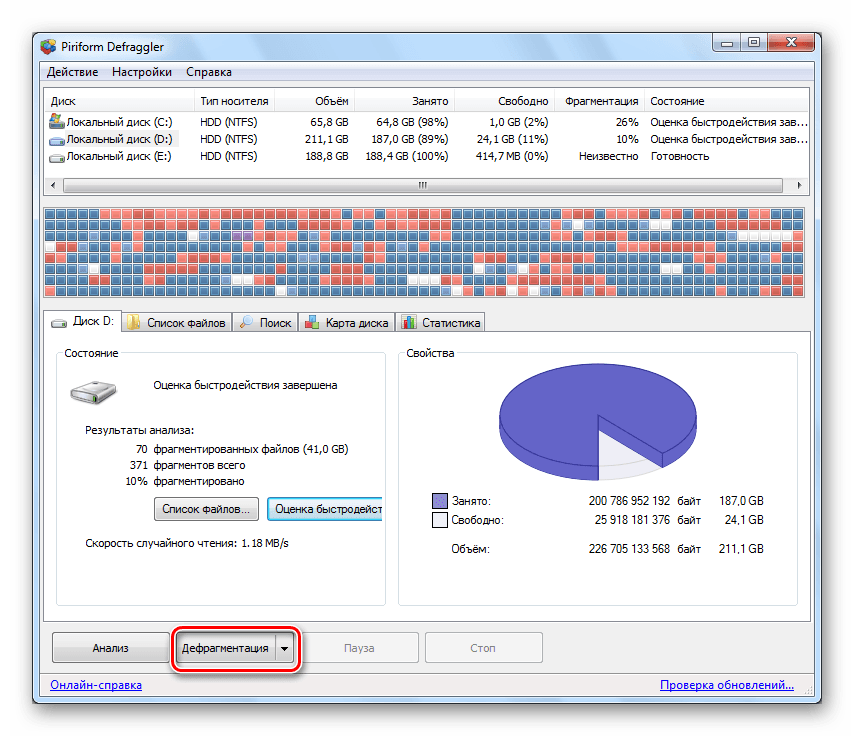
Способ 4: Штатные средства системы
- Откройте окно «Этот компьютер» и кликните ПКМ по диску, для которого необходимо провести дефрагментацию. В контекстном меню выберите пункт «Свойства».

- Теперь перейдите во вкладку «Сервис» и нажмите на кнопку «Оптимизировать».

- В открывшемся окне вы можете выяснить актуальную степень фрагментации с помощью кнопки «Анализировать», а также провести принудительную дефрагментацию, кликнув на кнопку «Оптимизировать».

Таким образом все рассмотренные выше способы помогут вам увеличить скорость работы системы, а также скорость чтения и записи жесткого диска. Надеемся, данная информация была вам полезна и у вас не возникнет никаких проблем с выполнением дефрагментации.
 Мы рады, что смогли помочь Вам в решении проблемы.
Мы рады, что смогли помочь Вам в решении проблемы. Опишите, что у вас не получилось.
Наши специалисты постараются ответить максимально быстро.
Опишите, что у вас не получилось.
Наши специалисты постараются ответить максимально быстро.Помогла ли вам эта статья?
ДА НЕТДефрагментация в Windows 8
Здравствуйте, скажите пожалуйста, нужна ли дефрагментация в Windows 8, если «восьмёрка» установлена на твердотельный накопитель SSD. Насколько я знаю, на SSD нет рабочих головок и нет магнитных дисков, а значит процесс дефрагментации абсолютно не нужен, или я ошибаюсь?
Дефрагментация Windows 8
Привет друзья! Хороший вопрос. Но прежде чем на него ответить, скажу в двух словах, что такое фрагментация и дефрагментация, иначе вы ничего не поймёте.Запись файлов на простой чистый жёсткий диск HDD происходит в одну область, то есть подряд. Но это если винчестер совсем без файлов или на нём много свободного места. Другое дело, если на вашем жёстком диске уже расположено много файлов, тогда запись на него происходит не в одно место, а фрагментами, иногда части одного и того же файла находятся в разных частях жёсткого диска, это и называется фрагментацией. Фрагментация всегда влечёт за собой падение производительности, так головке жёсткого диска приходится буквально собирать осколки файла как мозаику по всему винчестеру.
Исправить такое положение вещей призвана Дефрагментация — выстраивание файлов на жёстком диске в строгой последовательности, программой дефрагментатором.Но если у вас операционная система Windows 8 установлена на твердотельном накопителе, то дефрагментация вам не понадобится, так как принцип работы SSD принципиально отличается от простого жёсткого диска. В SSD нет механических операций, и запись происходит во флеш-память.
Многие пользователи могут заметить что дефрагментация для твердотельных накопителей даже вредна, так они имеют ограничение на число циклов перезаписи, но это не так. Думаю достаточно будет сказать, что дефрагментация для SSD просто бесполезна.
Но не будем забывать, что на большинстве компьютерах всё ещё установлены обычные жёсткие диски и дефрагментация им конечно нужна, хотя бы раз в две недели.
Чтобы произвести дефрагментацию в Windows 8, ведём указатель мыши в правый угол рабочего стола и выбираем Поиск,







В этом же окне выберите кнопку Выбрать









Дефрагментация диска Windows 8
Многие пользователи «восьмерки» задумывались о повышении быстродействия системы. К самым очевидным вариантам выполнения задачи можно отнести чистку компьютера от ненужных программ, оптимизацию реестра и аналогичные процессы. Но есть еще один действенный способ — дефрагментация Виндовс 8.
Процедура дефрагментации
Жесткий диск разделен на большое количество секторов. Они заполняются данными по порядку. Но удаление программ, частые обращения и различные сбои программного и аппаратного порядка приводят к тому, что компоненты одной программы могут записаться в разных секторах. Это и называется фрагментированием. Оно снижает производительность ПК.
Логичным решением в такой ситуации будет дефрагментация Виндовс 8. В операционную систему встроена специальная утилита, отвечающая за эту функцию. Причем можно настроить не только разовую, но и регулярную оптимизацию данных на диске.
Запуск процедуры
Теперь рассмотрим, как сделать дефрагментацию на Виндовс 8. Вызовите поиск из меню «Пуск». В текстовую строку вбейте «дефрагментация» и кликните по элементу «Дефрагментация и…». Выделите определенный том диска, а затем активируйте опцию «Анализировать».
Выделите определенный том диска, а затем активируйте опцию «Анализировать». Спустя некоторое время отобразиться степень фрагментации. Если данный параметр выше 10%, то явно стоит дефрагментировать раздел. Функция активируется нажатием на «Оптимизировать».
Спустя некоторое время отобразиться степень фрагментации. Если данный параметр выше 10%, то явно стоит дефрагментировать раздел. Функция активируется нажатием на «Оптимизировать».
Важно: процедура может занять более часа времени. Все зависит от степени фрагментации, объема жесткого диска, производительности компьютера и загруженности системы. В это время желательно не использовать ресурсоемкие программы.
Данный способ, как сделать дефрагментацию диска на Виндовс 8, разовый. Но можно настроить компьютер таким образом, чтобы процедура выполнялась с заданной регулярностью. Для этого в текущем окне кликните по кнопке «Изменить параметры». В данном меню задается частотность процесса. Предпочтительный вариант — каждый месяц. Не забудьте активировать опцию «Выполнять по расписанию».
В данном меню задается частотность процесса. Предпочтительный вариант — каждый месяц. Не забудьте активировать опцию «Выполнять по расписанию».
@top-advice.ru
Дефрагментация диска в Windows 8
В этой статье, я постараюсь объяснить, что такое дефрагментация, и как выполнить дефрагментацию диска в операционной системе Windows 8 или 8.1.
Жесткий диск состоит из секторов, и когда Вы записываете на него данные, эти сектора заполняются по порядку. Но если Вы часто устанавливаете и удаляете программы, то со временем файлы на жесткий диск будут записываться в свободные сектора, которые могут быть размещены в различных частях жесткого диска. Другими словами, фрагменты одного файла могут находиться в разных местах – это и есть фрагментация.
Когда потребуется считать фрагментированный файл, головки жесткого диска будут перескакивать с одного сектора на другой, собирая его по частям. Это приводит к снижению производительности компьютера.
Дефрагментация необходима для того, чтобы расположить фрагменты одного файла в нужной последовательности. Выполнить ее можно, как с помощью встроенного дефрагментатора Windows, так и с помощью стороннего софта.
Отмечу также, что если на Вашем компьютере установлен твердотельный SSD диск, то дефрагментация никак не повлияет на скорость работы компьютера, и будет просто бесполезна, потому что информация на SSD диск записывается во флеш-память, там нет магнитных дисков и считывающих головок.
Итак, как же выполнить дефрагментацию диска в Windows 8. Для этого нажмите комбинацию клавиш Win+W и в строке поиска напишите «дефрагментация». Слева отобразятся варианты, выберите «Дефрагментация и оптимизация Ваших дисков».
Открыть данное окно можно и другим способом. Нажмите комбинацию Win+E, откроется окно «Компьютер». Здесь выделите любой диск и перейдите на вкладку «Управление». Затем нажмите на кнопочку «Оптимизировать».
Перед тем, как выполнить дефрагментацию, выделите нужный раздел диска и нажмите «Анализировать». После этого в разделе «Текущее состояние» отобразится процент фрагментации диска. Если это значение превышает 10%, то можно выполнять дефрагментацию.
Для этого нажмите на кнопку «Оптимизировать». Процесс может занять от 20 минут до нескольких часов.
В операционных системах Windows 7, 8, 8.1 и 10, можно настроить выполнение дефрагментации по расписанию. Для этого нажмите «Изменить параметры».
В следующем окне можно выбрать, как часто будет выполняться дефрагментация: ежедневно (лучше не выбирать), еженедельно (если Вы устанавливаете и удаляете различные программы), ежемесячно (самый оптимальный вариант). Убрав галочку с пункта «Выполнять по расписанию», Вы отключите запуск автоматической дефрагментации (пригодится, если у Вас SSD). Чтобы отметить, для каких дисков нужно выполнять дефрагментацию, нажмите «Выбрать».
В следующем окне поставьте галочки напротив тех дисков, которые необходимо оптимизировать, и нажмите «ОК».
Сохраните настроенные параметры и закройте все окна.
Выполнить дефрагментацию диска можно и с помощью сторонних программ. Например, бесплатная программа Auslogics Disk Defrag. Программа проста в использовании и обладает всеми необходимыми функциями. Перейдя по ссылке, Вы сможете скачать программу, прочитать про ее установку и подробное описание об ее использовании.
Если у Вас установлена операционная система Windows 7, прочитайте статью: дефрагментация жесткого диска в Windows.
Процесс дефрагментации жесткого диска Windows 8, почти не отличается от оптимизации диска на Windows 10. Перейдя по ссылке, Вы можете прочесть статью: дефрагментация диска Windows 10. Учитывая данный факт, смотрите видео по теме:
Оценить статью: Загрузка… Поделиться новостью в соцсетях
Об авторе: Олег Каминский
Вебмастер. Высшее образование по специальности «Защита информации». Создатель портала comp-profi.com. Автор большинства статей и уроков компьютерной грамотности
Дефрагментация диска Windows 8: как запустить оптимизацию файлов?
Если спросить у специалистов о том, какими способами можно увеличить быстродействие компьютера или ноутбука, то наверняка будет упомянута такая утилита, как дефрагментация жесткого диска. Действительно, дефрагментация является важной процедурой, которую нужно выполнять хотя бы раз в месяц. Для этого можно пользоваться как встроенной утилитой в операционной системе Windows 8, так и различными посторонними программами.
Зачем нужна дефрагментация?
 Дефрагментация диска — это процесс объединения фрагментированных файлов на винчестере. На любом HDD имеется определенное количество секторов, в каждом из которых хранится «кусочек» данных. Вся информация, которая имеется на жестком диске, должна записываться в строгой последовательности и заполнять свободное пространство сектор за сектором. Но часто бывает так, что документы имеют слишком большой размер и не помещаются в один сектор. Тогда система начинает их размещать в соседние секторы. Когда пользователь изменяет один из таких документов и увеличивает его размер, то система снова размещает фрагменты этого документа в другие свободные секторы. Получается так, что сначала фрагменты файла были размещены на «первой полке». Спустя неделю, когда пользователь внес какие-то изменения, новые фрагменты этого файла будут записаны уже на «третьей полке».
Дефрагментация диска — это процесс объединения фрагментированных файлов на винчестере. На любом HDD имеется определенное количество секторов, в каждом из которых хранится «кусочек» данных. Вся информация, которая имеется на жестком диске, должна записываться в строгой последовательности и заполнять свободное пространство сектор за сектором. Но часто бывает так, что документы имеют слишком большой размер и не помещаются в один сектор. Тогда система начинает их размещать в соседние секторы. Когда пользователь изменяет один из таких документов и увеличивает его размер, то система снова размещает фрагменты этого документа в другие свободные секторы. Получается так, что сначала фрагменты файла были размещены на «первой полке». Спустя неделю, когда пользователь внес какие-то изменения, новые фрагменты этого файла будут записаны уже на «третьей полке».
Все это происходит совершенно незаметно для пользователя. Когда снова потребуется открыть документ, система начинает искать все его фрагменты на HDD. Но поскольку они находятся в разных местах, то этот процесс занимает намного больше времени, чем обычно. Суть процесса обновления и оптимизации заключается в следующем: он перемещает фрагменты файлов таким образом, чтобы «кусочки» одного документа находились в соседних секторах, а не на разных «полках». Таким образом, системе понадобится меньше времени на считывание этих фрагментов, документы станут открываться заметно быстрее, то есть увеличится быстродействие компьютера.
Дефрагментация в Windows 8
В связи с тем, что в Виндовс 8 многие программы получили другие названия (по сравнению с Win 7), у некоторых пользователей возникают различные трудности, в том числе с дефрагментацией диска.
Если пользователю нужно дефрагментировать винчестер в Windows 8, то ему необходимо знать, что теперь эта процедура называется оптимизацией дисков.
Для того чтобы открыть окно дефрагментации, необходимо выполнить всего два действия: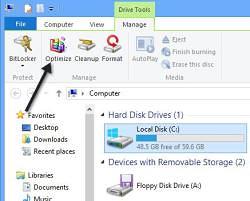
- Нажать комбинацию клавиш Win+Q.
- Ввести в строку поиска «Оптимизация дисков», затем открыть ее.
После этого откроется новое окно, которое выглядит точно так же, как и в Win 7. То есть перед вами будут отображены список дисков, тип носителя, дата прошлого запуска и процент фрагментации. По умолчанию дефрагментация в Windows 8 выполняется один раз в неделю. Эта процедура осуществляется в фоновом режиме, поэтому пользователь может и не знать об этом. Изменить расписание оптимизации можно с помощью кнопки «Изменить параметры». Здесь можно указать, как часто необходимо выполнять оптимизацию, а также выбрать день недели и время выполнения этой процедуры. Кроме того, можно и вовсе отключить автоматическую оптимизацию, убрав галочку с пункта «Выполнять по расписанию».
Оптимизация дисков осуществляется и вручную. Для этого нужно сначала проанализировать их состояние. Если процент фрагментации будет слишком большим, то можно вручную запустить оптимизацию дисков, выбрав кнопку «Оптимизировать».
Дефрагментация SSD накопителей в Windows 8
В последнее время все более популярными становятся SSD винчестеры, главная особенность которых заключается в том, что им не нужна дефрагментация. Эта процедура лишь усиливает ненужный износ SSD накопителя, не влияя на быстродействие компьютера. Для таких винчестеров была разработана специальная функция TRIM. Если Виндовс 8 определяет подключенный винчестер как SSD, то процесс объединения фрагментированных данных тома для такого накопителя автоматически отключается. Запускать традиционную процедуру обновления и оптимизации вручную для такого жесткого диска тоже не нужно.
В общем, дефрагментация файлов в Windows 8 осуществляется точно так же, как и в Win 7. Разница заключается лишь в том, что теперь эта утилита называется оптимизацией.
Как выполнить дефрагментацию диска на Windows 8
Для повышения производительности диска рекомендуется хотя бы раз в полгода проводить его дефрагментацию. Многие пользователи не понимают, что такое дефрагментация жесткого диска. В этот статье мы постараемся пояснить для чего она нужна и как ее сделать. Итак, дефрагментация поможет упорядочить фрагментированные файлы, в результате чего работа диска станет более эффективной. Пользователи Windows 8 заметили, что многие встроенные инструменты имеют названия, которые отличаются от тех, что были в “Семерке”. Причем, их суть и принцип действия остались прежними. Это относится и к дефрагментации.
Подготовка к дефрагментации
В восьмой версии ОС этот процесс получил название оптимизация диска. Утилита работает по заданному расписанию. Но при необходимости можно запустить процесс вручную. Важно лишь помнить, что для дефрагментации необходимо, чтобы на жестком диске было не меньше 15% свободного места. В противном случае процесс не запустится.
Перед этим рекомендуется подсоединить к компьютеру источник бесперебойного питания. Это необходимо из-за того, что резкое отключение питания в процессе может оказать губительное влияние на информацию. Однако, вы сами можете приостановить или полностью завершить процесс в любое время. Поэтому если вдруг отключили свет, то вы можете спокойно прервать дефрагментацию и выключить устройство.
Процесс дефрагментации диска в Windows 8
Сам процесс запускается практически также как и в других версиях Windows. Более подробно как провести дефрагментацию диска в Windows 7 и XP сможете прочитать вот в этой статье. А теперь вернемся к дефрагментации в Windows 8. Для начала нажимаем Win+Q. В открывшейся строке поиска вводим Оптимизация дисков. В найденном списке программ переходим на ту, которая нас интересует.
Здесь содержится информация о дисках на компьютере. Кроме того, обозначен тип носителя, имеются сведения о предыдущих запусках процесса и текущем состоянии. Автоматически в Windows 8 запланирован запуск оптимизации каждую неделю. Часто процесс происходит в фоновом режиме, поэтому пользователь может даже не замечать его запуск. Вы можете изменить параметры, нажав соответствующую кнопку. Оптимизацию можно задать выполняться ежедневно, ежемесячно и т. д. Имеется возможность и запускать ее вручную.
Для этого зайдите в раздел Компьютер. Правой мышью щелкните на диске, который нужно дефрагментировать. Выбираем команду Свойства и переходим на вкладку Сервис. Если здесь нажать Оптимизировать, то запустится окно Дефрагментатора. В нем можно узнать, нуждается ли диск в данной операции. Для этого выбираем его и жмем кнопку Анализировать. Через несколько минут вы сможете получить информацию о том, насколько фрагментированы файлы, если это значение меньше 5 %, то запускать дефрагментацию не имеет смысла.
В случае, когда текущее состояние диска не отображается, следует предварительно исправить ошибки, которые, скорее всего, содержит диск. Если все-таки рекомендуется данная операция, то следует нажать кнопку Оптимизировать. Причем, может появиться на запрос на введение пароля администратора или его подтверждение. Сделайте данное действие, в противном случае процесс не запустится. Длительность дефрагментации зависит от размера жесткого диска, а также степени фрагментации файлов. Это может быть как несколько минут, так и несколько часов. В это время работу на компьютере вполне можно продолжать.
Нужно отметить, что данный процесс не получится запустить для сетевых папок. Кроме того, не получится дефрагментировать диск, который отформатирован в файловых системах, отличных от NTFS, FAT или FAT32. Конечно, процесс можно запускать вручную. Однако, гораздо проще пользователю установить автоматический запуск процесса. В таком случае оптимизация будет проходить в фоновом режиме, а вы сможете, не отвлекаясь, спокойно работать на компьютере.