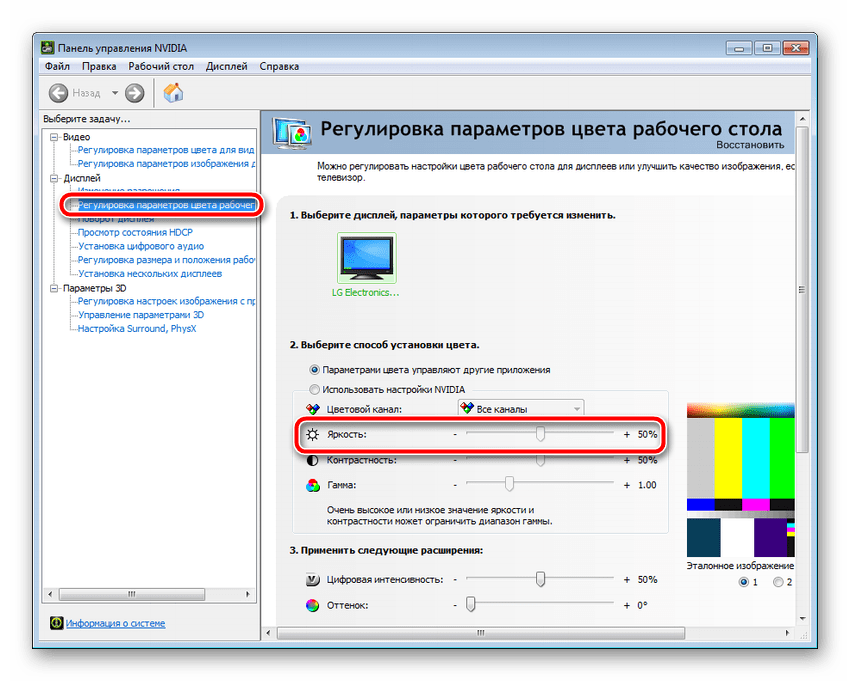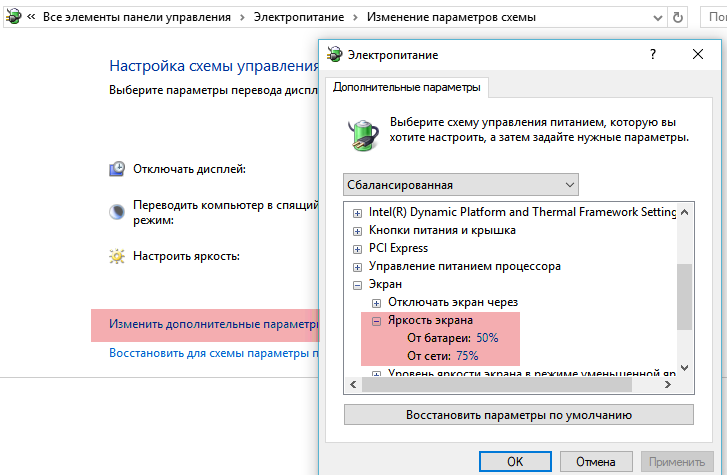Как отрегулировать яркость экрана компьютера, автоматически и вручную
Часто возникает надобность увеличить или уменьшить яркость экрана, данное действие можно делать вручную или настроить систему, чтобы она меняла всё автоматически. В сегодняшней статье рассмотрим оба варианта настроек яркости экрана в Windows.
Как регулировать яркость вручную на ноутбуке или планшете
Большинство ноутбуков на клавиатуре имеют клавиши регулирования яркости экрана. К примеру на многих ноутбуках samsung увеличить яркость можно удерживая клавишу Fn и нажимая стрелку вверх, уменьшить – удерживая клавишу Fn и нажимая стрелку вниз. Обычно на клавишах увеличения или уменьшения яркости экрана нарисовано, что-то схожее с солнцем. Данные клавиши могут находится в верхнем ряду (F1-F12), то есть если вы видите нарисованное солнышко на клавише F3, то с помощью данной кнопки вы сможете увеличить или уменьшить яркость (иногда нужно удерживать клавишу Fn во время нажатия на такие клавиши).
Вы также можете настроить яркость экрана с помощью настроек Windows. Это полезно, если на вашей клавиатуре нет клавиш регулирования яркости, или если вы используете планшет.
Чтобы изменить яркость в Windows 10 – нажимаем на значок батареи в области уведомлений, в открывшемся окне выбираем плитку яркости. Каждый раз нажимая на плитку – яркость будет меняться на 25%. Также плитку яркости вы можете найти и в центре уведомлений.
Настройки яркости экрана можно найти в параметрах Windows 10. Заходим в “Пуск” => Параметры => Система => Экран =>в поле “Настройка уровня яркости” двигаем ползунок, тем самым увеличивая, или уменьшая яркость.
В Windows 7 и 8 изменить яркость экрана можно через панель управления в электропитании. Электропитание также можно найти через поисковую строку, ниже планов электропитания находится ползунок регулировки яркости.
В центре мобильности Windows также можно изменить яркость экрана с помощью ползунка, чтобы запустить его в Windows 10 и 8. 1 – нажмите на “Пуск” правой клавишей мыши и выберите из списка.
1 – нажмите на “Пуск” правой клавишей мыши и выберите из списка.
Как регулировать яркость вручную на внешнем дисплее
Если вы используете обычный компьютер, то изменить яркость экрана можно на мониторе. Зачастую кнопки яркости находятся на самом мониторе, или на нем есть кнопка меню в котором с помощью стрелок можно найти яркость и с помощью клавиш + – изменить ее.
Автоматическая регулировка яркости ноутбука и плашнета в зависимости подключены вы к зарядке или нет
Через электропитание можно настроить яркость экрана во время зарядки устройства, и во время работы без зарядки. Для этого нужно открыть “Электропитание”, то есть пишем в поисковой строке “электропитание” => открываем его.
Заходим в «Настройка схемы электропитания» (рядом с названием плана электропитания).
Здесь можно настроить яркость во время подключения к сети, и во время отключенной зарядки. Такие настройки вы можете сделать для каждого плана электропитания.
Как настроить автоматическое регулирование яркости в зависимости от остатка заряда батареи
Вы можете настроить автоматическую регулировку яркости вашего устройства, в зависимости от заряда. То есть, можно поставить чтобы при определенном остатке заряда на вашем устройстве уменьшалась яркость. В Windows 10 настроить данный параметр можно с помощью функции “экономия заряда“.
Зайдите в Пуск => Параметры => Система => Экономия заряда => Параметры экономии заряда
В следующем окне вы сможете включить или отключить режим “Экономия заряда”, в данном режиме автоматически уменьшается яркость, когда остается определенный процент заряда. Процент заряда при котором будет происходить уменьшение яркости можно задать передвигая ползунок. К сожалению нет возможности выставить на сколько уменьшать яркость. Если вы подключите зарядку, то яркость автоматически восстановится.
Есть еще различные приложения для автоматической настройки яркости экрана, но думаю стандартных функций должно вам хватить, да и зачем засорять компьютер лишними приложениями? Если есть дополнения – пишите комментарии! Удачи Вам 🙂
Читайте также:
Изменение яркости экрана в Windows
Выберите значок Сеть в правой части панели задач, а затем переместите ползунок Яркость, чтобы настроить яркость. (Если ползунок отсутствует, см. раздел примечаний ниже.)
(Если ползунок отсутствует, см. раздел примечаний ниже.)
На некоторых компьютерах Windows может автоматически регулировать яркость экрана в зависимости от текущих условий освещения. Чтобы узнать, поддерживает ли ваш компьютер эту возможность, выберите Параметры >Системный>Дисплей. Чтобы использовать этуфункцию, выберите Яркость , найми и найми и автоматически меняй яркость при изменении освещения, а затем выберите его. Благодаря этой автоматической настройке текст на экране будет хорошо виден независимо от окружающих условий. Даже если он используется, ползунок Яркость можно перемещать для точной настройки уровня яркости встроенного дисплея.
Может также отобразиться еще один квадрат: Помогите улучшить заряд батареи, оптимизировав отображаемую и яркость содержимого. Некоторые Windows компьютеров могут автоматически настраивать яркость и контрастность экрана в зависимости от содержимого, отображаемого на встроенном экране.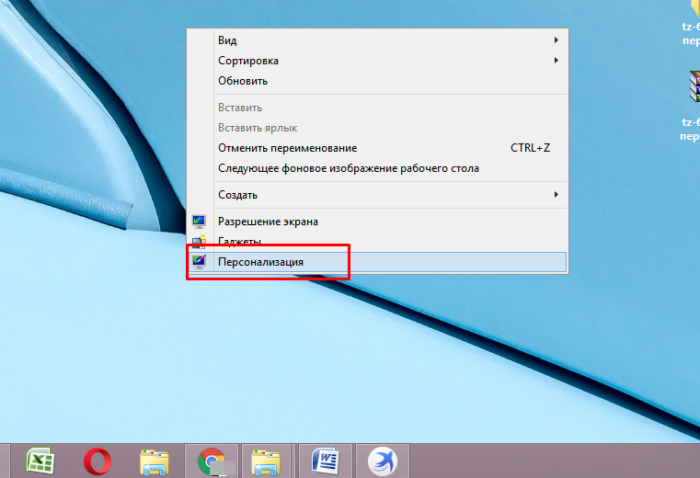 Дополнительные сведения см. в этойWindows.
Дополнительные сведения см. в этойWindows.
Примечания:
-
Ползунок Яркость может не быть на компьютерах с внешним монитором. Чтобы изменить яркость внешнего монитора, используйте кнопки на нем.
-
Если у вас нет настольного компьютера и ползунок не отображается или не работает, попробуйте обновить драйвер. На панели задач выберите Поиск, введите Диспетчер устройств
и выберите Диспетчер устройств в списке результатов. В диспетчере устройств выберите Показывать адаптеры, а затем выберите адаптер отображения. Нажмите и удерживайте (или щелкните правой кнопкой мыши) имя видео адаптеров, а затем выберите Обновить драйвер и следуйте инструкциям.
Выберите центр обработки в правой части панели задач, а затем переместите ползунок Яркость, чтобы настроить яркость. (Если ползунок не там, см. раздел Заметки ниже.)
(Если ползунок не там, см. раздел Заметки ниже.)
На некоторых компьютерах Windows может автоматически регулировать яркость экрана в зависимости от текущих условий освещения. Чтобы узнать, поддерживает ли ваш компьютер эту возможность, выберите Параметры > Системный >Дисплей. В разделе «Яркость и цвет» установите флажок
Примечания.
-
Ползунок изменения яркости встроенного дисплея может не отображаться на настольных компьютерах с внешним монитором. Чтобы изменить яркость внешнего монитора, используйте кнопки на нем.

-
Ползунок яркости отображается в центре уведомлений Windows 10 версии 1903. Чтобы найти ползунок яркости в более ранних версиях Windows 10, выберите Параметры
> Система > Экран, а затем переместите ползунок изменения яркости для регулировки яркости. -
Если вы не используете настольный компьютер, но ползунок не отображается или не работает, попробуйте обновить видеодрайвер. В поле поиска на панели задач введите диспетчер устройств, а затем выберите пункт Диспетчер устройств из списка результатов. В диспетчере устройств выберите Видеоадаптеры, затем выберите видеоадаптер. Нажмите и удерживайте (или щелкните правой кнопкой мыши) имя видео адаптеров, а затем выберите Обновить драйвер и следуйте инструкциям.
Изменение яркости экрана
Как добавить яркость на мониторе?
Как добавить яркость на мониторе?
Ответ мастера:Иногда, работая на ноутбуке выясняется, что яркость монитора нужно сделать больше.
Для того чтобы увеличить яркость дисплея, нажмите «Пуск». Затем выберите раздел «Панель управления», потом «Система и безопасность». Дальше зайдите в раздел «Электропитание» и измените настройки яркости экрана, перемещая ползунок в то положение, которое нужно вам. Изменить яркость можно и другим способом. Для этого на рабочем столе нажмите правую кнопку мыши. В появившемся контекстном меню выберите «Свойства», а затем откройте вкладку «Параметры». Дальше поменяйте разрешение экрана, сделав больше яркость.
В этой же вкладке «Параметры» найдите кнопку «Дополнительно» и нажмите ее. Появится еще одно окно. В нем нужно найти кнопку, которая поможет вам ввести графические данные для изменения конфигураций модуля монитора. Чтобы это сделать, нужно открыть вкладку с названием видеокарты и выбрать характеристики, которые отвечают за яркость дисплея. Введите необходимые параметры, затем сохраните их и нажмите кнопку «Применить».
С интернета скачайте приложение, например, Media Key. Эта программа устанавливает функции некоторых сочетаний клавиш. Яркость монитора в современных моделях ноутбуков настраивается при помощи функциональных клавиш (F1-F12) или кнопки Fn и стрелки, которая направлена вправо. Но такая функция доступна не всем моделям ноутбуков. Она доступна только тем моделям, на которых есть скан-код для кнопки Fn.
В случае, если ноутбук не поддерживает формат настроек, которые вы задаете, необходимо обновить драйвера. Их можно установить с диска, который должен быть в комплекте вместе с покупаемым компьютером. Если такового не имеется, то драйвера всегда можно свободно скачать с сайта производителя. Большинство официальных драйверов поддерживают функцию автонастройки монитора. Но обратите внимание, что настройки намного качественнее, если они заданы с помощью специальных программ, а не внесены вручную.
Как уменьшить или увеличить яркость на ноутбуке
Яркость дисплея на ноутбуке не является постоянной величиной. Ее можно как увеличить, так и уменьшить. И есть как минимум три способа, как это сделать. Кроме того, существует специальная бесплатная программа, которая сама её будет регулировать в зависимости от времени суток.
Самый простой способ изменить яркость на ноутбуке – кнопками клавиатуры.
Как правило, на клавиатуре любого ноутбука есть две клавиши, которые ее регулируют. Чаще всего это F5 и F6 (находятся вверху), home и end (находятся справа) или кнопки стрелок (влево, вправо). Но могут быть и другие варианты. Обычно они помечены значком солнца или звездочкой. Нажимать их нужно вместе с клавишей Fn (внизу).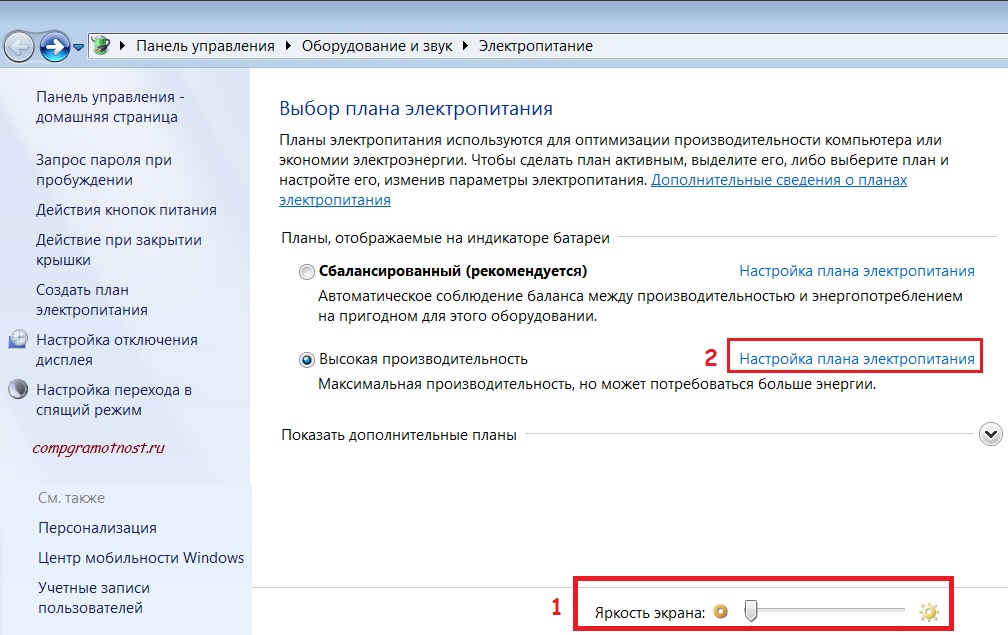
Например, у меня клавиатура, где подсветка регулируется через F5 и F6. Значит, чтобы ее уменьшить, нажимаю на клавишу Fn и, не отпуская ее, F5. Если нужно сделать еще меньше — еще раз F5. Затем отпускаю Fn.
А если нужно наоборот ее увеличить, то делаю то же самое, только клавишей F6.
Но бывает и так, что эти клавиши не срабатывают. То есть вы нажимаете Fn и, не отпуская её, кнопку с «солнышком», но ничего не меняется. Обычно это связано с драйверами или настройками BIOS.
Настройка яркости в Windows
Способ 1
Этот способ помогает изменить яркость через настройки системы. Подходит для любой версии Windows (7, 8, 10). Он немного сложнее предыдущего, зато позволяет сделать более тонкую настройку.
1. В системном трее (в нижней правой части экрана) нажимаем на значок питания. Обычно он представляет собой различные вариации рисунка батареи. В появившемся окошке выбираем пункт «Настройка яркости экрана».
2. Откроется большое окно, внизу которого будет ползунок для регулировки подсветки. Здесь ее можно как уменьшить, так и увеличить.
Откроется большое окно, внизу которого будет ползунок для регулировки подсветки. Здесь ее можно как уменьшить, так и увеличить.
Кстати, в эти настройки можно зайти и по-другому: Пуск – Панель управления – Оборудование и звук – Электропитание.
Способ 2
Щелкаем правой кнопкой мыши по значку питания и выбираем пункт «Центр мобильности Windows».
Также его можно открыть через «Пуск». Для этого напечатать или скопировать/вставить в строку поиска (Найти программы и файлы) шесть английских букв mblctr или центр мобильности windows
В появившемся окне нас интересует самый первый ползунок, который и регулирует подсветку.
Автоматическое изменение яркости с помощью программы f.lux
Если яркость монитора вы понижаете по причине того, что ваши глаза сильно устают от работы за компьютером, то рекомендую установить программу f.lux. Эта бесплатная утилита, которая автоматически изменяет подсветку монитора в зависимости от времени суток.
К тому же f.lux делает изображение немного желто–оранжевым, минимизируя количество вредного для глаза синего цвета. Подобный принцип используется практически во всех компьютерных очках.
Но такие приспособления бесплатно никто не раздает. Кроме того, глаза будут непроизвольно фокусироваться на стекле, что при длительном использовании может сказаться на зрении.
1. Скачиваем f.lux с официального сайта.
2. Запускаем скачанный файл.
3. Соглашаемся с правилами программы.
Программа практически мгновенно устанавливается и просит перезагрузить компьютер, после чего останется только указать свое местоположение. Печатаем название своего населенного пункта, нажимаем Search и OK.
Теперь программа будет запускаться каждый раз при загрузке системы и находиться в трее (в нижней части экрана, справа).
Через этот значок можно управлять f.lux: изменять настройки, отключать.
Удаляется эта программа точно так же, как и другие приложения компьютера: Пуск – Панель управления – Программы – Удаление программы.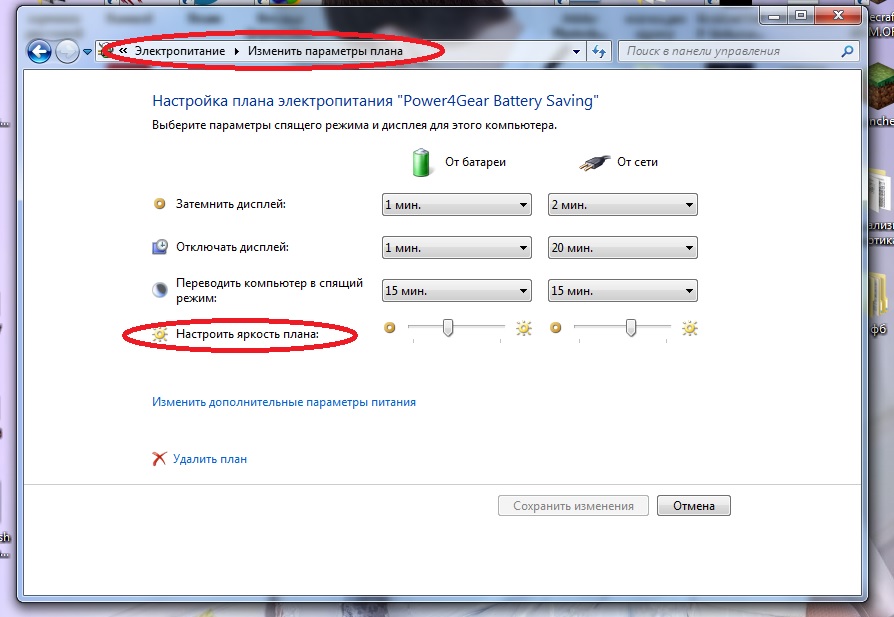
Автор: Илья Кривошеев
Как увеличить или уменьшить яркость экрана на ноутбуке?
Далеко не все пользователи знают, как регулируется яркость экрана на ноутбуке. Почему? Вероятно, пользователи привыкли менять яркость монитора компьютера с помощью отдельных клавиш, расположенных на самом мониторе. На ноутбуке таких клавиш нет, разве что на самых старых моделях, отсюда и возникает недопонимание. Итак, как настроить яркость на экране ноутбука? Мы знаем несколько простых способов и сейчас поделимся ими с вами.
Первый способ
Хорош тем, что вам нужно лишь нажать на несколько клавиш для изменения яркости. Поддерживается практически всеми ноутбуками.
Обратите внимание на клавиши F1-F12, которые находятся в верхней части клавиатуры. На них есть дополнительные иконки. Например, в нашем примере на клавишах F11 и F12 вы можете видеть иконки солнышка: F11 уменьшает яркость, F12, соответственно, увеличивает (на других ноутбуках иконки могут находиться на других кнопках от F1 до F12, однако роли это не играет). Но если вы нажмете на одну из этих клавиш, яркость не изменится, а все потому, что нужно прежде нажать на клавишу Fn и только после этого нажать на F11 или F12 для регулировки яркости.
Но если вы нажмете на одну из этих клавиш, яркость не изменится, а все потому, что нужно прежде нажать на клавишу Fn и только после этого нажать на F11 или F12 для регулировки яркости.
Отрегулируйте тем самым яркость по необходимости.
Второй способ
Идем далее. Здесь мы рассмотрим Центр мобильности Windows (Windows Mobility Center) — это компонент операционной системы, который позволяет просматривать и изменять некоторую информацию, включая и яркость экрана.
Проще запустить окно центра мобильности таким образом: на панели задач найдите значок с батареей, наведите на него курсор мыши и нажмите на правую клавишу, чтобы появилось меню. В нем выберите «Центр мобильности Windows».
Затем появится окно, в котором вы сможете отрегулировать яркость с помощью ползунка.
Центр мобильности доступен во всех версиях Windows, начиная с Vista, то есть он есть и в популярных Windows 7 и Windows 10.
Также вы можете найти иконку центра мобильности в меню «Пуск».
Третий способ
Найдите на панели задач значок батареи и нажмите на нее уже левой клавишей мыши.
Появится небольшое меню, в нем вам необходимо нажать на строку «Настроить яркость экрана».
Откроется окно с выбором плана электропитания, в нижней части которого можно увидеть ползунок для регулировки яркости.
Кстати, если нажать на строку «Настройка плана электропитания» (выделена оранжевой стрелкой), откроется окно, где можно будет настроить яркость экрана для этого плана.
Если по каким-то причинам у вас не получается открыть окно электропитания указанным способом, вы можете открыть его через панель управления. Для этого нажмите Win+R на клавиатуре, появится окно «Выполнить». Укажите команду control и нажмите OK.
Выберите крупные значки, затем нажмите на строку «Электропитание».
Что делать дальше, вы уже знаете.
Как отрегулировать яркость экрана компьютера, автоматически и вручную
Увеличить яркость экрана на ноутбуке достаточно просто. Вы можете сделать это с помощью клавиш на клавиатуре или в настройках операционной системы. Обратите внимание, каждая модель ноутбука (и каждая операционная система) немного отличается. В этой статье мы расскажем как увеличить яркость экрана на ноутбуке, который работает на Windows 10.
Вы можете сделать это с помощью клавиш на клавиатуре или в настройках операционной системы. Обратите внимание, каждая модель ноутбука (и каждая операционная система) немного отличается. В этой статье мы расскажем как увеличить яркость экрана на ноутбуке, который работает на Windows 10.
Увеличить яркость экрана на ноутбуке с помощью клавиш
На большинстве ноутбуков вы можете изменить яркость экрана с помощью специальных клавиш на клавиатуре. Как правило, они имеют пометку в виде солнышка. Эти клавиши расположены либо сверху клавиатуры, на панели F1-F12, либо на клавиша со стрелкой влево и вправо.
Клавиши регулировки громкости являются функциональными. Это означает, что вам нужно также нажать клавишу Fn.
Например, чтобы увеличить яркость экрана на ноутбуке Dell XPS (фото ниже), удерживайте клавишу Fn + F12. Чтобы увеличить яркость экрана на ноутбуке Asus, нужно нажать клавишу Fn + F6.
Увеличить яркость экрана на ноутбуке в настройках системы
Вы также можете увеличить яркость экрана, используя настройки операционной системы.
Windows 10 предлагает несколько способов настроить яркость экрана.
1 способ
- Нажмите на значок батареи на панели задач.
- Нажмите на кнопку с солнцем, чтобы изменить яркость экрана. Минимальная яркость составляет 0%, максимальная – 100%.
2 способ
1. Нажмите правой кнопкой мыши на Пуск (или клавиши Win + X).
2. Выберите «Центр мобильности».
3. Используйте ползунок в разделе «Яркость экрана», чтобы увеличить или уменьшить яркость экрана на ноутбуке.
Проблемы
Если ни один из представленных выше способов не помог увеличить яркость экрана на ноутбуке, скорее всего, у вас проблемы с видео драйверами. Драйвера на монитор также могут причиной неполадок.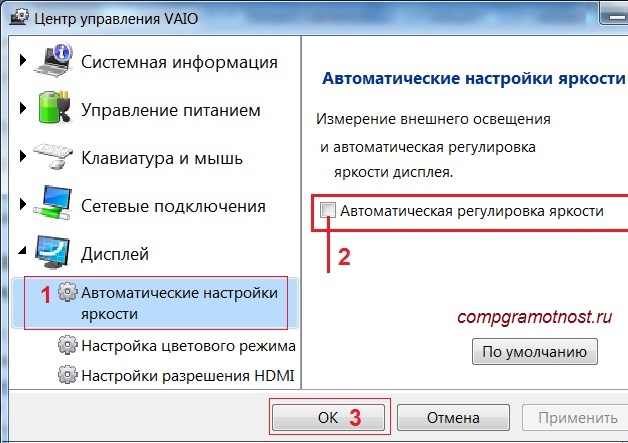 Чтобы устранить проблемы, выполните следующие действия:
Чтобы устранить проблемы, выполните следующие действия:
- Нажмите правой кнопкой мыши на Пуск, и выберите «Диспетчер устройств».
- Нажмите на + или стрелку рядом с надписью «Монитор», чтобы развернуть список.
- Выделите все обнаруженные мониторы и нажмите «Удалить».
- После того, как мониторы будут удалены из диспетчера устройств, нажмите кнопку «Обновить конфигурацию оборудование», чтобы Windows повторно нашел монитор и установил соответствующие драйвера.
Также мы рекомендуем установить последние драйвера на видеокарту от производителя. Если вы обнаружили проблему с яркостью как раз после обновления драйвера, тогда попробуйте вернуть более раннюю версию драйверов.
Если у вас остались вопросы по теме как увеличить яркость экрана на ноутбуке, напишите в комментариях ниже.
Если у вас возникли проблемы с настройкой яркости или контрастности экрана вашего ноутбука, имейте в виду, что каждая модель ноутбука (и каждой операционной системы) немного отличается. В этой статье мы обсудим некоторые общие способы настройки яркости и контрастности на портативном компьютере. Если к примеру, у вас возникнут вопросы, то сразу можете писать их в форму комментариев на сайте. Также обязательно укажите модель своего ноутбука и версию операционной системы.
В этой статье мы обсудим некоторые общие способы настройки яркости и контрастности на портативном компьютере. Если к примеру, у вас возникнут вопросы, то сразу можете писать их в форму комментариев на сайте. Также обязательно укажите модель своего ноутбука и версию операционной системы.
Как уменьшить яркость на ноутбуке и компьютере?
Это делается как всегда очень просто. Следуйте нашей инструкции, далее в списке на сайте. И через несколько минут вы сможете понять как работает эта функция.
Настройка яркости с помощью клавиш вашего ноутбука
На большинстве ноутбуков вы можете настроить яркость дисплея с помощью специальных клавиш на клавиатуре. Клавиши обычно обозначаются символом яркости (символ яркости Unicode).
Ключи яркости часто являются функциональными клавишами, которые имеют специальную функцию, если вы нажимаете их, удерживая нажатой клавишу Fn.
Клавиша Fn обычно находится слева от вашей клавиши пробела. Функциональные клавиши яркости могут быть расположены в верхней части клавиатуры или на клавишах со стрелками.
Например, на клавиатуре ноутбука Dell XPS (рисунок ниже), удерживайте клавишу Fn и нажмите F11 или F12, чтобы отрегулировать яркость экрана.
У других ноутбуков есть клавиши, полностью предназначенные для управления яркостью. На клавиатуре HP Chromebook (на фото внизу) нет клавиши Fn – просто, нажмите клавиши регулировки яркости.
Использование значка батареи на панели задач
Нажмите значок батареи на панели задач.
В окне состояния питания щелкните значок яркости. Каждый раз, когда вы нажимаете на плитку, яркость будет корректироваться на 25%.
Использование Центра мобильности Windows
Откройте меню «Задачи пользователя», щелкнув правой кнопкой мыши значок «Меню Пуск» или набрав «Win + X» (нажмите и удерживайте клавишу Windows и нажмите «X»).
- Нажмите Центр мобильности (или нажмите B).
- В центре мобильности отрегулируйте ползунок яркости.
- Использование панели управления
- Откройте Панель управления.

- Нажмите «Настроить обычно используемые параметры мобильности».
- В окне Центр мобильности отрегулируйте ползунок яркости.
Настройка яркости в Windows 8
- Откройте панель Charms.
- Выберите «Настройки».
- Выберите значок яркости.
- Перемещайте ползунок вверх и вниз с помощью мыши или нажимая клавиши со стрелками вверх и вниз на клавиатуре.
Настройка яркости в Windows 7
- Откройте Панель управления.
- Выберите «Оборудование и звук».
- Выберите «Электропитание».
- С помощью мыши передвигайте ползунок яркости в нижней части окна.
Регулировка контрастности
Большинство ноутбуков не имеют контроля контраста на аппаратном уровне, но вы можете настроить свою операционную систему для использования режима высококонтрастного отображения.
Настройка контрастности в Windows 10
Удерживая клавиши Shift и Alt с левой стороны клавиатуры, нажмите клавишу Print Screen.
После того, как вы спросите, хотите ли вы включить режим высокой контрастности. Нажмите «Да».
Чтобы вернуться в режим нормальной контрастности, повторите шаг 1, и режим высокой контрастности будет отменен.
Если нажатие комбинации клавиш не вызывает подсказку «Высокая контрастность», вы можете включить ее в меню «Простота доступа»:
- Откройте Панель управления.
- Нажмите «Простота доступа».
- Выберите Центр простоты доступа.
- Выберите «Сделать компьютер более легким для просмотра».
- Убедитесь, что включен параметр «Включить или выключить высокую контрастность при …».
- Нажмите «ОК».
Настройка контрастности в Windows 8
- Откройте панель Charms.
- Нажмите «Настройки».
- Выберите Легкость доступа.
- В режиме высокой контрастности нажмите кнопку, чтобы включить или отключить режим высокой контрастности.
Настройка контрастности в Windows 7
- Откройте Панель управления.

- В строке поиска введите цвет окна.
- Нажмите «Изменить цвет и метку окна».
В разделе Основные и высококонтрастные темы выберите высококонтрастную тему.
Управление яркостью экрана в настройках электропитания
После настройки яркости вашего ноутбука, он должен автоматически сохранить новые настройки. Если настройки яркости не сохраняются после перезагрузки компьютера, они, вероятно, переопределяются настройками в меню «Электропитание». Если это так, вам нужно будет создать пользовательский план управления питанием, который можно выполнить с помощью утилиты Power Options в панели управления.
Проблемы с драйверами
Если метод комбинации клавиш не работает, и вы внесли соответствующие корректировки в параметры электропитания, скорее всего, на вашем компьютере возникла проблема с видеодрайвером. Проблемы с драйверами обычно возникают после обновления видеодрайверов. Драйвер монитора также может вызывать эту проблему. Чтобы устранить возможные проблемы, связанные с монитором, переустановите монитор, выполнив следующие шаги.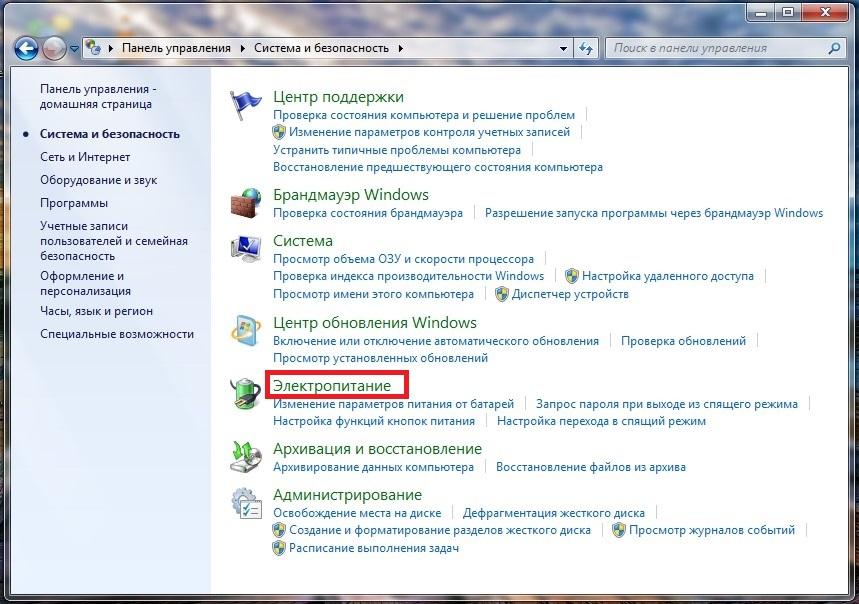
- Откройте диспетчер устройств Windows.
- Нажмите стрелку «+» рядом с «Мониторы», чтобы развернуть список.
- Выделите все обнаруженные мониторы в разделе «Мониторы» и нажмите «Удалить», чтобы удалить их с компьютера.
Как только мониторы будут удалены из диспетчера устройств, в разделе «Действие» выберите «Сканировать для изменений оборудования», чтобы разрешить Windows повторно обнаружить монитор и установить соответствующие драйверы.
Наконец, мы также рекомендуем загружать самые последние видеодрайверы непосредственно с официального сайта производителя видеокарты. Если эта проблема возникла из-за того, что вы обновили драйверы, установите более раннюю версию видеодрайверов, чтобы узнать, устраняет ли это проблему.
ГЛАВНОЕ МЕНЮ
Как регулировать яркость
Сначала про регулировку яркости! Самый простой способ отрегулировать яркость экрана ноутбука, это воспользоваться функциональными клавишами. Во-первых, найдите на клавиатуре клавишу Fn (обычно она расположена между кнопками Ctr и Alt).
Во-первых, найдите на клавиатуре клавишу Fn (обычно она расположена между кнопками Ctr и Alt).
Во-вторых, найдите клавиши, отвечающие за яркость (обычно они расположены на каких-то двух клавишах начиная с F1 и заканчивая F12). На некоторых уникальных ноутбуках, эти клавиши могут быть на стрелках. На моём древнем ноуте именно такая ситуация.
Зажмите клавишу Fn и несколько раз нажмите по клавише уменьшить яркости, далее попробуйте с зажатой клавишей Fn нажать по увеличению яркости. Сработало? У меня да.
При этом на экране появился индикатор, указывающий сколько яркости у меня на данный момент активировано.
В некоторых ноутбуках зажимать клавишу Fn не нужно. Надо просто нажать одну из клавиш для прибавления или уменьшения яркости и всё!
Нам нужны драйвера
В некоторых случаях для нормальной работы яркости на ноутбуке, нам нужны драйвера. Если они не будут установлены, то скорей всего функциональными клавишами отрегулировать яркость не получится.
Если вы покупаете ноутбук с Виндой на борту, то скорей всего все нужные драйвера уже будут установлены, если ноутбук без системы, то после установки нужно отыскать комплект нужных драйверов. Драйвера можно посмотреть на официальном сайте производителя ноутбука, либо же заглянуть в коробку от ноута. Комплект с драйверами обычно поставляется на диске.
Настройка «умной яркости»
Чтобы яркость не работала от батареи на всю катушку, а при подключении к сети наоборт, включалась на полную, нам нужно выполнить настроки в электропитании. Это не сложно!
Открываем Пуск и заходим в Панель управления.
Включаем вид просмотра значков Мелкие значки и находим раздел Электропитание.
Далее находим ссылку Настройка плана электропитания.
Здесь мы по отдельности можем настроить уровень яркости, который будет включаться при работе от батареи, и при работе от сети. От сети ставим настраиваем по желанию. Если не режет глаза, то естественно ставим на максимум, а от батареи – на минимум. После настроек Сохраняем изменения.
После настроек Сохраняем изменения.
Яркость кушает батарею
Помните, что максимальная яркость экрана уменьшит срок жизни от аккумулятора. Поэтому, если хотите продлить автономность своего ноутбука на лишний час, то ставьте её на минимум или почти на минимум.
Всем удачи. Пока!
Интересные статьи по теме:
Как подключить монитор к ноутбуку, если разъёмы разные?Как включить Wi-Fi на ноутбуке?Не работает клавиатура на ноутбуке. Что делать?Как отключить Тачпад на ноутбуке?6 способов сделать скриншот экрана на ноутбуке?
САМОЕ ЛУЧШЕЕ !
10 способов освободить место на диске «С»5 причин, почему тормозит Ваш компьютерКак переустановить Windows 7. Инструкция для чайниковКак переустановить Windows XP. Инструкция для чайниковКак установить Windows 7 с флешки? Инструкция для начинающих
Последние комментарии
Используемые источники:
- https://ocompah.ru/kak-uvelichit-yarkost-ekrana-na-noutbuke.html
- https://lirashop.
 ru/windows-7/kak-umenshit-yarkost-na-noutbuke.html
ru/windows-7/kak-umenshit-yarkost-na-noutbuke.html - https://www.inetkomp.ru/noutbuk/751-kak-nastroit-yarkost-ekrana-na-noutbuke.html
Как настроить яркость экрана на ноутбуке в Windows 7, 8, 10
Дисплей ноутбука потребляет больше энергии, чем иные компоненты, следовательно, уменьшение яркости поможет продлить срок работы от батареи, так же при работе на ПК может доставить дискомфорт глазам тусклый или яркий дисплей. Чтобы Вам было комфортно работать, рассмотрим, как настроить яркость экрана на ноутбуке в Windows 7, 8, 10.
Модели ноутбуков разные, поэтому настройка яркости может отличаться от рекомендаций, изложенных в статье. Материал описывает общие шаги применимые к таким производителям, как Acer, Asus, Hp, Samsung, Lenovoи другие. Существует достаточно способов изменения яркости экрана, как стандартных, так и с применением стороннего ПО. Давайте рассмотрим все методы подробнее.
Настройка яркости с помощью сочетания клавиш
Современные модели ноутбуков поддерживают изменение яркости экрана сочетанием клавиш, что значительно облегчает данный процесс. Необходимо удерживать функциональную кнопку Fn (находится внизу клавиатуры возле левого Ctrl, кнопки Win), затем нажать клавиши со стрелками вверх или вправо для увеличения яркости, вниз или влево для уменьшения. В комбинации с Fn могут также использоваться клавиши от F1 до F12.
Необходимо удерживать функциональную кнопку Fn (находится внизу клавиатуры возле левого Ctrl, кнопки Win), затем нажать клавиши со стрелками вверх или вправо для увеличения яркости, вниз или влево для уменьшения. В комбинации с Fn могут также использоваться клавиши от F1 до F12.
Все комбинации зависят от модели, выше показаны самые распространенные. Обычно на кнопках, используемых с Fn, изображен символ, напоминающий солнышко. На картинке ниже показана клавиатура ноутбука Acer, где комбинация Fn+ стрелка вправо сделает экран ярче, Fn+ стрелка влево тусклее. Если не можете найти на клавиатуре символ солнышка, ознакомьтесь с руководством ноутбука, чтобы узнать назначены ли ему горячие клавиши для изменения яркости.
Смена яркости через настройки электропитания
Если Вашему ПК не назначено сочетание кнопок, либо Вам нужно детально настроить яркость экрана на ноутбуке в Windows 7, 8, 10 используйте опции электропитания. Нажмите в трее на значок статуса батареи, далее кликните ссылку «настройка яркости экрана».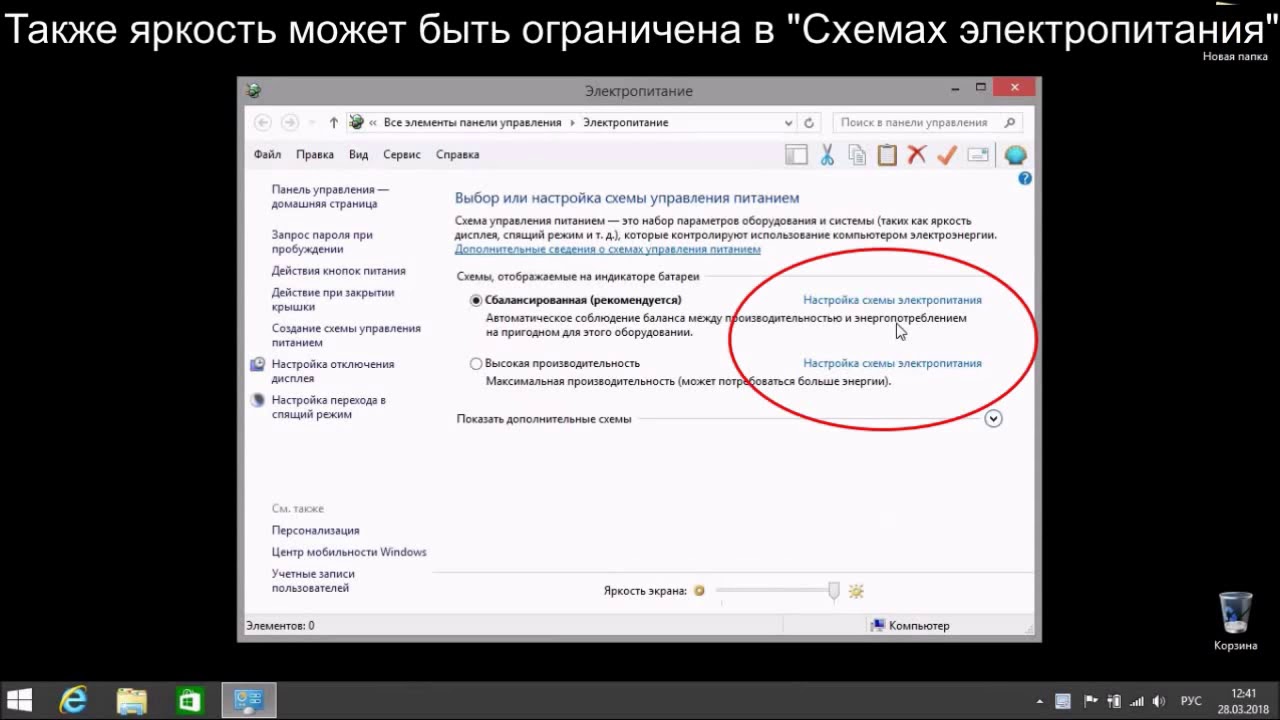
Если значка статуса батареи в трее нет, тогда запустите панель управления Windows, укажите представление «мелкие значки». Среди элементов найдите «электропитание» нажмите его.
В нижней части окошка передвиньте ползунок в комфортное положение. Изменения сразу применятся и сохраняться.
Чтобы произвести детальную настройку яркости экрана в Windows 7, 8, 10 кликните ссылку «настройка плана электропитания» напротив выбранного плана (смотрите скриншот выше). Передвигая ползунки, задайте яркость плана для режима работы от батареи и сети. Советую еще настроить спящий режим Windows для экономии энергии. Обязательно кликните кнопку «сохранить изменения».
Изменить яркость экрана на ноутбуке можно так же, нажав на ссылку дополнительных параметров питания (смотрите картинку выше). Разверните пункт «экран», затем «яркость экрана». Далее выберите «от сети», «от батареи» и задайте процентное соотношение. Рекомендую еще настроить режим гибернации ноутбука. После изменений нажмите OK.
После изменений нажмите OK.
Дополнительные способы изменения яркости
Перейдите в панель управления выберите представление «крупные значки», найдите элемент «центр мобильности Windows». В семерке его можно быстро запустить, нажав сочетание клавиш Win + X. Далее Вам останется сдвинуть ползунок в нужную сторону.
Настроить яркость экрана ноутбука в Windows 8 можно через панель настроек. Чтобы ее вызвать нажмите Win + I. Далее кликните значок яркости и отрегулируйте ползунок. Для вызова похожих настроек в Windows 10 нажмите на центр уведомлений на панели задач и отрегулируйте параметры.
Программы для увеличения, уменьшения яркости экрана
Существует огромное количество софта, который позволяет настроить яркость экрана на ноутбуке. Многие программы кроме регулировки яркости, позволяют изменить разрешение экрана, контрастность, цветовую схему и другие параметры. К таким приложениям относятся:
- iBrightnessTray
- Display-Tuner
- Display Resolution Manager
- Многие другие
Для примера рассмотрим простенькую программку iBrightnessTray, не требующую установки. Скачайте архив с приложением здесь, распакуйте в удобное место. Далее запустите ее, после чего в трее появится значок iBrightnessTray. Часто значок попадает в область скрытых значков, поэтому необходимо вынести иконку iBrightnessTray на видимое место панели задач (смотрите картинку ниже).
Скачайте архив с приложением здесь, распакуйте в удобное место. Далее запустите ее, после чего в трее появится значок iBrightnessTray. Часто значок попадает в область скрытых значков, поэтому необходимо вынести иконку iBrightnessTray на видимое место панели задач (смотрите картинку ниже).
Нажмите левой кнопкой по иконке, далее передвиньте ползунок и отрегулируйте яркость экрана. При нажатии на Screen Saver активируется экранная заставка, а при клике на значок монитора происходит отключение экрана, что экономит энергию батареи.
Нажмите правую кнопку по значку для вызова меню, отметьте Auto Start, чтобы программа автоматически запускалась при включении ноутбука. Функция Change Screen Saver вызывает окно смены экранной заставки, Exit выключает iBrightnessTray, остальные функции описаны выше.
Проблемы и пути решения
После изменения яркости ноутбука, данные настройки автоматически сохраняются. Если настройки не сохраняются после перезагрузки ноутбука, вероятно, что они переопределяются в параметрах электропитания. Перейдите в настройку выбранного плана электропитания и внимательно установите, определенные Вами значения.
Перейдите в настройку выбранного плана электропитания и внимательно установите, определенные Вами значения.
Еcли Вы заметили, что уровень яркости сам меняется, тогда вероятно включена опция автоматическая регулировка яркости. Чтобы ее отключить перейдите в дополнительные параметры электропитания своего плана, затем отключите адаптивную регулировку яркости и кликните OK.
Нередко проблемы с яркостью вызывают видео драйверы. Обычно неполадки возникают после обновления видео драйверов. Для решения проблемы проделайте такие действия:
- Откройте диспетчер устройств.
- Найдите устройство «монитор» раскройте его.
- Удалите все показанные мониторы.
- Далее обновите конфигурацию оборудования, чтобы обнаружить монитор, и на него установите драйвер.
Рекомендуется так же скачать последнюю версию видео драйвера производителя Вашей видеокарты. Если проблемы вызваны после обновления драйверов, тогда попробуйте установить более раннюю версию.
Вот и рассмотрели рекомендации, помогающие настроить яркость экрана на ноутбуке в Windows 7, 8, 10. Советую почитать, как увеличить, уменьшить яркость экрана на компьютере, чтобы ознакомиться с большим количеством методов.
Советую почитать, как увеличить, уменьшить яркость экрана на компьютере, чтобы ознакомиться с большим количеством методов.
Посмотрите еще статьи:
Вы можете пропустить чтение записи и оставить комментарий. Размещение ссылок запрещено.
Изменить яркость экрана в Windows
Выберите значок Network в правой части панели задач, а затем переместите ползунок Brightness , чтобы настроить яркость. (Если ползунка нет, см. Раздел «Примечания» ниже.)
На некоторых компьютерах Windows может автоматически настраивать яркость экрана в зависимости от текущих условий освещения. Чтобы узнать, поддерживает ли ваш компьютер это, выберите Настройки > Система > Дисплей .Выберите Яркость , найдите флажок Автоматически изменять яркость при изменении освещения , а затем выберите его, чтобы использовать эту функцию. Эта автоматическая настройка помогает обеспечить читаемость экрана, где бы вы ни находились. Даже если вы его используете, вы все равно можете перемещать ползунок Яркость для точной настройки уровня яркости встроенного дисплея.
Даже если вы его используете, вы все равно можете перемещать ползунок Яркость для точной настройки уровня яркости встроенного дисплея.
Вы также можете увидеть другой отображаемый флажок: Помогите улучшить батарею, оптимизируя отображаемое содержимое и яркость .Некоторые ПК с Windows могут автоматически регулировать яркость и контрастность экрана в зависимости от содержимого, отображаемого на встроенном экране. Дополнительные сведения см. В разделе Адаптивная яркость и контрастность в Windows.
Примечания:
Ползунок «Яркость» может не отображаться на настольных ПК с внешним монитором. Чтобы изменить яркость на внешнем мониторе, используйте кнопки на нем.
Если у вас нет настольного ПК и ползунок не отображается или не работает, попробуйте обновить драйвер дисплея.Выберите «Поиск» на панели задач, введите Диспетчер устройств , а затем выберите Диспетчер устройств из списка результатов.
 В диспетчере устройств выберите Видеоадаптеры , затем выберите видеоадаптер. Нажмите и удерживайте (или щелкните правой кнопкой мыши) имя адаптера дисплея, затем выберите Обновить драйвер и следуйте инструкциям.
В диспетчере устройств выберите Видеоадаптеры , затем выберите видеоадаптер. Нажмите и удерживайте (или щелкните правой кнопкой мыши) имя адаптера дисплея, затем выберите Обновить драйвер и следуйте инструкциям.
Выберите центр действий в правой части панели задач, а затем переместите ползунок Яркость , чтобы настроить яркость.(Если ползунка нет, см. Раздел «Примечания» ниже.)
На некоторых компьютерах Windows может автоматически настраивать яркость экрана в зависимости от текущих условий освещения. Чтобы узнать, поддерживает ли ваш компьютер это, выберите Настройки > Система > Дисплей . В разделе «Яркость и цвет» найдите флажок Автоматически изменять яркость при изменении освещения , а затем установите его, чтобы использовать эту функцию. Эта автоматическая настройка помогает обеспечить читаемость экрана, где бы вы ни находились. Даже если вы его используете, вы все равно можете перемещать ползунок Изменить яркость для встроенного дисплея , чтобы точно настроить уровень яркости.
Даже если вы его используете, вы все равно можете перемещать ползунок Изменить яркость для встроенного дисплея , чтобы точно настроить уровень яркости.
Примечания:
Вы можете не видеть ползунок «Изменить яркость» для встроенного дисплея на настольных ПК с внешним монитором. Чтобы изменить яркость на внешнем мониторе, используйте кнопки на нем.
Ползунок яркости отображается в центре действий в Windows 10 версии 1903.Чтобы найти ползунок яркости в более ранних версиях Windows 10, выберите Настройки > Система > Дисплей , а затем переместите ползунок Изменить яркость , чтобы настроить яркость.
Если у вас нет настольного компьютера, а ползунок не отображается или не работает, попробуйте обновить драйвер дисплея.
 В поле поиска на панели задач введите Диспетчер устройств , а затем выберите Диспетчер устройств из списка результатов.В диспетчере устройств выберите Видеоадаптеры , затем выберите видеоадаптер. Нажмите и удерживайте (или щелкните правой кнопкой мыши) имя адаптера дисплея, затем выберите Обновить драйвер и следуйте инструкциям.
В поле поиска на панели задач введите Диспетчер устройств , а затем выберите Диспетчер устройств из списка результатов.В диспетчере устройств выберите Видеоадаптеры , затем выберите видеоадаптер. Нажмите и удерживайте (или щелкните правой кнопкой мыши) имя адаптера дисплея, затем выберите Обновить драйвер и следуйте инструкциям.
Измените яркость экрана
Как сделать экран компьютера ярче?
Номер статьи: 176 | Рейтинг: 3/5 из 12 голосов | Последнее обновление: пт, 2 января 2015 г., 10:39
Есть два способа настроить яркость дисплея.
1. Используйте функциональные клавиши.
Нажмите клавишу F1, чтобы уменьшить яркость дисплея, нажмите клавишу F2, чтобы сделать его ярче.
ПРИМЕЧАНИЕ. Если дисплей не реагирует, удерживайте клавишу fn в нижнем левом углу клавиатуры, одновременно нажимая клавишу F1 или F2. На некоторых старых клавиатурах значки яркости могут отображаться на клавишах F14 и F15. Используйте кнопку с правильным значком, чтобы сделать дисплей ярче или темнее.
На некоторых старых клавиатурах значки яркости могут отображаться на клавишах F14 и F15. Используйте кнопку с правильным значком, чтобы сделать дисплей ярче или темнее.
2.Используйте системные настройки.
Щелкните серое яблоко в левом верхнем углу строки меню Finder. В раскрывающемся меню выберите Системные настройки. Выберите предпочтение Дисплеи в строке Оборудование. Используйте ползунок «Яркость» для регулировки яркости.
Из файлов: Macintosh OS X
К этой статье нет приложений.
Macintosh OS: сообщение о нехватке места на дискеДобавлено чт, 30 апр.2020 г.
Как мне проверить размер моей домашней папки и освободить место на моем компьютере?Добавлено: пн, 4 апреля 2016 г.
Почему мой компьютер просит меня ввести пароль, когда я прошу его «проснуться» из спящего режима или из экранной заставки?Добавлено: пн, 29 июня 2009 г.
Когда я двигаю мышью, весь экран перемещается. Также все кажется увеличенным.
Также все кажется увеличенным.Добавлено 22 июля 2009 г.
Все значки рабочего стола исчезли с моего рабочего стола. Как мне их вернуть?Добавлено: пн, 19 апреля 2010 г.
Как отключить Bluetooth на моем Mac?Добавлено 4 ноября 2009 г.
Как изменить разрешение экрана (размер экрана) на моем Mac при подключении к активной плате или плоскому дисплею?Добавлено 30 июня 2009 г.
Все на моем экране кажется слишком большим / маленьким.Как изменить разрешение экрана?Добавлено 22 июля 2009 г.
Что такое клавиши F? Почему на моей клавиатуре не работают клавиши регулировки громкости и яркости экрана?Добавлено: пн, 29 июня 2009 г.
Как настроить яркость или контрастность на моем ноутбуке?
Обновлено: 06.06.2021, Computer Hope
Если у вас возникли проблемы с регулировкой яркости или контрастности дисплея ноутбука, имейте в виду, что каждая модель ноутбука (и каждая операционная система) немного отличается.Ниже приведены распространенные способы регулировки яркости и контрастности на портативном компьютере.
Некоторые параметры на этой странице также подходят для регулировки яркости или контрастности на настольном компьютере.
Регулировка яркости с помощью клавиш портативного компьютера
ПК
На большинстве ноутбуков яркость дисплея можно регулировать с помощью специальных клавиш на клавиатуре. Клавиши обычно отмечены символом яркости ().
Часто клавиши яркости являются функциональными клавишами, которые имеют особую функцию, если вы нажимаете их, удерживая клавишу Fn .
Клавиша Fn обычно находится слева от пробела. Функциональные клавиши яркости могут быть расположены в верхней части клавиатуры или на клавишах со стрелками.
Например, на клавиатуре ноутбука Dell XPS (на рисунке ниже), удерживая клавишу Fn , нажмите F11 или F12 , чтобы настроить яркость экрана.
У других ноутбуков есть клавиши, полностью предназначенные для регулировки яркости. На клавиатуре HP Chromebook (на фото ниже) нет клавиши Fn — нажимайте клавиши яркости.
На клавиатуре HP Chromebook (на фото ниже) нет клавиши Fn — нажимайте клавиши яркости.
Chromebook
Чтобы изменить яркость на Chromebook, вам нужно нажать одну из двух клавиш регулировки. Маленькая шестеренка снижает яркость, а большая шестеренка увеличивает ее. Они расположены в верхней части клавиатуры, как вы можете видеть в красном прямоугольнике ниже.
Регулировка яркости в операционной системе
Яркость экрана также можно настроить с помощью программных элементов управления в операционной системе:
Windows 10
В Windows 10 есть несколько способов регулировки яркости дисплея.
Использование значка батареи на панели задач
- Щелкните значок батареи на панели задач.
- В окне состояния питания щелкните плитку яркости. Каждый раз, когда вы щелкаете плитку, ваша яркость будет регулироваться на 25%.
Использование центра мобильности Windows
- Откройте меню задач опытного пользователя, щелкнув правой кнопкой мыши значок меню «Пуск» или нажав клавишу Windows + X .

- Щелкните Mobility Center (или нажмите B ).
- В Центре мобильности отрегулируйте ползунок яркости.
Использование панели управления
- Откройте панель управления.
- Щелкните Настройте часто используемые параметры мобильности .
- В окне Центра мобильности отрегулируйте ползунок яркости.
Регулировка яркости в Windows 8
- Откройте панель Charms.
- Выберите чудо-кнопку Настройки .
- Выберите значок яркости .
- Перемещайте ползунок вверх и вниз с помощью мыши или нажимая клавиши со стрелками вверх и вниз на клавиатуре.
Регулировка яркости в Windows 7
- Откройте панель управления.
- Выберите Оборудование и звук .
- Выберите Электропитание .
- Используйте мышь, чтобы переместить ползунок яркости в нижней части окна.

Регулировка яркости в macOS
- В меню Apple выберите Системные настройки .
- Щелкните Отображает .
- Используйте ползунок яркости для регулировки яркости. Если вы хотите, чтобы яркость изменялась автоматически в зависимости от окружающего освещения рядом с компьютером, установите флажок Автоматически регулировать яркость .
Регулировка яркости в Linux
Многие оконные менеджеры в Linux предлагают регулировку яркости на панели настроек. Например, в системах Ubuntu с оконным менеджером Unity:
- Щелкните значок справа от строки меню.
- Выберите Системные настройки .
- Выберите Яркость и блокировка .
- Отрегулируйте ползунок яркости.
Если в вашем ноутбуке используется графика Intel или NVidia, вы также можете использовать удобный инструмент командной строки под названием xbacklight . Его можно установить с помощью большинства менеджеров пакетов. Например, в системах Ubuntu или Debian:
Его можно установить с помощью большинства менеджеров пакетов. Например, в системах Ubuntu или Debian:
sudo apt-get update && sudo apt-get install xbacklight
Чтобы использовать xbacklight, укажите параметр -set в процентах , где в процентах — это число от 0 до 100.Например, чтобы установить яркость на половину:
xbacklight - комплект 50
Чтобы установить полную яркость:
xbacklight -набор 100
Вы также можете увеличить или уменьшить яркость на процент. Для увеличения яркости на 10%:
xbacklight -inc 10
Полный список опций см. В руководстве:
человек xbacklight
Регулировка контрастности
Большинство ноутбуков не имеют контроля контрастности на аппаратном уровне, но вы можете настроить свою операционную систему для использования режима высококонтрастного дисплея.
Регулировка контрастности в Windows 10
- Удерживая клавиши Shift и Alt на левой стороне клавиатуры, нажмите клавишу Print Screen .

- Когда вас спросят, хотите ли вы включить режим высокой контрастности, нажмите Да .
Чтобы вернуться в режим нормальной контрастности, повторите шаг 1, и режим высокой контрастности будет отменен.
Если нажатие комбинации клавиш не вызывает запрос высокой контрастности, вы можете включить его в меню «Простота доступа»:
- Откройте панель управления.
- Щелкните Простота доступа .
- Выберите Ease of Access Center .
- Выберите Сделайте компьютер более заметным .
- Убедитесь, что Включает или выключает высокую контрастность, когда установлен .
- Щелкните ОК .
Регулировка контрастности в Windows 8
- Откройте панель Charms.
- Щелкните Настройки .
- Выберите Простота доступа .
- В High Contrast нажмите кнопку, чтобы включить или выключить режим High Contrast.

Регулировка контрастности в Windows 7
- Откройте панель управления.
- В строке поиска введите цвет окна .
- Щелкните Изменить цвет окна и показатели .
- В разделе Основные и высококонтрастные темы выберите высококонтрастную тему.
Регулировка контрастности в macOS
- В меню Apple выберите Системные настройки .
- Щелкните Специальные возможности .
- Установите флажок Увеличить контраст и используйте ползунок Контрастность дисплея для настройки дисплея.
Регулировка контрастности в Linux
Существуют инструменты командной строки для настройки контрастности экрана, такие как xgamma и xcalib . С их помощью можно точно настроить любое снижение уровня контрастности экрана по умолчанию.
Чтобы увеличить контраст по сравнению с значениями по умолчанию, большинство оконных менеджеров предлагают высококонтрастную тему, чтобы сделать ваш экран более заметным. В оконных менеджерах на основе Gnome, таких как Ubuntu Unity, выполните следующие действия:
В оконных менеджерах на основе Gnome, таких как Ubuntu Unity, выполните следующие действия:
- Открыть окно терминала.
- Запустите команду gnome-control-center , чтобы открыть окно командного центра.
- Щелкните Универсальный доступ .
- Включите High Contrast .
Управление яркостью экрана в настройках электропитания
После регулировки яркости портативного компьютера новые настройки должны быть сохранены автоматически.Если настройки яркости не сохраняются после перезагрузки компьютера, они, вероятно, отменяются настройками в меню «Электропитание». В этом случае вам необходимо создать собственный план управления питанием, что можно сделать, открыв утилиту «Параметры электропитания» на панели управления.
Проблемы с драйвером
Если метод сочетания клавиш не работает и вы выполнили соответствующие настройки в параметрах электропитания, вероятно, на вашем компьютере возникла проблема с видеодрайвером. Проблемы с драйверами обычно возникают после обновления видеодрайверов.Драйверы монитора также могут вызвать эту проблему. Чтобы решить любые потенциальные проблемы, связанные с монитором, переустановите монитор, выполнив следующие действия.
Проблемы с драйверами обычно возникают после обновления видеодрайверов.Драйверы монитора также могут вызвать эту проблему. Чтобы решить любые потенциальные проблемы, связанные с монитором, переустановите монитор, выполнив следующие действия.
- Откройте диспетчер устройств Windows
- Щелкните значок + или стрелку рядом с надписью «Мониторы», чтобы развернуть список.
- Выделите все обнаруженные мониторы в разделе «Мониторы» и нажмите «Удалить», чтобы удалить их с компьютера.
- После удаления мониторов из диспетчера устройств в разделе Action щелкните Сканировать оборудование changes, чтобы Windows повторно обнаружила монитор и установила соответствующие драйверы.
Наконец, мы также рекомендуем загрузить последние версии видеодрайверов напрямую от производителя видеокарты. Если эта проблема возникла из-за обновления драйверов, установите более раннюю версию видеодрайверов, чтобы увидеть, решит ли это проблему.
Яркость ноутбука по-прежнему недостаточна или экран черный
Если после выполнения описанных выше действий яркости по-прежнему недостаточно, подключите ноутбук к стене. Если ноутбук подключен к сети, но все еще недостаточно яркий, попробуйте рекомендации на странице, указанной ниже.
Если ноутбук подключен к сети, но все еще недостаточно яркий, попробуйте рекомендации на странице, указанной ниже.
Как сделать экран ярче, чем Max Windows 10
В наши дни экраны строятся с возможностью автоматической регулировки яркости дисплея — затемнение в более темной среде и более яркое сияние, чтобы прорезать среду с большим количеством света. Но что, если этого недостаточно? Можно ли сделать экран ярче, чем максимальное значение на ПК с Windows 10?
Возможно, вы имеете дело с дисплеем, который автоматически неправильно настраивает ; это не всегда работает так, как задумано.Или, может быть, вы имеете дело с изображением или видео, которые все еще слишком темные даже при максимальной яркости. К счастью, есть несколько вариантов регулировки яркости экрана на выше максимальной.
Регулировка яркости дисплея на ноутбуке с Windows 10
В ноутбуках монитор встроен в универсальное устройство. Что потеряно, так это возможность регулировать яркость экрана, как если бы вы это делали на отдельном мониторе. Решение? Поместите клавиши яркости на клавиатуру.Задача решена.
Решение? Поместите клавиши яркости на клавиатуру.Задача решена.
Обычно эти клавиши находятся на, под или над клавишами функций, например, от F1 , F2 , от до F12 . Ищите значок, напоминающий солнце. Обычно они обозначаются как F1 и F2. Чтобы уменьшить яркость экрана, нажмите F1 . Чтобы сделать экран ярче, нажмите F2 . Убедитесь, что ваш экран установлен на максимум или отрегулируйте соответствующим образом.
Регулировка яркости дисплея на рабочем столе Windows 10
Для настольных компьютеров кнопки яркости расположены на мониторе.Есть специальное меню, которое можно открыть с помощью кнопок, расположенных в нижней части экрана или сбоку.
Когда меню откроется, вы можете снова использовать кнопки, чтобы перейти в меню к Яркость . Отрегулируйте яркость по своему усмотрению.
Превосходя максимальную яркость экрана в Windows 10
Если вы хотите выйти за пределы максимальной яркости экрана, не ищите ничего, кроме мастера калибровки цвета на вашем компьютере.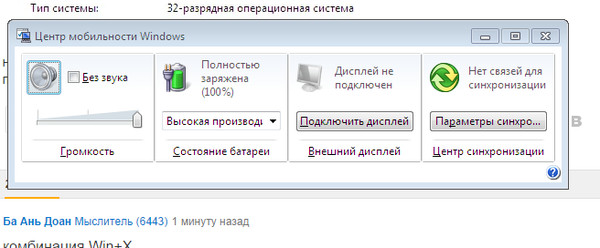 Этот мастер даст вам возможность дополнительно настроить цвет и яркость экрана.Если у вас есть Windows 10 — ноутбук или настольный компьютер — вы можете использовать эту опцию. Установка не требуется.
Этот мастер даст вам возможность дополнительно настроить цвет и яркость экрана.Если у вас есть Windows 10 — ноутбук или настольный компьютер — вы можете использовать эту опцию. Установка не требуется.
1. Начните с открытия меню «Пуск» Windows . Щелкните логотип Windows в нижнем левом углу экрана, вдоль панели задач или нажав клавишу Windows .
2. В меню «Пуск» Windows откройте свой Параметры . Это значок шестеренки в левом нижнем углу меню.
3. В настройках ПК щелкните Система .
4. Слева нажмите Показать . Прокрутите страницу «Дисплей» вниз, пока не увидите гиперссылку для Расширенные настройки дисплея . Он находится в разделе «Несколько дисплеев».
5. Затем щелкните гиперссылку Свойства адаптера дисплея для дисплея 1 . Откроется всплывающее окно.
6. В верхней части всплывающего окна щелкните вкладку Управление цветом . После этого выберите Управление цветом .Появится еще одно всплывающее окно.
После этого выберите Управление цветом .Появится еще одно всплывающее окно.
7. Теперь щелкните вкладку Advanced вверху. Спуститесь в нижнюю часть окна. В разделе «Калибровка дисплея» нажмите Калибровка дисплея .
8. Настройте параметры экрана по своему усмотрению.
Отключение автоматической регулировки яркости
Автоматическая яркость отлично подходит для экономии заряда аккумулятора и для снятия напряжения с глаз, но не всегда работает должным образом. Вы всегда можете отключить его до дальнейшего уведомления.
1. Начните с открытия меню «Пуск» Windows . Щелкните логотип Windows в нижнем левом углу экрана, вдоль панели задач или нажав клавишу Windows .
2. Запустите Панель управления .
3. Щелкните Оборудование и звук .
4. В разделе «Оборудование и звук» щелкните Электропитание .
5. Рядом с планом производительности щелкните Изменить параметры плана .
5.Переместите ползунок для Отрегулируйте яркость плана по своему усмотрению.
7 способов регулировки яркости экрана в Windows 10
Если вы проводите много времени за компьютером или устройством с Windows 10, вам может пригодиться знание того, как увеличить яркость и как ее уменьшить. Этот параметр особенно важен, когда вы используете ноутбук или планшет, потому что, находясь ли вы в помещении или на улице, вам может потребоваться отрегулировать яркость дисплея в соответствии с вашим окружением.К счастью, Windows 10 предлагает несколько вариантов изменения этого параметра. Прочтите это руководство и узнайте, как уменьшить яркость или как увеличить яркость дисплея в Windows 10:
ПРИМЕЧАНИЕ. Представленные функции доступны в Windows 10 November 2019 Update или новее. Если вы используете старую версию Windows 10, возможно, у вас нет доступа ко всем функциям. Проверьте свою сборку Windows 10 и, при необходимости, получите последнее доступное обновление Windows 10.
Проверьте свою сборку Windows 10 и, при необходимости, получите последнее доступное обновление Windows 10.
1. Как настроить яркость в Windows 10 с помощью сочетаний клавиш
На некоторых клавиатурах есть клавиши, специально предназначенные для облегчения изменения яркости экрана. На ноутбуке HP Spectre 13t вы можете использовать клавиши F2 и F3 для уменьшения или увеличения яркости экрана.
Клавиши, предназначенные для регулировки яркости клавиатуры HPНа устройствах Surface Pro с обложками для шрифтов можно использовать сочетание клавиш Fn + DEL для увеличения яркости и Fn + Backspace для ее уменьшения.
Клавиши, используемые для сочетаний клавиш для изменения яркости на обложке Surface Type CoverНа нашем ноутбуке Lenovo Legion Y520 с Windows 10 вы можете нажать комбинацию клавиш Fn + F11 , чтобы уменьшить яркость, и Fn + F12 , чтобы увеличить ее.
Клавиши, используемые для сочетаний клавиш для изменения яркости на клавиатуре Lenovo Эти клавиши и сочетания клавиш доступны на большинстве ноутбуков и планшетов с Windows 10. Ищите похожие клавиши со значком солнца, зависящим от яркости.
Ищите похожие клавиши со значком солнца, зависящим от яркости.
К сожалению, вы не получаете эти клавиши на клавиатурах настольных компьютеров, поскольку каждый монитор имеет свои собственные настройки для управления яркостью, как вы можете увидеть в следующем разделе.
2. Как настроить яркость в Windows 10 с помощью физических кнопок монитора
В то время как у некоторых мониторов есть специальные кнопки для регулировки яркости (спереди или на одном из краев), для других вам нужно просмотреть их конкретные меню, чтобы найти элементы управления яркостью.Проконсультируйтесь с руководством к вашему дисплею, чтобы перемещаться по его меню и находить подходящую настройку.
Регулировка яркости дисплея компьютера с помощью его меню3. Как настроить яркость в Windows 10 с помощью быстрых действий
Быстрые действия в Центре действий также можно использовать для изменения яркости. Используйте сочетание клавиш Windows + A , чтобы открыть Центр действий , открыв ползунок яркости в нижней части окна.
Перемещение ползунка в нижней части Action Center влево или вправо изменяет яркость дисплея.
4. Как настроить яркость в Windows 10 с помощью приложения «Настройки»
Вы также можете использовать приложение Settings для изменения уровня яркости. Откройте Настройки с помощью сочетания клавиш Windows + I и щелкните или коснитесь Система .
Перейдите в категорию «Система» в приложении «Настройки».Категория Система открывается на вкладке Дисплей .Используйте ползунок под «Яркость и цвет» от до «Измените яркость встроенного дисплея . »
Отрегулируйте яркость в настройках Windows 10 Вы также можете включить опцию «Автоматически изменять яркость при изменении освещения» , чтобы ваше устройство автоматически изменяло уровень яркости в зависимости от того, сколько света его датчики измеряют в вашей среде.
5. Как настроить яркость в Windows 10 с помощью Центра мобильности Windows
Центр мобильности Windows также можно использовать для изменения яркости дисплея.Введите Mobility в поле поиска на панели задач, а затем щелкните или коснитесь «Центр мобильности Windows . »
Откройте Центр мобильности Windows.Используйте ползунок под Яркость дисплея для регулировки уровня яркости.
Центр мобильности Windows позволяет регулировать яркость6. Как настроить яркость в Windows 10 с помощью PowerShell
Вы также можете использовать всемогущую PowerShell для изменения яркости вашего дисплея.Откройте PowerShell, набрав «powershell» в поле поиска на панели задач, а затем щелкнув или нажав Windows PowerShell .
Откройте PowerShell на панели задачЧтобы изменить яркость, введите следующую команду:
** (Get-WmiObject -Namespace root / WMI -Class WmiMonitorBrightnessMethods) . WmiSetBrightness (1, ** уровень яркости)
WmiSetBrightness (1, ** уровень яркости)
Замените яркости на процентное значение, которое вы хотите для яркости вашего дисплея, от 0 до 100.Чтобы установить яркость на 70%, мы ввели команду:
(Get-WmiObject -Namespace root / WMI -Class WmiMonitorBrightnessMethods) .WmiSetBrightness (1,70)
Используйте команду PowerShell, чтобы изменить уровень яркостиКак только вы нажмете Введите , яркость будет отрегулирована в соответствии с вашими предпочтениями.
7. Как настроить яркость в Windows 10, изменив режим питания
Снижение яркости экрана снижает потребление энергии и увеличивает автономность вашего устройства.Для ноутбуков и планшетов в Windows 10 есть параметр, который изменяет яркость дисплея в соответствии с используемым режимом питания . Чтобы включить эту опцию, сначала щелкните или коснитесь значка Power на панели задач в правой части панели задач, а затем откройте Battery settings .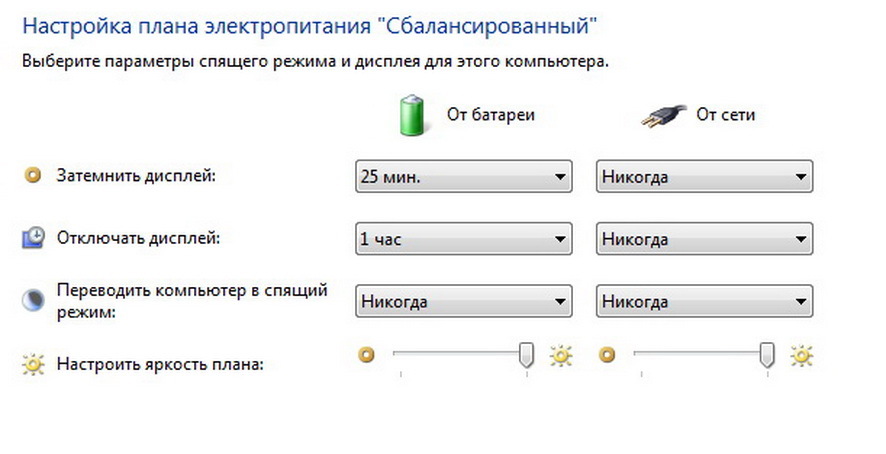
СОВЕТ: Если вы не видите значок Power на панели задач вашего устройства, вы можете узнать, как найти и показать его, прочитав: Панель задач Windows 10 — Как отображать или скрывать значки!
В окне настроек Battery прокрутите вниз до раздела Battery saver .Установите флажок внизу рядом с опцией «Уменьшить яркость экрана в режиме энергосбережения» .
Включите опцию Уменьшение яркости экрана в режиме энергосбереженияЭтот параметр автоматически затемняет экран, когда ваше устройство пытается сэкономить заряд батареи. Щелкните или коснитесь значка Power на панели задач еще раз и переместите ползунок Power mode до упора влево для «Лучшее время автономной работы . » Пока ваше устройство не подключено к электросети, это должен снизить яркость дисплея, тем самым сэкономив батарею.
Экономия заряда батареи затемняет дисплей вашего устройстваКакой метод вы предпочитаете изменять яркость дисплея?
Знание того, как увеличить и как уменьшить яркость, поможет вам быть более продуктивным и сосредоточенным. Слишком яркий или слишком тусклый экран может сказаться на ваших глазах и вызвать дискомфорт. Какой способ изменения яркости дисплея вам больше всего нравится? Вы знаете других? Прокомментируйте ниже и давайте обсудим.
Слишком яркий или слишком тусклый экран может сказаться на ваших глазах и вызвать дискомфорт. Какой способ изменения яркости дисплея вам больше всего нравится? Вы знаете других? Прокомментируйте ниже и давайте обсудим.
Затемнение или уменьшение яркости экрана ноутбука или монитора компьютера
Самое лучшее в использовании компьютера с Windows — это то, что вы можете настраивать его или делать что угодно — бесплатно.Недавно я купил новый ноутбук Dell XPS. Я обнаружил, что его экран слишком яркий, на мой вкус, несмотря на то, что я уменьшил яркость экрана до минимума с помощью параметров питания.
Как уменьшить яркость в Windows 11?
В Windows 11 «Система» представляет собой вкладку, а не меню. Меню «Дисплей» по-прежнему является частью вкладки «Система». Процедура уменьшения яркости в Windows 11 следующая:
- Щелкните правой кнопкой мыши кнопку Пуск в системе Windows 11.
- Затем выберите Настройки из контекстного меню.

- В меню Настройки щелкните Система в списке на веб-сайте слева.
- На правой панели выберите Показать .
- Первый вариант — Яркость . Там вы найдете ползунок яркости.
Вы можете использовать его для увеличения или уменьшения яркости.
Уменьшить или уменьшить яркость экрана компьютера
Обычно щелкают значок батареи в области уведомлений, выбирают «Настроить яркость экрана», а затем перемещают ползунок влево, чтобы уменьшить яркость экрана.
В Windows 10 вы можете открыть «Настройки»> «Система»> «Дисплей» и изменить здесь яркость, а также установить ночник, если хотите.
Несмотря на это, я чувствовал, что экран слишком яркий, и у меня возникали легкие головные боли из-за регулярного использования. Итак, я подумал, что у меня есть два варианта: либо получить затемненный экран для ноутбука, либо носить солнцезащитные очки (шучу) во время работы на компьютере.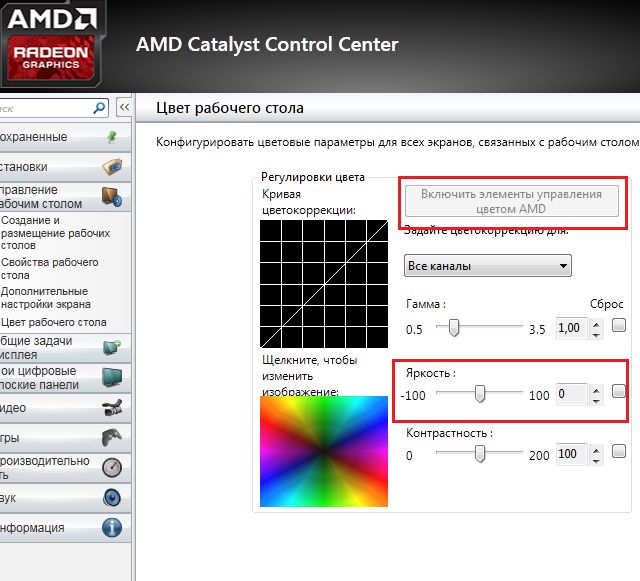
Если вы работаете ночью с минимальным окружающим освещением в комнате, это может повредить глаза.Немного осмотревшись, я наткнулся на две портативные бесплатные программы, которые могут помочь вам еще больше уменьшить яркость экрана.
Бесплатное программное обеспечение для изменения яркости экранов
1] DimScreen
DimScreen позволяет затемнять весь экран. Вы можете легко изменить яркость в процентах прямо из области уведомлений, щелкнув правой кнопкой мыши значок программы. Вы можете получить здесь .
Вы также можете уменьшить или увеличить яркость экрана с помощью горячих клавиш Ctrl + — и Ctrl ++.Вы также можете настроить его в соответствии с вашими требованиями в настройках.
2] Dimmer
Dimmer — еще одно такое эффективное бесплатное программное обеспечение для управления яркостью. После того, как вы установите яркость, вы не сможете легко изменить ее, щелкнув правой кнопкой мыши значок программы в области уведомлений. Вы должны открыть его настройки. Но оба делают свою работу хорошо. Скачать можно здесь .
Вы должны открыть его настройки. Но оба делают свою работу хорошо. Скачать можно здесь .
Вот как выглядела бы яркость вашего экрана, если бы вы уменьшили яркость на 10-20%.На мой взгляд, намного круче для глаз!
Если вы хотите, чтобы он запускался каждый раз при запуске Windows, вы можете поместить его ярлык в папку «Автозагрузка» по адресу:
C: \ Users \ username \ AppData \ Roaming \ Microsoft \ Windows \ Start Menu \ Programs.
Вы также можете взглянуть на другие бесплатные программы f.lux и SunsetScreen , которые позволяют адаптировать цвета дисплея вашего компьютера к времени дня, теплым ночью и солнечным днем.
Могу ли я изменить яркость системы с помощью горячих клавиш?
Да, но эта опция не исправлена для Windows.Это зависит от марки используемого вами компьютера. Например. В случае с Dell для изменения яркости используются клавиши F11 и F12. Для компьютеров Asus мы используем клавиши F4 и F5. Эти клавиши нужно нажимать вместе с клавишей Fn.
Эти клавиши нужно нажимать вместе с клавишей Fn.
В некоторых компьютерах на клавиатуре компьютера есть специальные кнопки для изменения яркости системы.
Что делать, если уменьшение яркости экрана компьютера в темноте не помогает?
Лучшим вариантом по сравнению с уменьшением яркости системы в темной комнате или ночью является использование ночного режима в вашей системе.В этом режиме фон становится темным, а текст — белым. Экран более читаемый по сравнению с экраном с приглушенной яркостью, что позволяет значительно экономить электроэнергию.
Можно ли уменьшить нагрузку на глаза, не используя ночной режим и не уменьшая яркость экрана?
Да, вы можете снизить нагрузку на глаза, используя внешние фильтры на экране компьютера.
Как сделать экран ноутбука ярче максимального? [7 простых методов]
Вот как сделать экран ноутбука ярче, чем его максимальная яркость.Современные дисплеи часто конфигурируются для изменения яркости дисплея в зависимости от условий окружающего освещения, уменьшения яркости освещения в интенсивной среде и увеличения яркости, чтобы противодействовать интенсивности яркого освещения в условиях низкой освещенности.
Однако, если этого недостаточно, что будет тогда? Можете ли вы улучшить свой экран на ПК с Windows 10 с максимальной ценой?
Ваш дисплей неправильно откалиброван. Хотя это и понятно, не всегда все идет по плану.Ваше изображение может иметь слишком большой или слишком низкий контраст, или вы можете использовать слишком темную или слишком яркую фотографию или видео. К счастью, вы можете изменить яркость дисплея до сегодняшнего дня.
Отрегулируйте яркость дисплея
Чтобы изменить яркость дисплея, вы можете сделать это с помощью настольного ПК, ноутбука или мобильного устройства. Один из лучших способов — найти на клавиатуре такой символ, как солнце. Клавиши F1 и F2 расположены широко, чтобы выделить дисплей.Яркость настольного компьютера можно регулировать с помощью клавиши F2.
Если у вас Windows 10, загляните в Центр поддержки, расположенный в правом углу панели задач. После того, как вы нажмете на экран, вы попадете к ползунку, который позволяет вам регулировать уровень яркости, который вы видите на вашем дисплее.
На MacBook можно вручную изменить яркость экрана, выбрав меню Apple в верхнем левом углу экрана и выбрав опцию «Система».
Вам следует предпринять шаги для регулировки яркости, если эти альтернативы недостаточно яркие, например, с помощью приложения или калибровки.
На рабочем столе Windows 10 можно регулировать яркость дисплея.
Ваши светящиеся кнопки расположены на вашем мониторе для рабочего стола. Используя кнопки в нижней части экрана, вы можете получить уникальный доступ к некоторым параметрам главного меню.
Вы можете прошить меню, нажав кнопку при первом появлении меню. Если хотите, вы можете настроить яркость по своему усмотрению.
Приложения для увеличения яркости
У пользователя Android есть несколько различных вариантов увеличения яркости экрана, включая приложение для регулировки яркости экрана.Приложение Lux дает вам возможность изменять минимальные и максимальные настройки яркости системы.
Вы можете настроить яркость экрана при использовании приложения Lamin с CF, поскольку ваше местоположение и время суток влияют на яркость экрана.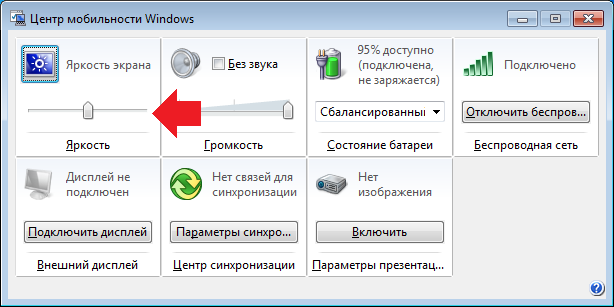
Программа для яркого экрана для Mac под названием Brightness Slider может помочь. После установки вы можете изменить яркость экрана в строке меню. Это программное обеспечение позволяет изменять глубину освещения, чтобы настроить пропорции дисплея.
Хотя основной целью функции является уменьшение воздействия синего света, также обеспечивается низкая яркость.
Инструкции по увеличению яркости экрана ноутбука по сравнению с максимальной настройкой в Windows 10
Использование мастера калибровки цвета на вашем компьютере позволит вам максимально использовать яркость экрана. С помощью этого мастера вы можете управлять оттенком и яркостью экрана в Windows 10 — как на ноутбуке, так и на настольном компьютере. Обязательно воспользуйтесь этим выбором. Не требует установки.
- Первым шагом является доступ к меню «Пуск» в Windows. Для завершения процесса вы можете использовать панель задач или клавишу Windows. Посмотрите на логотип Windows в нижнем левом углу экрана.

- Чтобы открыть настройки Windows, запустите Панель управления в меню «Пуск». Это символ шестеренки в меню в нижнем левом углу.
- На своем ПК перейдите на страницу «Система» и нажмите «Система».
- Нажмите «Показать», чтобы открыть параметры. Когда вы видите гиперссылку для расширенных параметров отображения на странице отображения, прокрутите вниз, пока не увидите ее.Коллекция называется «Многократные выставки».
- Наконец, щелкните гиперссылку для функций адаптера дисплея для отображения, чтобы просмотреть эту гиперссылку. появится всплывающее окно.
- Щелкните вкладку «Управление цветом» в верхней части всплывающего окна. Следующим шагом будет выбор цветовой схемы. Появится следующее всплывающее окно.
- Чтобы получить доступ к расширенным настройкам, выберите опцию «Дополнительно» выше. Найдите самую низкую точку окна. Когда дело доходит до раздела «Калибровка дисплея», выберите «Калибровать дисплей».
- Не забудьте изменить настройки экрана в соответствии со своими предпочтениями.

Отключение автоматической регулировки яркости
Батареи могут быть полезны для ваших глаз, но они не всегда будут работать так, как было обещано. Вы можете временно отключить его.
- Первым шагом является доступ к меню «Пуск» в Windows. Для завершения процесса вы можете использовать панель задач или клавишу Windows. Посмотрите на логотип Windows в нижнем левом углу экрана.
- Сначала запустите Панель управления.
- Выберите «Системные настройки», а затем «Оборудование и звук».
- Чтобы получить доступ к меню параметров электропитания, выберите параметр «Оборудование и звук».
- Перейдите в раздел «Изменить параметры плана» и рядом с планом отображения нажмите.
- Отрегулируйте яркость проекта по своему желанию, перемещая ползунок.
Для регулировки яркости монитора используйте параметр калибровки.
Вам потребуется откалибровать, если яркость экрана слишком высокая при использовании ярлыка на рабочем столе для мигания. В Windows 10 есть мастер калибровки цвета, чтобы упростить эту процедуру.
В Windows 10 есть мастер калибровки цвета, чтобы упростить эту процедуру.
Откройте меню «Пуск» и выберите «Система и дисплей» в окне «Параметры ПК». В раскрывающемся меню выберите «Несколько дисплеев», а затем щелкните ссылку «Свойства адаптера», чтобы получить доступ к дополнительным настройкам дисплея.
Нажмите кнопку «Управление цветом», «Дополнительно» и «Калибровка дисплея» на вкладке «Управление цветом».
Пользователи Mac также могут изменить яркость монитора с помощью мастера калибровки.Системные настройки> Дисплей> Цвет> Калибровать (или + Калибровать, если ваша ОС поддерживает калибровку цвета) находится под этим разделом.
При появлении запроса следуйте инструкциям. Возможно, вы уменьшили яркость экрана, сэкономив заряд батареи, чтобы добиться более темного изображения на MacBook. Ниже была предпринята попытка восстановить исходную яркость нажатием клавиши F2 или значка солнечного света на панели управления.
Чтобы экран ноутбука был ярче максимального уровня, используйте клавиатуру.
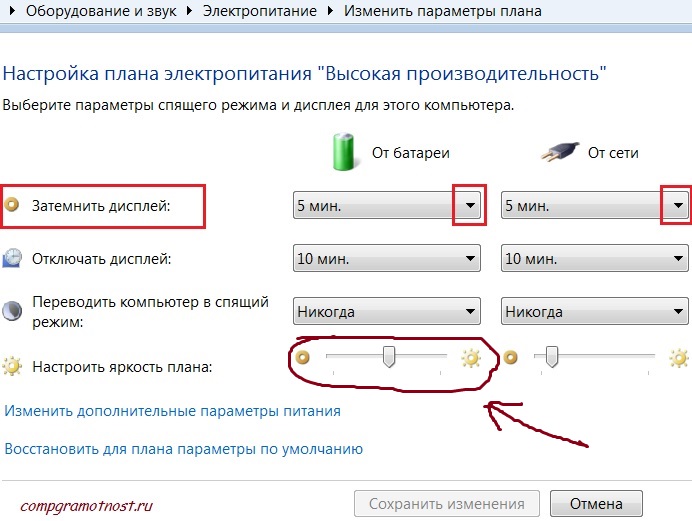
В зависимости от того, какая у вас версия Windows, на клавиатуре могут быть клавиши, которые увеличивают и уменьшают яркость экрана. Ноутбук необходим всем аффилированным лицам, рекламирующим программы, независимо от их платформы. Если функциональная кнопка активирована, вы увидите символ солнца на яркости.
Вы будете комбинировать точную комбинацию клавиш в зависимости от вашей клавиатуры. Скорее всего, вам придется сделать одно из следующих действий: Нажмите клавишу Fn и одновременно нажмите соответствующую операционную клавишу.
Отключение клавиши FN на моем ноутбуке Huawei MateBook, как показано выше, снижает яркость, а включение клавиши FN позволяет управлять яркостью ».
Часто задаваемые вопросы о том, как сделать экран ноутбука ярче Max?
Как добиться максимальной яркости на моем ноутбуке?
Чтобы изменить яркость экрана, сначала необходимо нажать и удерживать функциональную клавишу (Fn), а затем нажать кнопку яркости. Вы должны удерживать клавишу Fn и нажимать клавишу F4, чтобы увеличить яркость, затем, удерживая клавишу Fn, нажимайте клавишу F5, чтобы увеличить яркость.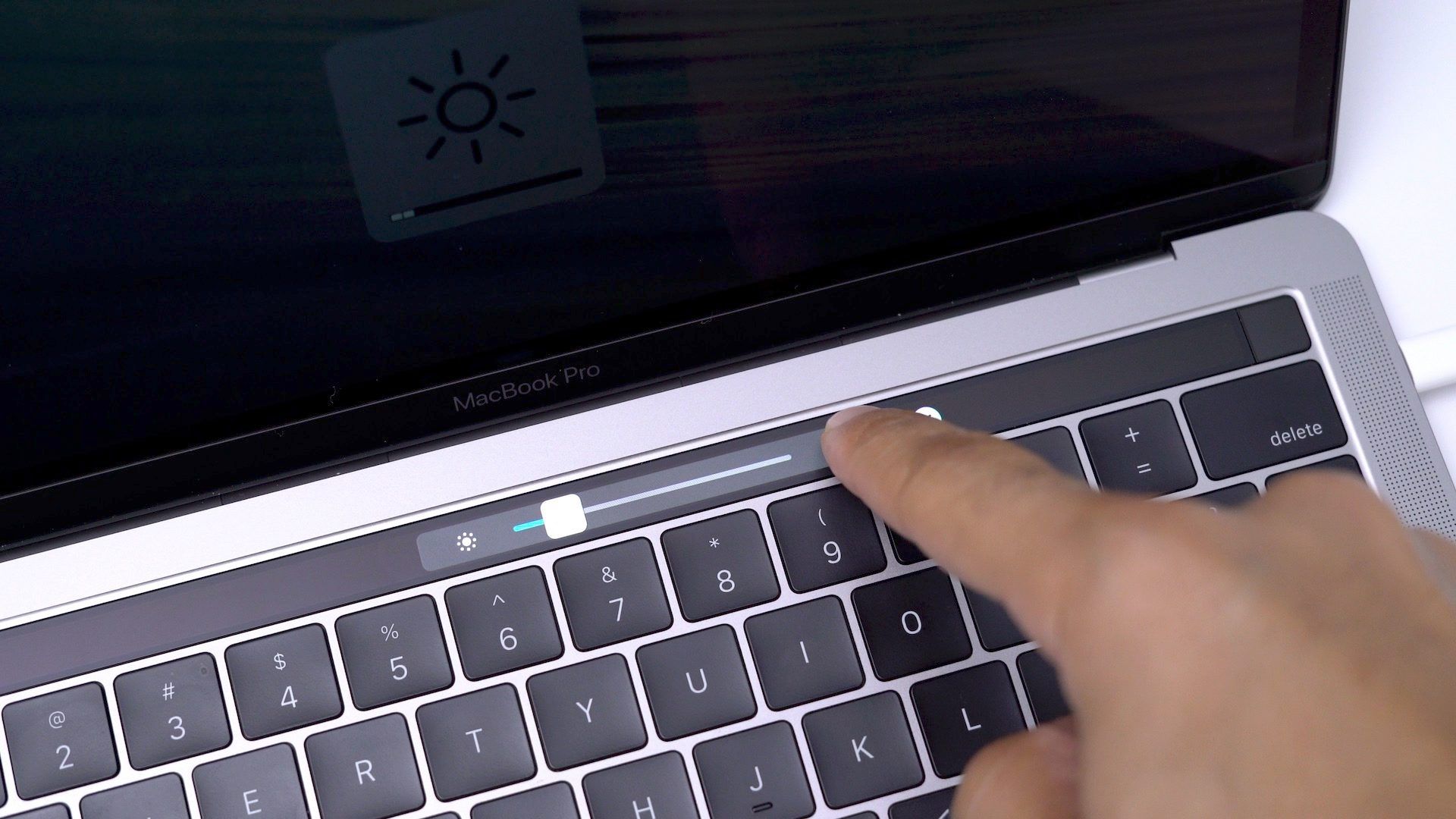
Чтобы уменьшить экран, используйте клавишу F1. Чтобы сделать его ярче, нажмите клавишу F2. Хотя большинство дисплеев реагируют на нажатие клавиш F1 или F2, это хороший экран для проверки дисплея, прежде чем переходить к использованию клавиш F1 или F2.
В чем может быть проблема с тусклым экраном ноутбука?
Простейшее объяснение того, что экран ноутбука внезапно становится трудночитаемым, — это ослабление шнура адаптера переменного тока.Большинство ноутбуков имеют встроенный датчик освещенности, позволяющий регулировать яркость экрана, увеличивая расход заряда батареи.
Заключение о том, как сделать экран ноутбука ярче Max?
Если вы нашли здесь что-то новое о том, как сделать экран ноутбука ярче, чем Max, вы, возможно, нашли удивительное открытие.
Чтобы проверить цветовую температуру вашего дисплея, вам необходимо включить сортировку по яркости. Мы очень ценим ваше время.





 ru/windows-7/kak-umenshit-yarkost-na-noutbuke.html
ru/windows-7/kak-umenshit-yarkost-na-noutbuke.html В диспетчере устройств выберите Видеоадаптеры , затем выберите видеоадаптер. Нажмите и удерживайте (или щелкните правой кнопкой мыши) имя адаптера дисплея, затем выберите Обновить драйвер и следуйте инструкциям.
В диспетчере устройств выберите Видеоадаптеры , затем выберите видеоадаптер. Нажмите и удерживайте (или щелкните правой кнопкой мыши) имя адаптера дисплея, затем выберите Обновить драйвер и следуйте инструкциям. В поле поиска на панели задач введите Диспетчер устройств , а затем выберите Диспетчер устройств из списка результатов.В диспетчере устройств выберите Видеоадаптеры , затем выберите видеоадаптер. Нажмите и удерживайте (или щелкните правой кнопкой мыши) имя адаптера дисплея, затем выберите Обновить драйвер и следуйте инструкциям.
В поле поиска на панели задач введите Диспетчер устройств , а затем выберите Диспетчер устройств из списка результатов.В диспетчере устройств выберите Видеоадаптеры , затем выберите видеоадаптер. Нажмите и удерживайте (или щелкните правой кнопкой мыши) имя адаптера дисплея, затем выберите Обновить драйвер и следуйте инструкциям.