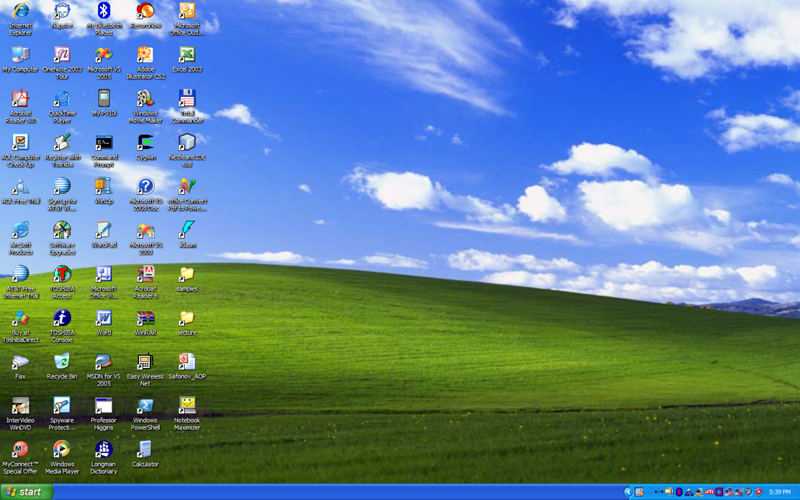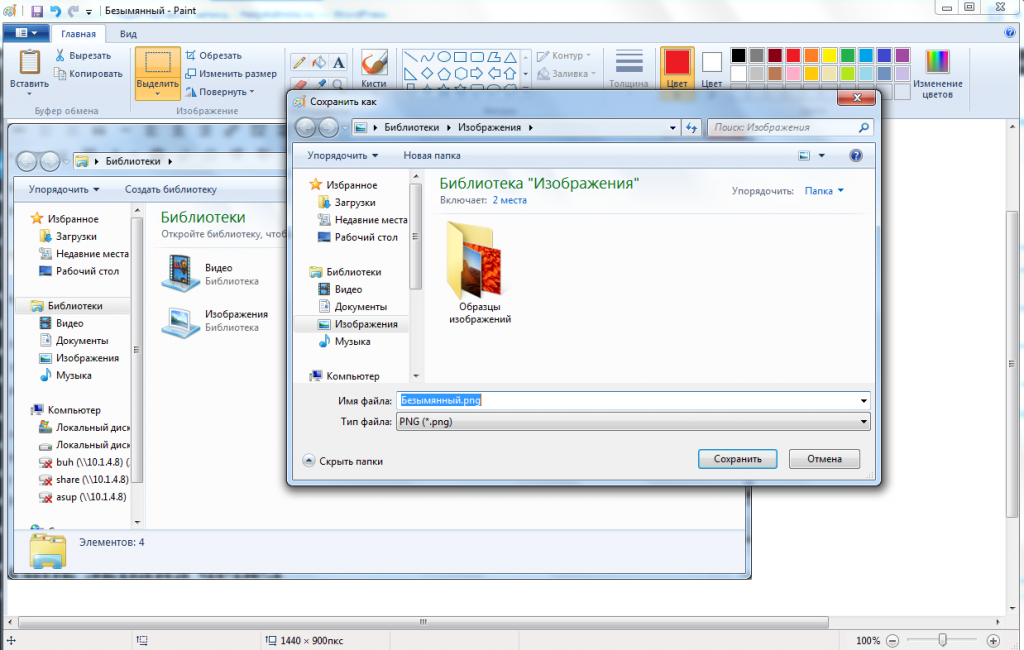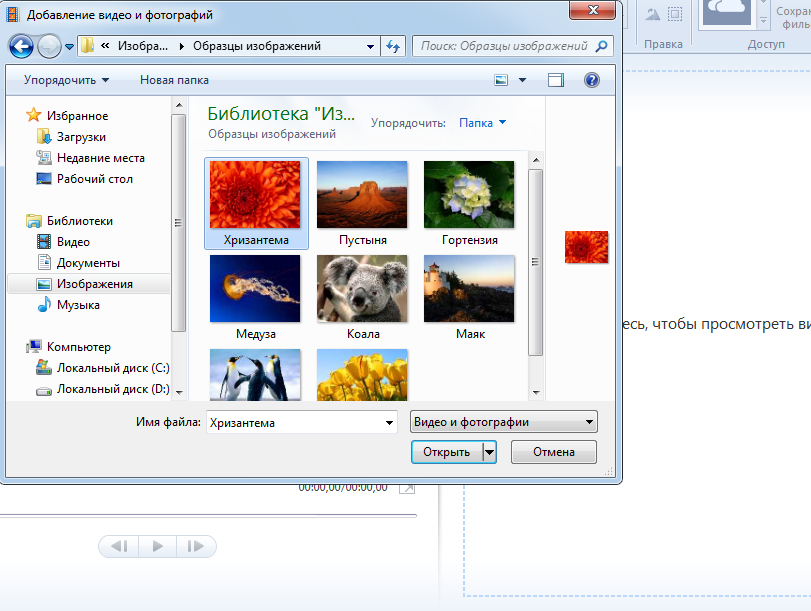Как сделать фото из видео на компьютере
Главная » Компьютер
Автор admin На чтение 4 мин Просмотров 568 Опубликовано
В некоторых ситуациях пользователям требуется инструмент для создания скриншотов из видеороликов или фильмов. Причиной может быть полезная информация на экране в момент просмотра или просто красивый кадр, который будет использоваться в творчестве или на рабочем столе. В данной инструкции мы разберемся, как сделать фото из видео на компьютере.
Рекомендуем ознакомиться с данным роликом. В нем представлена вся необходимая информация, которая поможет вам научиться делать фото из видеозаписей.
Содержание
- Стандартный скриншот Windows
- KMPlayer
- Редактор Movavi
- Заключение
Стандартный скриншот Windows
Эта функция подходит для любой ситуации, когда вам необходимо создать скриншот содержимого рабочего стола. Поэтому опцию можно применить для вырезки кадра из видеозаписи. Вам необходимо сделать следующее:
- Запустите просмотр видеозаписи с помощью любого плеера.
- Выберите момент, который должен отобразиться на будущей фотографии и нажмите на паузу.
- Можно развернуть изображение на весь экран, чтобы в дальнейшем вам не пришлось обрезать его в редакторе.
- Нажмите клавишу [knopka]Print Screen[/knopka]. На экране не будет опознавательных признаков, но скриншот экрана скопируется в буфер обмена системы.
- Теперь откройте графический редактор.
 Поскольку мы рассматриваем вариант без использования сторонних средств, можно воспользоваться стандартной утилитой Paint.
Поскольку мы рассматриваем вариант без использования сторонних средств, можно воспользоваться стандартной утилитой Paint. - Находясь в рабочей области Paint, нажмите комбинацию [knopka]Ctrl[/knopka]+[knopka]V[/knopka], чтобы вставить изображение из буфера обмена.
- После внесите изменения в созданное изображение и сохраните его в нужном формате через меню «Файл» — «Сохранить файл».
Готово! Вся процедура займет буквально 30-40 секунд и не потребует сторонних программ. Но если вы не хотите пользоваться встроенным редактором Paint, то выберите один из плееров с функцией захвата кадра.
KMPlayer
Одним из многофункциональных проигрывателей является KMPlayer, который можно бесплатно скачать по представленной ссылке. После загрузки и установки сделайте следующее:
- Откройте фильм или ролик с помощью
- Во время просмотра кликните ПКМ по изображению. В меню выберите подраздел «Захват».
- Теперь обратите внимание на блок функций, отмеченных на скриншоте ниже.
 Напротив названий указаны горячие клавиши для быстрого вызова определенного варианта.
Напротив названий указаны горячие клавиши для быстрого вызова определенного варианта. - Сохраните изображение в выбранном формате на жестком диске.
KMPlayer предоставляет следующие варианты создания фото из видео:
- Быстрый захват кадра/исходного кадра. При нажатии одной из этих комбинаций изображение автоматически сохранится в папку по умолчанию.
- Захват кадра/исходного кадра. С помощью этих функций вы откроете проводник, в котором нужно выбрать место для сохранения фото.
- Копирование кадра/исходного кадра в буфер обмена. Способ похож на первый из данной статьи.
Плеер позволяет создавать фото в двух вариантах: обычный и исходный кадр. В первом варианте сохраняется изображения с текущим размером окна воспроизведения. А исходный кадр сохраняется в максимальном разрешении и качестве, доступном для данного видеоролика. При этом, вам не обязательно открывать плеер на весь экран.
Редактор Movavi
В последнем способе используется популярный редактор Movavi, установщик которого можно скачать с официального сайта. Данный софт имеет много интересных и полезных функций для редактирования видео, но еще не перегружен профессиональными средствами, как Adobe Premier и подобные. Поэтому в Movavi вы сможете легко разобраться:
Данный софт имеет много интересных и полезных функций для редактирования видео, но еще не перегружен профессиональными средствами, как Adobe Premier и подобные. Поэтому в Movavi вы сможете легко разобраться:
- Запустите редактор и добавьте необходимое видео с помощью кнопки «Добавить файлы». Затем нажмите кнопку «Редактировать».
- С помощью дорожки выберите момент ролика, который нужно вырезать.
- На панели инструментов под окном просмотра нажмите на иконку создания снимка.
- Теперь выберите формат изображения, впишите название файла и сохраните на жестком диске.
Заключение
Итак, мы разобрали все самые простейшие и доступные способы создания фото из видеоролика. Как видите, это можно сделать силами Windows или популярных плееров. Если кадр из видео должен быть обработан в дальнейшем, то выберите один из многофункциональных редакторов. Если у вас есть вопросы по теме, то обязательно задавайте их в комментариях к статье.
Как поставить картинку на рабочий Windows
Каждому человеку хочется, чтобы его рабочее место было комфортным и отражало его индивидуальность, и в первую очередь вкусы владельца компьютера отражает его рабочий стол. В качестве заставки на него можно установить практически любое изображение: фотографию, отсканированный рисунок, картинку, найденную в интернете. Правда, существуют некоторые ограничения и советы, которыми не следует пренебрегать. Давайте разберёмся, как можно быстро и легко установить обои на рабочий стол. Представляем вашему вниманию три способа установки.
В качестве заставки на него можно установить практически любое изображение: фотографию, отсканированный рисунок, картинку, найденную в интернете. Правда, существуют некоторые ограничения и советы, которыми не следует пренебрегать. Давайте разберёмся, как можно быстро и легко установить обои на рабочий стол. Представляем вашему вниманию три способа установки.
Есть несколько способов установки картинки на рабочий стол Windows.
Способ 1. Традиционный
- На свободном пространстве рабочего стола нажимаем правую кнопку мышки и кликаем «Персонализация».
- Открывается окошко, в котором следует кликнуть «Фон рабочего стола».
- Windows предложит на выбор несколько вариантов картинок. Если какая-то из них вам приглянется, кликайте по ней.
- Если картинки по умолчанию вас не устроили, нажимайте кнопку «Обзор» и выбирайте любое фото со своего ПК.
- Чуть ниже в этом же окне находится пункт «Положение изображения». Если нажать на него, появится выпадающий список с образцами расположения фото.
 По умолчанию стоит «Заполнение», лучше всего так и оставить: в этом случае заставка будет выглядеть максимально естественно. Хотя ради эксперимента можете проверить, что получится при выборе пунктов «Замостить» или «Растянуть», ведь вы в любой момент сможете отменить это действие.
По умолчанию стоит «Заполнение», лучше всего так и оставить: в этом случае заставка будет выглядеть максимально естественно. Хотя ради эксперимента можете проверить, что получится при выборе пунктов «Замостить» или «Растянуть», ведь вы в любой момент сможете отменить это действие. - В этом же окне можно отметить галочками несколько вариантов, чтобы они с заданной вами периодичностью сменяли друг друга. В пункте «Сменять изображение каждые» выберите ту периодичность, которая вас устроит. Единственный совет: не используйте отрезки времени меньше минуты, это вызовет слишком активное мелькание заставок и как следствие — головную боль. Также имейте в виду, что чем чаще происходит смена фото, тем больше тратится ресурсов компьютера.
СОВЕТ. Итак, вы определились, какую картинку поставить на рабочий стол и какие настройки выбрать. Сохраняем изменения и возвращаемся на шаг назад, к окошку «Персонализация», чтобы поменять тему оформления по своему вкусу или в соответствии с цветовым решением выбранного фото.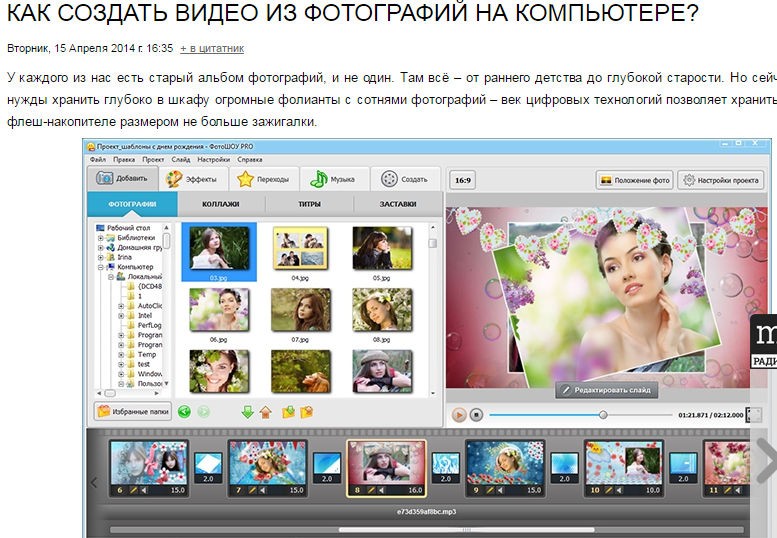
Способ 2. Инновационный
Обращаем ваше внимание: чтобы установить обои на рабочий стол описанным выше методом, нужно использовать либо рисунок по умолчанию, либо сохранённое фото или другое изображение. Если же вам не хочется сохранять на диск варианты заставок, можно пользоваться онлайн-сервисами, предоставляющими фотографии и арты, хранящиеся на их серверах. Они, как правило, удобны в использовании и интуитивно понятны.
Вы заходите на сайт такого сервиса, находите подходящее изображение и нажимаете кнопку «Установить», «Поставить как обои» и т. п. Чаще всего там присутствует функция предпросмотра, чтобы можно было быстро перебирать варианты картинок. К недостаткам онлайн-сервисов можно отнести обязательное подключение к интернету, необходимость регистрации, наличие рекламы, периодическое обращение компьютера к сайту, а также установку вспомогательной программы.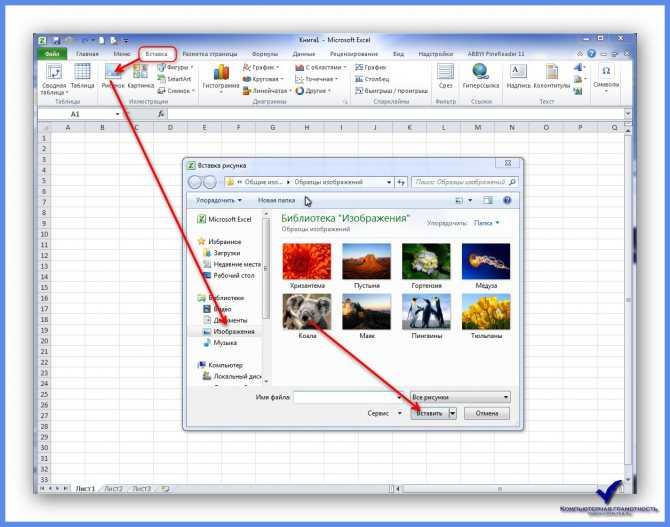
Способ 3. Продвинутый
Ещё один способ установки обоев. Воспользуемся FastStone Image Viewer — бесплатной программой для просмотра изображений.
- С помощью программы открываем ту фотографию, которую выбрали в качестве будущих обоев, и кликаем по ней правой кнопкой мыши или комбинацией Ctrl+W.
- В появившемся списке кликаем пункт «Обои» и «Сделать обоями Рабочего стола Windows».
- В появившемся окне выбираем настройки: «Стиль» и «Фон». Если вы отметили «Растянуть», то фон вам не понадобится — изображение займёт всё свободное пространство.
- Кликаем «Установить как обои».
Вот и всё — пара минут, несколько шагов, и ваш компьютер украшает выбранная фотография. Сохраните эту пошаговую инструкцию себе в закладки и пользуйтесь с удовольствием, меняя фото по своему вкусу и настроению!
Как сделать снимок экрана на ПК с Windows 10 : HelloTech How
ПоискСодержание
Windows 10 упрощает захват и сохранение изображения любого объекта на экране. Используя сочетания клавиш или встроенный инструмент «Ножницы», вы можете быстро сделать снимок всего экрана, его части или определенного окна. Вот все способы сделать снимок экрана на ПК с Winows 10 и как сохранить изображение на своем компьютере.
Используя сочетания клавиш или встроенный инструмент «Ножницы», вы можете быстро сделать снимок всего экрана, его части или определенного окна. Вот все способы сделать снимок экрана на ПК с Winows 10 и как сохранить изображение на своем компьютере.
Как сделать снимок экрана в Windows с помощью сочетаний клавиш
Чтобы сделать скриншот всего экрана, нажмите кнопку Print Screen (или PrtSc ) на клавиатуре. Чтобы автоматически сохранить снимок экрана в папку «Изображения» на вашем компьютере, одновременно нажмите кнопки Windows + Print Screen .
- Нажмите клавишу Print Screen для копирования изображения всего экрана . Эта кнопка (которая также помечена как «PrtSc» или «Print Scr» на некоторых клавиатурах) расположена в верхнем ряду на большинстве клавиатур. В частности, он обычно находится сразу после клавиши «F12».
Этот метод сохранит только копию изображения экрана в буфер обмена.
 Если вы хотите сохранить свой снимок экрана, вам придется открыть приложение, такое как Word или Paint, и вставить изображение с помощью клавиш Ctrl + V.
Если вы хотите сохранить свой снимок экрана, вам придется открыть приложение, такое как Word или Paint, и вставить изображение с помощью клавиш Ctrl + V.Затем вы можете сохранить изображение, нажав Файл , а затем Сохранить в раскрывающемся меню приложения. Выберите имя, местоположение и формат изображения. Наконец, нажмите Сохранить , когда закончите.
Примечание. В зависимости от используемой версии Windows и типа клавиатуры эти сочетания клавиш могут различаться. Например, если вы используете ноутбук, ваш ключ PrtScn может делать больше, чем просто делать скриншоты. Чтобы сделать снимок экрана на ноутбуке, вам также может понадобиться нажать клавишу «Функция» (обычно помечена как Fn).
- Нажмите клавиши Windows + Print Screen , чтобы сохранить изображение всего экрана. Вы поймете, что сделали снимок экрана, когда увидите мигание экрана.
Этот метод автоматически скопирует изображение всего экрана в буфер обмена и сохранит снимок экрана на вашем компьютере.
 Затем вы можете найти сохраненное изображение, открыв проводник и выбрав ThisPC > Pictures . Вы также можете найти эту папку по пути к файлу: C:\Users\ВАШЕ ИМЯ ПОЛЬЗОВАТЕЛЯ\OneDrive\Pictures.
Затем вы можете найти сохраненное изображение, открыв проводник и выбрав ThisPC > Pictures . Вы также можете найти эту папку по пути к файлу: C:\Users\ВАШЕ ИМЯ ПОЛЬЗОВАТЕЛЯ\OneDrive\Pictures. - Нажмите клавиши Alt + PrtScn, чтобы скопировать скриншот текущего окна.
Этот метод сохранит только копию текущего окна, которое вы используете, в буфер обмена. Например, если вы просматриваете веб-страницы, набирая что-то в MS Word, вы можете щелкнуть в своем интернет-браузере и сделать снимок экрана только этого окна (а не Word). Если вы хотите сохранить свой снимок экрана, вам придется открыть приложение, такое как Paint, и вставить туда изображение, используя Ctrl+V клавиш.
- Нажмите Windows + Shift + S, чтобы скопировать скриншот определенной области. Когда вы нажмете эти клавиши одновременно, вы увидите, что ваш экран погаснет, а указатель мыши превратится в крестик.

Чтобы сделать снимок экрана с помощью этого метода, щелкните мышью и перетащите рамку вокруг той части экрана, которую вы хотите сделать. Когда у вас есть изображение, которое вы хотите внутри коробки, отпустите кнопку мыши, чтобы сохранить изображение в буфер обмена.
Опять же, вам придется открыть приложение, например Paint, и вставить туда изображение с помощью клавиш Ctrl + V. Затем вы можете сохранить изображение, нажав «Файл», а затем «Сохранить» в раскрывающемся меню.
Примечание. Этот метод будет работать, только если вы используете Windows 10 на своем ПК.
Как сделать снимок экрана с помощью Snipping Tool
Если вам не нравятся сочетания клавиш, вы можете попробовать использовать приложение Snipping Tool, прилагаемое к вашему компьютеру. Вот как:
- Откройте меню «Пуск» Windows и выберите приложение «Ножницы». Вы можете найти Snipping Tool в меню приложений в разделе Windows Accessories или набрав Snipping Tool в поле поиска меню «Пуск».

- Нажмите «Режим», чтобы выбрать, как вы хотите сделать снимок экрана.
- Rectangular Snip позволит вам нарисовать рамку вокруг изображения, которое вы хотите захватить.
- Free-form Snip позволит вам захватить любую часть экрана, вокруг которой вы рисуете.
- Window Snip захватит любое выбранное вами окно.
- Полноэкранный фрагмент захватывает весь экран.
- Нажмите «Создать», чтобы сделать снимок экрана.
- Нажмите «Сохранить фрагмент», чтобы сохранить изображение в выбранном вами месте.
Ознакомьтесь с нашим исчерпывающим руководством по сочетаниям клавиш Windows, чтобы узнать обо всех других интересных функциях, которые можно выполнять с помощью клавиатуры.
Редакторы HelloTech выбирают продукты и услуги, о которых мы пишем. Когда вы покупаете по нашим ссылкам, мы можем получать комиссию.
Наверх
Обновлено 25 января 2023 г.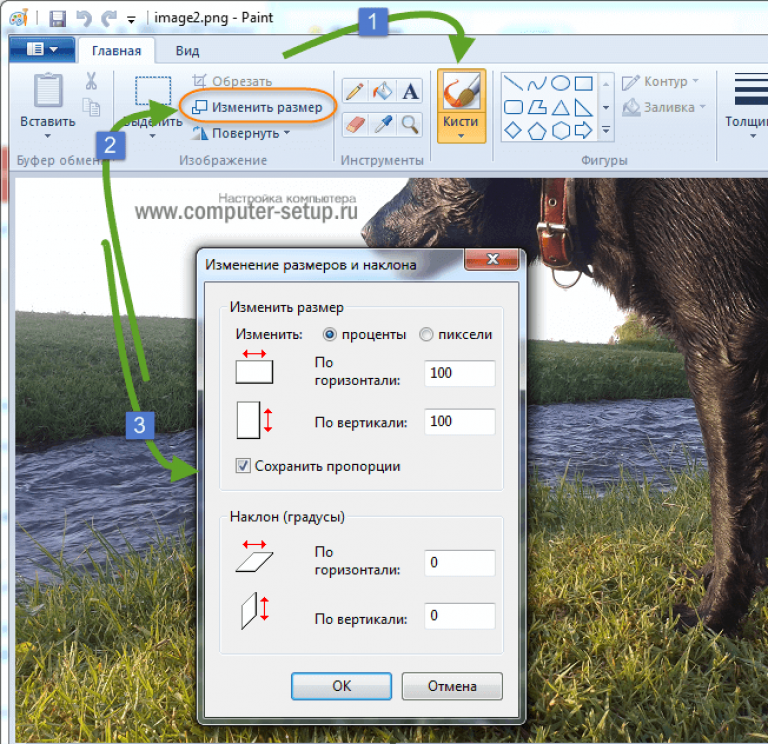
С тегами: Сочетания клавишСкриншотWindows 10
Была ли эта статья полезной?
Да Нет
Статьи по теме
Как сделать снимок на компьютере: простой шаг!
Раскрытие информации для рекламодателей
Removu.com поддерживается читателями. Когда вы покупаете по ссылкам на нашем сайте, мы можем получать партнерскую комиссию. Будучи партнером Amazon, мы зарабатываем на соответствующих покупках .
Если вы не знаете, как фотографировать на компьютере , то вы упускаете целый мир возможностей. От загрузки фотографии непосредственно в социальные сети до добавления фильтров и редактирования фотографий — легко начать свое путешествие к овладению искусством фотографирования на компьютере.
Сначала это может показаться пугающим, но поверьте мне, когда я скажу вам, что это не так сложно, как вы думаете. Все, что вам нужно сделать, это следовать и вдохновляться этим кратким списком простых уроков компьютерной фотографии.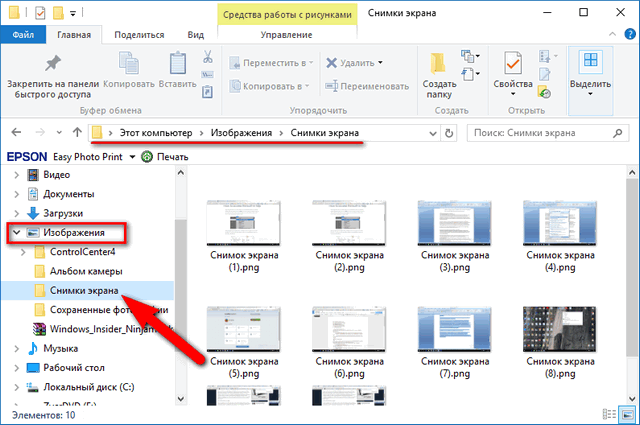 Вы будете поражены тем, как быстро вы овладеете искусством фотографирование на вашем компьютере .
Вы будете поражены тем, как быстро вы овладеете искусством фотографирование на вашем компьютере .
Фотосъемка с помощью веб-камеры
Даже если приложений для веб-камеры меньше, чем для смартфонов, оно все равно может быть полезным. Например, если вам нужно свежее изображение профиля, вы можете быстро сфотографировать себя с помощью камеры. Пока вы общаетесь, вы также можете использовать этот инструмент, чтобы отправлять селфи своим друзьям!
Даже некоторые компьютеры имеют задние камеры. Веб-камера может быть полезна для фотографирования заметок инструктора, когда он находится в классе или на работе. На нашем Microsoft Surface Pro 4 , мы также сканировали изображения документов с помощью этой функции.
Как сделать снимок на компьютере
1. На компьютере с ОС WindowsИспользуйте приведенные ниже инструкции, чтобы сделать снимок на компьютере с ОС Windows :
Поместив камеру в поле поиска или щелкнув ее в меню «Пуск», вы можете получить доступ к приложению «Камера».

В зависимости от типа камеры вашего компьютера запустится приложение камеры, и вы должны увидеть вид спереди или сзади.
Для переключения между встроенной веб-камерой и любой другой камерой, подключенной к компьютеру, используйте кнопку «Изменить камеру» в правом верхнем углу окна.
Убедитесь, что ваша внешняя веб-камера правильно расположена и подключена, если вы ее используете.
Чтобы сделать снимок, используйте кнопку спуска затвора справа от вдовы.
Использовать компьютер для съемки не всегда практично. Например, вы можете не брать свой ноутбук на пляж или рок-мероприятие, если хотите там фотографировать.
Тем не менее, есть несколько практических применений. Вы можете сделать снимок и сразу же опубликовать его в Интернете, если хотите сразу же поделиться снимком с друзьями или семьей!
Съемка документов с помощью камеры вашего ноутбука — еще одно фантастическое приложение для этого! Если у вашего ноутбука есть задняя камера, это очень практично.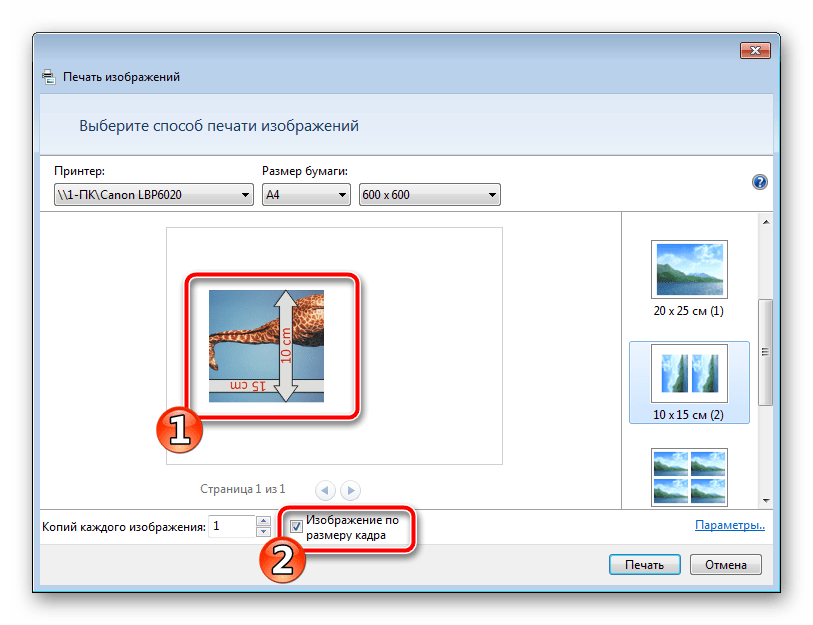
Попробуйте эти методы, чтобы сделать снимок на устройстве MacOS :
Активируйте приложение Photo Booth.
Убедитесь, что все дополнительные веб-камеры подключены.
У вас есть возможность снять видео, четыре снимка или и то, и другое в левом нижнем углу.
Чтобы сделать снимок, нажмите кнопку «Сделать фото» в центре экрана.
Как делать снимки экрана
Возможность делать снимки экрана интегрирована как в MacOS, так и в Windows 10. Snip and Sketch — это функция Windows 10, а панель инструментов для снимков экрана — функция MacOS.
Прочтите наш пост о том, как делать запись экрана на ноутбуке, чтобы получить дополнительную информацию, если вы хотите делать записи экрана или видеоролики с вашего экрана.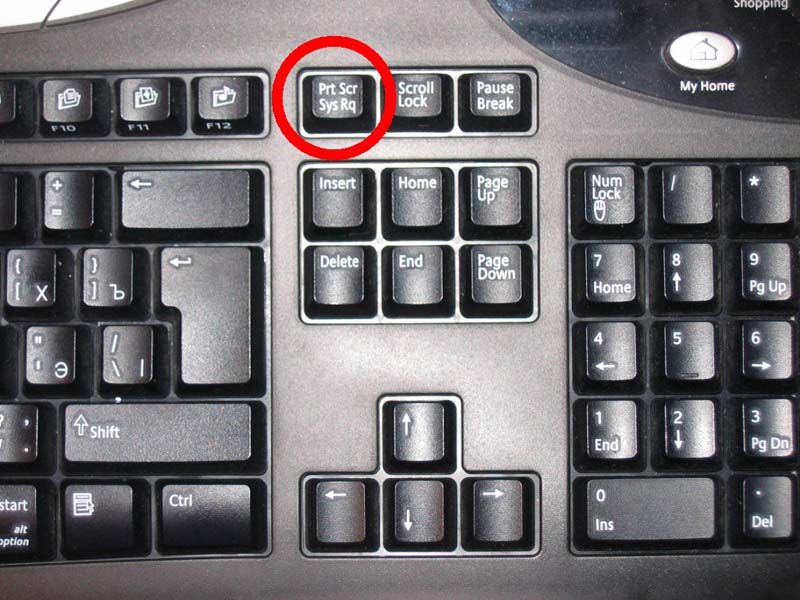
Следуйте этим инструкциям, чтобы сделать снимок экрана Windows 10:
Одновременно нажмите клавиши Windows, Shift и S.
Чтобы выбрать область для скриншота, щелкните и перетащите ее по экрану.
Для Snip and Sketch в правом нижнем углу появится всплывающее окно. Нажмите на скриншот, если хотите его аннотировать.
В этом окне вы можете сохранить снимок экрана в папку по вашему выбору.
Кроме того, пустая версия снимка экрана будет автоматически сохранена в буфер обмена, когда вы выберете для него место. Это позволяет вам вставлять его куда угодно, например, в текстовое поле или в беседу друга.
Я предпочитаю делать скриншоты на машине под управлением Windows 10 — Snip and Sketch. С помощью этого программного обеспечения легко захватить либо весь экран, либо выбранный раздел. Кроме того, вы можете аннотировать снимок экрана и сохранить его в определенном месте.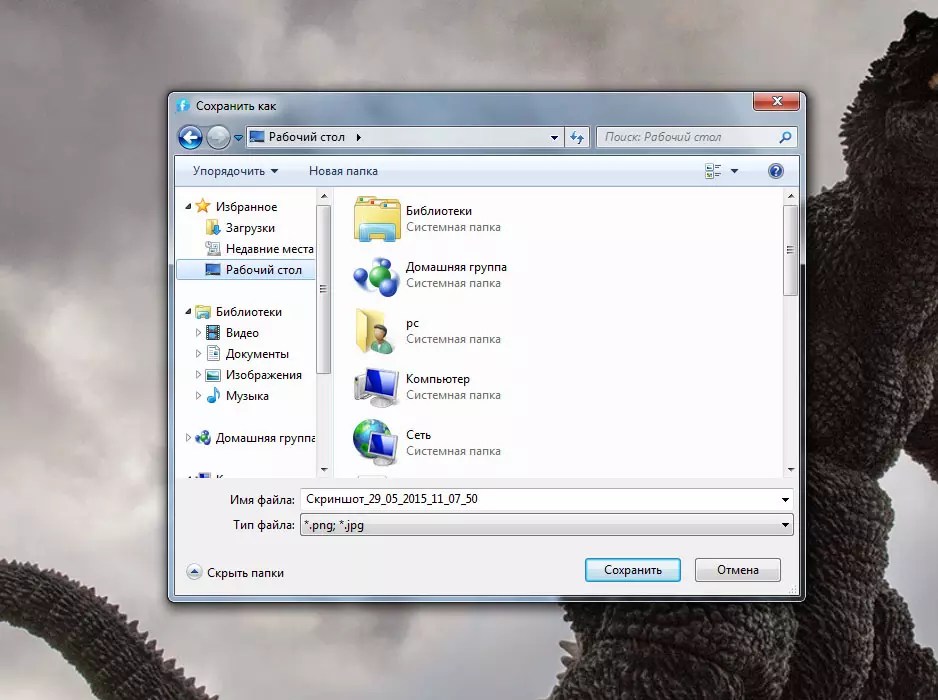


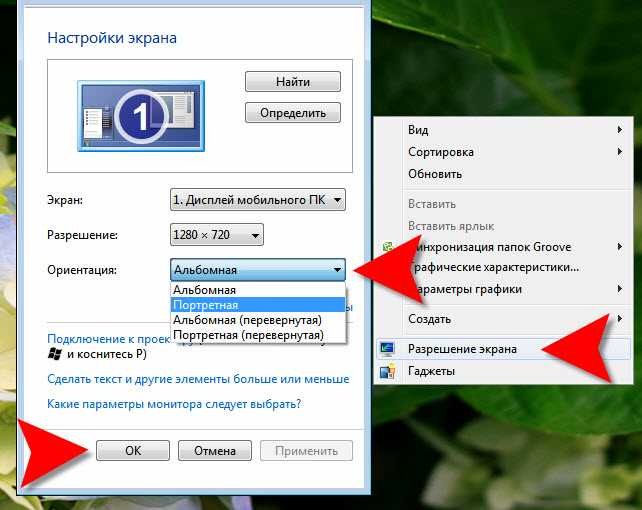 Поскольку мы рассматриваем вариант без использования сторонних средств, можно воспользоваться стандартной утилитой Paint.
Поскольку мы рассматриваем вариант без использования сторонних средств, можно воспользоваться стандартной утилитой Paint. Напротив названий указаны горячие клавиши для быстрого вызова определенного варианта.
Напротив названий указаны горячие клавиши для быстрого вызова определенного варианта. По умолчанию стоит «Заполнение», лучше всего так и оставить: в этом случае заставка будет выглядеть максимально естественно. Хотя ради эксперимента можете проверить, что получится при выборе пунктов «Замостить» или «Растянуть», ведь вы в любой момент сможете отменить это действие.
По умолчанию стоит «Заполнение», лучше всего так и оставить: в этом случае заставка будет выглядеть максимально естественно. Хотя ради эксперимента можете проверить, что получится при выборе пунктов «Замостить» или «Растянуть», ведь вы в любой момент сможете отменить это действие.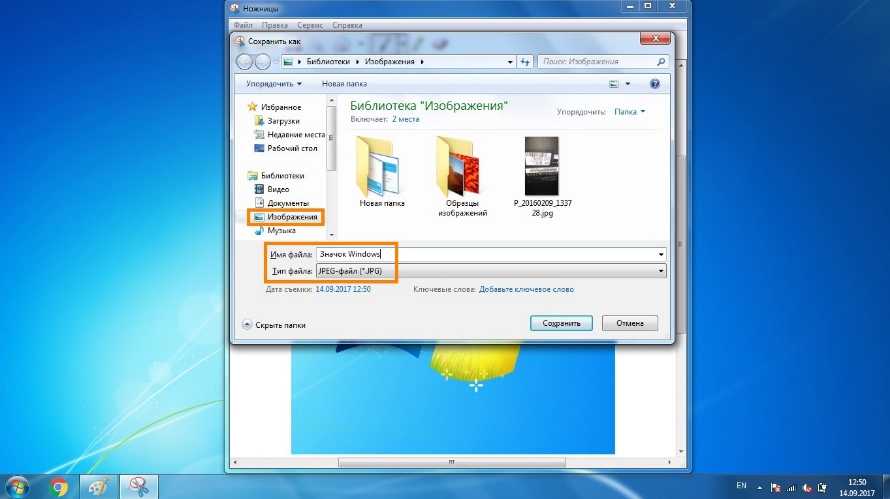 Если вы хотите сохранить свой снимок экрана, вам придется открыть приложение, такое как Word или Paint, и вставить изображение с помощью клавиш Ctrl + V.
Если вы хотите сохранить свой снимок экрана, вам придется открыть приложение, такое как Word или Paint, и вставить изображение с помощью клавиш Ctrl + V.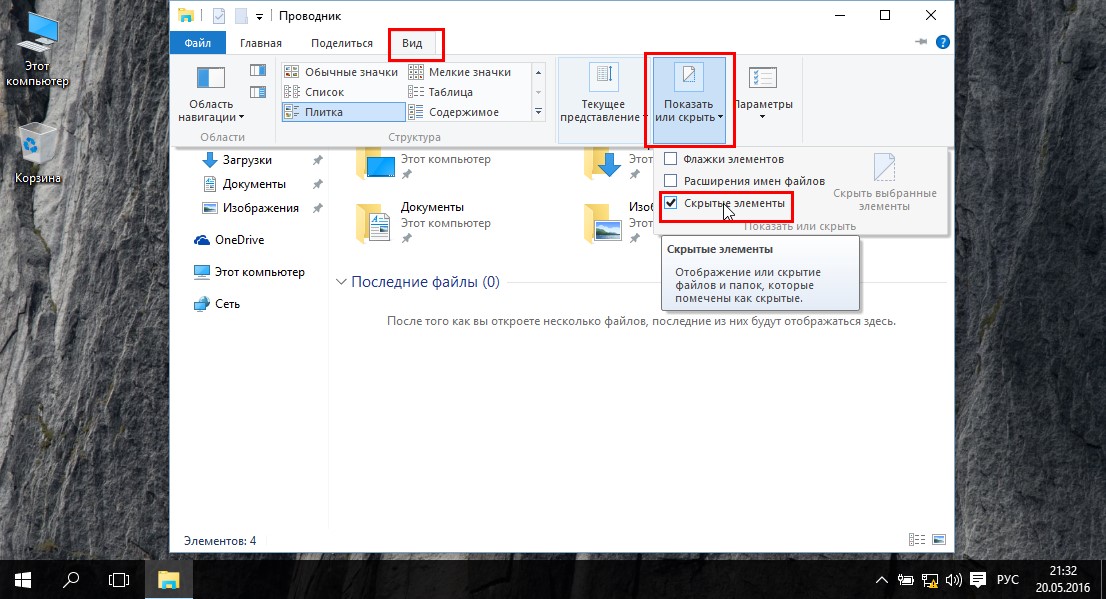 Затем вы можете найти сохраненное изображение, открыв проводник и выбрав ThisPC > Pictures . Вы также можете найти эту папку по пути к файлу: C:\Users\ВАШЕ ИМЯ ПОЛЬЗОВАТЕЛЯ\OneDrive\Pictures.
Затем вы можете найти сохраненное изображение, открыв проводник и выбрав ThisPC > Pictures . Вы также можете найти эту папку по пути к файлу: C:\Users\ВАШЕ ИМЯ ПОЛЬЗОВАТЕЛЯ\OneDrive\Pictures.