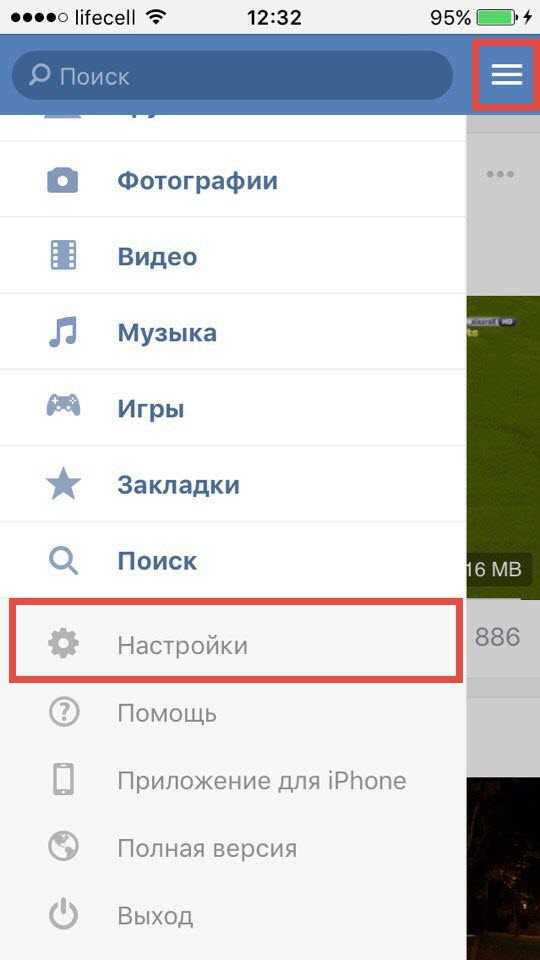Как копировать контакты в андроид
Мобильный телефон является хранилищем всех наших контактов. Ничего странного в этом нет — номера знакомых и новых друзей, клиентов и поставщиков, коллег и специалистов, у которых нам нужно заказать лишь разовую услугу, так или иначе заносятся в наше мобильное устройство, поскольку так проще и быстрее. Мало кто занимается дальнейшим переносом своих контактов в другой формат (на бумагу или в электронные таблицы).
По этой причине достаточно сложно бывает сменить один мобильный гаджет на другой — именно из-за необходимости перенести все контакты.
Но не стоит переживать. Андроид — достаточно продуманная платформа для того, чтобы на ней можно было с легкостью осуществлять передачу данных. Делается это разнообразными способами. Поэтому в этой статье мы поговорим, что делать и как поступить в том случае, если вам нужно сменить мобильное устройство. Да и вообще необязательно избавляться от старого девайса. Возможно, вы просто хотели бы, чтобы ваши номера дублировались на обеих «руках».
Описание проблемы
На вашем андроид-телефоне есть множество контактов. Они представлены в виде номера и имени человека, который им обладает. Это нормально, что у каждого из нас несколько десятков/сотен таких записей (в зависимости от уровня социальной активности). Все они, естественно, хранятся на мобильном. Вопрос очевиден: если вы хотите завести другой телефон, как скопировать контакты с андроида на андроид? Сидеть и вручную “перебивать” каждую запись можно, если их у вас до 10 штук. Но, скорее всего, этот процесс занял бы слишком много времени и усилий, поэтому не рекомендуем заниматься этим.
Гораздо полезнее было бы воспользоваться одним из представленных ниже способов. Читайте нашу статью и узнаете, как перенести контакты с андроида на андроид всего за пару минут.
СИМ-карта или телефон?
Для начала определимся с тем, как хранятся наши данные. Их можно сохранять либо на СИМ-карту, либо прямиком на ваш смартфон. В первом случае, если вы переставите карточку в другое устройство, все записи будут перенесены автоматически. И вопрос о том, как скопировать контакты с андроида на андроид, отпадет сам собой. Однако есть несколько замечаний по этому поводу. В них мы опишем, почему люди стали пользоваться телефонным справочником (а не “хранилищем” информации на СИМ).
И вопрос о том, как скопировать контакты с андроида на андроид, отпадет сам собой. Однако есть несколько замечаний по этому поводу. В них мы опишем, почему люди стали пользоваться телефонным справочником (а не “хранилищем” информации на СИМ).
Записывать номера на карту не совсем удобно из-за ограничений по их количеству. Гораздо комфортнее держать записи на мобильном устройстве, чтобы иметь возможность вводить полное имя, отчество и фамилию человека и, кроме того, добавлять намного больше контактов, чем их может вместить ваша карта. Все-таки использование такого метода уходит корнями во времена черно-белых “Сименсов” и “Моторол”. Да и человек, начавший пользоваться устройством N лет назад, мог все это время записывать телефоны на телефон. Значит, остается вопрос, как скопировать контакты с андроида на андроид. Ответы на него приводим с указанием разных способов. Какой из них покажется вам более удобным?
Передача по Bluetooth
Первое — это сопряжение двух смартфонов (между которыми производится обмен контактами) при помощи интерфейса беспроводной связи. Как перенести контакты с андроида на андроид по «блютузу»? Очень просто: для начала нужно активировать этот модуль на обоих устройствах. Затем на том телефоне, с которого вы хотите сбросить контакты, следует зайти в “Настройки”, выбрать пункт поиска устройств. Телефон должен показать список гаджетов с активированным видимым «блютузом». Соответственно, на втором смартфоне нужно поставить галочку напротив “видим для других”. Далее проводим соединение.
Как перенести контакты с андроида на андроид по «блютузу»? Очень просто: для начала нужно активировать этот модуль на обоих устройствах. Затем на том телефоне, с которого вы хотите сбросить контакты, следует зайти в “Настройки”, выбрать пункт поиска устройств. Телефон должен показать список гаджетов с активированным видимым «блютузом». Соответственно, на втором смартфоне нужно поставить галочку напротив “видим для других”. Далее проводим соединение.
Как скопировать контакты с андроида на андроид теперь? Очень просто: перейдите в меню “Контакты” на старом аппарате и выделите все путем установления галочек (это можно сделать и одним кликом). После этого нажмите клавишу опций и выберите “Передать”. Там будут открыты разные способы отправки контактов, нужно нажать на иконку «блютуз». Затем выберите устройство, с которым вы сопряжены и нажмите “Ок”.
Передача через карту памяти
Еще один интересный способ, который можно использовать в том случае, если у вас легко извлекается карта памяти (и при этом она у вас есть). Если не знаете, как перенести контакты с андроида на андроид через microSD, читайте эту инструкцию.
Если не знаете, как перенести контакты с андроида на андроид через microSD, читайте эту инструкцию.
Сперва устанавливаем карту на старый девайс. На экране вы должны увидеть, что телефон “распознал” карту, после чего нужно проводить процесс сохранения контактов на нее. Для этого, опять же, нужно выделить все записи в своей телефонной книге, после чего нажать кнопку “Опции” и “Экспортировать/импортировать”. Это обозначение в меню как раз и отвечает за сброс всех записей на карту.
Далее следует установить microSD в другой телефон, где вы будете проделывать ту же операцию, только на этот раз — “Импорт”. Зайдите в меню контактов на втором телефоне и выберите соответствующий пункт.
Синхронизация с одним аккаунтом
Очень просто можно ответить на вопрос о том, как перенести контакты на андроид все сразу. Заключается способ в использовании одного аккаунта на обоих телефонах. Если это, к примеру, ваш новый и старый смартфоны, то на новом нужно просто зайти в свою учетную запись, после чего все контакты будут синхронизированы (если эта функция будет включена у вас в настройках).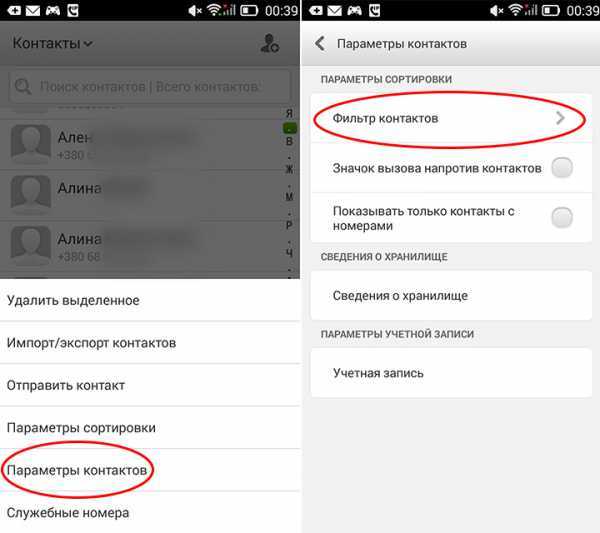 Если нет, необходимо активировать ее, выбрав пункт “Синхронизировать”, и указать, что вас интересуют контакты пользователей.
Если нет, необходимо активировать ее, выбрав пункт “Синхронизировать”, и указать, что вас интересуют контакты пользователей.
Передача через сервис Google Drive
Когда вы заходите на старом смартфоне в меню “Контакты” и выделяете все записи, вы можете использовать другой, альтернативный вариант сервиса, через который будет осуществляться передача.
Если в самом начале статьи мы описывали, как перенести контакты с андроида на андроид («Сони» и “Самуснг” — модели девайсов, которые участвовали в этом) и выбирали пункт Bluetooth, то сейчас можно по такой же схеме использовать и другой сервис передачи данных. Например, тот же Drive от Google.
Достаточно просто выбрать его, и записи из вашего телефона попадут на «облако». Оттуда его можно извлечь при помощи инструмента “импорт”, также запустив это приложение на своем новом устройстве. Только надо понимать, что для этой схемы нужно синхронизировать аккаунт в Google Drive на обоих смартфонах.
Передача с помощью компьютера
Помимо разных приложений и сервисов, доступных с самих смартфонов, можно более оперативно передать записи через ПК. Как перенести контакты с андроида на андроид с помощью компьютера? Очень просто — с помощью USB-шнура и специальной программы MobilEdit. Она позволяет напрямую экспортировать ведомости из телефонной книги и передавать их на новое устройство. Таким образом, все получается гораздо проще и удобнее.
Как перенести контакты с андроида на андроид с помощью компьютера? Очень просто — с помощью USB-шнура и специальной программы MobilEdit. Она позволяет напрямую экспортировать ведомости из телефонной книги и передавать их на новое устройство. Таким образом, все получается гораздо проще и удобнее.
Вариант с компьютером может стать ответом на вопрос, как перенести контакты с андроида на андроид, если не работает экран. Особенно это актуально, если ваш гаджет еще работает, но вы знаете, что в ближайшее время он может полностью выйти из строя, и его экран не показывает. В таких ситуациях подключайте девайс и как можно быстрее сохраняйте контакты (а с ними — и все остальное ценное, что там есть).
Передача через «Яндекс.Диск»
Особого внимания заслуживает еще один поисковый сервис, который также предоставляет все инструменты, необходимые для обмена контактами между устройствами. Правда, здесь тоже нужна синхронизация аккаунтов. А сама по себе схема проста — следует авторизоваться в учетной записи “Яндекс” на одном телефоне, скопировать в систему свои контакты, после чего зайти в этот же аккаунт на другом телефоне. Там (в настройках) есть пункт “Переезд с телефона на телефон”. Поскольку этот способ подразумевает наличие одного аккаунта, он также подойдет для тех, кто имеет просто два разных устройства.
Там (в настройках) есть пункт “Переезд с телефона на телефон”. Поскольку этот способ подразумевает наличие одного аккаунта, он также подойдет для тех, кто имеет просто два разных устройства.
Передача через другие сервисы
В этой статье мы описали различные способы, но все они похожи между собой. Это типичные процедуры, которые могут также использоваться и в других комбинациях. Например, из телефонной книги контакты можно отправить в блокнот, после чего сохранить его на ПК и использовать как резервную запись на случай полной утери данных с мобильного. Или, например, список контактов можно отправить себе на почту, используя такое же мобильное приложение почтового сервиса, как Gmail или Yandex Mail.
В дальнейшем делать со своими телефонными номерами вы можете, что хотите. Вы поняли, как перенести контакты на андроид. Через iTunes (передача с айфона на айфон), кстати, процедура чуть более сложная, однако и к ней можно легко привыкнуть. Благо разработчики предусмотрели такой механизм.
Передача через СИМ-карту
Хотелось бы отметить еще один способ, связанный с тем, о чем мы говорили в самом начале. Он заключается в том, чтобы отказаться от составляющей смартфона и пользоваться старыми добрыми средствами. Таковым, в частности, является передача через СИМ-карту.
В меню андроид-устройств есть пункт, который позволяет перенести контакты из телефона в СИМ и наоборот. С ним вы сможете сделать из своих телефонных номеров СИМ-карточные, после чего вставить карту в новое устройство и увидеть все контакты. Теперь они хранятся на том кусочке пластика, который вы помещаете в слот для SIM.
Сторонние приложения
В этой статье мы описываем способы переноса контактов через различные схемы: с использованием почты, сервисов для хранения данных, «облачных» проектов и прочего. Однако перенос контактных записей может также быть осуществлен и другим способом. Для этого достаточно загрузить приложение, выполняющее такую задачу, на свой андроид и на тот телефон, который будет работать с этими контактами в дальнейшем. Оно, наверняка, может быть предоставлено бесплатно.
Оно, наверняка, может быть предоставлено бесплатно.
Программы такого характера, как правило, разрабатывают более удобный интерфейс, чем описанные нами выше схемы. Однако следует понимать, что поделиться контактами устройство может, опять же, только либо через файловое хранилище, либо при помощи беспроводного интерфейса, или «облачного» сервиса. А это, по сути своей, то же самое, что мы обсуждали выше.
Перенос контактов из телефонной книги с андроид телефона на другой андроид смартфон тема актуальная. Рано или поздно каждый владелец андроид смартфона или планшета, вынужден сменить устройство по ряду причин: появление нового аппарата, переход на другую модель или покупка второго устройства для рабочих целей. А после появляется необходимость переноса контактов с одного устройства на другое.
В данной статье мы рассмотрим несколько простых и распространенных способов, как перенести контакты с андроида на андроид телефон. Так же разберемся с особенностями, достоинствами и недостатками каждого метода.
Синхронизация при помощи Google аккаунта
Первый и самый простой способ переноса контактов с андроида на android – синхронизация Google аккаунта. Метод позволит без лишних усилий быстро перенести телефонную базу с одного устройства на другое. Так же актуально, если справочник содержит объемную базу данных. Не подходит, если требуется перенести только некоторые контакты.
Инструкция состоит из пары простых действий:
- На старом андроид устройстве добавить или создать учетную запись Google. Если аккаунт присутствует, пропускаем действие и переходим к следующему пункту.
- Провести синхронизацию телефонной книги при помощи аккаунта Google. Для этого требуется перейти в меню настроек устройства, открыть аккаунт google, а затем выбрать пункт «контакты» и синхронизировать телефонные номера.
- На новом андроид смартфоне или планшете добавляем тот же аккаунт google, что и на старом устройстве, а затем синхронизируем данные. Все ваши контакты и номера телефонов появятся в справочнике автоматически.

Обратите внимание!
При выполнении операции доступ к мобильному или беспроводному интернету обязателен, иначе перенести контакты не получится. Так же на время синхронизации данных влияет скорость интернета, в среднем 5-15 секунд, а иногда и до одной минуты.
- Метод отличается простотой, а так же требует минимум усилий и времени.
- Полный перенос контактов Android на андроид телефон.
- Позволяет обойтись без компьютера.
- Удобно, если в телефонной книге содержится много номеров.
- Нельзя синхронизировать контакты без интернета.
- Метод не подходит, если на одном из устройств отсутствуют или не работают сервисы Google.
- Нет выборочного переноса телефонных номеров.
- Путаница номеров, если ранее учетная запись была синхронизирована с контактами другого устройства.
Импорт/экспорт телефонной книги
Можно перенести контакты с телефона на телефон путем экспорта телефонной книги с одного андроид устройства и последующего импорта данного файла на другое устройств. В ОС Android имеется функция архивирования телефонной книги, именуемая импорт/экспорт. Благодаря этому создается полная резервная копия справочника, для хранения в надежном месте, либо восстановления в других устройствах. Импорт или экспорт выполняется в три этапа: архивирование, копирование и восстановление.
В ОС Android имеется функция архивирования телефонной книги, именуемая импорт/экспорт. Благодаря этому создается полная резервная копия справочника, для хранения в надежном месте, либо восстановления в других устройствах. Импорт или экспорт выполняется в три этапа: архивирование, копирование и восстановление.
Для создания архива телефонной книги требуется сделать экспорт контактов:
- Открыть стандартное приложение «Справочник», так как на сторонних утилитах такая функция часто отсутствует.
- Нажать на кнопку в виде трех точек, в верхнем правом углу. Во всплывающем меню выбрать пункт «Импорт/экспорт».
- В появившемся окне нажать на «Экспорт в файл VCF».
- Далее сохранить файл, изменять название не обязательно. Для сохранения файла, необходимо вызвать скрытую панель слева, нажатием на 3 полоски, в верхнем левом углу.
- Если внутренняя память устройства не отображается, требуется нажать на кнопку в виде трех точек – в правом верхнем углу. Во всплывающем меню выбрать пункт «Внутренняя память».

- Далее откроется файловый менеджер, где требуется выбрать предпочтительную папку и нажать кнопку «Сохранить».
Важно! На ранних версиях Android или на устройствах, где нет файлового менеджера, файл с контактами телефонной книги по умолчанию сохраняется в корневой раздел внутренне памяти. Файл-архив справочника хранит только телефонные номера и имена, некоторая дополнительная информация и мелодии звонка, часто не копируются, а качество фотографий снижается для экономии места.
Восстановление контактов из архива выполняется путем импорта контактов одним из двух способов:
- В справочнике во всплывающем меню выбрать пункт «Импорт/экспорт». Далее «Импорт из файла VCF». Указать место, где вы сохраненили контакты на этапе импорта – телефон или аккаунт Google. В новом окне выбрать файл, после чего начнется перенос контактов.
- Открыть файл менеджер. Найти место хранения файла с контактами. Нажать на файл и выбрать место сохранения – телефон или аккаунт Google.

Ниже рассмотрим промежуточный этап и методы переноса файла с контактами на мобильное устройство.
Перенос контактов с андроид на андроид через компьютер
Способ полезен в трех случаях: когда в одном или двух устройствах не поддерживаются карты памяти; требуется попутно сохранить резервную копию на компьютере; не работает дисплей, но в памяти хранится ранее созданный файл телефонной книги.
Чтобы скопировать контакты с телефона на компьютер следуйте инструкции:
- Подключить одно или оба устройства к ПК через USB кабель.
- На первом устройстве найти файл телефонной книги и скопировать на ПК. После, перенести в память второго устройства.
- Если подключены оба аппарата, копировать файл на ПК не обязательно, достаточно сразу перенести архив телефонной книги в память другого устройства.
- Далее выполнить установку телефонных номеров.
Основные преимущества:
- Простота и доступность.
- Быстрый перенос контактов на одно или более устройств.

- Не требуется интернет или сервисы Google.
Основные недостатки:
- Только массовый перенос контактов.
- Необходим ПК и кабель USB.
- Для определения некоторых смартфонов/планшетов требуется установка драйверов.
Как скопировать контакты с андроида на компьютер, используя FTP соединение
В основе данного метода, так же используется взаимодействие с ПК, только посредником выступает W-Fi роутер. Алгоритм действий:
- Скачать и установить приложение, умеющее автоматически создать FTP подключение, например Moto File Manager.
- Открыть программу, в скрытой панели слева выбрать «Удаленное управление».
- Соединить устройство с домашней Wi-Fi сетью и нажать кнопку «Подключить».
- Приложение активирует функцию отправки файлов по FTP-протоколу и сообщит адрес, необходимый для ввода в адресной строке проводника на компьютере.
- После сопряжения, найти папку с сохраненным файлом, а затем перенести на ПК или другой аппарат, подключенный через USB кабель или FTP.

- Не требуется подключать устройство к компьютеру через кабель и/или устанавливать драйвера.
- Необходим Wi-Fi роутер, приложение для создания FTP или интернет для скачивания программы.
Перенос контактов с андроида на андроид через Bluetooth
В условиях отсутствия интернета или ПК, для передачи файла телефонной книги сгодится беспроводной модуль Bluetooth.
- Активировать Bluetooth на передающем и принимающем устройстве. Для этого в разделе настроек, пункт Bluetooth, перевести регулятор в состояние «включения». На принимающем аппарате активировать функцию обнаружения.
- На передающем смартфоне или планшете, при помощи файлового менеджера, выделить файл и нажать на кнопку «поделится».
- В новом окне выбрать при помощи «Bluetooth». После чего принять и сохранить файл на другом устройстве.
- Отсутствует необходимость в интернете, ПК и т.д.
- Наличие Bluetooth модуля на обоих устройствах.

Как перенести контакты с телефона на телефон при помощи Gmail
Данный метод схож с предыдущим способом, только вместо Bluetooth используется электронная почта Gmail.
- Активировать интернет на мобильном устройстве.
- При помощи файлового менеджера отметить файл с контактами и нажать на кнопку «поделится». В новом окне выбрать пункт «Gmail».
- Запустится приложение, где требуется указать электронный адрес для отправки файла, и нажать на кнопку отправить. Если интернет отсутствует, отправка произойдет при первом подключении к сети.
- На другом устройстве требуется зайти в «Gmail» и скачать прикрепленный файл.
- Простота и доступность.
- Нет необходимости в сопряжении двух устройств, использовании ПК или дополнительного оборудования.
- Требуется доступ к интернету.
- Обязательное наличие сервисов Google.
Как перекинуть контакты с одного телефона на другой через флеш накопитель
Алгоритм копирования телефонной книги соответствует предыдущему способу. Главное отличие в использовании флеш памяти вместо SIM карты. Данный метод компенсирует некоторые недостатки SIM карты, а так же подойдет для переноса контактов в планшет и другое Android устройство.
Главное отличие в использовании флеш памяти вместо SIM карты. Данный метод компенсирует некоторые недостатки SIM карты, а так же подойдет для переноса контактов в планшет и другое Android устройство.
Порядок переноса контактов с андроид на андроид телефон через флеш:
- Открыть приложение с телефонными номерами и нажать на пункт «Импорт/экспорт».
- В появившемся окне выбрать «Экспорт на накопитель» или «Экспорт на MicroSD». Название пункта может отличаться из-за перевода.
- Подтвердить экспорт контактов, где устройство сообщит путь сохранения. Обычно это корневая папка внутреннего SD накопителя.
- Открыть файловый менеджер, найти файл телефонной базы с расширением «vcf» и переслать любым удобным способом на другое устройство.
- Сохранить полученный файл на смартфоне или планшете, на который требуется передать телефонные номера.
- Открыть файл телефонной базы в файловом менеджере. В появившемся окне выбрать пункт «Контакты» для сохранения телефонных номеров в автоматическом режиме.

Если на новом устройстве отсутствует файловый менеджер или при нажатии на телефонную базу ничего не происходит, тогда требуется выполнить следующее: открыть приложение справочника, далее пункт «Импорт/экспорт», в появившемся окне выбираем «Импорт с носителя».
Кроме того базу данных можно скачать на карту памяти, держать в памяти телефона или облачном хранилище. Благодаря этому можно всегда восстановить контакты в случае непланового переезда на новый смартфон.
- Для передачи телефонных номеров не требуются сервисы Google, компьютер и интернет.
- При экспорте сохраняется дополнительная информация, фотография контакта и т.д.
- Нет ограничения на количество номеров в телефонной базе.
- Нет возможности выборочного сохранения телефонных номеров.
Как перекинуть номера с одного телефона на другой через SIM карту
Если телефонные номера сохранены на SIM карте, тогда базу данных легко перенести в новое устройство. Способ актуален, если требуется скопировать телефонную книгу, а доступа к интернету нет, отсутствуют или не работают сервисы Google. При этом скопировать телефонную книгу на устройство без SIM, например планшет, не выйдет.
Способ актуален, если требуется скопировать телефонную книгу, а доступа к интернету нет, отсутствуют или не работают сервисы Google. При этом скопировать телефонную книгу на устройство без SIM, например планшет, не выйдет.
Перенос контактов с телефона андроид на телефон андроид выполняется в два этапа. В первом требуется сохранить контакты на SIM карту, а во втором восстановить. Если номера сохранены на пластиковой карте, тогда пропустите первый этап и переходите ко второму.
Этап 1: перенос контактов с телефона на SIM карту.
- Откройте на мобильном устройстве «справочник» и выберите «Импорт/экспорт». Как правило, пункт появляется в выпадающем списке после нажатия на кнопку троеточия.
- В появившемся окне выбрать экспорт на SIM карту, и дождаться окончания операции.
Этап 2: перенос данных с SIM карты на смартфон или планшет.
- Установить карточку в новый смартфон или планшет.
- Открыть «справочник» и выбрать пункт «Импорт/экспорт».

- В появившемся окне выбрать импорт с SIM карты, и дождаться окончания операции.
Обратите внимание!
Память SIM карты способна вместить до 250 номеров. Если контактов больше, часть записей не сохранится.
Основные преимущества:
- Не требуется наличие интернета, компьютера и сервисов Google.
Основные недостатки:
- Ограничение памяти SIM карты до 250 номеров.
- Нет возможности выборочного переноса контактов.
- При копировании номеров не сохраняется дополнительная информация и фотографии.
Копирование контактов с андроида в ручном режиме
Данный способ подойдет пользователям, которые используют Android смартфон в рабочих целях и нуждаются в переносе только некоторых телефонных номеров. Так же это удобный способ поделится контактом из справочника со знакомыми или близкими людьми.
Что бы вручную скопировать контакты с android требуется:
- Перейти в справочник и выбрать требуемый номер телефона.

- Нажать на кнопку в виде трех точек для вызова дополнительных действий. В появившемся списке выбрать пункт «отправить». Выделить номера контакта, если присутствуют несколько телефонных номеров, и нажать «ок» или «далее».
- В появившемся списке выбрать подходящий способ переноса: блютуз, Email, Gmail, текстовое сообщение, гугл или яндекс диск.
После подтверждения действия, выделенные номера телефонов отправятся через выбранный способ. На другом устройстве останется только сохранить контакт.
- Простота отправки телефонных номеров на смартфон или планшет.
- Нет необходимости в синхронизации аккаунта, сохранении базы данных, сервисах Google или в использовании компьютера.
- Выборочный перенос контактов.
- Отправка только одного контакта за один раз.
Видео как перенести контакты с android на android
Вывод
Используйте синхронизацию Google для простого и быстрого копирования номеров, а так же других данных. Если аккаунта Google нет, тогда оптимально воспользоваться переносом контактов с телефона на телефон при помощи «Импорта/экспорта». А ручное копирование подойдет для выборочной отправки некоторых номеров.
Если аккаунта Google нет, тогда оптимально воспользоваться переносом контактов с телефона на телефон при помощи «Импорта/экспорта». А ручное копирование подойдет для выборочной отправки некоторых номеров.
Кроме того в магазине приложений Google Play присутствуют программы для переноса номеров телефонных книг с андроид на андроид. Как правило, такие утилиты работают по принципу «Импорта/экспорта», который подробно описан выше. При этом некоторые функции недоступны, поэтому нужно купить полную версию приложения.
На случай если требуется перенести телефонные номера с поврежденного андроид устройства, читайте статью: «Восстановление удаленных данных на смартфоне и планшете».
Статья была Вам полезна?
Поставьте оценку — поддержите проект!
(6 оценок, среднее: 5,00 из 5)
Перед тем как менять прошивку в смартфоне или делать сброс до заводских настроек, не забывайте сохранить свою телефонную книгу, так как потом будет поздно, и данные адресатов потеряются, иногда навсегда.
Рассмотрим два основных способа сохранения всех контактов из телефонной книги.
Первый способ, это продублировать контакты на СИМ карту, а второй способ, сохранить все контакты в одном файле, который можно потом скинуть на компьютер, флешку, на сам смартфон, или на его карту памяти. Причем второй способ более выгодный, так как сохраняет полные данные, даты и дни рождения, адреса и фотографии самих адресатов.
Как сохранить контакты на сим карту?
- Откройте приложение «Контакты».
- Нажмите клавишу «Опции» (может выглядеть как три точки (полоски) в правом верхнем углу или внизу).
- Выберите пункт «Импорт/экспорт».
- Выберите пункт «Экспорт на SIM».
- Отмечаем те контакты, которые хотим скопировать на сим карту.
- Жмем «Импорт».
- Выберите пункт «ОК».
Если возникнет необходимость воспользоваться другим телефоном, достаточно вставить в него эту SIM карту, и ваши адреса не потеряются. Если нужно скопировать адресную книгу на сам телефон, то делайте тоже самое как и при копировании, только выбираем уже пункт «Импорт с SIM».
Если нужно скопировать адресную книгу на сам телефон, то делайте тоже самое как и при копировании, только выбираем уже пункт «Импорт с SIM».
Как перенести контакты с телефона на карту памяти?
- 1. Запустите приложение «Контакты» (или «Люди», в зависимости от марки смартфона, интерфейс меню часто отличается, но по смыслу всегда понятен). Нажмите по кнопке меню (или провести пальцем вверх) (Рис.1).
(Рис.1)
- 2. Выберите пункт «Импорт/Экспорт». (Рис.2).
(Рис.2)
- 3. Выбираем пункт «Экспорт на накопитель» (Рис.3)
(Рис.3)
- 4. Если у вас нет в смартфоне встроенной Карты памяти, то выбираем первый пункт «Экспорт на накопитель Телефон», но потом обязательно скинете этот файл на компьютер, на электронный почтовый ящик свой, флешку или на другой телефон, так как при перепрошивки смартфона, или его сброса к заводским настройкам, стираются все данные с телефона, и этот файл будет тоже удален, поэтому пока его нужно где-то сохранить.

Если в смартфоне есть встроенная Карта памяти, то выбираем пункт «Экспорт на накопитель: Карта памяти», жмем «ОК» (Рис.4)
(Рис.4)
- 5. Вам предложат «Экспортировать контакты?», жмем «ОК» (Рис.5)
(Рис.5)
- 6. Теперь ваша адресная книга полностью сохранена в один файлик. с расширение .vcf. Его лучше скинуть на компьютер, флешку, куда угодно, лишь бы он был сохранен в надежном месте, пока не понадобится. А когда будет необходимость, например после сброса на заводские настройки, вы всегда его сможете скинуть опять в телефон.
Как импортировать книгу контактов из файла?
- 1. Весь процесс переноса всех контактов в «Адресную книгу» тот же, что и при переносе контактов с телефона на карту памяти? Только в том случае мы все сохраняли в файл, теперь из этого файла распаковываем в адресную книгу.
Выполняем следующие действия: «Импорт с накопителя» (используется для импорта в книгу контактов из файла во внутренней памяти или на SD карте) (Рис. 6)
6)
Как скопировать контакты с телефона на компьютер?
Все номера упаковываются в файл vcf, который затем можно отправить на компьютер:
- Разблокируйте экран устройства Andro >
Как перекинуть контакты с компьютера на Андроид?
Инструкция, как быстро перенести контакты с Андроида на Андроид
Содержание
- 1 Инструкция, как быстро перенести контакты с Андроида на Андроид
- 1.1 Синхронизация аккаунта с учётной записью Google
- 1.1.1 Для синхронизации нам необходимо:
- 1.2 Перенос контактов с помощью Bluetooth
- 1.3 Как перенести контакты с Андроида на Андроид с помощью компьютера
- 1.4 Использование SD карты
- 1.5 Использование SIM карты
- 1.1 Синхронизация аккаунта с учётной записью Google
- 2 Как перенести контакты на андроид
- 2.
 1 Как синхронизировать контакты Android с Google
1 Как синхронизировать контакты Android с Google - 2.2 Как изменить контакт на Андроиде
- 2.3 Как удалить контакты с Android
- 2.3.1 Как удалить повторяющиеся контакты android
- 2.4 Как сделать бэкап контактов Android
- 2.4.1 1. Резервное копирование данных с помощью синхронизации с аккаунтом Google.
- 2.4.2 2. Резервное копирование на SD или sim – карты.
- 2.4.3 3. Бэкап с помощью программы Moborobo
- 2.5 Как можно восстановить контакты на Android?
- 2.6 Как восстановить номера на Android
- 2.7 Как перенести контакты на Android
- 2.7.1 Как перенести контакты с Android на Android
- 2.7.2 Как перенести контакты с айфона на андроид
- 2.7.3 Как перенести контакты с компьютера на Android
- 2.7.4 Как перенести контакты с Nokia на Android
- 2.7.5 Как перенести контакты с Simbian на Android
- 2.7.6 Как перенести контакты с Bada на Android
- 2.
- 3 Как перенести контакты между Android и компьютером
(2 Голосов 5,00 из 5) Загрузка…
После смены смартфона у пользователя возникает необходимость в переносе персональной информации со старого устройства.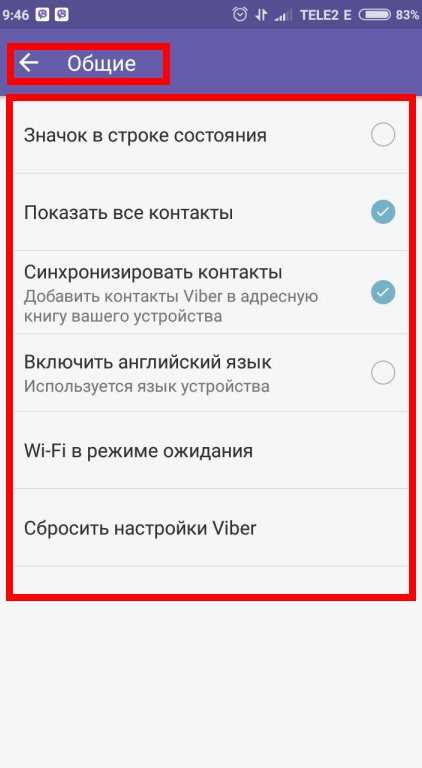 И если медиа файлы скопировать достаточно просто, то с номерами телефонов, адресами электронной почты, контактами популярных мессенджеров все обстоит сложнее. Вручную перекинуть контакты с Андроида на Андроид возможно, но это трудоемкая и утомительная работа. Поэтому, лучше воспользоваться массой современных методов, упрощающих процесс.
И если медиа файлы скопировать достаточно просто, то с номерами телефонов, адресами электронной почты, контактами популярных мессенджеров все обстоит сложнее. Вручную перекинуть контакты с Андроида на Андроид возможно, но это трудоемкая и утомительная работа. Поэтому, лучше воспользоваться массой современных методов, упрощающих процесс.
Для использования приведённых ниже способов не нужно обладать особыми техническими навыками. Все они просты, если не сказать, примитивны.
Синхронизация аккаунта с учётной записью Google
Последние модели смартфонов на операционной системе Андроид имеют высокую степень интеграции с сервисами Google. И огромная часть функционала завязана на собственном аккаунте пользователя, включающим в себя и электронную почту в Gmail, и доступ в Play Market, и авторизацию в YouTube. А также с ним связана работа с документами и облачным сервисом Google Диск.
Создание аккаунта будет предложено при первом запуске любого устройства и не составляет никакого труда, но если необходимо, можете прочитать подробную инструкцию по регистрации аккаунта.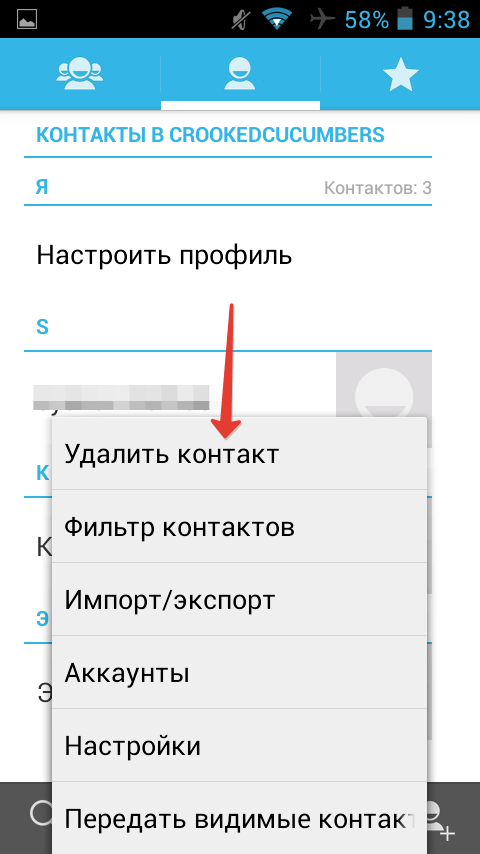 К тому же, можно залогинить уже существующий профиль. Этот аспект и поможет осуществить перенос контактной информации.
К тому же, можно залогинить уже существующий профиль. Этот аспект и поможет осуществить перенос контактной информации.
Сначала необходимо синхронизировать сам смартфон с Google-аккаунтом. Контакты будут загружены на сервера Google и будут защищены от утраты и их без труда можно будет восстановить. Даже если произойдет системная ошибка с программным обеспечением, ЧП или у вас украдут телефон — контакты останутся в неприкосновенности в любом случае.
Для синхронизации нам необходимо:
- Открыть свой Google-аккаунт в меню настроек;
- Выбрать необходимую информацию для синхронизации, в нашем случае это «Контакты» и нажать «Синхронизировать» — круглая стрелочка (на разных устройствах иконка может отличаться).
Чтобы перенести контакты с Андроида на Андроид таким методом, необходимо на другом устройстве войти в свой аккаунт и также нажать синхронизировать.
Перенос контактов с помощью Bluetooth
- Активируйте Bluetooth на обоих устройствах
- Откройте «Контакты» и выберите «Отправить визитку»
- Выберите сколько контактов вы собираетесь отправить — один или несколько
- Отметьте необходимые контакты и нажмите «Готово»
- В следующем окне выберите «Bluetooth» и передайте контакты на другое устройство
Как перенести контакты с Андроида на Андроид с помощью компьютера
Большинство крупных производителей смартфонов выпускают специальные программы на Windows и MacOS для синхронизации своих устройств с компьютером. С помощью этих программ можно не только создавать резервные копии или перемещать файлы, но и переносить контакты на новый телефон.
С помощью этих программ можно не только создавать резервные копии или перемещать файлы, но и переносить контакты на новый телефон.
Самые известные подобные приложения:
Если для вашего устройства нет фирменного приложения, тогда можно использовать универсальные программы. Одной из самых популярных таких программ является MOBILedit! — страница загрузки
Использование SD карты
Ещё один простой и быстрый способ передать контакты, который сработает на любом Андроид-смартфоне.
- Откройте контакты на вашем смартфоне и нажмите «Настройки»
- Нажмите кнопку «Импорт/экспорт контактов»
- В следующем окне жмём экспорт
- И указываем куда сохранить файл с контактами, в нашем случае это карта памяти
- Теперь останется вставить SD-карту в новый телефон, зайти в те же настройки, но в этот раз выбрать пункт импорт.
Использование SIM карты
Этот вариант имеет мало отличий от предыдущего. Просто вместо карты памяти следует выбрать сим-карту. Но, в отличие от предыдущего способа, при переносе через сим-карту есть ограничение на количество контактов. Как правило это 200-250 штук для новых симок или до 150 штук для сим-карт старого образца.
Но, в отличие от предыдущего способа, при переносе через сим-карту есть ограничение на количество контактов. Как правило это 200-250 штук для новых симок или до 150 штук для сим-карт старого образца.
andapps.ru
Как перенести контакты на андроид
Практически у каждого до Android был обычный телефон, в котором сохранено много полезных контактов. Переносить все номера на новый смартфон вручную — долго и неудобно. Используют несколько способов автоматизации процесса переноса контактов.
Как синхронизировать контакты Android с Google
Синхронизация контактов – это встроенная функция, которая позволяет восстановить и использовать данные после сброса настроек до заводских, а также синхронизировать контакты Android — смартфоном.
Как воспользоваться этой функцией для синхронизации с аккаунтом Google?
- Нужно открыть настройки на смартфоне
- найти раздел «Аккаунты»
- выбрать Google
- перейти в настройки синхронизации и нажать на почтовый ящик
- станет доступна страница с данными для синхронизации
- выбрать «Контакты» и начнется синхронизация с аккаунтом.

Синхронизация контактов из других источников с Android. В список контактов смартфона можно добавить контакты из Facebook, Одноклассники, Вконтакте, Skype, Twitter.
В настройках учетных записей отображены приложения, установленные на Android устройства. Следует выбрать «Синхронизация контактов» и данные будут добавлены в телефонную книгу смартфона. Чтобы не было «беспорядка» в книге контактов, нужно установить в настройках телефона видимые записи (например, телефонная книга + Skype).
Как изменить контакт на Андроиде
Чтобы изменить контакт на Android необходимо:
- зайти в телефонную книгу
- найти нужный контакт и выбрать его
- откроется список информации по этому контакту
- для изменения данных нужно нажать кнопку, которая вызовет меню работы с контактом
- после изменения информации нажать «Сохранить»
- контакт сохранен.
Как удалить контакты с Android
- Для удаления контактов с Android, следует нажать на экране значок
- Отобразится список контактов телефонной книги выбрать нужный контакт нажать
- «Удалить»
- «ОК».

- Для удаления нескольких контактов, нужно в списке контактов нажать
- «Удалить контакты».
Как удалить повторяющиеся контакты android
- Для удаления повторяющихся контактов на Android – смартфоне нужно перейти на http://google.com/contacts
- В верхнем меню следует нажать «Еще»
- Выбрать «Найти и объединить похожие контакты
- Появится список повторяющихся контактов (для контактов, которые не нужно объединять – снять флажок)
- В верхней части списка контактов нажать «Объединить»
- Синхронизировать контакты на смартфоне.
Как сделать бэкап контактов Android
Бэкап – это резервное копирование данных на Android устройствах. Как сделать бэкап контактов на Android и впоследствии их восстановить? Есть несколько способов:
1. Резервное копирование данных с помощью синхронизации с аккаунтом Google.
Личные контакты и почтовая переписка пользователя синхронизируются с личным аккаунтом на Google – gmail. Настройка:
Настройка:
- зайти в главное меню смартфона
- выбрать «Настройки»
- выбрать «Аккаунты и синхронизация»
- выбрать адрес электронной почты gmail (который нужно синхронизировать) и нужные контакты (телефонные контакты и почта).
Можно включить в фоновом режиме автоматическую синхронизацию или делать вручную.
2. Резервное копирование на SD или sim – карты.
- зайти в меню смартфона
- выбрать «Контакты»
- выбрать «Еще»
- выбрать «Импорт/Экспорт»
- выбрать путь копирования на SD или sim – карты.
3. Бэкап с помощью программы Moborobo
- открыть программу
- выбрать «Данные»
- отметить галочками нужные контакты
- выбрать «Резервное копирование»
- указать путь резервных копий
- выбрать «Восстановить».
Как можно восстановить контакты на Android?
Это возможно восстановить контакты на Android в случае наличия резервной копии необходимых контактов или авторизированного Google аккаунта. Для восстановления контактов с аккаунта нужно подключить телефон и синхронизация начнется автоматически, хранящиеся на сервере данные скопируются в смартфон. Восстановить контакты (формат vcf.) из резервной копии на карте памяти можно с помощью приложения «Контакты», выполнив экспорт данных.
Для восстановления контактов с аккаунта нужно подключить телефон и синхронизация начнется автоматически, хранящиеся на сервере данные скопируются в смартфон. Восстановить контакты (формат vcf.) из резервной копии на карте памяти можно с помощью приложения «Контакты», выполнив экспорт данных.
Как восстановить номера на Android
Не менее важный вопрос: как восстановить номера на Android? Для этого можно воспользоваться списком сохраненных контактов на Google аккаунте, предварительно войдя в него на телефоне.
Как перенести контакты на Android
1. Перенос данных через сайт Google Contacts из vCard или CSV файлов. Android синхронизирует все контакты с серверами Google (компания – разработчик этой операционной системы), которые также хранятся в вашей учетной записи на Google по адресу http://www.google.com/contacts .
Нужно создать свой аккаунт. Все контакты находятся в Почте Google. Следует сделать:
- зайти в свой почтовый аккаунт
- возле надписи Gmail нажать стрелочку
- в выпадающем меню выбрать пункт «Контакты».

Экспорт данных со старого устройства осуществляется в формате csv (программы Microsoft Outlook и Outlook Express) и vCard.
Этот способ очень функциональный, так как редактировать контакты можно с компьютера, без участия Android – устройства. При автоматической синхронизации данных на смартфоне или планшете, все контакты автоматически переносятся в учетную запись Google, где и хранятся.
Для переноса данных из учетной записи на Android нужно:
- нажать «Дополнительно»
- над списком контактов выбрать пункт «Экспорт»
- сохранить контакты в удобном формате
- перенести в память своего смартфона.
2. Перенос данных на Android – устройства с помощью карты памяти SD. Каждый файл vCard хранит один контакт, что очень удобно для переноса с одного устройства на другое. Карта SD легко импортирует контакты в формате vCard на смартфоны с ОС Android. На карте памяти нужно:
- создать папку «Контакты»
- скопировать все контакты в формате vCard в созданную папку
- зайти в приложение «Контакты»
- выбрать «Импорт/Экспорт»
- нажать функцию «Импортировать с SD – карты»
- все данные будут перенесены в смартфон, также можно сделать резервную копию на флешке.

3. Перенос контактов с помощью Bluetooth. Беспроводной Bluetooth есть практически во всех мобильных устройствах, через него очень удобно осуществлять перенос контактов на Android -устройства. Нужно:
- активировать Bluetooth на телефонах
- установить связь
- при необходимости ввести пароль
- на старом телефоне в меню «Контакты» найти пункт «Выбрать все» и указать вариант «По Bluetooth»
- осуществить перенос телефонных контактов на новый телефон.
4. Перенос данных с помощью MOBILedit!PC Suite. Для удобства импорта/экспорта контактов разработчики ОС Android создали различные приложения, самым функциональным среди которых – программа MOBILedit!PC Suite. У программы огромная база данных о моделях телефонов, возможность импорта и редактирования данных.
Следует установить приложения с Google Market на компьютер:
- присоединить к нему старый телефон по USB
- синхронизировать телефон и компьютер
- в программе на панели «Navigation» будет список информации на телефоне
- выбрать «Phonebook»
- нажать «Export»
- сохранить телефонную книгу в нужном формате отключить
- старый телефон
- подключить смартфон с ОС Android
- нажать в верху окна «Import»
- указать папку с контактами
- осуществить перенос на новое устройство.
Как перенести контакты с Android на Android
Перенос контактов с андроид на андроид не должен никого удерживать от покупки нового устройства. Есть 2 простых способа. Первый – без подключения к интернету:
- зайти в приложение «Контакты»
- выбрать в меню «Экспорт/Импорт»
- выбрать и записать на носитель (sim, SD, USB). В новом смартфоне приложение «Контакты»
- «Экспорт/Импорт»
- «Импортировать с носителя».

И все! Второй способ, уже известный, с помощью Google аккаунта (требование: интернет и свой аккаунт).
Как перенести контакты с айфона на андроид
Смена iPhone на Android – это не только переход на другой брэнд, а еще и новая операционная система. Это может привести к несовместимости форматов и телефонных книг с контактами, что значительно осложняет перенос данных.
Все способы переноса контактов с айфона на андроид можно посмотреть на видео
Как перенести контакты с компьютера на Android
«Забрать» или перенести контакты с компьютера на андроид можно через свой аккаунт в Google, воспользовавшись экспортом файлов в формате cfv.
Как перенести контакты с Nokia на Android
Самый простой и быстрый способ переноса контактов с нокия на андроид – это экспорт контактных данных из Nokia PC Suite и импорт в аккаунт Google.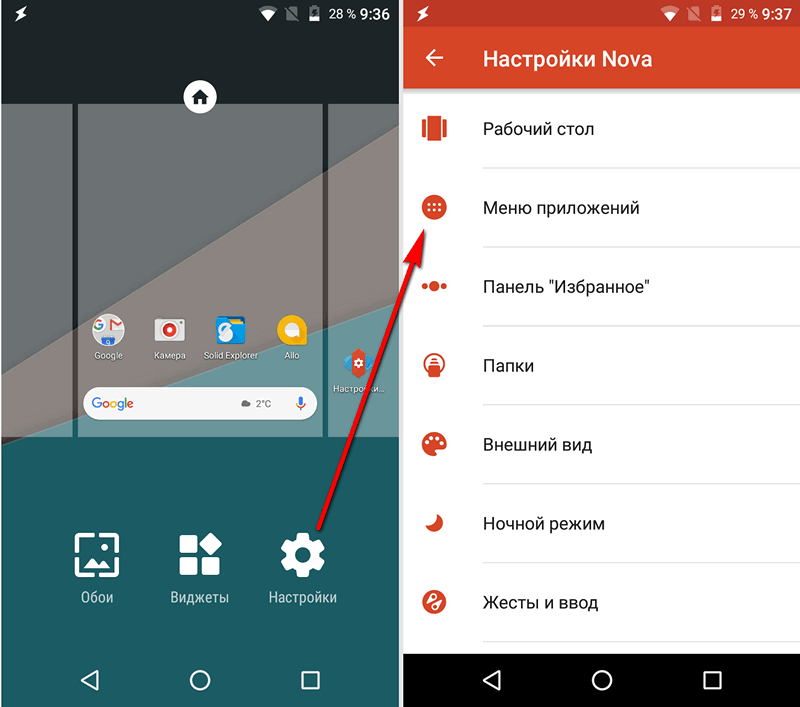
Нужно подключить телефон с помощью программы Nokia PC Suite к компьютеру:
- запустить Nokia Communication Center
- выбрать «Контакты», а затем выделить нужные
- выбрать «Файл – Экспорт» в сsv.
- сохранить на компьютер
- зайти на Google Contacts
- выбрать импорт файла и загрузить.
В смартфоне:
- зайти в «Настройки»
- «Синхронизация данных»
- импорт контактов на Android.
Как перенести контакты с Simbian на Android
Чтобы перенести контакты с Simbian на Android, можно воспользоваться Google Contacts. Но есть еще один легкий способ.
На Simbian:
- найти «Контакты»
- «Выделить Все»
- «Скопировать» на «Карта памяти»
- в папке на карте e:/others/contacts появятся контакты в vCard.
На Android:
- зайти «Контакты»
- «Меню»
- «Импорт/Экспорт»
- «Импортировать с SD – карты»
- «Все файлы vCard»
- нажать «ОК».

Как перенести контакты с Bada на Android
Самый простой способ перенести контакты с Bada на Android – сбросить на пустую sim-карту и копировать с нее в память нового смартфона. Минус такого способа: sim-карта поддерживает не все опции телефонной книги (длинные имена, несколько номеров телефонов в одном контакте). Второй способ, уже известный– через Google аккаунт. Если в дальнейшем на Android – смартфоне оставить автосинхронизацию и отображение Google, то при сохранении нового контакта телефон будет запрашивать: телефон, sim или Google. Это удобно тем, что данные можно сразу сохранять в аккаунте и редактировать их с компьютера. И, третий способ, перенос нужных контактов (в формате vcf.), с помощью внешней SD-карты памяти.
androidmir.org
Как перенести контакты между Android и компьютером
Вы просто покупаете самую последнюю версию Android смартфон? Первое, что вы, вероятно, сделать это получить все номера телефонов и другая контактная информация на ваш новый телефон Android, Samsung Галактика S6/S5, LG G4/G3 и др.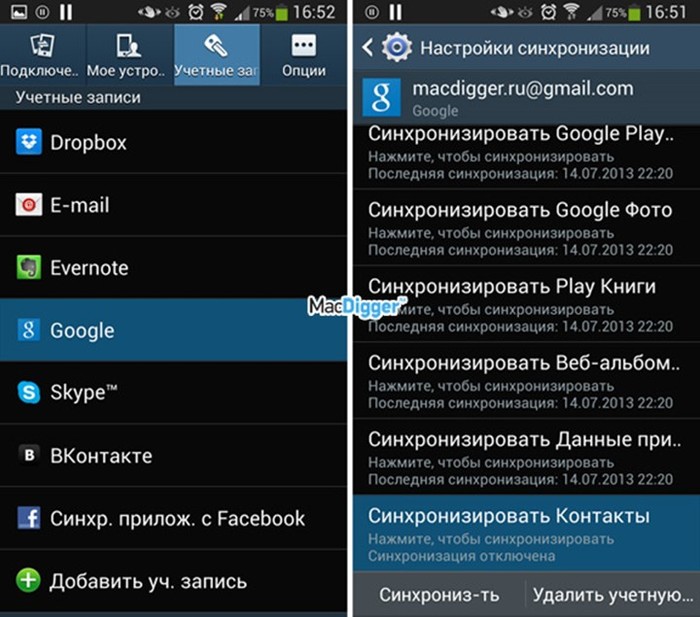 Это интересно сказать до свидания к устаревшей телефон и наслаждаться, используя один новый. Тем не менее чтобы получить ранее сохраненные контакты обратно на мобильный телефон или даже перенести их к компьютеру для резервного копирования, как неразрешимые мат, который запутать большинство пользователей телефонов.
Это интересно сказать до свидания к устаревшей телефон и наслаждаться, используя один новый. Тем не менее чтобы получить ранее сохраненные контакты обратно на мобильный телефон или даже перенести их к компьютеру для резервного копирования, как неразрешимые мат, который запутать большинство пользователей телефонов.
Этот учебник покажет вам, как Передача контактов от Android к ПК с помощью Android передачи. Вы можете быть в состоянии скопировать полную информацию контактов, включая имена, Номера и истории звонков. Нажмите ниже значки для загрузки программного обеспечения.
Шаг 1 Подключите устройство к компьютеру Для начала, скачать и запустить Android передачи на вашем ПК. Затем следуйте инструкциям для подключения телефона Android к ПК через кабель USB или QR-код.
Шаг 2 Импорт/экспорт списка контактов
Один раз нажмите кнопку «Контакты» в правой панели вы увидите список ваших звонков. В верхней части экрана нажмите на значок, который говорит «Импорт/экспорт».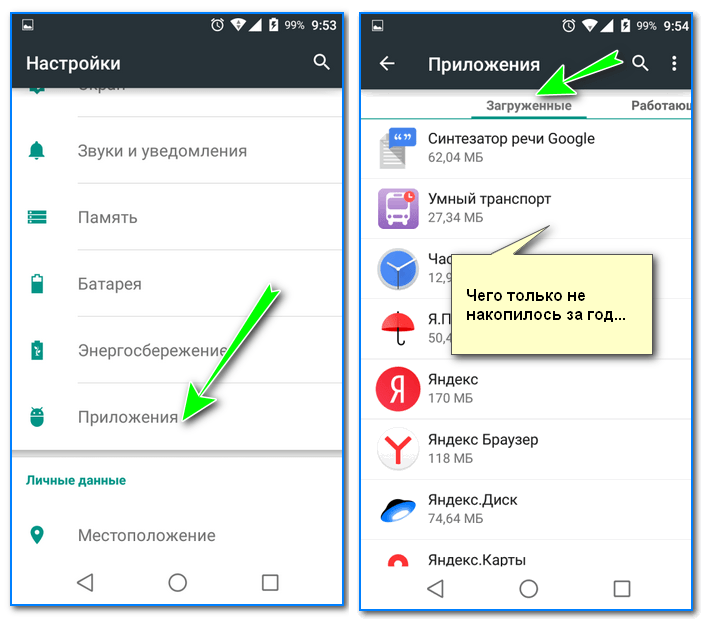 Разумеется это кнопка для передачи ваших контактов, резервного копирования или восстановления.
Разумеется это кнопка для передачи ваших контактов, резервного копирования или восстановления.
Вы будете может выбрать файлы vCard, чтобы сохранить ваши контакты решив, какую информацию для импорта/экспорта. Андроид передачи предоставляет вам несколько вариантов для перемещения вашей адресной книги — Outlook Express, Outlook 2003-2013, почта Windows Live и Windows адресной книги.
Все эти варианты для передачи вашей информации чего же вы ждете? Можно объединить повторяющиеся телефонные номера и добавьте новое на экране большого компьютера. Скачать табd передачи для управления данными и оставить нам сообщения на комментарий так, что мы можем знать, лучший способ для улучшения наших услуг. Благодарю вас и получайте удовольствие!
Родственные статьи
ru.recover-android.tips
Поделиться:
- Предыдущая записьКак перенести WhatsApp с Андроида на Андроид?
- Следующая записьКак передавать файлы с компьютера на Андроид?
×
Рекомендуем посмотреть
Adblock
detector
Как скопировать контакты с сим карты на телефон андроид
Хотя в телефоне андроид есть много функций, основной все же остаются звонки, для которых требуются контакты.
Их всегда рекомендовано хранить в запасных копиях. Я вот однажды не сохранил контакт, когда ко мне обратились за сделкой.
Я должен был поразмышлять и позвонить. Меня все устраивало, осталось позвонить и заключить.
Телефон лежал на столе его засек малыш, взял поиграться, и немного выпачкал. Что он думаете решил.
Помыть в воде. Помыть то помыл, хотя и маленький был, только включится телефон уже не смог, а контакты хранились не в сим карте, а в телефоне – удачная сделка не состоялась. Это был мне урок.
Запомните его и вы. В целом перенести контакты с андроида на сим и наоборот можно разными способами – одни скопируют быстро другие медленнее. Какой вариант выбирать решайте сами.
Хранить контакты только в памяти телефона довольно рискованно (сим карты также не вечны). Если ваш телефон поврежден, вы больше не будете иметь доступ к номерам ваших друзей.
Кроме того, если поменяете свой телефон, без сделанных копий, ваши контакты уйдут в небытие.
Вот почему так важно, чтобы создать регулярное резервное копирование контактов. Можно выделить 4 основных способа:
Можно выделить 4 основных способа:
- скопировать данные с телефона на сим карту (в случае ухудшения состояния телефона, вы можете восстановить адресную книгу в другом телефоне)
- создать резервную копию данных на SD — карте,
- резервное копирование в облаке.
- Резервное копирование на компьютере
Перенести контакты на сим карту андроид
Эта процедура обеспечивает высокую безопасность если вы не потеряете свой телефон. Тем не менее, очень полезно для всех, кто использует более одного телефона с той же сим картой. Тогда у нас всегда будет текущая адресная книга.
Вы можете экспортировать контакты из памяти телефона на SIM — карту с помощью приложения «Copy to SIM Card».
Оно очень простое в использовании и хорошо выполняет свою работу, при чем очень быстро почти мгновенно.
Просто загрузите его с плей маркет, откройте, выберите вкладку «PHONE» (данные с телефона), и установите флажок выбрать все (Select All).
Затем верху жмите на три вертикальные точки и щелкните по строке «Copy selected to SIM»
Вот вы молодец! Теперь у вас есть копия адресной книги, хранящейся на сим карте.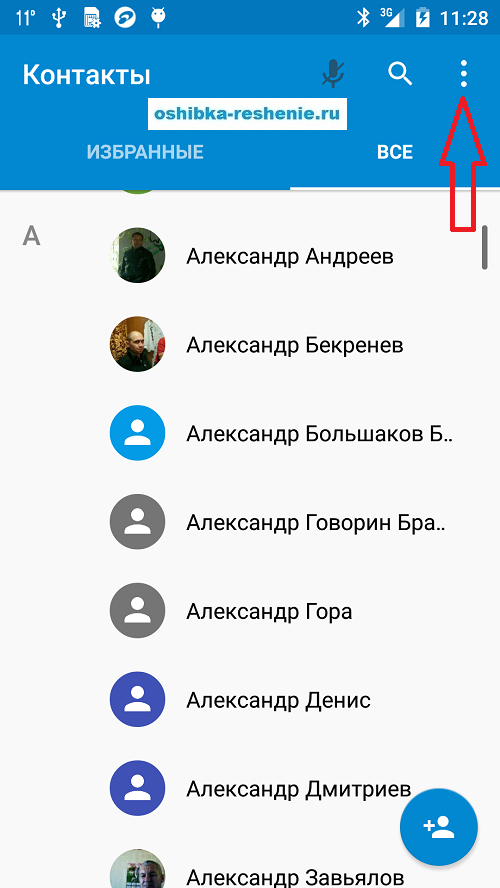 Не стоит забывать, однако, что ее память ограничена.
Не стоит забывать, однако, что ее память ограничена.
В зависимости от типа карты и количества информации, содержащегося в ней там могут быть сохранены от 200 до 750 контактов.
Точно таким же способом можете сделать наоборот — перенести контакты с на сим карту на телефон андроид
Скопировать контакты с андроида SD карту
Для создания резервной копии данных на SD можете использовать приложение типа MyBackup, но так как оно платное, то лучше воспользоваться инструментами андроид. Для этого нажмите на значок «Телефон» и слева верху, топните на «Опции».
Затем выберите «Настройки».
Теперь выбираем строку Импорт/экспорт контактов.
Теперь просто сделайте экспорт.
Если вздумаете воспользоваться программой MyBackup, то установите приложение, откройте его, выберите новую резервную копию и укажите какой тип резервного копирования.
Вам будет предложен выбор, где вы хотите сохранить копию. На следующем экране выбираете именно то, что вы хотите включить в вашу копию. Поэтому, выберите «Контакты».
Поэтому, выберите «Контакты».
Далее, вам будет предложено дать точное название вашей копии. Вы можете оставить по умолчанию, которая содержит дату, или назовите самостоятельно. Теперь, просто выберите OK и резервное копирование безопасно появится на флешке.
Внимание! Бесплатная пробная версия не позволяет восстановить данные из резервной копии. Чтобы сделать это, вам нужна Pro версия (доступно для покупки непосредственно внутри приложения).
Скопировать контакты с сим карты в облакеСамый практичный способ защитить ваши контакты, создать резервную копию в облаке (например, на Dropbox или OneDrive). Таким образом, вы всегда можете получить их обратно.
Если вы не используете Dropbox, загрузите приложение и зарегистрируйте бесплатный аккаунт.
Откройте телефонную книгу и «Опции» (три вертикальные точки в правом нижнем углу) и выберите Импорт / экспорт.
Затем выберите видимые контакты (отправить выбранные контакты) и выберите опцию для Dropbox или OneDrive.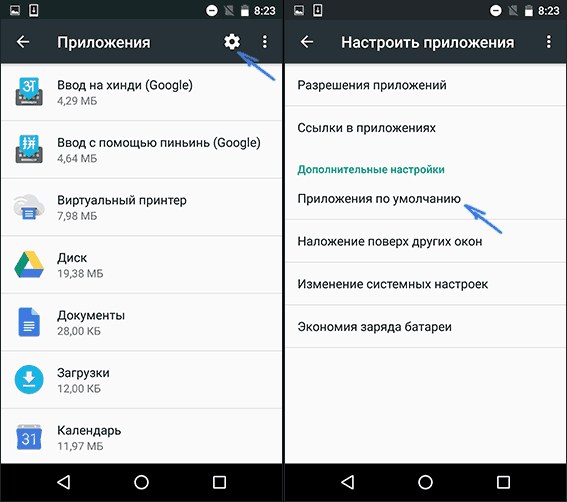
Еще укажите место, где хотите сохранить резервную копию, нажав на Add (добавить). Теперь можете наслаждаться копией ваших контактов в облаке. Она будет доступна в любое время, когда возникнет необходимость.
Скопировать контакты на компьютер
C помощью таких программ, как Samsung PC Studio (для самсунга), можно сделать резервную копию контактов на вашем компьютере (программы есть для всех производителей).
Используя этот метод будете уверены, что все данные будут скопированы. Копия на компьютере будет защищать вас от потери данных в случае потери андроид телефона.
Резервное копирование — ваш лучший друг
Резервное копирование телефонной книги является одним из самых важных вещей, что нужно сделать в вашем телефоне.
Смотря от выбранного способа есть плюсы и минусы каждого варианта, поэтому выбирайте тот, который лучше всего подходит для вас.
Важно периодически копировать данные, чтобы делать их текущими. Если смените свой смартфон, и переместите их на сим карту то не придется их прописывать по одному.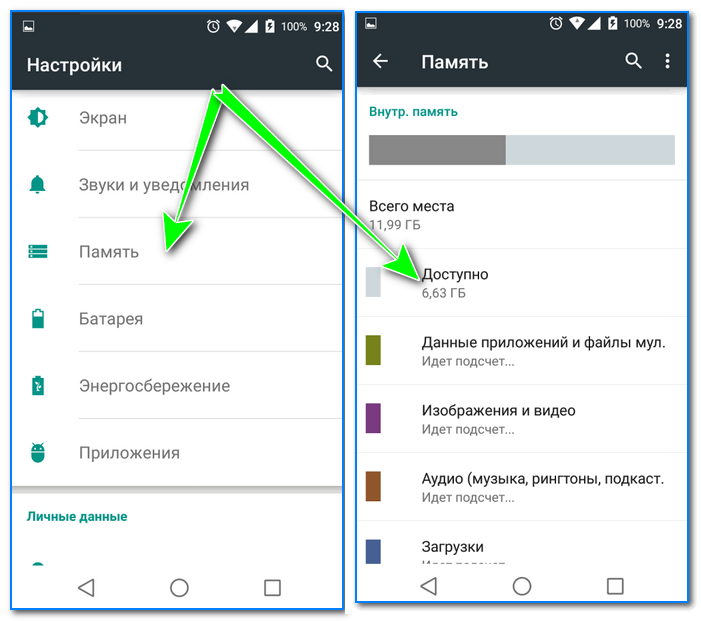
Какие плюсы и минимумы. Первый вариант перенести контакты с телефона андроид на сим карту – сим карты не вечны.
В один день, обычно, когда контакт очень востребован, можете заметить, что на сим карте его нет, а симки восстановлению не подлежат, только замене.
Второй вариант перенести на карту памяти. Другой телефон может карту памяти не поддерживать, но немного потрудившись вы контакты все-таки перенесете на сим карту нового андроида (с помощью другого телефона).
Третий способ перенос данных в облако. Здесь недостатком выступает обязательное наличие интернета, которого под рукой может не оказаться.
Последний вариант – компьютер. Он не всегда есть также под руками, да и может сломаться, хотя почти всегда поддается ремонту.
Какой напрашивается вывод. Да вы угадали. Использовать сразу несколько способов, тогда сохранность и постоянное наличие стопроцентное точно. Успехов.
Как сделать все мои контакты видимыми на Android? [Ответ 2022] — Droidrant
Если вы используете Android, вам может быть интересно: «Как мне сделать так, чтобы все мои контакты отображались на моем телефоне?» Если да, то вы не одиноки.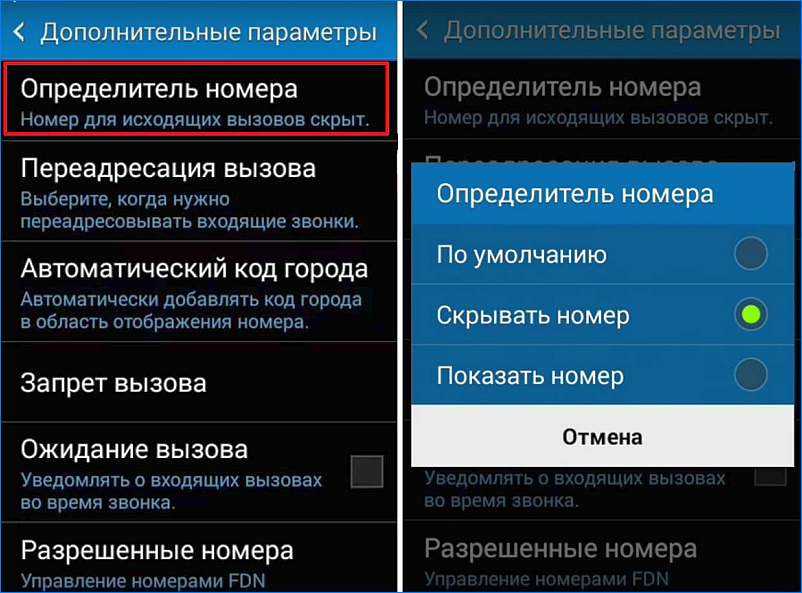 Многие люди обнаруживают, что их контакты не видны на их телефонах по разным причинам, включая настройку, которая ограничивает видимость контактов определенными каталогами. Другие причины могут включать обновления системы и проблемы с синхронизацией контактов. В этих случаях восстановление контактов — простое решение.
Многие люди обнаруживают, что их контакты не видны на их телефонах по разным причинам, включая настройку, которая ограничивает видимость контактов определенными каталогами. Другие причины могут включать обновления системы и проблемы с синхронизацией контактов. В этих случаях восстановление контактов — простое решение.
Сначала перейдите в меню «Настройки». Выберите «Учетные записи». Введите ту же учетную запись Google, которую вы используете для доступа к своему телефону. Прокрутите вниз, пока не увидите «Контакты». Убедитесь, что переключатель рядом с «Контакты» включен. Затем вы можете начать просматривать свои контакты, выбирая группы. Как только группа станет видимой, вы сможете выбрать контакты, которые хотите видеть на своем телефоне.
Кроме того, вы также можете решить, какие группы контактов и учетные записи вы хотите отобразить. Вы также можете скрыть некоторые дубликаты или показать только определенные категории. Таким образом, вы сможете увидеть все свои контакты и свести к минимуму дубликаты. Наиболее важной частью вашего контакта является номер телефона. Отключив тихие уведомления, вы можете сделать свои контакты видимыми. Затем регулярно обновляйте свои контакты, чтобы сделать их видимыми.
Наиболее важной частью вашего контакта является номер телефона. Отключив тихие уведомления, вы можете сделать свои контакты видимыми. Затем регулярно обновляйте свои контакты, чтобы сделать их видимыми.
Связанные вопросы / Содержание
- Как показать все контакты на Android?
- Почему не отображаются все контакты?
- Как сделать так, чтобы отображались все мои контакты?
- Как вернуть мои контакты?
- Как восстановить скрытые контакты на Android?
- Как показать все контакты на Samsung?
- Где хранятся контакты на Android?
Как показать все контакты на Android?
Вы могли столкнуться с вопросом «Как показать все контакты на Android» при попытке просмотреть список контактов. К сожалению, устройства Android не всегда отображают все контакты и/или группы. К счастью, есть несколько способов изменить это. Чтобы начать, следуйте этим инструкциям. Вы будете на пути к лучшему списку контактов в кратчайшие сроки. Эти методы помогут вам сохранить список всех ваших контактов и групп в одном месте.
Эти методы помогут вам сохранить список всех ваших контактов и групп в одном месте.
Во-первых, вам нужно включить API контактов. Этот метод извлечет контактные данные из поставщика контактов и отобразит их в ListView. Контакты доступны в различных типах данных, от телефонных номеров и адресов электронной почты до адресов электронной почты. Контакты хранятся в массиве, поэтому для их просмотра можно использовать список. Установив в строке поиска тип контакта «текст», вы сможете быстро искать контакты и просматривать их сведения. Таким образом, вы сможете быстро определить, кому вам нужно звонить чаще всего.
Почему не отображаются все контакты?
Если вы когда-либо пользовались устройством Android и замечали, что ваши контакты отсутствуют, вы, вероятно, задавались вопросом, почему вы не можете их открыть. Этому может быть несколько возможных причин, включая обновление или проблему с синхронизацией контактов. Чтобы решить эту проблему, выполните следующие действия:
Сначала попробуйте сбросить настройки телефона.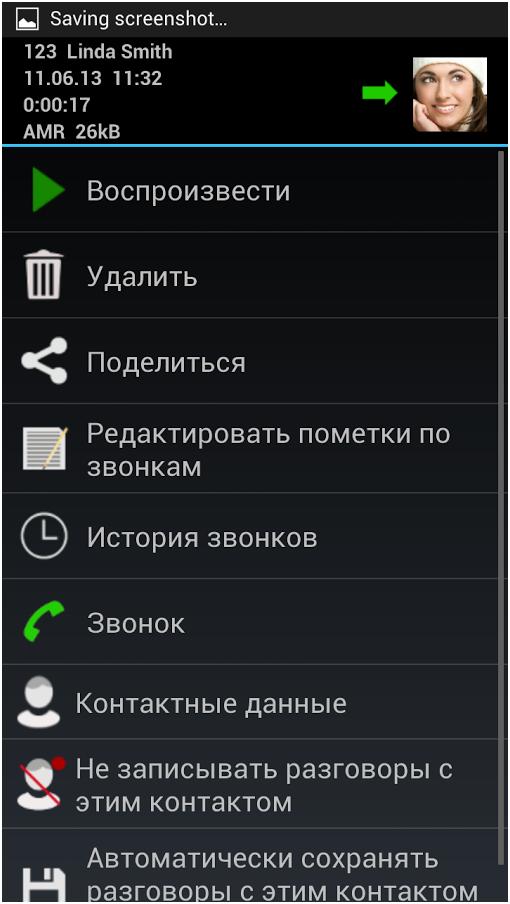 Большинство устройств Android имеют функцию сброса настроек, которая может отключить опцию, позволяющую просматривать ваши контакты. Если вы уверены, что не хотите этого делать, вы можете отключить этот параметр в настройках. Убедитесь, что на вашем телефоне есть как минимум 1 ГБ памяти, прежде чем пытаться использовать это решение. Если это не решит проблему, попробуйте удалить все ненужные приложения или очистить кеш.
Большинство устройств Android имеют функцию сброса настроек, которая может отключить опцию, позволяющую просматривать ваши контакты. Если вы уверены, что не хотите этого делать, вы можете отключить этот параметр в настройках. Убедитесь, что на вашем телефоне есть как минимум 1 ГБ памяти, прежде чем пытаться использовать это решение. Если это не решит проблему, попробуйте удалить все ненужные приложения или очистить кеш.
Другая причина — старое приложение для отправки смс или вирус на вашем устройстве. Если вы недавно установили новое приложение для смс, контакты могут не отображаться на вашем телефоне. Если вы не можете найти проблему, попробуйте восстановить заводские настройки. Если это не сработает, попробуйте синхронизировать телефон с учетной записью Google. Это вернет ваши контакты к настройкам по умолчанию.
Как сделать так, чтобы отображались все мои контакты?
Иногда ваши контакты не отображаются на вашем телефоне Android. Обычно это результат поврежденной ОС.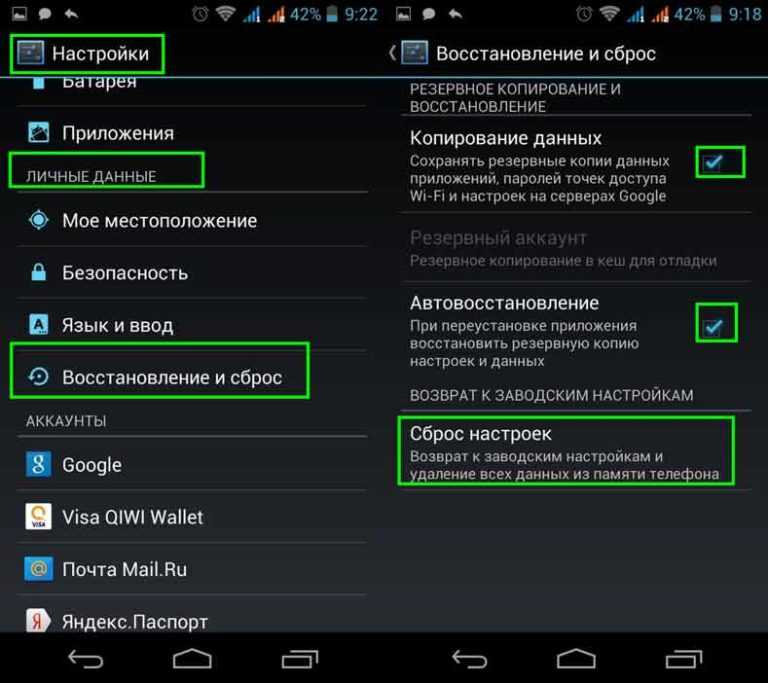 В этом случае вы можете попробовать использовать инструмент восстановления системы, чтобы восстановить потерянные данные. Другой вариант — удалить контакты с телефона, а затем добавить их снова. Затем вы можете управлять своими контактами в приложении «Контакты». Есть и другие способы управления контактами на телефоне Android.
В этом случае вы можете попробовать использовать инструмент восстановления системы, чтобы восстановить потерянные данные. Другой вариант — удалить контакты с телефона, а затем добавить их снова. Затем вы можете управлять своими контактами в приложении «Контакты». Есть и другие способы управления контактами на телефоне Android.
Первый способ решить проблему — вручную удалить существующие контакты с телефона. Это можно сделать, пометив контакты, которые не отображаются, и удалив их. Затем вам нужно проверить, включили ли вы приложение контактов на своем телефоне. Если это не так, вам необходимо сбросить настройки приложения. Для этого сначала зайдите в настройки телефона. Выберите «Учетные записи» и выберите учетную запись Google.
Вы также можете восстановить контакты на своем телефоне Android с помощью Google Диска. Во-первых, вам нужно установить учетную запись Google. Затем перейдите в меню «Настройки» и выберите Google. Затем перейдите в раздел «Настройка и восстановление» и выберите Google.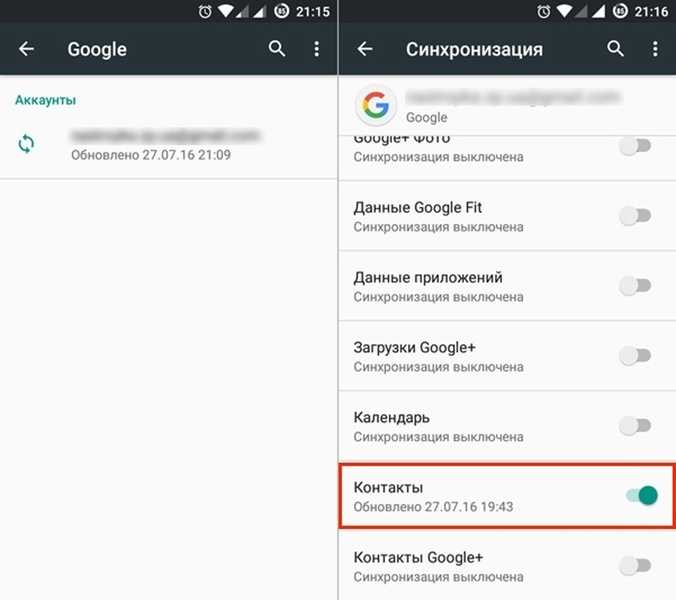 Вы также можете выбрать другую учетную запись Google, если хотите переключиться на другую. Просто не забудьте отключить память устройства и SIM-карты перед импортом контактов.
Вы также можете выбрать другую учетную запись Google, если хотите переключиться на другую. Просто не забудьте отключить память устройства и SIM-карты перед импортом контактов.
Как вернуть контакты?
Если вам интересно, как восстановить контакты на телефоне Android, читайте дальше, чтобы узнать, как это сделать. Во-первых, вам нужно синхронизировать свои контакты с Google. Для этого откройте приложение «Настройки» и выберите «Учетные записи». Затем нажмите на Google. Затем нажмите на опцию «Дополнительно». Если вы по-прежнему не можете найти свои контакты, вы можете восстановить их до предыдущей точки.
Чтобы восстановить удаленные контакты, в первую очередь вам понадобится учетная запись Google, которую вы создали при первой установке Android. Вы можете использовать Gmail для восстановления своих контактов, но вы должны были удалить их менее 30 дней назад. Чтобы восстановить удаленные контакты, войдите в свою учетную запись Gmail и выберите «Контакты» в раскрывающемся меню.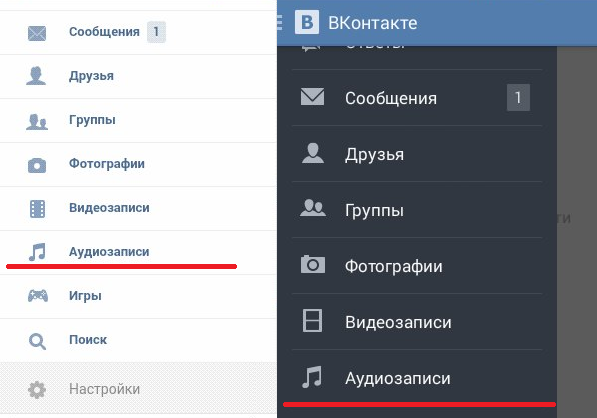 Выберите «Восстановить контакты» из списка и подтвердите, что хотите восстановить контакт.
Выберите «Восстановить контакты» из списка и подтвердите, что хотите восстановить контакт.
Выбрав типы файлов, вы можете выбрать Контакты и начать сканирование. Оттуда выберите «Восстановить» в правой части интерфейса. Кроме того, вы можете импортировать свои контакты с SIM-карты, что также позволит вам восстановить удаленные контакты на Android без рута. После этого шага программа отобразит список всех контактов на вашем телефоне Android. Вы можете выбрать контакты, которые хотите восстановить, и нажать «Восстановить», чтобы восстановить их на свой телефон.
Как восстановить скрытые контакты на Android?
Если вы ищете способы восстановить скрытые контакты на Android, вы попали по адресу. Прежде всего, вы должны определить, рутирован ли ваш телефон. Если это так, вы можете использовать стороннее приложение для восстановления контактов. После того, как вы рутировали свой телефон, вы можете использовать стороннее приложение для восстановления контактов из памяти устройства.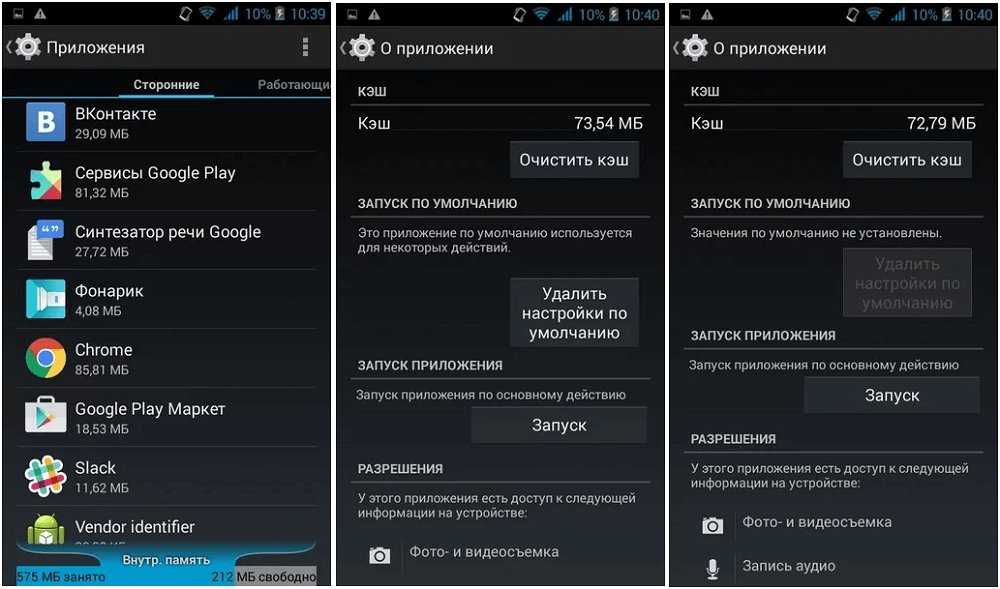 После загрузки приложения необходимо подключить устройство к компьютеру через USB-кабель. Затем приложение обнаружит ваш телефон и предоставит вам предварительный просмотр удаленных контактов.
После загрузки приложения необходимо подключить устройство к компьютеру через USB-кабель. Затем приложение обнаружит ваш телефон и предоставит вам предварительный просмотр удаленных контактов.
Вы также можете вручную восстановить контакты, если список не отображается в приложении «Контакты». Для этого вам сначала нужно открыть приложение «Контакты» и нажать на три точки справа. Оттуда вы можете перейти в «Настройки» и выбрать «Контакты». Затем вы можете установить флажок рядом с каждым контактом, чтобы увидеть, скрыты ли они. Если вы можете видеть их информацию, вы можете нажать значок с надписью «Добавить в контакт», чтобы восстановить их.
Как показать все контакты на Samsung?
Если у вас есть Samsung Galaxy, вы знаете, что он поставляется с множеством предустановленных приложений. Стандартными являются «Телефон», «Сообщения», «Контакты» и «Браузер Samsung». Но есть люди, которые предпочитают вместо этого использовать приложения Google, и это особенно верно в отношении контактов Google, которые синхронизируются с вашим телефоном Samsung. В этом посте мы покажем вам, как использовать контакты Google на Samsung.
В этом посте мы покажем вам, как использовать контакты Google на Samsung.
Сначала загрузите Samsung Data Manager. Запустите его на своем компьютере, и он должен обнаружить ваше устройство Samsung. Выберите все свои контакты и нажмите «Экспорт», чтобы экспортировать их на компьютер. Вы также можете распечатать фотографии и скриншоты. Вы также можете экспортировать эти изображения в различные форматы, включая HTML. Таким образом, вы можете использовать Samsung Data Manager, чтобы отобразить все контакты на вашем устройстве. И если вы беспокоитесь о безопасности своего телефона, вы можете использовать это программное обеспечение для переноса ваших контактов.
После загрузки приложения откройте его на своем Samsung Galaxy S4. Выберите «Контакты» > «Добавить новый». Затем нажмите «Добавить контакты» и выберите «Добавить контакты». Это отобразит все ваши контакты в алфавитном порядке. Кроме того, вы можете искать контакт по фамилии или имени. Вы также можете найти контакт, введя адрес электронной почты человека.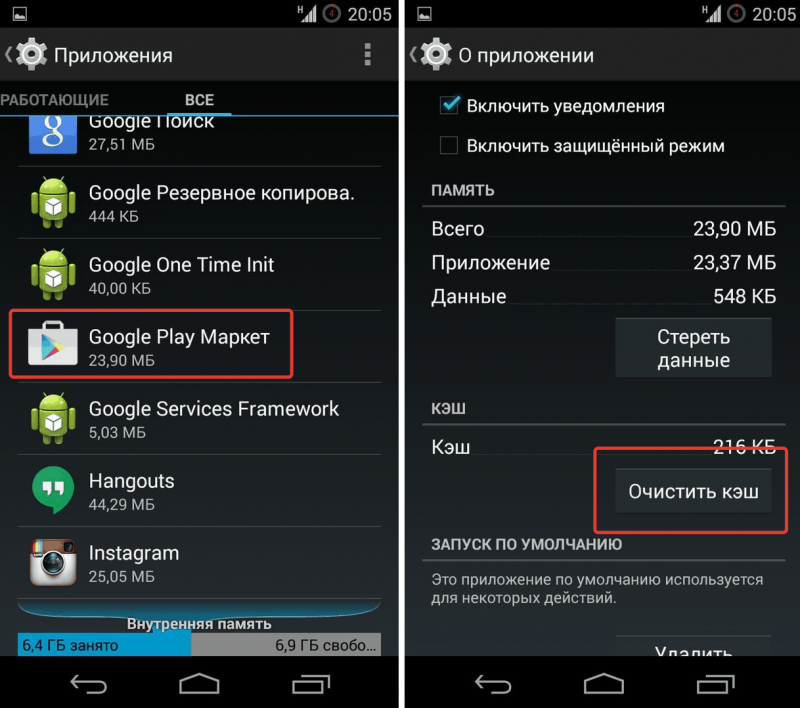 Этот метод также можно использовать для сортировки контактов по недавнему добавлению.
Этот метод также можно использовать для сортировки контактов по недавнему добавлению.
Где хранятся контакты на Android?
Где хранятся контакты на Android? Если вы используете стандартный интерфейс, вы не можете увидеть эту информацию. Однако вы можете получить доступ к базе данных контактов на своем телефоне, если у вас есть root-права. Этот метод подходит не для всех пользователей. Тем не менее, это жизнеспособный вариант для людей, которым необходимо создавать резервные копии и перемещать контакты с одного устройства на другое. Итак, каковы ваши варианты, когда дело доходит до того, где хранятся ваши контакты?
Чаще всего контакты Android хранятся во внутренней памяти телефона. Некоторые пользователи также предпочитают сохранять их на SIM-карте, которая является типом карты памяти micro. В любом случае вам нужно найти, где хранятся ваши контакты, а затем переместить их. К счастью, это довольно просто, так как телефоны Android имеют параметр «Импорт/экспорт контактов» в меню «Настройки» телефона.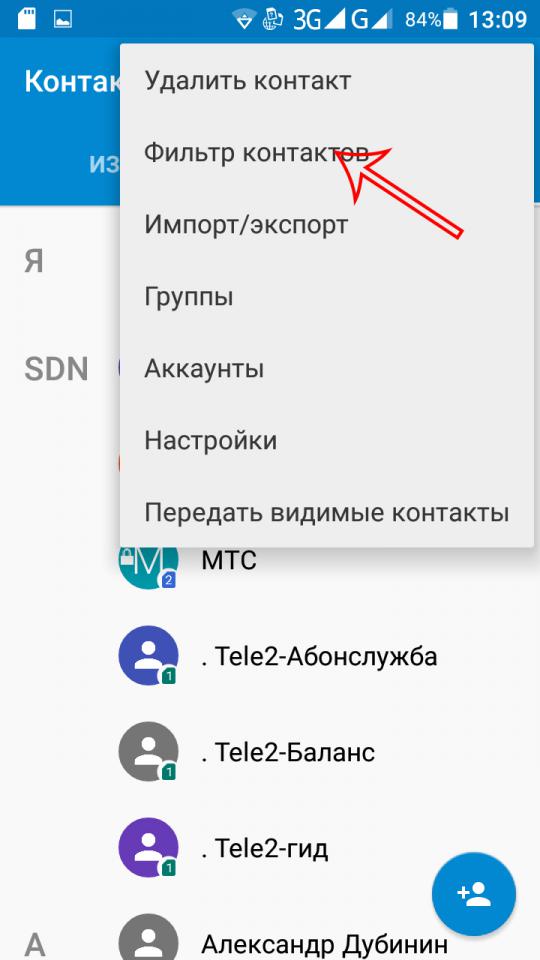
Узнайте больше здесь:
1.) Справочный центр Android
2.) Android – Википедия
3.) Версии Android
4.) Руководства по Android
Контакты WhatsApp не отображаются на телефоне Android
Вот некоторые из методов, которые вы можете использовать для решения проблемы с контактами, которые не отображаются или недавно добавленные контакты не отображаются в WhatsApp Messenger на вашем телефоне Android.
Контакты WhatsApp не отображаются на телефоне Android
Трудно назвать единственную причину проблемы с тем, что контакты WhatsApp не отображаются на вашем телефоне Android.
Следовательно, ниже мы приводим некоторые из наиболее часто используемых методов, которые, как известно, решают проблему отсутствия контактов, отсутствия контактов или недавно добавленных контактов, которые не отображаются в WhatsApp Messenger на телефонах и планшетах Android.
Обновление WhatsApp Messenger
Вполне возможно, что WhatsApp переживает сбой и выпустил обновление, чтобы решить проблему с контактами, которые не отображаются на телефонах и планшетах Android.
Выполните следующие действия, чтобы убедиться, что на вашем телефоне или планшете Android установлена последняя версия WhatsApp.
1. Откройте Google Play Store на телефоне или планшете Android
2. В Google Play коснитесь трехстрочного значка меню, расположенного в левом верхнем углу экрана.
3. Далее нажмите «Мои приложения и игры» в появившемся меню (см. изображение ниже).
4. На экране «Мои приложения и игры» нажмите вкладку «Обновления», а затем нажмите кнопку «Обновить» рядом с WhatsApp Messenger.
Примечание. WhatsApp будет отображаться в списке, только если доступно обновление.
Обновить контакты WhatsApp
Выполните следующие действия, чтобы обновить контакты WhatsApp на телефоне или планшете Android. Это должно помочь вам решить проблему с отсутствующими или недавно добавленными контактами, которые не отображаются в WhatsApp.
1. Откройте WhatsApp на телефоне или планшете Android
2. Затем нажмите значок контактов WhatsApp, расположенный в правом нижнем углу экрана (см. изображение ниже).
3. На экране «Контакты» коснитесь значка «Меню» в виде трех точек, расположенного в правом верхнем углу экрана.
4. В появившемся меню нажмите «Обновить».
Показать все контакты в WhatsApp
Вполне возможно, что вы добавили новый контакт в скрытую группу контактов на своем телефоне Android. Выполните следующие действия, чтобы отобразить все контакты WhatsApp на вашем телефоне Android, в том числе в скрытых контактных группах.
1. Откройте WhatsApp на телефоне или планшете Android
2. Нажмите на значок меню в виде трех точек, расположенный в правом верхнем углу экрана.
3. Затем коснитесь параметра «Настройки» в раскрывающемся меню, которое появляется при нажатии на значок меню с тремя точками.
4. На экране настроек коснитесь параметра «Контакты».
5. На следующем экране включите параметр «Показать все контакты» (см. изображение ниже)
Разрешить WhatsApp доступ к вашей адресной книге для отображения контактов. Выполните следующие действия, чтобы убедиться, что у WhatsApp есть доступ к адресной книге на вашем телефоне Android.
1. На главном экране телефона Android нажмите «Настройки»
2. На экране «Настройки» нажмите «Приложения».
3. На следующем экране нажмите «Диспетчер приложений».
4. На экране диспетчера приложений прокрутите вниз и нажмите WhatsApp.
5. Затем нажмите «Разрешения».0005
Показать все контакты в приложении «Контакты»
Вполне возможно, что приложение «Контакты» на вашем телефоне Android показывает только контакты с SIM-карты или настроено так, чтобы не показывать определенные контакты.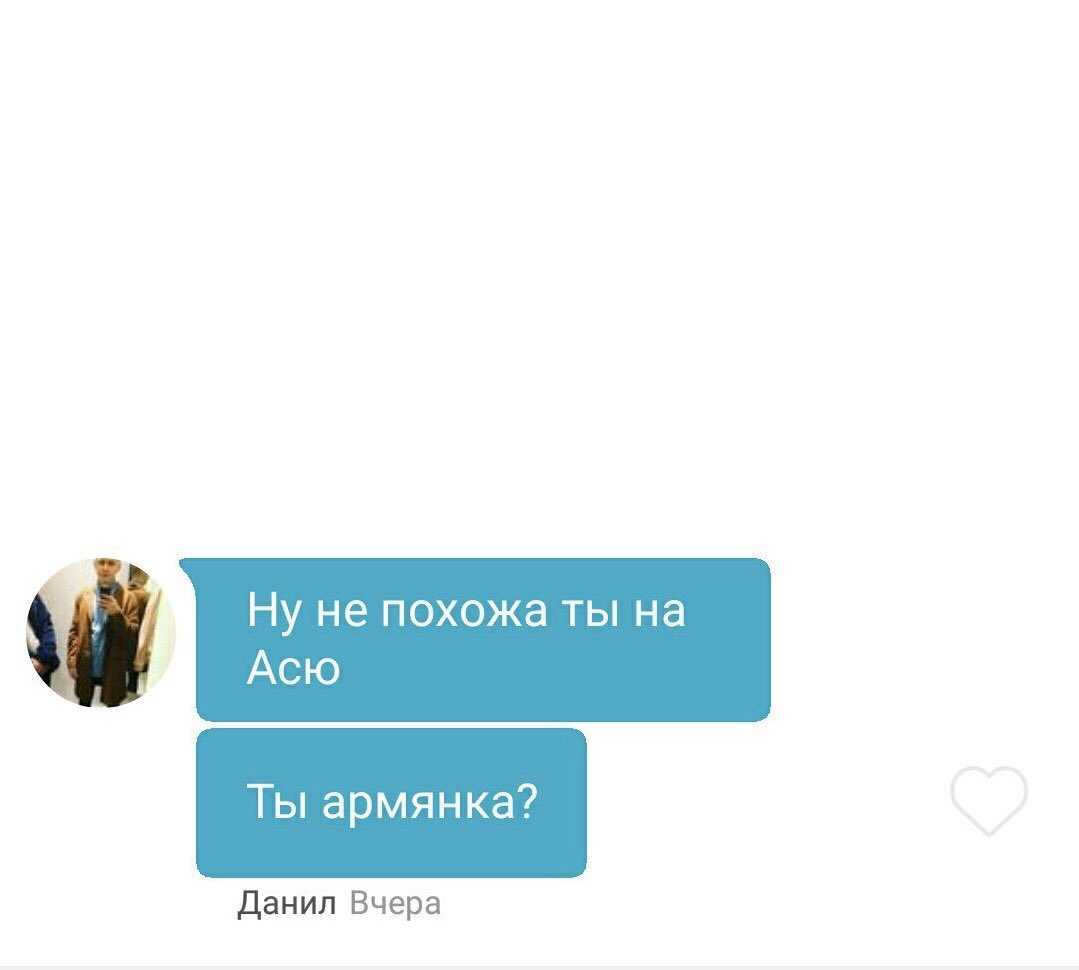
Выполните следующие действия, чтобы включить параметр «Показать все контакты» в приложении «Контакты» на вашем телефоне Android.
1. Откройте приложение «Контакты» на телефоне Android
2. Затем нажмите «Дополнительно» в правом верхнем углу экрана, а затем нажмите «Настройки» в появившемся меню.
3. На экране «Настройки контактов» нажмите «Контакты для отображения» (см. изображение ниже)
4. На следующем экране нажмите «Все контакты».
Удаление SIM-карты
В случае, если приведенные выше решения не работают, вы можете исключить вероятность того, что эта ошибка связана с SIM-картой в вашем телефоне.
1. ВЫКЛЮЧИТЕ телефон Android
2. Извлеките SIM-карту
3. Снова вставьте SIM-карту и включите телефон Android.
- Как защитить паролем WhatsApp на телефоне или планшете Android
Как скрыть контакты без номеров телефонов на Android « Android :: Гаджеты
- org/Person»> Автор Джон Найт
Android позволяет синхронизировать контакты между устройствами. ОС будет использовать не только контакты, сохраненные на вашем телефоне, но и ваш Gmail. Этот выбор может привести к тому, что список контактов будет заполнен записями, в которых нет номера телефона, что может быстро увеличиться. Чтобы смягчить эту проблему, есть несколько методов.
Предыдущие версии Android включали в разработанное Google приложение «Контакты» параметр для отображения контактов только с телефонными номерами, но в Android 5.0 Lollipop он был удален. Из-за этого решения вам понадобится обходной путь, чтобы выполнить это сейчас. К счастью, наш первый метод прост в исполнении и доступен большинству пользователей Android.
К счастью, наш первый метод прост в исполнении и доступен большинству пользователей Android.
Способ 1. Установите в приложении «Контакты OEM» отображение только телефонных номеров
Хотя приложение «Контакты», разработанное Google, не может без обходного пути скрывать контакты без номера телефона, многие приложения-заменители OEM делают это. Поскольку только несколько устройств работают на стандартном Android, есть большая вероятность, что на вашем устройстве предустановлена одна из этих альтернатив. Эти приложения, как правило, включают в себя опцию, помогающую конкретно с контактами без телефонных номеров. Вот несколько примеров.
Опыт Samsung
Для тех, кто использует устройство Samsung, вы можете найти эту опцию в приложении «Телефон». Выберите три вертикальные точки в правом верхнем углу экрана и выберите «Настройки». Здесь вы можете включить опцию «Скрывать контакты без номеров».
Oxygen OS
Пользователям OnePlus найти эту опцию довольно просто.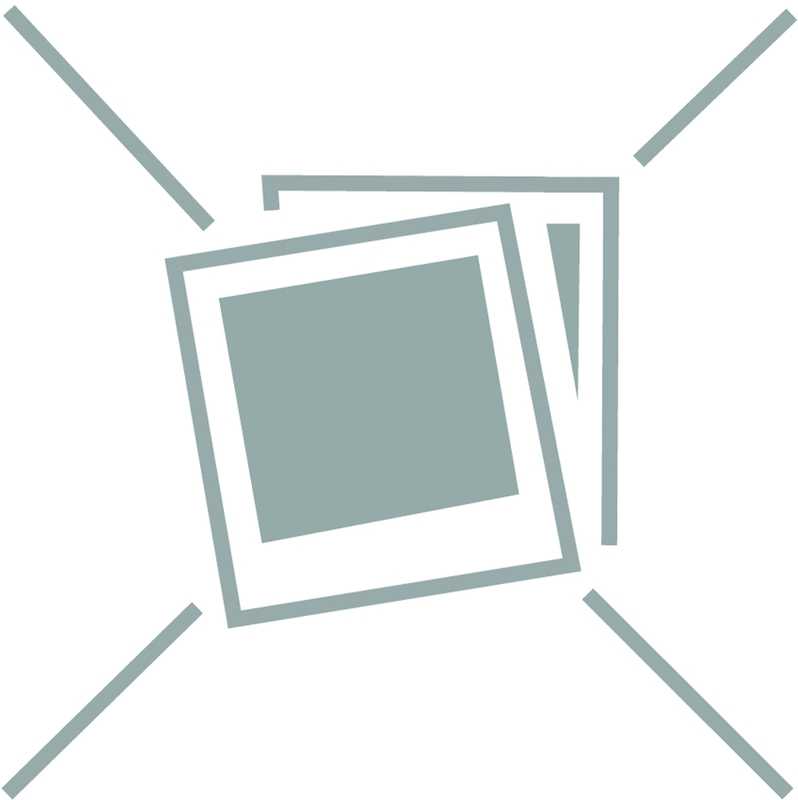 Откройте приложение «Контакты» и выберите три вертикальные точки в правом верхнем углу экрана. Выберите «Настройки», затем включите «Показывать контакты только с номером».
Откройте приложение «Контакты» и выберите три вертикальные точки в правом верхнем углу экрана. Выберите «Настройки», затем включите «Показывать контакты только с номером».
LG UX
Для устройств LG требуется еще несколько шагов. Откройте приложение «Телефон» и выберите вкладку Контакты . Выберите три вертикальные точки в правом верхнем углу экрана и выберите «Настройки контактов». Выберите «Показать», а затем включите «Показывать контакты только с телефонными номерами».
Способ 2. Использование стороннего приложения
Некоторые приложения позволяют скрывать контакты с телефонными номерами. Один из самых чистых вариантов, который мы нашли, был Контакты, номеронабиратель, блокировка телефона и вызова от Simpler . Это бесплатное приложение похоже на Google Phone, но с более широкими возможностями настройки.
- Установите контакты, номеронабиратель, телефон и блокировку вызовов от Simpler из Play Store
После установки приложения и прохождения процесса регистрации выберите «Дополнительно», расположенное в правом нижнем углу экрана.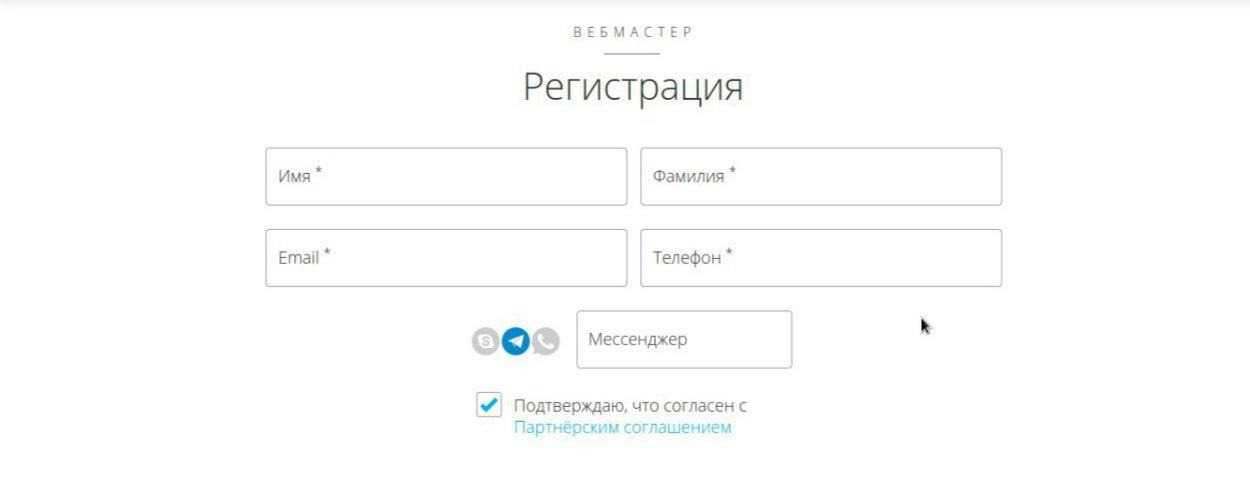 Выберите «Настройки», затем «Список контактов», чтобы найти флажок «Показывать только контакты с телефонами».
Выберите «Настройки», затем «Список контактов», чтобы найти флажок «Показывать только контакты с телефонами».
Это приложение, как и многие приложения для замены контактов, включает в себя несколько инструментов, помимо возможности хранить и сохранять вашу адресную книгу. Одним из таких инструментов является номеронабиратель. В зависимости от того, как вы себя чувствуете, вы можете использовать программу набора номера по умолчанию, которая поставляется с вашим телефоном.
Для этого перейдите в меню «Настройки» телефона и выберите «Приложения». В зависимости от скина найдите «Приложения по умолчанию», которые будут либо на главной странице «Приложения», либо в подменю, доступ к которому осуществляется с помощью трех вертикальных точек в правом верхнем углу экрана. Выберите «Приложение для звонков» (или «Приложение для телефона») и выберите приложение для набора номера, которое вы хотите использовать.
Метод 3: создание ярлыка только для номера телефона приложение для телефона.
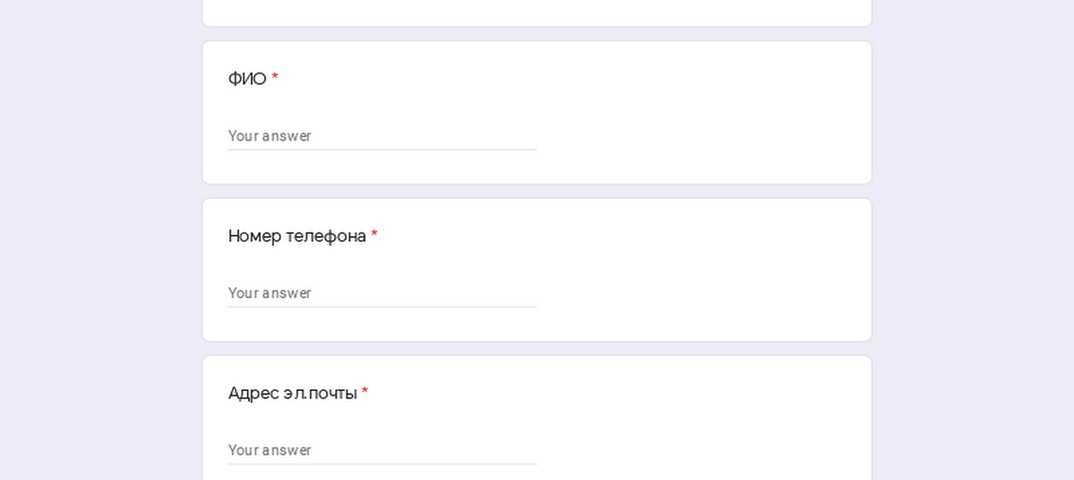 Откройте Google Контакты, выберите меню-гамбургер в верхнем левом углу и выберите «Создать ярлык».
Откройте Google Контакты, выберите меню-гамбургер в верхнем левом углу и выберите «Создать ярлык».Введите «Только телефонные номера» (хотя вы можете использовать любой ярлык) и нажмите «ОК». На новой странице выберите «Добавить контакты» и выберите каждый сохраненный контакт, у которого есть номер телефона (используйте значок в виде человека в правом верхнем углу экрана, чтобы продолжить добавление контактов).
После добавления каждого контакта нажмите кнопку «Назад», чтобы вернуться на главную страницу. Выберите три вертикальные точки в правом верхнем углу и выберите «Настроить вид».
Выберите «Настроить» и на следующей странице снимите все флажки, кроме «Только номера телефонов» (или то, что вы решили назвать новой группой). Выберите «Сохранить» в правом верхнем углу, после чего вы вернетесь на главную страницу только с добавленными вами контактами.
Вам больше не нужно прокручивать излишне длинный список контактов с сохраненными записями, которым вы не можете позвонить.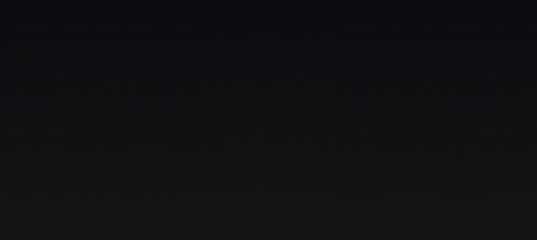


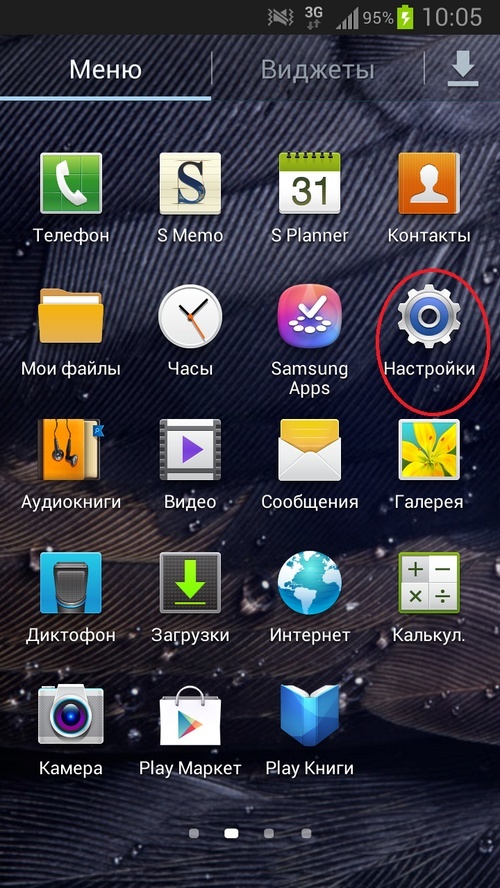
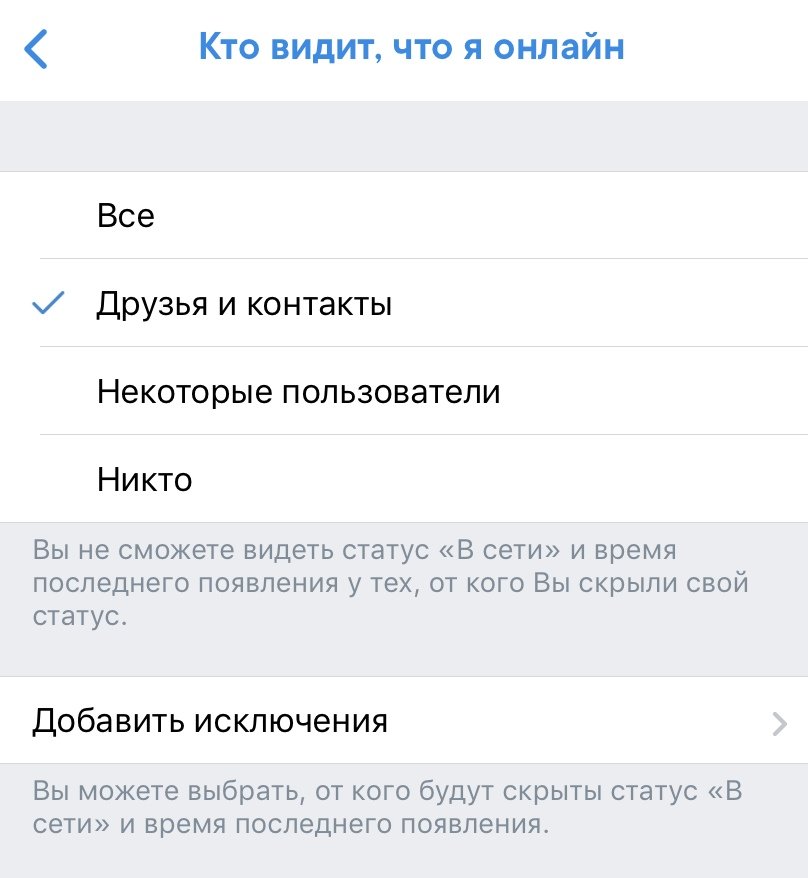


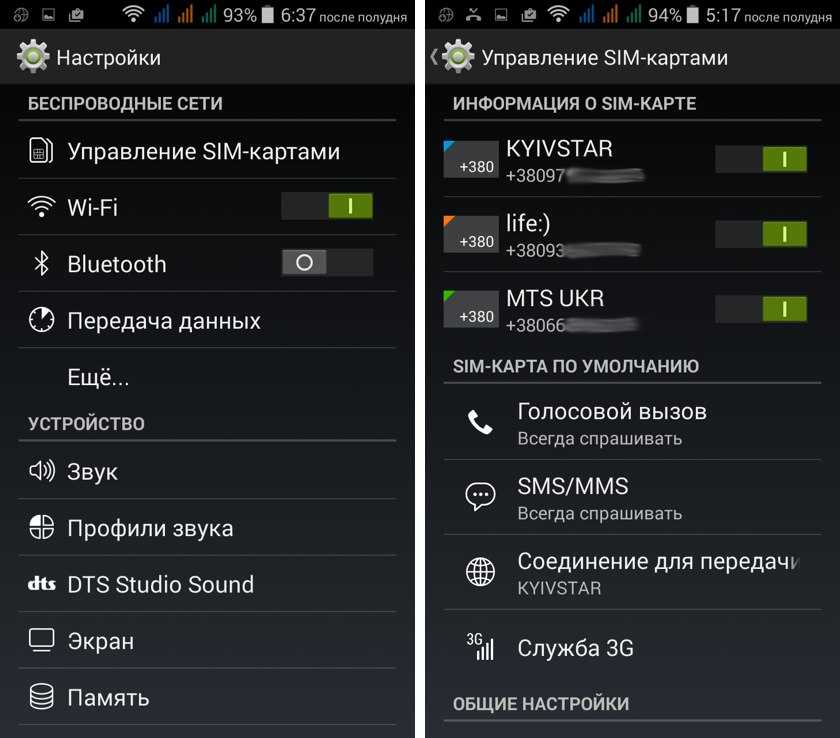
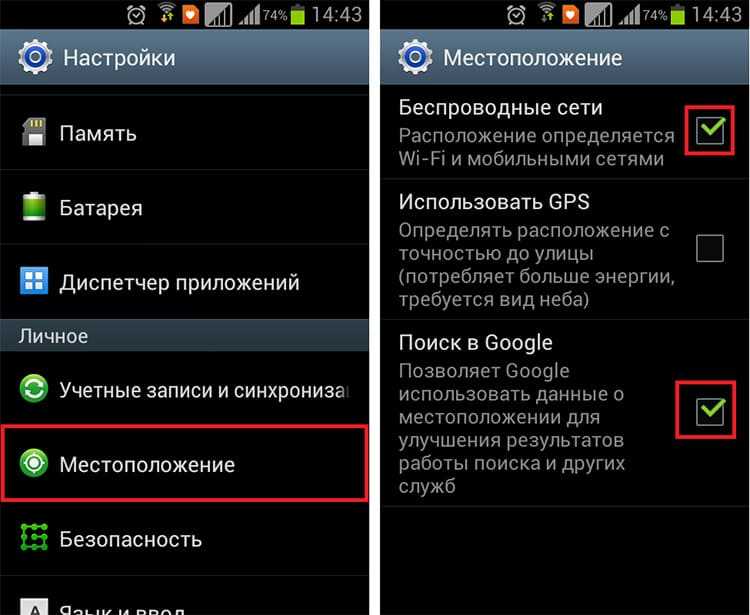

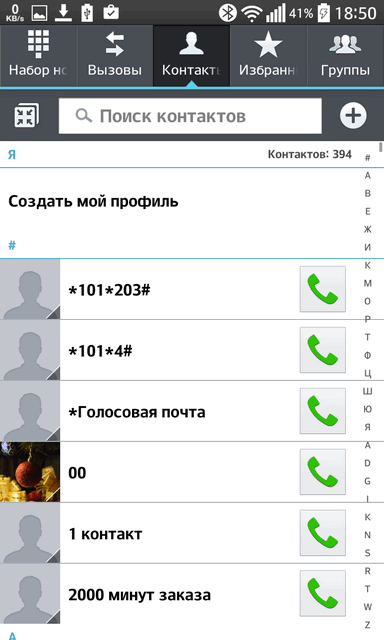

 Рассмотрим два основных способа сохранения всех контактов из телефонной книги.
Рассмотрим два основных способа сохранения всех контактов из телефонной книги.
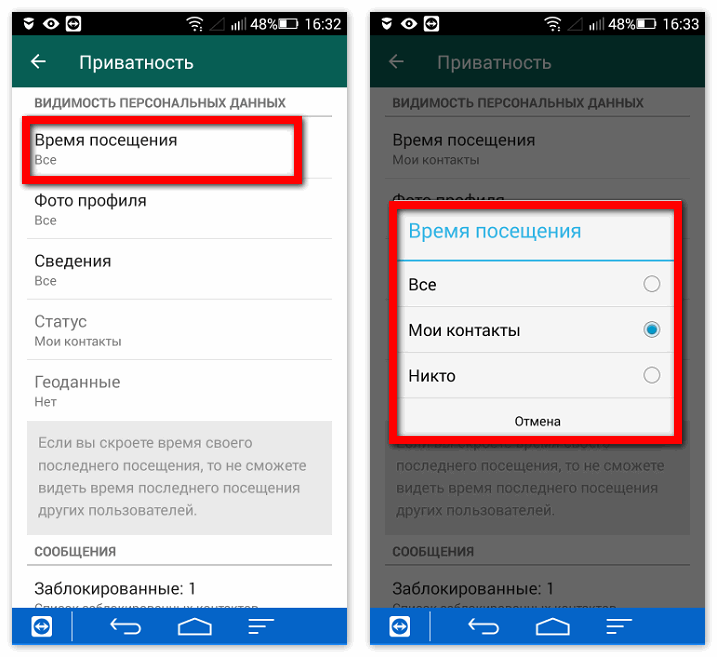 1 Как синхронизировать контакты Android с Google
1 Как синхронизировать контакты Android с Google