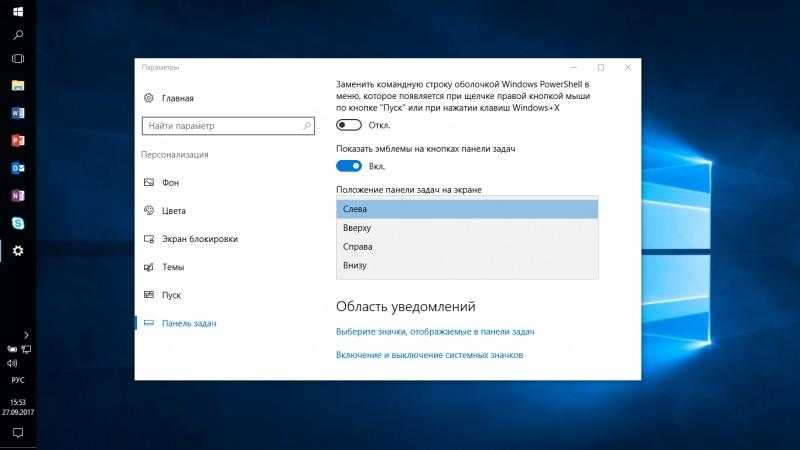Стилизация Windows 10 под Windows 7
Windows 10, по общему мнению, не является значительным улучшением по сравнению с Windows 7, и особенно с точки зрения дизайна, некоторые хотят вернуться в старые добрые времена (вместо обновления до Windows 11). В результате многие пользователи хотят сделать хотя бы свои компьютеры с Windows 10 похожими на Windows 7. Вопрос в том, как?
Хорошая новость заключается в том, что вы можете сохранить свои функции Windows 10, наслаждаясь тем, что Windows 7 вам так нравится. Следующее руководство покажет вам, как вы можете изменить определенные вещи, чтобы вы могли решить, какая часть вашего компьютера с Windows 10 должна выглядеть как Windows 7.
Изменить меню «Пуск»
Изменение меню «Пуск» действительно придаст вашему компьютеру с Windows 10 вид Windows 7. Раньше инструментом для этой работы была Classic Shell, но ее разработка прекратилась уже пару лет, и ее перенял проект Open Shell с открытым исходным кодом.
Во время установки мы рекомендуем отменить выбор параметра «Классический IE», поскольку он применяется к Internet Explorer, который в настоящее время не функционирует.
Вкладка «Настроить меню «Пуск» позволит вам решить, какие ссылки могут отображаться в вашем меню «Пуск». Сколько и что вы хотите изменить, зависит от вас, но этот инструмент поможет вам добиться того, чтобы вы приобрели внешний вид Windows 7.
Хорошее место для начала — это щелкнуть «Кожа» в настройках Open Shell, а затем выбрать «Классический скин», если вы хотите максимально «Windows 7».
Учтите, что после установки ничего не произойдет. Вы должны нажать кнопку Windows, чтобы появились настройки Open Shell.
Устранение экрана блокировки
Чтобы избавиться от экрана блокировки, необходимо внести незначительные изменения в редактор реестра. Если вы не очень хорошо с ним знакомы, то можете пропустить этот шаг. Если вы уверены, что сможете внести хотя бы некоторые незначительные изменения, откройте редактор реестра, нажав Win клавишу и R клавишу.
Введите regedit и, когда появится редактор реестра, перейдите к HKEY_LOCAL_MACHINE/SOFTWARE/Policies/Microsoft/Windows.
Когда вы дойдете до последнего шага, щелкните правой кнопкой мыши пустое место на правой панели и выберите «Создать», затем «Ключ».
Назовите новую папку на левой панели «Персонализация». Щелкните правой кнопкой мыши на правой стороне, как только вы его создали, затем нажмите «Создать» -> «Значение DWORD (32 бита)». На этот раз назовите его «NoLockScreen».
Чтобы закончить, дважды щелкните новое значение и измените данные значения на «1». Если вы когда-нибудь захотите вернуться к прежнему состоянию, просто снова измените значение на «0».
Избавьтесь от Центра действий
Центр поддержки, добавленный в Windows 10, — удобная функция. Но если вы действительно хотите использовать Windows 7, вам нужно от нее избавиться.
Чтобы удалить Центр уведомлений с панели задач, вам снова нужно использовать редактор реестра (простой метод настройки теперь исчез).
Итак, перейдите в редактор реестра, затем перейдите к:
HKEY_CURRENT_USER/SOFTWARE/Policies/Microsoft/Windows/Explorer
Если раздел «Explorer» не существует, создайте его в папке «Windows» в редакторе реестра, щелкнув правой кнопкой мыши Windows -> New -> Key, затем назовите его «Explorer».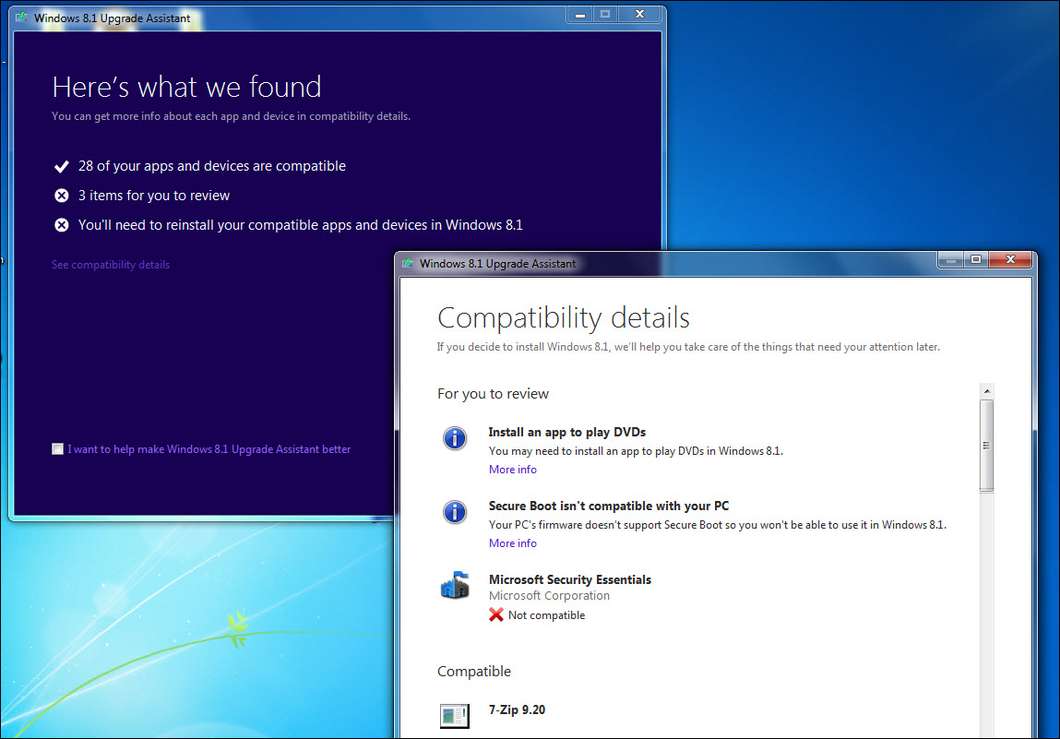
Под клавишей Explorer на правой панели щелкните правой кнопкой мыши пустое место -> New-> DWORD (32bit) Value. Назовите новое значение «DisableNotificationCenter», затем дважды щелкните его и присвойте ему значение «1».
Использование обоев и значков Windows 7
Помните обои на вашем компьютере с Windows 7? Вы определенно придадите своему компьютеру с Windows 10 вид Windows 7, добавив эти обои. Вы можете использовать старые обои, чтобы сохранить немного современного вида с обоями, такими как тот, что ниже.
Если вам нужна оригинальная кнопка «Пуск» Windows 7 (а почему бы и нет!), Вы можете найти отличный выбор на форуме Classic Shell . Просто щелкните правой кнопкой мыши нужный стиль из списка и загрузите его.
Чтобы заменить все значки Windows 10 на значки Windows 7, ознакомьтесь с этим пакетом значков Windows 7.
После этого перейдите в настройки «Открыть оболочку», щелкните вкладку «Стиль меню «Пуск», установите флажок «Заменить кнопку «Пуск», затем выберите «Пользовательский -> Выбрать изображение» и выберите только что загруженный значок.
Вернуть календарь Windows 7
Чтобы календарь для Windows 10 выглядел так, как календарь Windows 7, вам потребуется внести некоторые изменения в реестр.
Если вы пропустили регулятор громкости Windows 7 и хотите вернуть его, перейдите на HKEY_LOCAL_MACHINE/SOFTWARE/Microsoft/Windows/NTCurrentVersion.
Щелкните правой кнопкой мыши пустое место на правой панели и выберите «Правка -> Создать -> Ключ». Когда он попросит вас сохранить его, убедитесь, что вы назвали его «MTCUVC».
Снова щелкните правой кнопкой мыши пустое место на правой панели, выберите «Правка -> Значение DWORD (32-бит)», сохраните его как «EnableMtcUvc» и нажмите Enter. Когда вы создали свой DWORD, дважды щелкните его и убедитесь, что для параметра Value Data установлено значение «0». Щелкните ОК, чтобы сохранить изменения.
Если вы хотите добавить аналоговые часы Windows 7, перейдите по ссылке HKEY_LOCAL_MACHINE/SOFTWARE/Microsoft/Windows/CurrentVersion/ImmersiveShell.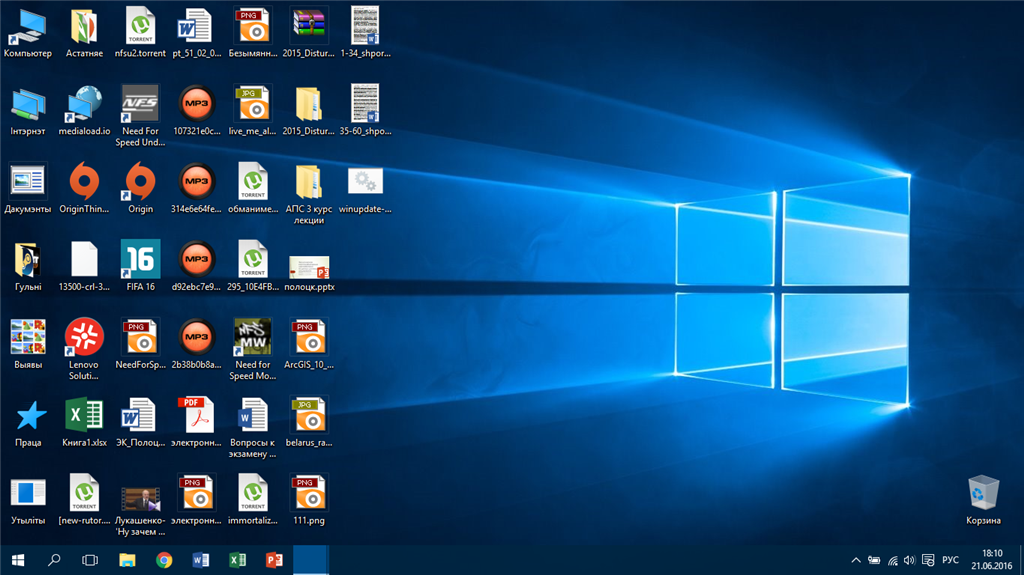 Еще раз щелкните правой кнопкой мыши на черном пространстве, как и раньше, и выберите «Правка -> Создать -> DWORD (32-бит)».
Еще раз щелкните правой кнопкой мыши на черном пространстве, как и раньше, и выберите «Правка -> Создать -> DWORD (32-бит)».
Когда придет время назвать его, назовите его «UseWin32TrayClockExperience» и нажмите Enter. Дважды щелкните по нему и убедитесь, что значение данных равно 1, и нажмите OK.
Насколько публикация полезна?
Нажмите на звезду, чтобы оценить!
Средняя оценка / 5. Количество оценок:
Оценок пока нет. Поставьте оценку первым.
Статьи по теме:
Как сделать Windows 10 похожей на Windows 7, Windows XP или даже Windows 8
если ты Обновление до Windows 10 Но тебе не нравится то, что ты видишь, есть способы Сделать Windows 10 Он выглядит и работает как Windows 7 и XP. Таким образом вы можете получить Знакомый интерфейс которую вы любите, но при этом пользуетесь другими полезными и замечательными функциями Windows 10.
Если вы, вероятно, довольны Windows 10 в целом, но хотели бы использовать Более старая версия Windows. Если вы испытываете ностальгию или предпочитаете навигацию предыдущей версии, вы будете рады узнать, что вы можете изменить внешний вид Windows 10 по вашему желанию.
Если вы испытываете ностальгию или предпочитаете навигацию предыдущей версии, вы будете рады узнать, что вы можете изменить внешний вид Windows 10 по вашему желанию.
Мы покажем вам, как сделать Windows 10 похожей на Windows 7, Windows XP или даже Windows 8. Вот как это работает.
Сначала установите Open Shell
было Classic Shell Любимое приложение для замены меню «Пуск» для Windows. Из-за возможности настройки это также считалось отличным способом сделать вашу версию Windows похожей на более старую версию. Однако по состоянию на конец 2017 года приложение больше не находится в активной разработке.
К счастью, группа добровольцев сохранила преемника по имени Открытая оболочка. Большинство модов, которые мы обсудим ниже, основаны на Open Shell, поэтому обязательно установите его, прежде чем продолжить.
Чтобы открыть его параметры, выполните поиск в «меню»Начало» О «открытая оболочкаи выберитеНастройки меню Open-Shell.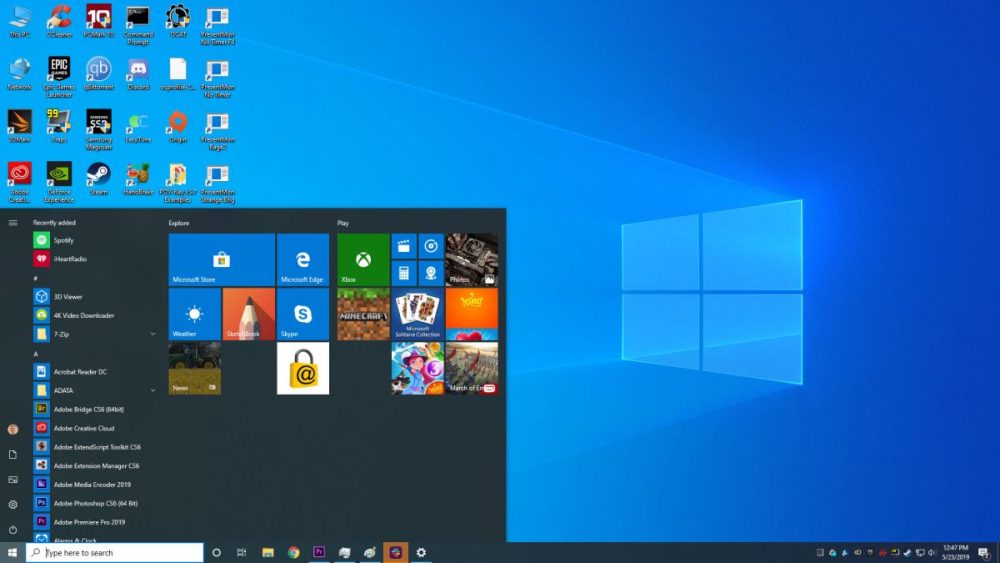 Вы должны установить флажок Показать Все настройки вверху, чтобы вы могли увидеть все доступные настройки.
Вы должны установить флажок Показать Все настройки вверху, чтобы вы могли увидеть все доступные настройки.
Скачать: Открытая оболочка Для Windows (бесплатно)
Как сделать Windows 10 похожей на Windows 7
С января 2020 года Microsoft больше не поддерживает Windows 7. Это знаменует конец жизни любимой версии Windows. Вот как его оживить, добавив внешний вид Windows 7 в вашу систему Windows 10.
Как восстановить меню Пуск в Windows 7
во вкладке Стиль меню «Пуск» В Open Shell выберите вариант стиля Windows 7. Под этим параметром щелкните Текст Определите появляющийся узор. в коробке Кожа , Выбирать Windows Aero.
Теперь вы получите представление о том, как выглядит меню «Пуск» в Windows 7. Не стесняйтесь редактировать параметры Кожа согласно вашим предпочтениям.
Получить панель задач Windows 7
Перейдите на вкладку Панель задач В Open Shell и установите флажок Настроить панель задач Таким образом, вы можете изменить параметры.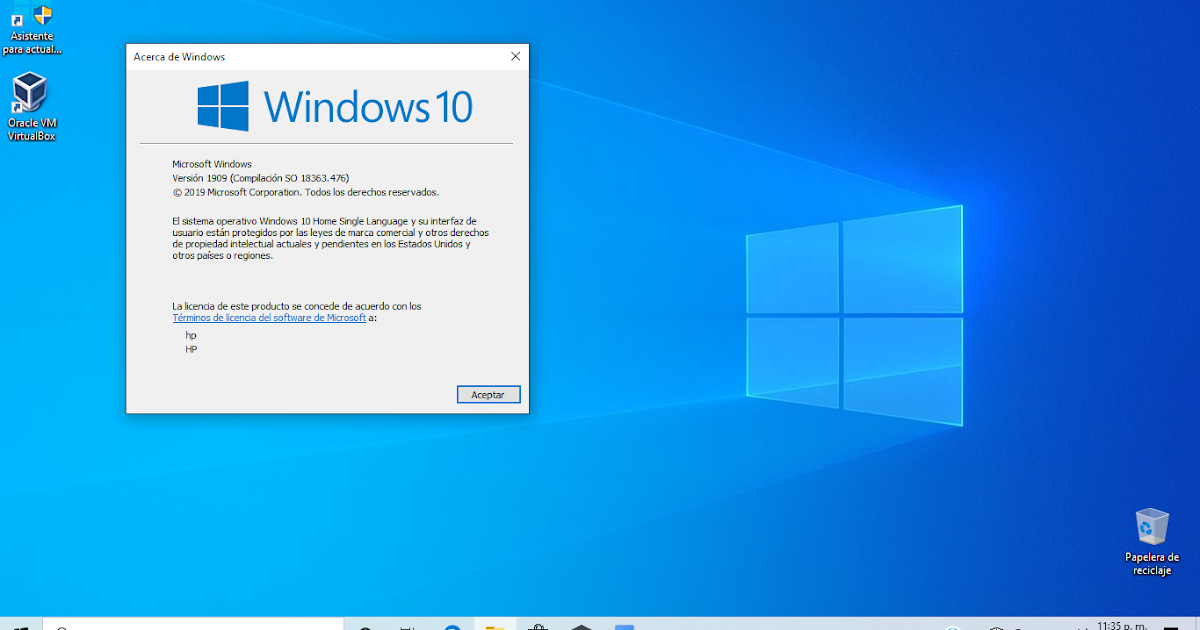 Хотя в Open Shell нет живой темы панели задач Windows 7, Стекло Очень на него похож. Ниже в параметрах вы можете настроить непрозрачность и цвет по своему усмотрению.
Хотя в Open Shell нет живой темы панели задач Windows 7, Стекло Очень на него похож. Ниже в параметрах вы можете настроить непрозрачность и цвет по своему усмотрению.
Поклонники Windows 7 могут заметить, что эта тема не полностью воссоздает панель задач Windows 7. В частности, он не показываетстекловидное телово всех открытых приложениях. Если вас это не устраивает, взгляните на StartIsBack Вместо этого. Это приложение, которое заменяет меню «Пуск», такое как Open Shell, которое предоставляет стиль панели задач Windows 7, а также встроенную кнопку «Пуск» Windows 7.
Вы можете попробовать StartIsBack бесплатно, но полная версия стоит 3.99 доллара. Это того стоит, если вы хотите максимально подробно воссоздать копию Windows 7 в Windows 10.
Скачать: StartIsBack (3.99 долларов США, доступна бесплатная пробная версия)
Добавление кнопки «Пуск» в Windows 7
Если вы не используете опцию StartIsBack, как указано выше, перейдите к этому Тема на форуме Classic Shell Скачать изображения для кнопкиПуск для Windows 7для использования в Open Shell.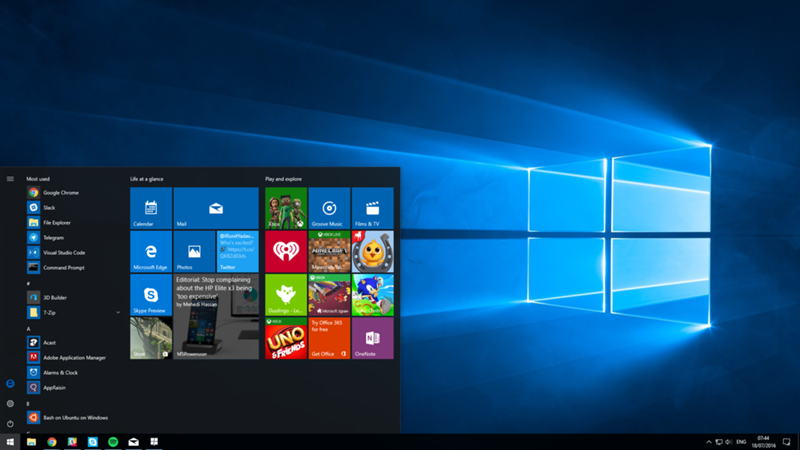 Извлеките ZIP-файл, и вы увидите внутри несколько размеров, что полезно в зависимости от размера панели задач, если вы ее настраиваете.
Извлеките ZIP-файл, и вы увидите внутри несколько размеров, что полезно в зависимости от размера панели задач, если вы ее настраиваете.
Теперь на страницеСтиль меню «Пуск»В Open Shell установите флажокЗамена кнопки пускаи выберите обычай. Нажмите «выбор изображения кнопкии перейдите на сайт, на котором вы только что извлекли эти изображения. Выберите подходящий размер для панели задач и нажмите «Okна странице параметров.
Если вам нужно внести коррективы, перейдите на вкладку «Кнопка ПускВ открытой оболочке. Здесь вы можете настроить размер, выравнивание и другие параметры.
Windows Aero Glass в Windows 10
Windows Aero Glass раньше была важным аспектом привлекательности Windows 7, но больше не является частью Windows 10. Однако мы показали, как вернуть тему. Aero Glass в Windows 10. Следуйте этим инструкциям, чтобы получить знакомый вид Windows 7.
Наконец, установите новые обои из Windows 7
Вы не можете чувствовать, что используете Windows 7 без правильных обоев, верно? Вы должны следовать иЗагрузите обои по умолчанию для Windows 7 с Imgur И установите его в качестве фона рабочего стола, чтобы получить идеальное украшение.
Вы можете сделать Windows 10 похожей на Windows 7, например, восстановить формат Проводник старый или набор Internet Explorer в качестве браузера по умолчанию вместо Edge. Однако именно эти улучшения делают Windows 10 достойным использования, поэтому мы не рекомендуем их в большинстве случаев.
Вышеуказанных видимых изменений должно быть более чем достаточно, чтобы вернуть вашу страсть к Windows 7.
Как сделать Windows 10 похожей на Windows XP
Далее вернемся к системе Windows XP Возлюбленный. Поскольку операционная система была отключена в 2014 году, вы гораздо безопаснее использовать тему Windows XP в Windows 10, чем старую операционную систему, которая опасна для безопасности ваших данных.
Прежде чем продолжить, вам нужно будет скачать и распаковать Набор Classic Shell XP от Winaero. Он содержит несколько файлов, которые помогут вам получить Тема Windows XP в Windows 10. Запомните, куда вы извлекли содержимое файла, так как оно вам скоро понадобится.
Создайте меню «Пуск» в Windows XP
Сначала перейдите на вкладку «Вкладка»Стиль меню «Пуск».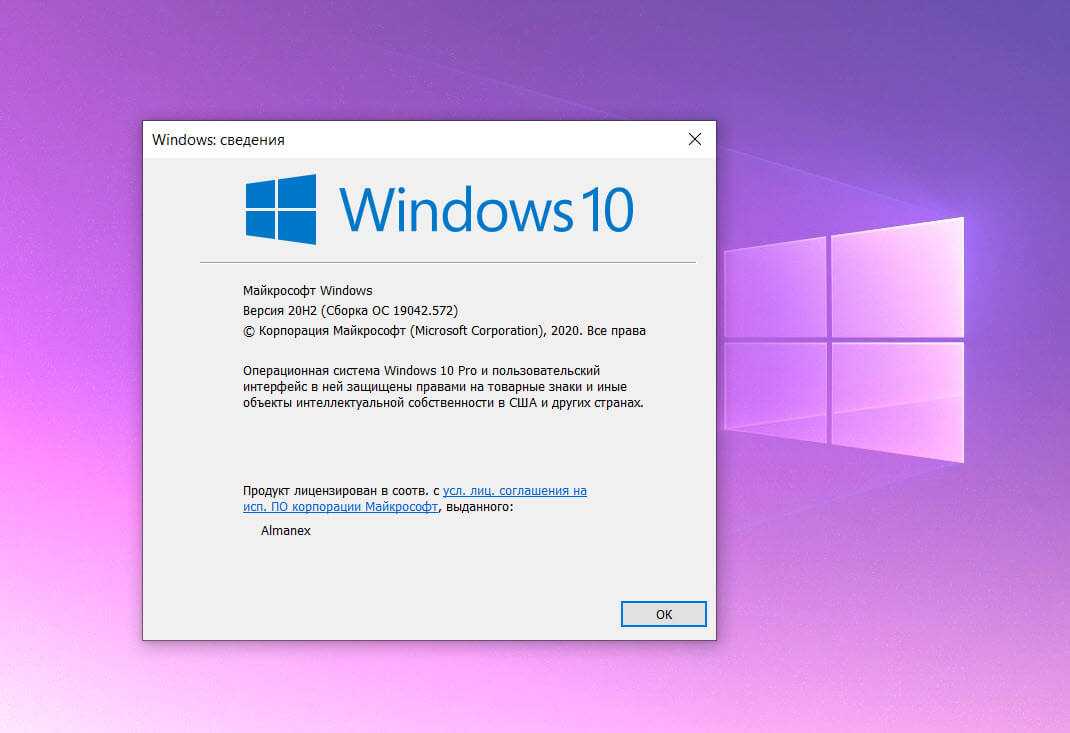 Нажмите кнопку с надписью классический С двумя столбцами нажмите ссылку Определить скин который появляется ниже. В раскрывающемся меню рядом с Skin выберите Windows XP Луна.
Нажмите кнопку с надписью классический С двумя столбцами нажмите ссылку Определить скин который появляется ниже. В раскрывающемся меню рядом с Skin выберите Windows XP Луна.
Это придаст меню «Пуск» знакомый вид XP. в коробке Варианты кожи , вы можете изменить некоторые дополнительные параметры, такие как изменение цвета, отображение фотографии и имени пользователя, а также необходимость отображения значков в правом столбце.
Настройте нужные параметры и, когда закончите, нажмите OK.
Использование панели задач Windows XP
Затем перейдите на вкладку. Панель задач и флажок Настроить панель задач. Нажмите Структура панели задач , затем на кнопке Обзор (…) возле него. Затем вам нужно будет выбрать файл. Перейдите туда, где вы ранее сохранили пакет XP, и выберите файл. xp_bg , которое выглядит как тонкое изображение.
Затем нажмите на опцию горизонтального растяжения, чтобы активировать узор.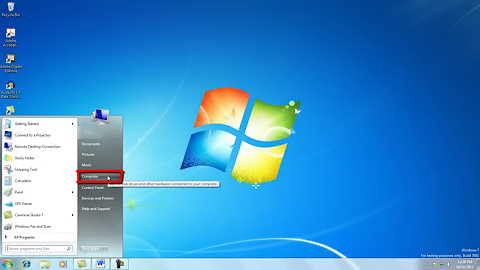 Мы получили лучшие результаты, когда выбрали Протяжение Возможна как горизонтальная, так и вертикальная растяжка. нажать на «OkКогда закончите, Open Shell будет использовать этот шаблон, чтобы изменить форму панели задач в знакомом синем цвете.
Мы получили лучшие результаты, когда выбрали Протяжение Возможна как горизонтальная, так и вертикальная растяжка. нажать на «OkКогда закончите, Open Shell будет использовать этот шаблон, чтобы изменить форму панели задач в знакомом синем цвете.
Чтобы сохранить оригинальный внешний вид Windows XP, перейдите по ссылке Настройки -> Персонализация -> Панель задач. Здесь установите флажок «Объедините кнопки панели задач» На «Начинать. Это заменит ваши записи на панели задач Windows 10 полными описаниями, как в Windows XP.
Наконец, поднесите кнопку Пуск Windows XP
Сейчас нам не хватает только одного элемента: кнопки «Пуск» в Windows XP. К счастью, Open Shell также позволяет изменить этот параметр. Перейдите на вкладкуКнопка Пуски нажмите кнопкуЗаменить Пуск. Затем нажмите кнопку «обычай‘, за которым следует изображение кнопки и кнопки «Обзор».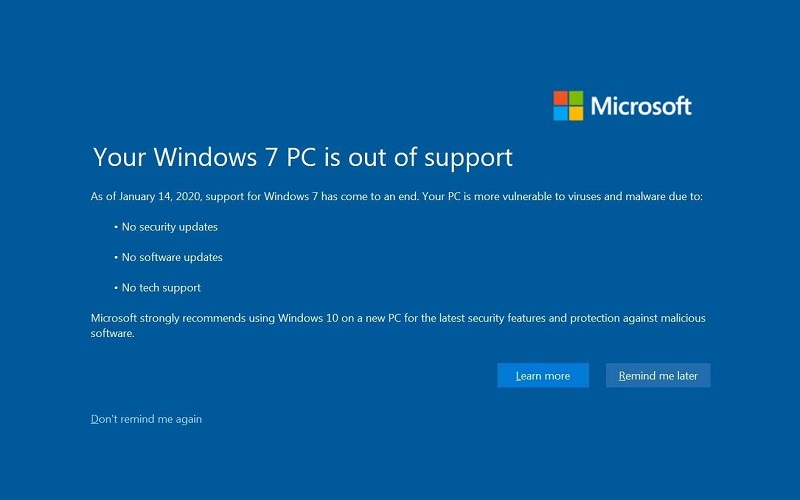 (…) возле него.
(…) возле него.
Из файлов, которые вы экспортировали ранее, выберите именованное изображение XPButton (Похоже, что есть три сложенные кнопки.) Наконец, вам может понадобиться использовать поле размер кнопки Чтобы убедиться, что он правильно помещается на панели задач.
Используйте неподвластные времени обои для Windows XP
Это все, что вам нужно, чтобы воссоздать внешний вид Windows XP в вашей системе Windows 10. В качестве последнего штриха получите Качественная версия классических обоев Bliss Чтобы снова насладиться этим успокаивающим зеленым холмом.
Как сделать Windows 10 похожей на Windows 8.1
У большинства людей Windows 8 не особо запомнилась. Однако, если по какой-то причине вы хотели воссоздать внешний вид Windows 8, приведенные ниже параметры могут помочь.
Восстановить начальный экран в полноэкранном режиме
Windows 10 вернула знакомое меню «Пуск», которое занимает только угол экрана. Если вы хотите вернуться к настройке полноэкранного режима, которая использовалась в Windows 8, перейдите в Настройки -> Персонализация.
Если вы хотите вернуться к настройке полноэкранного режима, которая использовалась в Windows 8, перейдите в Настройки -> Персонализация.
Найдите Начало на левой боковой панели. Здесь включите возможность использования Начать полноэкранный режим.
Теперь, когда вы откроете меню «Пуск», вы увидите интерфейс, занимающий весь экран. Не совсем так, как работает Windows 8, но это хорошо, если вам нужно больше места для значков приложений.
Если хотите, вы также можете использовать режим планшета Windows 10, чтобы приложения всегда открывались в полноэкранном режиме и включили начальный экран. Чтобы воспроизвести это, нажмите Win + A Открыть «Сервисный центр”, Затем выберите режим планшета, чтобы включить его. Если вы используете устройство без сенсорного экрана, этот режим может не работать.
Установить обои Windows 8
Как и в случае с Windows 7 и Windows XP, обои могут помочь вам почувствовать, что вы используете старую версию Windows. Вы можете иметь обои Windows 8 по умолчанию или же Обои для рабочего стола Windows 8.1 Чтобы воссоздать облик прошлого.
Вы можете иметь обои Windows 8 по умолчанию или же Обои для рабочего стола Windows 8.1 Чтобы воссоздать облик прошлого.
Углубляемся с Omnimo и Rainmeter
Большинство визуальных функций премиум-класса Windows 8, таких как панель Charms, не могут быть воссозданы в Windows 10. Однако, если вы хотите выйти за рамки того, что мы рассмотрели выше, сторонние варианты могут обеспечить внешний вид, похожий на Windows 8. .
Omnimo — это полный пакет Rainmeter, предназначенный для имитации рабочего стола Windows 8. Просто установите и настройте его по своему усмотрению.
Хотя этот набор ограничен Rainmeter, вам будет сложно найти бесшовную альтернативу, такую как Omnimo. И, что самое главное, это совершенно бесплатно.
Скачать: Rainmeter (Бесплатно)
Скачать: Омнимо (Бесплатно)
Назад в милое прошлое Windows
Теперь вы знаете, как сделать Windows 10 похожей на Windows 7, Windows XP или Windows 8. Будь то прогулка по воспоминаниям или объединение знаний о предыдущей операционной системе с безопасностью современной операционной системы, вы можете добавить свои настройки.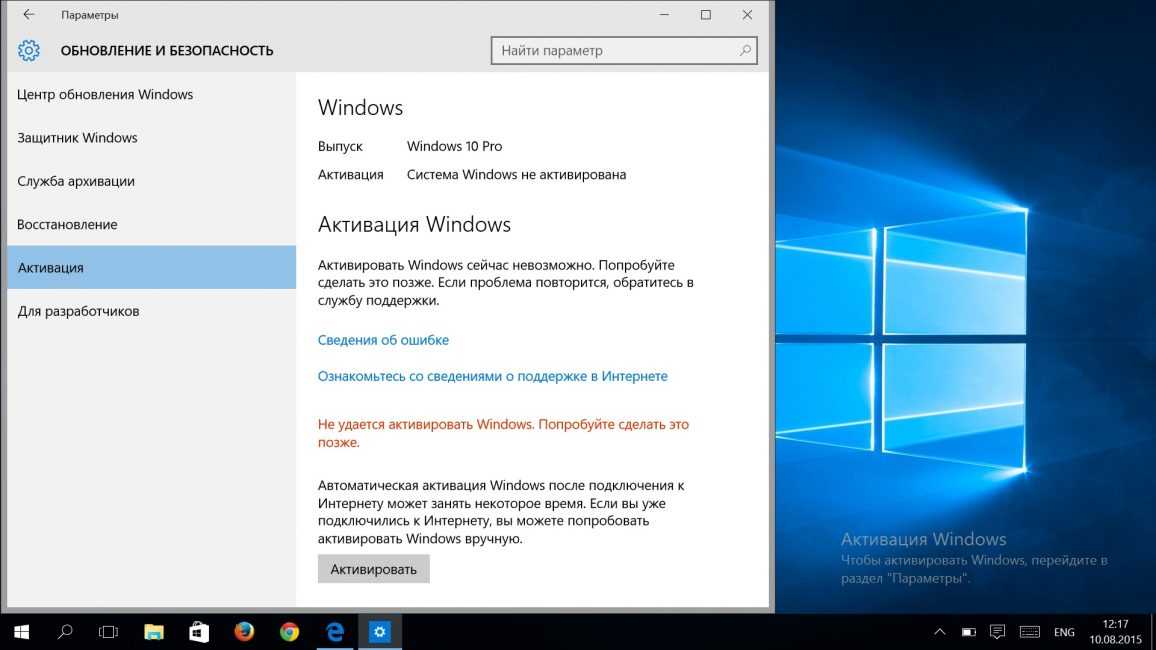 рабочий стол, чтобы соответствовать предыдущей версии в любой момент времени.
рабочий стол, чтобы соответствовать предыдущей версии в любой момент времени.
Чтобы узнать больше, загляните Как изменить внешний вид рабочего стола Windows. Вы можете подумать о Измените внешний вид Windows, чтобы он соответствовал более старой версии.
Источник
Как сделать Windows 10 похожей на Windows 7
Перейти к основному содержаниюКогда вы покупаете по ссылкам на нашем сайте, мы можем получать партнерскую комиссию. Вот как это работает.
Windows 10 предлагает ряд преимуществ по сравнению со своими предшественниками, в том числе улучшенное время загрузки и выхода из спящего режима, возможность запускать универсальные приложения, голосового помощника Cortana и потоковую передачу игр Xbox. В нем даже есть меню «Пуск» — ключевая функция, которая, как известно, отсутствует в Windows 8. Но что, если вам нравится улучшенная производительность и функции Windows 10, но вы предпочитаете внешний вид Windows 7? Хотя вы не можете сделать так, чтобы все выглядело идентично старой операционной системе Microsoft, вы можете изменить многие ключевые элементы, включая меню «Пуск», обои и панель задач.
В Windows 10 возвращается меню «Пуск». . . вроде, как бы, что-то вроде. Хотя есть меню «Пуск», оно сильно отличается от меню в Windows 7, и вам могут не понравиться эти отличия. Вместо списка значков и папок новое меню «Пуск» имеет набор ярких, но занимающих много места живых плиток с правой стороны и список часто используемых приложений с левой стороны. Вы можете добавлять живые плитки, но вы не можете закрепить простой значок слева, как в Windows 7 и XP. К счастью, вы можете установить стороннее меню «Пуск», которое выглядит и работает так, как вы хотите. Есть несколько приложений Start, совместимых с Windows 10, но нам нравится Classic Shell, потому что он бесплатный и очень настраиваемый.
1.
Загрузите и установите Classic Shell версии 4.2.2 или выше. На момент написания этой статьи версия 4.2.2 находится в стадии бета-тестирования и доступна для загрузки на форумах Classic Shell. Более ранние версии не работают должным образом с Windows 10.
2.
Отмените выбор Classic Explorer и Classic IE в процессе установки. Вы можете попробовать эти программы, если хотите, но мы не нашли их особенно полезными.
3.
Откройте настройки классического меню «Пуск». Если классическая оболочка уже запущена, вы увидите значок оболочки в правом нижнем углу и можете щелкнуть его правой кнопкой мыши и выбрать настройки. В противном случае вы можете выполнить поиск «Классические настройки меню «Пуск».
4.
Установите флажок Показать все настройки , если он еще не установлен.
5.
Перейдите на вкладку «Стиль меню «Пуск» и выберите стиль Windows 7 , если он еще не выбран.
6.
Загрузите изображение кнопки «Пуск» в Windows 7 из этой темы, если вы хотите, чтобы кнопка «Пуск» выглядела аутентично. Доступно несколько настраиваемых кнопок. Затем перейдите на вкладку «Пуск», выберите «Пользовательская кнопка» и перейдите к изображению.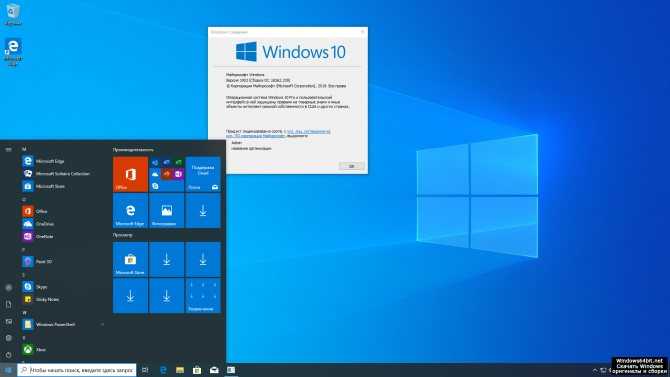 Если вы не видите вкладку «Кнопка запуска», убедитесь, что установлен флажок «Показать все параметры».
Если вы не видите вкладку «Кнопка запуска», убедитесь, что установлен флажок «Показать все параметры».
7.
Перейдите на вкладку Skin и выберите Windows Aer o в раскрывающемся меню.
8.
Нажмите «ОК». Ваше меню «Пуск» должно выглядеть примерно так.
II. Скрыть Cortana/окно поиска
На панели задач Windows 10 есть заметное окно поиска, которое вызывает Cortana при нажатии на него. Хотя это поле на самом деле очень полезно, его нет в Windows 7, поэтому вы можете избавиться от него. Кроме того, если вы установите Classic Shell или другую замену меню «Пуск», у вас будет собственное встроенное окно поиска. Чтобы скрыть поле Cortana:
1.
Щелкните правой кнопкой мыши поле поиска. Появится контекстное меню.
2.
Выберите Скрытый в меню Cortana.
III. Избавьтесь от экрана блокировки
Экран блокировки Windows 10, который появляется при загрузке или выходе из спящего режима, выглядит привлекательно, но отнимает ваше время.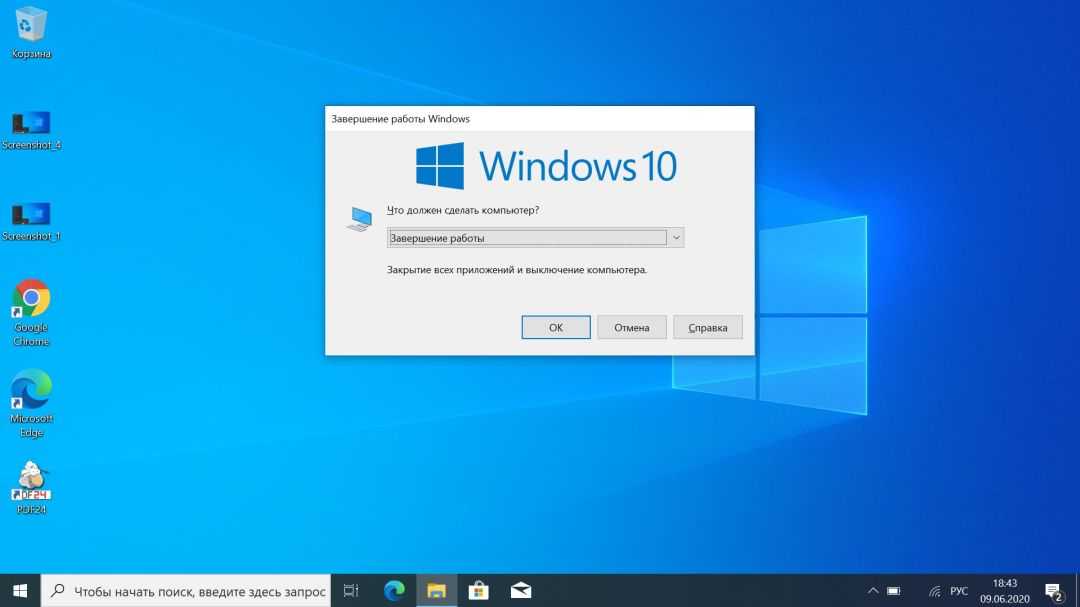 Вам нужно щелкнуть или провести пальцем, чтобы избавиться от него, а затем вы все равно получите приглашение для входа в систему. В Windows 7 вы загружаетесь прямо с запросом на вход в систему, и вы можете сделать то же самое в Windows 10, если сделаете простое редактирование реестра.
Вам нужно щелкнуть или провести пальцем, чтобы избавиться от него, а затем вы все равно получите приглашение для входа в систему. В Windows 7 вы загружаетесь прямо с запросом на вход в систему, и вы можете сделать то же самое в Windows 10, если сделаете простое редактирование реестра.
1.
Нажмите Windows +R , чтобы открыть диалоговое окно «Выполнить».
2.
Введите «regedit» и нажмите Enter.
3.
Перейдите в HKEY_LOCAL_MACHINE\SOFTWARE\Policies\Microsoft\Windows в дереве реестра.
4.
Щелкните правой кнопкой мыши на правой панели и выберите «Создать» > «Ключ». На левой панели появляется новый ключ (выглядит как папка).
5.
Переименуйте ключ в Personalization и выберите его.
6.
Щелкните правой кнопкой мыши и выберите «Создать» > «Параметр DWORD (32-бит)» на правой панели.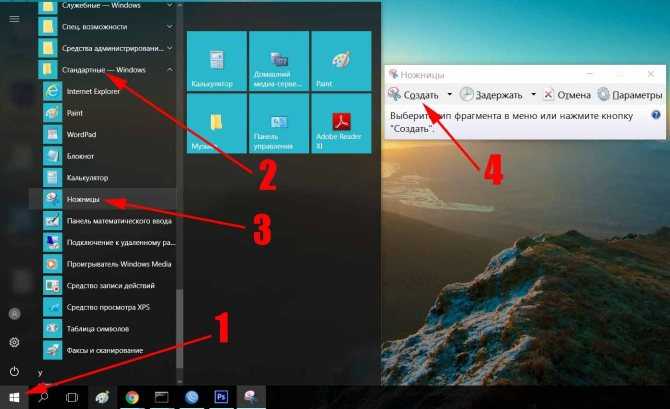
7.
Переименуйте новое значение в «NoLockScreen».
8. Дважды щелкните по нему, установите значение 1 и нажмите Ok.
IV. Добавить обои Windows 7
Ничто не делает компьютер более похожим на Windows 7, чем использование стандартных обоев Windows 7 с ярко-синим фоном и гигантским логотипом Windows посередине.
1.
Получить обои Windows 7. Windows 10 не поставляется со старыми обоями, но вы можете получить их несколькими способами. Если у вас все еще есть доступ к компьютеру с Windows 7, вы найдете обои по адресу C:\Windows\Web\Wallpaper\Windows\img0.jpg. Вы также можете скачать обои из разных мест, где они размещены в Интернете, в том числе здесь.
2.
Щелкните правой кнопкой мыши на рабочем столе и выберите Персонализировать.
3.
Нажмите кнопку «Обзор» и выберите файл обоев.
V. Цвет оконных панелей
Windows 10 позволяет приложениям выбирать собственные цвета строки заголовка, но большинство программ не имеют настраиваемого набора цветов и в итоге получаются удручающе пресными белыми полосами. Хотя вы не можете вернуть прозрачный аэродинамический эффект в строки заголовка, вы можете сделать их красивыми синими в Windows 7. Вот как.
1.
Щелкните правой кнопкой мыши на рабочем столе и выберите Персонализация.
2.
Выберите Цвета на левой панели.
3.
Установите флажок «Автоматически выбирать акцентный цвет из моего фона» в положение «Выкл.» , если вы хотите выбрать собственный цвет. Или оставьте / включите его, чтобы он менял цвета в зависимости от ваших обоев.
4.
Выберите цвет , если вы решили выбрать собственный цвет. Мы рекомендуем темно-синий цвет во втором ряду для наиболее похожего на Windows 7 оттенка.
5. Убедитесь, что «Показать цвет в строке заголовка» и «Показать цвет при запуске…» включены.
VI. Замените Edge на Internet Explorer
Windows 7 поставлялась с Internet Explorer в качестве браузера по умолчанию со значком IE, закрепленным на панели задач. Если вам не нравится браузер Edge, Chrome или Firefox, вы можете легко вернуться к использованию Internet Explorer в качестве браузера по умолчанию в Windows 10.
1.
Щелкните правой кнопкой мыши значок браузера Edge на панели задач и выберите Открепить.
2. Найдите Internet Explorer в строке поиска. К тому времени, когда вы наберете Интернет, вы должны увидеть его значок.
3.
Щелкните правой кнопкой мыши значок Internet Explorer и выберите Закрепить на панели задач. На панели задач появится логотип IE. Возможно, вы захотите перетащить его влево, чтобы он находился рядом с кнопкой «Пуск».
4.
Запустите Internet Explorer.
5.
Выберите «Свойства обозревателя» в меню.
6.
Перейдите на вкладку «Программы» и нажмите «Сделать Internet Explorer браузером по умолчанию». Откроется новое окно со списком программ.
7.
Выберите Internet Explorer на левой панели и нажмите «Установить эту программу по умолчанию».
8. Нажмите «ОК».
Настройка Windows 10
- Предыдущий совет
- Следующий совет
- Создание пользовательских сочетаний клавиш
- Сделайте Windows 10 похожей на Windows 7
- Измените шрифт Windows по умолчанию
- Отключите уведомления и системные звуки Размер значка
- Установка темной темы для Windows 10
- Создание собственной темы для Windows 10
- Скрытие вашего имени на экране входа в систему
- Добавление еще одного столбца в меню «Пуск»
- Предварительный просмотр файлов в стиле Mac
- Добавление значка «Мой компьютер» на рабочий стол
- Редактирование фотографий для использования в качестве фона
- Добавление акцентных цветов
- Настройка меню автозапуска Эффекты
- Получить классический пасьянс и Сапер
- Изменить внешний вид книг Windows 10
- Добавить поле URL на панель задач
- Добавить часы из разных часовых поясов
- Вернуть старый регулятор громкости
- Отключить задержку запуска Windows 10
- Добавить быстрые контакты в меню «Пуск»
- Показать скрытые файлы и папки
- Включить пространственный звук
- Лучшие темы
- Изменить все Windows 9 0293 Фон экрана входа в систему
- Установить новые темы рабочего стола
Получите мгновенный доступ к последним новостям, самым горячим обзорам, выгодным предложениям и полезным советам.
Laptop Mag является частью Future plc, международной медиагруппы и ведущего цифрового издателя. Посетите наш корпоративный сайт (откроется в новой вкладке).
© Дом на набережной Future Publishing Limited, Амбери, Ванна БА1 1UA. Все права защищены. Регистрационный номер компании в Англии и Уэльсе 2008885.
Как сделать так, чтобы меню «Пуск» в Windows 10 выглядело как в Windows 7
Верните превосходный внешний вид предыдущей ОС на устройство с Windows 10
by Иван Енич
Иван Енич
Увлеченный всеми элементами, связанными с Windows, и в сочетании с его врожденной любознательностью, Иван глубоко погрузился в понимание этой операционной системы, специализируясь на драйверах и. .. читать далее
.. читать далее
Обновлено
Рассмотрено Влад Туричану
Влад Туричану
Главный редактор
Увлеченный технологиями, Windows и всем, что имеет кнопку питания, он тратил большую часть своего времени на развитие новых навыков и изучение мира технологий. Скоро… читать дальше
Раскрытие партнерской информации
- Windows 10 значительно улучшилась во многих областях, но некоторые пользователи предпочитают меню «Пуск» и панель задач Windows 7.
- Хотя вы не можете напрямую вернуть меню «Пуск» и панель задач к версии Windows 7, вы можете сделать их похожими с помощью нескольких настроек.
- Чтобы сделать панель задач Windows 10 похожей на Windows 7, вы можете удалить окно поиска и кнопку просмотра задач.

XУСТАНОВИТЕ, щелкнув файл для загрузки
Для решения различных проблем с ПК мы рекомендуем DriverFix:Это программное обеспечение будет поддерживать ваши драйверы в рабочем состоянии, тем самым защищая вас от распространенных компьютерных ошибок и сбоев оборудования. Проверьте все свои драйверы прямо сейчас, выполнив 3 простых шага:
- Загрузите DriverFix (проверенный загружаемый файл).
- Нажмите Начать сканирование , чтобы найти все проблемные драйверы.
- Нажмите Обновить драйверы , чтобы получить новые версии и избежать сбоев в работе системы.
- DriverFix был загружен 0 читателями в этом месяце.
Если вы хотите попробовать Техническую предварительную версию Windows 10, но вам больше нравится ваш старый интерфейс (из Windows 7 или XP), вы, вероятно, столкнетесь с дилеммой, использовать его или нет.
Так как наш сайт поддерживает инновации, мы посоветуем вам попробовать новую ОС, и покажем, как сделать новое меню «Пуск» похожим на меню «Пуск» из Windows 7 (насколько это возможно).
1. Удаление функции «Живые плитки»
Главное, что отличает меню «Пуск» Windows 10 от меню «Пуск» предыдущих версий операционных систем Windows, — это живые плитки.
Живые плитки были представлены в Windows 8 как часть начального экрана, а теперь они перемещены в меню «Пуск».
Мысли о разделении живых плиток. Некоторые считают, что Microsoft следует удалить живые плитки из Windows, потому что они напоминают нам о Windows 10, в то время как некоторые люди думают, что живые плитки — это обновление меню «Пуск».
Но если вы читаете эту статью, значит, вы принадлежите к первой стороне.
Итак, если вы хотите получить меню «Пуск» в стиле Windows 7, вам придется избавиться от живых плиток. К счастью, это очень просто, и вот все, что вам нужно сделать, чтобы удалить живые плитки из меню «Пуск» Windows 10:
- Перейти в меню «Пуск»
- Щелкните правой кнопкой мыши каждую живую плитку и выберите «Открепить от начала».
После того, как вы открепите все живые плитки из меню «Пуск», вы получите красивое и тонкое меню «Пуск», которое напоминает (насколько это возможно) Windows 7.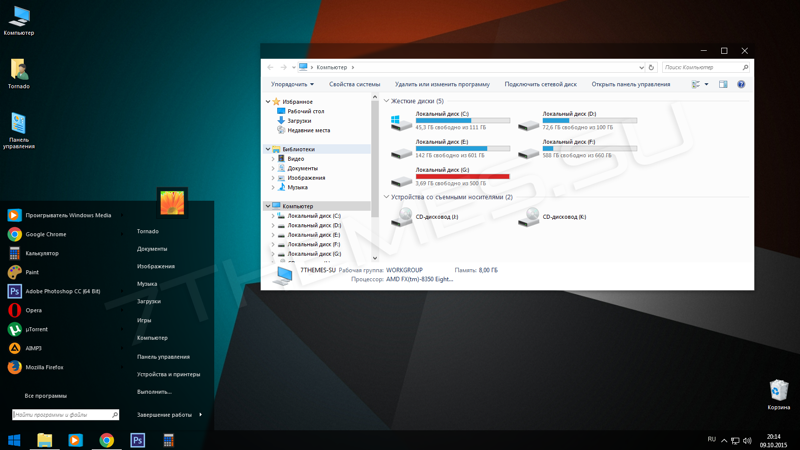
Ваше меню «Пуск» исчезает? Не паникуйте! Решите проблему как эксперт с нашим руководством.
2. Сделайте панель задач Windows 10 похожей на
Windows 7 1. Щелкните правой кнопкой мыши на панели задач.
2. В разделе Поиск выберите Скрытый .
3. Теперь, когда поле поиска удалено, необходимо также удалить кнопку «Просмотр задач» с панели задач.
4. Щелкните правой кнопкой мыши на панели задач еще раз.
Совет эксперта:
СПОНСОРЫ
Некоторые проблемы с ПК трудно решить, особенно когда речь идет о поврежденных репозиториях или отсутствующих файлах Windows. Если у вас возникли проблемы с исправлением ошибки, возможно, ваша система частично сломана.
Мы рекомендуем установить Restoro, инструмент, который просканирует вашу машину и выявит неисправность.
Нажмите здесь, чтобы загрузить и начать восстановление.
5. Снимите флажок с кнопки Показать представление задач .
Вам нужно будет настроить панель задач, чтобы сделать ее похожей на Windows 7. Первое, что вам нужно сделать, это удалить окно поиска или кнопку поиска с панели задач.
После того, как вы удалите его, вам останется сделать только одно. Если вы действительно хотите, чтобы ваша панель задач была максимально похожа на Windows 7, вам также следует удалить кнопку «Просмотр задач», потому что в меню «Пуск» Windows 7 ее не было.
Я знаю, что это не совсем то же самое, что меню «Пуск» в Windows 7 или Windows XP, но большего сделать нельзя.
Возможно, некоторые новые сборки Windows 10 Technical Preview добавят больше параметров настройки в меню «Пуск» и на панель задач, и мы сможем изменить их еще больше, но пока это все.
Мы много писали о проблемах с панелью задач. Ознакомьтесь с нашим руководством для получения дополнительной информации.
3. Используйте программное обеспечение, чтобы сделать Windows 10 похожей на Windows 7
Есть еще кое-что, что вы можете попробовать, чтобы сделать вашу Windows 10 похожей на Windows 7.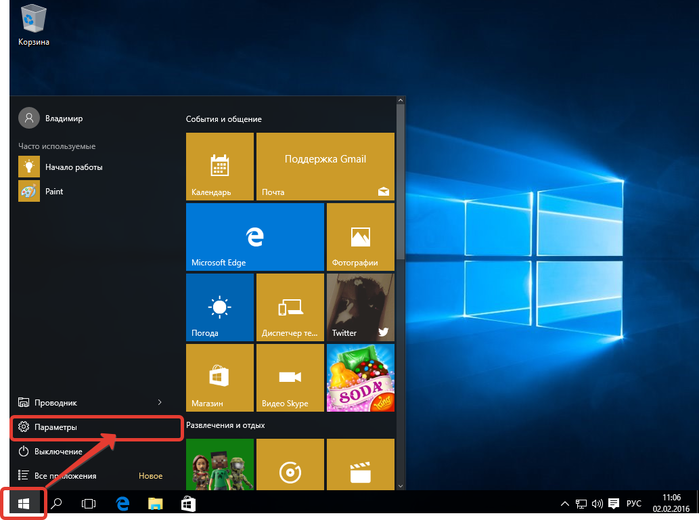 Сейчас на рынке много программного обеспечения, но одно из них привлекло наше внимание.
Сейчас на рынке много программного обеспечения, но одно из них привлекло наше внимание.
3.1 Start10
Start10, программа, разработанная Stardock, может существенно изменить внешний вид Windows. После установки, хотите ли вы вернуться к классическому стилю Windows 7 или просто придать своей ОС современный вид, решать только вам.
Тем не менее, вы должны знать, что есть стоимость, около 4,99$, но вы можете попробовать его бесплатно.
Вот основные функции Start10:
- Восстанавливает быстрые ссылки на основные функции системы
- Фильтр поиска в меню «Пуск»
- Заменяет кнопку запуска и позволяет использовать собственную
- Интегрирует «Заборы» Stardock в меню
- Поддерживает метафору папки «Все программы»
- Применение текстуры к фону Start10 и панели задач
- Добавить пользовательские ярлыки на правую панель
- Переставьте правую панель в соответствии с потребностями пользователя
- Индивидуальная настройка действия кнопки «Пуск» и клавиши Windows при выборе
- Настройка размера меню
Узнайте больше об инструменте Start10 из нашего специального обзора.
3.2 Classic Shell или Open Shell
Classic Shell — еще одно стороннее приложение, которое может помочь вам вернуть меню «Пуск» Windows 7 в Windows 10. Чтобы использовать его, просто выполните следующие действия:
- Загрузите и установите Classic Shell .
- После установки приложения запустите его.
- Перейдите на вкладку Start Menu Style и выберите Windows 7 стиль . Если вы хотите, вы также можете заменить кнопку «Пуск».
- Перейдите на вкладку Skin и выберите Windows Aero из списка.
- Нажмите OK , чтобы сохранить изменения.
Примечание: Classic Shell больше не разрабатывается активно, поэтому при его использовании вы можете столкнуться с некоторыми ошибками. Open Shell — похожее приложение, основанное на Classic Shell. Open Shell активно поддерживается сообществом Git, поэтому обязательно рассмотрите его вместо Classic Shell.