Как улучшить качество видео в видеоредакторе за 4 простых шага
Отсняли интересный видеоматериал, но при просмотре оказалось, что качество картинки не особенно радует? Не огорчайтесь! С помощью хорошего софта для монтажа и обработки роликов можно легко исправить ситуацию! Скачайте новый видеоредактор ВидеоМОНТАЖ, в котором можно эффективно устранить дефекты видеоклипа. Из статьи вы узнаете, как улучшить качество видео и почерпнёте секреты и хитрости успешного монтажа.
Редактируем ролик в ВидеоМОНТАЖе
Эффективно обрабатывать клипы в нашем редакторе получится даже у тех, кто ни разу не работал с подобным софтом. Меню проработано таким образом, чтобы вам было понятно, что делает каждая кнопка, каждый бегунок. Всего несколько простых действий – и проблемный ролик превращается в отменный фильм.
ШАГ 1. Скачиваем софт
Первым делом следует скачать софт с официального сайта. Подождите, пока закончится загрузка дистрибутива и установите софт на компьютер с помощью Мастера Установки. На рабочем столе найдите ярлык и кликните по нему дважды. В открывшемся окне нажмите «Новый проект» и задайте соотношение сторон видеоролика.
Стартовое окно программы
ШАГ 2. Добавляем видео
Самое время добавить в проект видеролик. Программа для обработки видео позволяет просматривать все папки компьютера, не покидая редактор. Найдите видеоматериал, который хотели бы обработать, и перетащите на таймлайн. Вы можете брать в проект сразу несколько файлов.
Добавляем видео в редактор
ШАГ 3. Исправляем дефекты
1. Тёмная нечёткая картинка
Если вы снимали материал в плохо освещённом помещении, изображение может получиться тёмным, со смутно различимыми деталями. Программа для улучшения качества видео ВидеоМОНТАЖ поможет убрать неприятный дефект. Перейдите во вкладку «Редактировать» и выберите раздел «Улучшения». Передвигайте бегунки яркости, насыщенности и контраста, добиваясь наилучшей картинки. Более гибко настроить качество помогут кривые.
Настраиваем яркость, контраст, насыщенность
2. Некорректная цветовая гамма
Если вам кажется, что цвета в видеоклипе отображаются неправильно, имеет смысл выполнить цветокоррекцию. Всё в том же разделе «Улучшения» найдите настройки цветового тона. Двигая ползунок, выравнивайте цвета, пока они не будут выглядеть наиболее естественно.
Вы можете значительно улучшить видеоматериал всего парой кликов. В разделе «Улучшения» отметьте галочкой «Автоуровни» и/или «Комплексное улучшение». Кроме того вы можете устранить эффект дрожащих рук, выбрав стабилизацию изображения.
3. Лишние фрагменты
- Чтобы кадрировать видеоклип, просто перейдите в соответствующий раздел и нажмите кнопку «Кадрировать». Двигайте рамку таким образом, чтобы в кадре осталось только нужное вам. В этом же разделе вы сможете найти способ как повернуть видео на 90 градусов или 180.
- Чтобы отсечь часть видеоматериала, перейдите в раздел обрезки и установите маркеры на нужном отрезке.
Обрезаем лишний фрагмент
4. Скорость воспроизведения
Хочется, чтобы не слишком интересный материал проигрывался быстрее, например, чтобы хозяйка нарезала торт за пару секунд? Или, наоборот, хотите насладиться моментом нежного поцелуя? Тогда кликните по вкладке «Скорость». Двигайте бегунок, устанавливая, насколько нужно ускорить или замедлить воспроизведение.
5. Проблемы со звуком
Если вас не устраивает оригинальная звуковая дорожка, прибегните к помощи программы для улучшения качества видео. ВидеоМОНТАЖ позволяет заменить исходный звук на выбранный вами. Открывайте вкладку «Замена звука» и кликайте «Добавить аудио». Вам будет доступно два варианта: подобрать музыку из встроенной коллекции редактора или использовать собственную мелодию с компьютера.
Заменяем звук на видео
ШАГ 4. Сохраните клип
Закончив работу, нужно сохранить готовый фильм. Программа для монтажа видео позволяет подготовить видеоролик любого формата. Доступны AVI, MPEG, HD и другие расширения, вы сможете сделать клип под запись на DVD или для просмотра на мобильных устройствах.
Перейдите во вкладку «Создать», в появившемся списке отметьте предпочтительный формат. Теперь настройте параметры разрешения и качества и подождите, пока видеоролик сконвертируется.
Варианты сохранения видео
Посмотрите видеоурок:
Сделайте фильм ярче
Иногда улучшение качества видео – это только начало. Если вам хочется получить по-настоящему эффектный и профессиональный фильм, стоит прибегнуть к инструментам для творчества. Их в видеоредакторе предостаточно:
1. Титры и заставки. Добавьте их в свою киноленту, чтобы она получила стильное обрамление. В коллекции программы найдётся масса красивых шаблонов. Останется только добавить приветственные и заключительные надписи, чтобы ваш фильм стал выглядеть более профессионально и завершённо.
Выберите титры и заставки
2. Плавные переходы. Красивая анимация на стыках между различными фрагментами видеоролика необходима, чтобы сгладить резкие скачки. Вы можете выбрать обычный переход, слегка размывающий границы, или подобрать более креативные варианты, если того требует задумка.
3. Красочные эффекты. Сделайте изображение особенным, использовав один из десятков интересных фильтров. Привнесите в видеоклип нежность акварели, винтажный шик или атмосферу любимого фильма! Встроенный каталог предложит несколько категорий эффектов на любой вкус, нужно лишь выбрать подходящий.
Наложите красивые эффекты
4. Текст и графика. Накладывайте на видеодорожку картинки или надписи, чтобы реализовать свои задумки. Коллекция потрясающих шрифтов порадует любителей креатива.
Делать видеоматериал лучше может каждый
С редактором ВидеоМОНТАЖ вы всегда будете знать, как повысить качество видео и как наложить музыку на видео. Отсутствие опыта работы в подобных программах не станет препятствием. Легко устраняйте дефекты, украшайте ролик фильтрами и анимацией, выбирайте удобный формат. Наш софт позволит создать по-настоящему отличный видеофильм, который вы будете с удовольствием просматривать снова и снова!
Как улучшить видео плохого качества за 60 секунд
 Автор статьи: Виктор Юдин
31 октября 2019
Автор статьи: Виктор Юдин
31 октября 2019Все больше и больше людей снимают видео на телефон. Однако не всегда такие ролики хорошо выглядят. Но и видеокамера или фотоаппарат с функцией записи видео не являются гарантом отличного результата. Не стоит отчаиваться — из ситуации есть выход! Из этой статьи вы узнаете, как улучшить качество видео на компьютере. Потребуется только видео конвертер «ВидеоМАСТЕР».
Шаг 1. Подготовительный
Скачайте программу «ВидеоМАСТЕР» с нашего сайта и установите ее на компьютер. Готово? Запустите софт двойным щелчком мыши и загрузите видео для работы. Для этого на панели слева кликните «Добавить». Укажите путь к требующим улучшения материалам. Ролики можно добавить с ПК, с DVD-диска, скачать из Интернета.

Нажмите «Добавить» и загрузите нужные видео в программу
Вы можете обработать каждый видеоролик и затем сохранить его нужным способом. Также программа позволяет склеивать в один файл произвольное количество видеозаписей: просто активируйте опцию «Соединить» на панели слева.
Шаг 2. Редактирование видео
Программа для улучшения качества видео позволяет преобразить любую запись за пару щелчков мыши. Кликните по кнопке «Эффекты»
- насыщенность,
- оттенки серого,
- старое кино,
- пикселизация,
- спрей,
- аватар и др.
Поставьте галочку рядом с заинтересовавшим эффектом и оцените волшебное преображение в плеере. Вы можете комбинировать разные фильтры. Интересно смотрятся вместе эффекты «Оттенки серого» и «Цветной шум».
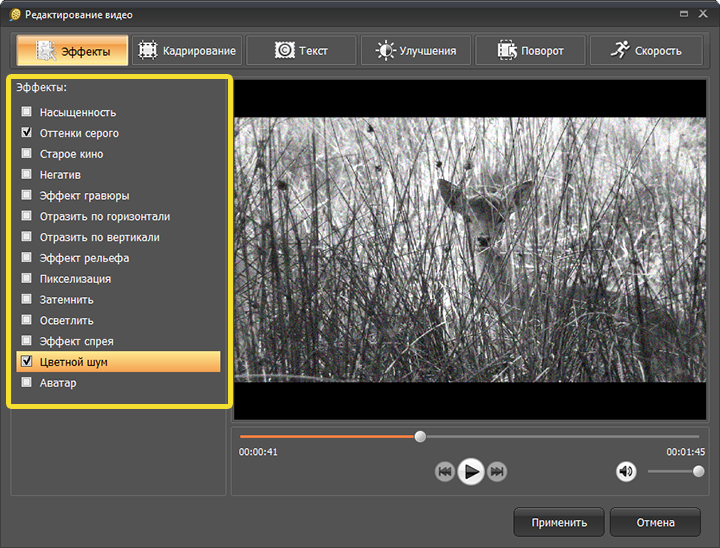
Изменяйте видео кардинально с помощью эффектов
«ВидеоМАСТЕР» позволяет настраивать качество видео вручную. Визуальному ряду не хватает красок? Загляните во вкладку «Улучшения». Здесь вы найдете инструменты для коррекции контраста, насыщенности, яркости и цветового тона. Для внесения исправлений достаточно начать передвигать бегунок на нужной шкале влево или вправо. Так у вас не возникнет проблем с решением задачи, как сделать хорошее качество у видео.

Настраивайте яркость, насыщенность и контраст видео во вкладке «Улучшения»
Во вкладке «Улучшения» также представлены опции для быстрой коррекции видео: «Комплексное улучшение» и «Авто-уровни». Поставьте галочку рядом с одной из них, тогда программа самостоятельно подберет оптимальные параметры для ролика.
На видео из-за отсутствия штатива во время съемки появился эффект «дрожащей камеры»? Воспользуйтесь функцией «Стабилизация изображения». С ее помощью вы сможете избавиться от «тряски» и в разы повысить качество видео.
Если вы снимали какой-то определенный предмет с дальнего расстояния, то обязательно загляните во вкладку
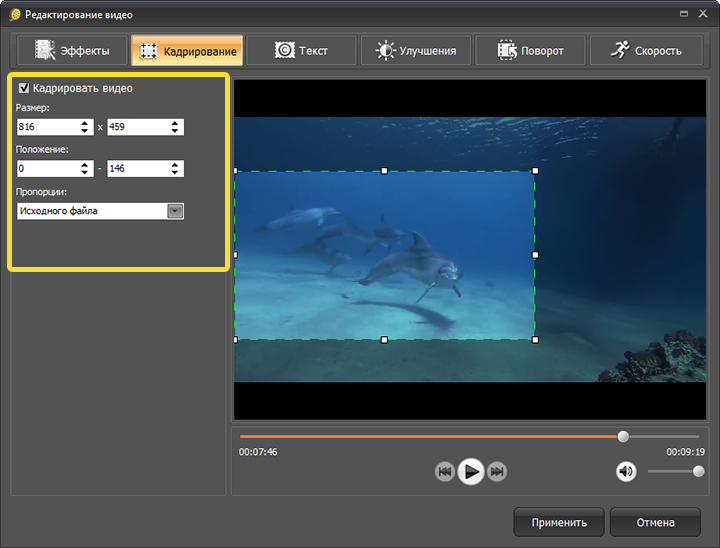
Кадрируйте видео — так вы сможете сделать акцент на главном
Иногда пользователей интересует как повысить качество видео, если оно случайно было снято вверх ногами. Это просто. Перед основным редактированием загляните во вкладку «Поворот» и переверните ролик на 90, 180 или 270 градусов.
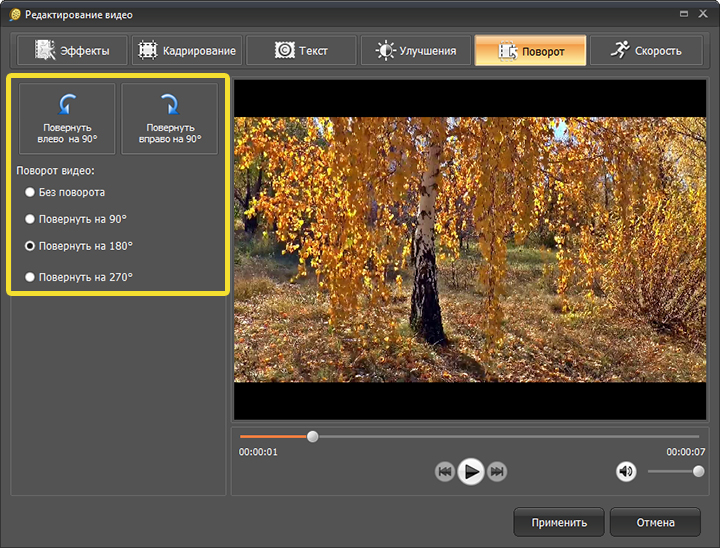
В программе можно легко перевернуть видео
Программа включает дополнительные инструменты, которые пригодятся пользователям, любящим эксперименты. Во вкладке «Скорость» вы можете поиграть с воспроизведением видео. Замедляйте или ускоряйте запись, чтобы создать шуточный или драматичный эффект. Во вкладке «Текст» вы сможете добавить поверх ролика надписи или логотип.

Ускоряйте или замедляйте воспроизведение видео
Шаг 3. Сохранение результата
Теперь вы знаете, как можно без лишних усилий улучшить видео плохого качества. Осталось только сохранить ролик. Экспортируйте видео в исходном формате или присвойте клипу другое расширение. Хотите загрузить видео в контакт? Обратите внимание на специальные профили для социальных сетей и видеохостингов, которые предусмотрены в программе. Также вы можете создавать видео для просмотра на компьютере или на конкретных устройствах — для этого просто выберите подходящий пресет в каталоге.

Сохраните результат в удобном вам формате
Делитесь результатом со всем миром
Не тратьте больше время на поиск лучшей программы для улучшения качества видео — вы ее уже нашли! Скачайте «ВидеоМАСТЕР», добавьте видео и улучшите их качество за считанные секунды. Делитесь результатом в социальных сетях, грузите ролики на YouTube и будьте уверены, что они не будут уступать работам профи.
убираем шум, неточность, делаем ярче и темнее. Всё на примерах!
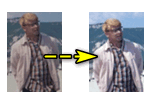 Доброго времени суток.
Доброго времени суток.
Те кто частенько снимают на видео на телефон или камеру, знают, что далеко не все видео и фото получаются нормального качества. Часто на видео присутствует шум, неточности контура предметов, изображение то слишком яркое — то слишком темное.
Многие из подобны дефектов можно попытаться убрать. Гарантий 100%, конечно, никто не даст, но шансы на поправку многих моментов — есть высокие!
Кстати, забегая вперед, скажу, что заранее дать ответ насколько можно улучшить ваше видео — невозможно! Все зависит от исходного качества: разрешения, битрейта, того, что вы снимали и т.д. Поэтому, в каждом случае получается индивидуально. И так, приступим…
Несколько способов повысить качество видеоролика // примеры
∞
Видеоредактор для работы — ВидеоМОНТАЖ
Сайт разработчика: http://video-editor.su/
(Инструкция «Как создать своё видео» — https://ocomp.info/kak-sozdat-svoyo-video.html)

Простой и интуитивно понятный русскоязычный редактор видео. Позволяет за считанные минуты смонтировать свой собственный видеоролик даже совсем начинающему пользователю. Поддерживает десятки форматов видео-файлов (AVI. MKV, FLV, WMV и пр.).
Позволяет существенно улучшить ваше качество видео, прогнав его через свои фильтры (этим мы и займемся). Программа работает во всех версиях Windows ( в том числе совместима и с Windows 10).
∞
Примечание: в этой статье я не буду рассматривать, как скачать и запустить редактор, как добавить в него видео, и как применить к добавленному видео какой-нибудь эффект. Мне кажется, с этим вы быстро разберетесь и без меня, например, воспользовавшись моими предыдущими статьями о нарезке видео, и о склейке 2-3 роликов в один (тем более программа русскоязычная).
∞
Насыщенность — эффект радует глаз!
Довольно часто видео не хватает цветности (или насыщенности). Особенно, если дело касается старого видео, которое давно лежит у вас на диске (полке ![]() ). Открыв его в программе ВидеоМОНТАЖ, а затем перейдя в раздел «Редактировать/Эффекты», и включив эффект «Насыщенность» можно довольно сильно освежить краски в вашем ролике.
). Открыв его в программе ВидеоМОНТАЖ, а затем перейдя в раздел «Редактировать/Эффекты», и включив эффект «Насыщенность» можно довольно сильно освежить краски в вашем ролике.
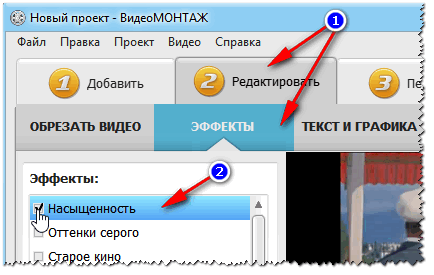
Эффект насыщенность
Например, я взял ролик из знаменитого фильма про Шурика: после включения насыщенности фильм стал заметно ярче и смотреть его будет приятнее (справа на фото ниже — картинка стала приятнее, на мой взгляд)! Если настолько заметна разница в фильме, представьте как могут заиграть красками ваши видео?!

Насыщенность // в эффектах
Стабилизация картинки в видео
Я думаю, что многие на отснятых видео замечали не совсем точную картинку. Точнее, как бы границы у предметов не были точными: возле них был «шум». Смотреть такое видео, конечно, можно, но куда приятнее попытаться убрать это.
В редакторе есть специальная функция — стабилизация изображения. Чтобы включить эту функцию, войдите в раздел «Редактировать/Улучшения», затем включите данную галочку (см. скриншот ниже). Через пару секунд — эффект будет применен к вашему видео.

Как включить функцию стабилизации
Стабилизация — это спец. технология, применяемая для обработки фото- и видео-файлов, которая компенсируется угловые и горизонтальные/вертикальные движения камеры, для исключения смазывания изображения.
Довольно показательно, как может измениться картинка, продемонстрировано на следующем фото. Но повторюсь, сказать наверняка, как изменится именно ваша картинка — заранее невозможно, слишком от многих факторов зависит степень улучшения.
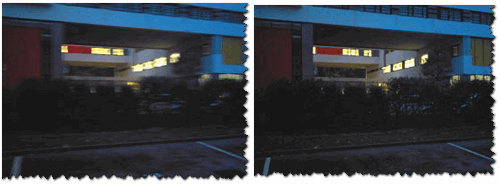
До стабилизации (слева) и после (справа) // ВидеоМОНТАЖ

Неточно — точно // нет стабилизации (слева) / есть стабилизация (справа) // ВидеоМОНТАЖ
Кстати, рекомендую стабилизацию использовать вкупе с остальными эффектами (о них ниже) для придания максимального качества видео.
Авто-уровни
Используется: для повышения точности и баланса цвета картинки
В общем-то, очень полезный инструмент для начинающих пользователей, которые стали на путь обработки видео-файлов… Позволяет несколько улучшить качество цветопередачи в ролике, за счет автоматического подбора баланса цвета.
Для включения данной опции: откройте раздел «Редактировать/Улучшения», за таем поставьте оную галочку в меню слева (см. скрин ниже, стрелки 1 и 2).

Авто-уровни // как включить в ВидеоМОНТАЖ’е
Чуть ниже демонстрирую небольшой пример из одного известного фильма: разница, мне кажется, на лицо! Справа картинка получилась ярче, границы более точны, убрана размытость и пр.

Авто-уровни (слева — до обработки, справа — после)
Комплексное улучшение
Приятный довесок, который сможет несколько уточнить яркость отдельных персонажей и предметов на картинки, уточнить границы и убрать неточности — это функция комплексного улучшения. Чтобы ее включить — зайдите в раздел «Редактировать/улучшения», затем в меню слева включите «Комплексное улучшение».

Как включить комплексное улучшение
Как видно на примере ниже, разница хоть и не такая заметная, но она есть. Картинка справа, все-таки, смотрится поживее…

Комплексное улучшение
Авто-уровни + комплексное улучшение
Два предыдущих эффекта авто-уровни и комплексное улучшение я рекомендую использовать в комплексе. Для более показательного примера, взял другое видео — про море (думаю, что многие кто отдыхал в отпуске на море, имеют не одно видео с ним).
Применив два фильтра в комплексе, можно добиться более «сочной» и яркой картинки воды, полны более четки, небо становиться более голубым и насыщенным, горизонт четко-выражен. В общем, данные эффекты рекомендую к использованию.

Авто-уровни + комплексное улучшение
Тонкая работа с яркостью, контрастностью и насыщенностью
Многие пользователи почему-то недооценивают такие простые инструменты, как ручное изменение: яркости, контрастности, насыщенности и цветности. Между тем, если их правильно и умело использовать, картинку можно существенно улучшить.
В ВидеоМОНТАЖ эти инструменты находятся в разделе «Редактировать/Улучшения», меню слева.
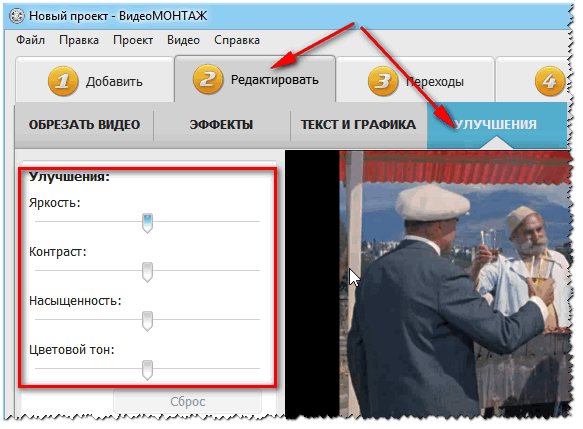
Яркость, насыщенность, контрастность, цветовой тон
Например, поиграв немного с балансами яркости и насыщенности, мне удалось сделать картинку в фильме намного ярче и сочнее. В общем, рекомендую к использованию!

Работа с яркостью, контрастностью, насыщенностью
Эффекты затемнения и осветления
И на последок. Есть в программе в разделе «Редактировать/Эффекты» инструменты «затемнить» и «осветлить».
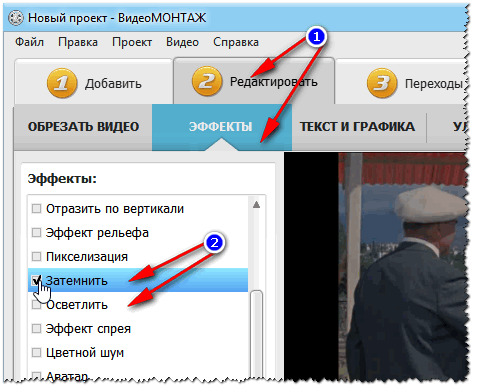
Эффекты затемнения и осветления — как включить
Очень помогают в тех случаях, когда вы снимаете видео, на котором изображены: небо, море, горизонт, пейзаж и пр. Так же могут быть очень полезны при плохом освещении, либо при очень ярком. Так же актуальны инструменты при съемке на закате или рассвете.
На примере ниже у меня показано, как меняется море в зависимости от применения того или иного инструмента. Даже не вериться, что это одно и то же «море» в одну и ту же погоду (да и вообще, это один и тот же снимок)!
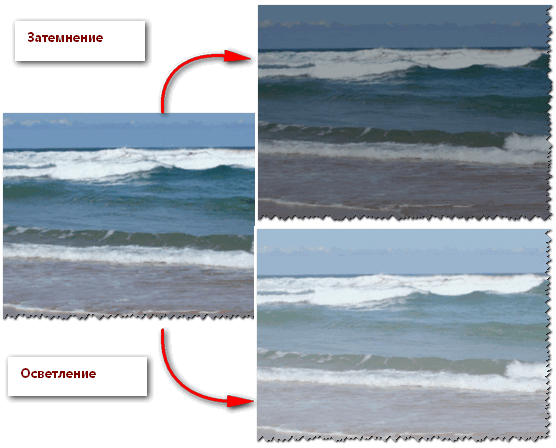
Затемнение и осветление
Таким образом, применяя несколько полезных эффектов и инструментов, играя с яркостью, контрастностью, и насыщенностью — можно существенно изменить качество картинки в видео, сделать его более живым и естественным.
На этом статью завершаю, удачи!
Полезный софт:
-

- ВидеоМОНТАЖ
Отличное ПО для начала создания своих собственных видеороликов (все действия идут по шагам!).
Видео сделает даже новичок!
-

- Ускоритель компьютера
Программа для очистки Windows от мусора (ускоряет систему, удаляет мусор, оптимизирует реестр).
Другие записи:
Возвращаем к жизни «плохое» видео
Видеоролики и фильмы в цифровом формате давно стали такой же привычной частью нашей жизни как электронные книги или e-mail. Их снимают практически все желающие на свои мобильники или фотоаппараты, а потом выкладывают на Youtube.com и других популярных ресурсах для всеобщего обозрения. Некоторые из таких роликов очень занимательные и их порой хочется сохранить, чтобы потом просмотреть на экране домашнего ЖК-телевизора. Однако вся беда в предельно низком качестве подобного видео, которое просто никак не хочет нормально «демонстрироваться» на 32 или 42-дюймовом экране. Сразу видны все шумы, «квадратики» и прочие издержки сильного сжатия файла. Тем не менее, есть и хорошая новость: с помощью программы-видеоредактора Avidemux качество таких роликов все-таки можно сделать достаточно приемлемым.
В Интернете сегодня найдутся тысячи статей и вопросов юзеров на тему редактирования цифрового видео плохого качества. В них красной нитью проходит одна несложная истина: если ролик был изначально выложен в сети с низким разрешением, малой частотой кадров и т. п. «плохими» параметрами, то сделать уже ничего нельзя. Большинство пользователей понимают это как «смертельный приговор» дорогому их сердцу видеосюжету. Мол, смотри как есть. При этом все знают, что есть громоздкие коммерческие программы-видеоредакторы, с помощью которых специалисты могут «вытянуть» практически любой ролик. Но разве нам, простым смертным, такие премудрости можно осилить?..
Однако столь пессимистический взгляд справедлив лишь отчасти. В сети, при желании, можно найти несколько (не скажу, что их уж очень много) бесплатных видеоредакторов, с помощью которых даже дилетант способен заметно улучшить качество ценных для него роликов. И это вовсе не потребует от него каких-либо специальных навыков и больших затрат времени. Сегодня мы рассмотрим возможности видеоредактора Avidemux — бесплатного, небольшого по размеру и с интерфейсом на 18-ти языках, включая русский. Он работает не только с Windows, но и с операционными системами Linux, Mac OS X, FreeBSD и другими (для этого имеются специальные версии программы). Дистрибутив же последней Windows-версии 2.5.6 существует как в виде инсталлятора (10,5 Мб), так и portable-варианта (zip-архив 14,9 Мб). Если сравнить ее с платными аналогами, то это просто образец компактности и минимализма!
Тем не менее, функциональные возможности Avidemux вполне удовлетворят запросы 90% любителей сетевого видео. Ведь помимо самого распространенного формата видеофайлов AVI, программа также поддерживает ASF, Flash Video, Matroska, MPEG PS, QuickTime, MPEG-4, 3GPP и другие форматы как входные, а также Flash Video, Matroska (Beta), MP4, MPEG (VCD/SVCD/DVD compatible & separate) и OGM как выходные. Среди совместимых с данным редактором аудиоформатов — AAC, AC3, AMR narrow band, MP3, MP2, Vorbis, WAV PCM, WMA и другие. Иными словами, если вы скачали с сайта какой-либо видеоролик в формате FLV (Flash Video) или МР4, то вам не потребуется сперва конвертировать его в AVI, как того часто требуют другие бесплатные видеоредакторы, а можно сразу же «брать быка за рога» и начинать править файл по собственному вкусу.
Функциональные возможности Avidemux вполне удовлетворят запросы 90% любителей сетевого видео.
При загрузке видеоролика (команды главного меню «Файл» — «Открыть») первый его кадр появится в окне редактора. При этом, размер картинки можно легко менять, используя команды «Вид» — «Размер 1:1» («Размер 2:1 и другие). В нижней части окна находится ползунок, перемещая который, можно легко производить навигацию по всему ролику, выбирая нужные фрагменты. Рядом расположен ряд кнопок синего цвета, которые позволят вам запустить просмотр ролика, остановить его, а также менять кадр за кадром, максимально точно находя самый нужный. Особое внимание обратите на кнопки «А» и «В» — с их помощью можно выделять любой фрагмент ролика, а затем вырезать, копировать, удалять или вставлять его в нужное место фильма (команда «Правка» главного меню). Таким образом происходит монтаж вашего собственного фильма, который можно составить из самых разных роликов и сюжетов, идущих в любой последовательности.
Однако самое интересное в программе — это использование различных встроенных фильтров (их здесь имеется десятка три). Но чтобы ими воспользоваться, вам потребуется перекодировать ролик в другой формат. Например, вы открыли видео в формате MP4, и чтобы преобразовать его в AVI, следует в окошке «Video» в левой части экрана вместо команды «Copy» выбрать MPEG-4 ASP (Xvid). Внизу сразу станут активными кнопки «Configure» и «Filters». С помощью первой можно задать параметры перекодирования (количество проходов, разрешение, соотношение сторон и даже желаемый объем файла). А вот используя вторую кнопку «Filters», вы сразу получите доступ к встроенным фильтрам. Все они разбиты на 8 групп: Transform, Interlacing, Colors, Sharpness, Noise, Subtitles, Miscellaneous и Extrenal. Их названия не переведены, но даже школьного английского будет достаточно, чтобы понять, что речь здесь идет о трансформации размеров видео, изменении его цветов, резкости, удалении шумов, наложении субтитров и т.д.
Самое интересное в программе — это использование различных встроенных фильтров.
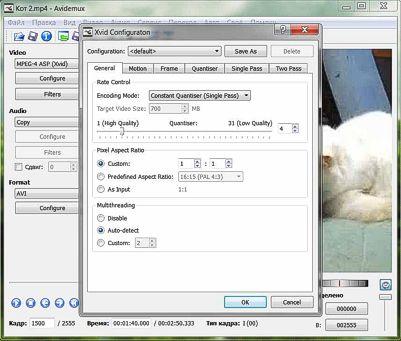
Так, в группе Transform содержится очень полезный фильтр «Обрезка», который удаляет черные линии со всех сторон кадра (если они есть) или просто обрезает его до нужных размеров. Достаточно нажать курсором мышки на названии фильтра, выбрать в открывшемся окошке нужные параметры отступов и использовать кнопку «Ок». После чего название этого фильтра появится в соседнем окне «Active Filters» (это значит, что данный фильтр уже применен), а нажав кнопку Preview, вы увидите достигнутый эффект до начала конвертации. Таким образом, можно добавлять в раздел активных самые разные фильтры, выставлять их параметры и просматривать в небольшом окошке предварительного просмотра видео полученный итоговый результат.
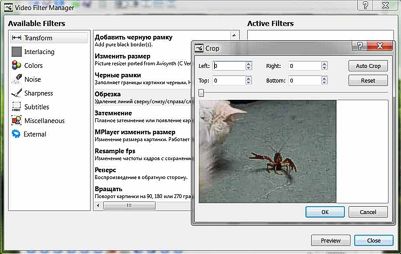
Среди других полезных фильтров следует выделить «Удаление шума» и «MPlayer denoise3d» (группа Noise), которые неплохо убирают мелкие помехи и сглаживают картинку. Поэкспериментировав с имеющимися параметрами, вы быстро найдете оптимальные значения. В группе Colors следует отметить фильтр «MPlayer hue», с помощью которого в ролике можно настроить оттенок и насыщенность цвета. В группе Interlacing имеется фильтр «Drop», который удаляет поврежденные кадры, а в группе Transform есть фильтр «Реверс», позволяющий воспроизводить ролик в обратную сторону.
Когда все нужные для редактируемого сюжета фильтры выбраны, настроены и активированы, а предварительная картинка видео вас устраивает, остается нажать кнопку «Close» для закрытия вкладки «Filters». После чего нужно использовать команды «Файл» — «Сохранить» — «Сохранить видео» и, задав место дислокации файла на диске и название перекодированного ролика, дождаться окончания процесса. Небольшой совет: при отработке разных фильтров и поиске оптимальных решений лучше использовать небольшой вырезанный фрагмент видео, а не фильм длиной 50-120 минут целиком. Тогда тестовый ролик, по которому потом можно будет корректировать весь фильм целиком, окажется в вашем распоряжении очень быстро — через 2-3 минуты.
Таким образом, с помощью видеоредактора Avidemux вы сможете легко подправить практически любой ролик, скачанный из сети или снятый самостоятельно. Конечно, HD-качество таким образом вы не получите, но зато уберете «квадратики», шумы, откорректируете цвета, яркость, контраст и еще много других разных параметров, делающих демонстрацию «плохого» видео на большом экране вполне реальной.
Сергей АЛЬБЕРТОВИЧ
покадровый просмотр и обработка с помощью программ
Системы видеонаблюдения являются эффективным средством безопасности разных объектов: торговых центров, автостоянок, баров и прочих мест общего пользования.
По архивным видеоматериалам можно распознать хулигана или злоумышленника, «по горячим следам» можно расследовать преступление, быстро решить спорную ситуацию.
Часто случается так, что видеоизображение получается низкого качества. В этом случае поможет только улучшение качества видео с камер видеонаблюдения.
Что влияет на качество видеозаписи
Получить высокое качество видео можно в хорошую погоду, при достаточном освещении, и при наличии подходящего оборудования.
Если влиять на погодные условия человек не может, то подбирать камеру с подходящими для видеонаблюдения параметрами нужно.

Разрешение камер видеонаблюдения
Рассмотрим основные из них. Разрешение – это параметр, который измеряют в телевизионных линиях ТВЛ. Он характеризует детализацию изображения.
Чем выше этот показатель, тем лучше просматриваются на видео мелкие детали. Например, можно прочитать номер автомобиля, узнать человека с достаточно большого расстояния.
Чувствительность – параметр, изменяемый в люксах, который указывает на минимальную освещенность, при которой видеокамера обеспечит распознаваемую картинку на отснятом видео. Чем меньше значение этой характеристики, тем меньше света требуется камере, чтобы получить нужное качество видео.
Для черно-белых видеокамер чувствительность распространяется на видимую часть спектра и на ИК-диапазон. Это позволяет применять ИК-подсветку для съемок ночью.
Размер матрицы. Матрица является основным элементом видеокамеры, посредством которого принимается световое излучение и формируется будущее изображение.
От размера матрицы напрямую зависит и размер самой видеокамеры, но на качество изображения величина матрицы особо не влияет.
Тут важную роль играет количество мегапикселей. Чем оно выше, тем качественнее картинка получается.
Важно помнить — большое число пикселей не всегда оправдано. Видео, отснятое многомегапиксельной камерой, требует много места для хранения архива. Чтобы уменьшить требуемые объемы для хранения информации, часто специально уменьшается частота кадров или разрешение.

Зависимость качества изображения от количества мегапикселей камеры видеонаблюдения
Это приводит к снижению качества видео, особенно в условиях недостаточной освещенности. Угол обзора – параметр, который зависит от фокусного расстояния объектива.
Чем больше фокусное расстояние, тем угол обзора меньше. Если нужно получить высокое качество видео с камер видеонаблюдения, работающих на больших расстояниях, выбирают объективы с большим фокусным расстоянием, но их углы обзора меньше.
Если требуется панорамный снимок, подойдут широкоугольные объективы с небольшим фокусным расстоянием. Они обеспечивают высокое качество с небольших дистанций.
Способы улучшения качества видео с камер видеонаблюдения
Бывают случаи, когда даже правильно подобранная камера наблюдения не обеспечивает требуемой детализации видеоролика. В таком случае может помочь только улучшение качества видео с камер видеонаблюдения.
Есть два способа, посредством которых можно получить с видео требуемую информацию: покадровый просмотр или обработка видеопотока специальным программным обеспечением. Рассмотрим особенности каждого из этих способов.
Покадровый просмотр
При просмотре видеоролика за одну секунду меняется 25 кадров, некоторые из которых имеют плохое качество.
В результате этого, в общей картине, создается мнение о недостаточном качестве отснятого материала, поскольку распознать мелкие детали практически невозможно.

Программа для покадрового просмотра видео
Несколько исправить эту ситуацию позволит покадровый анализ видеоряда и корректировка кадров плохого качества. Используя специальные редакторы, анализируемый видеоролик раскладывается на отдельные кадры.
Для тех из них, которые имеют плохую четкость, нужно провести ее корректировку, используя для этого специальные инструменты видеоредакторов или онлайн-сервисов по улучшению качества изображений. На основе откорректированных изображений формируется новый видеоролик с улучшенным качеством.
Обработка с помощью программных пакетов
Для редактирования и обработки видеопотоков используются специальные программы, в составе которых присутствует много функций и инструментов, позволяющих существенным образом улучшать видеокартинку. Рассмотрим три, наиболее популярные, программы и их возможности.
Adobe Premiere
Это профессиональный видеоредактор с большим числом подключаемых плагинов, инструментов для редактирования видеопотока и улучшения качества видео с камеры видеонаблюдения.
Обработка видеоданных может осуществляться на обычном компьютере, на который установлена программа Adobe Premiere и дополнительный плагин Neat Video. С его помощью можно получать видеопоток с камеры в редактор.

Интерфейс видеоредактора Adobe Premiere
Возможности программы очень широки, пользователь сможет:
- менять яркость и контрастность;
- корректировать насыщенность цветовой гаммы;
- удалять видеошум;
- улучшать резкость изображения.
В программе присутствует возможность как ручной корректировки изображения, так и автоматический режим. Он предусматривает работу в квадрате размером 128х128 пикселей.
Улучшение качества видеокартинки возможно до 70%. Также есть щадящий режим корректировки, используемый в тех случаях, когда ограничены возможности аппаратной системы компьютерной техники.
Edius
Эта программа отлично справляется с корректировкой видеопотоков, записанных в разных форматах. Она поддерживает многослойный монтаж – на одной тайм-линии этой программы можно располагать видеоролики разных форматов.

Программа с помощью которой можно улучшить качество видео Edius-5
Это удобно, поскольку можно редактировать один видеоряд, просматривая, другой снятый с иного ракурса посредством других камер.
Edius относится к нелинейным видеоредакторам, работающим под операционной системой Windows.
Отличительной особенностью этого пакета является уменьшенная нагрузка на аппаратную платформу компьютера, благодаря чему улучшен предпросмотр отредактированных роликов (без их зависания при прокрутке). Программа также поддерживает возможность обработки несжатого видео в режиме реального времени.
Vegas Pro
Это еще один профессиональный видеоредактор для редактирования и монтажа отснятого видеоматериала с камер наблюдения.
Программа эффективно справляется с корректировкой нечетких изображений в реальном времени. Vegas Pro поддерживает работу с разными форматами сжатого видео, а также успешно работает с несжатым видеопотоком.

Видеоредактор с помощью которого можно улучшить качество видео Sony Vegas Pro
Чтобы упростить процесс редактирования и обработки видеоданных, программой поддерживается работа с несколькими процессорами компьютера и двумя мониторами.
Vegas Pro может работать с неограниченным количеством дорожек, выполняет перекодирование видеопотока разными кодеками.
Заключение
Использование специальных программных и аппаратных средств позволяет существенно повысить качество видео, получаемого с камер наблюдения.
Благодаря этому процессу можно получить ролики хорошего качества, которые помогут разобраться в сложной ситуации.
Современные инструменты улучшения качества видеокартинки позволяют даже на некачественных снимках распознавать лица, номера машин и прочие мелкие детали.
Видео: Методы улучшения качества видео
Как из некачественного видео сделать качественное?
Улучшить некачественное видео можно, обрабатывая его фильтрами. Чудес ждать не надо. И всё жё это возможно. Всё зависит от состояния оригинала. Причем бесплатно. Но с небольшими ограничениями. На выходе вы получаете AVI/ И открывает проограмма ограниченный список файлов. Но это все мелочи по сравнению с полученным качеством. VirtualDub_pack_Rus <a rel=»nofollow» href=»http://narod.ru/disk/26405035001.a2064e9bd05b3965fc83a6c4307a232a/VirtualDub_pack_Rus_rev11.exe.html» target=»_blank»>http://narod.ru/disk/26405035001.a2064e9bd05b3965fc83a6c4307a232a/VirtualDub_pack_Rus_rev11.exe.html</a> VirtualDub превосходит! коммерческие After Effect, Vegas Pro, Adobe Premiere Pro по качеству обработки видео многими фильтрами. И в частности для улучшения видео. Например: Общедоступные видеофильтры от MSU Video Group (с описанием) <a rel=»nofollow» href=»http://www.compression.ru/video/public_filters_ru.htm» target=»_blank»>http://www.compression.ru/video/public_filters_ru.htm</a> Например: фильтр шумоподавления для визуального улучшения видео MSU Denoise включает в себя трехмерное шумоподавление 3DNR и двумерное шумоподавление 2DNR (делится на пространственное и временное) Или вот этот — Это один из самых лучших пространственных (spatial) фильтров из имеющихся для программы VirtualDub.для очистки видео от шумов <a rel=»nofollow» href=»http://selja.ru/content/view/82/68/» target=»_blank»>http://selja.ru/content/view/82/68/</a> А здесь даже в списке выложено для сравнения исходный кадр и обработанный. <a rel=»nofollow» href=»http://www.infognition» target=»_blank»>http://www.infognition</a>. com/VirtualDubFilters// (без пробела перед com) Если вам надо откорректировать баланс белого или проще, для тонкой коррекции цветовых искажений, то вам нужны замечательные фильтры с предпросмотром изменений при корректировке <a rel=»nofollow» href=»/» title=»43465248:##:FiltrDub.htm» target=»_blank» >[ссылка заблокирована по решению администрации проекта]</a> Немаловажно что многие фильтры работают в реальном времени. То есть вы сразу видите результат. Изменить размер кадра? Встроенный фильтр фильтр Resize. (применяйте в конце) Повернуть изображение? Встроенный фильтр Rotate2 (угол поворота вписываете сами) А если вам надо обрезать края изображения, то вам нужен встроенный фильтр Null transform Встоенные фильтры из базового набора и уже встроены в программу. Фильтры внешние, упомянутые здесь бесплатные. После скачивания внешнего фильтра в формате zip фильр в формате vdf вставляют в папку plugins программы VirtualDub. После этого фильтр появиться у вас в программе. Для применения к отрезку (части) видео, фильтров надо сначала выделить отрезок. А потом уже к нему применить фильтр (ы) . А что же делать если нам надо обработать несколько частей и применить к каждому разные фильтры. В этом случае применяем пакетную обработку. После обработки кодируем видео и сохраняем отреставрированное видно. Если много движения, то кодируем в два прохода, если статическое, то в можно и в один. Стабилизировать дрожание. дёргание камеры. <a rel=»nofollow» href=»http://otvet.mail.ru/answer/410518757/» target=»_blank»>http://otvet.mail.ru/answer/410518757/</a> Или ещё список фильтров <a href=»/» rel=»nofollow» title=»29281665:##:forum/20-322-1″>[ссылка заблокирована по решению администрации проекта]</a> (Фильтры для коррекции видео <a href=»/» rel=»nofollow» title=»29281665:##:forum/45″>[ссылка заблокирована по решению администрации проекта]</a> Список можно продолжить.
Переснять кино заново, но это выйдет в копеечку…
переснять можно или скачать у другом качестве, если это скачанное.
наложи всяких эффектов и выдай за такую фишку )))
У Михалкова Никиты Сергеевича спроси.
попытка сделать из некачественного видео качественное- сродни обратной прокрутки фарша через мясорубку для вновь получения цельного куска мяса. Теоретически возможно, на парктике еще не видел. Вариант один снимать хорошо и качественно -испортить потом всегда можно
Учёные пока ещё только работают над изобретением волшебной палочки.
Коррекцию контраста\яркости и тому подобного вполне успешно делает программа полуавтомат vReveal <img src=»//content.foto.my.mail.ru/mail/remont4567re/_answers/i-798.jpg» >.Если интересует, дам ссылку.
Как улучшить качество видео за пару кликов онлайн
Для того, чтобы улучшить качество видео (добавить контраст, изменить цветовую температуру, повернуть видео и т.п.), существует масса способов. Большой популярностью пользуются программы, такие как Sony Vegas либо Adobe Premiere. Однако работать в них новичкам не рекомендуется: Вы потратите целые часы только на то, чтобы разобраться в интерфейсе, а потом уже не хватит сил, чтобы делать что-то дальше.
Существует гораздо более простой и не менее эффективный способ улучшить видео, который подойдет всем: от школьника до пенсионера. При этом не надо устанавливать на компьютер никакого софта!
Немногие знают о том, что видеохостинг Youtube имеет очень простой, понятный видеоредактор, при помощи которого можно всего за пару кликов мышью улучшить качество любого видеоролика. Единственный момент: видео должно быть загружено на Ваш канал на ютубе. А что делать дальше – сейчас разберемся.
Внимание! В 2017 г. интерфейс редактора видео Youtube коренным образом изменился. Все скриншоты в статье сделаны на примере старого варианта интерфейса.
Итак, открываем страничку своего канала Youtube. Вот для примера ссылка на мою страничку с обучающими роликами по работе в различных онлайн сервисах (обязательно подпишитесь на канал, чтобы не пропустить ничего интересного).
Далее в верхней части экрана находим ссылку «Менеджер видео» и кликаем на неё.

В списке видеороликов находим видео, которое надо улучшить, и в опции «Изменить» выбираем «Улучшить видео».
Открывается страничка видеоредактора, где можно выбрать следующие действия:
- Автокоррекция – автоматическое исправление цвета и освещенности одним кликом
- Стабилизация – устранение дрожания камеры
- Добавить заполняющий цвет
- Изменить насыщенность
- Изменить контраст
- Исправить цветовую температуру
- Добавить эффект замедления видео (от одного до восьми раз)
- Ускорить видео (в 2-6 раз)
- Повернуть видео влево-вправо
- Обрезать видео
- Добавить фильтры: эффект старины, ломо, сепия, гламур и пр. (всего 26 видов)
- Размыть лица: позволяет скрыть лица людей в видео

Крайне удобная вещь состоит в том, что после перехода в этот видеоредактор, исходное видео в окне делится вертикальной чертой на две части: слева отображается оригинал, справа изменения. Т.е. в режиме реального времени Вы можете вносить изменения и сразу видеть, как изменяется качество исходной картинки!
После сделанных изменений видеоролик можно пересохранить (будет заменен оригинал) либо сохранить как копию, таким образом что у Вас будет и исходный ролик и улучшенный ролик.
Может быть Вы встречали более функциональный или более удобный онлайн видеоредактор? Ждем Ваших комментариев!
Автор статьи: Сергей Сандаков, 39 лет.
Программист, веб-мастер, опытный пользователь ПК и Интернет.



