Изменение размера значков и их расстояния в Windows 7
Windows 7 Enterprise Windows 7 Home Basic Windows 7 Home Premium Windows 7 Professional Windows 7 Starter Windows 7 Ultimate Windows Vista Enterprise 64-bit Edition Windows Vista Home Basic 64-bit Edition Windows Vista Home Premium 64-bit Edition Windows Vista Ultimate 64-bit Edition Windows Vista Business Windows Vista Business 64-bit Edition Windows Vista Enterprise Windows Vista Home Basic Windows Vista Home Premium Windows Vista Starter Windows Vista Ultimate Еще…Меньше
Эта статья содержит пошаговые инструкции.
Аннотация
В этой статье показаны различные методы, позволяющие любому пользователю легко изменять размер значков рабочего стола и их расстояние.
Решение
Чтобы настроить расстояние между значками, выполните следующие действия:
Щелкните правой кнопкой мыши пустое место на рабочем столе и выберите пункт Персонализация в раскрывающемся меню
В окне Персонализация выберите параметр Цвет окна.
Затем щелкните Дополнительные параметры внешнего вида… в следующем диалоговом окне.
Примечание:В некоторых версиях Windows 7, при выполнении шага 2 появится окно Цвет окна и внешний вид (в данном случае перейдите к шагу 3).
Вернитесь к настройке размера значка, используя дополнительные параметры внешнего вида
В окне Цвет окна и внешний вид выберите параметр Расстояние между значками в раскрывающемся меню Элемент.
Примечание. Параметр Расстояние между значками (горизонтальный) определяет расстояние между значками, расположенными рядом, тогда как параметр Расстояние между значками (вертикальный) определяет расстояние значков сверху вниз.
Выберите новый размер расстояния между значками.
Нажмите кнопку OK, чтобы вернуться на рабочий стол.
Теперь можно увидеть изменения, внесенные в значки на рабочем столе.
Настройка размера значка с помощью раскрывающегося меню на рабочем столе
-
Щелкните правой кнопкой мыши на пустом месте рабочего стола и выберите в раскрывающемся меню опцию Вид.
-
Выберите требуемый параметр:крупные, обычные или мелкие значки. Значение по умолчанию — обычные значки
.Рабочий стол будет настроен в соответствии с вашим выбором.
Настройка размера значка с помощью прокрутки
- org/ListItem»>
Щелкните пустое место на рабочем столе. Затем нажмите и удерживайте Ctrl на клавиатуре. Затем прокрутите вверх или вниз до тех пор, пока не получите требуемый размер.
Примечание: Для этого метода требуется мышь с центральным или боковым колесом прокрутки.
Настройка размера значка с использованием дополнительных параметров внешнего вида
-
Выполните шаги 1–3, описанные в разделе «Настройка расстояния между значками».
-
В окне Цвет окна и внешний вид выберите параметр Значок в раскрывающемся меню Элемент.
org/ListItem»>
-
Теперь можно увидеть изменения, внесенные в значки на рабочем столе.
Выберите нужный размер и нажмите кнопку ОК, чтобы вернуться к рабочему столу.
Ссылки
Персонализация компьютера
Изменение разрешения экрана
Шрифты: часто задаваемые вопросы
Ваше мнение важно для нас: Поделитесь своим мнением об этих статьях, используя поле комментариев внизу. Вы поможете нам улучшить содержимое. Большое спасибо!
Примечание Это «быстро публикующаяся» статья, сведения для которой получены непосредственно от службы технической поддержки Майкрософт. Информация в ней приводятся «как есть» для устранения возникших проблем. Из-за спешки при подготовке материалов они могут содержать опечатки и периодически подвергаться изменениям без предупреждения. Другие аспекты см. в условиях использования.
Информация в ней приводятся «как есть» для устранения возникших проблем. Из-за спешки при подготовке материалов они могут содержать опечатки и периодически подвергаться изменениям без предупреждения. Другие аспекты см. в условиях использования.
Как изменить размер значков в Windows 10
Иконки на рабочем столе Windows 10, а также в проводнике и на панели задач имеют «стандартный» размер, который может подходить не всем пользователям. Конечно, можно использовать опции масштабирования, но не всегда это оптимальный способ, чтобы изменить размер ярлыков и других иконок.
В этой инструкции подробно способах изменить размер значков на рабочем столе Windows 10, в проводнике и на панели задач, а также дополнительная информация, которая может оказаться полезной: например, как поменять начертание и размер шрифта у значков. Также может быть полезно: Как изменить размер шрифта в Windows 10.
- Как изменить размер значков на рабочем столе Windows 10
- Значки в проводнике
- Размеры значков панели задач
- Дополнительная информация (изменение размеров подписей к значкам на рабочем столе)
Изменение размера значков на рабочем столе Windows 10
Самый распространенный вопрос пользователей касается изменение размера иконок на рабочем столе Windows 10.
Первый и достаточно очевидный метод состоит из следующих шагов
- Нажмите правой кнопкой мыши в любом пустом месте рабочего стола.
- В меню «Вид» выберите крупные, обычные или мелкие значки.
Это установит соответствующий размер иконок. Однако, доступны всего три опции, и настройка иного размера таким способом недоступна.
Если требуется увеличить или уменьшить значки на рабочем столе Windows 10 в более широком диапазоне (в том числе сделать их меньше, чем «мелкие» или крупнее, чем «крупные»), сделать это тоже очень просто:
- Находясь на рабочем столе, нажмите и удерживайте клавиши Ctrl на клавиатуре.
- Вращайте колесико мыши вверх или вниз для увеличения или уменьшения размера значков соответственно. При отсутствии мыши (на ноутбуке) используйте жест прокрутки тачпада (обычно вверх-вниз в крайней правой части тачпада или вверх-вниз двумя пальцами одновременно в любом месте сенсорной панели).

Видео по изменению размеров значков на рабочем столе
В проводнике
Для того, чтобы изменить размер значков в проводнике Windows 10 доступны все те же способы, что были описаны для значков рабочего стола. Дополнительно, в меню «Вид» проводника присутствует пункт «Огромные значки» и опции отображения в виде списка, таблицы или плитки (на рабочем столе такие пункты отсутствуют).
При увеличении или уменьшении размеров значков в проводнике есть одна особенность: изменяются размеры только в текущей папке. Если требуется применить те же размеры для всех остальных папок, используйте следующий метод:
- После настройки устраивающего вас размера в окне проводника нажмите по пункту меню «Вид», откройте «Параметры» и нажмите «Изменить параметры папок и поиска».

- В параметрах папок откройте вкладку «Вид» и нажмите кнопку «Применить к папкам» в разделе «Представление папок» и согласитесь с применением текущих параметров отображения ко всем папкам в проводнике.
После этого во всех папках значки будут отображаться в том же виде, как и в настроенной вами папке (Примечание: срабатывает для простых папок на диске, к системным папкам, к таким как «Загрузки», «Документы», «Изображения» и другие параметры придется применять отдельно).
Как изменить размеры значков на панели задач
К сожалению, возможностей изменения размера значков на панели задач Windows 10 не так много, но всё-таки это возможно.
Если вам требуется уменьшить значки, для этого достаточно нажать правой кнопкой мыши в любом пустом месте панели задач и открыть пункт контекстного меню «Параметры панели задач». В открывшемся окне параметров панели задач включите пункт «Использовать маленькие кнопки панели задач».
С увеличением значков в данном случае сложнее: единственный способ сделать это системными средствами Windows 10 — использовать параметры масштабирования (при этом также будет изменен и масштаб других элементов интерфейса):
- Нажмите правой кнопкой мыши в любом свободном месте на рабочем столе и выберите пункт меню «Параметры экрана».

- В разделе «Масштаб и разметка» укажите больший масштаб или используйте «Настраиваемое масштабирование» для указания масштаба, отсутствующего в списке.
После изменения масштаба потребуется выйти и снова зайти в систему, чтобы изменения вступили в силу, результат может выглядеть примерно как на скриншоте ниже.
Дополнительная информация
При изменении размеров значков на рабочем столе и в проводнике Windows 10 описываемыми способами, подписи к ним остаются прежнего размера, а горизонтальные и вертикальные интервалы задаются системой. Но при желании это можно изменить.
Первый из способов: зайти в Параметры — Специальные возможности и в разделе «Дисплей» изменить размер шрифта для системных элементов Windows 10, включая подписи к значкам.
Второй вариант — использовать бесплатную утилиту Winaero Tweaker, в которой в разделе Advanced Appearance Setup (дополнительные настройки оформления) присутствует пункт Icons, позволяющий настроить:
- Horizontal spacing и Vertical Spacing — горизонтальный и вертикальный интервалы между значками соответственно.

- Шрифт, используемый для подписей к иконкам, где возможно выбрать сам шрифт, отличный от системного, его размер и начертание (полужирный, курсив и т.п.).
После применения настроек (кнопка Apply Changes) потребуется выйти из системы и снова зайти, чтобы сделанные изменения отобразились. Подробнее о программе Winaero Tweaker и о том, где её скачать в обзоре: Настройка поведения и оформления Windows 10 в Winaero Tweaker.
remontka.pro в Телеграм | Способы подписки
5 способов изменить размер значка на рабочем столе в Windows 11
Значки на рабочем столе обеспечивают удобный доступ к программам, папкам и файлам. Эти значки по умолчанию имеют средний размер в Windows 11. Однако существуют различные способы уменьшить или увеличить значки на рабочем столе в зависимости от предпочтений.
Вот пять способов изменить размер значков на рабочем столе в Windows 11 в соответствии с вашими предпочтениями.
Контекстное меню рабочего стола включает три параметра размера для изменения размера значков на рабочем столе.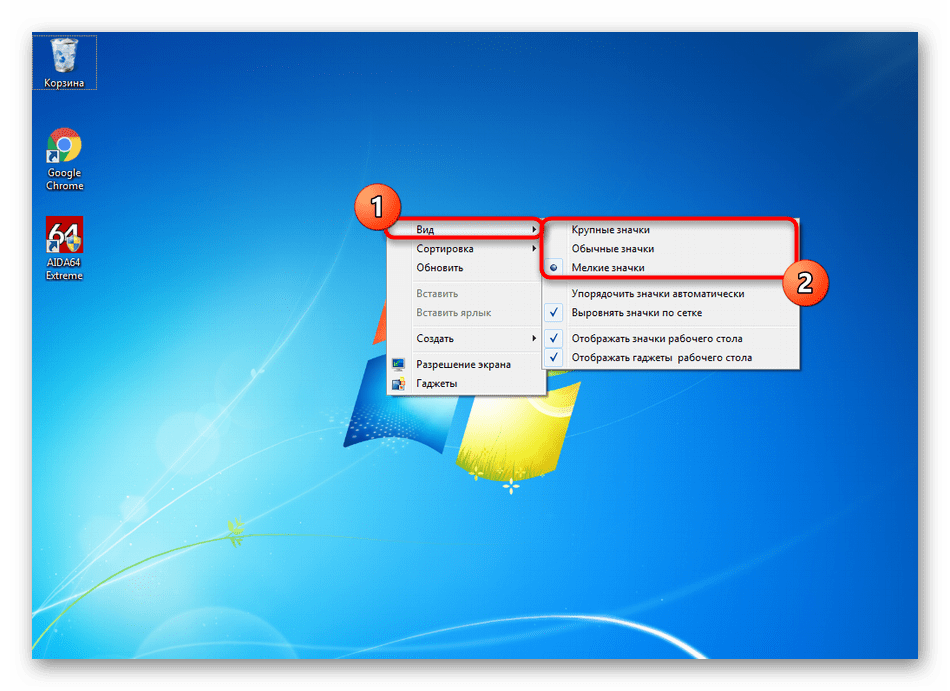 По общему признанию, три варианта не предлагают огромных возможностей для изменения размера значков. Тем не менее, вы можете изменить размеры значков через контекстное меню рабочего стола следующим образом:
По общему признанию, три варианта не предлагают огромных возможностей для изменения размера значков. Тем не менее, вы можете изменить размеры значков через контекстное меню рабочего стола следующим образом:
- Щелкните правой кнопкой мыши в любом месте рабочего стола, чтобы вызвать контекстное меню.
- Выберите подменю Просмотр в контекстном меню.
- Затем выберите параметр Большие значки или Маленькие значки , чтобы изменить размер со среднего.
Вы также можете проверить некоторые другие параметры просмотра в этом подменю контекстного меню, пока вы в нем. Выбор опции Автоупорядочить упорядочит их немного лучше. Выровнять по сетке Параметр выравнивает значки на рабочем столе по невидимой сетке.
Кроме того, в контекстном меню Windows 11 есть подменю Сортировка по , которое включает дополнительные параметры значков. Там вы можете выбрать сортировку значков на рабочем столе по имени, дате, размеру и типу элемента.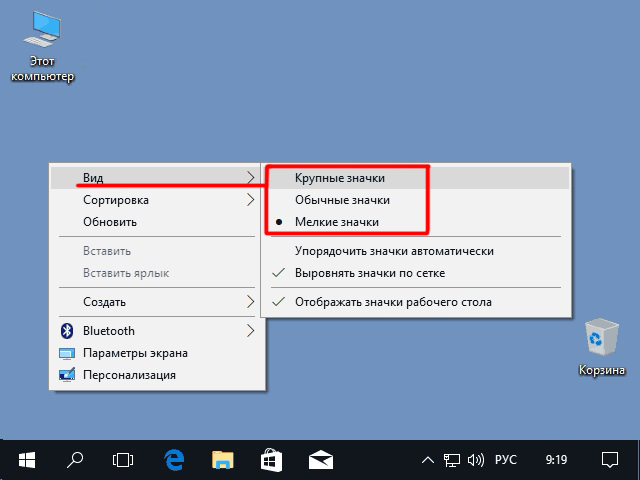
2. Как изменить размер значков с помощью горячих клавиш
При изменении размера значков с помощью параметров контекстного меню вы, вероятно, заметите, что в этих настройках также есть горячие клавиши. Вы можете нажать эти сочетания клавиш, чтобы изменить размер значков на рабочем столе. Вот три горячие клавиши для изменения размера значков:
- Ctrl + Shift + 2 : Изменить на маленькие значки
- Ctrl + Shift + 3 : Изменить на средние значки любую из этих комбинаций клавиш, чтобы расширить или уменьшить значки на рабочем столе. Вам нужно будет нажимать клавиши с номерами строк (а не цифровую клавиатуру), чтобы эти горячие клавиши работали. Также есть горячая клавиша Ctrl + Shift + 1 для выбора очень большого значка, которого нет в контекстном меню.
Изменение размера значков на рабочем столе указанными выше способами ограничивает вас тремя или четырьмя вариантами размера. Если вы хотите немного больше гибкости при изменении размера, попробуйте изменить размер значков с помощью колеса прокрутки мыши (при условии, что оно есть).
 Вы можете увеличивать или уменьшать значки на рабочем столе, вращая колесо прокрутки вверх или вниз.
Вы можете увеличивать или уменьшать значки на рабочем столе, вращая колесо прокрутки вверх или вниз.Чтобы изменить размер значков с помощью колеса прокрутки, выберите все значки на рабочем столе с помощью мыши. Нажмите и удерживайте клавишу Ctrl . Затем поверните колесо прокрутки вверх, чтобы увеличить размер значка. Поверните колесо прокрутки вниз, чтобы уменьшить значки.
4. Как изменить размер значков, выбрав другое разрешение экрана
Разрешение — это количество пикселей, на которое настроен монитор вашего ПК. Значки меньше в более высоких разрешениях. Таким образом, уменьшение параметра разрешения увеличит размер значков на рабочем столе. Вот как вы можете выбрать другое разрешение экрана, чтобы изменить размер значков на рабочем столе в Windows 11:
- Нажмите Пуск на панели задач Windows 11. Затем выберите закрепленное приложение «Настройки» в меню «Пуск».
- Затем выберите Display на вкладке Settings System .

- Щелкните раскрывающееся меню Разрешение экрана , чтобы выбрать более низкое или более высокое разрешение.
- В появившемся окне выберите параметр Сохранить изменения .
Обратите внимание, что уменьшение разрешения экрана снижает качество изображения. Ваш монитор, вероятно, будет установлен на самое высокое разрешение по умолчанию. Однако, если это не так, вы можете уменьшить значки, выбрав параметр с более высоким разрешением.
5. Как изменить размер значков путем редактирования реестра
Этот последний метод включает в себя изучение реестра. В реестре Windows 11 есть DWORD IconSize, значение которого можно изменить, чтобы изменить размер значков на рабочем столе. Вы можете изменить размеры значков, отредактировав реестр следующим образом:
- Сначала откройте текстовое поле «Введите здесь для поиска», щелкнув для него кнопку увеличительного стекла на панели задач.
- Введите Редактор реестра в текстовом поле утилиты поиска, чтобы найти это приложение.

- Дважды щелкните Редактор реестра, чтобы открыть его окно.
- Затем откройте ключ HKEY_CURRENT_USER\Software\Microsoft\Windows\Shell\Bags\1\Desktop , введя этот путь в адресной строке в верхней части редактора реестра. Или вы можете щелкнуть ключи для этого места в реестре на панели навигации.
- Дважды щелкните параметр DWORD IconSize , чтобы открыть для него окно значения.
- Выберите переключатель Decimal .
- Введите большее или меньшее число, чем текущее значение, в текстовом поле. Значение 256 будет очень большим, поэтому вам не нужно вводить число, которое намного выше этого.
- Нажмите кнопку OK и закройте окно редактора реестра.
Чтобы изменения вступили в силу, вам необходимо перезапустить Windows или проводник. Чтобы перезапустить последний, щелкните правой кнопкой мыши панель задач и выберите Диспетчер задач . Прокрутите вниз вкладку Processes , пока не увидите проводник Windows.
 Щелкните правой кнопкой мыши проводник Windows, чтобы выбрать Перезапустить .
Щелкните правой кнопкой мыши проводник Windows, чтобы выбрать Перезапустить .Тогда значки на вашем рабочем столе будут больше или меньше, чем раньше, в зависимости от введенного вами значения. Вы можете восстановить их до среднего размера по умолчанию с помощью метода контекстного меню, описанного в первом методе. Кроме того, вы можете вернуться к разделу реестра Desktop , чтобы снова настроить значение для его IconSize DWORD.
Этот метод реестра является более гибким, чем изменение размеров значков с помощью параметров контекстного меню или сочетаний клавиш. Вы можете ввести любое конкретное значение для изменения размера значков через реестр. Таким образом, вы не ограничены выбором одного из трех или четырех вариантов размера.
Настройка рабочего стола путем изменения размера значков
Изменение размера значков — еще один способ настроить рабочий стол Windows 11. Вы можете настроить размер значков любым из описанных выше способов.
 Однако третий и пятый методы являются наиболее гибкими для изменения размера значков на рабочем столе.
Однако третий и пятый методы являются наиболее гибкими для изменения размера значков на рабочем столе.Итак, вам нужны большие или маленькие значки на рабочем столе? Значки меньшего размера занимают меньше места на рабочем столе, и лучше, если у вас их много. Однако более крупные значки на рабочем столе более четкие и могут быть предпочтительнее для пользователей ноутбуков с сенсорным экраном Windows 11. Выбор, как говорится, за вами.
Как изменить размер значка в Windows 10
Когда вы покупаете по ссылкам на нашем сайте, мы можем получать партнерскую комиссию. Вот как это работает.
Хотели бы вы, чтобы значки на рабочем столе в Windows 10 были больше и их было легче нажимать на ноутбуке с сенсорным экраном? Или вы бы предпочли, чтобы такие ярлыки не занимали столько места на вашем ноутбуке? Не беспокойтесь, вот как изменить размер значка в Windows 10.
Как изменить размер значка в Windows 10
1.
 Щелкните правой кнопкой мыши пустое место на рабочем столе.
Щелкните правой кнопкой мыши пустое место на рабочем столе.2. Выберите View из контекстного меню.
3. Выберите Крупные значки, Средние значки или Мелкие значки . По умолчанию используются средние значки.
На ноутбуках с родным дисплеем 1600 на 900 пикселей большой вариант выглядит огромным, маленький размер слишком мал, а средний размер выглядит в самый раз (как сказала бы Златовласка). Ваши предпочтения могут варьироваться в зависимости от разрешения экрана вашего экрана. Изменение размера значков на рабочем столе не влияет на размер значков в других местах Windows 10, но вы также можете изменить их.
Как изменить размер значков на панели задач
Если вы хотите изменить размер значков на панели задач, для этого есть другой параметр, который также изменит размер текста, приложений и других элементов в Windows. 10.
1. Щелкните правой кнопкой мыши пустое место на рабочем столе.

2. Выберите Настройки дисплея из контекстного меню.
3. Переместите ползунок в разделе «Изменить размер текста, приложений и других элементов» на 100 %, 125 %, 150 % или 175 %.
4. Нажмите «Применить » в нижней части окна настроек. Windows может попросить вас выйти и снова войти в систему для более последовательной работы.
Это не только сделает значки на панели задач немного больше, но также увеличит текст в таких приложениях, как Microsoft Edge и Календарь, а также в окнах уведомлений Windows 10.
Как изменить размер значков в проводнике
Если вам нужны большие или меньшие значки или миниатюры в определенных папках, вы можете изменить их на лету в проводнике.
Просто перейдите в папку и используйте колесо прокрутки мыши для увеличения или уменьшения масштаба, эффективно переключая представление между большими значками Windows 10, средними значками, маленькими значками, списком, деталями, плитками и представлениями содержимого.




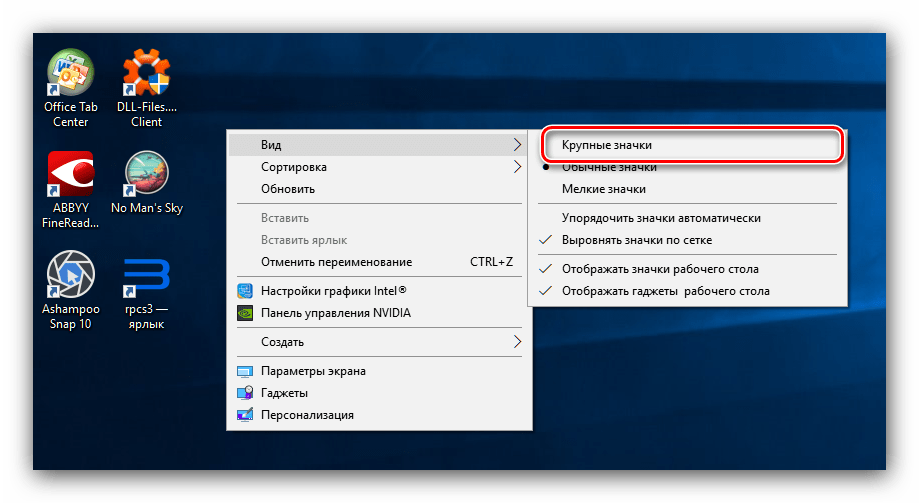
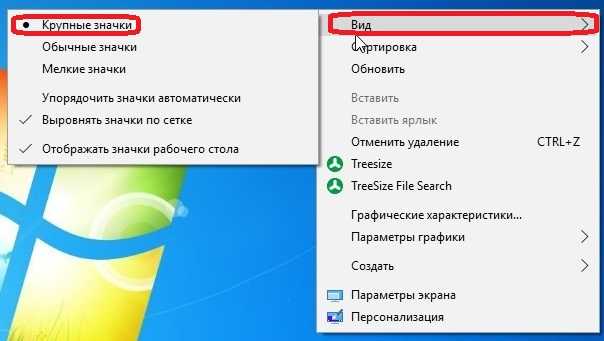
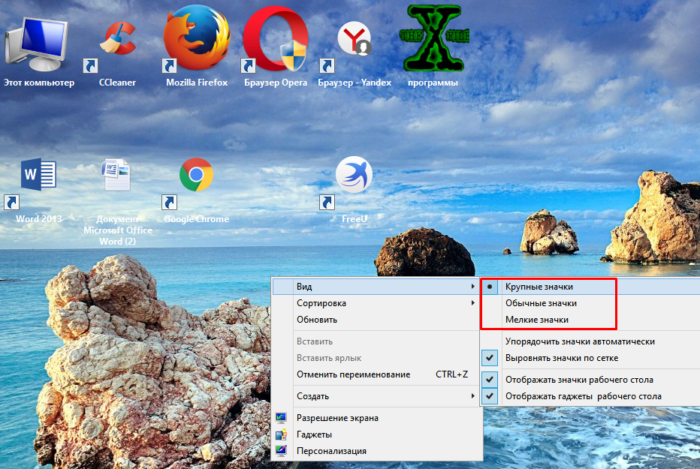
 Вы можете увеличивать или уменьшать значки на рабочем столе, вращая колесо прокрутки вверх или вниз.
Вы можете увеличивать или уменьшать значки на рабочем столе, вращая колесо прокрутки вверх или вниз.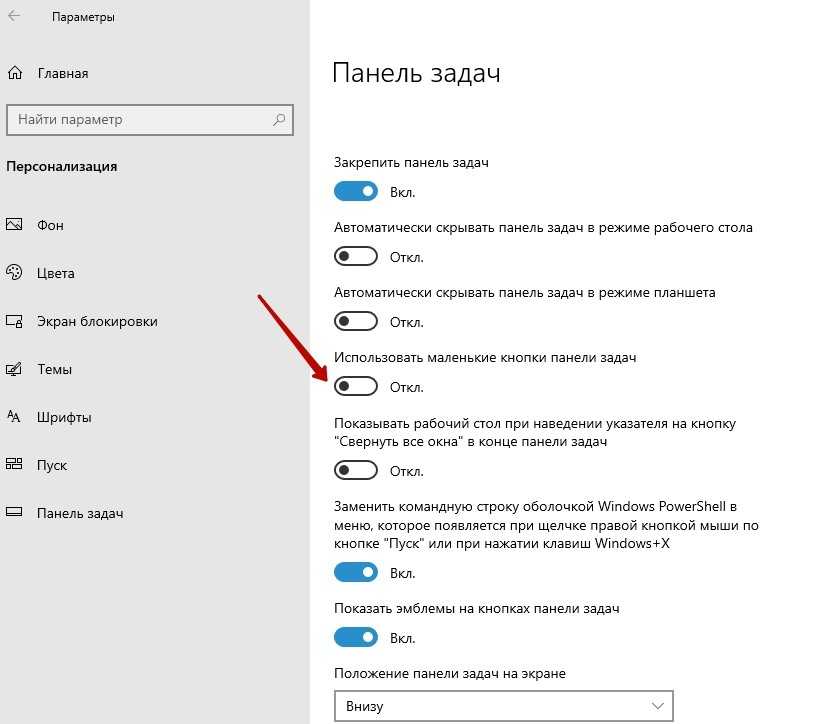

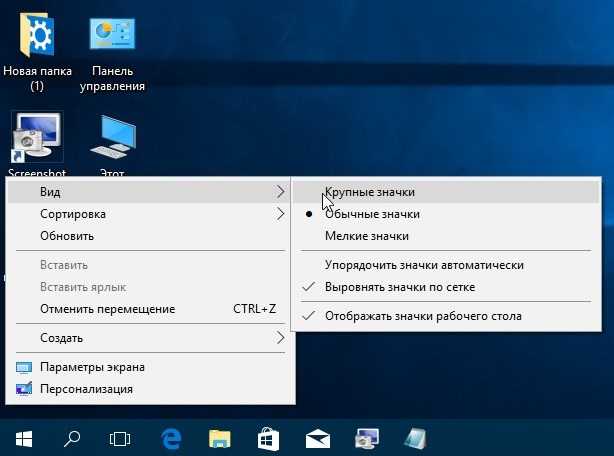 Щелкните правой кнопкой мыши проводник Windows, чтобы выбрать Перезапустить .
Щелкните правой кнопкой мыши проводник Windows, чтобы выбрать Перезапустить . Однако третий и пятый методы являются наиболее гибкими для изменения размера значков на рабочем столе.
Однако третий и пятый методы являются наиболее гибкими для изменения размера значков на рабочем столе.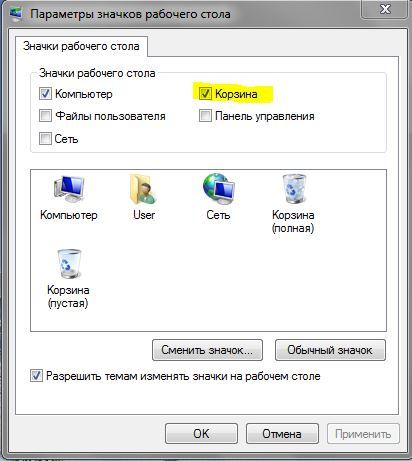 Щелкните правой кнопкой мыши пустое место на рабочем столе.
Щелкните правой кнопкой мыши пустое место на рабочем столе.
