Как сделать Гугл Хром браузером по умолчанию
Для запуска каждого типа файлов используются специальные приложения, которые могут правильно обработать один или несколько форматов. Чтобы открыть html, htm, js и другие файлы, нужно поставить Гугл Хром в качестве браузера по умолчанию, в котором и будет отображаться содержимое. Таким образом мы получаем возможность просматривать различные ссылки и сайты в самом быстром и удобном веб-обозревателе от Google. Все подробности о процедуре описаны в материале ниже.

Что означает Гугл Хром сделать браузером по умолчанию
Программы по умолчанию – те приложения, которые будут открывать все файлы определенного рода. В случае с Google Chrome, речь идет о ссылках, веб-файлах и т.д. Если заменить главный браузер с Opera, Яндекс.Браузера на Гугл Хром, все ссылки в любых приложениях и обычные файлы будут открываться только в нем.
Это очень удобно, ведь по умолчанию в Windows используется Internet Explorer или Microsoft Edge, которые большинству пользователей не нравятся. Даже по сравнению с другими конкурентами, Хром работает очень быстро, поддерживает гибкие настройки и позволяет проще всего взаимодействовать с продуктами своей экосистемы (Gmail, Google Диск и т.п.).
Как сделать Google Chrome браузером по умолчанию
Нет необходимости убеждать в том, что браузер от Гугла один из лучших в своей нише, поэтому сразу перейдем к способам, которые позволят задать ему разрешения на автоматическое открытие файлов и ссылок.
Способ 1: через настройки браузера Chrome
Особенность метода в том, что он не требует запуск дополнительных инструментов системы. Все манипуляции происходят в рамках окна браузера и осуществляются за считанные секунды.
Как сделать Google Chrome веб-обозревателем по умолчанию:
- В браузере нажимаем на 3 точки (код кнопкой «Закрыть) и переходим в «Настройки».

- Из меню слева выбираем «Браузер по умолчанию».
- Нажимаем на кнопку «Использовать по умолчанию».

- Сразу запустится окно «Параметры», где из списка программ выбираем «Google Chrome».

Способ 2: при помощи параметров Windows 10
Результат данной инструкции будет абсолютно аналогичный, но отличается способ доступа к необходимым настройкам. Метод позволяет заменить программу по умолчанию без дополнительного запуска самого приложения.
Инструкция:
- Открываем Пуск и переходим в окно «Параметры» (или нажимаем Win + I).
- Переходим на вкладку «Система» или «Приложения».

- Выбираем опцию «Приложения по умолчанию».
- Ищем блок «Веб-браузер» и нажимаем на программу внутри.
- Жмем на Google Chrome.

Кстати, здесь же можем отключить браузер по умолчанию Гугл Хром и сделать другой веб-обозреватель постоянным обработчиком файлов и ссылок.
Способ 3: посредством специального инструмента Windows
Метод заслуживает внимание потому, что он работает во всех актуальных версиях Windows, начиная с «семерки», в которой нет раздела «Параметры».
Как сделать Гугл Хром основным браузером:
- Переходим в Windows в «Панель управления».
- Нажимаем на элемент «Программы по умолчанию».

- Кликаем по ссылке «Задание программ по умолчанию».

- После непродолжительного сбора установленных приложений нажимаем на элемент списка «Google Chrome».
- Щелкаем по строке снизу «Использовать эту программу по умолчанию».

Важно! Результатом выполнения процедуры станет установка Хрома в качестве основного приложения для обработки всех поддерживаемых файлов. Если не желаем, чтобы Google Chrome обрабатывал отдельные файлы, можем нажать «Выбрать значения по умолчанию для этой программы». Здесь можем настроить ассоциацию с разными форматами данных.
Способ 4: через диалоговое окно веб-обозревателя от Google
Вариант применим только в том случае, если недавно установили браузер Google. По умолчанию после запуска Гугл Хром появляется окно с предложением установить его по умолчанию. Достаточно согласиться с этим действием и проследовать мастеру настройки. Однако, если заблокировали показ такого сообщения, оно отображаться не будет, а сам способ будет невозможно использовать.
Почему не удается поставить Гугл Хром по умолчанию
Не всегда Google Chrome просто установить главным браузером. На этом этапе бывают и проблемы.
Почему Хром не становится по умолчанию и как исправить:
- Недостаточно прав. Стоит нажать правой кнопкой мыши по ярлыку браузера и перейти в «Свойства». Затем нажимаем на кнопку «Дополнительно» и устанавливаем флажок в строке «Запуск от имени администратора». Осталось только кликнуть по «Применить» и закрыть окно.


- Браузер заблокирован от редактирования. Такое встречается в игровых клубах и корпоративных сетях. Чтобы получить возможность изменить настройку, нужно обратиться к системному администратору.
- Вирусная активность. Обычно она приводит к автоматической замене основного веб-обозревателя. Если сейчас настроим систему правильно, уже через 5 минут или несколько дней (как повезет), снова настройки могут слететь. Изначально стоит убрать заражение антивирусными программами и только затем – сменить браузер по умолчанию.
Мы предложили аж 4 способа установить Google Chrome в качестве основного веб-обозревателя, поэтому каждый читатель сможет выбрать подходящий для себя метод. Каждое решение несложное и по силам пользователям с любым уровнем навыков, а подробная инструкция исключает риск случайных ошибок во время настройки.
Помогла ли вам эта статья?
ДА
НЕТ
Мы рады что смогли помочь вам в решении проблемы!
Отблагодарите автора — поделитесь статьей в социальных сетях:
Задайте свой вопрос в комментариях с подробным описанием проблемы.
ЗАДАТЬ ВОПРОС

Google Chrome является одним из лучших веб-обозревателей для компьютеров и мобильных устройств. Такое признание браузер получил благодаря своим ключевым особенностям: высокой скорости работы, большому набору полезных дополнительных функций и повышенной безопасности данных. В этой статье мы расскажем Вам о том, как сделать Гугл Хром основным браузером по умолчанию на разных устройствах: компьютере под управлением ОС Windows и MacOS, Android и iOS смартфоне.
Как сделать Chrome браузером по умолчанию
Рассмотрим пошаговые инструкции для всех операционных систем, поддерживающих этот браузер.
На компьютере Windows
Сделать Хром браузером по умолчанию можно несколькими способами. Однако стоит учитывать, что инструкции к некоторым методам различны в зависимости от версии ОС, установленной на компьютере или ноутбуке.
Первый запуск браузера
Самый простой способ сделать Гугл Хром браузером по умолчанию – настроить веб-обозреватель при первом же открытии программы. На экране появиться окошко со следующим текстом: «Сделать Google Chrome браузером по умолчанию».

Нажав на кнопку «Да», Вы подтвердите своё согласие на то, что все ссылки, интернет-документы и файлы будут запускаться через данный инструмент.
Настройки Хрома
Нередко при первом запуске программы предложение сделать Chrome основным браузером либо не отображается, либо пользователь случайно или намеренно его игнорирует. В этом случае можно воспользоваться настройками веб-обозревателя:
- Запускаем Хром.
- На стартовой странице в правом верхнем углу нажимаем на значок «Меню» (три вертикальные точки) и в появившемся списке доступных опций выбираем «Настройки».

- Находим раздел «Браузер по умолчанию» и нажимаем на кнопку «Назначить Google Chrome браузером по умолчанию».

Тем же образом можно отменить свой выбор.
Обращаем внимание на то, что таким способом браузером по умолчанию можно сделать конкретно программу от Гугл. Чтобы сделать основным сторонний браузер, необходимо использовать схожие настройки в его интерфейсе.
Параметры Windows
Альтернативный вариант: изменить веб-обозреватель по умолчанию через Параметры ОС. Следующая инструкция актуальна для Windows 10:

- Выбираем «Параметры» – «Приложения» – «Приложения по умолчанию» (в более старых обновлениях «Система» – «Приложения по умолчанию»).

- В разделе «Веб-браузер» кликаем на название текущего браузера по умолчанию.

- В появившемся окне выбираем Google Chrome.

Для Виндовс 8 и более ранних версий ОС актуальна следующая инструкция:
- Через Пуск переходим в «Панель управления».
- Нажмите «Программы», затем «Программы по умолчанию» – «Задать программу по умолчанию». Выбираем Google Chrome.
- Кликаем на «Использовать эту программу по умолчанию».
- Нажимаем «ОК».
Читайте также:
На компьютере MacOS
Чтобы сделать Хром браузером по умолчанию на ПК под управлением MacOS:
- Запускам Chrome.
- В правом верхнем углу нажимаем на значок «Ещё» и выбираем «Настройки».
- В разделе «Браузер по умолчанию» нажимаем на кнопку «Назначить Google Chrome браузером по умолчанию».
Если подобной кнопки нет, значит Google Chrome уже является браузером по умолчанию.
На смартфоне
Android
В мобильной версии Google Chrome отсутствует функция «Настроить по умолчанию». Поэтому придётся обратиться к настройкам самого Андроид смартфона.
- Переходим в меню «Настройки» телефона.

- Открываем раздел «Приложения» — «Все приложения».

- В правом верхнем углу нажимаем на значок «Ещё» и выбираем «Приложения по умолчанию».

- Нажимаем на пункт «Браузер» и в появившемся окне выбираем Chrome.

В некоторых случаях, например, при открытии ссылки из мессенджера или социальной сети, система может попросить пользователя выбрать один из установленных на устройстве инструментов для открытия сайта. После того, как выбор падёт на Гугл Хром, на экране появится уведомление «Сделать Google Chrome браузером по умолчанию». Остаётся только подтвердить свои действия.
iOS
На iPhone нельзя сделать Chrome браузером по умолчанию. Однако его можно добавить его в строку Dock для быстрого доступа.
- Чтобы освободить место в строке Dock, нажимаем и удерживаем значок приложения, которое нужно убрать. Перетаскиваем его вверх и отпускаем (приложение останется на экране «Домой»
- Нажимаем и удерживайте значок Chrome на главном экране, перетаскиваем его вниз, размещаем в строке Dock и отпускаем.
- Нажимаем на кнопку «Домой».
Заключение
Теперь вы знаете, как сделать Гугл основным браузером на своём устройстве. Функция «Настроить по умолчанию» достаточно удобна, ведь она позволяет человеку быстро открывать сайты и различные документы через любимый и наиболее удобный для него веб-обозреватель.
Автор статьи
Артур Филатов
Техник по компьютерным системам, специалист среднего звена. С 2017 года основатель данного блога, в 2018 году окончил обучение.
Написано статей
219
Как сделать Google Chrome браузером по умолчанию
Google Chrome выступает одним из самых популярных браузеров во всем мире. Несмотря на то, что он требует слишком много системных ресурсов, есть очень много преимуществ. Функционал включает огромное количество возможностей для комфортного серфинга в интернете. К тому же включено наибольшее количество доступных плагинов и расширений. Если пользователь желает сделать его главным для работы на своем ПК, следует установить его по умолчанию. Эта процедура не отнимет много времени, но сделает работу еще удобнее.
Как сделать браузером по умолчанию
При применении других браузеров, запуск Google Chrome, как правило, сопровождается появлением системного запроса. Это случается, если ранее опция не была отключена самим пользователем. Положительный ответ на поставленный вопрос позволит без каких-либо дальнейших действий выбрать Гугл Хром основным на ПК.
Есть второй способ, который подходит тем, кто уже отключил появление системных запросов. В настройках программы включена необходимая для этого опция. Процедура включает такие шаги:
- Запустить Google Chrome на компьютере. Воспользоваться кнопкой вызова меню управления.
- Найти в списке открывшегося окна – Настройки, кликнуть по надписи.
- Спуститься внизу и найти функцию, возле описания нажать на кнопку – Использовать по умолчанию.
- Через секунду изменения вступят в силу, и поставленная задача будет успешно выполнена.




Теперь все переходы по ссылкам из других приложений, а также документов будет происходить через Гугл Хром. Применить такие настройки можно и через Панель управления на ПК. Однако это отнимет больше времени. К тому же потребуется учитывать особенности используемой операционной системы.
Поиск в адресной строке
Применение браузера первым делом сталкивается с работой поисковой системы. Родные настройки позволяют пользоваться преимуществами сервиса Гугл, однако можно вносить изменения. Также в качестве основной поисковой системы можно поставить Яндекс или другой подходящий вариант. Изменение совершается через параметры программы.
Также следует брать во внимание, что при вводе запроса в адресную строку, данные сохраняются. Соответственно на базе полученной информации при вводе внизу отображаются возможные варианты, которые могут быть интересны. Функция работает по наличию совпадений. Если запрос набирается впервые, то система не сможет помочь до запуска поиска. После очистки данных истории посещения происходит аналогичная ситуация. Однако очистка влияет положительно на работу программы, поэтому ее следует периодически запускать.
Как сделать Хром браузером по умолчанию на Xiaomi

Браузер Гугл Хром становится все более популярным и сейчас он занимает первое место по количеству скачиваний не только для компьютеров, но и для мобильных устройств. Браузер доступен для таких операционных систем как Android и iOS. Скачать и установить его на смартфон можно абсолютно бесплатно. Если вы владелец телефона Xiaomi и давно ищете хороший веб-обозреватель для работы в интернете, то пришло время, чтобы сделать Гугл Хром главным на вашем смартфоне и установить его по умолчанию для запуска всех ссылок и программ.
Что такое браузер по умолчанию
Если вы не до конца понимаете смысл значения браузера по умолчанию, то сначала нужно разобраться с определением. Итак, если у вас на устройстве имеется несколько браузеров, то при открытии внешних ссылок или программ, они запускаются через главный веб-обозреватель. Слово «главный» выступает синонимом «по умолчанию». То есть, если вы сделаете Google Chrome основным браузером, то любые запросы и задачи, связанные с выходом в интернет, будут осуществляться только через него в автоматическом режиме. Но при этом вы можете и дальше пользоваться другими обозревателями, запуская их вручную. А так как Гугл Хром отличается стабильностью и высокой скоростью работы, то многие владельцы телефонов, в том числе и Xiaomi желают его сделать основным.
Можно ли сделать Гугл Хром браузером по умолчанию на Xiaomi
Никаких ограничений со стороны производителя телефонов Xiaomi по выбору программ по умолчанию не установлено. Более того, в настройках телефона имеется соответствующий пункт в меню, где вы можете выбирать любые установленные программы на устройстве и делать их основными. А если в списке утилит имеется браузер Chrome, то останется только кликнуть по нему и применить соответствующие настройки.

Установить Google Chrome на Xioami
Порядок установки
Теперь переходим к главному – сделаем Гугл Хром браузером по умолчанию. Итак, начать нужно с того, чтобы установить обозреватель на телефон:
- Открываете на своем Xiaomi магазин приложений. Так как телефоны торговой марки Xiaomi работают на платформе Андроид, то загрузка происходит из приложения Play Market.
- Входите в Плей Маркет, вверху в строке поиска пишете «Chrome».
- Нажимаете «Найти» и в результатах поиска выбираете браузер и устанавливаете его.
Когда установка будет завершена и обозреватель отобразится в списке доступных приложений в меню телефона, вы сможете сделать его браузером по умолчанию. Для этого выполните такие шаги:
- Заходите с телефона в «Настройки».
- В списке разделов выбираете «Все приложения».
- В разделе со списком приложений, в правом верхнем углу нажмите на три вертикальные точки.
- Результатом действия станет список с доступными функциями, где вам нужно нажать на «Приложения по умолчанию».
- Переходите к следующему меню со списком категорий программ и выбираете «Браузер».
- Взамен отобразится список со всеми имеющими браузерами на устройстве, выбираете «Chrome».
Вам останется подтвердить свое решение и выйти из меню настроек. Изменения сразу вступают в силу. Теперь встроенный браузер в телефон Xiaomi отключается, и главным становится Гугл Хром. Любые ссылки, программы, файлы, которые требуют запуска через интернет-обозреватель, будут открываться автоматически в Google Chrome. Это очень удобно и позволяет наладить быструю работу при загрузке веб-документов, мультимедиа или специальных утилит.
Отключение браузера
Так же как настроить браузер по умолчанию, вы сможете его отключить. Никаких сложностей с подобной процедурой не возникает. Если по каким-то причинам вы решили, что не хотите больше использовать Гугл Хром в качестве основного веб-обозревателя, то очень просто можете отказаться от него. Однако взамен вам нужно будет выбрать другой браузер по умолчанию. Делается это аналогичным способом, как и установка Гугл Хрома по умолчанию, только из списка программ (Все приложения – По умолчанию – Браузер), выбираете другой, например встроенный обозреватель Сяоми.
При выборе любого другого браузера по умолчанию данная обязанность с Google Chrome снимается автоматически и дополнительно его отключать не нужно.Как видите, отключить Гугл Хром в качестве браузера по умолчанию и взамен не выбрать никакой другой не получится. Вы должны какой-то обозреватель установить как заглавный, чтобы устройство понимало, через какую программу ему автоматически запускать внешние ссылки, либо вернуться к заводским настройкам. Подобная инструкция является одинаковой для всех смартфонов, независимо от типа операционной системы.
Возврат к заводским настройкам
В каждом устройстве имеется функция, которая называется «Возврат к заводским настройкам». Данная опция находится в меню настроек. Если ею воспользоваться, то устройство вернется к первичному своему состоянию, как после покупки. То есть, удалятся все установленные приложения и произведенные настройки. Сохранится только медиатека и телефонная книга контактов.
Когда может возникнуть необходимость возврата к заводским настройкам? Подобную функцию владельцы смартфонов используют, когда хотят очистить устройство от захламленности и вернуть ему прежнюю стабильную работу. Как это относится к браузерам по умолчанию? Так вот, если вы хотите убрать Гугл Хром в качестве программы по умолчанию и при этом никакую взамен не выбрать, то нажмите «Возврат к заводским настройкам». В этом случае при попытке открыть документ или ссылку, система будет спрашивать у вас, какую программу для запуска данного действия вы хотите использовать. Вот так быстро находится решение и в виде определения заглавного браузера и его отключения.
 Windows 10 приносит много изменений, не все приветствуются
Windows 10 приносит много изменений, не все приветствуютсяЗаметили ваше обновление Windows 10? Хорошо, но как только все восстановится, вы можете обнаружить, что Google Chrome больше не является браузером по умолчанию.
Что дает?
Windows 10 поставляется с множеством новых функций, изящным новым меню «Пуск» и чистым, современным дизайном, но в ней также есть некоторые новые функции по умолчанию для приложений.
Обновление ОС изменяет параметры приложения по умолчанию для открытия фотографий, видео и веб-ссылок — изменения, которые применяются независимо от того, выполняете ли вы обновление Windows 10 (если такие изменения не ожидаются).
actually На самом деле очень просто изменить браузер по умолчанию в Windows 10 ’
Для связанных с Интернетом активов в Windows 10 Microsoft по умолчанию будет использовать свой новый и очень шустрый веб-браузер Edge .
Это решение вызвало гнев как пользователей, так и разработчиков браузеров.Генеральный директор Mozilla Крис Бирд написал открытое письмо Сате Наделле из Microsoft, отчитывая этот шаг как ограничение выбора пользователей и «откатывая часы назад» к темным дням войн браузеров.
Хорошая новость заключается в том, что легко сменить браузер по умолчанию в Windows 10.
(Да, досадно, что вам приходится делать это в первую очередь, но, поскольку это занимает всего несколько щелчков, не стоит слишком нервничать.)
Как изменить браузер по умолчанию в Windows 10
Неважно, какую версию Windows вы обновляете по сравнению с тем, как вы изменяете настройки по умолчанию, отличается в Windows 10.
1. Нажмите Меню «Пуск» > Настройки:

2. Нажмите плитку ‘ System ::

3. Выберите « Приложения по умолчанию» в левой колонке:
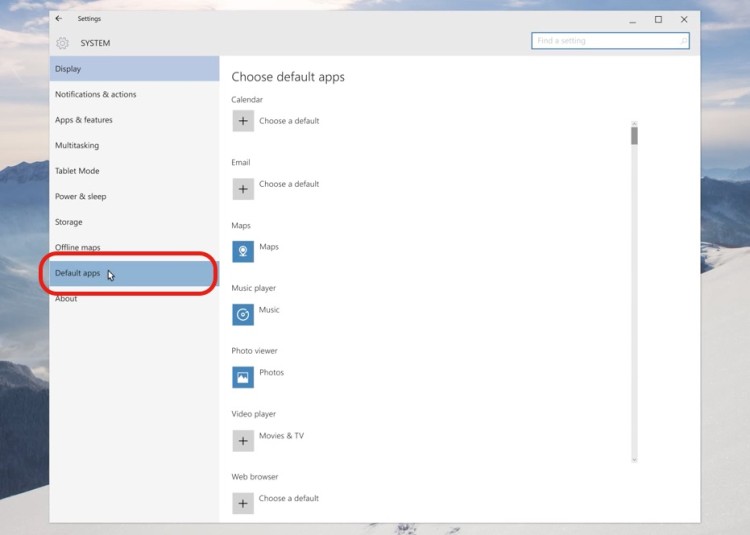
4. Прокрутите вниз до раздела, озаглавленного « Веб-браузер», и нажмите на значок под ним (он будет либо «Microsoft Edge»).
5. Выберите Google Chrome из появившегося списка.
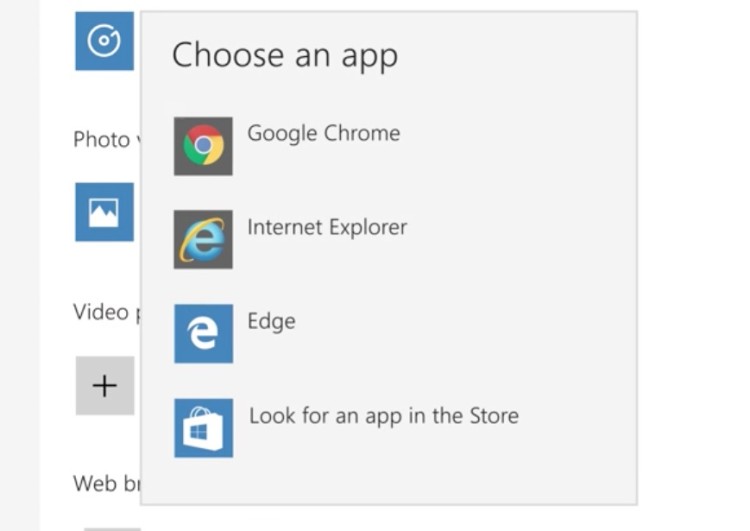
При следующем нажатии на веб-ссылку в другом приложении, например в Твиттере или по электронной почте, полученная веб-страница откроется в Google Chrome, а не в Microsoft Edge.
Вы все еще можете использовать Microsoft Edge; этот процесс не удаляет его. Если вы когда-нибудь захотите вернуться к использованию Edge по умолчанию, просто повторите шаги, перечисленные выше, но на шаге 5 выберите «Edge» вместо «Google Chrome».
,Последнее обновление: 16 декабря 2016 г.
Существует несколько отличных браузеров, которые можно использовать в Windows 7, и все они могут быть загружены бесплатно. Но нет «лучшего» браузера, так как разные люди находят разные функции, которые им нравятся или не нравятся. Google Chrome является популярным выбором благодаря своей скорости и простоте, и, если вы начали использовать его в качестве основного веб-браузера, вы можете решить, что хотите установить его по умолчанию.Так что читайте ниже, чтобы узнать шаги, необходимые для этого.
Установить Chrome по умолчанию в Windows 7
Google Chrome — мой личный выбор браузера, во многом благодаря тому, что я могу включить его использование на нескольких устройствах, компьютерах и операционных системах. И если я собираюсь щелкнуть ссылку в документе или электронном письме, я предпочитаю открыть ее в Chrome. Это только одна из функций, которые вы будете активировать, установив Chrome в качестве браузера по умолчанию для Windows 7.
Шаг 1: Нажмите кнопку Start в нижнем левом углу экрана, затем выберите опцию Программы по умолчанию в столбце с правой стороны меню.


Шаг 2: Нажмите Установите опцию для программ по умолчанию в центре окна.


Шаг 3. Нажмите Google Chrome в списке в левой части окна.


Шаг 4: Нажмите Установите эту программу в качестве опции по умолчанию в нижней части окна.


Краткое описание — Как сделать Chrome браузером по умолчанию в Windows 7
- Нажмите кнопку Пуск , затем нажмите Программы по умолчанию .
- Нажмите Установите программу по умолчанию .
- Нажмите Chrome в разделе Программы в левой части окна.
- Нажмите Установите эту программу в качестве кнопки по умолчанию в нижней части окна.
Как установить Chrome в качестве браузера по умолчанию в Windows 7 — внесение изменений в Chrome
Шаги в этом разделе покажут, как установить Chrome в качестве настройки по умолчанию, перемещаясь по Chrome, а не через Windows 7 Меню программ по умолчанию.
Шаг 1. Откройте Chrome, затем нажмите Настройка и управление кнопкой Google Chrome в правом верхнем углу окна.

Итак, на днях я скачал и установил последнюю версию Opera. Я слышал хорошие новости об этой новой версии и хотел попробовать. Как ни странно, в процессе установки я не увидел ни одной опции, чтобы не устанавливал в качестве браузера по умолчанию. Он быстро устанавливается и устанавливается в качестве браузера по умолчанию.
Я, вероятно, пропустил один или два шага в процессе установки, потому что, насколько я знаю, все браузеры позволяют пользователю решать, хочет ли он выбрать их по умолчанию.Это был только пример, и это может случиться иногда, когда некоторые изменения в системе изменяют браузер по умолчанию , не сообщая вам об этом. Вы узнаете об этом только когда нажимаете на ссылку, скажем, в окне чата на вашем IM-клиенте, и он внезапно открывает ссылку в новом установленном вами браузере вместо вашего любимого браузера.
Цель этой статьи — научить людей, которые сталкиваются с этой проблемой, как вручную изменить браузер по умолчанию на старый.
Мы рассмотрим Firefox, Chrome и IE в этом посте, а также Safari и Opera в следующем.
Сделать Firefox браузером по умолчанию
В моем случае Firefox был установлен в качестве браузера по умолчанию и хотел, чтобы он оставался таким. Следовательно, когда Opera установила себя в качестве браузера по умолчанию без моего разрешения, это не заставило меня прыгнуть от радости. Мне нравится открывать внешние ссылки в Firefox.
Оказалось, что отменить изменения не так уж и сложно. Сначала я должен был посетить Инструменты -> Опции , чтобы найти настройку. Это было под вкладкой Advanced .Ниже вы можете увидеть, что есть способ проверить, является ли Firefox браузером по умолчанию, без необходимости перезапускать его.
Когда вы нажмете «Проверить сейчас», появится окно, в котором вы можете установить его в качестве браузера по умолчанию, нажав «Да».
Просто, не правда ли? Теперь давайте посмотрим, как мы можем сделать это в Chrome.
Сделайте Chrome браузером по умолчанию
Сделать Chrome браузером по умолчанию проще, потому что настройка есть прямо на первой странице параметров.
Вы можете перейти к параметрам Chrome, нажав на значок гаечного ключа вверху и там под Основы , в самом низу вы найдете кнопку с надписью Сделать Google Chrome моим браузером по умолчанию . Нажав на нее, вы получите работу.
Сделать Internet Explorer браузером по умолчанию
Учитывая восторженные отзывы о IE 9, вполне возможно, что многие люди, которые ранее не были пользователями IE, теперь используют его в качестве браузера по умолчанию.И затем, есть миллионы других пользователей IE, чтобы рассмотреть (чтобы вы не забыли, IE по-прежнему является наиболее широко используемым браузером).
Независимо от того, какую версию IE вы используете, окно «Свойства обозревателя» является ответом на установку его в качестве браузера по умолчанию. Вам нужно будет перейти к Инструменты -> Свойства обозревателя , а затем к Программы . Там вы найдете кнопку, которая установит IE в качестве браузера по умолчанию. Нажмите на нее, нажмите ОК, и все готово!
Речь шла о ручной настройке Firefox, Chrome или IE в качестве браузера по умолчанию.Завтра мы рассмотрим Safari и Opera и посмотрим, как изменить браузер по умолчанию в этом случае.
Приведенная выше статья может содержать партнерские ссылки, которые помогают поддерживать Guiding Tech. Однако это не влияет на нашу редакционную целостность. Содержание остается непредвзятым и подлинным.
Изменить Chrome на веб-браузер по умолчанию в Mac OS X
![]()
![]()
Mac по умолчанию использует Safari в качестве веб-браузера по умолчанию, но что, если вы предпочитаете использовать вместо него веб-браузер Google Chrome? Есть несколько способов изменить браузер по умолчанию, но, возможно, самый простой, если вы хотите использовать Chrome, — это использовать сам браузер Chrome. Имея это в виду, здесь описано, как переключить Mac OS X для использования Chrome в качестве веб-браузера по умолчанию на полный рабочий день. Это означает, что все ссылки, открытые или нажатые из сторонних приложений, будут открываться в Chrome, а не в Safari.
Как установить Chrome в качестве веб-браузера Mac по умолчанию
- Запустите приложение Chrome на Mac
- Сверните меню Chrome и выберите «Настройки» (также доступно, перейдя в chrome: // settings / из приложения Chrome)
- Загляните в начальный раздел «Настройки» и перейдите к нижней части .
- Нажмите «Сделать Google Chrome моим браузером по умолчанию»
Это все, что нужно сделать, теперь Chrome — это новое значение по умолчанию, и все ссылки из электронных писем, приложений и т. Д. Будут открываться в Chrome, а не в Safari или Firefox.


Если в разделе «Браузер по умолчанию» в настройках указано «Браузером по умолчанию в настоящее время является Google Chrome». тогда вам не нужно вносить какие-либо изменения.
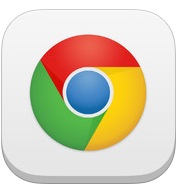
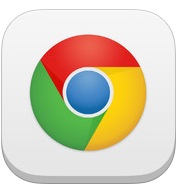 Для чего бы то ни было, вы обычно можете установить браузер по умолчанию на то, что вы хотите через заданные настройки приложений браузера, и это также относится к Firefox и Opera. Если ничего не помогает, вы всегда можете просто установить веб-браузер по умолчанию в Mac OS X через Safari (да, вы используете Safari, чтобы установить общий браузер по умолчанию, даже если вы решите не использовать Safari по умолчанию).
Для чего бы то ни было, вы обычно можете установить браузер по умолчанию на то, что вы хотите через заданные настройки приложений браузера, и это также относится к Firefox и Opera. Если ничего не помогает, вы всегда можете просто установить веб-браузер по умолчанию в Mac OS X через Safari (да, вы используете Safari, чтобы установить общий браузер по умолчанию, даже если вы решите не использовать Safari по умолчанию).
Этот совет был вдохновлен моим другом, который вчера вечером назвал меня отчаянным, что Safari снова стал веб-браузером по умолчанию на ее Mac, предположительно, изменение было вызвано обновлением программного обеспечения, но, тем не менее, они были очень раздражены, так как они предпочитают Chrome и не могли не могу понять, как установить его обратно. Если вы окажетесь в такой ситуации, просто следуйте инструкциям, и вы сразу же вернетесь в Chrome. Приятного просмотра веб-страниц!
Несмотря на то, что пользователи Mac имеют эту опцию, мобильные пользователи этого не делают, и, вероятно, стоит упомянуть, что в настоящее время iPhone и iPad не могут установить браузер по умолчанию за пределами Safari.Соответственно, пользователям iOS, которые хотят использовать Chrome в качестве браузера по умолчанию, придется подождать, пока это не станет возможным, и привыкнуть запускать приложение Chrome напрямую.





















