Как изменить браузер по умолчанию на Firefox в Windows
Наладьте Firefox
Очистить Firefox
- Как это работает?
- Загрузить свежую копию
Если вы измените свой браузер по умолчанию на Firefox в Microsoft Windows 10 или 11, любые ссылки, по которым вы переходите, будут автоматически открываться в Firefox.
Примечание: Если вы ещё не установили Firefox, сначала загрузите и установите его.
- 1 Как сделать Firefox браузером по умолчанию в настройках Firefox
- 2 Изменение браузера по умолчанию на Firefox вручную в параметрах Windows (Windows 10)
- 3 Изменение браузера по умолчанию на Firefox вручную в параметрах Windows (Windows 11)
На Панели меню в верхней части экрана щёлкните Firefox и выберите Настройки. Нажмите кнопку и выберите Настройки.
 Нажмите кнопку и выберите Настройки.
Нажмите кнопку и выберите Настройки.- На панели Основные перейдите к разделу «Запуск».
- Если Firefox в настоящий момент не является вашим браузером по умолчанию, вы увидите сообщение «Firefox не является браузером по умолчанию». Нажмите кнопку Сделать браузером по умолчанию, чтобы установить Firefox браузером по умолчанию.
Примечание: Если Firefox уже является браузером по умолчанию, вы увидите сообщение «В настоящий момент Firefox является вашим браузером по умолчанию», а кнопка Сделать браузером по умолчанию будет отсутствовать.
Если Firefox не удастся изменить ваш браузер по умолчанию, он откроет приложение «Параметры Windows» на панели «Приложения по умолчанию». В таком случае вам придётся вручную изменить настройки Windows, чтобы сделать Firefox браузером по умолчанию.
- Нажмите кнопку «Пуск» Windows.
- Введите «Приложения по умолчанию» и выберите Приложения по умолчанию.

- Под заголовком «Веб-браузер» нажмите на отображающийся браузер.
- Под заголовком «Выберите приложение» выберите Firefox, чтобы установить его браузером по умолчанию.
- Нажмите кнопку «Пуск» Windows.
- Введите «Приложения по умолчанию» и выберите Приложения по умолчанию.
- Выберите Firefox из списка.
- Под заголовком «Выбрать приложения по умолчанию для типов файлов или типов ссылок» найдите подсказку «Сделать Firefox браузером по умолчанию» в верхней части окна и нажмите Установить по умолчанию.
Поделитесь этой статьёй: https://mzl.la/3BYfa2q
Эти прекрасные люди помогли написать эту статью:
Unghost, Harry, Anticisco Freeman, Valery Ledovskoy, Denys
Станьте волонтёром
Растите и делитесь опытом с другими.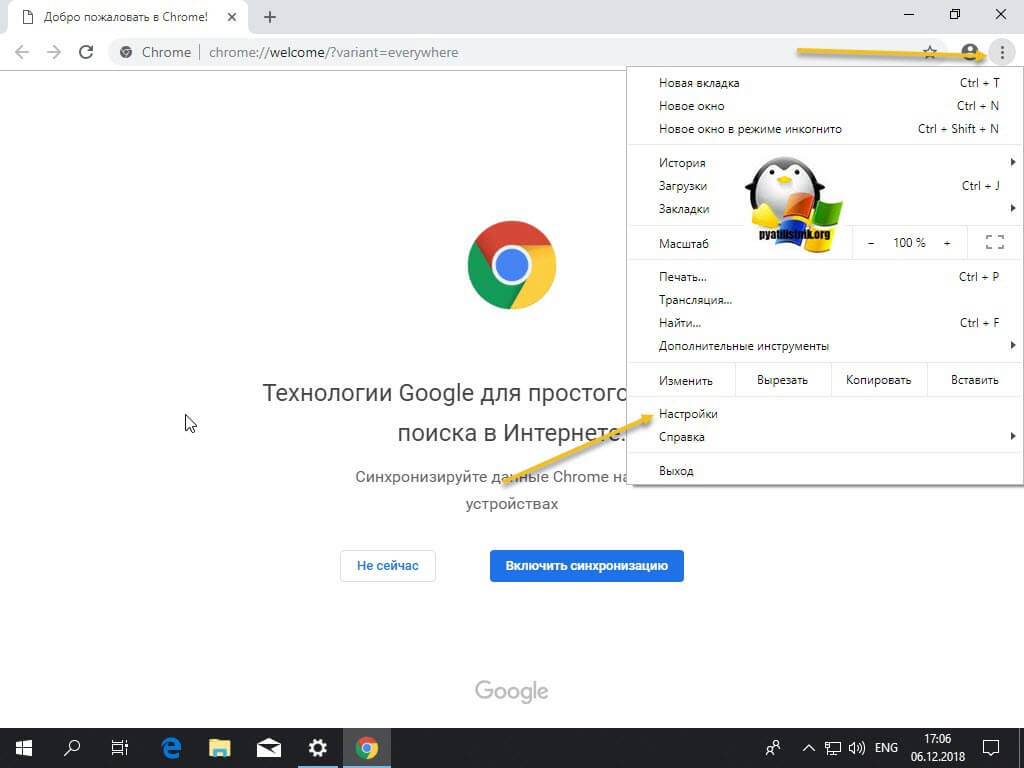 Отвечайте на вопросы и улучшайте нашу базу знаний.
Отвечайте на вопросы и улучшайте нашу базу знаний.
Подробнее
Как назначить chrome браузером по умолчанию. Делаем Google Chrome по умолчанию. Гугл Хром, как браузер по умолчанию, через Панель Управления
Сделать хром браузером по умолчанию значит, что при нажатии любой гиперссылки (за исключением в браузерах) запустится именно Google Chrome.
Такую операцию можно осуществить двумя способами: стандартными средствами самого браузера гугл хром или беспосредственно в операционной системе windows 7, vista, XP или виндовс 8.
Если вы только установили браузер хром, то сделать его по умолчанию можно при первом запуске.
В самом верху появляется запрос на включение такого параметра или «больше не спрашивать» – если вы его отклоните, то повторно больше его не увидите.
Сделать гугл хром по умолчанию средствами самого браузера
Делать хром основным нужно с правами администратора – учтите это. Теперь нажимаем кнопку с «тремя полосками» или в старых версиях «ключ» (верху справа).
Там (во вкладке «настройки») вам понадобиться сделать лишь один клик: «назначить Google Chrome браузером по умолчанию»
Все. Сразу после этого статус браузера хроме изменится. Вы увидите другую надпись, гласящую, что в данный момент основным является браузер Chrome.
Как выставить Chrome по умолчанию средствами Windows
В альтернативном варианте сделать основным хром нужно вначале
Потом, найти и выбрать пункт «программы по умолчанию». Далее нажмите на самую первую строку сверху — «задание программ по умолчанию».
Подождите несколько секунд, пока система найдет все установленные программы, которым можно назначать определенные функции.
Теперь выделите Google Chrome, как выше на картинке и внизу нажмите на «использовать эту программу по умолчанию».
В результате все файлы и протоколы, на которые способен хром, будут открываться им, а сам статус веб обозревателя будет изменен на другой: «для этой программы используются все умолчания».
В заключение хотелось бы отметить, что в сети сильно подчеркивается, что Google Chrome самый быстрый и надежный.
На самом деле это не так, хотя для «новичков» он самый оптимальный. Успехов.
Каждый интернет-пользователь, выбрав наиболее удобный инструмент для путешествия по сети, устанавливает его у себя на компьютере в качестве главного веб-браузера, который по умолчанию открывает веб-страницы при прохождении по ссылкам.
Как сделать Хром Назначить Гугл Хром основным веб-обозревателем очень просто, и осуществить это можно тремя способами.
Если открыть Гугл Хром, то в его окне сразу появляется сообщение, что Хром не является браузером по умолчанию, и далее следует предложение сделать его таковым. Как сделать Хром браузером по умолчанию в данном случае? Для этого нужно всего лишь нажать на кнопку «Да» в сообщении, которое появляется каждый раз при его запуске.
Если ранее был выбран ответ «Нет», то выполнить необходимые настройки по установке можно в самом браузере. Как сделать Хром браузером по умолчанию через функцию настроек веб-обозревателя? Для этого нужно найти в верхнем правом углу кнопку инструментов с тремя горизонтальными полосками и нажать на нее. В выпавшем окне выбрать пункт «Настройки» и сделать клик. В самом низу открывшейся страницы можно увидеть пункт «Браузер по умолчанию», а под ним кнопку с надписью «Назначить», на которую и следует нажать. После этого Гугл Хром становится главным браузером.
В выпавшем окне выбрать пункт «Настройки» и сделать клик. В самом низу открывшейся страницы можно увидеть пункт «Браузер по умолчанию», а под ним кнопку с надписью «Назначить», на которую и следует нажать. После этого Гугл Хром становится главным браузером.
Как сделать Хром браузером по умолчанию через операционную систему? Если речь идет о системе Windows, то предлагается открыть «Пуск» и выбрать пункт «Панель управления». В открывшемся окне наверху нажать кнопку «Все элементы» и в выпавшем списке выбрать функцию «Программы по умолчанию». Откроется окно, в котором нужно кликнуть «Задание приложений по умолчанию», после чего в левой колонке появится список программ. Выделить в списке Гугл Хром, нажать пункт «Использовать по умолчанию» в правом поле, затем кликнуть «ОК».
Выбрав браузер по умолчанию, каждый пользователь устанавливает стартовую страницу, с которой начинается его работа в Интернет. Чаще всего — это главная страница поисковой системы, например, такой популярной, как Гугл.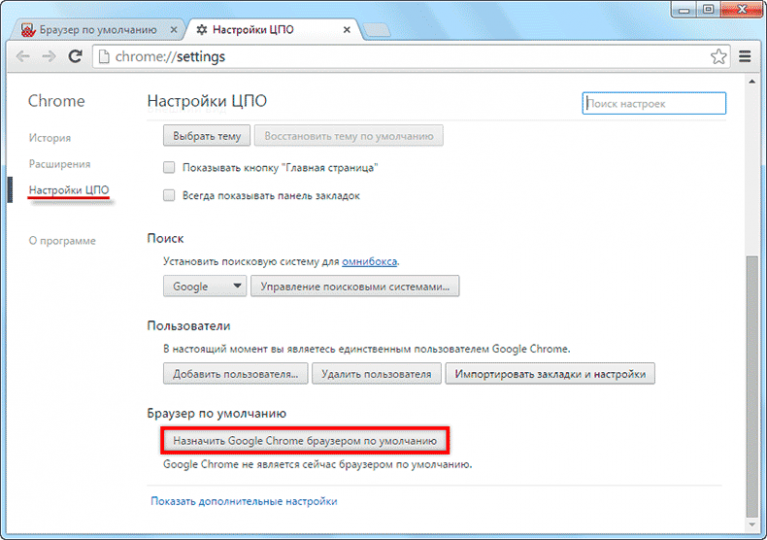
Чтобы сделать стартовой Гугл Хром, в браузере нужно нажать на значок «Инструменты» («Настройка и управление») в его правом верхнем углу. Выпадет окно, в котором следует найти пункт настроек и сделать клик. В открывшемся окне перейти к разделу «Внешний вид» и поставить галочку рядом с пунктом «Показывать кнопку «Главная страница». После установки флажка нажать на появившуюся функцию «Изменить» и в открывшейся вкладке поставить галочку около строки «Следующая страница», после чего появится возможность изменить адрес в строке. Вписываем google.ru или google.com. Теперь необходимо синхронизировать приложения, настройки, вкладки, расширения на других устройствах. Для этого в верхней части страницы «Настройки» нажать «Войти в Хром», войти в свой аккаунт Гугл, и в разделе «Синхронизировать» отметить галочками нужные объекты или синхронизировать все.
Главная страница Гугл (Хром — не исключение) может быть установлена в любом браузере. Чтобы установить Гугл основной страницей в FireFox, нужно открыть окно браузера и войти в раздел меню «Инструменты», затем в пункт «Настройки».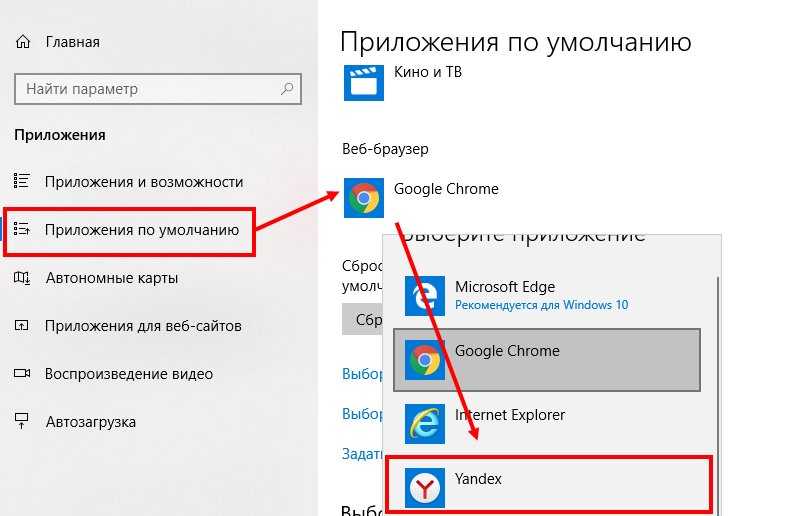 В появившемся окне выбрать вкладку «Основные» и в строку «Домашняя страница» вписать нужный адрес — google.com или google.ru. В находящемся выше выпадающем списке «При запуске FireFox» по умолчанию должен быть указан пункт «Показать домашнюю страницу». Если стоит другой пункт, то его необходимо изменить и нажать «ОК».
В появившемся окне выбрать вкладку «Основные» и в строку «Домашняя страница» вписать нужный адрес — google.com или google.ru. В находящемся выше выпадающем списке «При запуске FireFox» по умолчанию должен быть указан пункт «Показать домашнюю страницу». Если стоит другой пункт, то его необходимо изменить и нажать «ОК».
Чтобы установить Гугл в качестве стартовой страницы в Opera, нужно запустить браузер и выбрать меню «Инструменты», далее раздел «Основные». Рядом со строкой «При запуске» выбрать в выпадающем меню пункт «Начать с домашней страницы». Ниже, в строку «Домашняя», ввести адрес выбранной стартовой страницы. В данном случае это google.com либо google.ru. Затем нажать «OK».
Google Chrome – самый популярный браузер среди пользователей ПК благодаря своей стабильности, скорости работы, удобному строгому интерфейсу и синхронизации с фирменными сервисами. В связи с этим большинство пользователей используют именно его в качестве основного веб-обозревателя на компьютере. Сегодня мы рассмотрим, каким образом Хром можно сделать браузером по умолчанию.
На компьютере может быть установлено любое количество веб-обозревателей, но только один может стать решением по умолчанию. Как правило, у пользователей падает выбор на Google Chrome, но именно здесь и возникает вопрос, каким образом его можно установить в качестве основного браузера. Существует несколько способов, позволяющих решить поставленную задачу. Сегодня мы подробно рассмотрим каждый из них.
Способ 1: При запуске
Как правило, если Google Chrome не установлен в качестве обозревателя по умолчанию, то при каждом его запуске в виде всплывающей строки будет отображаться сообщение с предложением сделать его основным. Когда вы увидите подобное окно, просто щелкните по кнопке «Сделать браузером по умолчанию» .
Способ 2: Настройки
Если в браузере вы не видите всплывающей строки с предложением установить его в качестве основного, данную процедуру можно выполнить через настройки Google Chrome.
Способ 3: Свойства операционной системы
Через настройки операционной системы также можно выполнить назначение Хрома основным.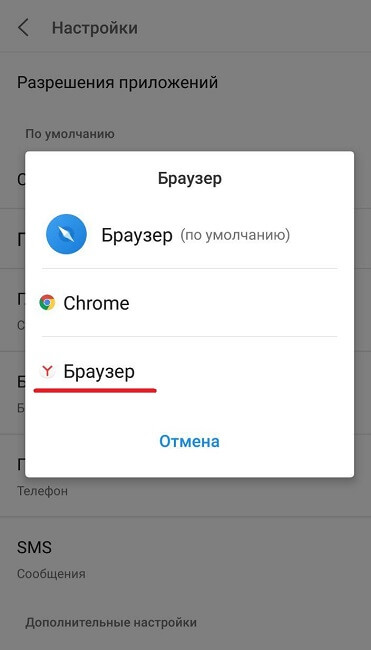 Пользователям «семерки» подойдет первая инструкция, а для тех, у кого установлена Windows 10, оба варианта будут актуальны.
Пользователям «семерки» подойдет первая инструкция, а для тех, у кого установлена Windows 10, оба варианта будут актуальны.
Вариант 1: «Панель управления»
Как и большинство настроек, эту можно изменить через «Панель управления» .
Вариант 2: Параметры системы
В ОС Windows 10 основные настройки компьютера располагаются в меню «Параметры» . Через него также можно изменить и основной браузер.
Воспользовавшись любым из предложенных способов, вы сделаете Google Chrome веб-обозревателем основным, благодаря чему все ссылки автоматически будут открываться именно в нем.
Путь: Гугл Хром — Как сделать Хром основным браузером
В этой статье я расскажу вам как сделать так, чтобы Chrome стал браузером по умолчанию. Делается это очень быстро и очень просто. Нужно лишь выполнить несколько действий.
Зачем это нужно?
Эту операцию нужно делать только в том случае, если вы хотите, чтобы все веб документы или ссылки открывались именно в этом браузере. Это очень удобно, особенно, если вы привыкли пользоваться какой-то одной программой.
Это очень удобно, особенно, если вы привыкли пользоваться какой-то одной программой.
Инструкция.
Чтобы Хром стал стартовой страницей, с которой будет начинаться все работа в интернете, сделайте следующее.
Очень часто при установке каких-либо программ или дополнений те навязывают свои условия. Основная масса пользователей обычно соглашается со всеми условиями. Поэтому может так произойти, что рано или поздно какой-то другой браузер сможет внезапно стать стартовым. Ничего страшного в этом нет. Просто повторите описанную выше процедуру настроек и все вернется на прежнее состояние.
Если компьютером пользуются несколько пользователей, удобно, чтобы у каждого был свой собственный браузер. В этом случае можно настроить всё под себя и не мешать работе остальных. Если вы хотите, чтобы сайты, на которые указывают гиперссылки, открывались с помощью конкретного веб-обозревателя, вам полезно будет узнать, как можно сделать, чтобы Гугл Хром был браузером по умолчанию.
Данное руководство рассчитано на малоопытных пользователей и расписано максимально подробно.
Базовые инструменты Google
Для того чтобы поставить Chrome в качестве обозревателя по дефолту, необходимо зайти в меню настроек Google:
Другие способы
Часто при запуске обозреватель сам предлагает сделать себя основным. Под адресной строкой вы можете увидеть желтую полоску, в которой будет доступно действие «Make default». Достаточно просто кликнуть на нее и перезапустить Хром.
Еще один способ доступен при установке. Когда вы скачали установочный файл и начали процесс инсталляции, мастер уточнит у вас, не хотите ли вы назначить именно эту программу основным веб-обозревателем.
Средствами операционной системы также можно настраивать софт в качестве основного.
5. В списке в левой части окна найдите Google Chrome и нажмите на кнопку «Использовать эти программу».
Таким образом, вы назначите данный обозреватель главным в системе, и все гиперссылки будут открываться с его помощью.
Как сделать Chrome браузером по умолчанию на Windows, Mac, Android и других устройствах
Новости
Вот краткое руководство о том, как сделать Chrome браузером по умолчанию на Android, Mac, iPhone и Windows 11.

- Priya Singh
- @Priyasingh28_11
- Опубликовано: 21 июня 2022 г., 16:54, IST
Google Chrome — один из самых популярных веб-браузеров в мире. Вы получаете множество расширений, которые помогут вам легко выполнять повседневные задачи. В море веб-браузеров, включая Safari, Firefox, если вы сделаете Google Chrome браузером по умолчанию, каждая ссылка, по которой вы нажимаете, будет открываться только в этом веб-браузере. Читайте также: Как сохранить любую веб-страницу или веб-сайт в формате pdf на Windows и Mac
Вот краткое руководство о том, как сделать Chrome веб-браузером по умолчанию в Windows 10, Windows 11 и Mac. Читайте также: Google Chrome прекратит поддержку Windows 7 и 8.1 в следующем году
Как сделать Google Chrome браузером по умолчанию
Windows 11 Читайте также: 5 основных функций Google Chrome на планшетах Android
- Перейти в меню «Пуск» в левом нижнем углу
- Настройки>Приложения>Приложения по умолчанию
- Выберите «Google Chrome» или найдите его, если вы его еще не видите
- Щелкните параметр «Установить по умолчанию» прямо перед «Сделать Google Chrome браузером по умолчанию».

- Просмотрите типы файлов и нажмите кнопку «Установить по умолчанию»
Windows 10
- Откройте меню «Пуск» и перейдите в «Настройки»
- Открыть приложения по умолчанию
- Внизу, в категории «Веб-браузер» (отмечен как Microsoft Edge)
- Нажмите «Google Chrome» в окне «Выберите приложение»
Mac
- Открыть Google Chrome
- Нажмите в правом верхнем углу «подробнее»
- Нажмите «Настройки»
- Перейдите в раздел «Браузер по умолчанию» и нажмите Сделать по умолчанию
- Если вы не видите эту кнопку, Chrome уже является вашим веб-браузером по умолчанию
Устройство Android
- На телефоне Android перейдите в «Настройки»
- Нажмите на Приложения и уведомления
- Нажмите «Дополнительно»
- Выберите «Приложения по умолчанию»
- Нажмите «Браузерные приложения»> Chrome
iPhone, iPad
- На iPhone или iPad откройте приложение Chrome
- Нажмите «Дополнительно»> «Настройки»
- Нажмите на браузер по умолчанию
- Нажмите «Открыть настройки Chrome», а затем «Приложение браузера по умолчанию».

- Установить Chrome в качестве приложения браузера по умолчанию
Для неосведомленных: Internet Explorer, один из старейших веб-браузеров, был официально закрыт 15 июня. Microsoft выпустила Internet Explorer 16 августа 1995 года в качестве дополнительного пакета для Windows 95. Позже он был включен в ПК под управлением Windows 95.
- Дата публикации: 21 июня 2022 г., 16:54 IST
Чтобы быть в курсе последних технических новостей со всего мира, новейших игр для ПК и мобильных устройств , советов и рекомендаций, первоклассных обзоров гаджетов, самых интересных новинок, следите за новостями BGR India в Facebook, Twitter, подписывайтесь на наш канал YouTube. Также следите за нами в Facebook Messenger, чтобы быть в курсе последних обновлений.
Исправление
: невозможно установить Chrome в качестве браузера по умолчанию Windows 10
Автор: Кевин Эрроуз, 18 августа 2022 г.
Чтение: 5 минут
Кевин — сертифицированный сетевой инженер
Google Chrome — бесплатный веб-браузер, разработанный Google. Впервые он был выпущен в 2008 году для Microsoft Windows и постепенно распространился на все другие операционные системы. Он занимает 54% рынка среди всех интернет-платформ, и ожидается, что эта цифра будет расти в будущем.
Каким бы популярным ни было программное обеспечение, оно также имеет некоторые технические особенности. Одна из основных проблем, с которой сталкиваются пользователи, заключается в том, что они не могут установить Google Chrome в качестве браузера по умолчанию. Во многих отношениях Microsoft Edge устарел и менее удобен для пользователя по сравнению с Chrome. Установить Google Chrome в качестве браузера по умолчанию — довольно простая задача. Взглянем.
Решение 1. Установка программы по умолчанию с панели управления На панели управления есть раздел, предназначенный для установки программ по умолчанию для каждого типа файла. Мы можем взглянуть на вашу панель управления и изменить настройки оттуда. Внесение изменений из панели управления автоматически переопределяет любые настройки приложения; этот метод, скорее всего, будет работать для вас.
Мы можем взглянуть на вашу панель управления и изменить настройки оттуда. Внесение изменений из панели управления автоматически переопределяет любые настройки приложения; этот метод, скорее всего, будет работать для вас.
- Нажмите кнопку Windows + R, чтобы вызвать Выполнить Введите « control panel » в диалоговом окне, чтобы запустить панель управления ПК.
- Находясь в панели управления, нажмите « Программы » в левом нижнем углу списка параметров.
- Здесь вы увидите опцию « По умолчанию Программы ». Нажмите на нее.
- В окне «Программы по умолчанию» выберите « Установить программы по умолчанию ».
- Теперь вашему компьютеру может потребоваться несколько секунд, чтобы заполнить все ваши программы одним списком. После заполнения найдите Google Chrome.
- Теперь выберите опцию « Установить эту программу по умолчанию ».

Все настройки вашего приложения будут перезаписаны, и Google Chrome станет программой по умолчанию. Если это все еще не работает, перезагрузите компьютер перед повторной проверкой.
Решение 2. Загрузка другого браузера и работа сСуществует другой способ решения этой проблемы. Оказывается, в Windows 10 есть ошибка, из-за которой, если браузер указан в списке программ по умолчанию, Chrome устанавливается как программа по умолчанию. Простыми словами: «Найдите браузер, который не является Chrome и в настоящее время не предлагается Windows в качестве программы по умолчанию».
Вы можете скачать любой другой браузер. В этом руководстве мы скачаем Opera, установим его в качестве браузера по умолчанию, а затем установим Chrome в качестве браузера по умолчанию. Мы знаем, что это слишком сложно, но мы упростили его в следующих шагах.
- Перейдите на http://www.opera.com/
- Щелкните зеленое поле загрузки, чтобы загрузить Opera на свой компьютер.
 Теперь Opera начнет загрузку.
Теперь Opera начнет загрузку. - Установите Opera и нажмите «Продолжить» в программе установки, чтобы продолжить установку.
- Теперь Opera может загрузить некоторые файлы для завершения установки. Подождите и не отменяйте процесс; это займет всего несколько минут.
- Откройте Opera и щелкните значок Opera в верхней левой части экрана. Затем нажмите Настройки .
- После установки Opera будет автоматически выбрана в качестве браузера по умолчанию. Если нет, вы можете установить его, щелкнув вкладку Browser присутствует на левой панели в Настройки и зависает вниз, пока не найдете Браузер по умолчанию
- Нажмите кнопку Windows + R, чтобы вызвать Выполнить запустите панель управления вашего ПК.
- Находясь в панели управления, нажмите « Программы » в левом нижнем углу списка параметров.

- Здесь вы увидите опцию « Программы по умолчанию ». Нажмите на нее.
- В окне «Программы по умолчанию» выберите « Установить программы по умолчанию ».
- Теперь вашему компьютеру может потребоваться несколько секунд, чтобы заполнить все ваши программы одним списком. После заполнения найдите Google Chrome.
- Теперь выберите опцию « Установить эту программу по умолчанию ».
Все настройки вашего приложения будут перезаписаны, и Google Chrome станет программой по умолчанию. Если это все еще не работает, перезагрузите компьютер перед повторной проверкой.
Решение 3. Убедитесь, что Chrome обновленУбедитесь, что ваш Google Chrome обновлен. Если это не так и есть обновление, ожидающее установки, вы должны немедленно обновить его и попытаться снова установить его в качестве браузера по умолчанию.
- Открыть Google Chrome .
 В правом верхнем углу нажмите на значок « больше » (три точки, расположенные вертикально).
В правом верхнем углу нажмите на значок « больше » (три точки, расположенные вертикально).
- Если ожидается обновление, значок будет иметь разный цвет в зависимости от того, как долго обновление было доступно
- Green : обновление было доступно в течение 2 дней
- Orange : обновление было доступно для 4 дней
- Red : нажав « Обновить Google Chrome ». Если вы не видите эту кнопку, это означает, что вы уже используете последнюю версию.
- После обновления Chrome может запросить перезагрузку. Браузер всегда сохраняет открытые вкладки и автоматически открывает их после перезагрузки.
- Откройте Chrome и нажмите «Три точки» в правом верхнем углу.
- Нажмите «Настройки» и перейдите к «Браузер по умолчанию» 9Заголовок 0028. Нажмите «Настройки»
- . Нажмите на опцию «Сделать по умолчанию» и следуйте инструкциям на экране, чтобы сделать Chrome браузером по умолчанию.
- Проверьте, удалось ли вам изменить браузер по умолчанию.
- Загрузите этот файл реестра на свой компьютер.

- Извлеките файл с помощью средства извлечения файлов, например WinRAR.
- Запустите файл «set-Chrome-8.reg», и Chrome станет браузером по умолчанию. Запуск файла
- Проверьте, сохраняется ли проблема.
- Нажмите «Windows» + « I », чтобы открыть настройки.
- Нажмите на «Приложения» и выберите «Приложения по умолчанию» на левой панели. Заголовок . Нажав кнопку «Сброс»
- Подтвердите запрос, а затем измените браузер на Google Chrome.
- Проверьте , чтобы убедиться, что проблема не устранена.
Решение 4. Установка браузера по умолчанию
В некоторых случаях пользователи не могут добавить Chrome в качестве браузера по умолчанию каким-либо другим способом, и им приходится настраивать его как браузер по умолчанию из самого Chrome.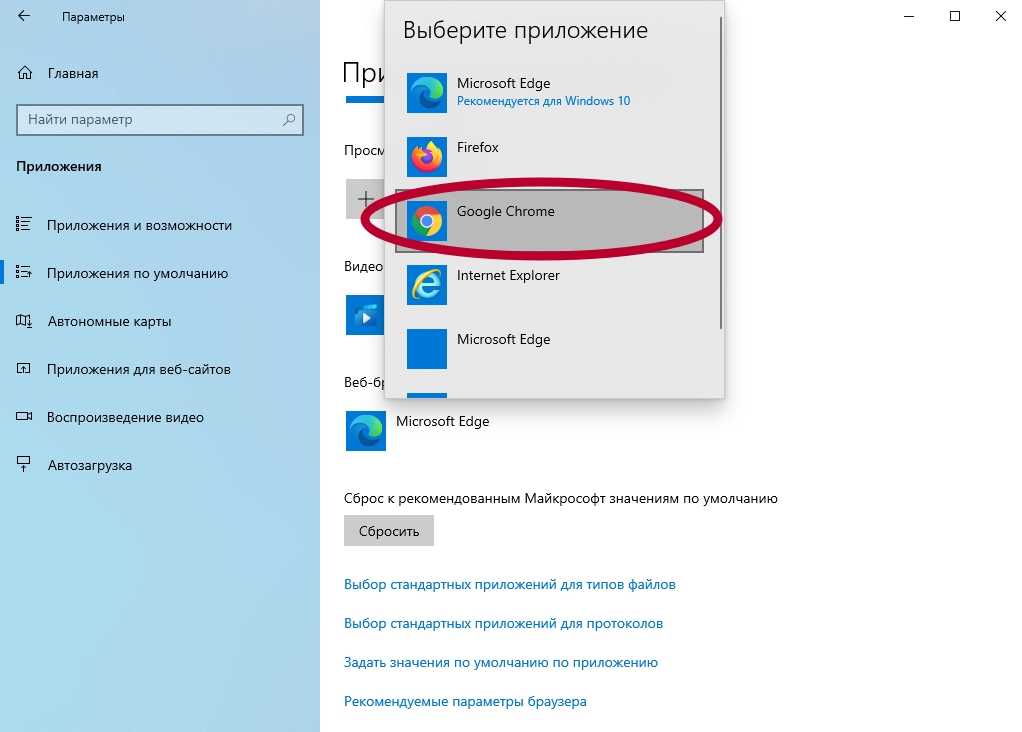 Поэтому на этом этапе мы установим Chrome по умолчанию в его настройках. Для этого:
Поэтому на этом этапе мы установим Chrome по умолчанию в его настройках. Для этого:
Решение 5. Использование реестра
В некоторых случаях, если вы не можете установить Chrome в качестве браузера по умолчанию каким-либо обходным путем, вы можете использовать редактор реестра, чтобы настроить Chrome в качестве браузера по умолчанию для вашего компьютера. Но прежде чем мы приступим к этому, обязательно создайте резервную копию вашего реестра, а затем приступайте к реализации этого решения.
Решение 6. Сброс настроек
В некоторых случаях эта проблема может быть устранена путем сброса настроек до рекомендуемых Microsoft значений по умолчанию. Поэтому на этом этапе мы сбросим наши настройки до значений по умолчанию. Для этого:
Решение 7. Использование командной строки
Вы также можете использовать командную строку для изменения определенных параметров.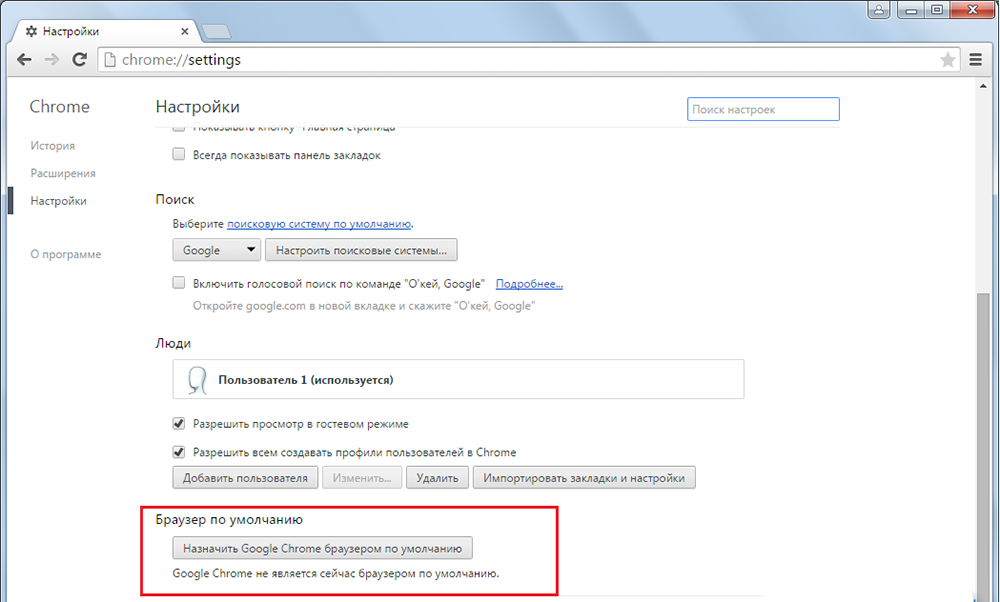


 Нажмите кнопку и выберите Настройки.
Нажмите кнопку и выберите Настройки.


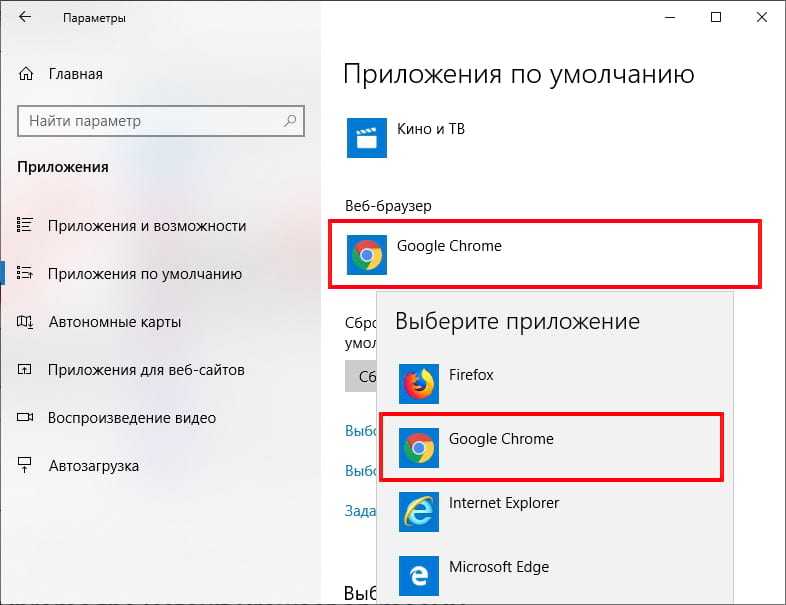
 Теперь Opera начнет загрузку.
Теперь Opera начнет загрузку.
 В правом верхнем углу нажмите на значок « больше » (три точки, расположенные вертикально).
В правом верхнем углу нажмите на значок « больше » (три точки, расположенные вертикально).