8 программ и сайтов с доступом к веб-камере
Веб-камеру можно использовать не только для видеозвонков по Скайпу. Хоть вебка на ноуте не сравнится по качеству с объективом современного смартфона, с помощью нее можно делать селфи и аватарки, создавать коллажи из фото с различными эмоциями, снимать gif-анимации и видео.
Сегодня покажу, как сделать фото на ноутбуке с помощью различных сервисов и приложений. Многие из них имеют встроенный редактор, фильтры и эффекты. В общем, думаю, найдете, чем себя развлечь в ближайшие пару часов. Поле для творчества откроется безграничное.
Содержание
- Встроенные приложения в Windows
- «Камера» в Виндовс 10
- Включение камеры в Windows 7
- Paint
- Сторонние сервисы
- Сайты
- Picachoo
- Webcamtoy
- Pixect
- Программы для ПК
- MyCam
- ManyCam
- Что делать, если камера не работает
Встроенные приложения в Windows
Первым делом покажу, как сфотографироваться в стандартных программах веб-камеры. Во многие ноутбуки и операционные системы они уже встроены.
Во многие ноутбуки и операционные системы они уже встроены.
Я заострю внимание на Windows, так как это самая распространенная ОС. Однако подобные приложения вы можете найти и в других операционках. Например, в Mac OS за веб-камеру отвечает приложение Photo Booth.
«Камера» в Виндовс 10
В Windows 10 есть встроенная программа для съемки фото и видео с вебки. Она так и называется – «Камера». В ней можно настроить сетку для кадрирования, качество снимков (можно поставить максимально возможное для вашего объектива), яркость картинки.
Как открыть приложение и сфоткаться:
- Раскройте меню «Пуск» и отыщите программу в списке. Либо нажмите на иконку в виде лупы и введите запрос «Камера», чтобы быстрее ее найти.
- На экране сразу появится картинка с веб-камеры. Если рядом с объективом есть лампочка, она загорится. Это будет означать, что устройство активно. Настройте при необходимости таймер отсчета (чтобы программа автоматически вас щелкнула спустя 3, 5 или 10 секунд) и яркость кадра.

- Займите позу и кликните по белой круглой кнопке с камерой. Также можете перейти в режим видео, чтобы записать ролик.
- Если качество снимка плохое, попробуйте выбрать другое разрешение в настройках (иконка с шестеренкой).
- Здесь же можете указать сетку для кадрирования.
- Чтобы перейти в галерею снимков с веб-камеры, кликните по квадрату с мини-версией последнего фото – в правом нижнем углу. Пролистайте кадры. Можете кликнуть «Все фотографии» – тогда откроется встроенное приложение с одноименным названием. Либо нажать на три точки и выбрать «Открыть папку».
- Появится окно «Проводника Windows», а в нем – папку со всеми снимками, которые когда-либо были сделаны с помощью камеры. В частности, они сохраняются в каталоге «Pictures» («Изображения») на системном диске.
Включение камеры в Windows 7
В Виндовс 7 и других предыдущих версиях ОС нет стандартной программы для создания снимков с «родной» вебки ноутбука. В этом случае придется использовать сторонние программы и сервисы.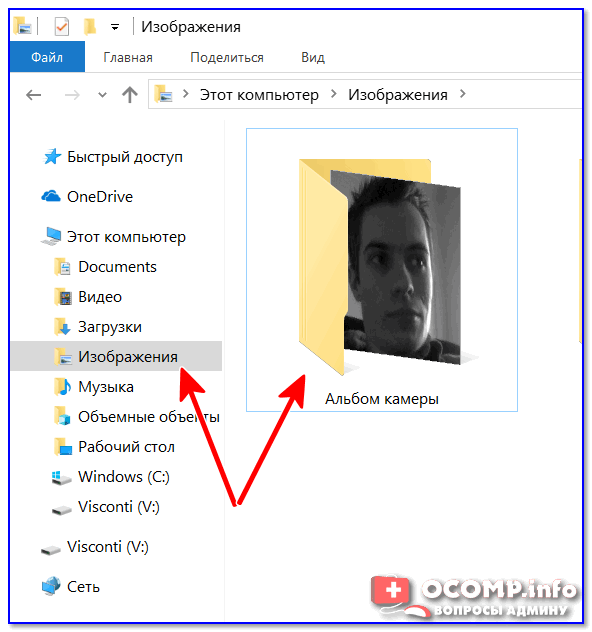
Есть, конечно, встроенный способ открытия камеры, но он действует только для съемного девайса (если вы купили вебку отдельно и подключили ее через USB).
Что нужно сделать:
- Откройте меню «Пуск». Нажмите «Панель управления» в списке справа.
- В поисковую строку введите запрос «Устройства и принтеры». Откройте искомый раздел.
- Дважды щелкните по веб-камере. Должна открыться картинка с объектива.
Paint
В просторах интернета я нашла еще один способ сфотографировать себя встроенными средствами Windows. Он довольно необычный, потому что задействует программу Paint – знакомую нам всем с детства.
Для начала вам нужно запустить приложение – с помощью меню «Пуск» или иконки в виде лупы (если у вас Windows 10). Еще один метод – зажать клавиши «Win» и «R», ввести команду «mspaint» и нажать «ОК».
В окне Paint откройте меню «Файл» слева вверху и нажмите «Со сканера или камеры». Выберите свою вебку – вместо чистого листа в программе появится изображение с камеры. Далее вы сможете его отредактировать как вам угодно и сохранить файл на жестком диске.
Далее вы сможете его отредактировать как вам угодно и сохранить файл на жестком диске.
К сожалению, данный способ может у вас не сработать. Paint не всегда способен сам включить веб-камеру. В этом случае пункт «Со сканера или камеры» будет бледно-серым, то есть неактивным, некликабельным. Если вам, не повезло так же, как и мне, воспользуйтесь другими средствами – сайтами или программами от сторонних разработчиков. О них подробно расскажу ниже.
Сторонние сервисы
Если стандартные приложения на вашем ноутбуке не работают либо отсутствуют, придется использовать сторонние сайты либо программы. Рассмотрю несколько полезных вариантов с функционалом, который подойдет под разные цели: аватарка, смешной коллаж с эффектами, gif-анимация и т. д.
Сайты
Если вы хотите сделать фото онлайн и у вас нет желания заморачиваться с установкой программы, ваш идеальный вариант – онлайн-сервис. Особенно если это на один раз (то если вы не собираетесь пользоваться подобными инструментами сильно часто).
Picachoo
В Picachoo можно сделать простое селфи, фото с эффектами или даже гифку. На сайте есть свой встроенный редактор. И все это бесплатно.
Готовое фото можно скачать на жесткий диск в формате jpg. Либо сразу отправить в соцсети: Вконтакте, Однокласскники, Твиттер. Снимок хранится на сервере в течение 48 часов (если вы не зарегистрированы в системе) – предоставляется ссылка на него на самом сайте. Вы можете отправить эту ссылку другу в любом мессенджере.
Как пользоваться сайтом:
- Откройте сервис по ссылке и нажмите «Сделать снимок» (простой, без эффектов). Либо выберите дополнительную опцию: фото с эффектами, гифка или редактор.
- Сайт запросит доступ к камере ноута. Кликните «Разрешить».
- При необходимости отключите таймер (он по умолчанию активен), если не хотите ждать, когда закончится 3-секундный обратный отсчет перед снимком. Нажмите «Сделать фото».
- Если фото не понравилось, выберите «Переснять». Или нажмите «Сохранить», чтобы скачать кадр на жесткий диск ПК.
 Также можете кликнуть «Загрузить в облако».
Также можете кликнуть «Загрузить в облако». - В последнем случае появится страница со ссылкой на фото на сайте Picachoo. Если хотите отредактировать селфи, щелкните по одноименной кнопке.
- Чуть ниже будет дополнительная ссылка – для вставки изображения в соцсетях. И иконки на сами соцсети, чтобы вы смогли в пару кликов поделиться результатом с друзьями.
- Если открыли онлайн-редактор, измените фото так, как вам нужно. Есть инструменты для кадрирования, зеркального отражения, поворота, рисунков, добавления различных геометрических фигур и текста. Клавиша с настройками поможет наложить на фото несколько фильтров и изменить оттенки кадра.
- Если хотите добавить на фото другую картинку, которая хранится на вашем ПК, нажмите на кнопку «Наложение» и загрузите изображение в сервис через специальную иконку.
- Когда закончите редактировать, нажмите «Скачать» справа вверху.
Webcamtoy
В Webcamtoy доступно более 80 эффектов. Но можно сделать и обычное селфи без каких-либо фильтров. Можно щелкнуть одно фото или сразу четыре, объединенных в одно изображение. Как в тех самых фотокабинах, которые обычно стоят во всяких развлекательных местах и торговых центрах. Только здесь это бесплатно.
Можно щелкнуть одно фото или сразу четыре, объединенных в одно изображение. Как в тех самых фотокабинах, которые обычно стоят во всяких развлекательных местах и торговых центрах. Только здесь это бесплатно.
На этом, собственно, все – редактора, инструмента для съемки gif-файла здесь нет. Готовый кадр можно скачать в формате jpg.
Работаем по аналогии с предыдущим сервисом:
- Нажимаем «Готово? Улыбка». Предоставляем доступ к камере.
- Выбираем эффект (если нужно) с помощью стрелочек.
- Также можно нажать на центральную кнопку с названием фильтра, чтобы открыть весь список и не перебирать эффекты вручную. Далее кликаем на кнопку с камерой.
- Готовое фото отправляем на устройство, в соцсеть Вконтакте или в Google Фото.
Pixect
В Pixect можно снимать и фото, и видео. С эффектами или без. Одиночные кадры или коллажи. Есть кнопки с таймером отсчета – на 3, 5, 10 и 15 секунд. Справа вверху будет также кнопка для изменения соотношение сторон фото: 16:9 или 4:3. Фильтров больше 40. Фото можно перевернуть вверх ногами или отзеркалить во время съемки.
Фильтров больше 40. Фото можно перевернуть вверх ногами или отзеркалить во время съемки.
Готовый кадр можно отретушировать в редакторах:
- удаление прыщей;
- окрашивание волос, глаз и кожи;
- добавление текста, стикеров и произвольных рисунков;
- пикселизация или размытие фона, изменение его цвета.
Фотография скачивается на устройство или отправляется во Вконтакте, Твиттер или Tumblr.
Программы для ПК
Получить доступ к камере можно с помощью приложений от сторонних разработчиков. Обычно их функционал шире, чем во встроенных программах Windows. Я взяла для примера два варианта – оба можно использовать для проведения прямых трансляций и записи видео на вебку.
MyCam
С MyCam можно не только сфоткаться, но и записать видео в формате mp4 или сделать анимацию gif. Интерфейс английский, но интуитивно понятный.
Чтобы сделать снимок, перейдите в раздел «Media», кликните «Play». Примите нужную позу и щелкните по камере.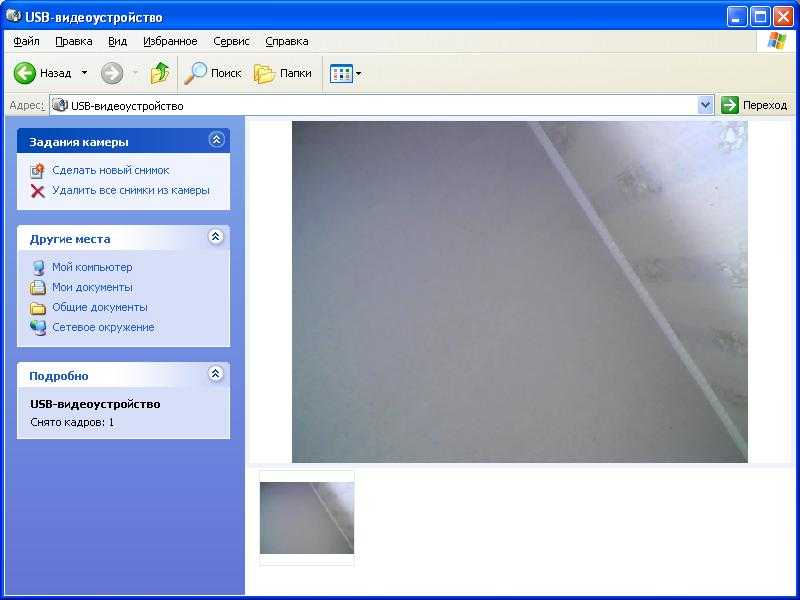 Предварительно можно настроить некоторые параметры фото: коррекция веса (можно удлинить силуэт, чтобы казаться на снимке более стройной – «Thin/Fat»), контраст, оттенок («Hue»), насыщенность («Saturation»), зеркальное отражение («Mirror») и т. д.
Предварительно можно настроить некоторые параметры фото: коррекция веса (можно удлинить силуэт, чтобы казаться на снимке более стройной – «Thin/Fat»), контраст, оттенок («Hue»), насыщенность («Saturation»), зеркальное отражение («Mirror») и т. д.
В разделе «Filters» на панели справа можно подобрать фильтр и настроить его насыщенность.
Во вкладке «Effects» доступны смешные эффекты.
В программе можно также проводить трансляции на YouTube.
Все снимки сохраняются в разделе «Album» и в папке «Изображения» («Pictures») на системном диске в разделе текущей учетной записи.
Приложением можно пользоваться бесплатно либо по подписке – единоразовый платеж $9.99.
ManyCam
ManyCam – тоже многофункциональный инструмент. Основная цель работы в нем – проведение трансляций на YouTube, Twitch, Zoom и других стриминговых площадках, причем одновременно.
Но также здесь получаются здоровские фотографии. Можно сменить задний фон или включить режим «Картинка в картинке» (когда изображение с веб-камеры помещается в кружок, а остальная часть кадра занята, например, презентацией для вашего прямого эфира).
Чтобы сфоткаться, просто нажмите на соответствующую кнопку в виде затвора объектива справа под изображением. Предварительно можете добавить текст, эффект, рисунок – с помощью инструментов на панели слева над картинкой.
Чтобы открыть папку с фото, кликните по стрелке и выберите «Open screenshots folder». Либо просто перейдите в каталог «Изображения» на системном диске вручную в «Проводнике Windows».
Есть у снимка, сделанного в ManyCam, один недостаток – в бесплатной версии будет водяной знак программы. Убрать его и поставить свое лого (если вы представитель компании и хотите проводить трансляции в приложении) можно только в платной версии. Стоимость – от 39$ до 99$ в год в зависимости от тарифа и количества устройств, которые могут одновременно пользоваться программой. Виртуальные фоны также доступны только при подписке.
Что делать, если камера не работает
Изображение с камеры так и не появилось на экране? Программы выдают ошибку? Сейчас вкратце покажу, что можно сделать для решения проблемы.
Сначала проверьте, включена ли вебка на вашем ноуте.
Порой достаточно зажать определенные комбинации клавиш, чтобы устройство активировалось. Возможно, ранее вы нечаянно отключили камеру, зажав кнопки.
Варианты комбинаций:
- Fn + «Камера» (кнопка F с пометкой камеры в самом верхнем ряду на клавиатуре).
- Fn + V.
- Fn + F11.
Кнопка или задвижка может находиться непосредственно рядом с камерой, особенно если у вас довольно старая модель ноутбука.
Если ничего не удалось исправить, откройте «Диспетчер устройств» и посмотрите на состояние драйверов:
- Если у вас Windows 10, нажмите на «Пуск» правой кнопкой мыши и выберите «Диспетчер устройств».
- Также можно зажать клавиши «Win» и «R» и выполнить команду «devmgmt.msc».
- Найдите и раскройте вкладку «Камеры». Посмотрите, стоит ли рядом со иконкой вебки желтое предупреждение с восклицательным знаком. Если нет, значит, скорее всего с драйверами все в порядке.
 Дважды кликните по названию устройства. Либо выберите его правой кнопкой мыши и нажмите «Свойства».
Дважды кликните по названию устройства. Либо выберите его правой кнопкой мыши и нажмите «Свойства». - Если с ПО все хорошо, в разделе «Общие» будет фраза «Устройство работает нормально».
- Если с драйвером что-то не так, нажмите на кнопку «Обновить драйвер» во второй вкладке и выберите автоматический поиск обновлений. Также вы можете попробовать сделать апдейт вручную, скачав установочный файл с официального сайта производителя вашего ноутбука.
- Если у вас не получилось включить камеру комбинациями клавиш, кликните по названию вебки правой кнопкой в «Диспетчере устройств». Если в меню будет пункт «Задействовать», значит, камера действительно была выключена. Кликните по пункту и нажмите «Да» для перезагрузки компьютера.
- Если вы не нашли пункт «Камеры» в диспетчере, возможно, в вашем случае драйвер находится в других папках: «Устройства обработки изображений», «Другие устройства».
- В случае, если вообще нигде не можете найти свою вебку, кликните по пункту «Действие» на верхней панели диспетчера и нажмите «Обновить конфигурацию оборудования».

Когда диспетчер показывает, что с драйверами все в порядке и даже их обновление/переустановка не решили проблему, возможно, устройство неисправно либо подлежит ремонту. В этом случае придется обратиться в сервисный центр.
***
Если вас интересует программа попроще, без фильтров и эффектов, просто откройте приложение «Камера» на Виндовс 10. Быстро и легко сможете заснять нужные кадры и отретушировать их во встроенном фоторедакторе. Для остальных случаев подойдут онлайн-сервисы: коллаж из нескольких эмоциональных фото, смешные эффекты, gif-анимация и т. д. В программах ManyCam и MyCam можно дополнительно устраивать прямые трансляции на YouTube и других стриминговых площадках.
Обложка: Webcamtoy
Как сделать фото с веб-камеры на ноутбуке Windows 10: 3 способа получить снимок
Практически каждый ноутбук оснащается вебкой. Чаще всего она используется для видеосвязи, но в то же время элемент помогает делать снимки. Селфи может понадобиться в любой момент, поэтому важно знать, как сделать фото с веб-камеры на ноутбуке с операционной системой Windows 10.
СОДЕРЖАНИЕ СТАТЬИ:
Как сделать фото с камеры ноутбука в Windows 10
Богатый выбор средств создания снимков на ноутбуке вызывает немало сложностей у рядовых пользователей. В частности, не всегда удается определиться, какой способ подходит лучше всего. В связи с этим рекомендуется рассмотреть все варианты, чтобы в итоге выбрать наиболее подходящий.
Встроенные утилиты
Операционная система Windows 10 обладает всеми необходимыми приложениями, которые позволяют воспользоваться отдельными элементами ноутбука, не исключая вебку. Чтобы сделать фото, понадобится:
- Открыть поисковую строку ПК.
- Ввести запрос «Камера».
- Открыть соответствующее приложение.
- При помощи ЛКМ нажать кнопку затвора.
На заметку. Для стабильной работы интерфейса камеры необходимо регулярно устанавливать обновления.
У встроенного приложения есть ряд опций, которые настраиваются по усмотрению пользователя.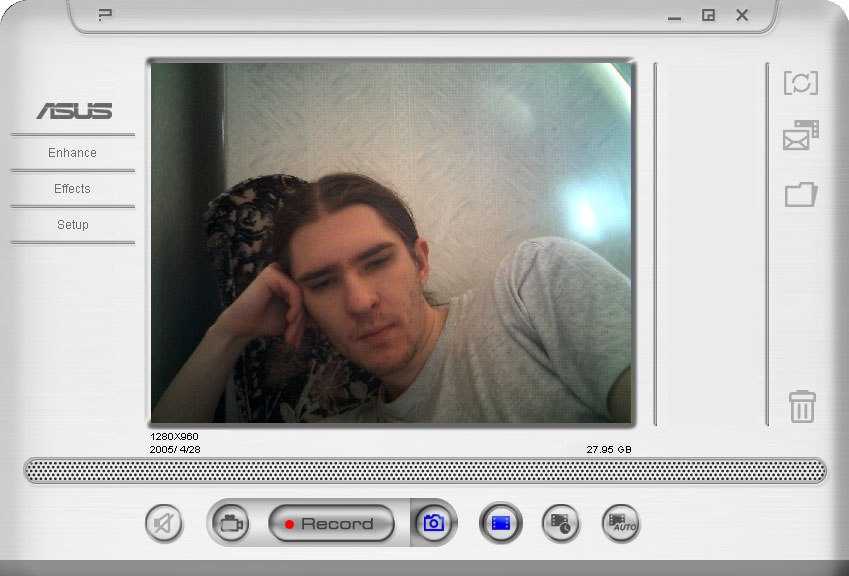 В частности, можно изменить разрешение фотографии или переключить режим. После создания снимок сохраняется в папку «Camera Roll». При необходимости директория изменяется через «Параметры».
В частности, можно изменить разрешение фотографии или переключить режим. После создания снимок сохраняется в папку «Camera Roll». При необходимости директория изменяется через «Параметры».
Сторонние программы
Наряду с предустановленными программами существуют приложения от сторонних разработчиков. Если качество снимков на стоковую камеру не устраивает хозяина компьютера или он хочет воспользоваться более широким функционалом, непременно стоит обратиться к помощи дополнительного ПО.
LiveWebCam
Довольно известная программа, которая пользуется популярностью у миллионов людей по всему миру. Она обладает простым интерфейсом, но в то же время предлагает широкие возможности съемки и дальнейших действий. Приложение умеет записывать видео и делать фото, после чего результат своей работы можно сразу же передать через FTP.
Пользователь может менять разрешение фотографий, их формат и директорию для сохранения. Также есть возможность изменения качества для экономии места на жестком диске.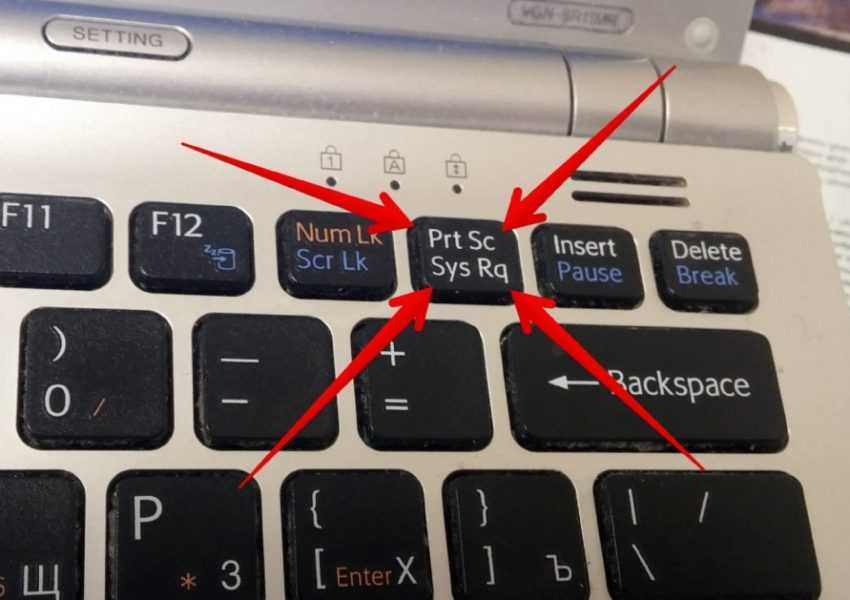
MyCam
Еще одно популярное средство, доступное для бесплатного скачивания на сайте разработчика. В числе основных функций MyCam стоит выделить изменение яркости и контрастности, регулировку резкости и баланса белого. Конечно, если вебка ноутбука обладает недостаточным разрешением, эти настройки не сильно повлияют на итоговое качество фото, но само их наличие в довольно простом приложении можно считать безусловным плюсом.
Снимок с веб-камеры онлайн
Когда не хочется скачивать на компьютер дополнительное ПО или пользоваться встроенными средствами системы, рекомендуется обратиться к помощи онлайн-сервисов. Существует немало сайтов, обладающих функционалом стандартного приложения «Камера».
Shoot-Yourself
Русскоязычный сервис, доступный по адресу shoot-yourself.ru. При переходе на главную страницу сайта пользователь сразу же видит интерфейс «Камеры». Сначала необходимо дать разрешение на доступ к вебке, после чего камера начнет фиксировать происходящее.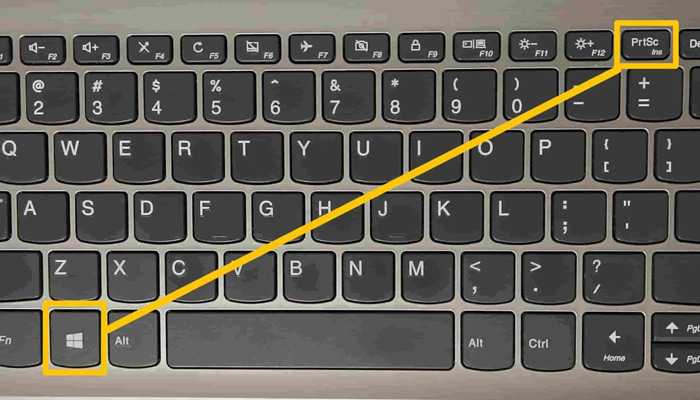 Для создания снимка необходимо нажать «Щелк». Для сохранения фотографии предусмотрена одноименная кнопка, после нажатия на которую предлагается выбрать директорию.
Для создания снимка необходимо нажать «Щелк». Для сохранения фотографии предусмотрена одноименная кнопка, после нажатия на которую предлагается выбрать директорию.
Важно. На некоторых компьютерах сервис может не поддерживаться из-за завершения обслуживания Adobe Flash Player.
Webcam Toy
Международный сервис, расположенный на сайте webcamtoy.com. В отличие от других подобных ресурсов, здесь человек получает возможность не только сделать фото, но и применить для него фильтр. Так фотография станет более привлекательной, ее смело можно будет выкладывать в социальные сети.
Чтобы начать работу с сервисом, достаточно нажать кнопку «Готовы? Улыбка!». Кликнув по надписи «Используй мою камеру», владелец ПК соглашается с условиями конфиденциальности, после чего открывается главное окно сервиса. Далее можно перейти в настройки для регулировки параметров или применить понравившийся фильтр. Создание снимка осуществляется путем нажатия кнопки в виде фотоаппарата. Затем на экране появляется кнопка «Сохранить».
Pixect
Известный сайт, доступ к которому открывается по адресу www.pixect.com. Сервис умеет не только делать фото, но и записывать видео. Кроме того, в арсенале Pixect есть множество эффектов, включая устранение прыщей или рефокусировка фона.
Взаимодействие с Pixect осуществляется следующим образом:
- Откройте сайт.
- Нажмите кнопку «Поехали!».
- Разрешите доступ к вебке.
- Отрегулируйте параметры экспозиции при помощи ползунков в левом углу.
- Нажмите кнопку в виде фотоаппарата для создания снимка.
Полученную фотографию можно сохранить на компьютер или сразу же разместить в социальных сетях. На выбор доступны Facebook, Twitter и ВКонтакте. Эффекты применяются как в процессе съемки, так и после того, как фото готово.
Возможные проблемы
Не исключено, что при попытке сделать фото у пользователя возникнут сложности. Так, даже в стандартном приложении «Камера» периодически высвечивается сообщение «Устройство недоступно». Решается проблема путем обновления драйверов оборудования через Диспетчер устройств:
Решается проблема путем обновления драйверов оборудования через Диспетчер устройств:
- Запустите ДС, используя поисковую строку или меню Пуск.
- Раскройте вкладку «Устройства обработки изображений».
- Кликните ПКМ по названию своей вебки.
- Нажмите кнопку «Обновить драйвер».
Как правило, после установки апдейтов ошибка исчезает. Если этого не произошло – необходимо воспользоваться другим методом создания фото или обратиться к специалистам для проверки оборудования.
Также проблемы возникают при попытке сделать фотографию через онлайн-сервис. Иногда это связано с отсутствием Flash Player на ноутбуке, но чаще всего пользователь просто забывает дать разрешение на доступ к веб-камере.
Вам помогло? Поделитесь с друзьями — помогите и нам!
Твитнуть
Поделиться
Поделиться
Отправить
Класснуть
Линкануть
Вотсапнуть
Запинить
Читайте нас в Яндекс Дзен
Наш Youtube-канал
Канал Telegram
Ищите сочинения по школьной программе? Тогда Вам сюда
«Как-нибудь» или «как нибудь» – как правильно пишется?
Adblock
detector
Как сделать снимок на компьютере [5 способов] – Movavi
12 911
Хотите знать, как сделать снимок на компьютере? Есть несколько способов сфотографировать себя с помощью веб-камеры или приложения камеры, и мы рассмотрим самые простые и удобные способы ниже.
Специальный выбор: Movavi Screen Recorder
Movavi Screen Recorder — это способ записи всего, что происходит на вашем экране, в высоком разрешении, включая изображение с веб-камеры. Вы можете снимать с помощью компьютерной камеры или прямо с экрана компьютера и делать снимки в разрешении до 4K HD. Программа также отлично подходит для создания снимков экрана и видеоклипов из игр и программного обеспечения.
Как сделать снимок на ПК
Вы можете использовать встроенный инструмент камеры на вашем компьютере, который доступен в Windows 10 и 11. Вот как сделать снимок на вашем ПК:
1. Убедитесь, что у вас есть веб-камера, встроенная или подключенная через USB.
2. Чтобы сделать снимок в Windows, найдите приложение «Камера» на своем компьютере, что можно сделать с помощью кнопки Cortana search , если это необходимо.
Чтобы сделать снимок в Windows, найдите приложение «Камера» на своем компьютере, что можно сделать с помощью кнопки Cortana search , если это необходимо.
3. Откройте приложение, это вызовет область камеры ноутбука и то, что вы можете захватить.
4. Совместите свое изображение и коснитесь кнопки камеры , которая позволяет сделать снимок с помощью Windows.
Как сделать снимок с помощью компьютерной камеры на Mac
Пользователи Mac также имеют простую возможность использовать свою веб-камеру для съемки без стороннего приложения.
1. Найдите приложение Photo Booth в папке приложений и откройте его, чтобы сделать снимок с помощью камеры компьютера.
2. Убедитесь, что ваша камера выровнена, а затем нажмите кнопку 9.0021 красная камера кнопка когда будете готовы.
3. После обратного отсчета Photo Booth сделает снимок и создаст эскиз.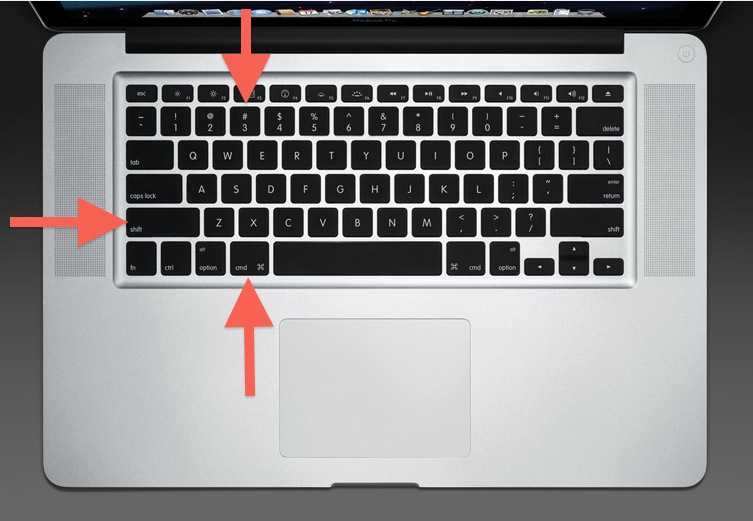 Щелкните этот эскиз, чтобы сохранить его или поделиться им. Photo Booth известен некоторыми причудливыми фильтрами и эффектами, но вы можете легко сделать снимок и без них.
Щелкните этот эскиз, чтобы сохранить его или поделиться им. Photo Booth известен некоторыми причудливыми фильтрами и эффектами, но вы можете легко сделать снимок и без них.
Как сделать снимок на ноутбуке с помощью Movavi Screen Recorder
Знать, как сделать снимок на ноутбуке с помощью компьютерной камеры, обычно несложно, но это зависит от модели, которую вы используете, и от того, есть ли у вас встроенная камера. Movavi Screen Recorder прост в использовании как для захвата изображений из видео и программ, так и с вашей камеры.
Вот как сделать снимок на ноутбуке с помощью Movavi Screen Recorder:
1. Загрузите и установите Movavi Screen Recorder на свой компьютер.
2. Дважды щелкните значок приложения, чтобы запустить Movavi Screen Recorder.
3. Убедитесь, что ваша веб-камера подключена в качестве источника видео.
4. Нажмите кнопку Plus на боковой панели. Затем нажмите Выберите под Запись веб-камеры и закройте окно управления виджетами.
Затем нажмите Выберите под Запись веб-камеры и закройте окно управления виджетами.
5. Нажмите Запись с веб-камеры .
6. Чтобы сделать снимок на ноутбук, нажмите Снимок. Изображение будет автоматически сохранено в папку Movavi Screen Recorder .
Как сфотографировать себя онлайн
Pixect — это возможность сфотографировать себя с помощью онлайн-инструмента. Он использует вашу веб-камеру для захвата изображения в вашем браузере. Pixect популярен, так как вам не нужно загружать какое-либо стороннее программное обеспечение, чтобы начать делать снимки на камеру. Это просто требует, чтобы у вас была встроенная веб-камера.
Откройте Pixect и нажмите Начать сейчас .
Перейти к PixectНажмите Разрешить , когда будет предложено разрешить браузеру использовать вашу камеру.

Выберите соотношение сторон, эффекты и таймер, прежде чем нажимать кнопку камеры .
Нажмите Сохранить , чтобы загрузить изображение на свой компьютер.
Как сделать снимок с помощью расширения
Веб-камера Игрушка — отличный способ сфотографировать себя с помощью камеры компьютера с помощью приложения камеры, установленного в вашем браузере. Бесплатное расширение можно добавить в Chrome, и оно содержит более 80 забавных эффектов. Вы также можете делать снимки с помощью камеры в своем браузере, не загружая расширение, перейдя на веб-сайт. Существует множество различных ярлыков, чтобы сделать снимок еще быстрее.
Добавьте расширение в свой браузер.
Добавить игрушку с веб-камерой в ChromeОткройте игрушку с веб-камерой и нажмите Готово? Улыбка.
Нажмите Разрешить , когда будет предложено разрешить браузеру использовать вашу камеру.

При желании выберите эффекты и щелкните значок камеры в правом нижнем углу, чтобы начать обратный отсчет.
Нажмите Сохранить , чтобы загрузить изображение на свой компьютер.
Резюме: Как выбрать лучшую программу
Как выбрать лучшую программу для захвата изображений?
Удобство использования. Убедитесь, что приложение легко использовать с простыми элементами управления, чтобы можно было быстро и легко сделать снимок экрана и настроить источник видео.
Особенности. Помимо простой функции захвата изображения, вам могут понадобиться другие функции, такие как фильтры и редактирование, а также возможность добавлять подписи.
Определение. Есть ли у камеры возможность делать снимки в высоком разрешении? Вам может понадобиться запись в формате HD, чтобы полностью раскрыть качество вашей веб-камеры.
Поддержка. Доступна ли поддержка, если у вас возникнут какие-либо проблемы или вам нужно устранить неполадки? Насколько легко исправить любые проблемы и есть ли специальный чат?
Доступна ли поддержка, если у вас возникнут какие-либо проблемы или вам нужно устранить неполадки? Насколько легко исправить любые проблемы и есть ли специальный чат?
Отзывы. Всегда проверяйте отзывы существующих пользователей, которые дают много подсказок о качестве программного обеспечения и о том, насколько легко его установить и использовать.
Идеальный способ записи с экрана
Отказ от ответственности: Имейте в виду, что Movavi Screen Recorder не позволяет записывать видео- и аудиопотоки, защищенные от копирования.
Часто задаваемые вопросы
Как открыть камеру на компьютере?
На компьютерах с Windows просто нажмите кнопку Пуск , затем выберите Все приложения , а затем выберите Камера в появившемся списке. Если вы хотите изменить источник на другую веб-камеру, вы можете выбрать Изменить камеру в правом верхнем углу приложения «Камера». На Mac вы можете использовать приложение Photo Booth, которое можно найти, выполнив поиск в Finder или просмотрев список приложений .
На Mac вы можете использовать приложение Photo Booth, которое можно найти, выполнив поиск в Finder или просмотрев список приложений .
Как сделать фото на компьютере?
Сделать снимок на компьютере очень просто с помощью Movavi Screen Recorder, который может сделать снимок экрана источника с веб-камеры.
Вот как сделать снимок на ПК с Windows или Mac.
Загрузите и откройте Movavi Screen Recorder.
Скачать Movavi Screen Recorder для Windows
Скачать Movavi Screen Recorder для MacУбедитесь, что ваша веб-камера подключена.
Нажмите кнопку Plus , найдите Запись веб-камеры и нажмите Выберите . Закройте окно управления виджетами.
Нажмите Веб-камера записывает на боковой панели.
Нажмите Снимок .
Могу ли я сделать снимок с помощью моего ноутбука?
Независимо от того, работает ли ваш ноутбук под управлением Windows или Mac, вы можете сделать снимок с помощью камеры ноутбука, если у вас подключена веб-камера, с помощью Movavi Screen Recorder или одного из упомянутых выше сторонних методов, таких как Webcam Toy или Pixect.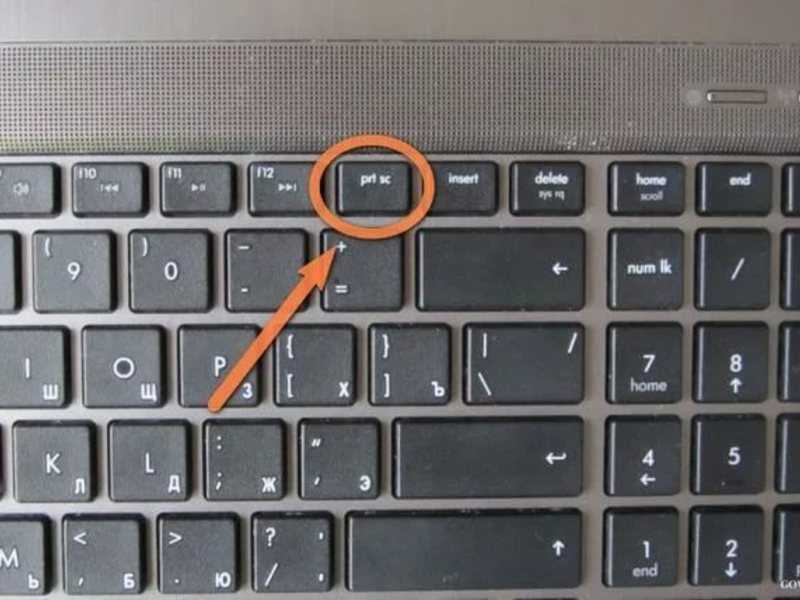 Если у вас нет встроенной камеры, вы можете использовать веб-камеру USB для захвата изображения, просто убедитесь, что она правильно настроена и установлены все драйверы.
Если у вас нет встроенной камеры, вы можете использовать веб-камеру USB для захвата изображения, просто убедитесь, что она правильно настроена и установлены все драйверы.
Есть вопросы?
Если вы не можете найти ответ на свой вопрос, пожалуйста, свяжитесь с нашей службой поддержки.
Подпишитесь на новости и специальные предложения
Регистрируясь, вы соглашаетесь получать наши маркетинговые электронные письма и соглашаетесь с тем, что Movavi будет использовать ваши личные данные в соответствии с нашей Политикой конфиденциальности. Вы также подтверждаете, что соответствуете минимальным возрастным требованиям.
Исследуйте книгу Купить на Amazon
Windows 10 упрощает просмотр цифровых фотографий. Вы можете делать фотографии с помощью приложения «Камера» со встроенной камерой, которой оснащены многие ноутбуки и планшеты.
Выберите приложение «Камера» на начальном экране.

Если у вас нет веб-камеры, на экране приложения отображается Подключите камеру. Если у вас нет встроенной веб-камеры или разрешение имеющейся слишком низкое, вы можете легко добавить веб-камеру. Просто подключите камеру к компьютеру — это так просто.
Вы можете выбрать одну из многих хороших моделей веб-камер. Как правило, выбирайте самое высокое разрешение видео, какое только можете себе позволить, потому что вы, вероятно, будете использовать камеру для видеочатов. Учитывайте размер камеры, ее крепление к компьютеру и наличие микрофона (вам обязательно нужен микрофон).
При первом использовании приложения «Камера» на экране отображается Разрешить камере Windows доступ к вашему местоположению?
Выберите Да, чтобы продолжить. (Если вы не хотите продолжать, не выбирайте «Нет», если вы никогда не собираетесь использовать это приложение. Вместо этого просто вернитесь к рабочему столу Windows.)
Откроется приложение «Камера», и вы, скорее всего, узнаете лицо, смотрящее на вас.
 Скорее всего, на лице не темные очки, как у жизнерадостного парня, показанного .
Скорее всего, на лице не темные очки, как у жизнерадостного парня, показанного . Чтобы сделать снимок, улыбнитесь, а затем нажмите или коснитесь кнопки «Камера».
Вы можете услышать щелчок затвора. Ваша фотография автоматически помещается в папку Camera Roll в папке «Изображения».
Если вы видите параметр «Изменить камеру», выберите его.
Многие планшеты и ноутбуки оснащены двумя камерами, одна из которых обращена к вам, а другая — в противоположном направлении. Переключитесь на камеру подальше от вас, если вы хотите использовать компьютер для чего-то другого, кроме автопортрета. Сделайте еще один снимок — они свободны. Выберите «Изменить камеру» еще раз, чтобы переключиться обратно и увидеть себя.
Нажмите кнопку «Настройки», расположенную в правом верхнем углу окна «Камера».
Появится панель с двумя параметрами: Автоспуск и Настройки. Выберите Автоспуск. Откроется панель Автоспуск.




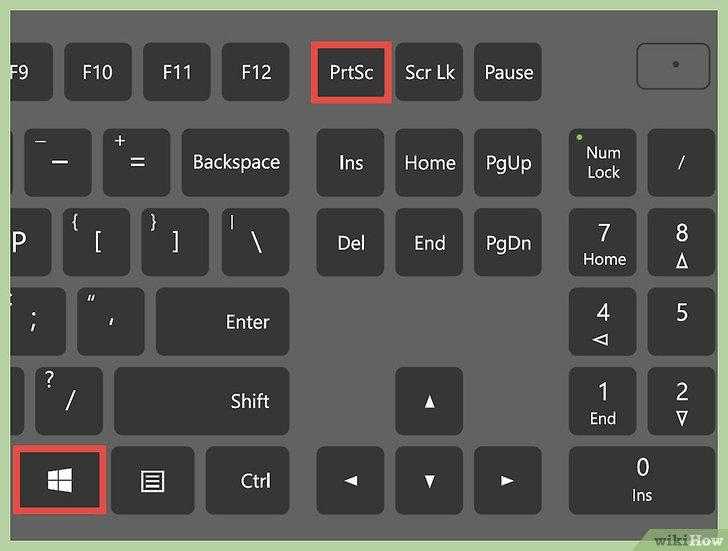 Также можете кликнуть «Загрузить в облако».
Также можете кликнуть «Загрузить в облако». Дважды кликните по названию устройства. Либо выберите его правой кнопкой мыши и нажмите «Свойства».
Дважды кликните по названию устройства. Либо выберите его правой кнопкой мыши и нажмите «Свойства».


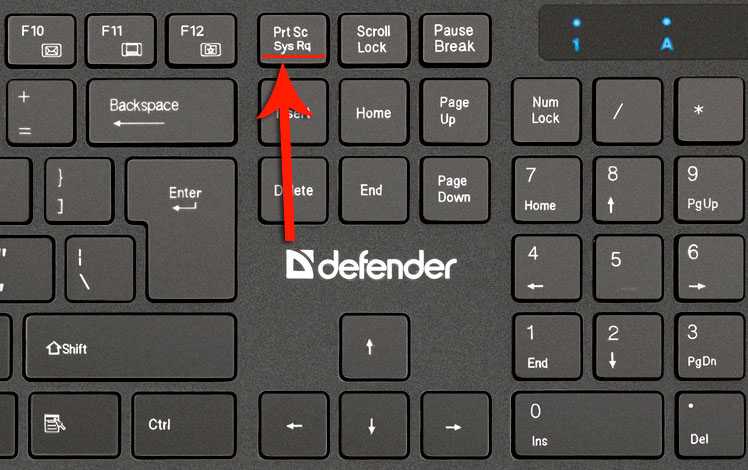
 Скорее всего, на лице не темные очки, как у жизнерадостного парня, показанного .
Скорее всего, на лице не темные очки, как у жизнерадостного парня, показанного . 