Как сделать фотку с веб камеры
52 64 407 0Если у вас есть веб камера, так почему бы не использовать её не только для видеосвязи. Как? Например, пофотографировать себя любимого или любимую. Несмотря на то, что фотографии будут не самого лучшего качества, использовать их можно в электронной открытке, отправить близкому человеку, или просто сохранить на компьютере. К тому же, сфотографировать с веб камеры очень просто, и сделать это можно при помощи одного из нескольких способов.
1
Стандартные средства Windows
Сразу оговоримся, что сделать фотку с вебки этим способом можно только в том случае, если у вас на ПК установлена операционная система Windows XP (другие версии, даже самая новая – Windows 8, увы, не имеют такого функционала).
Для того, чтобы сфотографировать себя на веб камеру нажмите на кнопку «Сделать новый снимок». Вы можете настроить веб камеру на компьютере и изменить ее параметры.
Почитать в тему:
Как научиться красиво фотографировать
2
Программа Live Web Cam
Для начала, понадобится скачать её с официального сайта разработчика по этой ссылке http://iddd.ru/programs/livewebcam (там же есть и подробнейшая инструкция по работе с этой программой). Установив, и запустив её, в главном окне вы увидите изображение с веб-камеры.
Для того, чтобы фотографировать веб камерой достаточно будет просто нажать кнопку «Сделать снимок», которая расположена справа, от главного окно программы.
Почитать в тему:
Как сфотографировать самого себя
3
Сервис «picachoo»
Для самых ленивых, которые не хотят возится с загрузкой и установкой дополнительного программного обеспечения, есть способ, который отымет у вас меньше всего усилий. Для этого мы воспользуемся вышеупомянутым сервисом http://www.picachoo.ru/main/newpic.
Перейдя по этой ссылке, прежде всего, разрешаем доступ сайту к веб-камере вашего компьютера или ноутбука, нажав кнопку «Разрешить».
Почитать в тему:
Если вы увидели ошибку, пожалуйста, выделите фрагмент текста и нажмите Ctrl+Enter.
Понравилась инструкция?
52 Да Нет 72Как записать видео с веб-камеры на Windows 11
С появлением функции видеозвонков в чатах, а также различных приложений для видеоконференций, популярность записи видео на веб-камеру отошла на второй план. Тем не менее, записать видео на свой компьютер с Windows 11, используя встроенную или внешнюю веб-камеру по прежнему легко. Как это сделать рассмотрим в этой статье.
Запись видео при помощи приложения «Камера»
В Windows 11 имеется встроенное приложение, которое позволяет просматривать и записывать видео с web-камер (если приложение по каким-либо причинам отсутствует, переходим в Microsft Store и устанавливаем его). Чтобы перейти в приложение «Камера», сначала перейдем в меню «Пуск» и в строке поиска напишем «Камера», затем нажмём на кнопку «Открыть».
Затем в приложении камеры необходимо переключиться в режим видео, щелкнув на значок видеокамеры.
После этого щелкаем на значок записи (белая круглая кнопка со значком видеокамеры внутри), чтобы начать записывать видео с веб-камеры.
Во время записи будет доступно две кнопки — «Остановить запись» и «Поставить на паузу».
Редактирование настроек веб-камеры
Независимо от того, в какой идеально освещенной комнате мы находимся, может потребоваться настройка камеры. Приложение позволяет настраивать различные параметры (экспозиция, разрешение и тд).
Настройка экспозиции по умолчанию недоступна в приложении. Для ее включения щелкаем значок настроек — шестеренка в левом верхнем углу экрана.
Появится меню «Параметры». Находим раздел «Профессиональный режим» и переводим переключатель в положение «Вкл», чтобы показать дополнительные элементы управления для фото и видео.
Теперь в левой части окна появится кнопка настройки экспозиции. Щелкаем по ней, чтобы отобразить ползунок. Перемещаем в нем уровень по вертикали, чтобы отрегулировать экспозиции в соответствии со своими вкусами.
Для настройки сетки кадрирования, снова щелкаем кнопку «Параметры» в верхней левой части окна приложения «Камера».
В меню настроек щелкаем выпадающий список «Сетка кадрирования» и выбираем значение:
- Правило третей
- Золотое сечение
- Перекрестие
- Квадрат
Для настройки качества видео, переходим в раздел «Видео». Щелкаем выпадающий список «Качество видео».
Здесь можно выбрать любое разрешение из списка в соответствии с нашими требованиями. Однако, в зависимости от камеры, разрешения могут отличатся от тех, что указаны на фото ниже.
Для настройки «Герцовки», в этом же разделе «Видео», щелкаем по выпадающему списку «Подавление мерцания».
Это все самые основные настройки веб-камеры в приложении.
Если веб-камера слишком яркая или наоборот слишком тусклая после настройки параметров в приложении, то можно как альтернативный способ, выполнить настройку еще и в Параметрах Windows 11.
Открываем меню «Пуск», находим значок «Параметры» и щелкаем по нему два раза мышью.
В окне параметров Windows 11 переходим в раздел «Bluetooth и устройства», в котором переходим в настройки «Камеры».
Щелкаем на доступную камеру в разделе «Подключенные камеры».
В окне настроек камеры доступны для редактирования различные параметры (в зависимости от веб-камеры).
У подавляющего большинства камер доступны такие параметры, как «Яркость», «Контраст», «Поворот видео».
Для настройки яркости и контраста используем ползунок, двигаем его вправо или влево, чтобы изменить значение.
Для настройки поворота видео, нажимаем выпадающий список, в котором выбираем значение.
Как открыть и использовать приложение камеры Windows 10 для захвата видео/фото
- Миниинструмент
- Центр новостей MiniTool
- Как открыть и использовать приложение камеры Windows 10 для захвата видео/фото
Алиса | Подписаться | Последнее обновление
В Windows 10 есть встроенное бесплатное приложение «Камера», позволяющее делать отличные снимки и записывать видео. В этом руководстве вы узнаете, как открывать и использовать приложение «Камера», как загружать, устанавливать, удалять и переустанавливать приложение «Камера» в Windows 10. Если вы ищете простой в использовании бесплатный видеомагнитофон, конвертер видео, создатель и редактор видео, загрузчик видео и т. д. Программное обеспечение MiniTool предоставляет все.
Как открыть приложение «Камера» в Windows 10
Чтобы открыть приложение «Камера» в Windows 10, нажмите «Пуск» , прокрутите вниз, чтобы найти приложение «Камера» в списке, и нажмите «Камера» , чтобы открыть его.
Кроме того, вы также можете нажать Start , ввести camera , нажать Camera app , чтобы открыть его.
Чтобы разрешить другим приложениям использовать камеру, нажмите Пуск -> Настройки -> Конфиденциальность -> Камера , включите параметр «Разрешить приложениям доступ к вашей камере» и включите переключатель рядом с Камера приложение. Здесь вы также можете выбрать, какие приложения могут получить доступ к вашей камере.
Здесь вы также можете выбрать, какие приложения могут получить доступ к вашей камере.
Как использовать приложение «Камера» в Windows 10
Если на вашем компьютере есть встроенная камера или подключенная веб-камера, вы можете открыть приложение «Камера Windows» и использовать его для съемки фотографий и видео.
Щелкните значок Фото или Видео , чтобы сделать снимок или начать запись видео. Чтобы остановить запись видео, снова щелкните значок «Видео». Чтобы просмотреть записанные фотографии или видео, вы можете нажать Запустите , введите photos , щелкните приложение Photos , чтобы открыть приложение Windows 10 Photos. Затем просмотрите свои фотографии и видео в приложении «Фотографии».
Вы также можете щелкнуть значок Настройки в приложении Камера, чтобы настроить параметры камеры.
Полное руководство от Microsoft: как использовать приложение «Камера».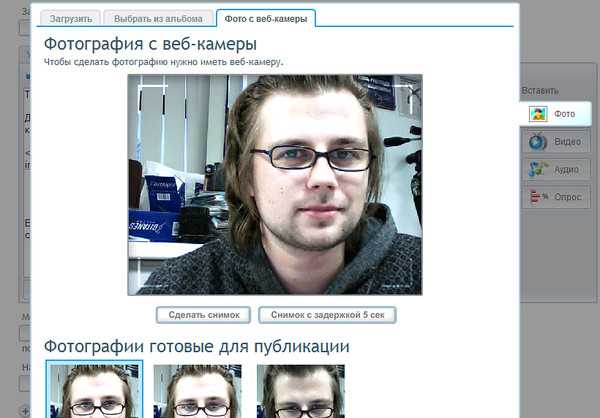
Связано: Как бесплатно записывать экран и звук в Windows 10 (5 способов)
Загрузите и установите приложение «Камера» в Windows 10
Если на вашем компьютере нет приложения «Камера» для Windows или вы хотите снова загрузить приложение «Камера» после его удаления вы можете следовать инструкциям.
Вы можете открыть приложение Microsoft Store или официальный веб-сайт, найти Windows Camera, открыть страницу загрузки Windows Camera, нажать кнопку Get , чтобы загрузить приложение Windows 10 Camera бесплатно. Когда он завершит загрузку, вы можете щелкнуть его установочный файл, чтобы установить приложение «Камера» на свой компьютер с Windows 10.
Как удалить и переустановить приложение Windows Camera
Windows не позволяет пользователям легко удалять встроенные приложения. Чтобы удалить приложение камеры Windows 10, вы можете использовать PowerShell. Проверьте, как это сделать ниже.
- Нажмите Windows + X , выберите Windows PowerShell (Admin) , чтобы открыть PowerShell.

- Введите команду Get-AppxPackage –AllUsers и нажмите Введите .
- Ищите WindowsCamera . Скопируйте информацию рядом с PackageFullName .
- Затем введите команду Remove-AppxPackage PackageFullName и нажмите Enter . Замените «PackageFullName» точной информацией, которую вы скопировали на шаге 3.
- Затем вы можете перейти в Microsoft Store, чтобы найти приложение Windows Camera, загрузить и снова установить его на свой компьютер с Windows 10.
Исправление отсутствия или неработоспособности приложения камеры Windows 10
- Убедитесь, что камера надежно подключена к компьютеру.
- Перезагрузите компьютер и снова откройте приложение «Камера».
- Обновите драйвер камеры в Windows 10. (См. также: Обновление драйвера Windows 10)
- Сбросить приложение камеры. Нажмите «Пуск», введите «камера», нажмите «Настройки приложения».
 Нажмите кнопку «Сброс» в разделе «Сброс». Это приведет к переустановке приложения Windows Camera и возврату к настройкам по умолчанию. Ваши документы не пострадают.
Нажмите кнопку «Сброс» в разделе «Сброс». Это приведет к переустановке приложения Windows Camera и возврату к настройкам по умолчанию. Ваши документы не пострадают. - Временно отключите антивирусное программное обеспечение, чтобы оно не мешало вашей камере.
- Обновите ОС Windows 10, чтобы исправить системные ошибки и установить последние обновления.
- Повторно загрузите и установите приложение Windows Camera из Microsoft Store.
- Запустите команду sfc /scannow в командной строке, чтобы восстановить поврежденные или отсутствующие системные файлы.
- Твиттер
- Линкедин
- Реддит
Об авторе
Комментарии пользователей :
3 способа сделать фото или видео на Chromebook
Камера вашего Chromebook предназначена не только для видеоконференций. Вы можете использовать его, чтобы делать фотографии, портретные селфи и даже записывать видео.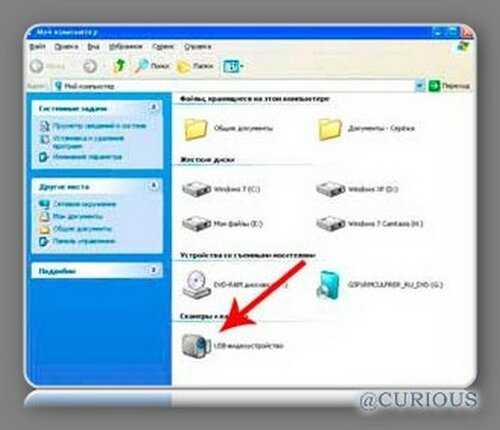 В этом руководстве мы расскажем вам о различных способах съемки фотографий и видео на Chromebook.
В этом руководстве мы расскажем вам о различных способах съемки фотографий и видео на Chromebook.
В качестве вишенки на торте вы также узнаете несколько дополнительных советов, которые помогут вам максимально эффективно использовать камеру вашего Chromebook. Мы надеемся, что к концу этой статьи вы станете «экспертом по фотографии Chromebook».
Содержание
1. Используйте приложение камеры по умолчанию
Chromebook поставляется с приложением камеры, встроенным в ChromeOS. Вот как использовать приложение для съемки фотографий и видео на Chromebook.
1. Коснитесь значка запуска в нижнем левом углу полки.
2. Нажмите кнопку со стрелкой вверх, чтобы открыть средство просмотра приложений ChromeOS.
3. Коснитесь или щелкните значок камеры, чтобы запустить приложение «Камера».
Совет для профессионалов: Вы можете быстро запустить камеру Chromebook с помощью Google Assistant. Произнося «Привет, Google. Запись видео» откроет приложение камеры и сделает снимок или запишет видео соответственно.
4. По умолчанию приложение «Камера» всегда находится в режиме «Фото», поэтому щелкните значок затвора, чтобы сделать снимок.
Чтобы записать видео, перейдите на вкладку Видео и щелкните значок Запись.
Фотографии, сделанные на вкладке Square , будут иметь квадратный размер или соотношение сторон. Это идеально подходит для съемки фотографий в Instagram, не беспокоясь об изменении размера или кадрировании.
Приложение камеры Chromebook: описание значковВы найдете несколько значков на левой боковой панели, когда откроете приложение «Камера» на своем Chromebook. Вот что означают значки и их функции:
1. Таймер: Это значок секундомера внизу боковой панели. Щелкните этот значок, чтобы сделать фотографии с 3-секундной задержкой после нажатия значка спуска затвора. Вы можете изменить продолжительность задержки таймера на 10 секунд в меню камеры.
2. Сетка: Щелкните квадратный значок, похожий на доску для игры в крестики-нолики, чтобы отобразить линии сетки в окнах камеры.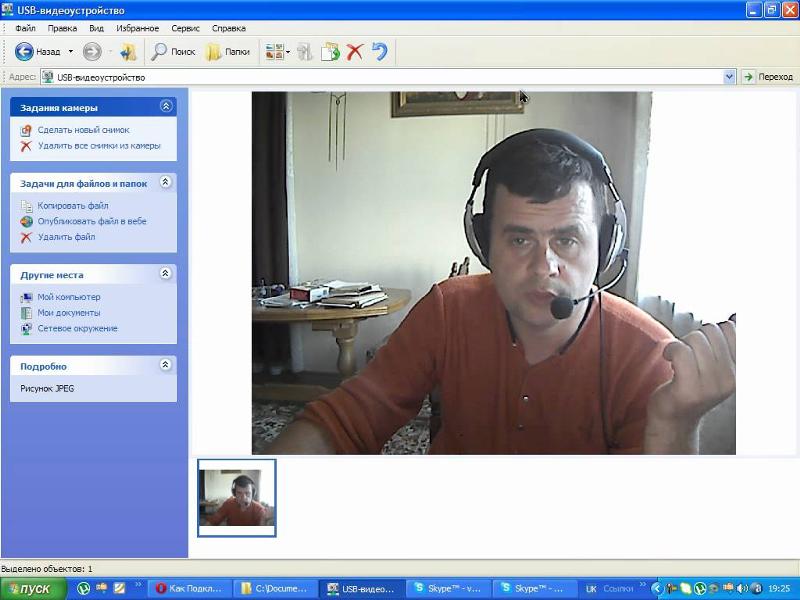 Линии сетки помогают выпрямить и выровнять объекты на фотографиях. Обратите внимание, что сетки не отображаются на полученных вами фотографиях.
Линии сетки помогают выпрямить и выровнять объекты на фотографиях. Обратите внимание, что сетки не отображаются на полученных вами фотографиях.
3. Зеркальное отображение: Это позволяет изменять горизонтальную ориентацию фотографии в режиме реального времени. Допустим, вы хотите сделать снимок книги, но тексты на книге расположены в противоположном направлении. Щелкните этот значок, чтобы перевернуть предварительный просмотр фотографии слева направо или наоборот.
4. Настройки: Дополнительные конфигурации камеры вы найдете в меню настроек. Щелкните значок шестеренки, чтобы изменить разрешение камеры, продолжительность таймера и тип сетки.
5. QR-код: Вы можете сканировать коды быстрого ответа (QR) на Chromebook прямо из приложения «Камера». Щелкните квадратный значок в виде лабиринта в правом верхнем углу окна камеры и отцентрируйте QR-код в окне поиска кода.
Приложение «Камера» будет отображать ссылку и кнопку копирования при обнаружении QR-кода.
6. Переключатель камеры: Вы найдете значок переключателя на левой боковой панели, если ваш Chromebook имеет две встроенные камеры. Этот значок также появится в окне камеры, если к вашему Chromebook подключена внешняя камера.
7. Микрофон: Значок микрофона находится в верхнем левом углу окна видео. Щелкните значок, если вы хотите отключить звук во время записи.
8. Снимок видео: Кнопка «Снимок» представляет собой белый кружок над кнопкой «Стоп». Нажмите эту кнопку во время записи, чтобы сделать фото/моментальный снимок сцены из видео.
9. Пауза: Щелкните этот значок, чтобы временно остановить запись видео. Обратите внимание, что ваш Chromebook сохранит приостановленное видео, когда вы свернете приложение «Камера». Однако закрытие приложения «Камера» без остановки записи приведет к удалению видео с вашего устройства.
2. Фотосъемка в режиме планшета
Если вы используете трансформируемый Chromebook, который складывается в планшет, или Chromebook со съемной клавиатурой, вы можете делать фотографии с помощью кнопок регулировки громкости. Запустите приложение «Камера» и нажмите кнопку увеличения громкости или кнопку уменьшения громкости , чтобы сделать снимок.
Запустите приложение «Камера» и нажмите кнопку увеличения громкости или кнопку уменьшения громкости , чтобы сделать снимок.
Обратите внимание, что кнопки регулировки громкости работают как шторка только тогда, когда Chromebook находится в режиме планшета. Если вы используете Chromebook в качестве ноутбука, кнопки громкости будут только увеличивать или уменьшать уровень громкости.
3. Используйте сторонние приложения
Хотя стандартное приложение для камеры в ChromeOS обеспечивает достойное качество изображения и видео, есть несколько замечательных приложений для камеры, которые обеспечивают непревзойденное качество фотосъемки. Некоторые из этих сторонних приложений поставляются со спортивными расширенными функциями камеры, такими как размытие фона, уникальные наклейки, высококачественные фильтры и т. д.
Как правило, многие приложения камеры Android в Playstore должны работать на Chromebook. Мы рекомендуем вам попробовать некоторые приложения из нашей подборки лучших приложений для камеры для Android. Они совместимы с ChromeOS, и все они отлично работали на нашем тестовом Chromebook.
Они совместимы с ChromeOS, и все они отлично работали на нашем тестовом Chromebook.
Просмотр фотографий и видео на Chromebook
Существует несколько способов просмотра фотографий и видео на Chromebook. Мы перечисляем некоторые из них ниже.
Из приложения «Файлы»В ChromeOS фотографии и видеозаписи из приложения «Камера» сохраняются в созданной системой папке «Камера». Запустите приложение «Файлы», перейдите в раздел Мои файлы > Камера и дважды щелкните или коснитесь своих изображений и видео, чтобы просмотреть их.
Для Chromebook под управлением Chrome OS 76 или более ранней версии 9Папка 0022 Downloads — это каталог по умолчанию для фотографий и видео. Итак, если вы не нашли папку «Камера» в приложении «Файлы», загляните в папку «Загрузки».
Медиафайлы (фотографии, видео, GIF и т. д.) из сторонних приложений сохраняются в каталоге Images .
По умолчанию ваш Chromebook будет открывать медиафайлы с помощью встроенного приложения Галерея. Чтобы использовать другое приложение, выберите файл или нажмите и удерживайте его, а затем нажмите кнопку раскрывающегося списка Открыть в строке меню. После этого выберите предпочитаемое приложение.
Чтобы использовать другое приложение, выберите файл или нажмите и удерживайте его, а затем нажмите кнопку раскрывающегося списка Открыть в строке меню. После этого выберите предпочитаемое приложение.
Чтобы изменить средство просмотра мультимедиа по умолчанию, нажмите Изменить значение по умолчанию и выберите приложение по умолчанию для просмотра файлов фотографий.
Вам нужно будет повторить этот шаг, чтобы изменить приложение по умолчанию для воспроизведения видео. Выберите видеофайл, нажмите кнопку раскрывающегося списка Открыть , выберите Изменить по умолчанию и выберите нужное приложение.
Просмотр фотографий и видео из приложения «Камера»Это довольно просто: щелкните миниатюру самого последнего видео или изображения, которое вы сняли. Миниатюра изображения находится прямо под значком затвора.
Откроется встроенное приложение Галерея. Щелкните значок со стрелкой влево, чтобы просмотреть предыдущее фото/видео, или значок со стрелкой вправо, чтобы просмотреть следующий элемент.



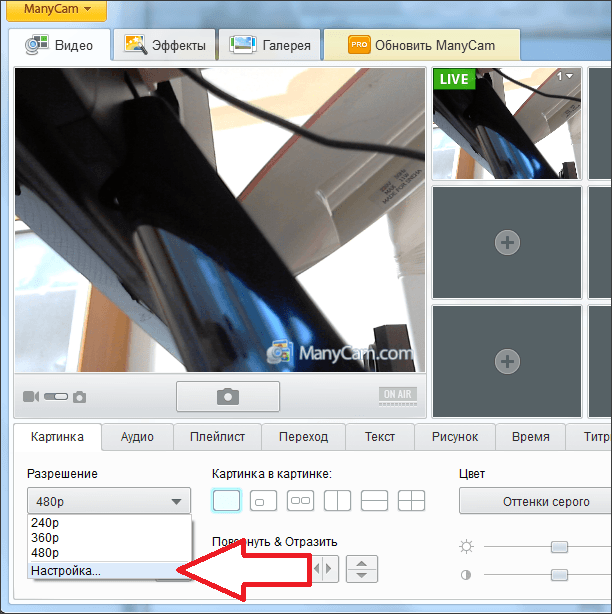 Нажмите кнопку «Сброс» в разделе «Сброс». Это приведет к переустановке приложения Windows Camera и возврату к настройкам по умолчанию. Ваши документы не пострадают.
Нажмите кнопку «Сброс» в разделе «Сброс». Это приведет к переустановке приложения Windows Camera и возврату к настройкам по умолчанию. Ваши документы не пострадают.