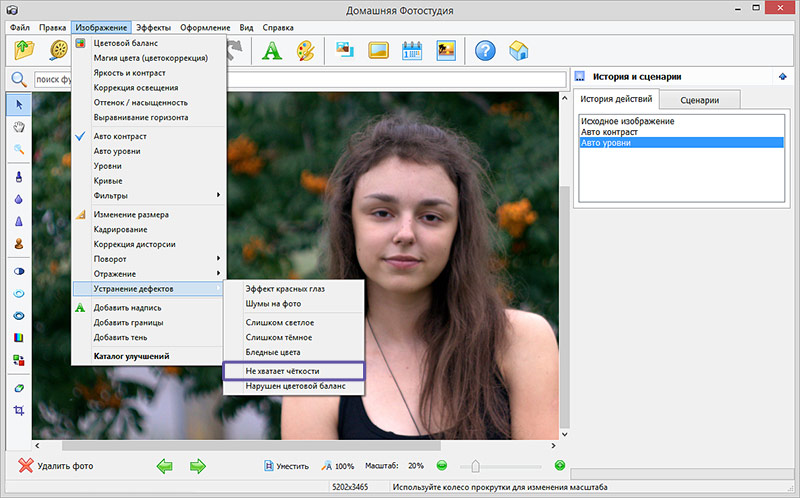Как фото сделать четким: 15 советов | Блог о фотографии
В нижеприведенном руководстве фотограф Джимми МакИнтаир дает советы о том, как сделать фото четким в процессе съемки и постобработки. Данное руководство является переводом статьи, размещенной на сайте iso.500px.com.
Каждый фотограф знает, как важно получить хорошую четкую фотографию. Начиная от современных объективов с улучшенной функцией стабилизации изображения и заканчивая более устойчивыми штативами – наши технологии развиваются так, что мы можем получить четкие фотографии в любых условиях.
Ниже я представляю вам 15 советов, которые я считаю полезными для минимизации возможности получения размытых изображений, не отвечающих вашим требованиям. Эти советы применимы для пейзажной и городской съемки, но также могут быть полезны любому, кто увлечен прекрасным миром цифровой фотографии.
Статья разделена на две части: одна часть посвящена получению четкой фотографии при помощи фотоаппарата, а другая посвящена увеличению четкости во время постобработки.
Получение четких фотографий при помощи фотоаппарата
1. Используйте ручной фокус. Хотя автофокус в наших фотоаппаратах и объективах часто работает превосходно, ничто не позволит нам получить четкие фотографии так, как это возможно с ручным фокусом, даже при слабом освещении. Самое замечательное – это легко сделать. Переключитесь с использования видоискателя в режим предпросмотра в реальном времени. Затем найдите на вашем фотоаппарате кнопку для приближения. Нажав ее, вы приблизите выбранную область. После того, как вы переключитесь в режим ручного фокуса, просто поворачивайте фокусировочное кольцо до тех пор, пока все объекты не станут четкими. Теперь отдалите выбранную область. Вот и все!
2. Предварительный подъем зеркала. Когда мы снимаем фотографию, зеркало внутри нашей цифровой камеры поднимается вверх и опускается вниз, чтобы позволить свету попасть на матрицу. Это движение может немного поколебать камеру, что, особенно при съемке с длинной выдержкой, может создать размытое изображение. К счастью, если вы уже переключились в режим предпросмотра в реальном времени, зеркало во время съемки будет поднято (это применимо к большинству фотоаппаратов, но не ко всем). В некоторых камерах при использовании режима предпросмотра в реальном времени зеркало все же может опускаться. В этом случае зайдите в меню своего фотоаппарата и выберите опцию предварительного подъема зеркала.
К счастью, если вы уже переключились в режим предпросмотра в реальном времени, зеркало во время съемки будет поднято (это применимо к большинству фотоаппаратов, но не ко всем). В некоторых камерах при использовании режима предпросмотра в реальном времени зеркало все же может опускаться. В этом случае зайдите в меню своего фотоаппарата и выберите опцию предварительного подъема зеркала.
3. Очистите объектив. До и во время съемки очень важно, чтобы объектив был чистым. Любая пыль или пятно могут не только сделать фотографию менее четкой, но и исказить свет и цвета. Держите салфетки под рукой. Если вы предпочитаете использовать очистительную жидкость, то попробуйте разбавить ее водой в соотношении 1 к 5. Затем распылите жидкость на салфетку, а не на сам объектив.
4. Используйте штатив или другую устойчивую поверхность. Этот является очевидным. Если вы держите фотоаппарат в руках, то у вас вряд ли получится наиболее четкая фотография, особенно в условиях слабого освещения. Правильным решением будет приобретение хорошего штатива. Дешевые штативы обычно быстро ломаются и не являются достаточно устойчивыми. Если у вас не хватает денег на дорогой штатив из углеродного волокна, попробуйте штатив марки Benro, который дешевле и отличного качества. (Кстати я не сотрудничаю с маркой Benro, но я часто выбираю штатив именно этой компании вместо штатива марки Manfrotto, как более легкую и компактную альтернативу).
Правильным решением будет приобретение хорошего штатива. Дешевые штативы обычно быстро ломаются и не являются достаточно устойчивыми. Если у вас не хватает денег на дорогой штатив из углеродного волокна, попробуйте штатив марки Benro, который дешевле и отличного качества. (Кстати я не сотрудничаю с маркой Benro, но я часто выбираю штатив именно этой компании вместо штатива марки Manfrotto, как более легкую и компактную альтернативу).
5. Создайте препятствие для ветра. Сильный ветер может трясти ваш штатив, в итоге вы получите размытые изображения. Если это возможно, то просто прикройте камеру от ветра своим телом.
6. Сделайте штатив более тяжелым. Используйте пульт дистанционного управления или таймер. Используйте сумку для камеры и оборудования, чтобы утяжелить штатив – это придаст ему большую устойчивость. У большинства штативов на этот случай есть удобный крючок. Также, чтобы уменьшить колебания, всегда используйте пульт ДУ или же таймер для съемки.
7. Подберитесь поближе к объекту съемки и используйте меньшие фокус и объектив. Когда мы используем большой фокус, каждое небольшое колебание фотоаппарата будет казаться настоящим землетрясением. Чем меньше фокус, тем слабее влияние колебаний на конечное изображение. Тем не менее, мы все знаем, что композиция в фотографии находится на первом месте. Изменяя фокус, мы можем изменить композицию, что может быть нежелательно.
Подберитесь поближе к объекту съемки и используйте меньшие фокус и объектив. Когда мы используем большой фокус, каждое небольшое колебание фотоаппарата будет казаться настоящим землетрясением. Чем меньше фокус, тем слабее влияние колебаний на конечное изображение. Тем не менее, мы все знаем, что композиция в фотографии находится на первом месте. Изменяя фокус, мы можем изменить композицию, что может быть нежелательно.
8. Не снимайте слишком широко. В дополнение к предыдущему пункту, некоторые широкоугольные объективы делают изображение слегка размытым по краям. Очень важно знать все возможности вашего объектива. Некоторые фотографы вручную фокусируют камеру ближе к краям, а не к центру, чтобы избежать этого явления.
Если вам все же нужно снять широкую панораму, лучшим решением будет создание вертикальной панорамы. Поверните свою камеру на бок, словно вы снимаете портрет, увеличьте фокус и сделайте два или три кадра, которые вы затем склеите в Photoshop или другой программе. Снимая с большим фокусом, вы не только уменьшите размытость изображения по краям, но также уменьшите бочкообразную дисторсию.
Снимая с большим фокусом, вы не только уменьшите размытость изображения по краям, но также уменьшите бочкообразную дисторсию.
9. Снимайте при небольшом значении ISO. Тогда как большее значение ISO позволит компенсировать слабое освещение, это также добавит шум на вашу фотографию. Намного лучше увеличить диафрагму (меньшее число), чтобы получить четкую фотографию.
10. Диафрагма. Большинство фотографов согласны, что съемка с диафрагмой между f/5 и f/10 позволит получить наилучший результат, независимо от объектива. Меньшая диафрагма может привести к размытости и появлению дифракции. С другой стороны, широкая диафрагма уменьшим глубину резкости, сделав некоторые объекты менее четкими, чем другие.
Так же стоит знать возможности своих объективов. Например, в основном я использую два объектива для своего Nikon D800.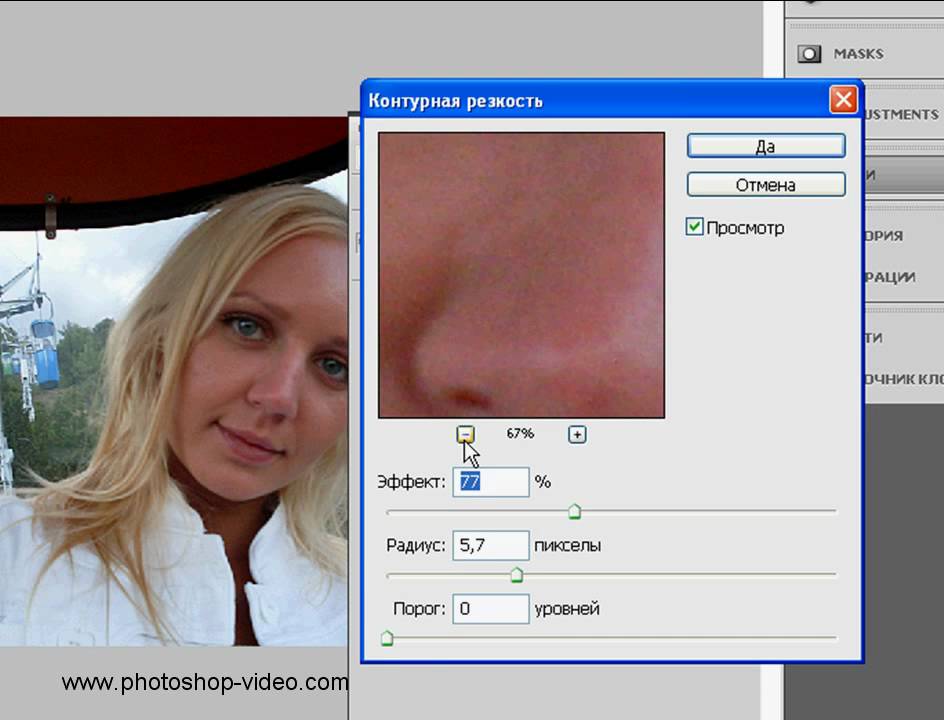 Nikkor 14-22 мм f/2.8 позволяет в большинстве случаев получить четкую фотографию. А объектив Sigma 27-70 мм f/2.8 при данном значении диафрагмы делает немного размытые фото. Поэтому для компенсации слабого освещения я немного увеличиваю значение ISO и выбираю меньшую диафрагму.
Nikkor 14-22 мм f/2.8 позволяет в большинстве случаев получить четкую фотографию. А объектив Sigma 27-70 мм f/2.8 при данном значении диафрагмы делает немного размытые фото. Поэтому для компенсации слабого освещения я немного увеличиваю значение ISO и выбираю меньшую диафрагму.
Увеличение четкости фото при постобработке
11. Начните вручную соединять экспозиции. Если вы получили четкое изображение при помощи камеры, ничто так не сохранит естественную четкость фото, как ручное соединение экспозиций. Большинство HDR программ могут сделать ваше изображение немного размытым и увеличить шум. Некоторые программы могут сделать фото даже слишком четким. Соединение экспозиций совсем не изменяет оригинальные изображения, так что четкость и шум останутся на том же уровне.
12. Используйте инструменты для увеличения четкости. В Photoshop есть множество инструментов для увеличения четкости фотографии, такие как, например, «контурная резкость» и «умная резкость». Наверное, лучшим инструментом является фильтр увеличения резкости «цветовой контраст».
Наверное, лучшим инструментом является фильтр увеличения резкости «цветовой контраст».
13. Изменяйте четкость выборочно. В то время как инструменты для увеличения четкости могут сделать большую работу, часто важно выбирать, какой объект делать более четким. Например, нет необходимости делать более четкими воду или облака, потому что они должны быть слегка размытыми. Вы также можете увидеть белое окаймление вокруг чрезмерно четких объектов. В таком случае лучше всего изменять четкость фотографии на отдельном слое, так что вы сможете при помощи маски удалить ненужные изменения. Подробнее об этом способе можно узнать в статье «Как увеличить четкость фотографии методом локального контраста» .
14. Уменьшайте шум выборочно. Также как и с выборочным изменением четкости, важно знать, что если нам нужно уменьшить шум, необходимо делать это выборочно. И если мы уменьшаем шум на отдельном слое, при помощи маски можно удалить изменения областей, которые стали слишком размытыми.
15. Делайте фотографии более четкими для загрузки в Facebook. Всем известно, что Facebook сильно сжимает изображения, порой делая их размытыми. Чтобы сохранить четкость фотографии, после изменения ее размера для загрузки в Facebook (обычно я использую ширину 960 пикселей), перейдите в меню «Фильтр –Усиление резкости – «Умная» резкость». В появившемся диалоговом окне задайте значение «Эффект» 500%, а «Радиус» 0.1 или 0.2. Нажмите «ОК». Проделайте это на дубликате слоя. Если фотография будет выглядеть слишком четкой, уменьшите прозрачность отредактированного слоя и при помощи маски удалите любые чрезмерно отредактированные области.
Как сделать изображение более четким с помощью полезных советов, которые вы должны знать
Есть миллионы причин, почему вам нужно часто фотографировать. Поскольку мы часто фотографируем каждый день, враг номер один, с которым мы сталкиваемся, — это размытое изображение после его создания. Это головокружительная ситуация при работе с неочищенными изображениями. Возможно, вы рассматриваете возможность использования программы для редактирования фотографий и надеетесь, что она превратит размытое изображение в более четкое. Вместо того, чтобы надеяться, почему бы нам не сделать это точным образом? Мы собрали программное обеспечение, которое вы можете использовать на всех платформах, чтобы научить вас как сделать картинку четче так что у вас будет изображение на картинке готово.
Возможно, вы рассматриваете возможность использования программы для редактирования фотографий и надеетесь, что она превратит размытое изображение в более четкое. Вместо того, чтобы надеяться, почему бы нам не сделать это точным образом? Мы собрали программное обеспечение, которое вы можете использовать на всех платформах, чтобы научить вас как сделать картинку четче так что у вас будет изображение на картинке готово.
- Часть 1. Как сделать картинку четче онлайн с помощью Image Upscale [рекомендуется]
- Часть 2. Как сделать картинку четче на iPhone и Android [Мобильная версия]
- Часть 3. Как сделать картинку четче на Windows и Mac [версия для ПК]
- Часть 4. Часто задаваемые вопросы о том, как сделать изображение четче
Часть 1. Как сделать картинку четче онлайн с помощью Image Upscale [рекомендуется]
Aiseesoft Image Upscaler онлайн это онлайн-инструмент для увеличения изображения, который вы можете использовать, чтобы сделать изображение еще лучше, чем раньше. Этот инструмент может преобразовать размытое изображение в более четкое за несколько кликов. Кроме того, вам не нужно быть профессионалом, чтобы использовать это программное обеспечение, потому что даже новичок в редактировании изображений может легко справиться с этим инструментом. Предположим, вы рассматриваете возможность использования нашего рекомендуемого инструмента прямо сейчас. В этом случае мы предоставим письменное руководство о том, как сделать изображение более четким онлайн, которому вы можете следовать совершенно бесплатно.
Этот инструмент может преобразовать размытое изображение в более четкое за несколько кликов. Кроме того, вам не нужно быть профессионалом, чтобы использовать это программное обеспечение, потому что даже новичок в редактировании изображений может легко справиться с этим инструментом. Предположим, вы рассматриваете возможность использования нашего рекомендуемого инструмента прямо сейчас. В этом случае мы предоставим письменное руководство о том, как сделать изображение более четким онлайн, которому вы можете следовать совершенно бесплатно.
Шаг 1:
Вместо того, чтобы искать домен этого апскейлера изображения, вы можете щелкнуть это ссылке, который приведет вас прямо на его официальный сайт.
Шаг 2:
Теперь, когда вы находитесь на официальном сайте, нажмите кнопку Загрузить фото чтобы импортировать изображение, которое вы хотите увеличить в этом инструменте.
Шаг 3:
Вы можете использовать четыре варианта для увеличения изображения; выберите, какое увеличение вы предпочитаете больше всего. Если вы еще не решили, какое увеличение использовать, вы можете протестировать их все, чтобы увидеть разницу между ними. С левой стороны есть пример экрана предварительного просмотра, чтобы увидеть разницу между увеличенным изображением.
Если вы еще не решили, какое увеличение использовать, вы можете протестировать их все, чтобы увидеть разницу между ними. С левой стороны есть пример экрана предварительного просмотра, чтобы увидеть разницу между увеличенным изображением.
Шаг 4:
Теперь, когда вы выбрали желаемое увеличение, нажмите Сохраните чтобы экспортировать изображение, которое вы масштабируете здесь. После процесса он сохранит файл изображения непосредственно на вашем локальном диске, и теперь вы можете проверить более четкое изображение, которое вы масштабируете здесь.
Часть 2. Как сделать картинку четче на iPhone и Android [Мобильная версия]
Фотор для iOS
Начать, Fotor приложение для iOS, которое может помочь вам исправить размытые изображения в лучшие. Это приложение предлагает множество функций редактирования изображений, которые могут обеспечить профессиональный результат, даже если вы используете мобильное устройство. Прежде чем вы сможете использовать другие функции этого инструмента, вам необходимо приобрести продукт в приложении. Тем не менее, если вы хотите размыть изображение, вам не нужно его использовать, и вы можете продолжить, как сделать изображение более четким на iPhone.
Тем не менее, если вы хотите размыть изображение, вам не нужно его использовать, и вы можете продолжить, как сделать изображение более четким на iPhone.
Шаг 1:
Загрузите и откройте приложение Fotor на своем устройстве iOS. Нажмите значок +, чтобы загрузить фотографию нечеткого качества.
Шаг 2:
Нажмите Регулировать в нижней части панели инструментов, затем проведите вправо, чтобы увидеть инструмент улучшения фотографий, поддерживаемый этим приложением.
Шаг 3:
Выберите один, затем улучшите изображение, перетащив ползунок. При необходимости отрегулируйте другие улучшения, которые вы можете сделать с помощью этого инструмента.
Шаг 4:
Чтобы экспортировать изображение, которое вы здесь улучшили, коснитесь Сохраните.
Приложение Ремини для Android
Приложение Ремини — это редактор изображений на базе Android, который вы можете загрузить на свое устройство, чтобы улучшить изображение, которое вы снимаете, и улучшить его. Это известный фотоулучшитель, который вы можете скачать и который поддерживает покупку в приложении. Многие пользователи Android загружают это приложение из-за его способности улучшать фотографии, чтобы они выглядели яркими. Несмотря на то, что его можно загрузить бесплатно, вам нужно будет использовать учетную запись, чтобы войти здесь, чтобы использовать его бесплатную версию. Если этот инструмент подходит для ваших нужд, вы можете приобрести профессиональную версию, чтобы получить расширенные возможности устранения размытия, которые предоставляет этот инструмент. Итак, если вы решите использовать этот инструмент и ищете руководство по повышению четкости изображения, вы можете скопировать приведенные ниже шаги.
Многие пользователи Android загружают это приложение из-за его способности улучшать фотографии, чтобы они выглядели яркими. Несмотря на то, что его можно загрузить бесплатно, вам нужно будет использовать учетную запись, чтобы войти здесь, чтобы использовать его бесплатную версию. Если этот инструмент подходит для ваших нужд, вы можете приобрести профессиональную версию, чтобы получить расширенные возможности устранения размытия, которые предоставляет этот инструмент. Итак, если вы решите использовать этот инструмент и ищете руководство по повышению четкости изображения, вы можете скопировать приведенные ниже шаги.
Шаг 1:
Загрузите приложение на свой Android, затем откройте его.
Шаг 2:
Нажмите Усилить, который находится на главном экране приложения.
Шаг 3:
После того, как вы нажмете «Улучшить», в описании будет показано, что вы можете прочитать его, чтобы узнать больше, затем нажмите Используй это.
Шаг 4:
Выберите изображение, которое вы хотите сделать более точным, затем нажмите кнопку красный кнопка создания задачи.
Шаг 5:
Нажмите спасти значок для загрузки изображения.
Часть 3. Как сделать картинку четче на Windows и Mac [версия для ПК]
inPixio Photo Studio Pro 11 [Windows]
в Pixio Studio Pro 11 — это надежное программное обеспечение, которое вы можете использовать для изменения изображений в соответствии с вашими предпочтениями. Этот инструмент поддерживает больше функций и может работать тяжелее, чем приложение мобильного устройства, которое мы представляем. Он также предлагает другие функции редактирования, которые вы можете освоить в течение короткого периода времени. Итак, если вы собираетесь использовать это программное обеспечение, вам необходимо загрузить его с официального сайта. После того, как вы загрузили программное обеспечение, вы можете начать следовать руководству о том, как сделать изображение более четким.
Шаг 1:
Запустите редактор изображений, нажмите Выберите фотографию для редактированияи загрузите изображение, которое хотите улучшить.
Шаг 2:
Перейдите на вкладку «Эффекты» и выберите инструмент «Творческое размытие».
Шаг 3:
Чтобы исправить размытие, вы должны выбрать доступные параметры: Линейное, Радиальное и Пользовательское размытие. Измените настройки в соответствии с вашими предпочтениями.
Шаг 4:
Экспортируйте окончательный результат, чтобы насладиться конечным продуктом.
Откройте внешний редактор для фотографий. Приложение [Mac]
Не хочет загружать все программное обеспечение на ваш Mac, вы можете попробовать использовать Открыть в. Этот инструмент представляет собой приложение-расширение, которое вы можете использовать только на фотографиях; это приложение доступно только на Mac. Если вы собираетесь использовать этот инструмент, вам нужно будет открыть Mac App Store, найти его имя и загрузить подключаемый модуль. Если все улажено, вы можете следовать руководству о том, как сделать изображение больше и четче.
Шаг 1:
Нажмите на изображение, которое хотите исправить, и откройте его на Фото. Вам нужно будет нажать кнопку Редактировать кнопку, чтобы улучшить изображение, которое вы просматриваете здесь.
Вам нужно будет нажать кнопку Редактировать кнопку, чтобы улучшить изображение, которое вы просматриваете здесь.
Шаг 2:
Нажмите Расширение и щелкните загруженное расширение.
Шаг 3:
Отредактируйте изображения, настроив Идеальная ясность и нажмите Сохраните для внесения изменений.
Часть 4. Часто задаваемые вопросы о том, как сделать изображение четче
Увеличение четкости изображения увеличивает размер файла?
Размер файла размытых изображений мал из-за пикселя, который он имеет на изображении. Как только вы исправите размытость изображения, размер файла увеличится, но вы сможете наслаждаться гораздо более четким изображением, чем раньше.
Почему после улучшения изображений появляются водяные знаки?
Причина этого в том, что вы не используете профессиональную версию, которая не добавляет водяной знак после экспорта изображения. Вам нужно будет приобрести инструмент или подписаться, чтобы избежать этой проблемы. Но если вы не хотите платить, вы можете использовать бесплатный инструмент масштабирования, который мы представили.
Могу ли я улучшить изображение BMP?
Да, вы можете следовать руководству, которое мы добавили выше, в онлайн-инструменте. Он поддерживает JPG, PNG и BMP, чтобы легко улучшить качество изображения, не влияя на исходное качество, и сохранить его через несколько кликов.
Заключение
Теперь, когда вы знаете, как сделать изображение более четким на разных платформах, вы можете наслаждаться полученным изображением на более высоком уровне. У вас есть вопросы об инструментах, которые мы представляем? Вы можете поделиться своими мыслями ниже в разделе комментариев и объяснить их нам.
Что вы думаете об этом посте.
- 1
- 2
- 3
- 4
- 5
Прекрасно
Рейтинг: 4.8 / 5 (на основе голосов 287)Подпишитесь на нас в
Оставьте свой комментарий и присоединяйтесь к нашему обсуждению
Как делать четкие фотографии на любом фотоаппарате и как добиться резкости на фото
Начинающие одержимы вопросом, как увеличить резкость фотографии.
Многие не знают, что можно получать резкие снимки прямо из фотоаппарата. Без обработки в фотошопе или лайтруме.
Это руководство написано с целью научить вас делать резкие кадры, и помочь избежать распространенных ошибок, что приводят к нерезким снимкам.
Для начала нужно внести ясность в понятия резкости и четкости.
Начинающие путают их, полагая одно другим или объединяя два понятия в одно.
Что такое резкость?
Резкость это визуальная различимость границ между объектами на вашей фотографии.
Четкость это локальный микроконтраст на резких границах объекта, и она описывает визуальную резкость границ объектов в кадре.
Что это значит?
Это значит, что для четкой фотографии ее нужно резко снять. Ибо любые дальнейшие махинации по повышению резкости кадра воздействуют на локальный контраст, то есть на четкость, не затрагивая исходную резкость.
Подобного мнения придерживается и уважаемый мною Cambridgeincolour.com в этой статье.
Упрощу.
Если фотография снята нерезкой, то фотошоп вам не поможет, поскольку он воздействует на локальные контрасты. Он воздействует на четкость, и никак не затрагивает исходную резкость.
После снятия кадра, вы не можете воздействовать на его резкость. Пост обработка воздействует только на ту четкость, что имеется на исходном кадре.
Едем дальше.
От чего зависит резкость фотографии
Причин появления нерезких фотографий не так много. Большая часть дефектов резкости описывается начинающими как фотография не в фокусе.
Топ ошибок:
- Неправильное фокусирование
- Ошибки автофокуса
- Проблемы с объективом
- Выпадение из малой глубины резкости при съемке
- Длинная выдержка при съемке с рук и шевеленка
Если не брать в расчет действительные проблемы с объективом, то в большинстве случаев проблемой появления нерезких фотографий выступает неопытный фотограф.
Новички принципиально не читают инструкцию фотоаппарата, и не вникают в принципы работы фотоаппарата и объектива.
Неправильная фокусировка
В моей табели о рангах, неумение фокусироваться держит первое место как причина отсутствия резкости на снимке.
Новички не знают, как работает автофокус фотоаппарата, и не знают, как укротить его.
Если рассматривать снимки жалующегося чайника, то часто можно заметить, что фокус и резкость на фотографии есть. Просто не в том месте.
Например.
Вы снимаете свою девушку или парня, но резкости на них нет. Резкость есть на дереве, которое стоит рядом.
Или где-то на заднем или переднем плане.
Проблема кроется во включенном режиме автовыбора точки фокусировки.
В этом режиме фотоаппарат сам выбирает, куда сфокусироваться, исходя из своего понимания контрастных и резких границ. Он выбирает самые резкие и контрастные границы, которые сможет найти в кадре.
Камера не оценивает смысловую составляющую кадра и предпочтет стоящее рядом дерево, чьи ветви обладают сильным контрастом из-за яркого солнца. Пара, стоящая в тени дерева будет менее контрастна и посему проиграет.
Вы фокусировались на глаза модели, но они оказались нерезкими?
Фотоаппарат просто решил, что брошка на груди или телефон в руках более контрастны относительно глаз модели, и сфокусировался на них, как на более контрастные объекты.
Как этого избежать
Очень просто.
Отключите автоматический выбор точки фокусировки на фотоаппарате и вручную выставляйте ее, принудительно указывая фотоаппарату место фокуса.
Фотоаппарат будет искать контрастные границы в том месте, куда указывает точка фокусировки, выбранная вами.
Выставите центральную точку фокусировки и сфокусируйтесь на глаза модели. Фотоаппарат проигнорирует другие более контрастные объекты кадра и послушно сфокусируется в указанном месте.
Знайте, центральная точка фокусировки самая точная и цепкая.
Что делать, если вы сфокусировались по центральной точке фокусировки, но резкость все равно в другом месте?
Нужно внимательно рассмотреть снимок.
Если зона резкости находится в плоскости перед моделью или позади нее, то у вас проблемы с объективом.
Вероятнее всего.
И проблемы эти называют фронт фокус и бэк фокус.
Фронт фокус и бэк фокус как причина
Вы сфокусировались по глазам, но зона резкости оказалась на подбородке модели или ее ухе?
Перед моделью или позади нее?
В первом случае вы наблюдаете фронт фокус, во втором бэк фокус.
Фронт фокус это ошибка фокусировки объектива, когда фактическая зона резкости оказывается перед предполагаемой.
Бэк фокус это обратное явление, когда фактическая зона резкости оказывается позади места фокусировки.
Как проверить объектив на фронт- или бэкфокус
Это просто.
Нужна тестовая мишень и несколько кадров. При ее отсутствии можно обойтись канцелярской линейкой или обычной книгой.
- Закрепите фотоаппарат неподвижно под углом 45 градусов к плоскости таблицы или линейки
- Сфокусируйтесь на надпись в центре проверочной мишени или на значение 10 на линейке
- Используя автоспуск по таймеру, сделайте несколько кадров
Важно! Не толкайте камеру при тесте и не снимайте с рук.
Рассмотрите получившиеся кадры.
Если зона резкости находится перед надписью тестовой таблицы или цифрой линейки, то это фронт фокус.
Если резкая зона позади места фокусирования, то это бэк фокус.
Что делать?
Продвинутые модели фотоаппаратов позволяют внести поправку в работу автофокуса и добиться точной работы автофокуса. Дорогие модели объективов могут использовать дополнительную станцию, которая подключается к компьютеру и позволяет внести поправку в объектив.
Если вы не обладаете фотоаппаратом или объективом с подобными функциями и аксессуарами, то вас ждет поход в сервис на юстировку объектива и камеры.
Рекомендую подстраивать объектив под камеру, а не наоборот.
Статья «Мылит объектив или почему мои фотографии нерезкие?!» рассматривает еще пару причин появления нерезких снимков.
Глубина резкости и нерезкие фотографии при съемке на открытой диафрагме
Многие начинающие узнают про съемку на открытых диафрагмах гораздо раньше, чем ознакомятся с понятием глубины резкости или глубины резко изображаемого пространства.
Новички быстро обучаются открывать диафрагму ради красивого боке и размытого фона. Этим грешат неопытные владельцы светосильных фиксов, вроде знаменитого «полтинника» 50 мм/ 1.8 или 35мм объектива.
Новичок ставит минимальное значение диафрагмы в 1.8 или 1.4 и радостно удивляется отсутствию резкости на фотографиях.
Проблема в том, что глубина резкости при съемке на открытых диафрагмах очень мала.
Достаточно легкого смещения камеры от дрожания рук или учащенного сердцебиения, и объект съемки выпадает из глубины резкости.
В итоге, цветочек и размытый фон есть, но резкость на цветочке отсутствует или переместилась на его листья.
Выпадение из глубины резкости усугубляется съемкой с рук при большой выдержке.
Как избежать
- Старайтесь использовать центральную точку фокусировки. Она самая точная и цепкая
- Не двигайте камеру после фокусирования на объект съемки
- Не перестраивайте кадр после фокусировки при съемке на открытой диафрагме
Многие знают, что можно навестись по центральной точке и перекомпоновать кадр, удерживая кнопку спуска в полунажатом состоянии, что блокирует работу автофокуса.
При съемке с малой глубиной резкости, перестроение кадра гарантировано подарит вам нерезкую расфокусированную фотографию из-за изменения расстояния до объекта съемки.
Этот способ замечательно работает только при большой глубине резкости или чистейшей карме фотографа.
Но, вернемся к выдержке.
Шевеленка и съемка на длинной выдержке с рук
Итак.
Какую выдержку при съемке с рук считать допустимой для получения резкой фотографии?
Правило простое.
Нужно единицу разделить на фокусное расстояние объектива.
Например.
Для объектива 50 мм минимальная выдержка для съемки с рук составит 1/50. Для 200 мм комфортная выдержка составит 1/200.
Разумеется, система стабилизации объектива или камеры позволяет снимать на более длинных выдержках.
Правило нестрогое и служит лишь примерным ориентиром.
Снимая с рук на длинных выдержках вы рискуете получить смазанную фотографию и отсутствие резкости на снимке.
Снимая на выдержке близкой к предельной выдержке для съемки с рук, вы рискуете получить шевеленку.
Шевеленка это небольшое размытие снимка, вызванное дрожанием рук. Фотографию можно было бы назвать резкой, но легкая размытость ее портит.
Небольшую шевеленку можно исправить, добавив резкости в рав конвертере, фотошопе или лайтруме. И этот способ работает всегда, если не пытатся распечатать снимок большим форматом.
Радикальным способом борьбы со смазом и шевеленкой выступает штатив или любая твердая поверхность, на которую можно уложить фотоаппарат при съемке. Другим радикальным способом будет использование вспышки.
Тут возникает проблема.
Встроенная камерная вспышка начисто убивает светотеневой рисунок.
Вы видели плоские лица с пустыми красными глазами, коими завалены социальные сети?
Это заслуга встроенной вспышки.
Можно использовать накамерную поворотную вспышку или выносную. Это сохранит светотеневой рисунок, но потребует от вас понимания своих действий и природы света, что потребует от вас больших знаний, нежели у вас есть сейчас.
Как добиться резкости и четкости
Это легко.
Достаточно правильно сфокусироваться, выставив вручную точку фокуса, и при комфортной выдержке для съемки с рук, нажать на спуск.
Снимая на открытой диафрагме, нужно помнить про возможность выпадения из глубины резкости.
Есть одно общее правило съемки резких фотографий.
Любой зум объектив обеспечивает лучшую резкость и качество снимка при съемке на средних значениях диафрагмы и фокусного расстояния.
Например.
Китовый объектив 18-55мм обеспечит наилучшую резкость снимка в диапазоне диафрагм f/8 -f11 при фокусном расстоянии 35 мм и близких к нему значениях.
Объектив 50-200мм обеспечит наилучшую резкость при фокусном расстоянии 100-120 мм и прикрытых диафрагмах f/8-f11.
Разумеется, этот лайфхак не отменяет правильной фокусировки и короткой выдержки при съемке с рук.
Сложно выпасть из глубины резкости, снимая на этих диафрагмах, но и размыть в ноль задний фон с красивым боке тоже не удастся.
Вернемся к объективу.
Если прикрытая диафрагма улучшает резкость снимка, и предотвращает выпадение из глубины резкости, то почему бы не закрыть диафрагму еще больше?
Скажем, снимать не на f/8 или f/11, а на f14 или f/18?
Дело в дифракции объектива.
На прикрытых диафрагмах происходит дифракция света, что приводит к падению общего контраста снимка. Это выражается ухудшением резкости и четкости фотографии.
Как будто вы фотографировали через стекло.
Избавиться от этого можно, снимая на значениях диафрагмы до появления дифракции.
Фильтр нейтральной плотности несколько спасет ситуацию, ограничив световой поток. У вас появится возможность обеспечить резкость по всему кадру, снимая на закрытой диафрагме, и не переживая за дифракцию. Но снижение светового потока удлиняет выдержку со всеми вытекающими последствиями.
В сети легко можно найти графики и примеры появления дифракции у популярных моделей объективов.
Резюмирую.
Нужно лишь точно сфокусироваться в нужное место кадра, правильно выбрать диафрагму для нужной глубины резкости, и снять кадр с выдержкой, исключающей шевеленку и смаз при съемке с рук.
И никаких шаманских плясок с фотошопом не потребуется.
ИИ для повышения резкости изображений | Как сделать размытое изображение четким онлайн бесплатно
Часть 1.
 Как сделать размытое изображение четким онлайн бесплатно
Как сделать размытое изображение четким онлайн бесплатноБесплатная онлайн-резка для изображений — AVCLabs Online AI Image Enhancement настоятельно рекомендуется. Благодаря технологии искусственного интеллекта пользователи могут улучшить качество изображения, повысить резкость размытых изображений и сделать размытое изображение более четким всего за несколько секунд, восстанавливая детали без появления артефактов или ореолов.
Благодаря технологии шумоподавления AI пользователи могут легко удалять шум с изображений. Навыки работы с PhotoShop не требуются. Чтобы размыть изображения и преобразовать размытое изображение в четкое .
Photo Enhancer AI
- Увеличение и улучшение качества изображения без потери качества.
- Повышение резкости краев изображения и устранение размытия изображения онлайн на 100 % автоматически.
- Повышение качества фотографий низкого разрешения до HD.

- Улучшите цвет и контраст одним щелчком мыши.
- Навыки редактирования не требуются.
Попробуй
Вот простые шаги, чтобы сделать размытое изображение четким с помощью онлайн-увеличителя резкости изображений с искусственным интеллектом. В настоящее время. Давайте начнем.
Шаг 1
Загрузка размытого изображения в AVCLabs Online AI Image Enhancement
Просто откройте бесплатный онлайн-инструмент для растушевки изображений в любом браузере (например, Google Chrome, Firefox, Safari). Перетащите размытое изображение в этот онлайн-инструмент для повышения резкости изображений, чтобы сделать размытое изображение четким, как по волшебству. Кроме того, вы можете нажать кнопку Нажмите, чтобы загрузить , чтобы добавить размытое изображение или изображение с низким разрешением, которое вы хотите улучшить, в онлайн-инструмент.
Примечание : Поддерживаемые входные форматы: *.png, *.jpg, *.jpeg, *.bmp, *.jfif и *.webp.
Шаг 2
Выберите модель и параметр AI, чтобы исправить размытое изображение
Этот инструмент для устранения размытия изображения предлагает 8 моделей на выбор: AI Image Upscale , AI Image Upscale , AI Image Enlarge , AI Photo Denoise , AI Image Sharpen , 500050 AI0 90 0 Background Remove AI Photo Colorize , AI Photo Calibration . Здесь вам предлагается выбрать AI Image Upscale Модель для продвижения вперед.
Вы можете выбрать один из четырех вариантов шкалы (от 100% до 400%). При необходимости вы можете выбрать большее значение шкалы, например, 200%, 300% и даже 400%. Этот бесплатный онлайн-инструмент для устранения размытости изображений на основе искусственного интеллекта может сделать маленькие, размытые и некачественные изображения более четкими, увеличив при этом разрешение изображения.
Когда все настройки выполнены, нажмите кнопку Начать обработку , чтобы начать автоматическое исправление размытого изображения. Это займет около 1 минуты, терпеливо подождите.
Шаг 3
Предварительный просмотр результата и загрузка более четкого и четкого изображения на компьютер
После завершения процесса повышения резкости изображения просто перейдите на вкладку Обработанное изображение . Вы увидите 3 кнопки рядом с изображением. Вы можете предварительно просмотреть, загрузить и удалить изображение с повышенной резкостью. Прежде чем вы решите сохранить улучшенное четкое изображение на свой компьютер, вы можете предварительно просмотреть исходное и размытое изображение, перетащив ползунок. Результат, как вы можете видеть здесь, довольно удивителен.
Если вы удовлетворены результатом, просто нажмите кнопку Загрузить изображение , чтобы мгновенно загрузить сверхчеткое и четкое изображение.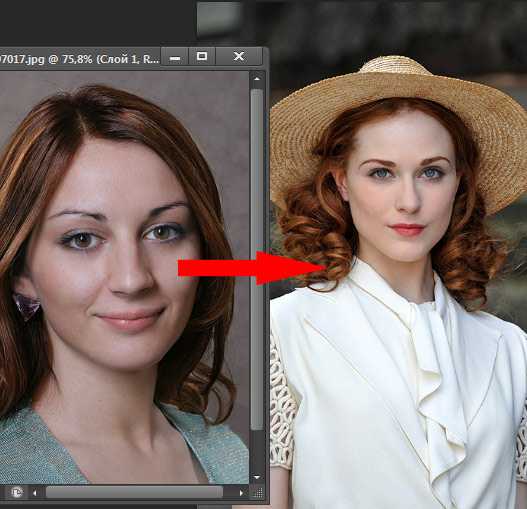
Примечание : Обработанные фотографии будут удалены через 72 часа, пожалуйста, загрузите их на свой компьютер вовремя.
Часть 2: 5 способов сделать размытые изображения четкими
Теперь давайте узнаем, как предотвратить эффект размытия изображения. Вот 5 наиболее распространенных приемов, позволяющих сделать размытые изображения четкими. Просто проверьте их.
1. Используйте широкоугольный объектив
Вместо длиннофокусного объектива, который имеет тенденцию быть более тяжелым и более подверженным тряске, используйте широкоугольный объектив, который поможет вам точнее сфокусироваться на объекте и избежать размытая картинка.
2. Установите большую диафрагму
Как правило, чем выше значение диафрагмы, тем больше глубина резкости. А это значит, что сцена будет намного четче. Поэтому вместо использования f/2 или f/6 попробуйте использовать f/11 для получения более четких фотографий.
3. Правильно фокусируйтесь
Фотографы должны знать разницу между режимами фокусировки. Знание того, какой тип подходит для каких сцен, от пейзажей до портретов, сэкономит вам много времени при редактировании.
Знание того, какой тип подходит для каких сцен, от пейзажей до портретов, сэкономит вам много времени при редактировании.
4. Включите стабилизацию изображения
Некоторые камеры имеют функцию стабилизации изображения. Эта функция чрезвычайно полезна, когда камера находится в руках. Включите его, чтобы предотвратить размытие изображения.
5. Держите камеру правильно
Может показаться странным, но некоторые фотографы неправильно держат свои камеры. Прочтите руководство и проверьте, правильно ли вы держите камеру. Кроме того, не забывайте нажимать кнопку осторожно, так как слишком сильное нажатие может привести к сотрясению камеры, что приведет к искажению изображения.
Вывод:
Инструменты искусственного интеллекта облегчают жизнь как любителям, так и профессионалам. С AVCLabs Image Sharpener вы можете удалить размытие с изображений онлайн бесплатно за считанные секунды.
Попробуй
3 простых способа сделать размытое изображение четким и четким
Чтобы сделать размытое изображение четким и четким, загрузите его на letsenhance. io и нажмите Начать обработку . Это самый простой ответ. Продолжайте читать, и вы подробно узнаете, как повысить резкость и четкость изображения с помощью Photoshop, приложений для iPhone и нашего онлайн-инструмента.
io и нажмите Начать обработку . Это самый простой ответ. Продолжайте читать, и вы подробно узнаете, как повысить резкость и четкость изображения с помощью Photoshop, приложений для iPhone и нашего онлайн-инструмента.
Ключевые выводы
- Лучшие инструменты для устранения размытия изображения: Photoshop, специализированные приложения для iPhone и LetsEnhance.io.
- Photoshop предоставляет множество возможностей для сглаживания фотографий, но для освоения требуется время.
- Приложения для iPhone, такие как EnhanceFox, просты, но не всегда выполняют свою работу.
- Фоторедактор с искусственным интеллектом Let’s Enhance — это быстрое и простое в использовании приложение, которое может эффективно очищать фотографии и цифровые изображения.
- Claid.ai отлично подходит для фотографий большими партиями.
- Если изображение слишком размыто, это невозможно исправить. В любом случае лучше всего использовать новые методы на основе ИИ.

Размытие изображений без Photoshop Online
Размытые фотографии — это бельмо на глазу, и один из самых быстрых способов исправить это — использовать Let’s Enhance. Его нейронные сети сделают размытые изображения более четкими и мгновенно сделают их кристально четкими.
Учебное пособие Let’s Enhance по устранению размытости изображений.Вот простые шаги, как сделать четкую картинку онлайн бесплатно:
Шаг 1: Загрузите изображение
Загрузите свое изображение в онлайн-приложение Let’s Enhance.
Шаг 2: Выберите режим масштабирования (дополнительно)
Масштабирование включено и установлено на Smart Enhance по умолчанию. Этот режим отлично подходит для размывания и очистки изображений.
Вы можете выбрать другие Режимы масштабирования параметры на правой панели.
Вот чем они отличаются.
| Тип | Лучше всего использовать на | Макс. высококлассный |
|---|---|---|
| Умное улучшение | Небольшие сжатые изображения. | 2x |
| Умное изменение размера | Фото с размытым текстом | 6x |
| Фото | Любые фотографии, сделанные телефонами или камерами. | 16x |
| Цифровое искусство | Рисунки, иллюстрации, шаржи, аниме. | 16x |
Примечание: если изображение слишком маленькое и размытое Smart Enhance может размазать определенные области изображения. Если вы заметили, что слишком много смазывания, попробуйте уменьшить размер масштабирования или установите для параметра Upscale Type значение Smart Resize или Photo .
Шаг 3: Настройка масштабирования (необязательно)
Прокрутите вниз правую панель до категории Размер . Нажмите на Пользовательский и выберите размер масштабирования в Фактор категории ниже.
В качестве альтернативы вы можете оставить параметр размера Auto и позволить Let’s Enhance выбрать для вас оптимальную настройку.
Шаг 4: Нажмите кнопку «Начать обработку».
Обработка обычно занимает несколько секунд. Время зависит от размера изображения (большие изображения обрабатываются немного дольше) и типа подписки (для премиум-членов это происходит быстрее, когда серверы заняты).
Шаг 5. Загрузите неразмытое изображение.
В течение нескольких минут вы можете легко размыть свои фотографии с результатами студийного качества, при этом первые 10 применений абсолютно бесплатны. Это гораздо более экономично, чем платить за экспертное программное обеспечение для редактирования.
Совет: Иногда изображения становятся размытыми или пикселизированными, когда вы увеличиваете их размер выше исходного разрешения в основных фоторедакторах. В этом случае лучше взять оригинальную маленькую фотографию и увеличить ее с помощью Let’s Enhance.
Преимущества
- Простота в использовании
- Усовершенствованный усилитель качества и резкости AI
- Быстрое удаление размытия сразу с нескольких фотографий
- Высокая скорость обработки
- Не требуется автоматическая установка тысяч приложений для обработки изображений
- .ai
- Бесплатно для первых 10 фото
Недостатки
- Требуется подключение к интернету
- Не позволяет отдельно управлять настройками удаления размытия
- Оплата после 10 изображений
Зарегистрируйтесь в Let’s Enhance, и пусть наш мощный ИИ позаботится об этом надоедливом размытии вместо вас.
Типы размытия, которые можно и нельзя исправить
Существуют различные типы размытия, некоторые из которых можно исправить, а некоторые — нет. Знание различий между ними может помочь вам понять, когда удаление размытия на фотографии возможно, а когда вы просто тратите время, пытаясь исправить это.
Исправления Let’s Enhance:
- Размытие путем масштабирования . Если ваше изображение слишком маленькое и при увеличении оно выглядит размытым, Let’s Enhance может масштабировать фотографию до 16 раз без какого-либо размытия. Итак, у вас есть увеличенное изображение, но с разрешением, соответствующим его увеличенному размеру, чтобы оно не выглядело размытым.
- Размытие не в фокусе . Этот тип размытия возникает в ту самую секунду, когда делается фотография, рука немного дрожит, и у вас есть слегка размытые фотографии. Let’s Enhance исправляет этот тип размытия и повышает резкость изображения.
Типы размытия Let’s Enhance не трогает:
- Размытие фона или боке .
 Let’s Enhance снимает размытие и очищает фотографии, но не затрагивает размытие фона, используемое фотографами для получения уникальной визуальной эстетики.
Let’s Enhance снимает размытие и очищает фотографии, но не затрагивает размытие фона, используемое фотографами для получения уникальной визуальной эстетики.
Поскольку Let’s Enhance повышает резкость переднего плана фотографии, он не исправляет размытие фона, чтобы сохранить зрение художника.
Blur Let’s Enhance не может исправить:
- Сильное расфокусирование или размытие в движении невероятно сложно исправить. Фотографии с непреднамеренным размытием, как правило, невозможно восстановить, в зависимости от серьезности самого размытия.
- Размытие в движении , например, происходит, когда объект движется мимо объектива быстрее, чем скорость затвора камеры. В этом случае размытие очень сильное и исправить его практически невозможно.
 Так что лучше переснять фото.
Так что лучше переснять фото.
Сделайте фотографии четкими и четкими в большом масштабе
Нужно автоматизировать улучшение изображения? Claid.ai — это самые мощные инструменты в вашем распоряжении.
Преимущества Claid.ai:
- Мощный API, который делает изображения четкими на лету — автоматически, за секунды.
- Размытие изображений большими партиями: сотни, а то и тысячи изображений одновременно.
- Сократите время, затрачиваемое на ручное кропотливое редактирование нечетких изображений.
- Варианты, адаптированные для электронной коммерции, недвижимости, полиграфии и доставки.
Claid полностью автоматизирован, но обеспечивает гибкость настройки резкости изображения и других операций.
👉 Зайдите на claid. ai и узнайте, как это может улучшить визуальные эффекты вашей компании.
ai и узнайте, как это может улучшить визуальные эффекты вашей компании.
Как удалить размытость изображения в Photoshop
В Photoshop есть множество инструментов, способных улучшать различные аспекты визуальной композиции и избавляться от нежелательных деталей. Вот как вы можете использовать программный фильтр Smart Sharpen .
Примечание : Photoshop увеличивает контрастность и делает изображение менее размытым, но не помогает при сильном размытии. Для добавления недостающих деталей используйте инструменты на основе ИИ, такие как Let’s Enhance.
Шаг 1: Преобразование в смарт-объект
Нажмите на маленькую кнопку в верхнем правом углу окна Слои Photoshop и выберите в меню Преобразовать в смарт-объект . После преобразования слоя в смарт-объект вы должны увидеть небольшой значок в правом нижнем углу слоя.
Не вдаваясь в технические подробности, преобразовав слой в смарт-объект, вы можете отменить изменения, внесенные в этот конкретный слой. Это может быть полезно, если вы допустили ошибку при редактировании.
Это может быть полезно, если вы допустили ошибку при редактировании.
Шаг 2. Примените фильтр Smart Sharpen к слою
В строке меню выше выберите Filter, , в раскрывающемся меню перейдите к Sharpen, , затем выберите Smart Sharpen , выбрав нужный слой.
Шаг 3. Изменение размера диалогового окна
Когда откроется диалоговое окно Smart Sharpen , по возможности разверните окно, чтобы было видно все изображение. Поскольку предварительный просмотр в окне отображает вашу картинку с соотношением пикселов 1:1 к вашему экрану, было бы неплохо увидеть ее целиком, так как это даст вам лучшее представление о том, как изображение будет выглядеть после того, как оно будет был заточен.
Шаг 4: Выберите
Lens Blur В Remove BarЧтобы фильтр обнаруживал края (соседние пиксели с цветами контрастной яркости), Удалить бар должен быть установить на Lens Blur.
Шаг 5.
 Выберите желаемые значения. делая светлые пиксели ярче, а темные пиксели темнее. Это повысит контраст между двумя соседними пикселями и сделает фото более четким.
Выберите желаемые значения. делая светлые пиксели ярче, а темные пиксели темнее. Это повысит контраст между двумя соседними пикселями и сделает фото более четким.Шаг 6: Подтвердить
Щелкните OK , чтобы подтвердить изменения и применить фильтр Smart Sharpen к выбранному слою.
Весь процесс занимает несколько минут, особенно если вы используете эту функцию несколько раз и помните все шаги, необходимые для применения фильтра.
Преимущества
- Позволяет настраивать параметры резкости.
- Немедленные результаты (в зависимости от оборудования и сложности образа).
- Мгновенный предварительный просмотр результатов.
Недостатки
- Не добавляет деталей, в отличие от новых методов ИИ.
- Сложно освоить и использовать инструмент размывания и его настройки без предварительного опыта.
- При работе с большими пакетами фотографий устранение размытия каждого из них по отдельности может занять много времени.
- Фотошоп довольно дорогой.
Выполнив быстрый поиск в App Store, вы найдете множество приложений для редактирования фотографий с множеством полезных инструментов и функций. Однако некоторые приложения полностью сосредоточены на удалении размытия.
Однако некоторые приложения полностью сосредоточены на удалении размытия.
EnhanceFox — одно из самых популярных приложений для повышения резкости изображений на iPhone, которое может легко очищать размытые фотографии.
Преимущества
- Бесплатно (с покупками в приложении)
- Простота использования
Недостатки
- Не справляется с серьезными или особыми случаями размытия
- Результаты могут быть не такими эффективными, как хотелось бы
Вопросы и ответы
Давайте поговорим о нюансах и подробных вопросах, которые могут помочь вам добиться лучших результатов при исправлении размытых изображений.
Как определить, что изображение размыто?
Как правило, заметить размытие довольно легко, так как, просмотрев бесчисленное количество фотографий с высоким разрешением, наши глаза привыкли замечать размытие.
Но обнаружение незначительного размытия может оказаться сложной задачей.
Самый простой способ обнаружить размытие — это
- Увеличить масштаб, чтобы найти нечеткие области.
- Ищите на фотографии ярко выраженные линии и края. Если есть размытие, линия не будет четкой, а пиксели будут разбросаны повсюду.
- Протестируйте на экранах с разным разрешением, так как качество изображения также влияет на выраженность размытия. На одном экране изображение может выглядеть четким, а на другом размытым.
Является ли размытие таким же, как пикселизация?
Пикселизация и размытие различаются как по тому, как они возникают, так и по тому, как их можно исправить.
Пикселизация
Пикселизация возникает, когда:
- Низкое количество пикселей или разрешение;
- Используется старая камера;
- Изображение сжато или расширено сверх установленного размера.

Вместо четких линий можно было бы увидеть пиксели. Если вы увеличите фотографию с низким разрешением, эти пиксели будут становиться все более и более распространенными.
👉 Продолжайте чтение: Как исправить пикселированное изображение »
Blurry
Blur обычно происходит в результате:
- Взвал изображение с низким разрешением с устаревшими методами
- . при съемке (размытие в движении)
- Неправильная установка фокуса
- Низкая скорость затвора
- Запотевание объектива
Размытие может появиться на снимках любого разрешения, даже 4 или 8K.
Что вызывает размытие изображения?
- Дрожащая камера. Трясущиеся руки, грохот земли, стрельба внутри машины и множество других физических движений, из-за которых камера трясется и теряет фокус.
- Тема в движении. Вызывает размытие движения, если объект движется быстрее скорости затвора камеры.

- Узкая глубина резкости. Независимо от расстояния, если ваша глубина резкости слишком мала, фон и окружение объекта на фотографии будут размытыми.
- Неудачная фокусировка . Если вы не сосредоточите фокус на объекте в кадре, камера сфокусируется не на той части кадра, что сделает объект размытым.
- Дымка, туман и блики . Погодные условия, такие как туман во влажную погоду или блики в солнечный день, могут вызвать размытие.
Как отменить размытие текста на изображении?
Для устранения размытия текста на фотографии у вас есть два из следующих вариантов в Let’s Enhance:
- Smart Resize Функция Let’s Enhance специализируется на редактировании фотографий с текстом, где буквы должны быть более разборчивыми.
- Если изображение достаточно большое, используйте Smart Enhance для увеличения резкости изображения. Smart Enhance — это специальная функция Let’s Enhance, которая автоматически редактирует фотографии в соответствии со стандартами онлайн-рынка и электронной коммерции.

Smart Enhance также имеет встроенную функцию устранения размытия, которая позволяет тексту выделяться и быть разборчивым, но только если фотография достаточно большая.
Как сделать размытое изображение четким на Android?
Лучшие приложения для Android для исправления размытых изображений:
- Google Photos — самый простой вариант. Нажмите «Правка» > «Настроить» > «Резкость», чтобы использовать этот инструмент.
- Lightroom наиболее настраиваемый.
- Snapseed предлагает хороший баланс между простотой использования и эффективностью.
Подпишитесь на LetsEnhance — улучшение изображения на базе AI
Получайте последние сообщения прямо в свой почтовый ящик
Отлично! Проверьте свой почтовый ящик и нажмите на ссылку, чтобы подтвердить подписку.
Пожалуйста, введите действительный адрес электронной почты!
Нужно улучшить изображения?
Автоматически масштабируйте и корректируйте цвет изображений в соответствии с вашими потребностями с помощью нашего искусственного интеллекта.
Попробуй бесплатно
Как сделать картинку менее размытой: 4 лучших приложения для iPhone
Возможно, вы фотографировали в кулуарах баскетбольного матча вашего ребенка и получили точный момент, когда они набрали победное очко 🏅, но фотография немного размыта.
Или из всех групповых фотографий, которые вы сделали на вчерашней вечеринке по случаю дня рождения, 🥂есть только одна, где у всех открыты глаза — и она совершенно не в фокусе!
Камеры iPhone — современное чудо, но это не значит, что каждый раз получать четкие, сфокусированные фотографии несложно.
Это особенно актуально, если вы снимаете при слабом освещении, фотографируете объекты в движении или спешите!
Если вы не тот человек, который достает штатив для iPhone или включает вспышку в переполненном ресторане (подсказка : не будьте таким человеком) 👉 , вам придется положиться на другое современное чудо: для редактирования фотографий приложения .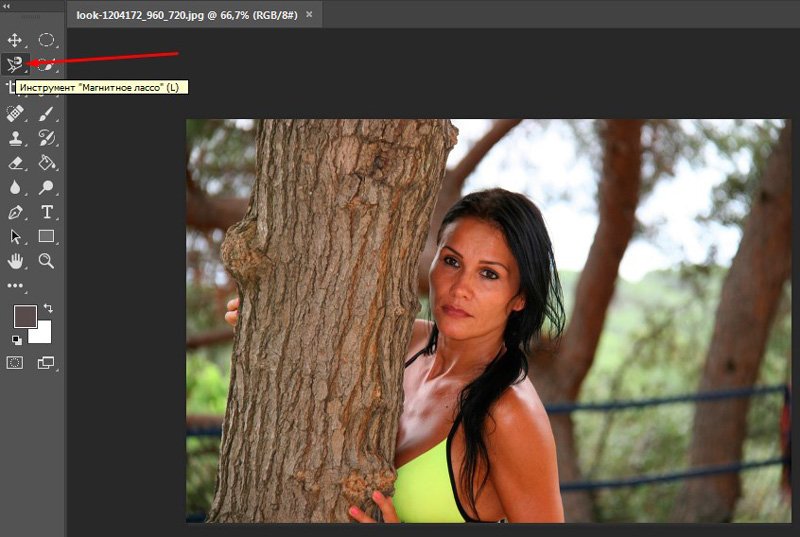
К счастью для вас, существует множество приложений, которые превратят ваши мягкие или размытые фотографии в то, что вы с гордостью опубликуете!
Сегодня мы собрали наши любимые приложения для редактирования фотографий, чтобы сделать изображение менее размытым! 🎉
Кроме того, я добавил множество скриншотов с пошаговыми инструкциями о том, как сделать ваши фотографии кристально четкими.
Посмотреть этот пост в Instagram
Сообщение, опубликованное Танком Синатрой (@influencersinthewild)
Unblur Photo Apps, чтобы сделать изображение менее размытым
Лучший способ получить идеальную фотографию для публикации в Instagram – это переснимать до тех пор, пока не получится снимок с четкой фокусировкой и хорошим освещением.
Когда вы делаете несколько снимков, у вас есть больше вариантов для редактирования!
Эти приложения для редактирования фотографий являются лучшими в игре по размыванию ваших фотографий, но они не могут зайти слишком далеко. Даже при наилучшем редактировании размытые фотографии могут никогда не выглядеть такими четкими, как если бы исходный снимок был в фокусе.
Здесь мы собрали лучшие приложения для повышения резкости фотографий, но если вас интересуют наши самые любимые приложения для редактирования фотографий для Instagram, мы составили список.
Приложение №1: Vsco: редактор фото и видео
Доступно
для iOS
и Android
Цена: базовая (бесплатная) подписка на VSCO 4,99 долл. США в месяц / 19,99 долл. США в год
время любимых фоторедакторов, и это особенно хорошо для очистки размытых фотографий!
Это приложение отлично подходит для начинающих, поскольку оно дает доступ к предустановленным фильтрам, мгновенно преображающим ваши фотографии.
Это также подходит для более продвинутых фоторедакторов, потому что вы можете настроить свои фотографии на микроуровне. Сюда входят насыщенность, контрастность, баланс белого, добавление зернистости или фильтра, четкость и многое другое!
Является ли Vsco подходящим приложением Unblur Picture для вас?
Выберите Vsco, если вы ищете:
- Многофункциональное приложение для редактирования фотографий
- Простое в использовании приложение
- Фильтры, которые сделают всю работу за вас
- Быстрое изменение макросов
- Профессиональные, технические правки
- Приложение, используемое популярными пользователями Instagram
Как исправить размытое изображение на iPhone с помощью Vsco:
Когда вы размываете фотографию в Vsco, вам нужно сосредоточиться на нескольких настройках.
Регулировка четкости и резкости фотографии будет наиболее полезной. Увеличение контрастности и экспозиции фотографии также может сделать ее более четкой.
Увеличение контрастности и экспозиции фотографии также может сделать ее более четкой.
«Настройка четкости и резкости фотографии будет наиболее полезной».
Использование выцветания или зернистости на вашей фотографии может добавить стиля или придать отфильтрованный вид, который сделает фотографию не в фокусе менее заметной.
Вот пошаговое руководство по исправлению размытия фотографии на iPhone в Vsco:
- Шаг 1. Настройте четкость
- Шаг 2. Отрегулируйте резкость
- Шаг 3: Настройте контрастность
Шаг 1: Настройка четкости
В Vsco функция четкости быстро очищает изображение, удаляя крупномасштабный шум.
Вам нужно всего лишь немного переместить ползунок «Четкость» для большого эффекта, так что это лучшее место для начала редактирования.
После настройки четкости у вас будет более четкое представление о том, какие небольшие изменения необходимо внести!
Шаг 2: Повышение резкости
Функция повышения резкости — это макрос Clarity.
Вы можете переместить эту функцию вверх, не делая изображение шатким!
Повышение резкости изображения поможет определить меньшие края изображения.
Шаг 3. Настройка контрастности
После того, как вы повысили четкость и резкость изображения, отрегулируйте контрастность.
Эта функция выделяет светлые и темные части изображения, что делает изображение в целом более четким.
Шаг 4. Настройка экспозиции
После увеличения контрастности фотографию, вероятно, потребуется немного осветлить. Увеличение экспозиции помогает уравновесить дополнительную темноту из-за повышения контрастности.
После этого шага ваша фотография может быть закончена, или вы можете добавить опции шагов 5 и 6.
Шаг 5 (необязательно): Настройте Fade
Если вы хотите получить самую четкую и реалистичную фотографию, остановитесь. на шаге 4.
Но если вы согласны с некоторыми стилистическими изменениями, которые сделают расфокусированную фотографию намеренной, выполните шаги 5 и 6, чтобы добавить немного Fade и Grain.
Добавление Fade к вашей фотографии делает ее выветренной и старой, как это делают многие фильтры.
Это также помогает сделать всю фотографию плоской, что делает различие между размытым и четким менее очевидным.
Шаг 6. Добавьте зернистость
Наконец, добавление небольшого количества зернистости фотографии придаст ей старомодный, отфильтрованный вид.
Этот эффект также помогает сделать небольшое размытие почти намеренным!
Хотя вы можете не захотеть добавлять «Выцветание и зернистость» к фотографии, которую вы хотите сделать резкой (например, первый день вашего ребенка в школе), это добавит художественного чутья другим фотографиям, которые вы публикуете в Instagram!
Сюда входят пейзажи или фото внутри темной полосы.
До и ПослеА теперь большое открытие! Вот наша фотография до, рядом с окончательной версией после наших правок.
ДО ПОСЛЕРедактирование Vsco сделало эту фотографию цветов более четкой, яркой и готовой для Instagram!
Это также наше любимое приложение для повышения резкости селфи, которое получилось размытым. Редактирование Vsco + наше руководство по фотографированию себя = идеальное селфи! 🤳
Редактирование Vsco + наше руководство по фотографированию себя = идеальное селфи! 🤳
Приложение № 2: Afterlight
Доступно на iOS и Android
Цена: базовая (бесплатно) Afterlight Pro 2,99 долл. США в месяц
Afterlight — комплексное приложение для редактирования фотографий с предустановками и инструментами технического редактирования, похожее на Vsco.
Но в то время как Vsco ориентирован на быстрое и простое редактирование, Afterlight имеет больше настроек, что означает большую функциональность и более крутую кривую обучения.
Afterlight может делать то, чего не может Vsco, например создавать двойную экспозицию и позволять пользователям создавать свои собственные фильтры.
Это идеальное приложение для тех, кто хочет потратить время на редактирование своих фотографий или просто заняться творчеством.
«[Afterlight] — идеальное приложение для тех, кто хочет тратить время на редактирование своих фотографий или просто заниматься творчеством».

Является ли Afterlight подходящим приложением Unblur Picture для вас?
Выберите Afterlight, если вы ищете:
- Многоцелевое приложение для редактирования всех ваших фотографий
- Приложение, позволяющее проявить творческий подход, а не только корректировать фотографии
- Платное приложение, в то время как у Afterlight есть бесплатная версия, вам нужно будет перейти на профессиональную версию, чтобы получить множество лучших функций
- Фильтры, облегчающие редактирование фотографий
Как исправить размытое изображение на iPhone с помощью Afterlight
Шаг 1. Повышение резкости Шаг 2. УточнениеШаг 1. Повышение резкости
Переместите ползунок «Резкость» вправо, чтобы определить края изображения.
Вероятно, вы захотите установить циферблат на 100 для максимально четкого снимка.
Шаг 2: Осветление
Это инструмент премиум-класса, но он один из лучших для повышения резкости размытых изображений.
Повышение четкости уменьшает общий шум на изображении.
Он также автоматически регулирует контрастность и экспозицию, уменьшая тени, чтобы сфокусировать объекты.
До и после
Функция «Четкость» Afterlight восстановила размытость этой фотографии за меньшее количество шагов, чем все остальные. Будет ли это приложение для размывания?
ДО ПОСЛЕПриложение №3: Adobe Lightroom
Доступно для iOS и Android
Цена: бесплатно
Adobe Lightroom — это многофункциональное приложение, которое позволяет пользователям вносить технические изменения в фотографии.
Это приложение отлично подходит для всех уровней опыта! Вы можете быстро применить фильтр или вручную настроить цвет и освещение на фотографии, пока она не станет идеальной.
Если вы хотите уделять больше времени редактированию фотографий и изучению функций таких функций, как Highlights, Hue и Saturation , Adobe Lightroom — лучшее приложение для обучения и игры.
Является ли Adobe Lightroom подходящим приложением Unblur Picture для вас?
Выберите Adobe Lightroom, если вы ищете:
- Приложение с различными инструментами редактирования
- Приложение для тех, кто умеет работать с программным обеспечением Adobe или Lightroom
- Технические подробные правки
- Приложение, которое поможет вам изучить фотографию и программное обеспечение для редактирования фотографий
Как исправить размытое изображение на iPhone с помощью Adobe Lightroom
Lightroom — это простое в использовании приложение для устранения размытия!
Большинство необходимых настроек вы найдете на панели Detail. После настройки резкости, радиуса и детализации всего несколько настроек яркости приведут вас к окончательной, неразмытой фотографии.
- Шаг 1. Отрегулируйте резкость
- Шаг 2: Отрегулируйте радиус
- Шаг 3: Настройка детализации
Шаг 1. Настройка резкости
После загрузки фотографии в Lightroom нажмите на панель «Детали».
Вы найдете настройки резкости, радиуса и детализации, и вы можете пойти дальше, чтобы улучшить свою фотографию.
Повышение резкости помогает сделать мелкие детали изображения более четкими! Видите, как края растений стали более четкими после того, как мы переместили шкалу резкости на 150?
Шаг 2. Регулировка радиусаПараметр «Радиус» определяет, сколько пикселей по краям фотографии корректируется с помощью повышения резкости.
Если радиус равен 0, определяются только самые большие элементы на фотографии! Чем выше ваш радиус, тем тоньше становится инструмент повышения резкости.
Для этой фотографии я увеличил радиус до 3,0, придав инструменту повышения резкости максимально возможное влияние.
Шаг 3. Увеличение детализацииПараметр «Детализация» также улучшает резкость фотографии.
Повышение детализации повышает резкость даже самых маленьких участков фотографии, а не только больших краев.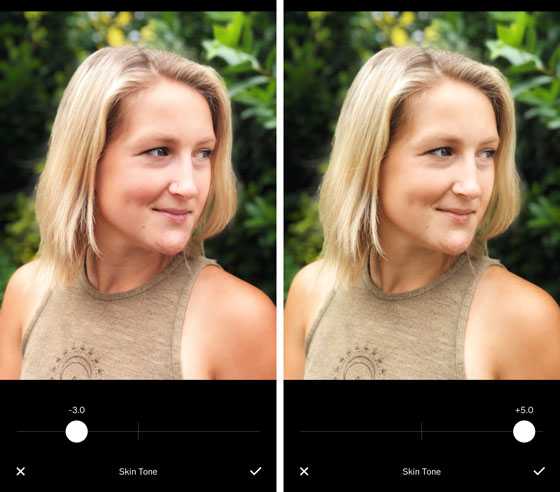
Наконец, перейдите на панель «Свет», чтобы внести любые изменения цвета, которые сделают фотографию более четкой и неразмытой.
Для этого изображения я лишь немного увеличил экспозицию. Но, как мы говорили с Vsco, увеличение контраста также может помочь сделать изображение более четким!
До и ПослеНебольшие технические правки в Lightroom позволяют добиться естественного конечного результата. Эта фотография очищена, но все еще выглядит свежей из фотопленки!
ДО ПОСЛЕПриложение № 4: Приложение Focos
Доступно для iOS
Цена: базовая (бесплатная) Pro 0,99 долл. США в месяц
Focos — это приложение, которое отражает опыт фотосъемки на камеру с ручным управлением.
Так что лучше, если вы знакомы с настройками камеры, такими как диафрагма и экспозиция.
Хотя Focos позволяет вам выполнять все настройки, которые делают другие приложения, такие как Lightroom и Vsco, эти функции немного неуклюжи.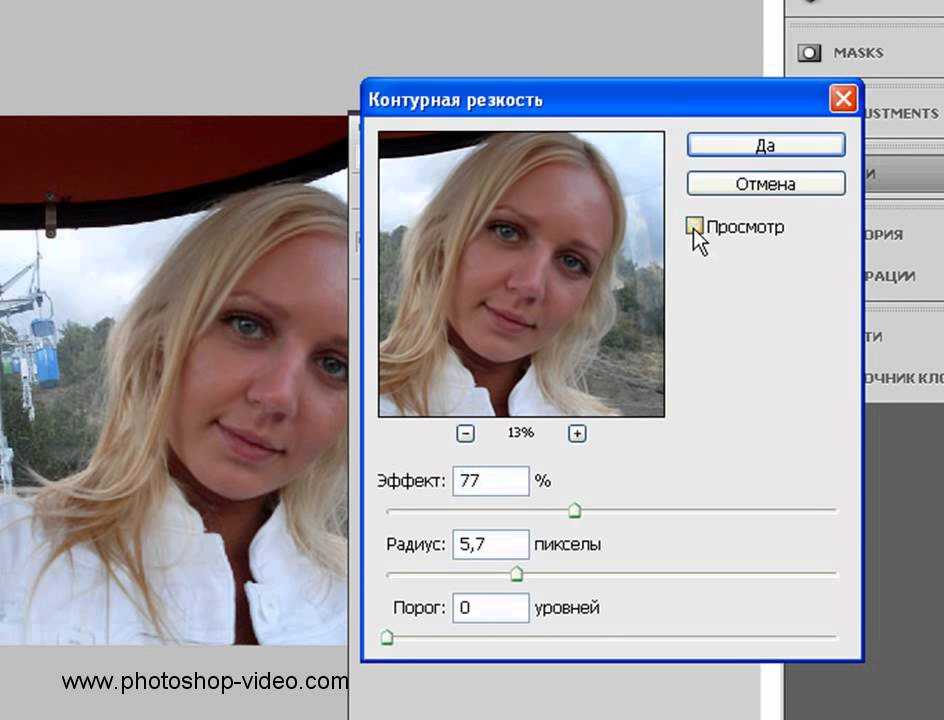
Нам нравится это приложение только за неразмытые фотографии. Focos особенно хорош в настройке , когда фокус вашей фотографии находится не в том месте .
Является ли Focos подходящим приложением Unblur Picture для вас?
Выберите Focos, если вы ищете:
- Приложение для смены места фокусировки камеры на фотографии
- Простое решение для устранения размытости фотографий
- Приложение с настройками, аналогичными DSLR-камере
Как исправить размытое изображение на iPhone с помощью Focos:
То, как вы будете использовать Focos, будет гораздо больше отличаться от фотографии к фотографии, чем другие приложения, такие как Lightroom и Vsco.
В этом примере я показал, как можно изменить фокус этой фотографии с книги на розы на переднем плане.
Играя с такими настройками, как Диафрагма и Фокус, вы можете изменить, где изображение будет четким, а где размытым.
Шаг 1. Настройка диафрагмы
Чем больше диафрагма , тем большая часть изображения будет в фокусе.
Чем меньше диафрагма , тем больше вы можете сконцентрировать фокус на одной части изображения!
В зависимости от вашей цели установите апертуру.
Для этой фотографии я установил значение f2.9, потому что хочу, чтобы цветы были единственным объектом на изображении, находящимся в фокусе.
Шаг 2: Настройка фокуса
После настройки диафрагмы перемещайте ползунок фокусировки до тех пор, пока точка фокусировки не станет идеально четкой.
Шаг 3. Настройка контрастности
В приложении Focos можно настроить два параметра контрастности фотографии.
Это ближняя часть изображения и дальняя часть изображения .
Так почему это важно?
Эти два параметра помогают визуально различать, что находится в фокусе, а что нет.
Я увеличил интенсивность ближнего света, чтобы роза выглядела более четко.
До и после
Это приложение для устранения размытия изменило фокус фотографии и размыло остальную часть для получения очевидного приятного контраста.
Все готово для сетки!
Чтобы ваша лента в Instagram выглядела безупречно, нам нравится планировать и планировать заранее. Наша функция визуального планирования 9-Grid Preview позволяет вам точно увидеть, как фотография будет выглядеть в вашей ленте, прежде чем опубликовать ее.
Хотите попробовать сами? Получите бесплатную пробную версию Tailwind для Instagram — кредитная карта не требуется! 💳
Спасатель!
Посетите наш вебинар по фотографии, чтобы получить дополнительные советы!
На этот раз мы исправили ваши размытые фотографии.
Но вы можете полностью избавить себя от проблем с нашим БЕСПЛАТНЫМ вебинаром по фотографии!
Мы сотрудничали с Кайлой Батлер из The Ivory Mix, чтобы научить вас:
- Делать четкие фотографии на iPhone
- Получите лучшее освещение на своих фотографиях,
- Сделать хорошо скомпонованное фото,
И множество других бесценных жемчужин мудрости! Если вы хотите, чтобы ваши селфи, фотографии продуктов и пейзажи выглядели профессионально, просмотрите наш вебинар как можно скорее!
Начните планировать свои новые и улучшенные публикации в Instagram
Теперь, когда вы тщательно отредактировали и улучшили свои фотографии, пришло время разместить их в Instagram!
С помощью инструмента публикации Tailwind ваши фотографии в Instagram могут быть автоматически запланированы для наилучшего уровня вовлеченности.



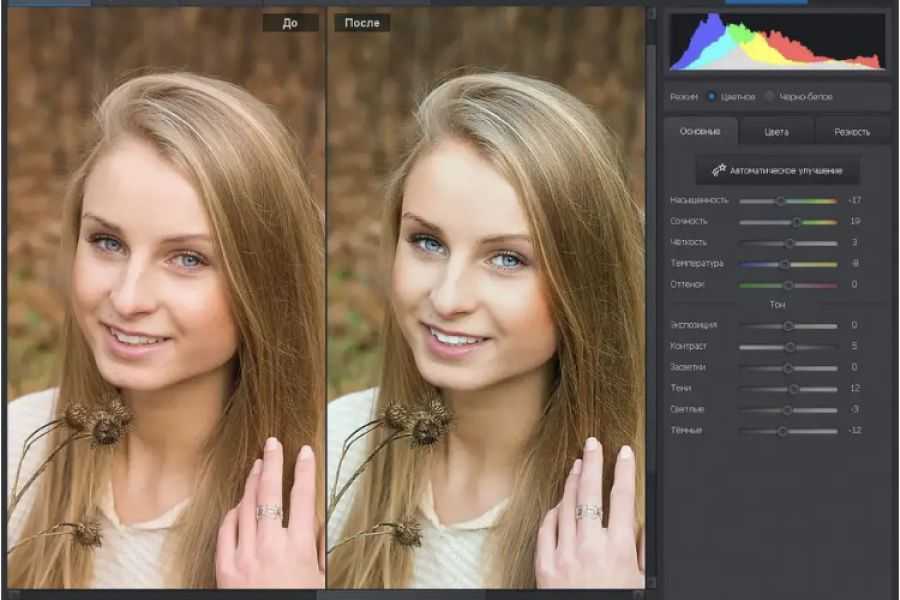
 Let’s Enhance снимает размытие и очищает фотографии, но не затрагивает размытие фона, используемое фотографами для получения уникальной визуальной эстетики.
Let’s Enhance снимает размытие и очищает фотографии, но не затрагивает размытие фона, используемое фотографами для получения уникальной визуальной эстетики. Так что лучше переснять фото.
Так что лучше переснять фото.