Съемка фото и видео с помощью Surface
Surface Devices Surface Еще…Меньше
Справка по Surface с Windows 8.1.
Примечание: Некоторые продукты могут быть недоступны в вашей стране или вашем регионе.
Surface оснащен двумя встроенными камерами, которые можно использовать для видеовызовов, записи видео и фотографирования.
-
Съемка фото и видео
-
Просмотр фотографий и видео
-
Редактирование фотографий и видео
org/ListItem»>
-
Устранение проблем с камерами Surface
Изменение параметров камеры
Съемка фото и видео
По умолчанию встроенное приложение «Камера» открывается в режиме съемки фотографий, но вы можете легко переключаться между режимами съемки фотографий и видео. Информацию о том, как открыть приложение «Камера» и сделать фотографию или снять видео, см. в справке по приложению «Камера» и веб-камерам.
Примечания
-
При использовании камеры рядом с ней горит небольшой индикатор. Этот индикатор служит для защиты конфиденциальности, и его нельзя отключить.

-
Не знаете, где находятся камеры на вашем планшете Surface? См. Возможности Surface.
Регулировка фокуса
Фронтальная камера планшетов Surface оснащена объективом с автофокусировкой, который может повысить четкость ваших фотографий и видео. Объектив автоматически фокусируется на основном объекте на экране, но вы можете выбрать другую область фокусировки перед съемкой фото или во время записи видео. (У объектива передней камеры фиксированный фокус.)
Дополнительные сведения об автофокусировке: Использование автофокусировки на планшетах Surface 3, Surface Pro 4 и Surface Book.
Примечание
Не относится к Surface Pro, Surface Pro 2 и Surface Pro 3.
Просмотр фотографий и видео
По умолчанию фотографии и видео сохраняются в альбом камеры на устройстве Surface. Вы можете сохранять изображения в службе OneDrive, чтобы иметь к ним доступ с любого устройства, подключенного к Интернету. Дополнительные сведения: Использование OneDrive на Surface.
Вы можете сохранять изображения в службе OneDrive, чтобы иметь к ним доступ с любого устройства, подключенного к Интернету. Дополнительные сведения: Использование OneDrive на Surface.
Вы также можете изменить место сохранения изображений на планшете Surface. Дополнительные сведения см. в разделе Изменение параметров камеры в справке по приложению «Камера» и веб-камерам.
Чтобы изменить место сохранения изображений, выполните следующие действия.
Редактирование фотографий и видео
Редактировать фотографии и видео можно в приложении «Фотографии». Дополнительные сведения см. в разделе Улучшение и редактирование фотографийПримечание
Редактировать видео также можно в приложении «Киностудия», которое можно бесплатно скачать в Microsoft Store. Дополнительные сведения см. в справке по приложению «Киностудия».
Изменение параметров камеры
Установка таймера
Дополнительные сведения см.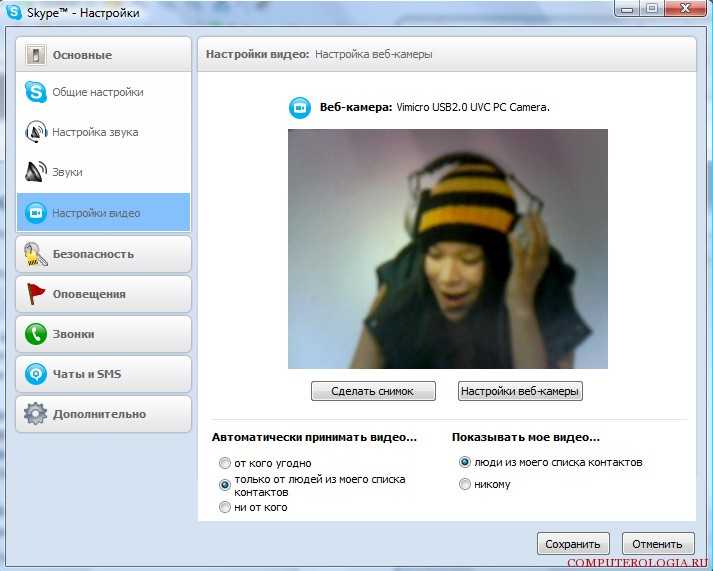 в разделе Использование таймера Изменение параметров камеры
в разделе Использование таймера Изменение параметров камеры
Можно увеличивать или уменьшать изображение, переключаться между передней и задней камерами, изменять пропорции фотографий, включать или выключать сетку кадрирования, настраивать параметры видео и выбирать действие, выполняемое при долгом нажатии кнопки камеры. Подробные инструкции см. в справке по приложению «Камера» и веб-камерам.
Примечание
По умолчанию при нажатии и удерживании кнопки камеры начинается запись видео, но вы можете сделать так, чтобы вместо этого снималась быстрая серия неподвижных изображений.
Отключение звука затвора камеры
Звук затвора камеры можно отключить, выключив звук на устройстве Surface.
Устранение проблем с камерами Surface
Чтобы устранить любые неполадки камер на устройстве Surface, попробуйте выполнить следующие действия.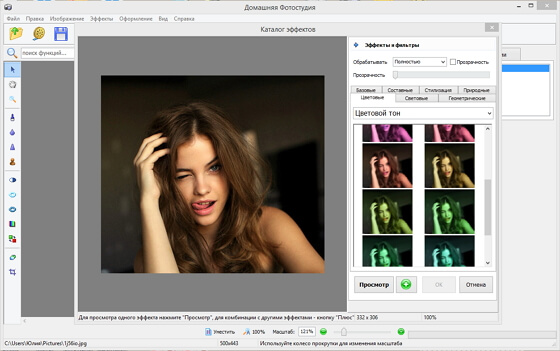
Убедитесь, что приложениям разрешено использовать камеры
-
Нажмите Пуск , выберите Параметры > Конфиденциальность > Камера и проверьте, что выбран параметр Разрешить приложениям использовать камеру.
Скачайте последние обновления для Surface и Windows
См. инструкции в разделе Установка обновлений Surface и Windows
Обновите драйвера камеры
-
В поле поиска рядом с кнопкой «Пуск» введите Диспетчер устройств, а затем выберите в результатах поиска Диспетчер устройств

-
Щелкните правой кнопкой мыши камеру, с которой возникают проблемы (Передняя камера (Майкрософт), Задняя камера Microsoft, Передняя камера Microsoft LifeCam или Задняя камера Microsoft LifeCam) и выберите Обновить
-
Нажмите Автоматический поиск обновленных драйверов и следуйте инструкциям на экране.
Запустите средство устранения неполадок оборудования и устройств
Запустите решение Easy Fix от корпорации Майкрософт для устройств и оборудования. Для получения дополнительной информации ознакомьтесь со статьей Как использовать решения Easy Fix от Майкрософт.
- org/ListItem»>
Связанные статьи
-
Использование автофокуса на устройствах Surface 3, Surface Pro 4 и Surface Book
-
Возможности Surface
как на компе сфоткать себя?
Содержание
- Урок № 29. Как сфотографировать себя самому с помощью компьютера
- Первый вариант сделать фото из программы «Paint»
- Второй вариант сделать фото себя любимого с веб-камеры
- Третий вариант сделать своё фото с помощью программы Skype для видеосвязи
- Програма HP Camera
- Средства Виндовс для создания фото
Урок № 29.
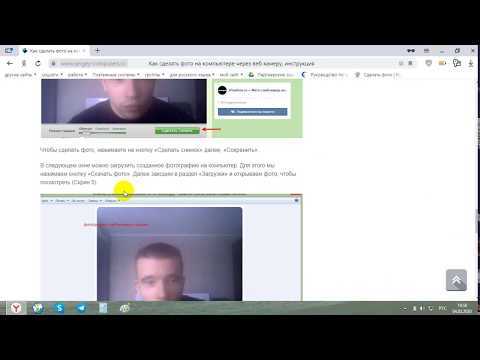 Как сфотографировать себя самому с помощью компьютера
Как сфотографировать себя самому с помощью компьютераСуществуют разные способы фотографирования самого себя перед компьютером. Для того чтобы сделать снимок, необходимо наличие встроенной в компьютер или закреплённой на нём отдельно веб-камеры.
Первый вариант сделать фото из программы «Paint»
Первым делом нужно запустить установленную на Уроке № 28 программу Skype для видеосвязи через веб-камеру.
Затем нужно открыть программу (Урок № 11 ) графический редактор «Paint»
Теперь наведите курсор на кнопку «Пуск» в левом нижнем углу экрана монитора, передвигайте курсор выше до надписи «Все программы», надпись при этом выделится синим цветом.
Справа появится колонка с перечнем программ. Передвиньте курсор вправо в эту колонку и выберите из перечня надпись «Стандартные», надпись при этом выделится синим цветом.
Справа появится ещё одна колонка с перечнем.
Передвиньте курсор вправо в эту колонку и выберите из перечня надпись «Paint», надпись при этом выделится синим цветом. Сделайте клик на этой надписи.
Сделайте клик на этой надписи.
Откроется окно программы. Нажмите «Файл», выпадет меню.
Если строка «Со сканера или камеры» погашена, как у меня, значит, программа не видит камеру. Если у Вас эта строка активная, нажмите на неё.
Второй вариант сделать фото себя любимого с веб-камеры
Если ваша веб-камера не встроена в компьютер, как, например, в ноутбуках, а куплена отдельно, то нужно установить программное обеспечение к ней. Диск с программным обеспечением прилагается к веб-камере при её покупке. На диске должны быть указания по установке.
Выбрать камеру в программах:
Нажать кнопку «Пуск», Все программы. Из списка выбрать вашу камеру: Creative, Creative Livel Cam, Creative Livel Cam Center (я выбрала мою)
Откроется окно, в котором нажать кнопку «Video Recording»
Откроется окно
Выбрать Photo Capture, нажать «Старт»
Откроется окно с вашим изображением
Выбрать размер фото
Выбрать время старта съёмки, через несколько секунд или сразу
Выбрать количество снимков подряд
Нажать кнопку фотоаппарат, происходит съёмка
Нажать справа вверху My Recordings
Откроется окно с папками, выбрать папку Photo Capture
Открыть папку с фотографиями двойным щелчком
Появится уменьшенная фотография.
В верхней строке проследить и запомнить (или записать на бумажку) путь до папки, в которую программа положила фото
Открыть файловый менеджер Unreal Commander, установленный на Уроке № 14, найти по этому пути на левой панели папку со снимком и переместить файл фотографии на правую панель в свою папку с фотографиями ( у меня на этом фото с диска C на диск D). Открыть перемещённую в нужную папку фотографию можно при помощи программы для просмотра и редактирования изображений IrfanView.
Третий вариант сделать своё фото с помощью программы Skype для видеосвязи
Для того чтобы сфотографировать себя самому с помощью программы Skype, необходимо иметь видеокамеру на компьютере. Кроме того, должна быть установлена на компьютер бесплатная программа IrfanView (См. Урок № 23)
Пишу порядок действий, как с помощью Skype сделать серию своих фотографий размером 320 х 240.
Запустить установленную на Уроке № 28 программу Skype для видеосвязи через веб-камеру
Нажать вверху «Инструменты», «Настройки»
Появится Ваше изображение в окне (если есть web-камера).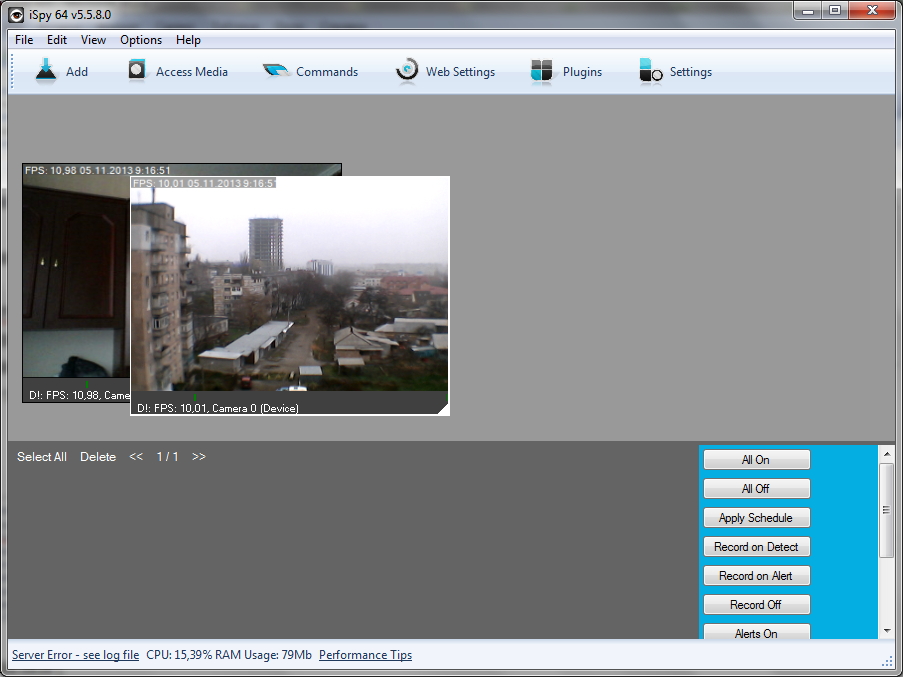
Выбрать в левой колонке «Настройки видео».
Запустить программу IrfanView
В верхней строке нажать «Сервис», «Захват (снимок) с экрана.
В появившемся окне поставить нужные отметки.
Нажать кнопку «Старт»
Перейти снова на вкладку «Skype-Настройки» или она откроется сама.
Появится Ваше изображение в окне в застывшем виде.
Поставить курсор на изображение и нажать правую кнопку мыши, изображение станет подвижным.
Принять нужное выражение лица и нажать левую кнопку мыши, съёмка произведена.
Перейти на вкладку IrfanView (или она откроется сама), появится фото.
Нажать Файл, Сохранить как…
Сохранить полученное фото в нужной папке.
Для того чтобы сделать следующее фото с другим выражением лица перейти на вкладку «Skype-Настройки», теперь изображение подвижно.
Приготовить руки на клавиши «Ctrl» и «F11», принять нужный вид и одновременно нажать обе клавиши, изображение застынет, теперь делаем снимок этого застывшего изображения.
Поставить курсор на изображение и нажать левую кнопку мыши, съёмка произведена, а изображение стало подвижным.
Перейти на вкладку IrfanView, увидим новое фото, сохранить полученное фото в нужной папке, выбрав её из списка папок.
Чтобы перейти к следующему уроку нажмите на ссылку сделать фотографию, снимок с экрана
Лариса Викторовна Выскубова, 26.01.13
Современные компьютерные технологии с каждым годом все прочнее входят в жизнь людей. Всего десять лет назад телефон со встроенной фотокамерой считался роскошью. Сегодня нам уже трудно представить себе портативный компьютер без данного устройства.
Если вы являетесь счастливым обладателем ноутбука, который позволяет делать фотоснимки, то вам наверняка хотелось бы знать, как можно использовать данную функцию.
Веб-камера: для чего она нужна
Встроенная камера на портативном ноутбуке предназначена для того, чтобы фотографировать себя и совершать видео звонки. Это достаточно удобно. Моментальный вывод изображения на экран дает вам возможность изменить выражение лица или принять соответствующую позу. Веб-камера незаменима в том случае, если вам необходимо переслать собственное фото в переписке или загрузить на сайт. Все что нужно для того, чтобы научиться самого себя при помощи ноутбука, это рабочая веб-камера.
Веб-камера незаменима в том случае, если вам необходимо переслать собственное фото в переписке или загрузить на сайт. Все что нужно для того, чтобы научиться самого себя при помощи ноутбука, это рабочая веб-камера.
Как сделать снимок при помощи веб-камеры: инструкция для новичков
Существует всего несколько способов сделать снимок. Рассмотрим каждый из них подробнее.
1. Использование специализированных сайтов
Сегодня в сети существует множество интернет-порталов, предназначенных для создания фотоснимков. Чтобы в этом убедиться, достаточно ввести в любом поисковике фразу: «Как сделать фотографию на ноутбуке?». Для использования некоторых специализированных сайтов может потребоваться регистрация. Избегайте сайтов, в которых за использование сервиса взимают дополнительную плату.
После того, как вы определитесь с используемым сайтом, достаточно будет просто выбрать режим фотосъемки и разрешить доступ к камере. Некоторые сайты позволяют делать съемку в различных режимах, например, с использованием анимации или с таймером. В сети также имеется множество онлайн-редакторов фотографий. Вы можете скачать понравившееся вам изображение в нужном вам формате и качестве.
В сети также имеется множество онлайн-редакторов фотографий. Вы можете скачать понравившееся вам изображение в нужном вам формате и качестве.
Сделать собственное фото можно и при помощи различных приложений, доступных к популярных соцсетях. Это достаточно удобный, а самое главное бесплатный сервис. Обратите внимание: при создании фотографий с помощью специализированных сайтов может появиться запрос на доступ к созданным вами файлам. Лучше запретить данное действие, иначе доступ к вашим изображениям смогут получить посторонние люди.
2. ПО для веб-камер
Любители делать фотографии наверняка уже знают о существовании специальных программ, которые необходимо предварительно устанавливать на компьютер. В большинстве случаев подобное программное обеспечение распространяется со статусом Free, т.е. для его использования не требуется дополнительная плата. Подобные приложения отличаются между собой только интерфейсом и некоторыми особенностями.
После установки необходимо настроить «клиент».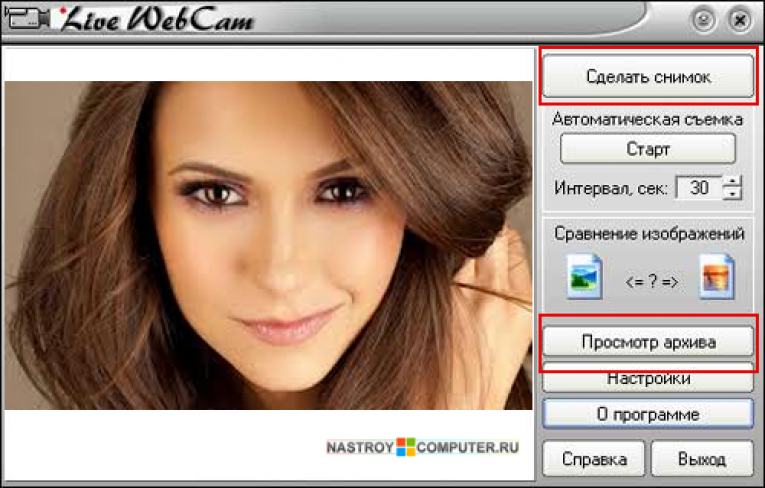 Также программа предложит вам выбрать параметры камеры и директорию, в которой будут сохраняться сделанные вами фотографии. Также уделите некоторое внимание дополнительным настройкам программы. Здесь можно настроить звуковые уведомления, добавить программу в панель быстрого доступа и т.д. После завершения работы с настройками можно приступать непосредственно к фотосъемке.
Также программа предложит вам выбрать параметры камеры и директорию, в которой будут сохраняться сделанные вами фотографии. Также уделите некоторое внимание дополнительным настройкам программы. Здесь можно настроить звуковые уведомления, добавить программу в панель быстрого доступа и т.д. После завершения работы с настройками можно приступать непосредственно к фотосъемке.
Процесс работы с программой аналогичен использованию онлайн-сервисов: все, что вам нужно сделать – это поймать нужный кадр и нажать на кнопку «Сделать снимок». Во всех современных программах для фото имеется функция таймера, возможность сохранения серии из нескольких снимков и другие возможности.
Теперь вам известно, как правильно сделать фото, используя ноутбук. Посмотреть сделанные изображения вы можете в директории, которая была выбрана вами для сохранения результатов, или же в истории самой программы.
Стандартное программное обеспечение
Если вы приобрели ноутбук с уже установленной ОС, приготовьтесь к тому, что вам придется познакомиться с рядом стандартных приложений и программ. Сегодня практически на любом устройстве со встроенной веб-камерой уже установлена специальная программа-клиент. Многие версии подобного ПО рассчитаны только на создание видеозаписей и поддержку общения в режиме реального времени.
Сегодня практически на любом устройстве со встроенной веб-камерой уже установлена специальная программа-клиент. Многие версии подобного ПО рассчитаны только на создание видеозаписей и поддержку общения в режиме реального времени.
Для примера рассмотрим, как можно сделать фотографию на ноутбуке Lenovo, если в стандартной программе отсутствует кнопка сохранения фотографии. Прежде всего включите веб-камеру и зайдите в меню стандартной программы. Используя функционал программы, разверните изображение на весь экран. Чтобы сохранить изображение, нажмите кнопку Print Screen, затем откройте любой графический редактор, создайте в нем новый файл и нажмите «Вставить».
В результате сделанный вами снимок отобразиться в окне используемого графического редактора. Неоспоримым преимуществом данного способа является возможность создания фотоснимков без использования сторонних программ.
Програма HP Camera
Откройте меню «Пуск» и разверните его, нажав на «Все программы». Утилита для камеры должна располагаться в этом списке.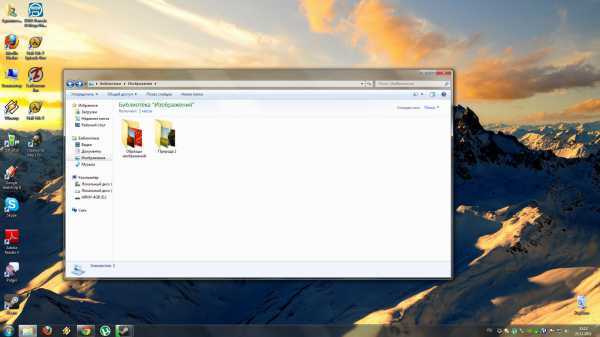
Открыв окошко программы, сначала нужно настроить размер получаемого изображения и время, через которое будет сделан снимок. В «Свойствах драйвера» можно дополнительно настроить контрастность, яркость и другие параметры.
Нажмите на круглую кнопку, сделав Ваш первый снимок. По умолчанию он сохраняется в папке «Изображения» в директории диска С, но можно выбрать другую удобную для Вас папку.
Средства Виндовс для создания фото
Не все модели ноутбуков имеют стандартную программу для создания и обработки фотографий. Однако в системе Виндовс есть программа, запустить которую можно через «Панель управления» в меню Пуск. Разверните вкладку с названием «Сканеры и камеры», где отыщите встроенную веб-камеру. Дважды кликните по ней – и возле «глазка» камеры загорится индикатор. Сделанную фотографию можно переместить в Paint и там же настроить, либо сразу сохранить в папку.
Сделать фото через ноутбук сторонними программами
В интернете можно найти любую подходящую утилиту, как платную, так и бесплатную.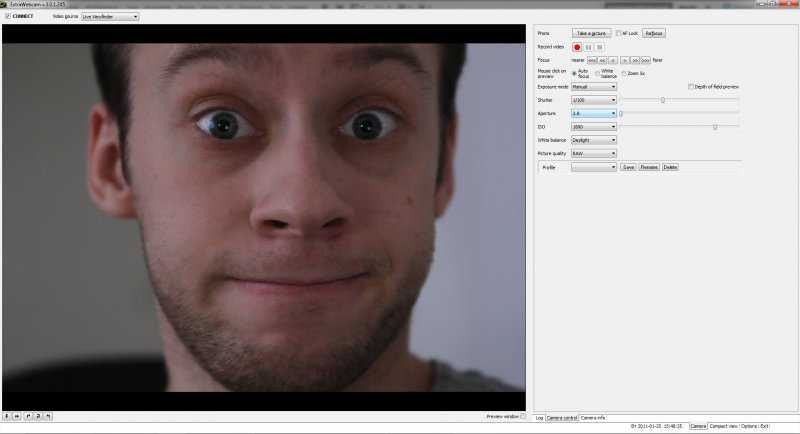 Среди бесплатных наиболее известны Live Webcam 1.1 и Webcam Avatar.
Среди бесплатных наиболее известны Live Webcam 1.1 и Webcam Avatar.
Как сделать фото на ноутбуке windows 7, 10 с помощью Webcam?
Запустите утилиту после скачивания и кликните по «Сделать кадры». Придумайте название новой фотографии и нажмите на надпись «Создать». Преимуществом утилиты является возможность создания анимаций при сохранении сразу серии кадров.
Как Вы видите, есть множество удобных способов для создания фотографий. Дополнительно можно скачать программы для обработки уже готовых изображений, но среди них не так много бесплатных версий.
Как повернуть веб-камеру ПК ▷ ➡️ Creative Stop ▷ ➡️
2886
6
6 Чтение Мин
Как повернуть веб-камеру ПК
Вы активировали Веб-камера вашего ПК, но изображение на экране перевернуто? Фотографии и видео, полученные с помощью веб-камеры ПК, перевернуты, и вы не понимаете почему. Не паникуйте! Очевидно, вы случайно изменили настройки используемой программы. Короче говоря, это проблема, которую можно легко решить, не будучи компьютерным экспертом.
Короче говоря, это проблема, которую можно легко решить, не будучи компьютерным экспертом.
Как ты скажешь? Вы не очень хорошо знакомы с новыми технологиями и хотели бы получить совет, что делать? Тогда прочтите мое руководство по теме. Фактически, в следующих строках вы найдете объяснение простым, но не столь скудным в деталях, как повернуть веб-камеру ПК действует как из Windows, так и из macOS.
Если вы хотите узнать больше, займите красивую и удобную позу, выделите несколько свободных минут только для себя и начните концентрироваться на чтении того, что сообщается ниже. Вы увидите, что в конце концов вы сможете сказать, что вы очень счастливы и удовлетворены тем, что вам, наконец, удалось решить свою проблему.
- Как включить веб-камеру ПК
- Как повернуть веб-камеру ПК с помощью Windows 10
- Как повернуть веб-камеру на ПК с Windows 7
- Как повернуть веб-камеру из Мак
Индекс
- 1 Как включить веб-камеру ПК
- 1.
 1 Как повернуть веб-камеру на ПК с Windows 10
1 Как повернуть веб-камеру на ПК с Windows 10 - 1.2 Как повернуть веб-камеру на ПК с Windows 7
- 1.
- 2 Как повернуть веб-камеру Mac
Как включить веб-камеру ПК
Вы хотите узнать как включить веб-камеру ПК и вы используете Операционная система ОС Windows ? Тогда инструкции, которым вы должны следовать, — это те, которые вы найдете ниже, которые действительны для всех веб-камер и компьютеров: что вы хотите знать? как повернуть веб-камеру на ПК ASUS, как повернуть веб-камеру на ПК Acer или компьютера любой другой марки, фиксированного или переносного, действия, которые необходимо выполнить, такие же.
Как повернуть веб-камеру на ПК с Windows 10
Если вы хотите узнать как повернуть веб-камеру из Окна 10 pc, вы, скорее всего, захотите узнать, как продолжить Камера, приложение по умолчанию последней версии операционной системы Microsoft для управления веб-камерой.
Однако обратите внимание, что в этом конкретном случае изменения могут быть внесены только в уже полученные изображения. В прошлом также была возможность повернуть веб-камеру ПК в реальном времени, действуя в соответствии с настройками приложения, но, к сожалению, он был удален.
Итак, сначала запустите приложение Камера на своем ПК, нажав Кнопка запуска (тот, у кого Windows баннер ) находится в левом нижнем углу Барра де Тареас а затем выбрав относительную Conexion в появившемся меню.
Теперь, когда окно приложения отображается на рабочем столе, активируйте режим захвата изображений, нажав кнопку с камера справа сделайте снимок, снова нажав соответствующую кнопку, и выберите продвижение полученное изображение, отображаемое внизу экрана
Когда фотография, полученная с помощью веб-камеры, будет увеличена, нажмите кнопку Колесо (тот, у кого стрелка ), который вы найдете на панели инструментов вверху, много раз, пока изображение, захваченное веб-камерой, не будет повернуто так, как вы считаете более подходящим. Все уже сделанные изменения будут сохранены автоматически.
Все уже сделанные изменения будут сохранены автоматически.
Если, наоборот, вы желаете повернуть веб-камеру в других программы, вы должны действовать через них. К сожалению, я не могу быть более точным, так как я не знаю точную программу, которую вы используете и над которой хотите действовать. В любом случае, если это может вам помочь, я дам вам практический пример, связанный с Skype.
В этом случае, если при выполнении видеозвонок С вашими контактами ваше изображение, снятое веб-камерой, кажется перевернутым, вы можете исправить это, сначала нажав кнопку (…) расположен в верхней левой части окна программы и выбрав пункт конфигурации в появившемся меню.
Затем нажмите на редакцию Аудио и видео находится в боковом меню нового отображаемого окна и выберите элемент Настройки веб-камеры присутствует справа. В появившемся дополнительном окне переместите курсор, расположенный в соответствии с элементами Наклон mi вращение или включите автоматическую настройку, установив флажки Автомобили Так и есть. Тогда помни Guardar изменения вносятся нажатием кнопок Применять mi Хорошо.
В появившемся дополнительном окне переместите курсор, расположенный в соответствии с элементами Наклон mi вращение или включите автоматическую настройку, установив флажки Автомобили Так и есть. Тогда помни Guardar изменения вносятся нажатием кнопок Применять mi Хорошо.
Также учтите, что тот факт, что изображение, захваченное веб-камерой, может выглядеть перевернутым, также может зависеть от необходимости обновления связанных изображений. дирижер. Для этого выполните поиск на веб-сайте производителя, загрузите и установите самые последние версии драйверов: если вам нужна помощь в обновлении драйверов вашего ПК, я приглашаю вас прочитать мое руководство, посвященное этой теме.
Как повернуть веб-камеру на ПК с Windows 7
В более старых версиях Windows нет приложения для управления веб-камерой по умолчанию. Следовательно, чтобы выполнить операцию, которая является целью этого руководства, вы должны перейти к настройке программного обеспечения, которое вы обычно используете для его администрирования, например, тех, о которых я сообщил вам в своем обзоре программы веб-камеры.
Следовательно, чтобы выполнить операцию, которая является целью этого руководства, вы должны перейти к настройке программного обеспечения, которое вы обычно используете для его администрирования, например, тех, о которых я сообщил вам в своем обзоре программы веб-камеры.
Тем не менее, если вы хотите узнать как повернуть веб-камеру на ПК с Windows 7 или в любом случае в более старой версии операционной системы Windows 10 просто следуйте инструкциям, которые я дал вам в предыдущей главе, посвященной Windows 10.
Как повернуть веб-камеру Mac
Давай посмотрим сейчас как повернуть веб-камеру Mac с помощью Фотобудка, которое является приложением macOS по умолчанию для съемки фото и видео с помощью веб-камеры вашего ПК. Однако имейте в виду, что рассматриваемое приложение не предлагает никакой опции для поворота изображений, снятых веб-камерой, в реальном времени, но позволяет вам вмешиваться в фотографии и видео только в момент захвата.
Тем не менее, чтобы ваша попытка была успешной, сначала запустите Photo Booth, выбрав соответствующий значок (тот, кто имеет четыре фотографии и объектив ) что вы найдете в Стартовая площадка. Когда появится экран приложения, щелкните меню редактировать расположен в верхнем левом углу, и отмените выбор элемента в последнем Автоматическое переворачивание новых элементов.
Выполнив указанные выше действия, попробуйте сделать снимок или запись видео с веб-камеры. Если все снято правильно, сделанные фотографии и видео, видимые в нижней части окна Photo Booth в виде эскизов (которые вы можете выбрать для увеличения или которые вы можете экспортировать, перетащив их в нужное вам положение), наконец, должны быть. правильно ориентироваться.
Если, наоборот, вы уже сделали снимок с помощью Photo Booth и хотите повернуть получившееся изображение, сделайте следующее: выберите продвижение фотографии, на которую нужно вмешаться, которая находится в нижней части окна приложения, нажмите на меню редактировать присутствует в верхнем левом углу и выберите вариант Переверните фото последнего.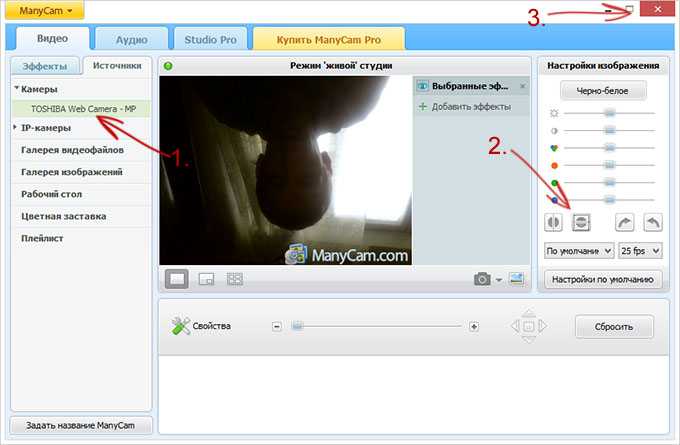
Если вы хотите действовать различный применения, необходимо проверить, что в конфигурации последнего есть возможность повернуть изображение веб-камеры, и активировать ее. К сожалению, я не могу быть более точным, так как каждая программа имеет разные параметры, извините.
Как сделать снимок с камеры ноутбука в Windows 7 – Android Consejos
Откройте панель управления. Выберите «Программы» или «Программы и компоненты». Оно должно быть под торговой маркой вашего компьютера, что-то вроде «Веб-камера Dell» или «Бренд вашего ноутбука» Webcam Central. .
Содержание
Как сделать снимок с помощью камеры ноутбука?
Как сделать снимок с помощью камеры моего ноутбука? Найдите или загрузите программное обеспечение для веб-камеры. Программное обеспечение веб-камеры может меняться в зависимости от марки вашего компьютера. Убедитесь, что ваша веб-камера включена. Настройте параметры камеры. Проверьте, где программа сохраняет фотографию.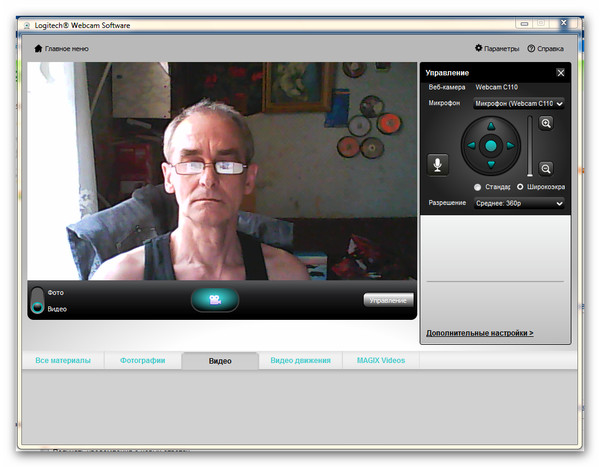 Сфотографировать.
Сфотографировать.
Могу ли я сделать снимок с помощью камеры моего компьютера?
Если на вашем ПК есть встроенная камера или подключенная веб-камера, вы можете использовать приложение «Камера» для фото- и видеосъемки.
Могу ли я сделать снимок с помощью веб-камеры?
Веб-камеры встроены в большинство ноутбуков, и у вас может быть одна для вашего ПК, расположенная поверх экрана. Они предназначены не только для Skype: вы можете использовать веб-камеру, чтобы сделать быстрое фото. Они предназначены не только для Skype: вы можете использовать веб-камеру, чтобы сделать быстрое фото.
Как сделать снимок?
Тогда берите камеру и начинайте снимать отличные снимки. Смотрите объекту в глаза. Используйте простой фон. Используйте вспышку на улице. Двигайтесь вплотную. Переместите его из середины. Зафиксируйте фокус. Знайте радиус действия вашей вспышки. Следите за светом.
Следите за светом.
Как изменить настройки камеры в Windows 7?
Для этого: Нажмите Windows + I, чтобы открыть настройки. Нажмите «Конфиденциальность» и выберите «Камера» на левой панели. Нажмите кнопку «Изменить» под заголовком «Изменить доступ для этого устройства». Включите переключатель, чтобы разрешить доступ. Кроме того, включите переключатель «Разрешить приложениям доступ к вашей камере» и прокрутите вниз.
Как сделать снимок с помощью веб-камеры в Windows?
Съемка с помощью компьютерной камеры Windows 10 Щелкните поле поиска на панели задач в левом нижнем углу и введите слово «камера». Затем щелкните приложение «Камера», чтобы запустить его. Направьте веб-камеру на то, что вы хотите сфотографировать. Нажмите кнопку «Сделать фото» в правой части приложения «Камера».
Как сделать фото с помощью камеры?
Некоторые из этих шагов работают только на Android 10 и более поздних версиях.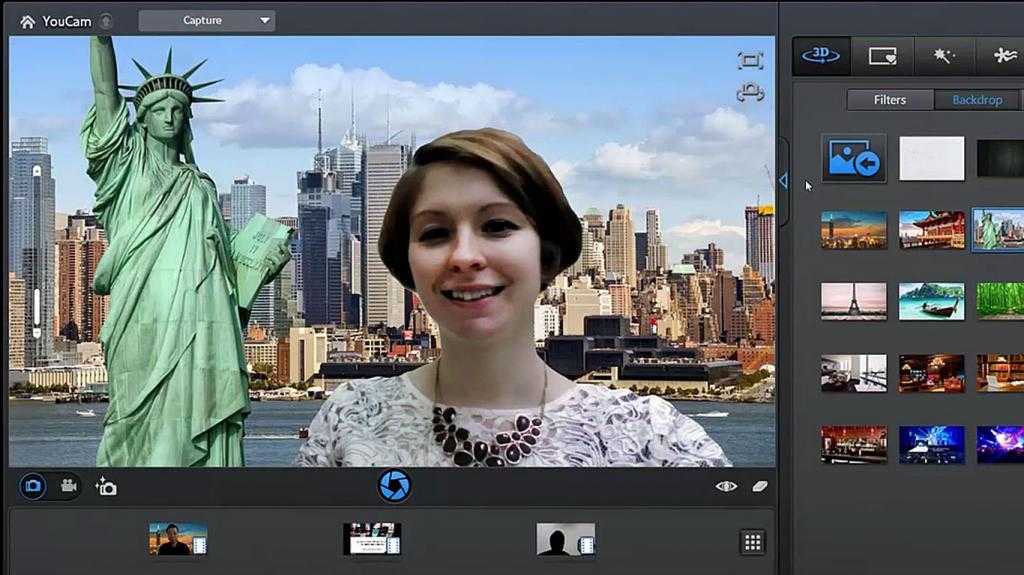 Выберите, как сделать снимок Откройте приложение Google Camera. . Узнать, как. Направьте камеру и подождите, пока она сфокусируется и поймает свет. Коснитесь Захват .
Выберите, как сделать снимок Откройте приложение Google Camera. . Узнать, как. Направьте камеру и подождите, пока она сфокусируется и поймает свет. Коснитесь Захват .
Как вы используете камеру?
Выберите приложение «Камера» на главном экране вашего устройства. Чтобы войти в режим записи видео, нажмите значок записи. Чтобы сделать снимок во время записи видео, нажмите значок «Захват». Чтобы приостановить запись видео, нажмите значок Пауза. Чтобы получить доступ к недавно снятым фотографиям и видео, выберите значок Галерея.
Где найти настройки камеры в Windows 7?
В окне панели управления щелкните Система и безопасность. В окне «Система и безопасность» в разделе «Система» нажмите «Диспетчер устройств». В окне «Диспетчер устройств» щелкните стрелку рядом с «Устройства обработки изображений», чтобы расширить выбор. В разделе «Устройства обработки изображений» щелкните, чтобы выбрать Sony Visual Communications Camera.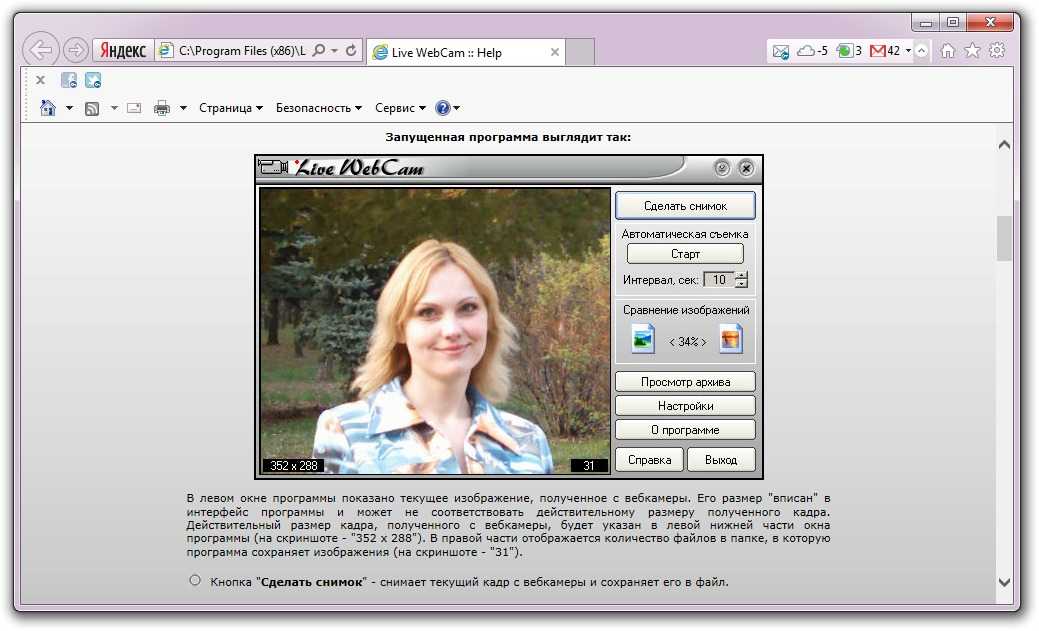
Где находится камера ноутбука в диспетчере устройств?
Откройте Диспетчер устройств. Выберите «Камеры» (или «Устройства обработки изображений/USB-устройства») и нажмите «Действие» > «Сканировать на наличие изменений оборудования». Если ваша веб-камера появляется, это означает, что драйвер был успешно обнаружен.
Как добавить устройство обработки изображений в Windows 7?
Способ 3. Добавление устройств обработки изображений вручную. Удерживая нажатой клавишу Windows, нажмите R. Введите hdwwiz.cpl и нажмите «ОК». Нажмите «Действие» и выберите «Добавить устаревшее оборудование». Нажмите «Далее» и выберите «Установить оборудование, которое я выбрал вручную из списка» и нажмите «Далее», прокрутите вниз, чтобы выбрать «Устройства обработки изображений», и нажмите «Далее».
Как вы делаете скриншоты на ноутбуках?
Чтобы сделать снимок экрана на ноутбуке или настольном компьютере с Windows, нажмите клавишу клавиатуры Print Screen (обычно сокращенно Prt Scn или аналогичную).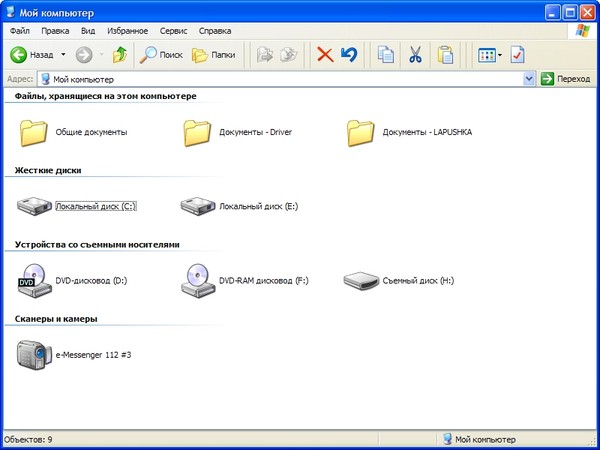 Если вы хотите сделать снимок экрана только активного окна, одновременно нажмите клавиши Alt и Print Screen.
Если вы хотите сделать снимок экрана только активного окна, одновременно нажмите клавиши Alt и Print Screen.
Как сделать снимок из видео на моем компьютере?
Воспроизведите видео и приостановите его в том месте, где вы хотите сделать кадр. Нажмите PRINT SCREEN или ALT+PRINT SCREEN, в зависимости от того, воспроизводится ли видео в полноэкранном режиме или в активном окне. Совет. Вы можете вставить снимок экрана в Paint — программу для рисования, которую можно использовать для обрезки, поворота и изменения размера изображений.
Как делать снимки на моем ноутбуке HP?
Одновременно нажмите клавишу Windows и Print Screen, чтобы сделать снимок всего экрана. Ваш экран на мгновение погаснет, указывая на успешный снимок.
Как настроить камеру на моем ноутбуке?
Как подключить веб-камеру к ноутбуку через USB? Подключите веб-камеру к ноутбуку. Установите программное обеспечение веб-камеры (при необходимости). Подождите, пока откроется страница настройки вашей веб-камеры. Следуйте любым инструкциям на экране. Нажмите кнопку «Установить», затем выберите свои предпочтения и настройки для веб-камеры.
Установите программное обеспечение веб-камеры (при необходимости). Подождите, пока откроется страница настройки вашей веб-камеры. Следуйте любым инструкциям на экране. Нажмите кнопку «Установить», затем выберите свои предпочтения и настройки для веб-камеры.
Какой функциональной клавишей является камера?
Что касается вашего устройства, нажмите функциональную клавишу (Fn) на клавиатуре и символ камеры рядом с функциональными клавишами (F1–F12), чтобы включить его.
Как починить камеру в Windows 7?
Нажмите «Пуск», введите «Диспетчер устройств» в поле поиска и выберите «Диспетчер устройств» из списка. Дважды щелкните Устройства обработки изображений, чтобы развернуть список драйверов веб-камеры. Если в списке есть HP Webcam-101 или USB-видеоустройство Microsoft, щелкните драйвер правой кнопкой мыши, выберите «Обновить драйвер» и следуйте инструкциям на экране.
youtube.com/embed/D3jUqrkJo24″>Как загрузить драйверы камеры для Windows 7?
1) Загрузите и установите Driver Easy. 2) Запустите Driver Easy и нажмите кнопку «Сканировать сейчас». 2) Введите диспетчер устройств, затем выберите Диспетчер устройств. 3) Дважды щелкните Устройства обработки изображений. 4) Щелкните правой кнопкой мыши веб-камеру и выберите «Обновить драйвер». 5) Выберите автоматический поиск обновленного программного обеспечения драйвера.
Почему моя камера отключена?
Проверьте разрешения для приложения камеры Итак, если возникает ошибка «камера не работает на Android», вам необходимо проверить приложения, которым вы предоставили разрешение ранее, и отозвать доступ. Для просмотра приложений с разрешениями камеры на устройстве Android Перейдите в НАСТРОЙКИ > ПРИЛОЖЕНИЯ И УВЕДОМЛЕНИЯ > РАЗРЕШЕНИЯ ДЛЯ ПРИЛОЖЕНИЙ > коснитесь КАМЕРА.
Почему я не могу найти камеру на ноутбуке?
Если вы не можете найти свою камеру, выберите меню «Действие», затем выберите «Сканировать на наличие изменений оборудования».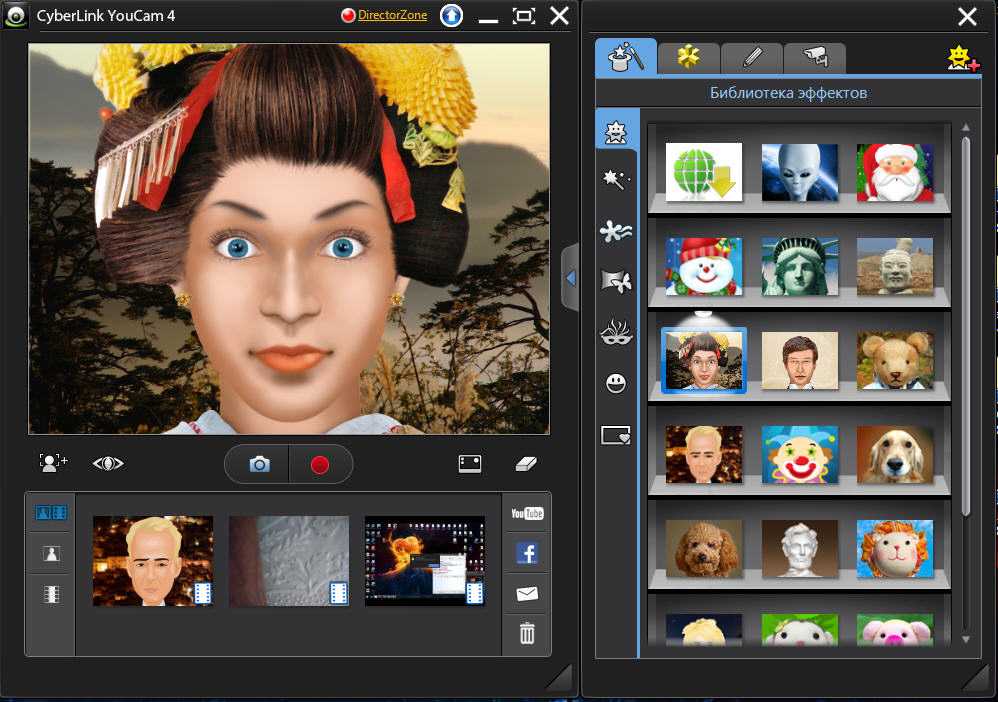 Подождите, пока он просканирует и переустановит обновленные драйверы, перезагрузите устройство и попробуйте снова открыть приложение «Камера».
Подождите, пока он просканирует и переустановит обновленные драйверы, перезагрузите устройство и попробуйте снова открыть приложение «Камера».
Почему устройств обработки изображений нет в диспетчере устройств?
В очень редких случаях функция камеры на вашем ПК может быть отключена, и, следовательно, устройства обработки изображений отсутствуют в диспетчере устройств. На клавиатуре нажмите клавишу с логотипом Windows и введите настройки камеры. Затем нажмите «Настройки конфиденциальности камеры». Убедитесь, что переключатель Разрешить приложениям доступ к вашей камере включен.
Что такое драйвер устройства обработки изображений?
Эти драйверы управляют устройствами, включая сканеры и камеры, которые делают неподвижные изображения. Дополнительные сведения об этих драйверах см. в разделах Драйверы для получения образов Windows и Драйверы неподвижных изображений. GUID класса устройства для устройств обработки изображений.
GUID класса устройства для устройств обработки изображений.
Как импортировать фотографии с камеры на компьютер с Windows 7?
Windows 7 и Windows Live Photo Gallery позволяют очень быстро и легко импортировать фотографии с камеры. Вот как настроить систему и как быстро импортировать фотографии.
Настройка камеры в Windows 7
Подключите камеру к компьютеру с помощью USB-кабеля. Включи камеру. Если камера подключается к компьютеру впервые, вы увидите что-то подобное в правом конце панели задач.
Windows 7 установит необходимый драйвер, как только увидит камеру. Это займет всего несколько минут.
Откроется окно устройства камеры, как показано ниже. (Если он не открывается автоматически, щелкните значок камеры на панели задач.
В окне будет показана различная информация. Иллюстрация для камеры Nikon D60, для другой камеры информация будет аналогичной. Беспокойство здесь вызывает опция «Импорт изображений и видео».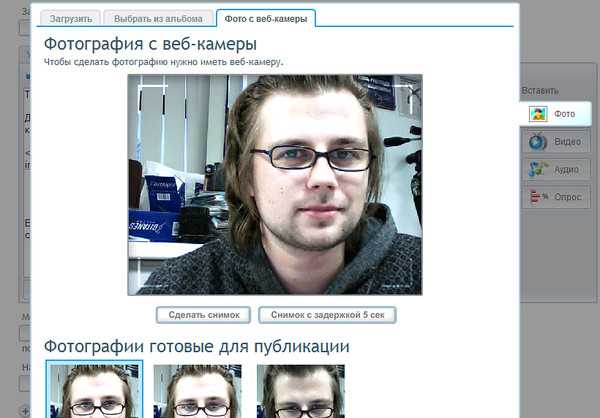 Нажмите « Изменить программу ».
Нажмите « Изменить программу ».
Откроется диалоговое окно, как показано на рисунке слева. Параметр по умолчанию — «Импорт изображений… с помощью Windows. Для лучшего контроля и дополнительных возможностей используйте Windows Live Photo Gallery для импорта фотографий. Итак, нажмите на « Импорт изображений и видео с помощью Windows Live Photo Gallery ”. Затем нажмите OK .
Далее нажмите « Изменить общие настройки ». В следующем диалоговом окне нажмите на панель параметров с надписью « Не предпринимать никаких действий ».
Нажмите «Импорт изображений и видео», затем нажмите OK .
Теперь Windows настроена. Выключите камеру. Значок камеры исчезнет с панели задач. Далее настройте параметры в фотогалерее Windows Live.
Задайте параметры импорта в фотогалерее Windows Live
Откройте Live Photo Gallery и щелкните синюю вкладку «Файл» (вверху слева). Щелкните Параметры . В следующем диалоговом окне щелкните вкладку Import .
Щелкните Параметры . В следующем диалоговом окне щелкните вкладку Import .
Здесь можно установить ряд параметров. Поскольку вы настраиваете импорт с камеры, оставьте настройку «Камеры» и сохраните место назначения импорта «Изображения». Папка «Изображения» — подходящее место для хранения фотографий.
По мере импорта фотографий можно создавать новые папки для фотографий. Существует ряд соглашений об именах, которые вы можете выбрать. Мне нравится «Дата съемки + имя», это проиллюстрировано здесь.
Вы также можете выбрать формат имени файла. Я предпочитаю сохранять имена файлов, назначенные им камерой.
Диалоговое окно содержит пример, показывающий, как будут отображаться имена папок и файлов в соответствии с выбранными вами настройками.
Есть еще три варианта. Проверьте, что должно произойти. Затем нажмите ОК.
На этом настройка компьютера для импорта фотографий завершена. Итак, давайте попробуем.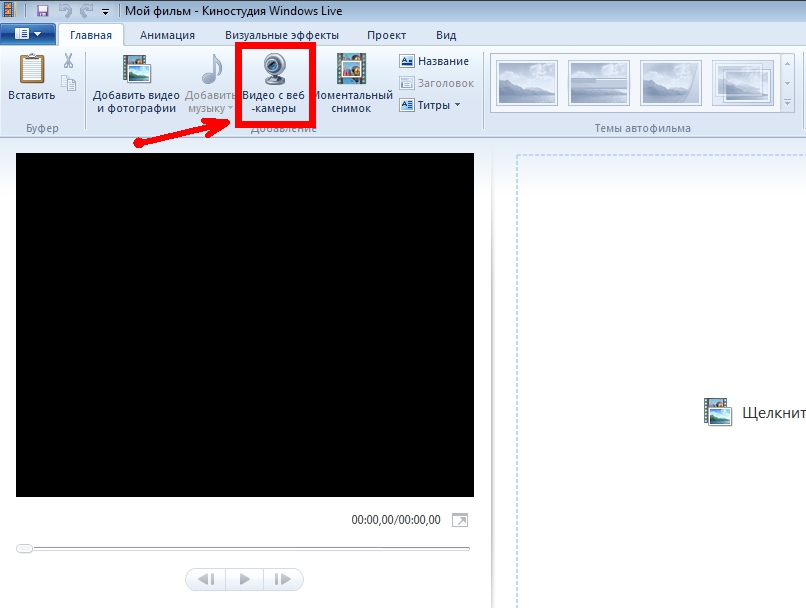 Закройте фотогалерею Windows Live.
Закройте фотогалерею Windows Live.
Импорт фотографий с камеры
Подключите камеру с помощью USB-кабеля к компьютеру. Включи камеру.
Windows распознает камеру и начнет выполнять установленный вами параметр. На мгновение вы увидите окно с сообщением о том, что Windows «ищет фотографии и видео…».
После завершения анализа файлов фотографий на камере открывается новое диалоговое окно с дополнительными параметрами.
Это может выглядеть так, как показано здесь. Он покажет количество фотографий на камере и отобразит два варианта. Мне нравится и я рекомендую опцию «обзор». При таком подходе можно сделать дополнительные выборы.
Сделайте свой выбор и нажмите Далее .
Если вы выбрали вариант просмотра, вы получите что-то вроде этого:
Фотографии будут сгруппированы по дате. Вы можете изменить группировку с помощью ползунка внизу. Вы можете ввести имена для папок, которые будут созданы для каждой группы.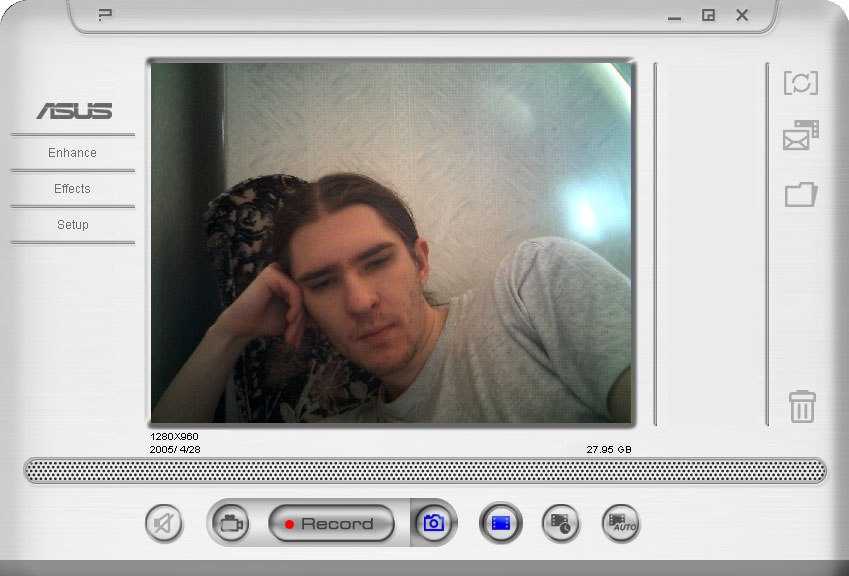 Вы также можете указать теги, которые будут общими для всех фотографий в группе. Это действительно может помочь вам в организации фотографий. Нажмите на « Введите имя ” для ввода имени папки (или части имени папки). Нажмите на Добавить теги , чтобы начать.
Вы также можете указать теги, которые будут общими для всех фотографий в группе. Это действительно может помочь вам в организации фотографий. Нажмите на « Введите имя ” для ввода имени папки (или части имени папки). Нажмите на Добавить теги , чтобы начать.
Разделяйте теги точкой с запятой. Вот пример с заполненной информацией:
Обратите внимание, что вы можете просматривать фотографии в каждой группе — нажмите «Просмотреть все… элементы» и даже можете отметить или снять отметку с отдельных фотографий для импорта.
Чтобы продолжить, нажмите Импорт .
Фотогалерея Windows Live теперь импортирует выбранные вами фотографии, создает папки с именами в соответствии с вашими настройками и помещает сгруппированные фотографии в папки. Если вы установили параметр «Открыть… фотогалерею после импорта…», после импорта фотографий откроется фотогалерея Windows Live с фотографиями.
Клуб Теги: Клуб, инструкции, история, Windows Live, Фотогалерея, Windows 7, Фотографии, импорт фотографий, установка параметров, фотография
.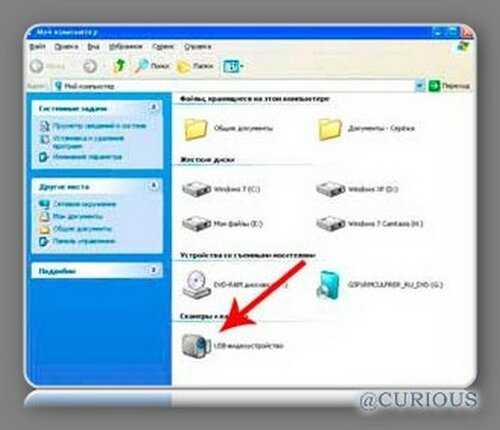
Technorati Теги: Windows Live, Windows Live Photo Gallery, Windows 7, фотографии, импорт фотографий, установка параметров импорта, фотография
.:.
Оцените это:
Нравится:
Нравится Загрузка…
Проблемы с веб-камерами — неприятности в Windows 7 [Книга]
Исторически сложилось так, что покупка веб-камеры была упражнением в компромиссе. Веб-камеры не обладают универсальной привлекательностью, скажем, принтеров, и поэтому не пользуются изобилие высококачественного выбора, ни комфорт хорошо зарекомендовавших себя отраслевые стандарты.
Например, большинство веб-камер дешевы и предлагают ужасное видео.
качественный. В результате производство многих из них быстро прекращается, что делает его крайне
сложно найти свежие драйвера для старых моделей. (Веб-камера разработана
для Windows XP вряд ли будет работать в Windows Vista или 7, и даже не
помогите мне начать поиск 64-битных драйверов. )
)
Если вам посчастливилось найти веб-камеру, которая работает с Windows 7/Vista, он, вероятно, не будет делать все, что вам нужно. Конечно, самая разрекламированная функция — разрешение — это наименее важный: 5-мегапиксельная веб-камера не обязательно лучше, чем 1,3-мегапиксельная модель. (Как часто вы будете делать фотографии с камера-глазок, привязанная к вашему ноутбуку?) Но более привлекательные функции, такие как моторизованное отслеживание лица (включение видеочата без необходимости сидеть совершенно неподвижно), автофокус, потоковая передача по сети (для наблюдения, мониторинга и веб-публикации) и высокой частотой кадров (для плавного, видео без размытия) часто являются взаимоисключающими, что приводит к компромиссу неизбежный.
Если вы предпочитаете обходиться без компромиссов, вам придется сузить
поле немного. Наивысшим приоритетом является соответствие UVC (класс USB-видеоустройства): вы можете подключить UVC
веб-камеру на любую машину с Windows 7, и она будет работать без каких-либо специальных
водители.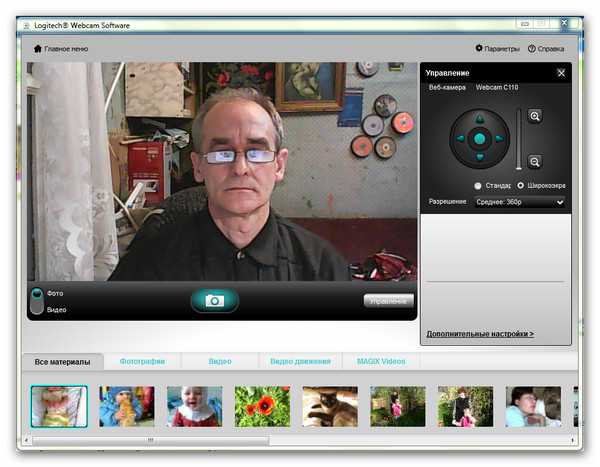 Веб-камера UVC не создаст проблем ни для x64 Windows, ни для следующих
несколько преемников Windows 7 (не говоря уже о XP, Mac OS X, Linux и т. д.).
Веб-камера UVC не создаст проблем ни для x64 Windows, ни для следующих
несколько преемников Windows 7 (не говоря уже о XP, Mac OS X, Linux и т. д.).
Предупреждение
Вы также можете столкнуться с IIDC (Instrumentation & Industrial Digital Camera), который является более ранним аналогом UVC, но исключительно для FireWire (IEEE 1394) связи. Например, Apple iSight камерой IIDC и автоматически распознается в Windows 7 как «1394 Настольная видеокамера». Увы, в Windows 7 нет универсального драйвера для микрофон в камерах IIDC, поэтому, вероятно, лучше избегать IIDC, если только у вас уже есть один и вы используете отдельный источник звука.
Также важна торговая марка. Если вы еще не хотите покупать
еще одна одноразовая веб-камера, которую вам придется заменить через шесть месяцев, избегайте
дешевые безымянные веб-камеры и палки
с Logitech, Creative Labs или даже Microsoft (вздох), чтобы обеспечить
наличие водителей в ближайшие годы.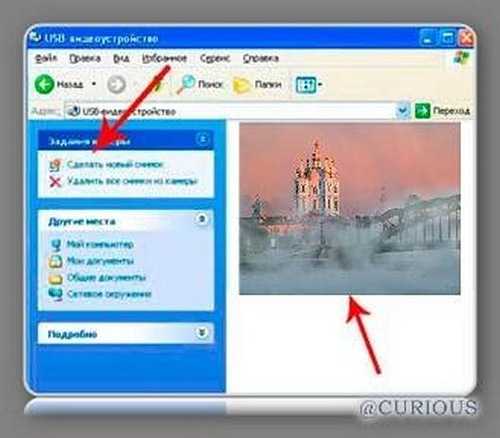
Примечание
Еще один способ избежать «ловушки водителя» — использовать IP-камеру. который подключается непосредственно к вашей сети (либо по беспроводной сети, либо с помощью кабель категории 5). Отсутствие USB-подключения означает, что USB-драйвер не требуется. И с тех пор большинство IP-камер со специальными функциями, такими как элементы управления панорамированием, наклоном и масштабированием, в Интернете, все, что вам нужно, это браузер для управления им. (По этой причине, избегайте IP-камер, для которых требуется проприетарное программное обеспечение.) Дополнительные сведения о сети см. в разделе Использование IP-камеры для видеоконференций. камеры.
Наконец, почитайте онлайн-обзоры — неудивительно, что их полно на
YouTube — чтобы увидеть, насколько хорошо конкретная модель на самом деле отображает изображение. Смотреть
для веб-камеры, которая хорошо работает в
при слабом освещении и обрабатывает движение без размытия. Широкоэкранное соотношение сторон (16×9) — плюс, как и хорошая система крепления.
(для крепления к экранам ноутбуков и настольных компьютеров, размещения на рабочем столе или
сидя на штативе) и встроенный микрофон, воспроизводящий голос
четко.
Широкоэкранное соотношение сторон (16×9) — плюс, как и хорошая система крепления.
(для крепления к экранам ноутбуков и настольных компьютеров, размещения на рабочем столе или
сидя на штативе) и встроенный микрофон, воспроизводящий голос
четко.
Если у вас есть работающая веб-камера, проверьте следующее разделы о способах его использования в Windows 7.
Превратите веб-камеру USB в веб-камеру IP
IP-камера может передавать видеопоток по сетевому соединению, позволяя вам смотреть видео из удаленного места и даже вставлять видео на веб-странице. Обычно это автономные устройства, которые подключаются к маршрутизатору или беспроводному подключению через WiFi, но вы можете включить обычную веб-камеру USB, которая у вас уже есть, в IP-камеру с запасным ноутбук и правильное программное обеспечение.
webcamXP (которая, несмотря на название, прекрасно работает в Windows 7)
доступен бесплатно для личного использования на сайте http://www. webcamxp.com/. После того, как вы установите и запустите его
вверх, щелкните правой кнопкой мыши поле видео и выберите свою камеру из списка
источники видео. Затем с любого другого компьютера в вашей сети введите
IP-адрес первого ПК в поле адреса, за которым следует
webcamxp.com/. После того, как вы установите и запустите его
вверх, щелкните правой кнопкой мыши поле видео и выберите свою камеру из списка
источники видео. Затем с любого другого компьютера в вашей сети введите
IP-адрес первого ПК в поле адреса, за которым следует :8080 (например, http://192.168.1.107:8080/ ) для просмотра живого видео
кормить прямо в браузере.
Теперь «видео», отображаемое на веб-странице webcamXP, является просто постоянно обновляемое неподвижное изображение, которое работает в любом браузере и на любом платформу — она даже даст вам живое видео на iPhone через Safari. Но если вам нужен настоящий поток Windows Media, запустите ссылку webcamXP [Windows Media] в меню «Пуск». вместо. Затем перейдите на mms://192.168.1.107:9001 и Проигрыватель Windows Media откроет и воспроизведет ваш поток.
Примечание
Не хотите привязывать камеру к ноутбуку? Вы можете превратить любой
источник композитного видео в беспроводную IP-веб-камеру, подключив ее к
«Беспроводной IP-видеопередатчик», небольшая коробка с WiFi-антенной.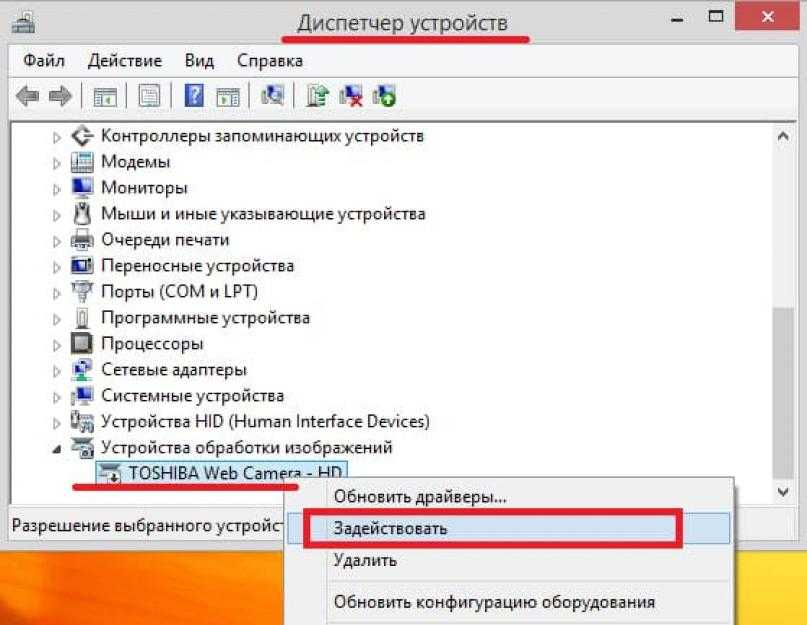 Но
если у вас еще нет камеры, вы можете получить многофункциональное беспроводное
веб-камера примерно за те же деньги, и покончить с
беспорядок и суета всех этих проводов.
Но
если у вас еще нет камеры, вы можете получить многофункциональное беспроводное
веб-камера примерно за те же деньги, и покончить с
беспорядок и суета всех этих проводов.
Использование веб-камеры IP для видеоконференций
Вы можете превратить обычную веб-камеру USB в IP-камеру (как описано в предыдущий раздел), так почему бы не наоборот? Использование сети камеру с такими программами, как Windows Media Encoder, Windows Live Messenger, Yahoo! Live и Skype, у вас есть несколько вариантов.
Например, Link2Cam (бесплатно на http://sourceforge.net/projects/link2cam/), который Фильтр DirectShow, который эффективно обманывает Windows, заставляя думать, что ваш удаленный камера — это просто еще один источник видео. Link2Cam работает с видео ASF потоки.
Если бесплатное программное обеспечение не подходит, есть коммерческие
альтернативы. Фильтр DirectShow IP-камеры с http://www.webcamxp.com/
поддерживает потоки MPEG, h364, MJPEG и JPEG и обсуждается в
предыдущий раздел.



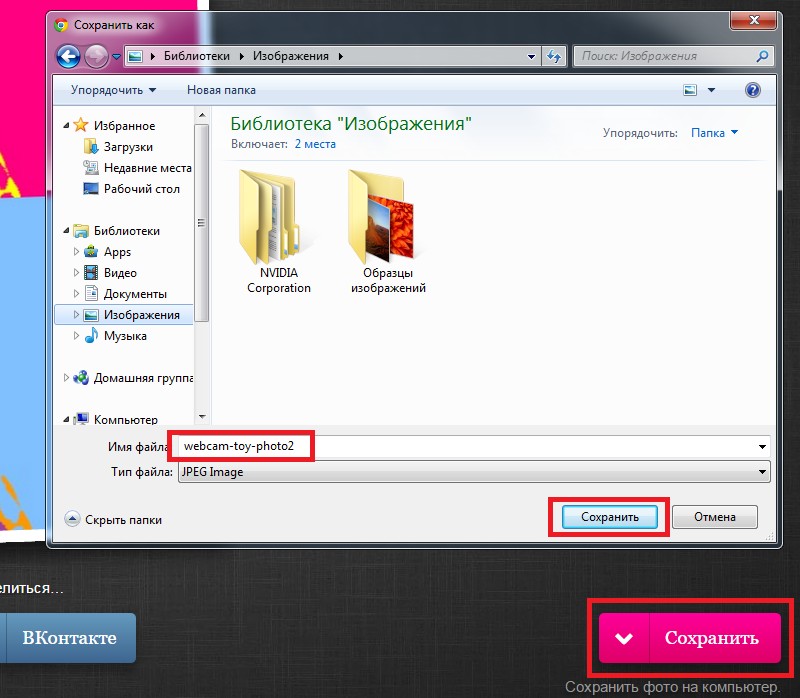
 1 Как повернуть веб-камеру на ПК с Windows 10
1 Как повернуть веб-камеру на ПК с Windows 10