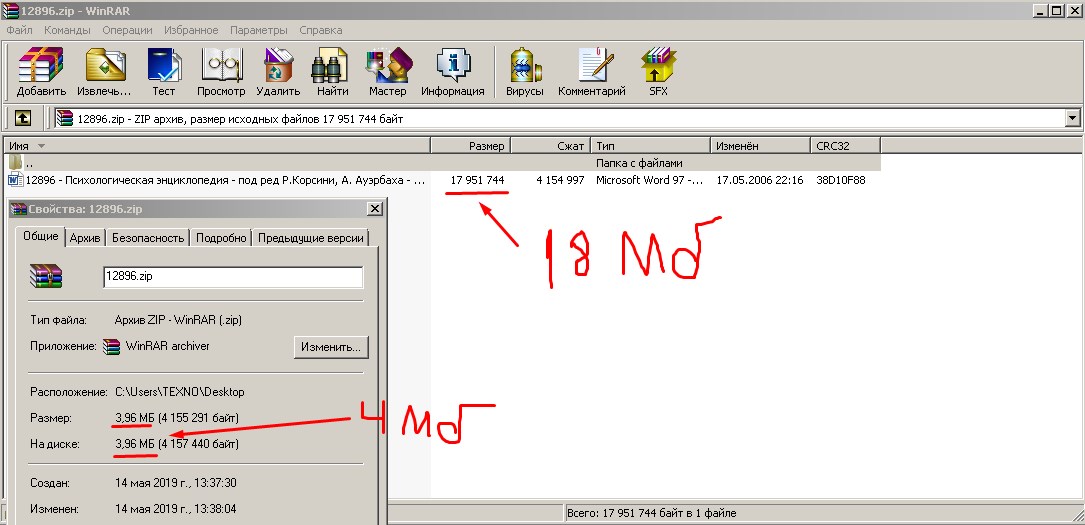Что такое ZIP-файл – как открыть, редактировать и конвертировать
Файл с расширением ZIP является сжатым файлом и является наиболее широко используемым форматом архивации, с которым вам придётся встретиться.
ZIP-файл, как и другие форматы архивных файлов, представляет собой просто набор из одного или нескольких файлов и/или папок, но сжимается в один файл для удобной транспортировки и сжатия.
Наиболее распространено использование ZIP-файлов для загрузки программного обеспечения. Архивирование программного обеспечения экономит место на сервере, сокращает время, необходимое для его загрузки на ваш компьютер, и обеспечивает прекрасную организацию сотен или тысяч файлов в одном ZIP-файле.
Ещё один пример можно встретить при загрузке или обмене десятками фотографий. Вместо того чтобы отправлять каждое изображение по отдельности по электронной почте или сохранять каждое изображение одно за другим с веб-сайта, отправитель может поместить файлы в ZIP-архив, поэтому необходимо передать только один файл.
Как открыть файл ZIP
Самый простой способ открыть ZIP-файл – дважды щелкнуть по нему, и ваш компьютер покажет вам папки и файлы, содержащиеся внутри. В большинстве операционных систем, включая Windows и macOS, файлы ZIP обрабатываются внутри, без необходимости какого-либо дополнительного программного обеспечения.
Однако, существует много инструментов сжатия/распаковки, которые можно использовать для открытия (и создания!) ZIP-файлов. Есть причина, по которой их обычно называют zip / unzip tools!
Включая Windows, почти все программы, которые разархивируют ZIP-файлы, также имеют возможность архивировать их; другими словами, они могут сжать один или несколько файлов в формат ZIP. Некоторые могут также зашифровать и защитить их паролем. Если бы мне нужно было порекомендовать один или два, это был бы PeaZip или 7-Zip, – это отличные и совершенно бесплатные программы, поддерживающие формат ZIP.
Если вы не хотите использовать программу для открытия ZIP-файла, многие онлайн-сервисы также поддерживают этот формат. Онлайн-сервисы, такие как Files2Zip.com и B1 Online Archiver, позволяют просто загрузить свой ZIP-файл, чтобы просмотреть все файлы внутри, а затем загрузить один или несколько из них по отдельности. Другой пример – это ZIP Extractor, который может извлечь некоторые или все файлы из ZIP-архива непосредственно на Google Drive.
Я рекомендую использовать открывающие ZIP-архив сервисы только в том случае, если ZIP-файл имеет маленький размер. Загрузка большого файла ZIP и управление им в интернете займёт больше времени и энергии, чем просто загрузка и установка автономного инструмента, такого как 7-Zip.
Вы также можете открыть ZIP-файл на большинстве мобильных устройств. Пользователи iOS могут установить iZip бесплатно, а пользователи Android имеют возможность работать с файлами ZIP через такие инструменты, как B1 Archiver или 7Zipper.
Открытие других видов файлов ZIP
Файлы ZIPX – это расширенные файлы Zip, которые создаются и открываются с помощью WinZip версии 12.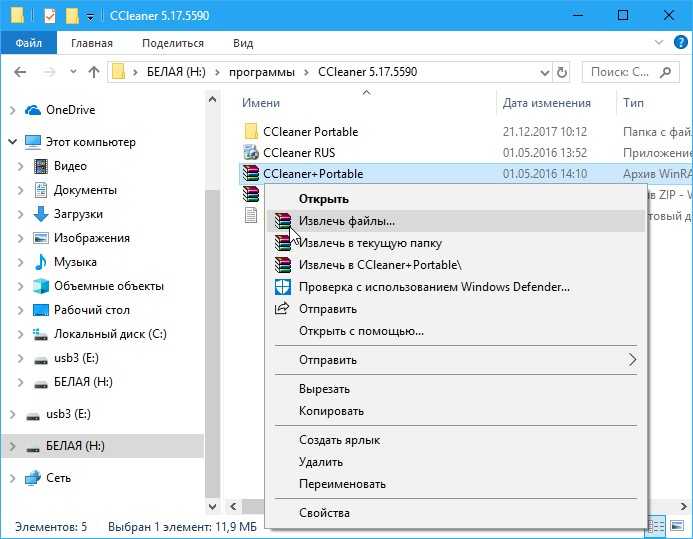 1 и новее, а также PeaZip и некоторых других аналогичных программ архивирования.
1 и новее, а также PeaZip и некоторых других аналогичных программ архивирования.
Как конвертировать ZIP файл
Файлы могут быть преобразованы только во что-то похожего формата. Например, вы не можете конвертировать файл изображения, такой как JPG, в видеофайл MP4 (по крайней мере, это не имеет смысла), равно как и конвертировать ZIP-файл в PDF или MP3.
Если это сбивает с толку, помните, что ZIP-файлы – это просто контейнеры, которые содержат сжатые версии фактических файлов. Поэтому, если внутри ZIP-файла есть файлы, которые вы хотите преобразовать – например, PDF в DOCX или MP3 в AC3 – вы должны сначала извлечь файлы одним из способов, описанных в разделе выше, а затем преобразовать эти извлеченные файлы с помощью конвертера файлов.
Поскольку ZIP является форматом архива, вы можете легко конвертировать ZIP в RAR, 7Z, ISO, TGZ, TAR или любой другой сжатый файл двумя способами, в зависимости от размера:
- Если размер ZIP-файла небольшой, я настоятельно рекомендую использовать бесплатный онлайн-конвертер ZIP Convert.

- Чтобы конвертировать большие ZIP-файлы, для загрузки которых на сайт потребуется гораздо больше времени, вы можете использовать Zip2ISO для конвертации ZIP в ISO или IZarc для конвертации ZIP во множество различных форматов архивов.
Дополнительная информация о файлах ZIP
Если вы защитили паролем ZIP-файл, но затем забыли пароль, вы можете использовать «взломщик» паролей, чтобы удалить его и восстановить доступ к вашим файлам. ZIP Password Cracker Pro – это одна из бесплатных программ, которая использует грубую силу для удаления пароля ZIP.
Некоторые ZIP-файлы могут иметь имя файла с другим расширением файла перед окончательным расширением «zip». Просто имейте в виду, что, как и для любого типа файла, всегда самое последнее расширение определяет, что это за файл.
Например, Photos.jpg.zip по-прежнему является файлом ZIP, потому что JPG предшествует ZIP. В этом примере архив, вероятно, назван так, чтобы быстро и легко определить, что внутри архива есть изображения JPG.
Некоторые программные средства резервного копирования создают резервные копии файлов в формате ZIP, чтобы они сжимались для экономии места, собирались вместе для более удобного поиска и содержались в общем формате, чтобы можно было открывать резервную копию даже без исходного программного обеспечения для резервного копирования. Одной из таких программ, которая делает это, является COMODO Backup.
Чтобы создать ZIP-файл в Windows, щелкните правой кнопкой мыши файлы и/или папки, которые должны находиться в архиве, а затем выберите Отправить → Сжатая ZIP папка. Чтобы заархивировать файлы/папки в macOS, щелкните их правой кнопкой мыши и в меню выберите Сжать элементы <число>, чтобы создать файл Archive. zip.
zip.
ZIP-файл может иметь размер от 22 байт и до 4 ГБ. Этот предел в 4 ГБ применяется как к сжатому, так и к несжатому размеру любого файла в архиве, а также к общему размеру ZIP-файла.
Не так давно создатель ZIP Фил Кац представил новый формат ZIP под названием ZIP64, который увеличивает ограничение размера до 16 EiB (около 18 миллионов ТБ).
Как создать архив ZIP
Главная » Компьютер
Автор admin На чтение 4 мин Просмотров 142 Опубликовано
Архив — это нечто наподобие портфеля, в который мы можем положить различные папки, файлы и файлы в папках. При этом большое количество данных превращается в один объект, и его можно отправить куда угодно. При распаковке же восстановится точно такая структура файлов, которую вы имели в исходнике.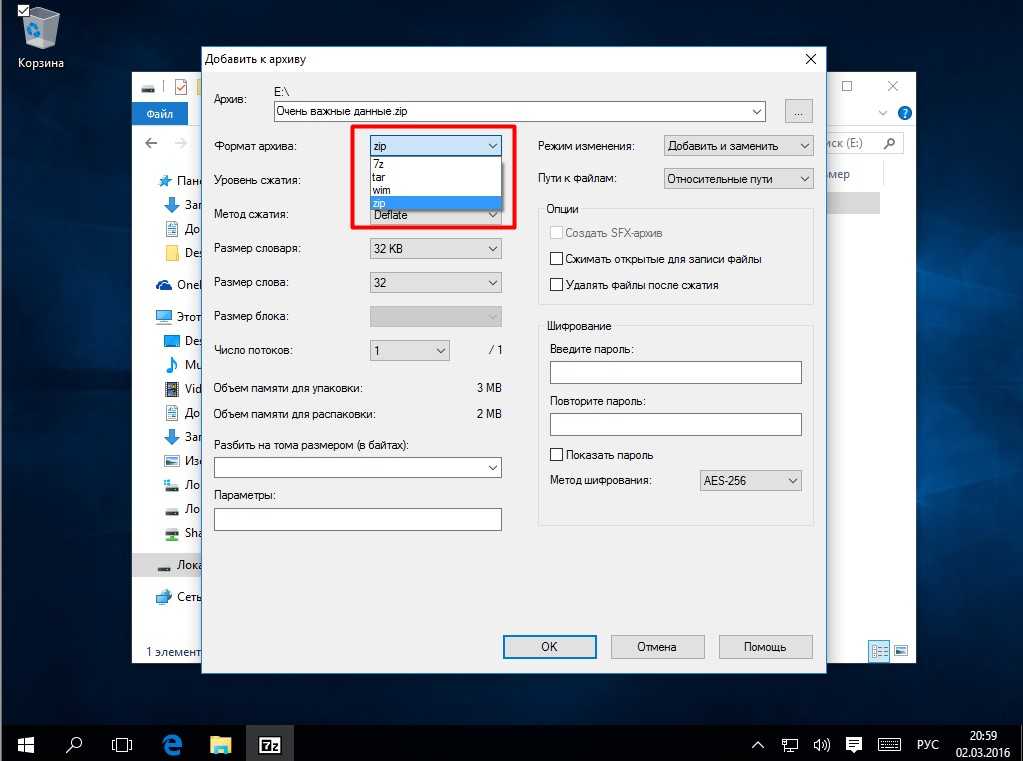 Именно данная тема и будет затронута в нашей сегодняшней статье, а конкретно, мы поговорим о том, как создать архив в формате ZIP.
Именно данная тема и будет затронута в нашей сегодняшней статье, а конкретно, мы поговорим о том, как создать архив в формате ZIP.Содержание
- Почему именно ZIP
- Используем штатные средства Windows
- Выбираем архиватор
- Видеоинструкция
- В заключение
Почему именно ZIP
Данный формат — наиболее универсальный способ сжатия файлов или папок с файлами. Такие архивы можно открыть на любых компьютерах даже без установленного архиватора. Поддерживаются они и на большинстве телефонов, с учетом установки файлового менеджера. К примеру, если сравнивать ZIP с RAR, то последний открыть на компьютере с установленной Windows не получится. Для этого нам придется обязательно добавить архиватор.
Используем штатные средства Windows
В архив мы можем добавить один файл, множество файлов, папку с файлами или даже множество папок, у которых есть вложенные директории, содержащие различные данные. То есть, это позволяет скопировать целую файловую систему, упаковать ее, и потом извлечь, не нарушая былой иерархии.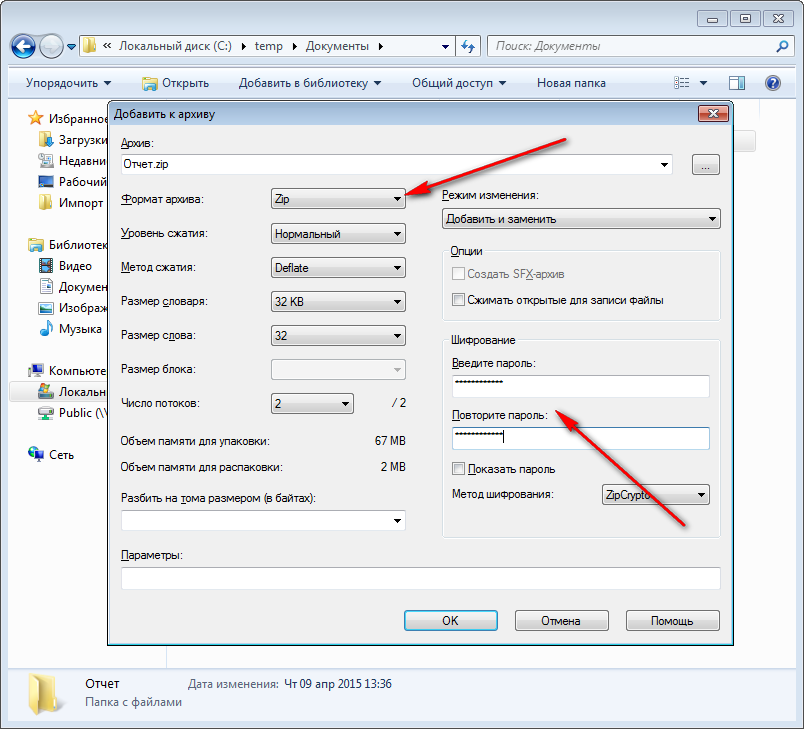
Рассмотрим, как это делается при помощи штатных средств Windows:
- Находим объект, который хотим упаковать, и кликаем по нему правой кнопкой мыши. В контекстном меню выбираем пункт «Отправить», а затем «Сжатая ZIP-папка».
- В результате начнется сама упаковка, продолжительность которой будет зависеть от количества файлов, их размера и мощности конкретного ПК.
Переходим к нашему следующему варианту.
Выбираем архиватор
Существует огромное количество программ-архиваторов. В первую очередь мы будем руководствоваться стоимостью такого софта, ведь на рынке присутствует множество бесплатных решений. При этом, некоторые из таких утилит, ничем не отличается от своих дорогих собратьев. Например, программа 7-ZIP. Это легковесный, универсальный и мощный архиватор, который превосходит любой платный аналог. Именно с ним мы и будем работать.
Выглядеть наша пошаговая инструкция будет следующим образом:
- Переходим на официальный сайт 7-ZIP и скачиваем оттуда последнюю русскую версию программы.
 При этом важно обратить внимание на разрядность вашей операционной системы. Воспользуйтесь сочетанием клавиш [knopka]Win[/knopka] + [knopka]PauseBreak[/knopka] и посмотрите, сколько бит имеет ваш процессор. В зависимости от этого и выбирайте версию.
При этом важно обратить внимание на разрядность вашей операционной системы. Воспользуйтесь сочетанием клавиш [knopka]Win[/knopka] + [knopka]PauseBreak[/knopka] и посмотрите, сколько бит имеет ваш процессор. В зависимости от этого и выбирайте версию. - Далее запускаем полученный файл и производим инсталляцию, согласно подсказкам пошагового мастера. В результате программа будет установлена и в нашу систему добавятся ассоциации со всеми типами архивов. Теперь мы можем открывать любой из них нажав 2 раза левой кнопкой мыши.
- Для того чтобы создать ZIP-архив из имеющейся папки или файла делаем на нем правый клик мышью и из контекстного меню выбираем пункт «7-ZIP». Откроется новое подменю, в котором нам будут доступны сразу несколько вариантов:
- добавление к архиву;
- упаковка и отправка по электронной почте;
- быстрая упаковка в архив формата 7Z;
- упаковка в 7Z и отправка по Email;
- быстрая упаковка в формат ZIP;
- архивация в ZIP и отправка по электронной почте.

- Первый вариант позволяет нам внести некоторые настройки в сам архив, например, установка пароля, степень сжатия, и другие параметры. Остальные пункты рассчитаны на быструю архивацию. Если вам не нужен пароль просто нажмите упаковать в формат ZIP.
- В результате начнется сам процесс архивации, длительность которого будет всецело зависеть от мощности компьютера и данных, которые есть в архиве.
Видеоинструкция
Для того чтобы вы могли закрепить полученные знания, или просто, если не хотите читать длинную пошаговую инструкцию, мы подготовили для вас обучающее видео по теме. Посмотрите ролик, а потом уже переходите к практике. Ведь, как известно, лишних знаний не бывает.
В заключение
В принципе, сказать нам больше нечего. Основную информацию вы получили, а если у вас есть что-то, чем можно дополнить нашу статью, напишите об этом в комментариях. Также туда можно задать любой вопрос. Мы обязательно откликнешься и поможем в той или иной ситуации.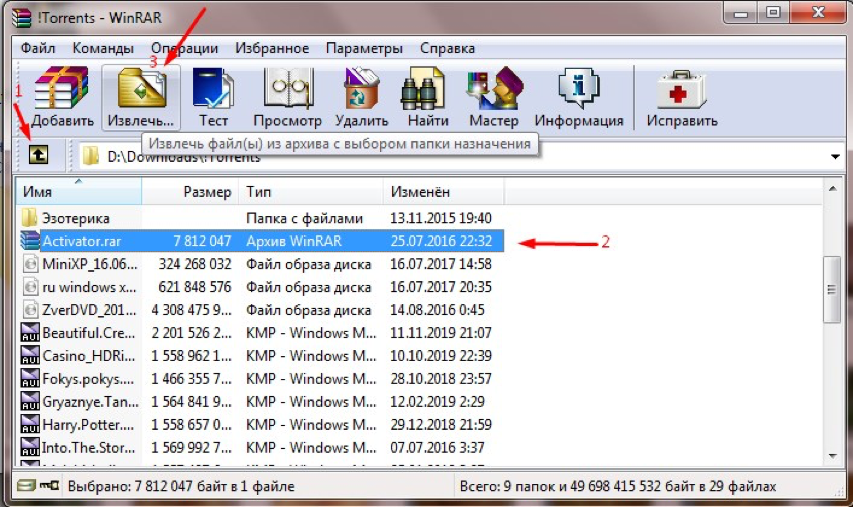
Что такое Zip-файл и как работает Zip-файл?
Что такое ZIP-файл?
Сжатие файлов — важная часть цифрового рабочего пространства. Файлы ZIP используют сжатие для отправки большего количества данных с более высокой скоростью, чем когда-либо. Вот почему ZIP-файлы являются таким популярным инструментом для бизнеса во всем мире. Но что такое ZIP-файл?
ZIP — это распространенный формат файлов, который используется для сжатия одного или нескольких файлов в одном месте. Это уменьшает размер файла и упрощает его транспортировку или хранение. Получатель может разархивировать (или извлечь) файл ZIP после транспортировки и использовать файл в исходном формате.
Файлы ZIP работают почти так же, как стандартные папки на вашем компьютере. Они содержат данные и файлы вместе в одном месте. Но в заархивированных файлах содержимое сжимается, что уменьшает объем данных, используемых вашим компьютером. Другой способ описать ZIP-файлы — это архив. Архив содержит все сжатые файлы в одном месте. Таким образом, формат файла ZIP — это один из вариантов использования, если вам нужно уменьшить размер одного файла или группы файлов.
Другой способ описать ZIP-файлы — это архив. Архив содержит все сжатые файлы в одном месте. Таким образом, формат файла ZIP — это один из вариантов использования, если вам нужно уменьшить размер одного файла или группы файлов.
Итак, как идентифицировать файл ZIP-архива? Простой. Всякий раз, когда вы видите расширения .ZIP или .zip в конце имени файла, вы просматриваете ZIP-файл. Значок, представляющий файл, также изменится. Скажем, у вас есть фотография с именем Vacation.jpg. После того, как вы заархивируете эту фотографию, она теперь будет читаться как Vacation.zip и иметь новый значок.
Отличается ли ZIP от 7-ZIP или RAR?
При изучении файлов ZIP вы можете встретить термин «файл 7z» или «7-ZIP». Это формат архивации, который использует более высокую степень сжатия для меньшего количества мегабайт. Хотя этот меньший размер является положительным моментом, он также требует больше времени для обработки. Это также менее удобно, поскольку для использования вам необходимо загрузить и установить программное приложение. Это также относится к файлам RAR и TAR, а также к сторонним программным приложениям WinRAR, ZIPx и PeaZip.
Это также относится к файлам RAR и TAR, а также к сторонним программным приложениям WinRAR, ZIPx и PeaZip.
Как работают файлы ZIP?
Файлы ZIP кодируют информацию в меньшее количество битов, удаляя избыточные данные. Это «сжатие данных без потерь» гарантирует целостность всех исходных данных. Давайте рассмотрим быстрый пример, чтобы объяснить, как это работает.
Представьте себе файл, содержащий следующие предложения:
- Лучшее решение для совместного использования и хранения данных для вашего бизнеса
- Ваше бизнес-решение для лучшего обмена и хранения
Каждое слово в этом файле встречается дважды. Теперь, если каждая буква и пробел в предложении равны одной единице памяти, тогда весь размер файла составит 110 единиц. Но вы можете создать числовой код, чтобы выразить данные по-другому:
- Лучшее решение для обмена и хранения данных для вашего бизнеса
- 123456789
Или, другими словами, оба предложения теперь будут выглядеть так: 123456789896712345. Это означает, что первоначальный размер файла из 110 единиц уменьшается до 18 единиц, что является огромной экономией. Именно для этого в формате файла ZIP используются алгоритмы сжатия без потерь. Это позволяет более эффективно выражать ту же информацию, удаляя избыточные данные из файла. Это также означает, что отправлять ZIP-файл быстрее.
Это означает, что первоначальный размер файла из 110 единиц уменьшается до 18 единиц, что является огромной экономией. Именно для этого в формате файла ZIP используются алгоритмы сжатия без потерь. Это позволяет более эффективно выражать ту же информацию, удаляя избыточные данные из файла. Это также означает, что отправлять ZIP-файл быстрее.
Когда использовать ZIP-файлы на работе
Существует широкий спектр потенциальных применений ZIP-файлов в бизнес-среде. Возможность отправки большого количества файлов по электронной почте крайне важна. Скажем, вам нужно отправить большой пакет файлов коллеге или клиенту. Если вы попытаетесь отправить их все сразу во вложении электронной почты, вы получите сообщение об ошибке из-за размера файла. Таким образом, вы можете попробовать отправить каждый файл как отдельные электронные письма. Но это занимает много времени, требует больших усилий и может привести к дублированию файлов. Чтобы отправить все файлы в одном электронном письме, вы можете заархивировать их и прикрепить этот единственный ZIP-файл к своему электронному письму.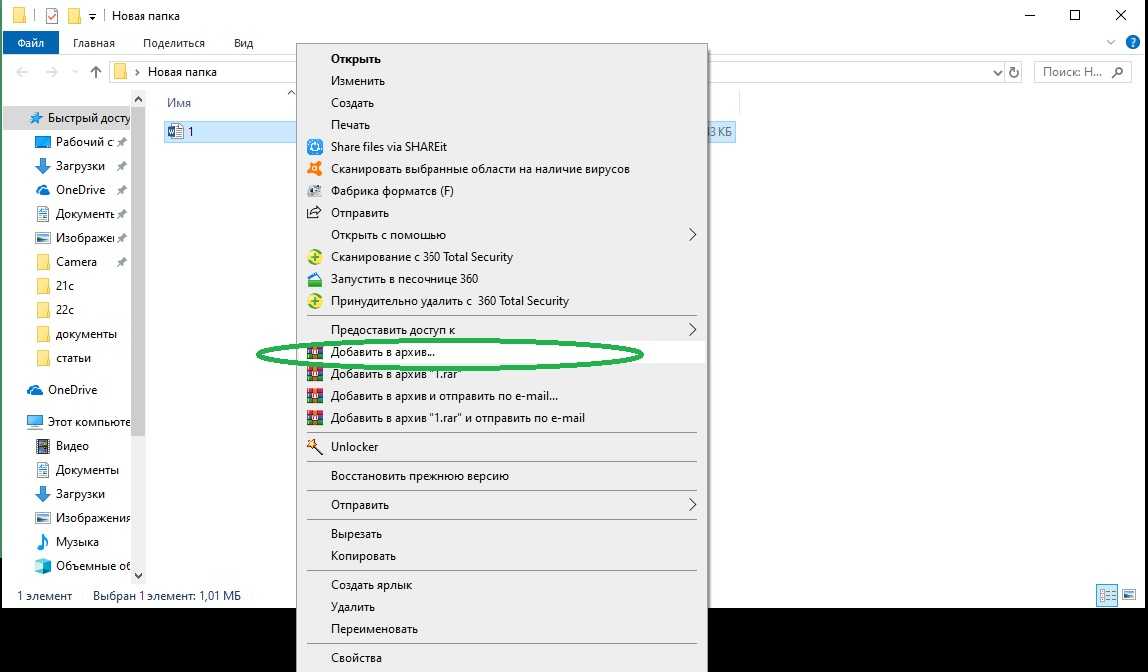 Затем ваш получатель может разархивировать файл, загрузив и щелкнув.
Затем ваш получатель может разархивировать файл, загрузив и щелкнув.
Вы также должны учитывать возможность экономии памяти. Архивирование файлов может помочь уменьшить объем занимаемого ими места на жестком диске вашего компьютера.
Дополнительную информацию о том, как архивировать файлы, можно найти здесь.
Каковы преимущества и недостатки формата файла ZIP?
Преимущества
Во-первых, сжатые файлы экономят место на диске и повышают производительность вашего компьютера. Это также эффективный способ улучшить передачу файлов по электронной почте. Вы можете отправлять электронные письма быстрее с файлами меньшего размера. Кроме того, формат файла ZIP зашифрует ваши данные. Это обеспечивает вашу конфиденциальность при отправке файлов через Интернет. Короче говоря, это простой способ максимально повысить эффективность работы с файлами. Это также довольно простой процесс создания ZIP-файла на Mac или ПК. Windows и Mac OS имеют другой метод, но оба они начинаются с правого щелчка. А для получателей просто распаковать файлы. Все, что требуется, это загрузить и щелкнуть мышью независимо от операционной системы компьютера.
А для получателей просто распаковать файлы. Все, что требуется, это загрузить и щелкнуть мышью независимо от операционной системы компьютера.
Недостатки
Однако существует ряд потенциальных проблем, связанных с ZIP-файлами. К ним относятся ограничения размера файла, ограничения типа файла, проблемы с повреждением и мобильностью.
Одним из многих недостатков, связанных с ZIP-архивами, являются ограничения на сжатие. Некоторые файлы не могут быть сжаты намного больше, чем они уже есть. Это особенно верно для файлов MP3 и файлов JPG. Таким образом, если вы часто работаете с видеофайлами и файлами изображений, формат ZIP не поможет вам сэкономить много места для хранения.
Вам также необходимо подумать об аспекте безопасности заархивированных файлов. Готовые заархивированные файлы зашифрованы, но вы не знаете, что произойдет с вашим файлом, если вы загрузите стороннее приложение. Также стоит помнить, что расширения файлов ZIP также могут быть повреждены. В некоторых случаях поврежденные данные могут повлиять на всю папку ZIP.
В некоторых случаях поврежденные данные могут повлиять на всю папку ZIP.
Файлы ZIP также трудно использовать, если вы находитесь в пути. Если вы используете телефон или планшет, вам нужно будет использовать файл, сохраненный на вашем телефоне, и стороннее приложение. Это создаст проблемы как с местом для хранения файлов, так и с безопасностью.
Какие есть альтернативы ZIP-файлам?
Облачное хранилище — лучшая альтернатива ZIP-файлам. Облако Dropbox полностью избавляет от необходимости сжатия. Вам не нужно выполнять долгий многоэтапный процесс для хранения или отправки больших файлов. Просто нажмите «Поделиться», чтобы отправить файл или папку в исходном размере, без сжатия. Вы можете хранить и обмениваться файлами размером до 50 ГБ. Dropbox — это быстрый и надежный способ обмениваться файлами, не используя электронную почту и не занимая место на диске вашего компьютера. И если вам все еще нужно работать со сжатыми файлами, Dropbox тоже может это сделать! Dropbox предлагает предварительный просмотр ZIP и RAR, сжатие после загрузки и редактирование.
Заключительное слово
Короче говоря, ZIP-файл — это способ хранения или передачи данных более эффективным способом. Но это не единственный способ сжатия файлов или экономии места. Теперь, когда у нас есть Dropbox, облако делает хранение файлов и обмен ими быстрее, проще и безопаснее, чем сжатие файлов.
Разделенные ZIP-файлы и способы их создания
| Подробнее о том, как создать ZIP-файл, см. здесь. |
- Разделить Zip-файлы
- Настройка размера сегмента
- Как создать разделенный Zip-файл
- Создать разделенный Zip-файл из контекстного меню
Разделить Zip-файлы
WinZip можно использовать для разделения Zip-файлов (.zip или .zipx) на более мелкие части. Разделенный Zip-файл будет состоять из нескольких сегментов определенного размера. В следующих списках приведены несколько причин, по которым вам может понадобиться создать разделенный Zip-файл.
- Альтернатива объединению Zip-файлов на компакт-диски или DVD-диски:
- Используйте этот вариант, если вы хотите сделать несколько копий вашего набора дисков
- Используйте этот вариант, если вы хотите создать содержимое диска отдельно от создания самих дисков
- Для помощи при больших загрузках: У некоторых людей могут возникнуть трудности при загрузке очень больших Zip-файлов с веб-сайтов, FTP-сайтов и т. д. Вы можете использовать функцию разделения Zip, чтобы разбивать большие файлы на более мелкие части, которые можно загружать отдельно.
- Преодоление ограничений на размер электронной почты: Некоторые системы электронной почты ограничивают размер вложений; если вы хотите отправить по электронной почте большой Zip-файл, превышающий установленный лимит, вы можете разделить его на более мелкие части и отправить по электронной почте по отдельности. Параметр WinZip по умолчанию для преодоления ограничений на размер электронной почты — использовать одну из многочисленных поддерживаемых облачных служб.

Настройка размера сегмента
Прежде чем начать, откройте WinZip на вкладке «Настройки», чтобы настроить Разделить размер . Вы можете выбрать один из стандартных размеров разделения в раскрывающемся меню или указать свой собственный размер. Чтобы указать собственный размер:
- Выберите Нестандартный размер в раскрывающемся меню Разделить
- Щелкните стрелку счетчика, чтобы настроить параметр Пользовательский размер (МБ)
- Или щелкните в текстовом поле Нестандартный размер (МБ) и введите размер (в мегабайтах) с одним десятичным знаком
Как создать разделенный Zip-файл
Чтобы сразу создать разделенный Zip-файл с помощью WinZip, а не из существующего Zip-файла, вы можете создать и использовать резервную копию WinZip (файл задания). Для использования функций резервного копирования WinZip требуется регистрация Pro. |
Чтобы создать разделенный Zip-файл, вам необходимо:
- Создать новый Zip-файл или открыть существующий в WinZip
- Перейдите на вкладку Инструменты и щелкните Многокомпонентный ZIP-файл
- Введите имя разделенного Zip-файла и выберите целевую папку
Примечание: Имя должно отличаться от имени открытого файла Zip. - Нажмите OK , чтобы создать файл Split Zip.
В зависимости от количества сегментов результатом будет последовательность файлов с именами имя_файла.z01, имя_файла.z02 и т. д., заканчивающаяся на имя_файла.zip. Соглашение об именах для разделенных Zipx-файлов: имя_файла.zx01 и т. д., заканчивающееся на имя_файла.zipx. Мы рекомендуем, чтобы получатель этих файлов использовал текущую версию WinZip для открытия и извлечения содержимого разделенного файла, хотя WinZip 9.0 или более позднюю версию можно использовать, если не используются более новые расширенные методы сжатия.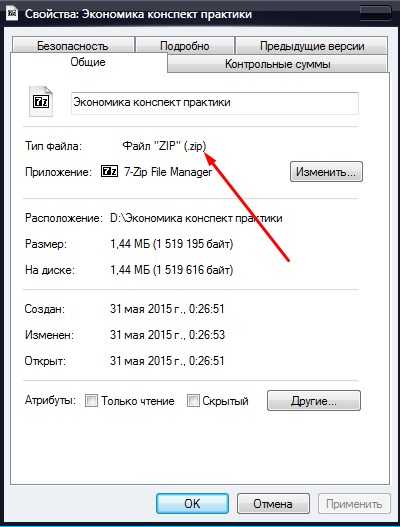
Создать разделенный Zip-файл из контекстного меню
| Примечание. WinZip Express для проводника нельзя использовать для создания разделенных Zip-файлов. |
Начиная с WinZip 21.5, вы можете создать разделенный Zip-файл непосредственно из окна File Explorer без необходимости сначала создавать один большой Zip-файл. Вы все равно захотите следовать инструкциям в разделе Настройка размера сегмента перед созданием разделенного Zip-файла, чтобы убедиться, что размер ваших сегментов будет подходящим. Как только это будет сделано, вы:
- Найдите и выделите файлы и/или папки, которые вы хотите заархивировать, в проводнике
- Щелкните правой кнопкой мыши в выделенной области и выберите Создать разделенный Zip-файл в подменю WinZip контекстного меню
- В открывшемся диалоговом окне Создать разделенный Zip-файл измените имя файла и место назначения, если хотите, и выберите другие параметры, затем нажмите Создать
Вот оно! WinZip создаст разделенный Zip-файл с выбранным вами именем и в выбранном вами месте.



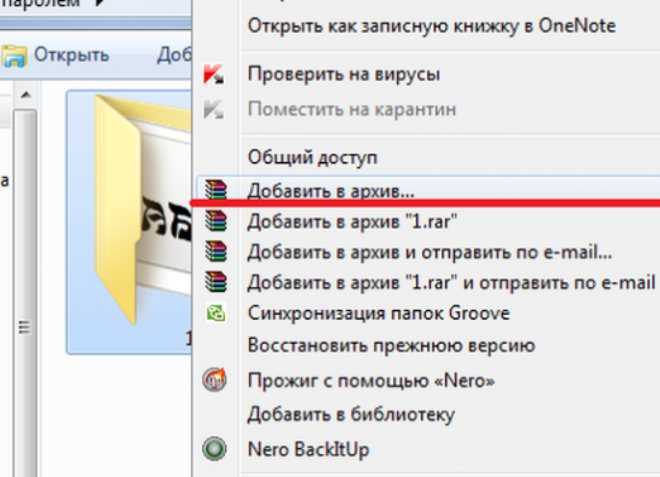 При этом важно обратить внимание на разрядность вашей операционной системы. Воспользуйтесь сочетанием клавиш [knopka]Win[/knopka] + [knopka]PauseBreak[/knopka] и посмотрите, сколько бит имеет ваш процессор. В зависимости от этого и выбирайте версию.
При этом важно обратить внимание на разрядность вашей операционной системы. Воспользуйтесь сочетанием клавиш [knopka]Win[/knopka] + [knopka]PauseBreak[/knopka] и посмотрите, сколько бит имеет ваш процессор. В зависимости от этого и выбирайте версию.