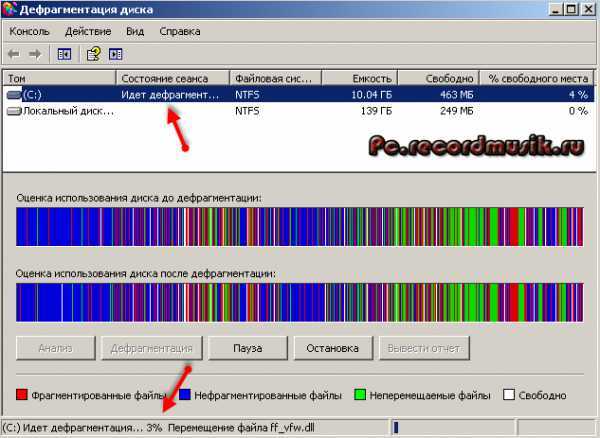Как сделать дефрагментацию диска в ноутбуке на Windows 7 и Windows 8
Если ноутбук работает медленно, дефрагментация жесткого диска может помочь ему работать более эффективно.
Она является функцией, которая встроена в операционную систему Windows, организует файлы на вашем жестком диске, так что они могли обрабатываться более эффективно.
Идея состоит в том, чтобы собрать воедино небольшие пакеты информации, откладывающиеся в случайных местах по всему диску, тем самым занимая больше времени при чтении.
После дефрагментации или уплотнения, операционная система удаляет промежутки между пакетами данных, перемещая их все ближе к середине диска.
Это должно улучшить скорость вашего компьютера или ноутбука, даже если он делает это лишь с незаметными суммами.
Должны ли вы дефрагментировать жесткий диск ноутбука
Если ваш компьютер или ноутбук оснащен твердотельным винчестером, а не вращающимся, тогда — НЕТ. Это не поможет и не сократит срок службы вашего SSD.
Для тех, у кого ПК или ноутбуки оснащены вращающимися жесткими винчестерами, это стоит делать, только не ждите чуда.
Я лично никогда не замечал никакой разницы после дефрагментации, но она повредить производительности вашего компьютера не может.
В целом дефрагментация хорошая вещь и ее, безусловно, время от времени нужно производить.
Как делать дефрагментацию Windows 7
Нажмите кнопку «Пуск». Выберите «Все программы», затем «Стандартные». Далее выберите «Служебные», а затем «Дефрагментация диска».
Если понадобится, ведите пароль администратора. Затем нажмите «Дефрагментировать сейчас».
Это все. Дефрагментация винчестера в ноутбуке может занять некоторое время, возможно даже несколько часов, чтобы пробежать его полностью, но вы можете пользоваться компьютером в течение всего процесса.
Как выполнить дефрагментацию Windows 8
Если вы не изменили какие-либо настройкиWindows 8, установленные по умолчанию, то вам не нужно проводить дефрагментацию.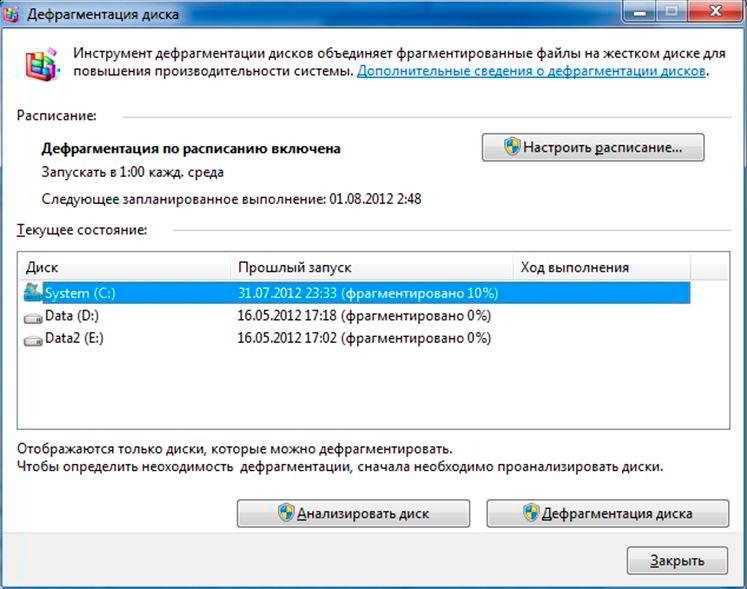
Ваш ноутбук или планшет будет дефрагментировать себя по умолчанию каждую неделю, благодаря запланированной задаче: оптимизировать диски.
Но если вы не уверены и хотите, чтобы проверить состояние или сделать ее вручную, откройте окно поиска (Windows + Q).
Теперь введите слово «Дефрагментация». Одним из первых результатов будет «Дефрагментация и оптимизация диска». Выберите это.
Вы увидите диалоговое окно со списком жестких дисков в вашем компьютере или ноутбуке, их тип носителя и когда они были в прошлом фрагментированы.
Вам действительно нужно проводить дефрагментацию, только если диск имеет больше 10 процентов фрагментирования.
Если вы не видите нынешний статус, чтобы выяснить, что тот или иной диск должен быть оптимизирован, выделите ее и нажмите «Анализировать».
Затем подтвердите свой выбор, это обновит текущий статус. Если любой из ваших дисков фрагментирован на 10 и более процентов, выделите ее и нажмите «Оптимизировать».
Подтвердите свой выбор.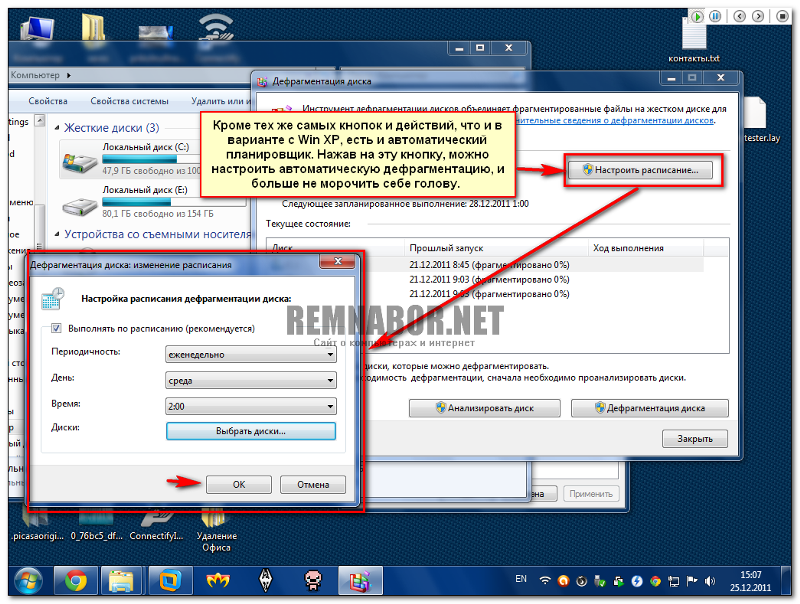 Опять же, это может занять несколько минут или часов, а вы можете в это время продолжать использовать ваш компьютер или ноутбук для выполнения всех требуемых задач. Успехов.
Опять же, это может занять несколько минут или часов, а вы можете в это время продолжать использовать ваш компьютер или ноутбук для выполнения всех требуемых задач. Успехов.
Как сделать дефрагментацию диска в windows 10
Часто, для повышения производительности компьютера, рекомендуют проводить дефрагментацию диска. Сегодня мы посмотрим, что это такое и зачем оно нужно.
В процессе работы, на жестком диске происходит постоянный обмен информации, что-то записывается, что-то удаляется. И самое интересное, что диск заполняется совсем не последовательно. Кусочки одной и той же информации могут быть разбросаны по всей его площади. Это называется фрагментация. Со стороны пользователя это незаметно – файл, разбитый на сотни отдельных кусочков, разбросанных по всему диску, в графическом интерфейсе выглядит вполне целостно и нормально работает. Но не стоит думать, что такая разрозненность может проходить совершенно без последствий. Чтобы снять, или перезаписать любую информацию, считывающей головке винчестера приходится «бегать» по всей площади жесткого диска и собирать информацию по кусочкам.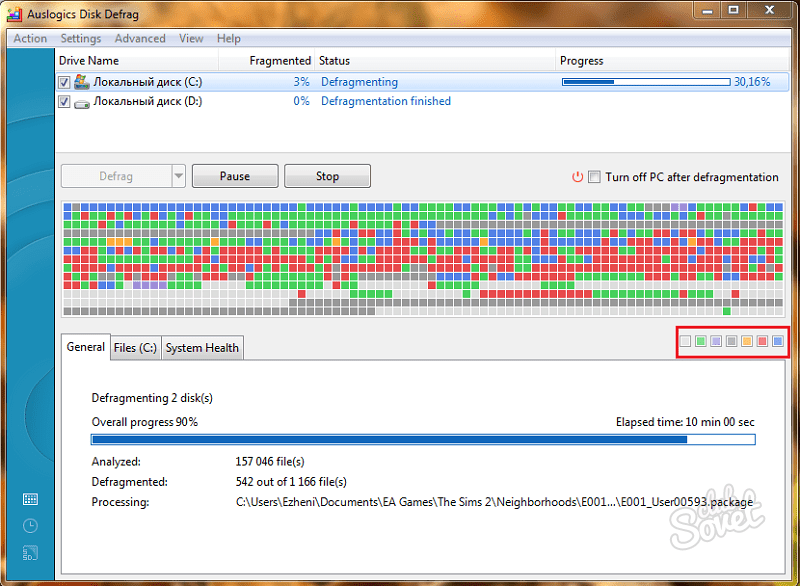
Понятное дело, что мало кому приятно работать за тормозящим компьютером. Поэтому, чтобы избежать подобных ситуаций, необходимо иногда выполнять дефрагментацию — когда все отдельные кусочки собираются в одно место на диске.
Почему возникает фрагментация?
Когда жесткий диск новый, или недавно отформатированный, на нем практически ничего нет, кроме файлов операционной системы. Но это длится не долго, постепенно вы начинаете хранить на нем все больше и больше информации. И возникает следующая ситуация.
Допустим, вы скачали и сохранили на диске пять фильмов и каждый из них весит по 1 гигабайту. Поскольку на диске нет еще никакой информации, они записываются в одном месте, подряд. Но вот вы решили удалить второй и четвертый фильм. Оставшиеся фильмы располагаются в тех же местах, где и были, но теперь между ними имеются пустые промежутки. После этого, вы решили записать фильм высокого качества, который имеет объем в 6 гигабайт. На диске он сохраняется последовательно, во все свободные места. Первый два гигабайта загрузятся в промежутки, оставшиеся от двух удаленных фильмов по 1 Гб. Оставшиеся четыре гигабайта будут записанные в свободное место, идущее уже за ранее записанными фильмами. Вот так и получается, что один целый файл, разбивается на много, далеко расположенных друг от друга частей.
После этого, вы решили записать фильм высокого качества, который имеет объем в 6 гигабайт. На диске он сохраняется последовательно, во все свободные места. Первый два гигабайта загрузятся в промежутки, оставшиеся от двух удаленных фильмов по 1 Гб. Оставшиеся четыре гигабайта будут записанные в свободное место, идущее уже за ранее записанными фильмами. Вот так и получается, что один целый файл, разбивается на много, далеко расположенных друг от друга частей.
При чтении такого файла, жесткому диску приходится сначала его собирать по кусочкам, а на это уходит лишнее время. И это серьезно замедляет работу всей системы. И независимо от того, какая установленная видеокарта, сколько стоит оперативной памяти, насколько мощный центральный процессор – все это будет бессмысленно простаивать, пока жесткий диск не считает информацию. Но не все так ужасно, эта ситуация легко поправима процедурой дефрагментации как системніми компонентами так и программой Auslogics Disk Defrag. Причем в операционной системе Windows 10 уже предусмотрен специальный инструмент для этого.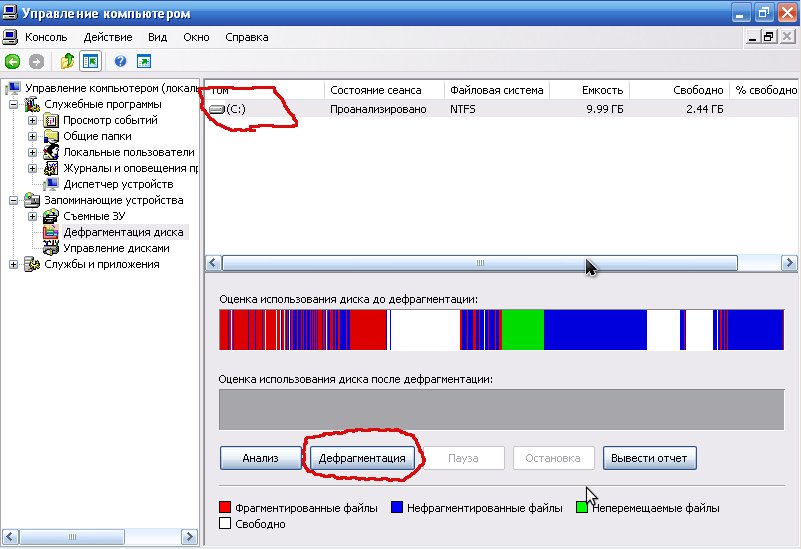 Так что, после прочтения этой статьи, вы сможете сразу приступить к дефрагментации. А сейчас мы подробно изучим как это сделать.
Так что, после прочтения этой статьи, вы сможете сразу приступить к дефрагментации. А сейчас мы подробно изучим как это сделать.
Как сделать дефрагментацию в Windows 10?
И так, заходим в «Пуск» и нажимаем на кнопку «Компьютер». Теперь выбираем любой логический диск и делаем, по нему, клик правой кнопкой мыши. Откроется меню, в нем потребуется выбрать «Свойства». Появится окошко свойств, со множеством вкладок. Нам нужна вкладка «Сервис», откройте ее.
Здесь, прям посередине, будет нужный нам раздел «Оптимизировать».
В следующем окне будет табличка, со списком дисков. Выберите тот, что хотите избавить от фрагментации и нажмите снизу нажмите «Анализировать».
Некоторое время будет происходить анализ, придется немного подождать.
В нашем примере оказалось, что проверяемый диск требовал дефрагментации (оптимизации).
Напомню: если вы ранее не делали подобное на своем компьютере, то эта процедура будет обязательна. Поэтому, когда завершится анализ, сразу нажимаете на кнопку «Оптимизация» и ожидаете, когда она закончится.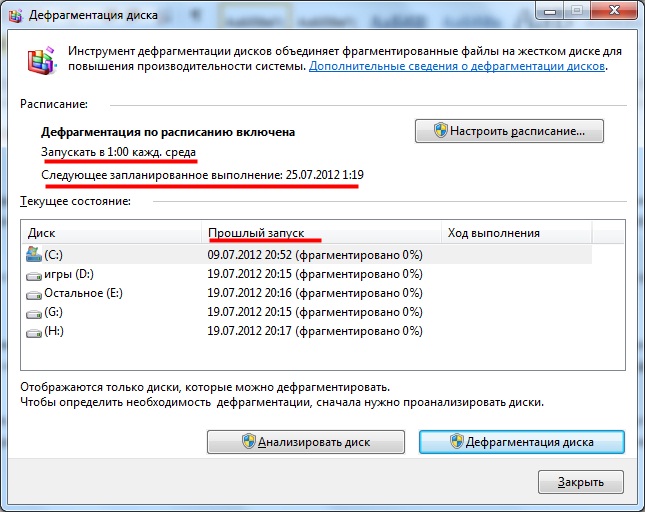
Вот таким нехитрым способом можно избавиться от фрагментации информации на жестком диске.
Вы можете не утруждать себя постоянными запусками дефрагментации вручную и установить запуск этого процесса по расписанию. В том же окне дефрагментации, нажмите «Изменить параметры».
Появится небольшое окошко, поставьте галочку «Выполнять по расписанию (рекомендуется)». А дальше устанавливаете необходимую частоту.
Вы можете выбрать дефрагментацию по расписанию и для отдельных дисков. В том же окошке нажмите «Выбрать» и укажите нужные. Хотя рекомендую выбирать все диски.
Нажав «Ок» сохраняете все настройки. Теперь производительность винчестера все время будет автоматически поддерживаться на максимально уровне. Если хотите еще больше производительности, то возможно, стоит задуматься о приобретении SSD накопителя, вместо обычного жесткого диска. Про оптимизацию подобных накопителей мы еще напишем отдельную статью.Чтобы эффект от дефрагментации был максимальным, рекомендую воспользоваться следующими простыми советами:
- Для дефрагментации необходимо определенное количество свободного места.
 Желательно не менее 10-15%. Много свободного места значительно ускорит данную процедуру.
Желательно не менее 10-15%. Много свободного места значительно ускорит данную процедуру. - Когда идет дефрагментация на определенном разделе жесткого диска, старайтесь его не использовать. Не запускайте на нем программ, не копируйте, не удаляйте и не перемещайте файлы.
- Дефрагментацию нужно делать часто, оптимально до одного раза в месяц. Если эксплуатируете свой диск в повышенном темпе (постоянно записываете и удаляете крупные файлы), то можно и раз в неделю, например.
Чем ниже процент фрагментации информации на жестком диске, тем сильнее его производительность приближается к максимальной.
Теперь вы знаете больше про работу файловой системы на своем компьютере и умеете делать дефрагментацию жесткого диска. Можете прямо сейчас запустить этот процесс и по завершению оценить разницу в скорости работы всей системы.
На просторах сети мне попался еще один интересный, но немного мудреный, способ. Заключается он в использовании дополнительного жесткого диска. Переписываете на него всю информацию, а на основном все удаляете. После этого, с дополнительного диска выполняете запись удаленных файлов на основной жесткий диск. Вся информация записывается по порядку и фрагментации не возникает. Но этот способ достаточно сложный, да и дополнительный жесткий диск нужно иметь. Поэтому описанная в этой статье стандартная процедура лучше всего подходит для профилактики фрагментации и повышению производительности вашего компьютера.
Переписываете на него всю информацию, а на основном все удаляете. После этого, с дополнительного диска выполняете запись удаленных файлов на основной жесткий диск. Вся информация записывается по порядку и фрагментации не возникает. Но этот способ достаточно сложный, да и дополнительный жесткий диск нужно иметь. Поэтому описанная в этой статье стандартная процедура лучше всего подходит для профилактики фрагментации и повышению производительности вашего компьютера.
Как дефрагментировать жесткий диск Windows
Из-за различий в технологиях жесткие диски по своей природе медленнее, чем их твердотельные аналоги, и их производительность со временем снижается по мере того, как вы храните на них все больше и больше данных. Это может быть связано с фрагментацией данных в процессе записи. Однако для этого есть простое решение, называемое дефрагментацией. В этой статье мы рассмотрим несколько простых способов, которые помогут вам дефрагментировать жесткий диск Windows и значительно повысить производительность.
Содержимое
- 1. Используйте инструмент оптимизации диска
- 2. Расписание оптимизации
- 3. Используйте командную строку
- 4. Используйте сторонний инструмент дефрагментации
- Что такое дефрагментация Часто задаваемые вопросы Вопросы
- Откройте инструмент оптимизации диска — найдите программу «Дефрагментация и оптимизация дисков» в поиске Windows.
- Выберите свой жесткий диск из списка доступных дисков и нажмите «Анализ». Обратите внимание, что если у вас есть SSD, эта опция будет недоступна.
- Проверить процент фрагментированных файлов в результатах.
- Нажмите «Оптимизировать», если хотите выполнить дефрагментацию диска. Предпочтительно выполнять это действие, когда вам не нужно использовать компьютер для чего-либо еще, чтобы позволить Windows правильно дефрагментировать жесткий диск.

- Найдите раздел «Оптимизация по расписанию» и нажмите «Изменить настройки».
- В раскрывающемся меню «Расписание оптимизации» установите частоту «Еженедельно» или «Ежемесячно» и нажмите «Выбрать».
- Отметьте диски, для которых вы хотите запланировать дефрагментацию, и нажмите OK.
- Нажмите OK еще раз, чтобы сохранить изменения.
- Нажмите Win + X и выберите «Windows Terminal (Admin)» во всплывающем меню.
- Чтобы выполнить дефрагментацию этого диска, используйте следующую команду, заменив X буквой вашего диска:
Чтобы понять, что такое дефрагментация, нужно знать, как работает жесткий диск. Думайте о последнем как о поезде, в котором вагоны хранят и перевозят данные. Каждый раз, когда вы добавляете новые данные на жесткий диск, они разбиваются на более мелкие части или фрагменты, и в поезд добавляется новый вагон для хранения этих данных. Эти тренеры добавляются последовательно.
Однако всякий раз, когда вы удаляете файл, вагон, содержащий этот конкретный файл, опустошается, но не удаляется из поезда полностью, что создает пустое пространство. По мере того как жесткий диск считывает и записывает данные, со временем создается больше таких пространств.
Теперь, в процессе хранения дополнительных данных, жесткий диск заполняет пустые вагоны некоторыми фрагментами данных и создает новые вагоны для оставшихся фрагментов. Это приводит к тому, что данные разбрасываются по всему жесткому диску. Несмотря на то, что кажется эффективным то, что эти пустые места, наконец, используются, это не так.
Это приводит к тому, что данные разбрасываются по всему жесткому диску. Несмотря на то, что кажется эффективным то, что эти пустые места, наконец, используются, это не так.
Проблема здесь в том, что всякий раз, когда фрагменты данных хранятся дальше друг от друга, вашему компьютеру требуется некоторое время, чтобы вспомнить их все, прежде чем они могут быть представлены вам снова. Это замедляет общую скорость чтения этого жесткого диска. Это еще одна причина, по которой компьютеры с жестким диском имеют тенденцию замедляться, когда ваше хранилище почти заполнено. Процесс устранения этой поломки и реорганизации данных на жестком диске называется дефрагментацией.
В наши дни Windows автоматически дефрагментирует механические жесткие диски. Однако это работает только для дисков, которые физически подключены к вашей материнской плате. Так что, если у вас есть старый или внешний жесткий диск, всегда полезно дефрагментировать его самостоятельно для более плавной работы.
Как дефрагментировать жесткий диск в Windows 10 и 11
Теперь, когда мы знаем, что означает дефрагментация, мы можем начать с шагов, чтобы сделать это вручную на вашем ПК.
1. Используйте инструмент оптимизации диска
Примечание: Не существует жесткого правила относительно того, насколько фрагментированным должен быть ваш диск, прежде чем вы сможете его дефрагментировать. Тем не менее, вы должны стараться поддерживать уровень фрагментации ниже 5%, чтобы процесс дефрагментации не занимал слишком много времени.
Когда Windows завершит процесс, программа Optimize Drives должна показать, что ваш диск фрагментирован на 0%.
2. Оптимизация расписания
Весь процесс дефрагментации можно включить в автоматизированное расписание из одного и того же места.
3. Используйте командную строку
дефрагментация X
Дождитесь завершения процесса дефрагментации.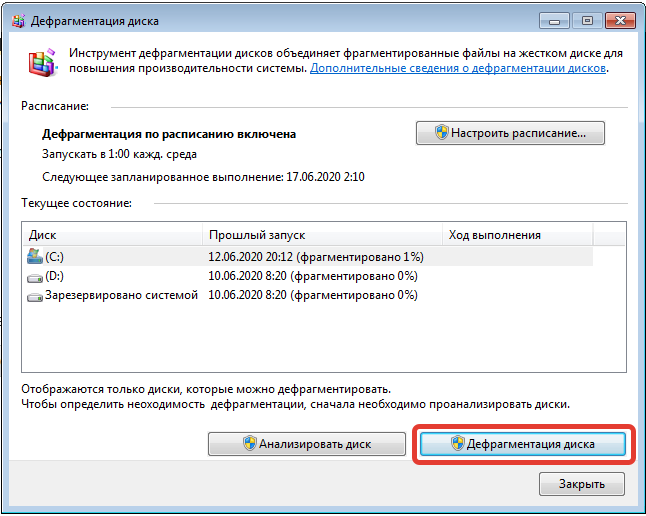
Если вы хотите дефрагментировать всю систему, кроме основного диска, используйте вместо этого эту команду: defrag /E X: . Здесь X — это буква диска, который вы хотите исключить.
4. Используйте стороннее средство дефрагментации
Вместо использования встроенного средства дефрагментации вы также можете использовать сторонние средства дефрагментации, такие как MyDefrag или Auslogics Disk Defrag, для достижения тех же результатов.
- Загрузите и установите инструмент дефрагментации диска Auslogics на свой компьютер.
- Запустить дефрагментацию диска. На главном экране выберите накопитель и нажмите «Дефрагментация».
- В зависимости от размера вашего диска дефрагментация жесткого диска может занять некоторое время.
- После завершения процесса вы получите сообщение «Дефрагментация завершена».
- Закрыть дефрагментацию диска.
Часто задаваемые вопросы
Каковы преимущества дефрагментации жесткого диска?
Всякий раз, когда ваш компьютер создает новый файл, он сохраняет файл в разных местах по частям. В следующий раз, когда вы захотите открыть этот файл, вам придется открыть все места, где хранятся фрагменты данных. Это занимает дополнительное время, потому что ваша система считывает ваш диск несколько раз. Выполнив дефрагментацию диска, вы соберете эти фрагменты данных вместе и, в свою очередь, повысите производительность своего устройства.
В следующий раз, когда вы захотите открыть этот файл, вам придется открыть все места, где хранятся фрагменты данных. Это занимает дополнительное время, потому что ваша система считывает ваш диск несколько раз. Выполнив дефрагментацию диска, вы соберете эти фрагменты данных вместе и, в свою очередь, повысите производительность своего устройства.
Есть ли причины не выполнять дефрагментацию компьютера?
Если на вашем компьютере установлен механический жесткий диск или у вас есть внешний жесткий диск, вам всегда нужно дефрагментировать эти диски. Единственное исключение, когда вам никогда не нужно дефрагментировать компьютер, — это когда он использует только твердотельный накопитель (SSD) или накопитель M.2 NVMe, потому что это современные версии механических дисков, которые автоматически дефрагментируют себя, не требуя ручного вмешательства. Если вы дефрагментируете эти диски, в лучшем случае это ничего не даст, но это также может привести к ненужному износу, если делать это несколько раз.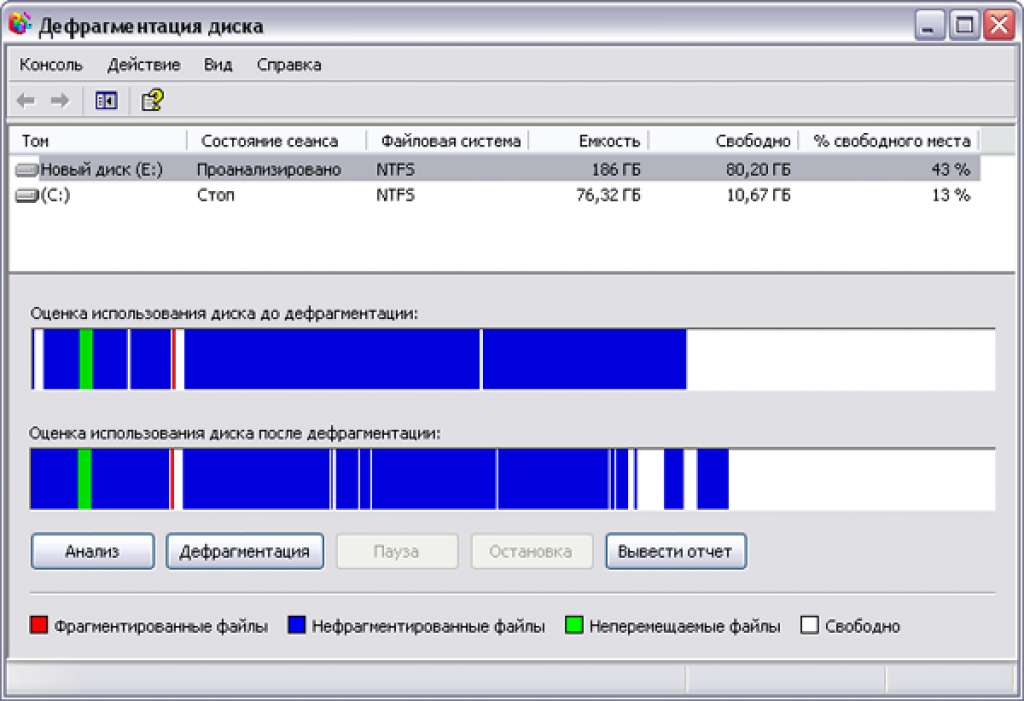
Как часто следует дефрагментировать жесткий диск?
Для большинства пользователей Windows вполне достаточно дефрагментации жесткого диска раз в месяц. Вы можете использовать встроенную функцию «оптимизации по расписанию» вашего ПК, чтобы установить ежемесячный цикл очистки для вашего жесткого диска. Это не только избавляет от необходимости делать это вручную, но и повышает производительность вашего жесткого диска. Однако, если регулярная дефрагментация вашего жесткого диска не ускорит его работу, вам следует подумать о переходе на SSD.
Изображение предоставлено: Pixabay
Оджаш Ядав
Ояш писал о технологиях с тех пор, как Nokia на базе Symbian была ближе всего к смартфону. Большую часть своего времени он пишет, исследует или разглагольствует о биткойнах.
Подпишитесь на нашу рассылку!
Наши последние учебные пособия доставляются прямо на ваш почтовый ящик
Подпишитесь на все информационные бюллетени.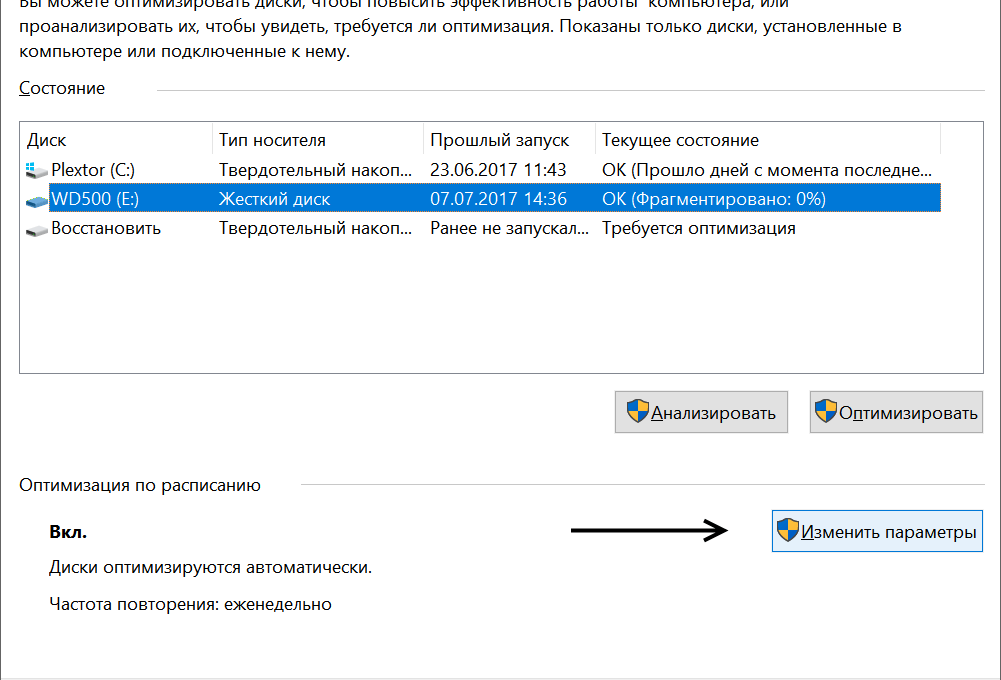
Регистрируясь, вы соглашаетесь с нашей Политикой конфиденциальности, а европейские пользователи соглашаются с политикой передачи данных. Мы не будем передавать ваши данные, и вы можете отказаться от подписки в любое время.
Как дефрагментировать жесткий диск на компьютере с Windows 10 : HelloTech How
ПоискСодержание
Каждый раз, когда вы создаете, удаляете или редактируете файл на жестком диске, некоторые из этих данных становятся фрагментированными, и части они хранятся в различных частях вашего жесткого диска. Со временем это может привести к замедлению работы вашего компьютера, поскольку вашему диску требуется больше времени для чтения всех разрозненных фрагментов данных в файле. Вот почему так важно знать, как дефрагментировать жесткие диски на вашем компьютере, чтобы обеспечить его бесперебойную работу. Но что такое дефрагментация и нужно ли дефрагментировать SSD?
Но что такое дефрагментация и нужно ли дефрагментировать SSD?
Что такое дефрагментация?
Дефрагментация — это процесс, при котором ваш компьютер упорядочивает содержимое вашего жесткого диска, чтобы он мог эффективно находить и читать файлы. Это освободит место на вашем компьютере и ускорит его работу.
Эти В наши дни компьютеры имеют встроенную автоматическую процедуру дефрагментации. От Windows 7 и более поздние версии ПК теперь могут автоматически дефрагментировать ваши диски ежедневно, еженедельно или ежемесячно.
Однако, иногда многие файлы могут быть фрагментированы до того, как ваш диск будет дефрагментирован. Это может произойти, когда вы много работали над компьютер. Если ваш компьютер работает медленно, вот как выполнить дефрагментацию вручную ваш компьютер с Windows 10.
Кому
дефрагментации диска на вашем компьютере, щелкните значок увеличительного стекла в левом нижнем углу
углу экрана и введите 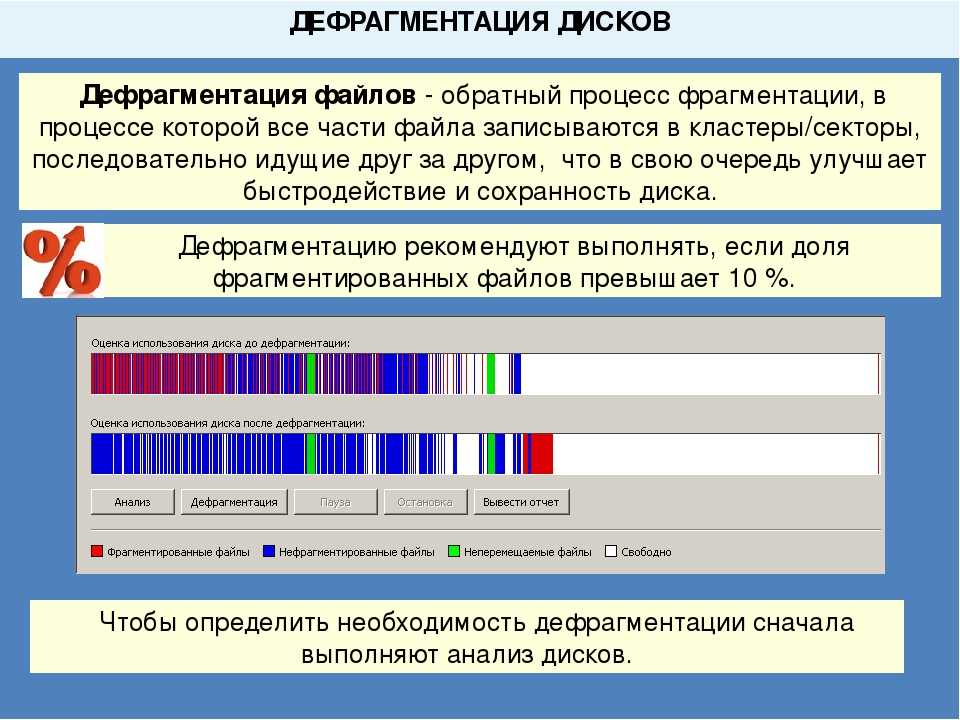 Затем выберите диск и нажмите Оптимизировать .
Затем выберите диск и нажмите Оптимизировать .
Как дефрагментировать диск на компьютере с Windows 10
- Щелкните значок увеличительного стекла в левом нижнем углу экрана.
- Затем введите Дефрагментация и оптимизация дисков в строку поиска.
- Затем нажмите Открыть . Вы также можете нажать . Введите на клавиатуре. Затем откроется окно «Оптимизация дисков», и вы увидите список дисков на вашем компьютере, а также тип каждого диска, дату последней дефрагментации и их текущий статус.
- Выберите жесткий диск, который вы хотите дефрагментировать. Вы можете увидеть, насколько фрагментирован ваш диск под Текущий статус и нуждается ли он в оптимизации или нет.
- Нажмите Анализ . Если текущий статус говорит ОК, , то оптимизация не требуется. Если написано Требуется оптимизация , возможно, вы захотите выполнить дефрагментацию этого жесткого диска.

- Щелкните Оптимизировать . Дождитесь завершения процесса. Вы узнаете, что ваш диск дефрагментирован, когда он говорит, что статус OK и 0% фрагментирован.
Если вы хотите настроить компьютер на автоматическую дефрагментацию диска или изменить способ часто ваш компьютер дефрагментирует диск, нажмите кнопку Изменить настройки Кнопка.
Нужно ли дефрагментировать SSD?
Пока твердотельные накопители фрагментируются так же, как и традиционные жесткие диски, вы не должен дефрагментировать SSD. Это не только не нужно, но и может сократить срок службы вашего привода.
Жесткий диск (HDD) хранит данные на магнитных пластинах. Эти пластины вращаются со скоростью тысячи оборотов в минуту, а над ними находится специальная головка чтения/записи. Когда вы фрагментируете такие диски, данные выстраиваются на вращающихся пластинах. Это означает, что головке не нужно много двигаться, чтобы читать или записывать данные.


 Желательно не менее 10-15%. Много свободного места значительно ускорит данную процедуру.
Желательно не менее 10-15%. Много свободного места значительно ускорит данную процедуру.