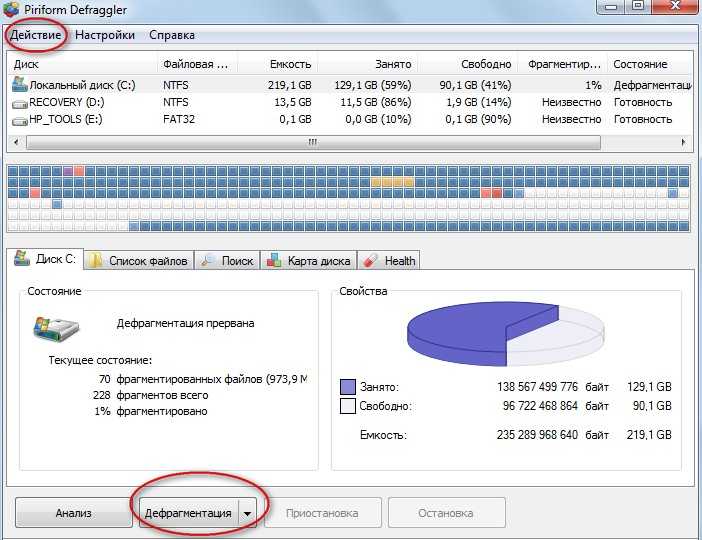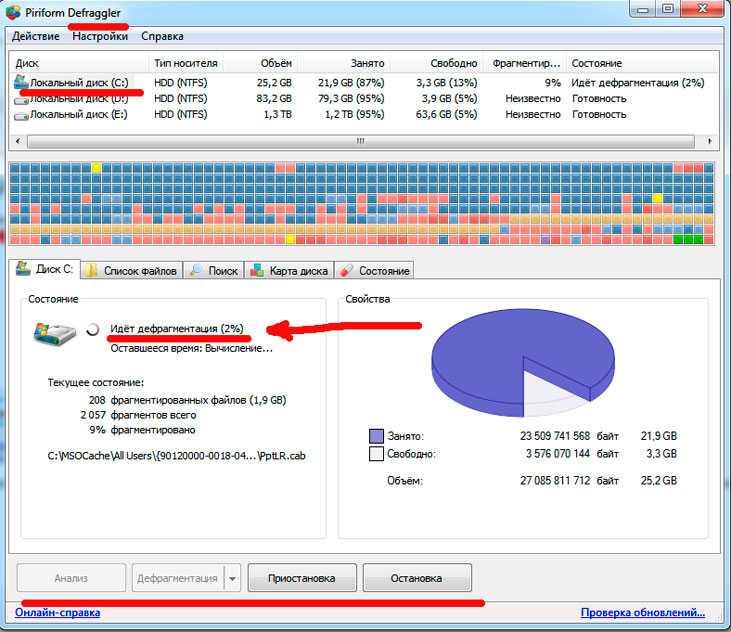Windows 10: как дефрагментировать жесткий диск
Наверх
22.08.2019
Автор: Ольга Дмитриева
1 звезда2 звезды3 звезды4 звезды5 звезд
Windows 10: как дефрагментировать жесткий диск
5
5
1
3
1
Если регулярно проводить дефрагментацию жесткого диска в Windows 10, система будет работать быстро и без сбоев. Мы объясним, как это сделать.
Дефрагментация жесткого диска под Windows 10
Наша краткая инструкция поможет провести дефрагментацию на ПК с Windows 10.
- Откройте Проводник с помощью одновременного нажатия клавиш [Windows] + [E], а затем перейдите в категорию «Этот компьютер» слева.
- Выберите нужный диск правой кнопкой мыши и выберите «Свойства».
- Перейдите на вкладку «Инструменты» вверху и нажмите кнопку «Оптимизировать».
- Теперь здесь вы увидите все доступные разделы, а также статус фрагментации в процентах справа. Выберите нужный раздел и нажмите кнопку «Оптимизировать».
В зависимости от размера раздела процесс может занять от нескольких минут до нескольких часов. Кроме того, на классических жестких дисках (HDD) можно изменить порядок загрузочных файлов с помощью дефрагментации. Это должно ускорить процесс загрузки. Для этого запустите командную строку с правами администратора и введите следующую команду: «defrag-B c:». Для SSD-накопителей команда не работает.
Дефрагментация Windows 10: SSD и программное обеспечение
Если в вашем компьютере установлен твердотельный SSD-накопитель, провести дефрагментацию не получится.
В качестве альтернативы дефрагментации под Windows вы также можете воспользоваться внешним программным обеспечением. Особенно популярной и надежной является бесплатная утилита Disk Defrag.
Также бесплатные и очень популярные программы — Smart Defrag и Defraggler. Обе программы предлагают дополнительные опции в платной полной версии, однако и бесплатных основных функций, как правило, оказывается вполне достаточно.
Читайте также:
- Собирать компьютер VS покупать готовый: плюсы и минусы вариантов
- Как выбирать ноутбук: 9 важных параметров
Теги windows
Автор
Ольга Дмитриева
Редактор направлений «Мобильные устройства» и «Техника для дома»
Была ли статья интересна?
Поделиться ссылкой
Нажимая на кнопку «Подписаться»,
Вы даете согласие на обработку персональных данных
Рекомендуем
Обзор планшета HONOR Pad 8: большой экран и 8 динамиков
Обзор умных колонок SberBoom и SberBoom Mini
Топ-5 игр из AppGallery в 2022 году
Как проверить скачанный файл на вирусы?
Макросы для клавиатуры и мыши: что это и как их создать
Как поставить живые обои на ПК?
Как восстановить отформатированный жесткий диск?
Пароочиститель: что именно можно очистить с его помощью
Как оплатить Яндекс баллами товары и услуги
Реклама на CHIP Контакты
Как выполнить дефрагментацию жесткого диска в Windows 10
21.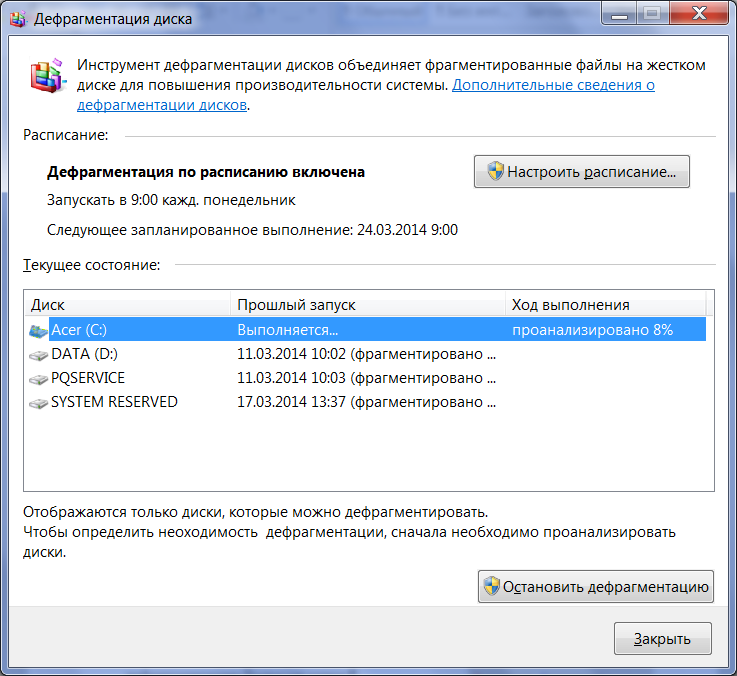 06.2017
06.2017
Автор: Андрей Киреев
1 звезда2 звезды3 звезды4 звезды5 звезд
Как выполнить дефрагментацию жесткого диска в Windows 10
2
5
1
3
Регулярная дефрагментация жесткого диска в Windows 10 автоматически ускоряет работу системы. Мы расскажем вам, как провести дефрагментацию.
Дефрагментация диска в Windows 10
- Откройте Проводник Windows с помощью комбинации горячих клавиш [Win] + [E] и перейдите к вкладке «Этот компьютер».
- Выберите диск, который вы хотите дефрагментировать, нажмите на него правой кнопкой мыши и в открывшемся меню перейдите к пункту «Свойства».

- В вызванном окне нажмите на вкладку «Сервис» и перейдите к пункту «Оптимизация и дефрагментация диска». Нажмите на кнопку «Оптимизировать». Появится табличка со списком разделов, а также справа статус дефрагментации в процентах.
- Выберите нужный раздел и нажмите на «Оптимизировать».
Чем крупнее раздел, тем дольше длится процесс дефрагментации: от нескольких минут до нескольких часов.
Windows 10. Дефрагментация. SSD и ПО
Если к вашему компьютеру присоединен диск SSD, то его дефрагментация в Windows 10 невозможна. Почему дефрагментация не нужна, вы можете узнать из этой статьи.
В качестве альтернативы стандартного процесса дефрагментации внутри системы Windows можно использовать и стороннее ПО. Особенно популярна для этих целей бесплатная программа Auslogics Disk Defrag Free.
Автор: Тим Ашерманн
Фото: компании-производители
Теги дефрагментация
Автор
Андрей Киреев
Была ли статья интересна?
Поделиться ссылкой
Нажимая на кнопку «Подписаться»,
Вы даете согласие на обработку персональных данных
Рекомендуем
Обзор планшета HONOR Pad 8: большой экран и 8 динамиков
Обзор умных колонок SberBoom и SberBoom Mini
Топ-5 игр из AppGallery в 2022 году
Как проверить скачанный файл на вирусы?
Как искусственный интеллект помогает врачам лечить пациентов
Во сколько пойдет дождь и когда сажать рододендрон: необычные прогнозы Яндекс Погоды
8 нескучных подарков на 8 марта
Полный гид по приборам для укладки волос: как делать разные прически
Реклама на CHIP Контакты
Как дефрагментировать жесткий диск в Windows 10
Когда вы покупаете по ссылкам на нашем сайте, мы можем получать партнерскую комиссию. Вот как это работает.
Вот как это работает.
Со временем файлы на вашем жестком диске фрагментируются, и ваш настольный компьютер или ноутбук начинает работать медленнее, потому что ему приходится проверять несколько мест на вашем диске на наличие этих частей. Чтобы ваш компьютер работал более эффективно, используйте встроенный в Windows инструмент для дефрагментации этих файлов. Вот как и когда вы должны это сделать.
Windows 10, как и Windows 8 и Windows 7 до нее, автоматически дефрагментирует файлы по расписанию (по умолчанию раз в неделю). Однако он не всегда работает последовательно, поэтому, если вы заметили, что файлы загружаются дольше, или вы просто хотите перепроверять каждый месяц или около того, вы можете увидеть, насколько фрагментирован диск в Windows.
Примечание о твердотельных накопителях (SSD). Работа твердотельных накопителей отличается от традиционных механических жестких дисков. Принято считать, что твердотельные накопители не нужно дефрагментировать, и это также может привести к износу диска. Однако Windows выполняет дефрагментацию твердотельных накопителей раз в месяц, если это необходимо и если у вас включено восстановление системы. Однако об этом не стоит беспокоиться, поскольку автоматическая дефрагментация предназначена для продления срока службы и производительности вашего диска.
Однако Windows выполняет дефрагментацию твердотельных накопителей раз в месяц, если это необходимо и если у вас включено восстановление системы. Однако об этом не стоит беспокоиться, поскольку автоматическая дефрагментация предназначена для продления срока службы и производительности вашего диска.
Так что с твердотельными накопителями просто позвольте Windows делать свое дело и не беспокойтесь о дефрагментации. Вы можете использовать инструмент Optimize Drive ниже, чтобы выполнить общую оптимизацию диска, включая отправку команды TRIM для оптимизации производительности. Однако это не делает традиционную дефрагментацию на SSD. Для ваших механических дисков вот как дефрагментировать ваш диск в Windows 10.
Как дефрагментировать жесткий диск в Windows 10
1. Откройте инструмент оптимизации диска , выполнив поиск «оптимизировать» или «дефрагментировать» на панели задач.
2. Выберите свой жесткий диск и нажмите «Анализ».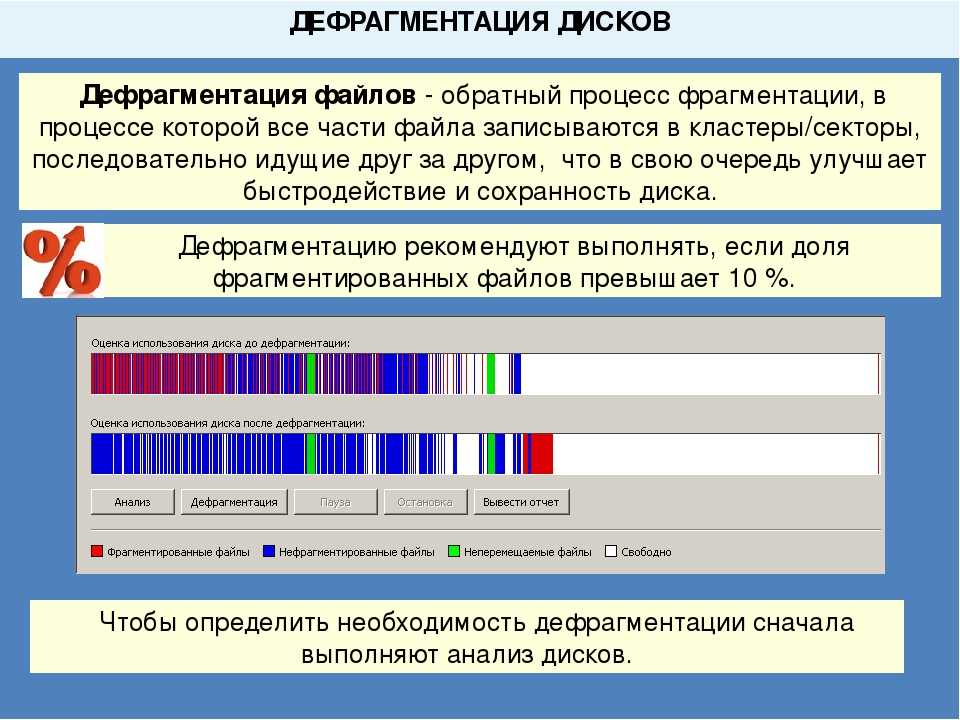 Обратите внимание, что если у вас есть SSD, этот параметр неактивен и недоступен.
Обратите внимание, что если у вас есть SSD, этот параметр неактивен и недоступен.
3. Проверить процент фрагментированных файлов в результатах.
Не существует жесткого правила о том, насколько фрагментированным должен быть ваш диск перед дефрагментацией. Однако вы можете захотеть сохранить процент фрагментации ниже 5% или около того, чтобы процесс дефрагментации не занимал слишком много времени.
4. Если вы хотите выполнить дефрагментацию диска, нажмите Оптимизировать. Это лучше делать, когда вам не нужно использовать компьютер ни для чего другого, чтобы вы могли позволить Windows эффективно дефрагментировать диск.
Когда Windows закончит работу, на вашем диске должно быть указано 0% фрагментации в утилите Optimize Drives.
- Лучшие сочетания клавиш для Windows 10
- Зеркальное отображение экрана на телевизоре или мониторе
- Скорость загрузки Windows 10
- Получите сверхбыструю мышь, скорость тачпада
- Калибровка монитора
- Активация «Режима бога»
- Дефрагментация жесткого диска
- Измерение времени загрузки приложений при загрузке
- Использование максимальной мощности ЦП в командной строке
- Как записать свой экран в Windows 10
- Использовать офлайн-карты
- Получить полную раскладку на сенсорной клавиатуре Windows 10
- Создать файл .
 Reg для простого взлома реестра
Reg для простого взлома реестра - Запись игрового процесса на ПК в приложении Xbox
- Выполнение чистой установки Windows 10
- Удаление Windows 10 и откат до 7 или 8
- Включение оболочки Linux Bash
- Создание подробного отчета об аккумуляторе a Wireless Display
- Открытие папок на панели задач
- Открытие сайтов на панели задач
- Импорт контактов Gmail
- Получение уведомлений Android
- Использование нескольких рабочих столов
- Использование управления глазами
- Использование функции временной шкалы для возобновления задачи
- Отправка веб-страниц с телефона на ПК
- Все советы по Windows 10
- Увеличьте срок службы батареи
Получите мгновенный доступ к последним новостям, самым горячим обзорам, выгодным предложениям и полезным советам.
Свяжитесь со мной, чтобы сообщить о новостях и предложениях от других брендов Future. Получайте электронные письма от нас от имени наших надежных партнеров или спонсоров.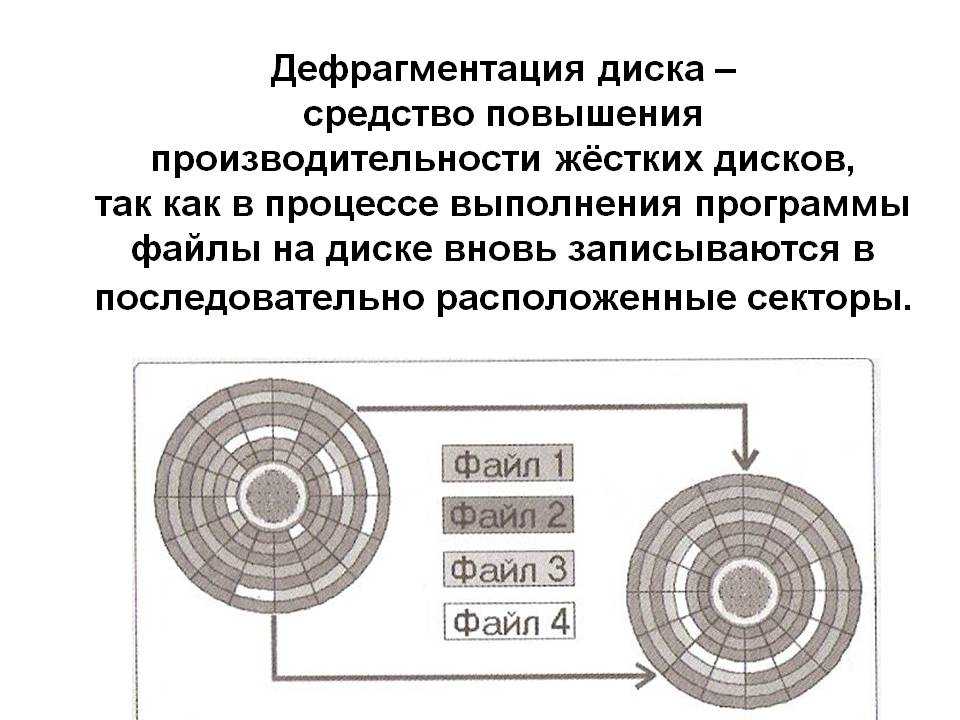
Как дефрагментировать Windows 11 [Руководство по оптимизации]
Оптимизируйте свой компьютер, чтобы он работал с максимальной эффективностью
by Милан Станоевич
Милан Станоевич
Эксперт по Windows и программному обеспечению
Милан с детства увлекался технологиями, и это побудило его проявить интерес ко всем технологиям, связанным с ПК. Он энтузиаст ПК и… читать дальше
Обновлено
Рассмотрено Влад Туричану
Влад Туричану
Главный редактор
Увлеченный технологиями, Windows и всем, что имеет кнопку питания, он тратил большую часть своего времени на развитие новых навыков и изучение мира технологий.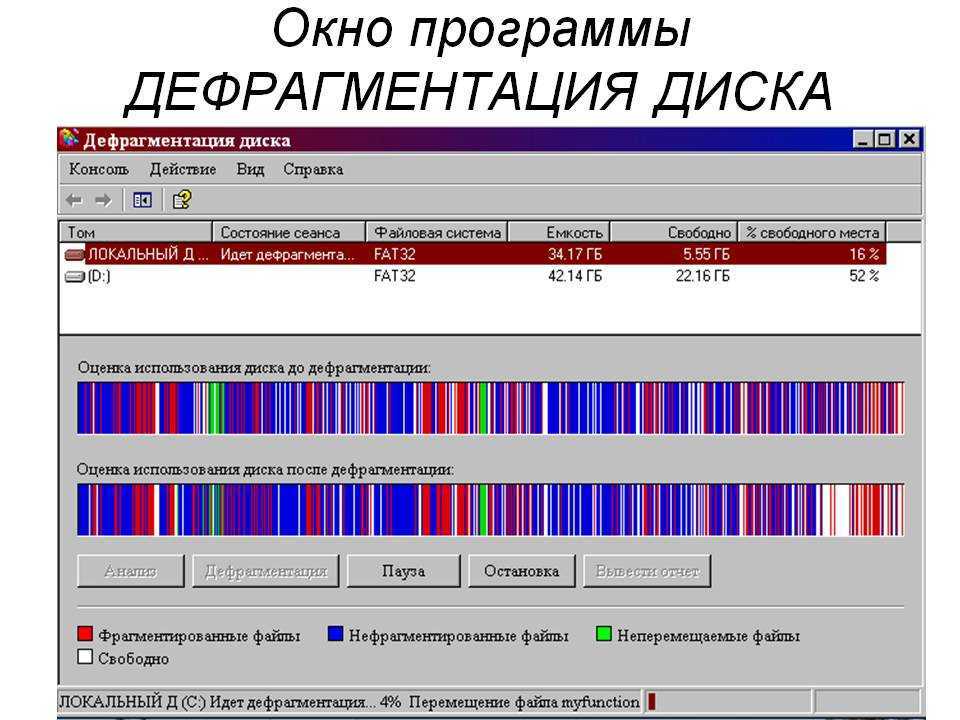 Скоро… читать дальше
Скоро… читать дальше
Раскрытие партнерской информации
- Дефрагментация Windows 11 — это простой процесс, который может повысить производительность вашего жесткого диска.
- Фрагментация — распространенная проблема, которую можно легко решить с помощью простого инструмента, реализованного в Windows.
- Если в вашей системе установлен SSD, вам не нужно его дефрагментировать, но вместо этого вы можете оптимизировать его.
XINSTALL ЩЕЛЧКОМ ЗАГРУЗИТЬ ФАЙЛ
Исправление ошибок ОС Windows 11 с помощью Restoro PC Repair Tool: Это программное обеспечение исправляет распространенные компьютерные ошибки, заменяя проблемные системные файлы исходными рабочими версиями. Это также защищает вас от критической потери файлов, сбоев оборудования и устраняет повреждения, нанесенные вредоносными программами и вирусами. Исправьте проблемы с ПК и удалите вирусы прямо сейчас, выполнив 3 простых шага:- Загрузите Restoro PC Repair Tool , который поставляется с запатентованными технологиями (патент доступен здесь).

- Нажмите Начать сканирование , чтобы найти проблемы Windows 11, которые могут вызывать проблемы с ПК.
- Нажмите Восстановить все , чтобы устранить проблемы, влияющие на безопасность и производительность вашего компьютера.
- Restoro был загружен 0 читателями в этом месяце.
Дефрагментация — это один из способов повысить производительность и ускорить работу компьютера, поэтому рекомендуется выполнять ее регулярно.
Фрагментация — это нормальный процесс, и рано или поздно это произойдет на каждом жестком диске, и это необходимо исправить.
Существует несколько способов дефрагментации жесткого диска, и в Windows уже есть несколько полезных инструментов, которые могут помочь вам в этом, но вы также можете использовать специализированное программное обеспечение для дефрагментации.
Дефрагментация не сильно изменилась в Windows 11 и почти такая же, как в Windows 10, поэтому вы должны чувствовать себя знакомой.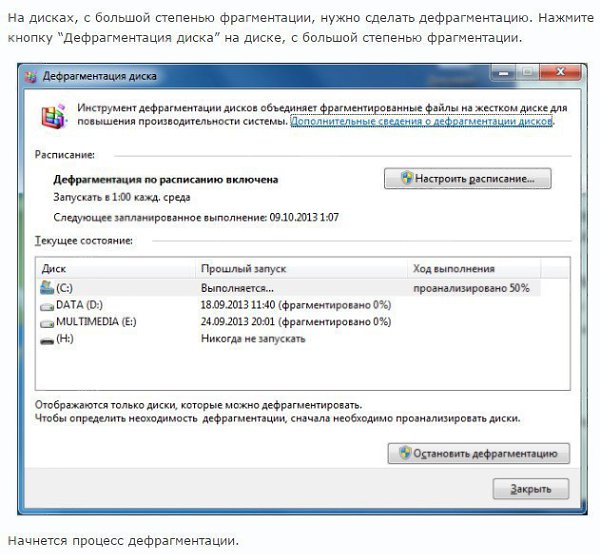
Если вы раньше не использовали дефрагментацию, обязательно продолжайте читать, чтобы узнать, как выполнить дефрагментацию на вашем ПК и что на самом деле означает эта процедура.
Что делает дефрагментация диска?
При работе с файлами на жестком диске куски хранятся в разных секторах, и для доступа к ним диск нужно повернуть на определенный сектор, чтобы головка винчестера могла его найти.
Однако при перемещении или удалении файлов сектора на жестком диске становятся пустыми, что создает пространство между данными. В результате жесткий диск должен работать больше, чтобы получить доступ к этим конкретным данным, что вызывает проблемы с производительностью.
Дефрагментация реорганизует данные и поместит их в сектора, расположенные близко друг к другу, чтобы жесткий диск мог быстрее получить к ним доступ.
Должен ли я дефрагментировать свой SSD?
Твердотельные накопители не требуют дефрагментации по двум причинам:
➡ SSD не имеет движущихся частей
Основным преимуществом дефрагментации является повышение производительности. Благодаря тому, что твердотельные накопители в 10–20 раз быстрее лучших жестких дисков и не имеют механических дисков, которые необходимо читать, дефрагментация не требуется.
Благодаря тому, что твердотельные накопители в 10–20 раз быстрее лучших жестких дисков и не имеют механических дисков, которые необходимо читать, дефрагментация не требуется.
Это означает, что данные считываются в цифровом виде и могут быть извлечены из флэш-памяти за долю времени, необходимого для перемещения головок жесткого диска.
➡ SSD имеет ограниченное количество циклов записи
Вторая причина — долговечность. Срок службы твердотельных накопителей меньше, чем у жестких дисков, поскольку они имеют ограниченное количество циклов записи.
Это означает, что перемещение файлов и их запись в процессе дефрагментации сократит срок службы вашего SSD за счет использования его циклов записи.
Как выполнить дефрагментацию ПК с Windows 11?
1. Используйте средство дефрагментации из Windows
1. Нажмите значок Поиск на панели задач .
2. Введите defrag в поле поиска и выберите Defragment Optimize Drives из списка результатов.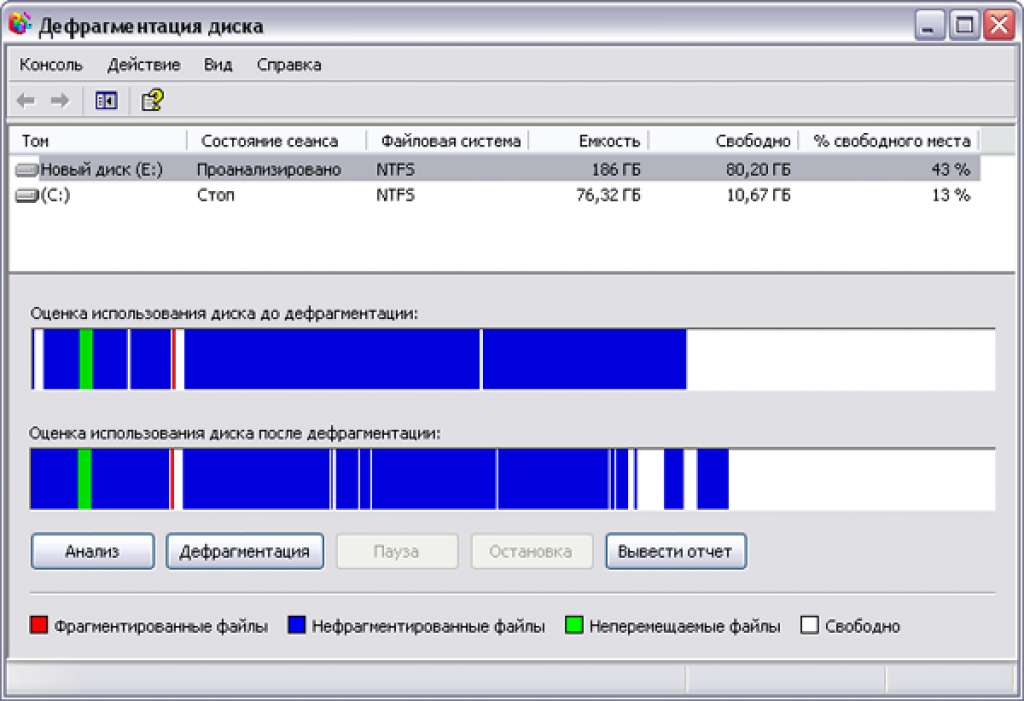
3. Когда откроется окно, вы увидите список всех ваших дисков и их текущий статус дефрагментации.
Совет эксперта:
SPONSORED
Некоторые проблемы с ПК трудно решить, особенно когда речь идет о поврежденных репозиториях или отсутствующих файлах Windows. Если у вас возникли проблемы с исправлением ошибки, возможно, ваша система частично сломана.
Мы рекомендуем установить Restoro, инструмент, который просканирует вашу машину и определит причину неисправности.
Нажмите здесь, чтобы загрузить и начать восстановление.
4. Выберите диск, который вы хотите проанализировать, и нажмите кнопку Analyze . У нас установлен SSD, поэтому мы его не дефрагментировали. Эту процедуру следует выполнять только на жестких дисках.
5. Дождитесь завершения процесса.
6. Если ваш диск фрагментирован, выберите его и нажмите Оптимизировать .
7.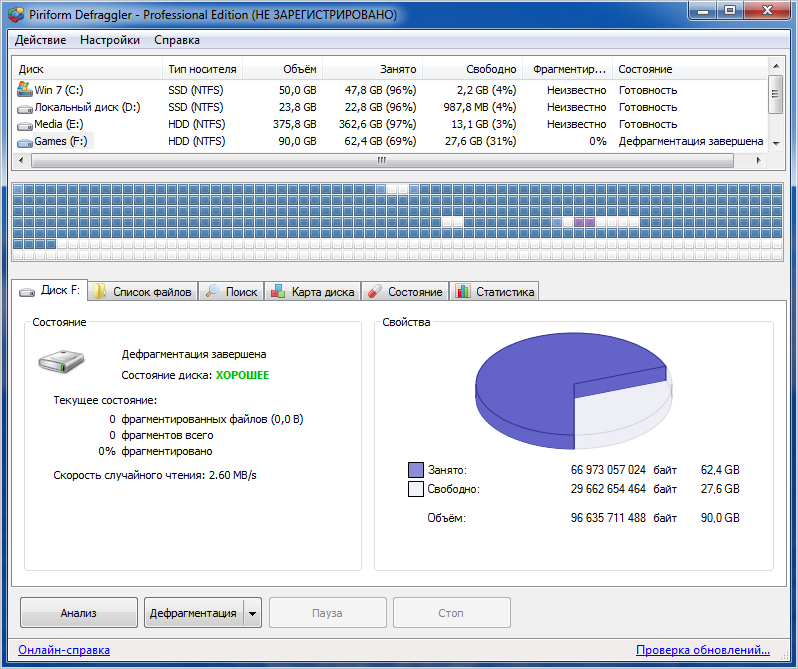 Дождитесь завершения процесса. Имейте в виду, что процесс может занять некоторое время в зависимости от уровня фрагментации.
Дождитесь завершения процесса. Имейте в виду, что процесс может занять некоторое время в зависимости от уровня фрагментации.
На вашем ПК с Windows 11 есть встроенное приложение, которое вы можете использовать для дефрагментации жесткого диска. Он называется Defragment Optimize Drives и может быть использован для легкой оптимизации вашего ПК.
Как видите, использовать дефрагментацию Windows 11 просто, но если вам нужен специализированный инструмент, мы рекомендуем интеллектуальную дефрагментацию для более продвинутых параметров.
2. Используйте инструмент командной строки
- Нажмите Windows Key + X и выберите Windows Terminal (Admin) .
- Для анализа диска введите следующую команду, но обязательно замените X на букву вашего диска:
defrag X: /a
- После завершения сканирования вы увидите информацию о вашем жестком диске, включая уровень фрагментации и примечание о том, нужно ли вам дефрагментировать диск или нет.

- Теперь введите следующую команду для дефрагментации этого диска:
дефрагментация X:
- Дождитесь завершения процесса.
Есть также пара скрытых команд, которые могут пригодиться. Чтобы дефрагментировать все диски, доступные на вашем ПК, используйте следующую команду:
defrag /C
0016
Как запланировать дефрагментацию в Windows 11?
- Нажмите Windows Search (увеличительное стекло из Панели задач ), введите дефрагментация и выберите Дефрагментация и оптимизация дисков приложение из результатов.
- В Запланированная оптимизация нажмите Изменить настройки .
- Установите частоту Еженедельно или Ежемесячно .
- Теперь нажмите Нажмите кнопку .

- Отметьте диски, для которых вы хотите запланировать дефрагментацию, и нажмите OK .
- Нажмите OK еще раз, чтобы сохранить изменения.
Как оптимизировать SSD?
- Нажмите Поиск Windows на Панели задач , введите дефрагментация , затем выберите приложение Дефрагментация и оптимизация дисков .
- Нажмите на диск SSD, чтобы выбрать его, и нажмите Оптимизировать .
Не рекомендуется дефрагментировать ваш SSD, но вместо этого вы можете оптимизировать его без риска. Эта процедура называется обрезкой, и вы можете получить к ней доступ так же, как и на жестком диске, выполнив описанные выше действия.
Действие обрезки определяет области на диске с неиспользуемыми данными. Другими словами, файлы, которые были удалены и ожидают перезаписывания.
Это потому, что когда вы удаляете файл, он не стирается с диска.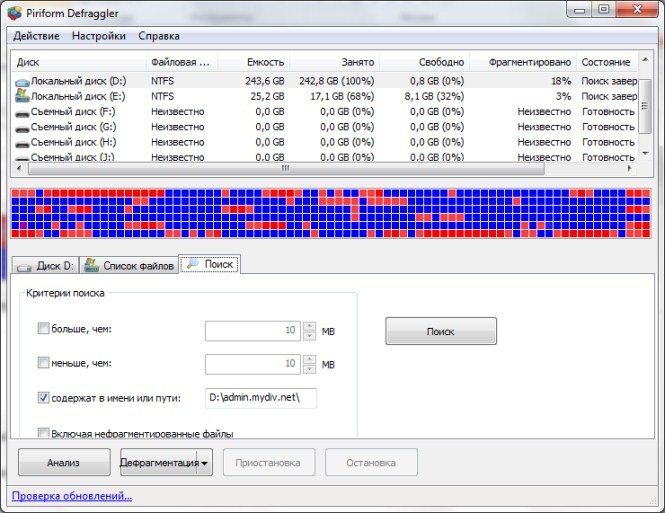 Они помечены только как свободное, доступное место. Но после процесса обрезки данные будут удалены.
Они помечены только как свободное, доступное место. Но после процесса обрезки данные будут удалены.
Это активный способ оптимизации вашего SSD, но он не так эффективен, как процедура дефрагментации жесткого диска.
Дефрагментация жесткого диска время от времени или по расписанию фактически продлит срок службы жесткого диска, в отличие от твердотельного накопителя.
Конечно, это также ускоряет его работу, потому что система найдет запрашиваемые данные намного быстрее, чем на фрагментированном диске.
Однако стоит задуматься и об апгрейде ПК на SSD, потому что тогда вам вообще не понадобится никакой фрагментации, а скорость чтения/записи явно превосходит HDD.
Ознакомьтесь с нашим списком лучших твердотельных накопителей для вашего ПК и выберите подходящий вариант для вашей системы. Более того, вы также можете рассмотреть возможность использования ноутбука с SSD и жестким диском для повышения производительности и объема памяти.
Как часто вы выполняете дефрагментацию диска для повышения производительности? Дайте нам знать в комментариях ниже.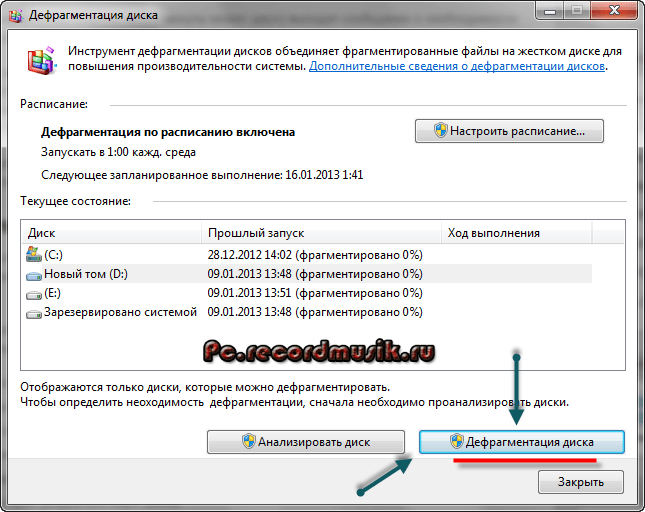


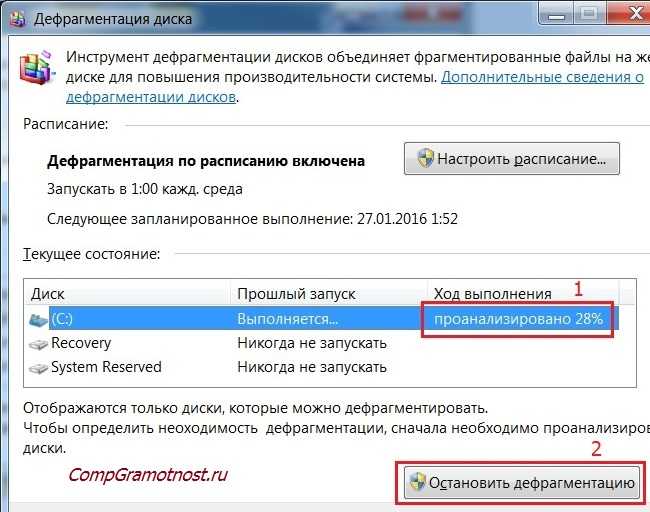
 Reg для простого взлома реестра
Reg для простого взлома реестра