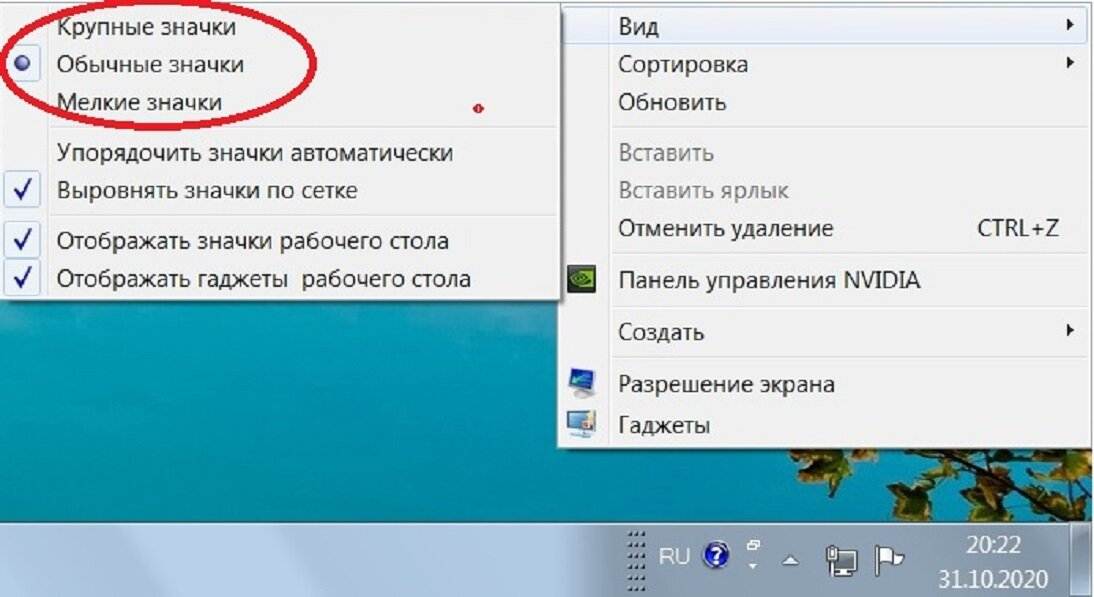Не перемещаются значки на Рабочем столе Windows 10: 6 способов исправления
Рабочий стол – основной инструмент, позволяющий осуществлять взаимодействие пользователя с компьютером. На главном экране отображаются ярлыки приложений, которые можно упорядочить по своему усмотрению. Но периодически люди сталкиваются с проблемой, когда не перемещаются значки на Рабочем столе компьютера Windows 10. Подобная ситуация не является свидетельством сбоя в работе ОС, поэтому ошибка легко устраняется встроенными средствами.
СОДЕРЖАНИЕ СТАТЬИ:
Что могло стать причиной?
Ничего фатального проблема, не дающая пользователю перемещать ярлыки и папки, в себе не несет. Правда, отсутствие возможности менять иконки местами доставляет ряд неудобств. Рабочий стол оказывается захламленным, из-за чего на главном экране становится трудно ориентироваться.
Причины возникновения неполадок следующие:
- неисправность компьютерной мыши или тачпада;
- настройки рабочего пространства, ограничивающие перемещение;
- действие программ по оптимизации главного экрана;
- вирусы;
- нестабильность операционной системы.

Ни одна из причин, за исключением последней, не кажется критической. В этом заключается определенный плюс, так как исправление ошибки ни у кого не вызовет затруднений. Однако следует внимательно изучить инструкцию, и действовать в строгом соответствии с рекомендациями.
Что делать при невозможности перемещения ярлыков на Рабочем столе Windows 10
Вероятность того, что проблема появилась из-за сбоя в работе операционной системы, крайне мала. Скорее всего, ошибка связана с функционированием управляющих элементов или специфическими настройками компьютера. Поэтому сначала стоит рассмотреть самые банальные варианты решения проблемы.
Проверка мыши или сенсорной панели
Управление элементами Рабочего стола осуществляется при помощи компьютерной мыши (для ПК) или тачпада (для ноутбука). Эти компоненты имеют свойство выходить из строя, но заметить неполадку удается только в тот момент, когда тачпад или мышка становится полностью неисправной.
Первым делом рекомендуется проверить, работает ли курсор. Он должен свободно перемещаться по пространству главного экрана. Если все в порядке, необходимо перейти к диагностике кнопок.
Он должен свободно перемещаться по пространству главного экрана. Если все в порядке, необходимо перейти к диагностике кнопок.
Для изменения положения значка в Рабочем пространстве используется левая кнопка мыши или тачпада. Пользователю нужно навести курсор на элемент, кликнуть ЛКМ и выбрать новое расположение ярлыка. Если значок не выделяется – проблема на 100 % заключается в неисправности мыши или сенсорной панели. Если ярлыки выделяются, но не двигаются – значит, управляющий элемент работает в стандартном режиме, а мешают переместить значок программные особенности ПК.
Автоматическое упорядочивание значков
Когда станет ясно, что ярлыки не перетаскиваются не по вине мышки или тачпада, необходимо перейти к проверке настроек Рабочего стола. В параметрах пользователь мог выбрать функцию «Упорядочить значки автоматически», которая блокирует перемещения.
Для исправления ошибки нужно:
- Кликнуть ПКМ по свободной области главного экрана.
- Перейти в раздел «Вид».

- Снять галочку с пункта, который упорядочивает значки.
После этого останется проверить, заработает ли функция перемещения объектов. Если изменения в настройках не помогли – переходите к следующему способу устранения неполадок.
На заметку. Также в настройках «Вид» рекомендуется активировать выравнивание по сетке главного экрана и отображения значков.
Изменение размера значка
Ошибки в работе операционной системы Windows 10 по-разному влияют на процессы. Так, пользователи отмечают, что ярлыки не передвигаются только при определенном размере. К примеру, в настройках Рабочего стола установлены большие значки, а после изменения параметра на «обычные» или «мелкие» проблема решается.
Изменение размера осуществляется через пункт «Вид» настроек главного экрана. Выбор типа значков доступен в верхней части диалогового окна, где пользователю необходимо сделать выбор в пользу одного из трех вариантов.
Удаление программ оптимизации Рабочего стола
В попытках улучшить стабильность работы компьютера пользователи загружают программы, оптимизирующие те или иные процессы. Такое приложение, как Fences, является отличным инструментом для получения дополнительных возможностей кастомизации главного экрана. Однако недостатком ПО становится отключение некоторых функций Рабочего стола.
Такое приложение, как Fences, является отличным инструментом для получения дополнительных возможностей кастомизации главного экрана. Однако недостатком ПО становится отключение некоторых функций Рабочего стола.
Если вы пользуетесь Fences или любым другим софтом для оптимизации, временно удалите программу, чтобы узнать, влияет ли она на функционирование пространства главного экрана. Операция выполняется через меню «Пуск», где следует открыть раздел «Приложения и возможности», а также нажать кнопку «Удалить» возле стороннего ПО.
Сброс параметров папки
Настройки папок, расположенных на главном экране, предусматривают изменение самых разных параметров. В частности, пользователь мог случайно активировать запрет на перемещение объектов. Тогда проблема решается путем отмены изменений следующим образом:
- Нажмите клавиши «Win + R» для вызова меню «Выполнить».
- Введите запрос «control».
- Откройте настройки папок.

- Нажмите кнопку «Восстановить значения по умолчанию».
Чтобы новые параметры вступили в силу, рекомендуется перезагрузить компьютер. После этого нужно проверить, будет ли работать перемещение папок и других объектов главного экрана при помощи курсора мыши.
Изменение параметров реестра
Если ни один из ранее рассмотренных способов не помог, то пользователь, наверняка, имеет дело с системным сбоем. Переживать не стоит, поскольку проблема решается при помощи изменения настроек реестра:
- Откройте меню «Выполнить».
- Введите запрос «regedit».
- В строке поиска открывшегося реестра пропишите директорию «HKEY_CURRENT_USER/Control Panel/Desktop/WindowsMetrics».
- Наведите курсор мыши на параметр «IconSpacing» и нажмите кнопку «Изменить».
- Выставьте параметры в диапазоне 480 и -2730, а затем подтвердите сохранение изменений.

После перезагрузки компьютера функция перемещения значков должна заработать. Если и это не поможет решить проблему, стоит перепроверить, насколько правильно был выполнен каждый шаг.
Вам помогло? Поделитесь с друзьями — помогите и нам!
Твитнуть
Поделиться
Поделиться
Отправить
Класснуть
Линкануть
Вотсапнуть
Запинить
Читайте нас в Яндекс Дзен
Наш Youtube-канал
Канал Telegram
Бесплатный Chat GPT на русском языке
«Как-нибудь» или «как нибудь» – как правильно пишется?
Как организовать файлы на рабочем столе Mac
Поиск по этому руководству
Рабочий стол занимает практически весь экран. Это область, в которой Вы производите большинство действий.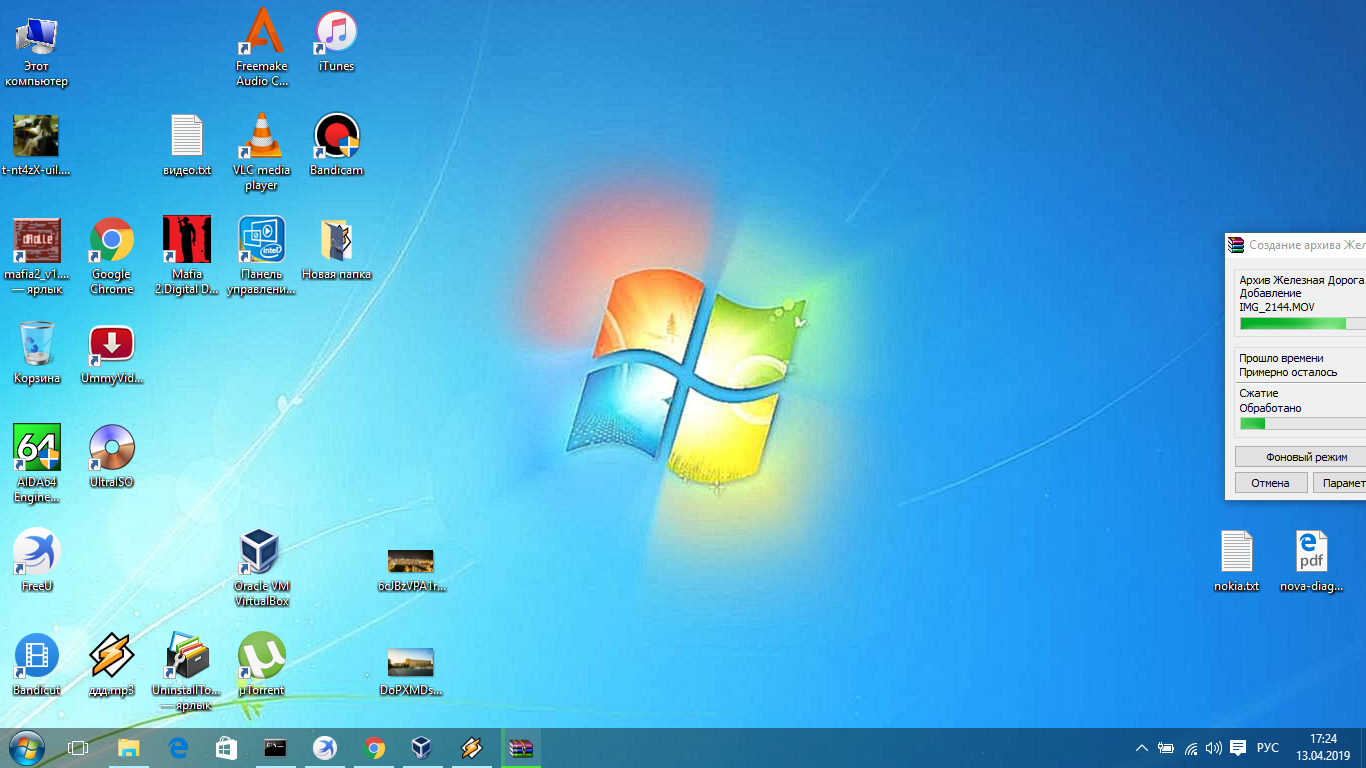 Если Вы храните файлы (документы, папки и псевдонимы) на рабочем столе, Вы можете их систематизировать, чтобы было проще находить нужное.
Если Вы храните файлы (документы, папки и псевдонимы) на рабочем столе, Вы можете их систематизировать, чтобы было проще находить нужное.
Группировка файлов по папкам
Вы можете быстро разложить файлы на рабочем столе по папкам. Выберите все объекты, которые Вы хотите сгруппировать, нажмите один из выбранных объектов, удерживая клавишу Control, затем выберите «Новая папка из выбранного». (Защищенные объекты не могут быть сгруппированы.)
См. Группировка файлов по папкам.
Автоматическое упорядочивание файлов в стопки
Стопки помогают упорядочить файлы в аккуратные группы на рабочем столе. Можно группировать стопки по типу, дате или тегам. При группировке по типу все изображения помещаются в одну стопку, все презентации помещаются в другую стопку и т. д. Когда Вы добавляете новые файлы, они немедленно переносятся в правильную стопку, так что порядок поддерживается автоматически.
Разворачивание или сворачивание стопки на Рабочем столе.
Расстановка файлов на рабочем столе
Вы можете расположить файлы на рабочем столе самыми разными способами. Файлы можно отсортировать по имени, типу, дате добавления, размеру, тегам и т. п. Нажмите рабочий стол, выберите «Вид» > «Сортировать», затем выберите вариант. Если Вы хотите самостоятельно задавать размещение файлов на рабочем столе, оставьте для параметра «Сортировать» значение «не выбрано» При этом Вы сможете в любой момент аккуратно расставить файлы — просто нажмите рабочий стол, выберите «Вид» > «Расставить», затем выберите вариант расстановки файлов.
Файлы можно отсортировать по имени, типу, дате добавления, размеру, тегам и т. п. Нажмите рабочий стол, выберите «Вид» > «Сортировать», затем выберите вариант. Если Вы хотите самостоятельно задавать размещение файлов на рабочем столе, оставьте для параметра «Сортировать» значение «не выбрано» При этом Вы сможете в любой момент аккуратно расставить файлы — просто нажмите рабочий стол, выберите «Вид» > «Расставить», затем выберите вариант расстановки файлов.
См. раздел Выравнивание и изменение размеров объектов.
Изменение размера значков, размера сетки, размера текста и т. д.
Нажмите рабочий стол, выберите «Вид» > «Показать параметры вида», затем с помощью элементов управления внесите изменения. Можно также нажать рабочий стол, удерживая клавишу Control, а затем выбрать «Показать параметры вида». См. раздел Изменение способа отображения папок в Finder.
О других способах настройки рабочего стола см. в разделе Изменение настроек Finder.
Совет.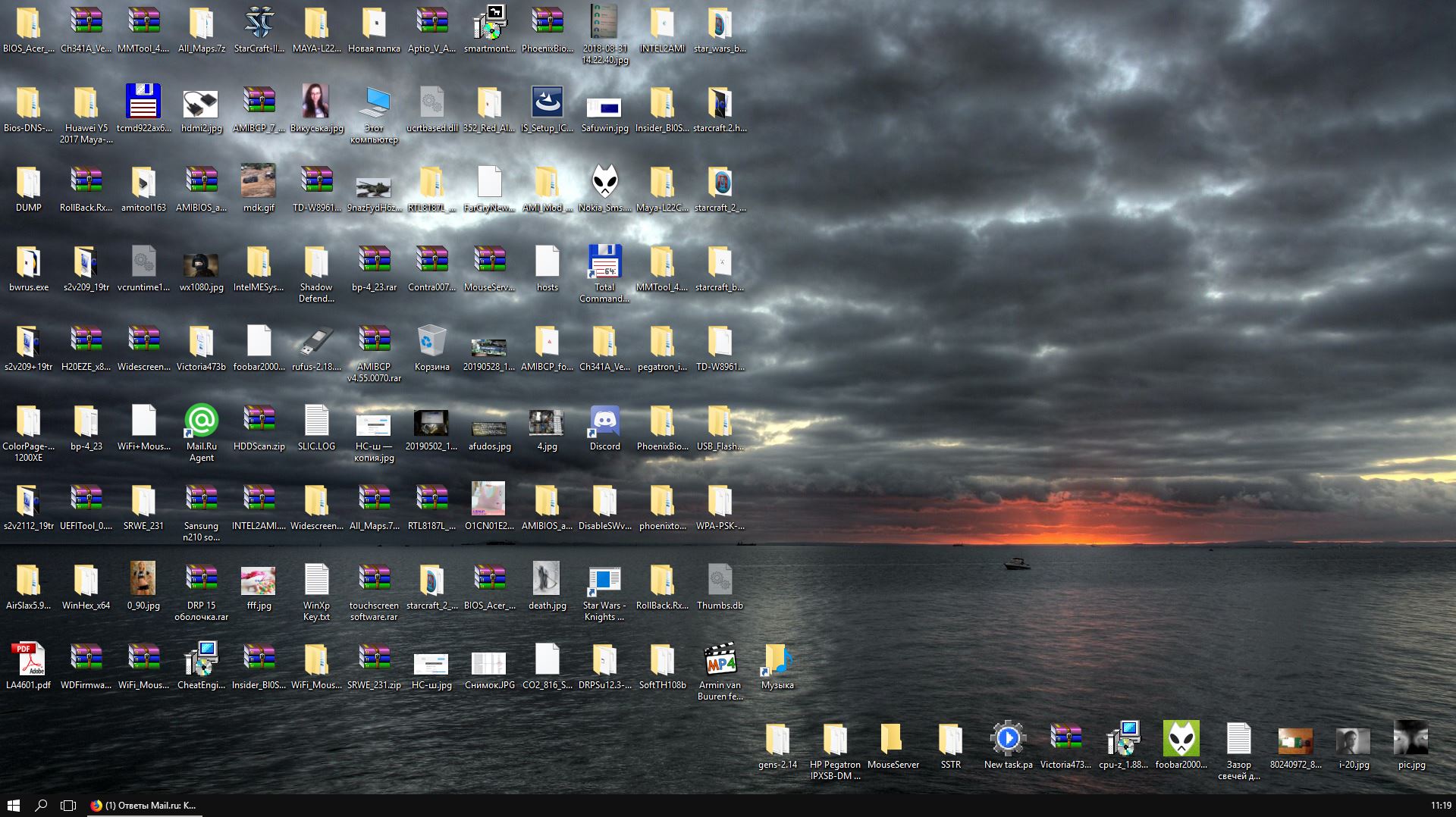
См. такжеЗнакомство с рабочим столом MacСпособы быстрого просмотра объектов в Finder на MacПереименование файлов, папок и дисков на MacОрганизация файлов в Finder на MacРабота с несколькими пространствами Spaces на Mac
Максимальное количество символов: 250
Не указывайте в комментарии личную информацию.Максимальное количество символов: 250.
Благодарим вас за отзыв.
Исправление: невозможно переместить значки на рабочем столе в Windows
Автор Jasmin Kahriman10 марта 2023 г. 6 минут чтения , веб-страницу или команду. Основываясь на значке по умолчанию, пользователи узнают больше информации о файлах, будь то фотография, видео, документ Word или что-то еще. Когда мы решим установить какое-то приложение, приложение создаст значок на рабочем столе. Конечные пользователи смогут переставлять и перемещать значки на рабочем столе по своему желанию.
Когда мы решим установить какое-то приложение, приложение создаст значок на рабочем столе. Конечные пользователи смогут переставлять и перемещать значки на рабочем столе по своему желанию.
При возникновении проблем с системой, приложением или рабочим столом пользователи не смогут вносить некоторые изменения на рабочем столе. Одна из проблем — невозможность перемещать значки на рабочем столе. Существуют разные причины возникновения этой проблемы, в том числе системные проблемы, неправильная конфигурация, приложения, блокирующие изменения на рабочем столе, и другие. Кроме того, после обновления Windows 7 и Windows 8 до Windows 10 пользователи не могут перемещать значки на рабочем столе. Кроме того, эта проблема возникает и в Windows 7, и в Windows 8.
Мы покажем вам, как решить эту проблему на вашем компьютере с Windows. Итак, начнем.
1. Проверка мыши или сенсорной панели В этом методе вам необходимо проверить мышь или сенсорную панель. Если ваша мышь или сенсорная панель не работают должным образом, вы не сможете перемещать значки, файлы или папки. Как вы это сделаете? Есть два способа протестировать мышь или тачпад. Один из них — создать текстовый документ (Microsoft Word, Wordpad или Блокнот) и написать текст с помощью клавиатуры. После этого вам нужно будет выделить часть текста и щелкнуть правой кнопкой мыши по выделенному тексту, чтобы увидеть дополнительные параметры. Используя этот метод, вы проверите левый и правый щелчок. Также вам нужно будет протестировать колесо прокрутки, прокручивая текст в документе.
Если ваша мышь или сенсорная панель не работают должным образом, вы не сможете перемещать значки, файлы или папки. Как вы это сделаете? Есть два способа протестировать мышь или тачпад. Один из них — создать текстовый документ (Microsoft Word, Wordpad или Блокнот) и написать текст с помощью клавиатуры. После этого вам нужно будет выделить часть текста и щелкнуть правой кнопкой мыши по выделенному тексту, чтобы увидеть дополнительные параметры. Используя этот метод, вы проверите левый и правый щелчок. Также вам нужно будет протестировать колесо прокрутки, прокручивая текст в документе.
Второй способ заключается в том, чтобы подключить другую мышь к компьютеру или ноутбуку и проверить, есть ли проблема с мышью или операционной системой. Если с другой мышью все работает нормально, вам необходимо заменить мышь. Если проблема не устранена, проблема не в мыши или тачпаде. Есть системные проблемы, которые должны быть решены с помощью следующих методов. Оба метода совместимы с компьютерами и ноутбуками, включая операционные системы от Windows 7 до Windows 10.
Одной из причин, по которой вы не можете перемещать значки, является неправильная конфигурация с параметрами расположения. Вы должны иметь возможность расположить значки на рабочем столе так, как хотите. Мы покажем вам, как изменить параметры расположения в Windows 10. Та же процедура совместима с Windows 7, Windows 8 и Windows 8.1.
- Щелкните правой кнопкой мыши на пустой области рабочего стола
- Наведите курсор на Вид
- На правой панели найдите Автоматическое расположение значков . Если он отмечен, обязательно снимите его.
- Наведите указатель мыши на Просмотр , снова
- На этот раз отметьте Выравнивание значков по сетке .
- Переместите ваши значки в любое место на рабочем столе
В этом методе вам нужно будет нажать клавишу ESC три раза, а затем попытаться переместить значки на рабочем столе. Этот метод совместим со всеми клавиатурами и операционными системами от Windows 7 до Windows 10.
Этот метод совместим со всеми клавиатурами и операционными системами от Windows 7 до Windows 10.
4. Изменить размер значка
Одним из самых простых способов, который помог конечным пользователям решить эту проблему, является изменение размера значка. Мы покажем вам, как изменить размер значка в Windows 10. Эта же процедура совместима с предыдущими операционными системами.
- Щелкните правой кнопкой мыши на пустой области рабочего стола
- Наведите указатель мыши на Вид
- Изменить размер значка. У вас есть три варианта, включая большие, средние и маленькие значки. Вы должны изменить текущий размер на другой. В нашем примере ток равен Маленькие значки и мы изменим их на Средние значки
- Переместите ваши значки в любое место на рабочем столе
В этот метод, вы будете необходимо изменить размер текста, приложений и других элементов через панель управления или настройки. Мы покажем вам, как это сделать в операционных системах от Windows 7 до Windows 10. Если вы используете Windows 7, Windows 8 и Windows 8.1, вам нужно будет https://appuals.com/fix-remote-procedure-call -failed-error-opening-photos-pictures/ следующим методом 7. Если вы используете Windows 10, выполните следующие шаги:
Мы покажем вам, как это сделать в операционных системах от Windows 7 до Windows 10. Если вы используете Windows 7, Windows 8 и Windows 8.1, вам нужно будет https://appuals.com/fix-remote-procedure-call -failed-error-opening-photos-pictures/ следующим методом 7. Если вы используете Windows 10, выполните следующие шаги:
- Удерживайте Логотип Windows и нажмите I , чтобы открыть инструмент Настройки 015 Изменить размер текста, приложений и других элементов изменить текущую конфигурацию на новый, как описано в тексте выше
- Переместите свои значки в любое место на рабочем столе
Используете ли вы программное обеспечение для организации значков рабочего стола на вашем компьютере с Windows? Если да, мы рекомендуем вам удалить программное обеспечение через «Программы и компоненты».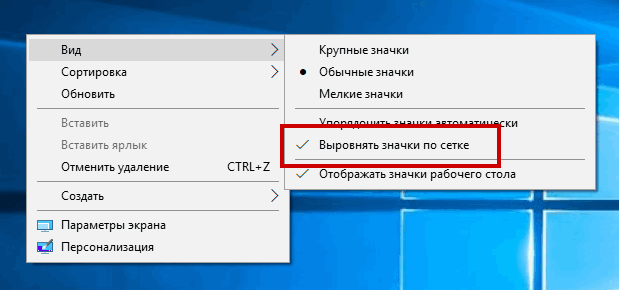 Этот тип программного обеспечения управляет вашими значками на рабочем столе, и вы не сможете вносить некоторые изменения, такие как перемещение значков. Мы покажем вам, как удалить программное обеспечение Fences, которое блокировало движущиеся значки на компьютере с Windows 10. Эта процедура совместима с предыдущей операционной системой и аналогичными приложениями.
Этот тип программного обеспечения управляет вашими значками на рабочем столе, и вы не сможете вносить некоторые изменения, такие как перемещение значков. Мы покажем вам, как удалить программное обеспечение Fences, которое блокировало движущиеся значки на компьютере с Windows 10. Эта процедура совместима с предыдущей операционной системой и аналогичными приложениями.
- Удержание Логотип Windows и нажмите R
- Введите appwiz.cpl и нажмите Введите , чтобы открыть Программа и компоненты
- Перейдите на 90 015 Заборы Stardock 3
- Щелкните правой кнопкой мыши на Stardock Заборы 3 и выберите Удалить
- Подождите , пока Windows не завершит удаление программного обеспечения
- Перейдите на Stardock Start10
- Щелкните правой кнопкой мыши на Stardock Start10 и выберите Удалить
- Подождите , пока Windows не завершит удаление программного обеспечения
- Перезагрузите компьютер с Windows 9003 6
- Переместите свои значки в любое место на рабочем столе
 Сброс параметров папки
Сброс параметров папки В этом методе вам потребуется сбросить настройки папки по умолчанию. Мы покажем вам, как это сделать в Windows 10. Та же процедура совместима с предыдущими операционными системами.
- Удерживайте Логотип Windows и нажмите R
- Введите панель управления и нажмите Введите , чтобы открыть панель управления
- 9001 5 Просмотрите апплетов по категориям
- Нажмите Внешний вид и персонализация
- Нажмите Параметры проводника , если вы используете Windows 10, или Параметры папки , если вы используете Windows 7 и Windows 8
- или Параметры папки (Windows 7, Windows 8)
- На вкладке Общие щелкните Восстановить значения по умолчанию
- На вкладке Вид щелкните Сбросить папки и затем щелкните Восстановить значения по умолчанию 9 0016
- Нажмите Применить , а затем OK
- Закрыть Панель управления
- Перезагрузить компьютер с Windows
- Переместить значки в любое место на рабочем столе выкл.
 Режим планшета
Режим планшета В этом методе вам нужно будет отключить режим планшета, который является новой функцией в Windows 10. Windows 10 разработана как комбинация операционных систем Windows 7 и Windows 8. В Windows 10 вы можете переключаться между режимом рабочего стола и режимом планшета. Режим рабочего стола — это традиционный режим рабочего стола, в котором вы видите все значки, файлы и папки и получаете к ним доступ с рабочего стола. Режим планшета активируется автоматически, когда вы отсоединяете планшет от базы или док-станции, если он включен. Если вы используете ноутбук с сенсорным экраном или моноблок, режим планшета обеспечит вам более удобный пользовательский интерфейс при работе на компьютере с Windows. Этот метод совместим только с Windows 10. Если вы используете предыдущие операционные системы, ознакомьтесь со следующим методом.
- Щелкните Центр уведомлений в правой части панели задач
- Отключите Режим планшета, нажав Режим планшета В нашем примере он отключен.

- Переместите свои значки в любое место на рабочем столе
Внедрение стратегии резервного копирования и восстановления является важным действием для домашней и деловой среды. Существуют разные решения для Windows или восстановления данных, и одно из них — «Восстановление системы». Что вы можете с восстановлением системы? Если на вашем компьютере с Windows включено восстановление системы, вы можете вернуть операционную систему в предыдущее состояние, когда все работало без проблем. Обратите внимание, что вы не можете восстановить предыдущее состояние компьютера с Windows, если функция восстановления системы отключена. Пожалуйста, прочитайте, как выполнить восстановление системы, следуя методу 17.
10. Изменить настройки реестраВ этом методе вам потребуется изменить расстояние между значками в редакторе реестра. Прежде чем выполнять какие-либо настройки реестра, мы рекомендуем вам сделать резервную копию базы данных реестра.
 Зачем нужно делать резервную копию реестра? В случае какой-то неправильной настройки можно вернуть базу реестра в прежнее состояние, когда все работало без проблем. Для этого метода вам нужно будет использовать учетную запись пользователя с правами администратора, поскольку стандартной учетной записи пользователя не разрешено вносить какие-либо системные изменения. Пожалуйста, проверьте шаги для резервного копирования базы данных реестра. После резервного копирования базы данных реестра вам нужно будет продолжить следующую процедуру. Расположение значков Windows 10 создано по дизайну, поэтому для него автоматически устанавливаются рекомендуемые настройки. Чтобы вручную изменить горизонтальный и вертикальный интервал значка на рабочем столе с помощью редактора реестра, выполните следующие действия:
Зачем нужно делать резервную копию реестра? В случае какой-то неправильной настройки можно вернуть базу реестра в прежнее состояние, когда все работало без проблем. Для этого метода вам нужно будет использовать учетную запись пользователя с правами администратора, поскольку стандартной учетной записи пользователя не разрешено вносить какие-либо системные изменения. Пожалуйста, проверьте шаги для резервного копирования базы данных реестра. После резервного копирования базы данных реестра вам нужно будет продолжить следующую процедуру. Расположение значков Windows 10 создано по дизайну, поэтому для него автоматически устанавливаются рекомендуемые настройки. Чтобы вручную изменить горизонтальный и вертикальный интервал значка на рабочем столе с помощью редактора реестра, выполните следующие действия:- Перейдите к следующему местоположению HKEY_CURRENT_USER/Control Panel/Desktop/WindowsMetrics
- С правой стороны редактора реестра перейдите к IconSpacing
- Щелкните правой кнопкой мыши на IconSpacing и выберите Изменить
- Настройте значение между 480 и -2730 , а затем нажмите OK .
 В нашем примере это -1128.
В нашем примере это -1128. - Закрыть Редактор реестра
- Перезапустите ваш компьютер с Windows В этом методе вам нужно будет изменить версию вашего BIOS или УЕФИ. Сначала мы рекомендуем вам обновить BIOS или UEFI до последней версии. Если это не решит проблему, попробуйте понизить версию BIOS или UEFI. Как вы это сделаете? Есть много статей, которые могут научить вас, как изменить версию вашего BIOS или EUFI. Пожалуйста, прочтите инструкцию по обновлению BIOS. Перед сменой версии BIOS или UEFI рекомендуем ознакомиться с технической документацией вашей материнской платы.
ОБ АВТОРЕ
Невозможно переместить значки на рабочем столе в Windows 11/10
Если вы не можете или не можете переместить значки на рабочем столе в Windows 11/10, то этот пост обязательно вам поможет. В этом посте мы покажем, как решить проблему. Как и многие пользователи, вы, возможно, также сталкивались с этой проблемой: когда вы перетаскиваете некоторые значки или ярлыки на рабочем столе из одного места в другое, значки не перемещаются и не возвращаются в исходное положение, а Windows автоматически упорядочивает рабочий стол.
 иконки .
иконки .Вот несколько вещей, которые вы можете попробовать решить эту проблему:
- Проверьте мышь или сенсорную панель
- Снимите флажок Автоупорядочивание значков
- Удалите любое программное обеспечение органайзера рабочего стола
- Сброс параметров папки 9 0031 Изменить разрешение экрана
- Установить размер масштабирования для текста, приложений и т. д.
- Изменить размер значка на рабочем столе
- Изменить расстояние между значками с помощью реестра
- Выключить Разрешить темам изменять значки на рабочем столе
- Обновить графический драйвер.
1] Проверка мыши или сенсорной панели
Этот базовый тест помогает проверить, нормально ли работает мышь или сенсорная панель ноутбука. Вы сможете определить, работают ли левая и правая кнопки мыши, а также средний щелчок или колесо прокрутки.
Откройте Блокнот и напишите текст. После этого выберите этот текст с помощью левой кнопки мыши и щелкните правой кнопкой мыши, чтобы проверить, можете ли вы открывать контекстные меню, вызываемые правой кнопкой мыши.
 Вы также можете прокручивать вверх и вниз, чтобы проверить колесо мыши. Если все кнопки работают, с мышью или тачпадом все в порядке. В противном случае вам следует сменить мышь.
Вы также можете прокручивать вверх и вниз, чтобы проверить колесо мыши. Если все кнопки работают, с мышью или тачпадом все в порядке. В противном случае вам следует сменить мышь.2] Снимите флажок Автоматически упорядочивать значки
Это наиболее вероятная причина ошибки, когда пользователи Windows не могут перемещать значки на рабочем столе. Когда опция автоматического расположения включена, значки автоматически перемещаются на свои места, как только вы пытаетесь изменить их положение. Вы можете отключить его, выполнив следующие действия:
- Щелкните правой кнопкой мыши на пустой области рабочего стола
- Доступ Просмотр меню
- Снимите флажок Автоматическое расположение значков Опция в контекстном меню.
Это должно решить вашу проблему.
3] Удалите любое программное обеспечение для органайзера рабочего стола
. Если вы установили стороннее программное обеспечение для организации ярлыков и значков на рабочем столе, это может быть причиной того, что вы не можете перемещать значки на рабочем столе в Windows 10.
 Итак, вы следует удалить это программное обеспечение и перезагрузить компьютер, чтобы проверить, решена ли проблема.
Итак, вы следует удалить это программное обеспечение и перезагрузить компьютер, чтобы проверить, решена ли проблема.Откройте приложение «Настройки» с помощью Win+I 9Горячую клавишу 0401 и откройте раздел Приложения и функции , чтобы найти и удалить такую программу.
4] Сбросить параметры папки
Этот метод также полезен для решения этой проблемы для многих пользователей. Что вам нужно сделать, это сбросить параметры папки в режим по умолчанию. Для этого выполните следующие действия:
- Откройте Этот компьютер , используя Win+E горячую клавишу
- Войдите в меню View и нажмите Options
- В Общие вкладка Параметры папки , нажмите Восстановить значения по умолчанию
- На вкладке Вид окна Параметры папки нажмите кнопку Сброс папок
- Нажмите 9040 0 Примените кнопки и OK к сохраните изменения.

Чтение : Рабочий стол не отвечает или завис
5] Изменить разрешение экрана
Для этого:
- Открыть Windows 11 Настройки
- Нажмите Системные настройки
- Выберите Дисплей с правой стороны
- Прокрутите вниз, пока не увидите Разрешение экрана
- В раскрывающемся списке выберите нужное разрешение экрана.
Пользователь Windows 10 ?
Доступ к приложению «Настройки» ( Win+I ), перейдите в категорию System и откройте страницу Display . Там вы сможете изменить разрешение экрана. Установите разрешение на рекомендуемый размер.
6] Установите размер масштабирования для текста, приложений и т. д.
(Windows 11)
Изменение размера масштабирования для текста, приложений и других вещей также может помочь в устранении этой проблемы. Откройте приложение «Настройки» и перейдите на страницу дисплея .
 В правой части установите масштабирование на 100% (рекомендуется) для текста, приложений и т. д.
В правой части установите масштабирование на 100% (рекомендуется) для текста, приложений и т. д.Если значки на рабочем столе не двигаются при использовании рекомендуемого масштабирования, вы можете установить пользовательское масштабирование . Для этого нажмите Расширенные настройки масштабирования и введите пользовательский размер масштабирования в диапазоне от 100% до 500%.
В Windows 10 настройки находятся здесь —
А здесь —
Примените настройки, выйдите и войдите снова на ПК с Windows 10, чтобы увидеть изменения.
7] Изменение размера значков на рабочем столе
Если на рабочем столе много значков и их размер установлен большой, то эти значки на рабочем столе занимают весь рабочий стол. В этом случае вы не сможете перемещать значки на рабочем столе. Итак, просто измените их размер на средний или маленький . Для этого щелкните правой кнопкой мыши пустую область рабочего стола и войдите в меню View , чтобы изменить размер.

8] Измените расстояние между значками с помощью реестра
Если между значками рабочего стола установлено слишком большое расстояние, значки также не будут перемещаться. В таком случае вам нужно использовать редактор реестра, чтобы изменить размер значков для ярлыков на рабочем столе. Поскольку это настройка реестра, вам следует создать точку восстановления системы или резервную копию реестра, чтобы избежать нежелательных изменений.
Откройте редактор реестра и получите доступ к ключу WindowMetrics . Путь:
HKEY_CURRENT_USER\Control Panel\Desktop\WindowMetrics
В правом разделе дважды щелкните строковое значение IconSpacing . Запишите значение по умолчанию (которое равно -1128), чтобы вы могли использовать его позже. Теперь введите любое значение от -2730 до 480. Чем выше значение, тем больше будет расстояние между значками. Установите значение данных и сохраните их.
Теперь перезагрузите компьютер, чтобы изменения вступили в силу.






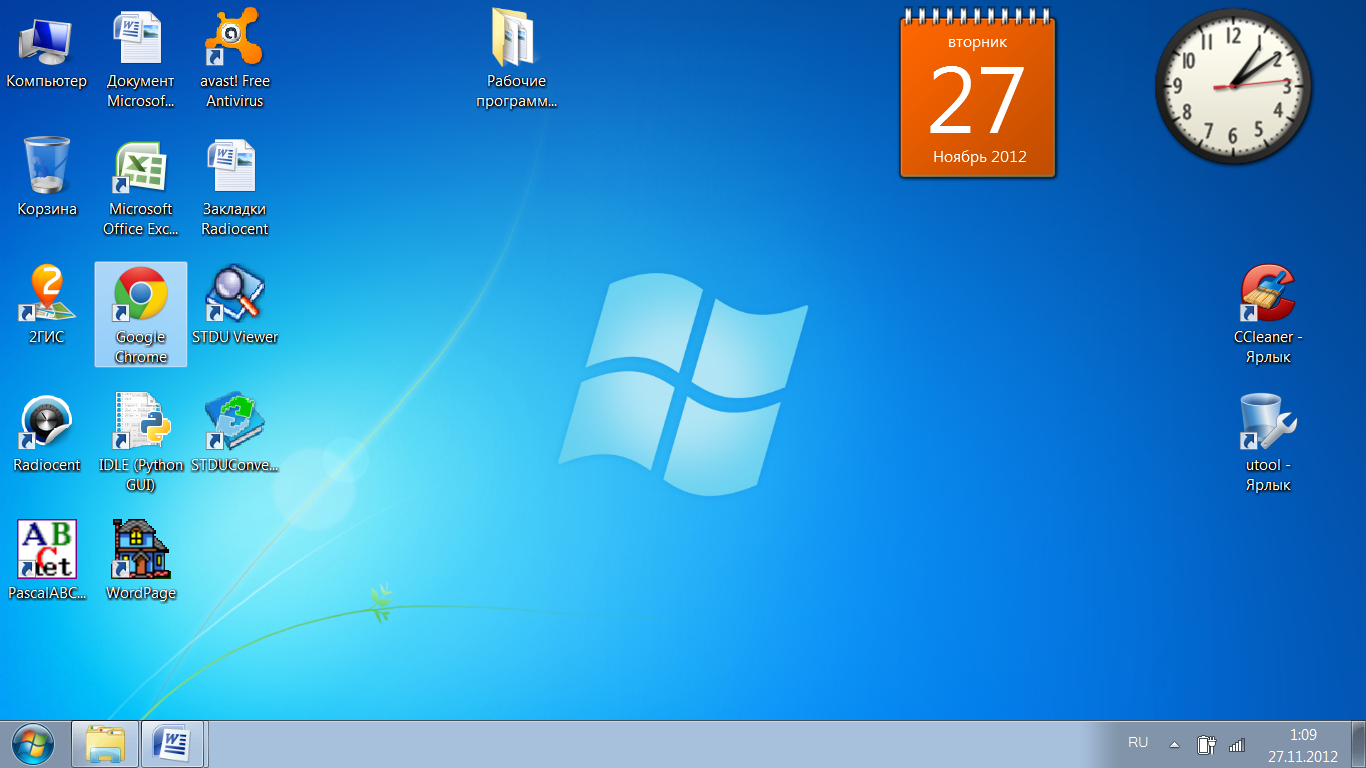
 Режим планшета
Режим планшета 
 Зачем нужно делать резервную копию реестра? В случае какой-то неправильной настройки можно вернуть базу реестра в прежнее состояние, когда все работало без проблем. Для этого метода вам нужно будет использовать учетную запись пользователя с правами администратора, поскольку стандартной учетной записи пользователя не разрешено вносить какие-либо системные изменения. Пожалуйста, проверьте шаги для резервного копирования базы данных реестра. После резервного копирования базы данных реестра вам нужно будет продолжить следующую процедуру. Расположение значков Windows 10 создано по дизайну, поэтому для него автоматически устанавливаются рекомендуемые настройки. Чтобы вручную изменить горизонтальный и вертикальный интервал значка на рабочем столе с помощью редактора реестра, выполните следующие действия:
Зачем нужно делать резервную копию реестра? В случае какой-то неправильной настройки можно вернуть базу реестра в прежнее состояние, когда все работало без проблем. Для этого метода вам нужно будет использовать учетную запись пользователя с правами администратора, поскольку стандартной учетной записи пользователя не разрешено вносить какие-либо системные изменения. Пожалуйста, проверьте шаги для резервного копирования базы данных реестра. После резервного копирования базы данных реестра вам нужно будет продолжить следующую процедуру. Расположение значков Windows 10 создано по дизайну, поэтому для него автоматически устанавливаются рекомендуемые настройки. Чтобы вручную изменить горизонтальный и вертикальный интервал значка на рабочем столе с помощью редактора реестра, выполните следующие действия: В нашем примере это -1128.
В нашем примере это -1128. иконки .
иконки . Вы также можете прокручивать вверх и вниз, чтобы проверить колесо мыши. Если все кнопки работают, с мышью или тачпадом все в порядке. В противном случае вам следует сменить мышь.
Вы также можете прокручивать вверх и вниз, чтобы проверить колесо мыши. Если все кнопки работают, с мышью или тачпадом все в порядке. В противном случае вам следует сменить мышь. Итак, вы следует удалить это программное обеспечение и перезагрузить компьютер, чтобы проверить, решена ли проблема.
Итак, вы следует удалить это программное обеспечение и перезагрузить компьютер, чтобы проверить, решена ли проблема.
 В правой части установите масштабирование на 100% (рекомендуется) для текста, приложений и т. д.
В правой части установите масштабирование на 100% (рекомендуется) для текста, приложений и т. д.