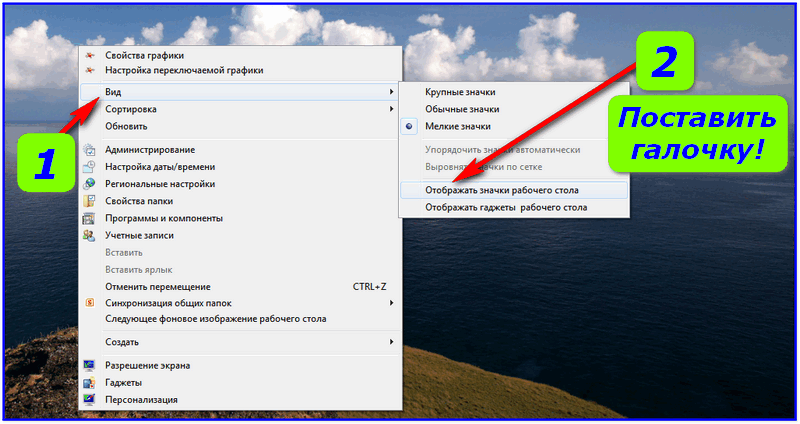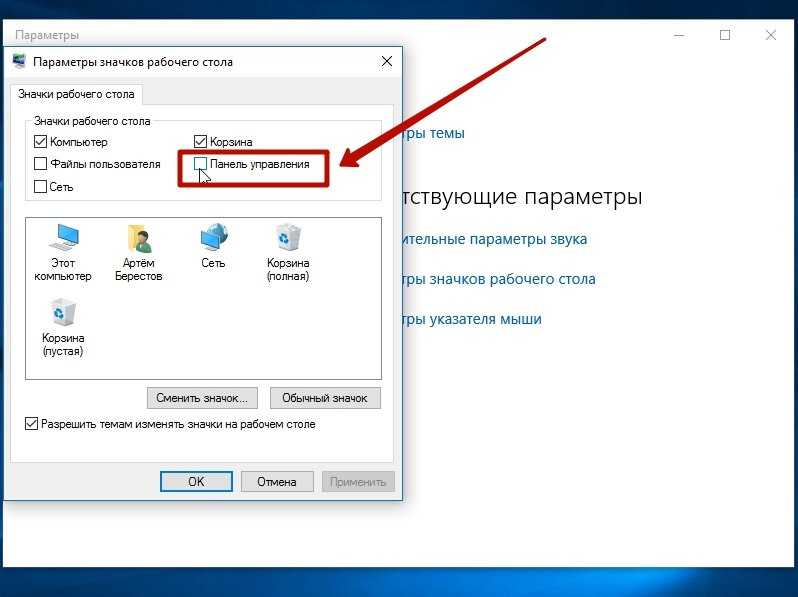Упорядочение и перемещение значков на рабочем столе
Аннотация
В этой статье описано, как упорядочить, переместить и изменить значки на рабочем столе.
Дополнительная информация
Упорядочение и перемещение значков
Чтобы Упорядочить значки по имени, типу, дате или размеру, щелкните правой кнопкой мыши пустую область на рабочем столе и выберите команду Упорядочить значки. Щелкните команду, которая указывает, как вы хотите упорядочить значки (по имени, по типуи т. д.). Если вы хотите, чтобы значки автоматически упорядочивались, нажмите кнопку Автоматическое упорядочение. Если вы хотите упорядочить значки самостоятельно, щелкните элемент автоматически упорядочить , чтобы снять флажок.
Удаление значков
Некоторые значки — это сочетания клавиш для работы с программами на компьютере. В левом нижнем углу значков сочетаний клавиш обычно есть стрелка. Если вы не хотите использовать ярлык на рабочем столе, щелкните значок, а затем перетащите его в корзину. Это действие удаляет только ярлык, но не программу, на которую оно указывает. Вы также можете щелкнуть правой кнопкой мыши значок, а затем выбрать команду Удалить , чтобы удалить ярлык с рабочего стола.
Некоторые значки, такие как Сетевое окружение, Корзинаи Мой компьютер , удалить нельзя.
В левом нижнем углу значков сочетаний клавиш обычно есть стрелка. Если вы не хотите использовать ярлык на рабочем столе, щелкните значок, а затем перетащите его в корзину. Это действие удаляет только ярлык, но не программу, на которую оно указывает. Вы также можете щелкнуть правой кнопкой мыши значок, а затем выбрать команду Удалить , чтобы удалить ярлык с рабочего стола.
Некоторые значки, такие как Сетевое окружение, Корзинаи Мой компьютер , удалить нельзя.
Изменение изображений значков
У некоторых значков есть возможность изменить рисунок, представляющий значок. Этот параметр доступен не для всех значков. Чтобы изменить рисунок значка, выполните указанные ниже действия.
-
Щелкните правой кнопкой мыши значок и выберите пункт Свойства.

-
Откройте вкладку ярлык (если она доступна) и нажмите кнопку изменить значок.
-
Щелкните значок, который вы хотите использовать в списке, нажмите кнопку ОК, а затем — кнопку ОК.
Если в списке нет значков, изготовитель может не предоставлять дополнительные значки. Чтобы найти другие значки, выполните те же действия, что и на другом значке, найдите его исходный файл (обычно это ICO-файл), а затем вернитесь к исходному значку, который вы хотите изменить. Выполните те же действия, но при нажатии кнопки » изменить значок » найдите расположение исходного файла на другом значке.
Примечание: для настройки значков можно использовать сторонние инструменты.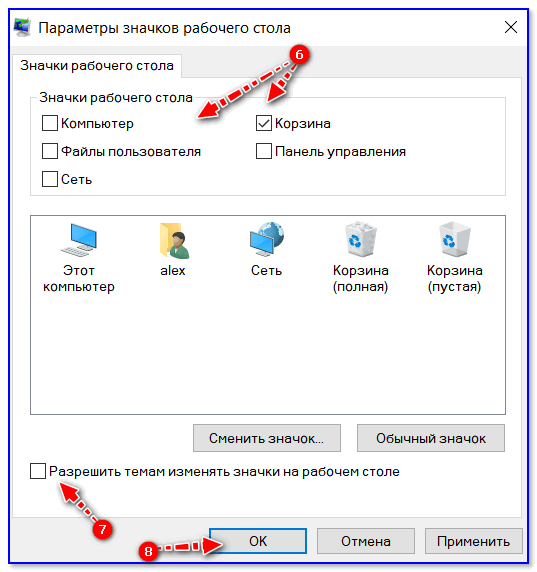
253689 Не удается изменить значки папок по умолчанию в проводнике Windows
TweakUI
Примечание: TweakUI является неподдерживаемым средством. Ниже приведены сведения, которые можно получить только в информационных целях. Служба поддержки продуктов Майкрософт не может ответить на вопросы о TweakUI. Если вы используете Windows Power-User, вы можете использовать TweakUI 1,33 для управления значками. Однако это неподдерживаемый инструмент. Внимательно прочтите документ, который сопровождается TweakUI, прежде чем загружать и использовать средство.
Чтобы получить дополнительные сведения о поиске дополнительных сведений о значках, щелкните приведенные ниже номера статей базы знаний Майкрософт.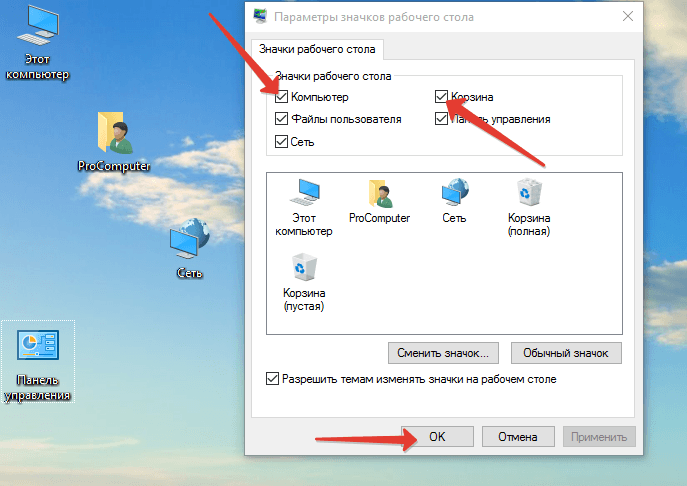
262885 Значки на рабочем столе неправильно отображаются при изменении параметров
132668 Значки случайным образом меняются на разные значки
Что делать, если ярлыки на рабочем столе Windows сами перемещаются
Значки — это первое, что видит пользователь после входа в учётную запись Windows. Конечно, нас будет раздражать, если они двигаются сами. Мы привыкли к разнообразным файлам и программам, упорядоченным, как надо.
По разным причинам ярлыки самовольно перемещаются на рабочем столе.
Практически все пользователи настраивают внешний вид значков, чтобы проще и эффективнее организовать свою работу. Иногда возникает определённая проблема, когда ярлыки на Рабочем столе двигаются сами. Попробуем с этим разобраться.
В чём причина?
Причина того, почему значки перемещаются сами, достаточно проста — после повторного включения ПК Windows применяет настройки, обновляя их. Если вы добавили новые программы, она упорядочивает их согласно заданным правилам. Вспомните — включали ли вы какие-то опции отображения? Почему элементы после старта операционной системы двигаются сами, если вы не давали соответствующих инструкций компьютеру?
Если вы добавили новые программы, она упорядочивает их согласно заданным правилам. Вспомните — включали ли вы какие-то опции отображения? Почему элементы после старта операционной системы двигаются сами, если вы не давали соответствующих инструкций компьютеру?
ВАЖНО. Если после перезагрузки расположение ярлыков на рабочем столе изменилось, Виндовс «увидела» новые элементы пользовательского интерфейса.
Настройка обновления окружения могла происходить без участия пользователя. Возможно, вы применяли кастомизаторы или твики? Ярлыки двигаются сами также в случае проблем с агрессивным ПО (программы, которые устанавливаются скрыто). Причём после перезагрузки ярлыки перемещаются по чётко заданному алгоритму. Система выравнивает их по сетке, добавляя новые в свободные места. Также она может распределить их по алфавиту. Чтобы это исправить, нужно запретить системе автоматическое упорядочивание.
youtube.com/embed/ZenF0jYz8hk?feature=oembed» frameborder=»0″ allow=»accelerometer; autoplay; encrypted-media; gyroscope; picture-in-picture» allowfullscreen=»»/>Устранение неполадки
Мы попробовали разобраться, почему после перезагрузки компьютера меняются местами ярлыки. Теперь перейдём к решению.
- Щёлкните правой клавишей мыши по свободному месту.
- Уберите пометку с пункта «Упорядочить значки автоматически». Это важно, так как позволяет системе самовольно перемещать ярлыки, как ей захочется, а наша цель как раз это ей запретить!
- Расположите ссылки так, как вам удобно.
- Чтобы обновить вид окружения, нажмите клавишу «F5».
Однако помните, что это работает на здоровой системе, на которой не установлены различные твикеры и прочие подобные утилиты, изменяющие настройки внешнего вида Windows. Если они у вас имеются, то придётся их удалить и повторить указанные выше действия. Влиять на положение ярлыков могут и вредоносные программы, их тоже придётся выявить и удалить.
Если не помогло – возможные причины перемещения ярлыков
Проблема с самовольным перемещение ярлыков может быть связана с большим количеством причин. Если Windows еще «чистый», недавно установленный, и сторонних программ пока мало, то вполне помогает штатный метод, описанный выше. Если ярлыки всё равно перемещаются, то виновато в этом либо некое приложение, либо, наоборот, чего-то не хватает.
Изучив различные форумы, где пользователи описывают такую же проблему и способы её решения, мы составили небольшой список возможных причин:
- Использование антивируса NOD32 – после того, как он выполняет сканирование системных файлов, проблема может возвращаться. Помогает либо смена его на другой антивирус, либо обновление его до самой последней версии. Удалить и проверить эту версию – дело недолгое.
- После установки системы нужно установить свежую версию Microsoft Visual C++. Это дополнительная библиотека функций, и её отсутствие может приводить к перемещению ярлыков.
 Эта библиотека может устанавливаться повторно с различными играми, заменяясь на старые версии, так что будьте внимательны.
Эта библиотека может устанавливаться повторно с различными играми, заменяясь на старые версии, так что будьте внимательны. - У пользователей Windows 10 проблема может появляться из-за багов после очередных обновлений. После следующих обновлений она может также самостоятельно исчезнуть.
- Неосторожное использование различных оптимизирующих систему утилит, в том числе для очистки от мусора. Например, использование популярной утилиты CCleaner, если ей задать режим очистки реестра, может привести к подобным проблемам.
Все эти причины имеют и соответствующее решение. Проверьте их по очереди, возможно, на каком-то этапе ярлыки перестанут перемещаться. Но, как показывает практика, проблема имеет свойство исчезать самостоятельно, если система и антивирус регулярно обновляются. Разработчики устраняют ошибки и улучшают совместимость программ.
Если у вас есть вопросы, не всё понятно или возникли другие проблемы — добро пожаловать в обсуждение в комментариях!
Как не допустить перестановки значков на рабочем столе (5 способов остановить)
Вход в систему и обнаружение того, что значки на рабочем столе были переставлены, может стать еще одним разочарованием в вашем списке дел.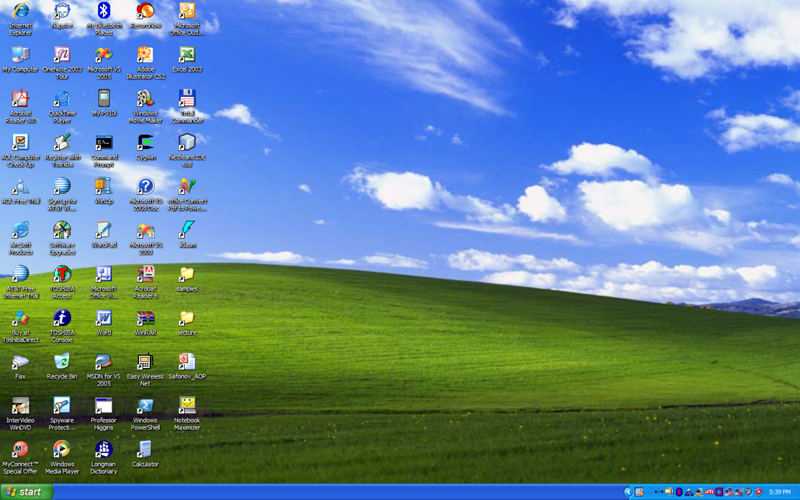 Нередко при перезагрузке, обновлении или ином входе в систему на компьютере обнаруживается, что все ваши значки сместились. Итак, как вы можете избежать этого?
Нередко при перезагрузке, обновлении или ином входе в систему на компьютере обнаруживается, что все ваши значки сместились. Итак, как вы можете избежать этого?
Содержание
- 1. Отключите настройку автоматического расположения Windows
- 2. Измените настройку темы
- 3. Измените разрешение экрана
- 4. Удалить файл значка
- 5. Обновите драйверы графической карты
- Почему значки на рабочем столе изменились после перезагрузки?
- Исправление перестановки значков на рабочем столе при подключении второго монитора
- Советы и рекомендации по положительному изменению значков на рабочем столе
- Привязка значков к сетке
- Автоматическое расположение значков по дате, дате изменения и т. д.
- Добавление папок для быстрого доступа
- Ключевые выводы
Вот пять исправлений для перестановки значков на рабочем столе:
- Отключите настройку автоматического расположения.

- Измените настройки темы.
- Измените разрешение экрана.
- Удалить файл значка.
- Обновите драйверы графической карты.
Пять перечисленных выше исправлений расположены в соответствии с тем, что может предложить сотрудник отдела ИТ или службы поддержки Windows.
Скорее всего, все, что вам нужно сделать, это отключить настройку автоматического расположения или отредактировать настройки тем, но если эти исправления не работают, вы можете просмотреть список, пока не попробуете их все.
Эта информация, полученная на веб-страницах службы поддержки Microsoft, предназначена специально для программного обеспечения Windows 11.
Если вы столкнулись с такой же проблемой в любом другом программном обеспечении, шаги могут отличаться, но концепция должна быть универсальной.
1. Отключите параметр автоматического расположения Windows.
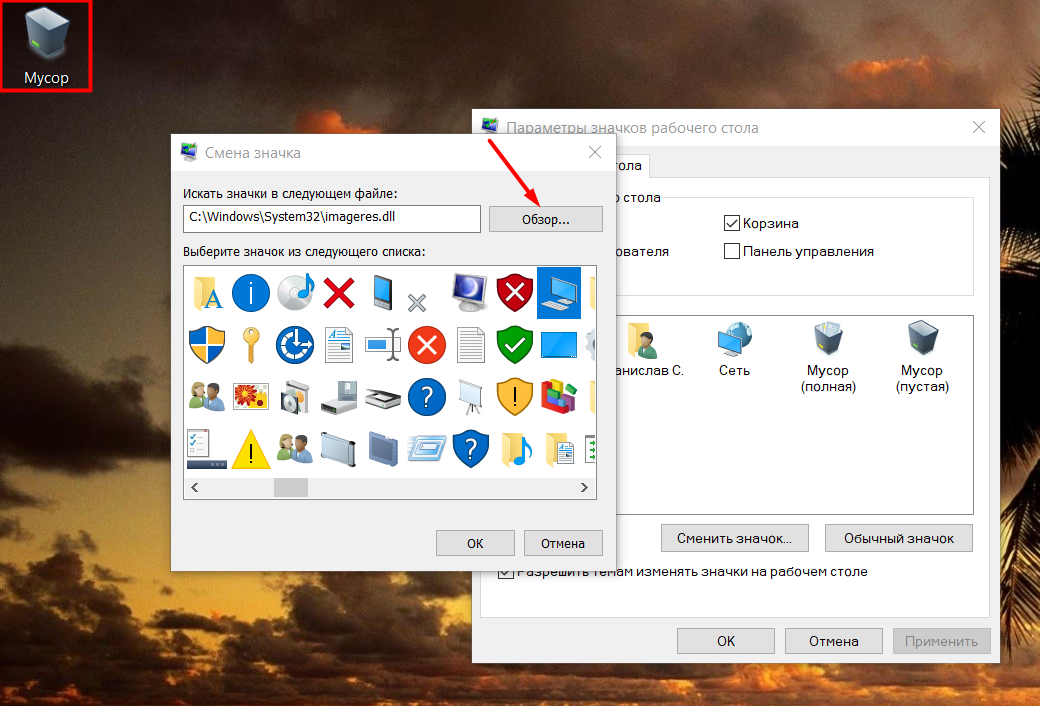
Первое исправление, которое вы можете попытаться изменить для перестановки значков, — это изменить параметры автоматического расположения. К сожалению, этот параметр часто является настройкой по умолчанию, поэтому он, вероятно, будет продолжать действовать, даже если вы настроили свой компьютер (расположив значки или иным образом).
Чтобы отключить настройку автоматического расположения:
- Начните с простого экрана рабочего стола. Это ваш экран, на котором больше ничего не открыто, где расположены ваши значки.
- Щелкните правой кнопкой мыши (в области обоев) и наведите указатель мыши на Посмотреть .
- Во всплывающем меню снимите флажок Автоматически расположить значки .
- В том же меню отключите Выровнять значки по сетке .
- Перезагрузите компьютер. Выключите и снова включите компьютер, чтобы убедиться, что настройки изменились.
 Вы сделаете это, выбрав меню и выбрав либо Выключить и снова включив питание, либо выбрав Перезапустить .
Вы сделаете это, выбрав меню и выбрав либо Выключить и снова включив питание, либо выбрав Перезапустить .
Используя это решение, вы изменяете настройку компьютера по умолчанию для автоматического расположения значков при запуске.
Вы также отключаете настройку компьютера по умолчанию для привязки значков к сетке, что может привести к их перестановке.
2. Измените настройки темы
Другая возможность заключается в том, что настройки вашей темы меняют значки на рабочем столе. Настройки тем — это способ персонализировать внешний вид фона вашего компьютера, кнопок, меню и значков.
По умолчанию ваш компьютер будет переключаться между значками при использовании определенной темы рабочего стола. Если это заставляет Windows смещать ваши значки, вы можете отключить его.
Вот пошаговый процесс редактирования настроек темы:
- Найдите кнопку «Пуск» . Обычно он находится в левой части экрана компьютера и отображается в виде значка Windows.

- Откройте приложение настроек , щелкнув значок шестеренки в меню «Пуск» .
- Нажмите Персонализация .
- Выберите Темы .
- В Связанных настройках где-то на странице щелкните Настройки значка на рабочем столе .
- Отключить Разрешить темам изменять значки рабочего стола . Отключите этот параметр, сняв флажок.
После выполнения этого процесса ваша тема Windows не сможет изменять настройки рабочего стола, включая значки.
Чтобы убедиться, что это сработало и вызвало проблему, вы можете перезагрузить или перезагрузить компьютер.
3. Измените разрешение экрана
Разрешение экрана очень важно, но люди редко меняют его самостоятельно. Разрешение экрана — это размер и четкость объектов на вашем рабочем столе, от изображений до приложений и многого другого.
По умолчанию устанавливается разрешение экрана, рекомендуемое для размера рабочего стола. Иногда это может привести к тому, что значки будут двигаться определенным образом.
Иногда это может привести к тому, что значки будут двигаться определенным образом.
Прежде чем начать, я рекомендую посмотреть собственное разрешение вашего монитора. Вы можете сделать это, выполнив поиск по номеру модели в Google и просмотрев характеристики монитора.
Чтобы изменить разрешение экрана и масштабирование, выполните следующие действия:
- Перейдите к
- В настройках дисплея откройте раскрывающийся список под Разрешение экрана , чтобы выбрать новое разрешение. Я рекомендую настроить его на собственное разрешение вашего монитора, если оно еще не установлено.
- Откройте раскрывающийся список под цифрой 9.0035 Изменить размер текста, приложений и других элементов . Это будет ползунковая полоса или раскрывающийся список, и обычно это Рекомендуемое значение 250%, если оно не было изменено иным образом.

- Поэкспериментируйте с процентом масштабирования. Вы можете попробовать 100%, 125%, 200%, разрешение экрана.
- Нажмите Применить .
После изменения настроек вы можете перезагрузить компьютер и посмотреть, решит ли это проблему. Изменение разрешения экрана может гарантировать, что ваши значки не будут перемещаться при перезагрузке компьютера.
Это может быть своевременным решением, так как вы экспериментируете с разрешением экрана. Попробуйте другие перечисленные исправления, прежде чем пробовать это.
4. Удалить файл значка
Это исправление требует от вас немного технических навыков работы с компьютером, но оно может быть полезным, если ничего из вышеперечисленного не сработало.
Вы попытаетесь удалить файл значка, который может перемещать значки на рабочем столе.
Для этого нужно:
- Нажать клавишу Windows и букву R на клавиатуре. Это должно вызвать ваш Run Dialog .

- Введите %userprofile% .
- Нажмите Ok после того, как введете это. Папка пользователя должна открыться.
- Откройте папку App Data .
- Откройте папку Local .
- Найдите файл IconCache . Если вы не можете найти этот файл, вы можете найти его в строке поиска.
- Щелкните правой кнопкой мыши или выберите файл, а затем выберите Удалить .
- Расположите значки на рабочем столе в удобном для вас порядке.
- Перезагрузите компьютер.
Кэш значков позволяет вашему компьютеру отображать значки или эскизы на рабочем столе.
Вы снимаете эту работу с вашего компьютера, делая ее самостоятельно.
5. Обновите драйверы графической карты
Этот метод будет похож на описанный выше, в том смысле, что вы будете немного сложнее, чем с другими.
Для этого метода вы собираетесь обновить драйверы графической карты.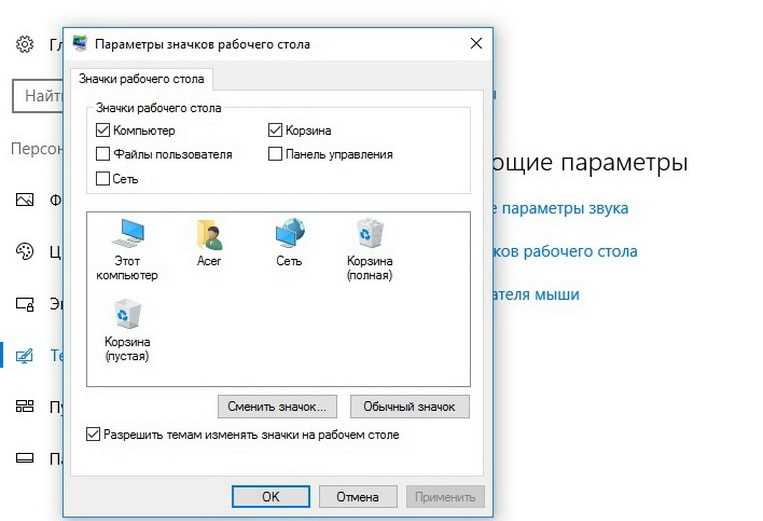 Драйвер графической карты — это то, что заставляет отображать весь текст и изображения на вашем компьютере.
Драйвер графической карты — это то, что заставляет отображать весь текст и изображения на вашем компьютере.
Вот как можно обновить драйверы графической карты:
- Нажмите клавишу Windows и букву R на клавиатуре. Это должно вызвать ваш Run Dialog .
- Введите devmgmt.msc и выберите Ok . Это должно открыть Диспетчер устройств 9.0036 .
- Нажмите кнопку, чтобы развернуть меню Адаптеры дисплея .
- Щелкните правой кнопкой мыши графическую карту и выберите Включить , а затем выберите еще раз, чтобы выбрать Обновить .
- Включите компьютер Автоматический поиск обновленного программного обеспечения драйвера .
Это обеспечит обновление драйверов графической карты всякий раз, когда доступно обновление программного обеспечения.
Если это не решает проблему со значками, и ни одно из вышеперечисленных исправлений не работает, возможно, что-то происходит с вашим компьютером Windows.
Возможно, потребуется связаться со службой поддержки, чтобы узнать, что происходит.
Почему значки на рабочем столе изменились после перезагрузки?
Если вы хотите, чтобы ваш рабочий стол располагался определенным образом, вам может быть неудобно менять их порядок каждый раз при перезагрузке компьютера.
Ваши значки, движущиеся сами по себе, можно исправить. Но сначала нужно разобраться, почему это происходит. Так в чем может быть возможная причина?
Значок на рабочем столе может измениться из-за автоматического расположения, настроек темы по умолчанию или вашего разрешения. Чтобы узнать, что меняет значки на рабочем столе, вам придется поэкспериментировать. Во-первых, убедитесь, что на вашем компьютере установлено самое последнее обновление, так как старая версия может привести к изменению порядка значков на рабочем столе.
Опять же, вам придется поэкспериментировать, чтобы понять это.
Скорее всего, у вас включена автоматическая сортировка или настройки темы по умолчанию заставляют значки на рабочем столе переставляться сами собой.
Однако может потребоваться более серьезное исправление, например удаление кэша значков или обновление графического диска.
Исправить перестановку значков на рабочем столе при подключении второго монитора
Когда вы добавляете второй монитор в свою установку, это может изменить внешний вид вашего дисплея.
Независимо от того, дублируете ли вы дисплей или расширяете его, это может привести к смещению значков на рабочем столе.
Когда вы настраиваете второй монитор, ваши настройки по умолчанию могут изменяться путем смещения значков рабочего стола на экране. Или, если вы уже пытались настроить значки на рабочем столе, вашему компьютеру может быть трудно сохранить эти настройки. Но, опять же, вам нужно будет поэкспериментировать, чтобы выяснить непосредственную причину.
Вам нужно будет проверить настройки по умолчанию, чтобы увидеть, что может вызывать изменение порядка значков, но это может быть любая комбинация приведенных выше предложений.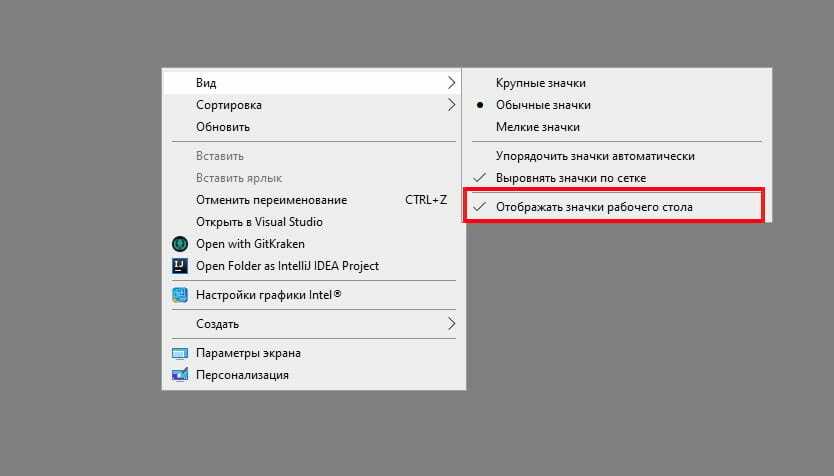
Советы и рекомендации по изменению значков на рабочем столе
Персонализация рабочего пространства дает много преимуществ, особенно если ваша работа в основном выполняется на компьютере.
Если вы постоянно пользуетесь компьютером, вы можете считать его своим офисом или рабочим местом.
С другой стороны, организованный рабочий стол помогает повысить эффективность рабочего пространства. Беспорядок на рабочем столе может затруднить поиск нужных вещей и лишить вас возможности работать.
Не сдавайтесь, если у вас возникли проблемы с перестановкой значков на рабочем столе, и вы готовы опустить руки.
Попробуйте указанные выше исправления, чтобы убедиться, что вы можете персонализировать свой рабочий стол. Ниже мы обсудим несколько советов по персонализации значков на рабочем столе.
Привязка значков к сетке
Привязка значков к сетке — это один из способов организации значков. Это возьмет экран вашего компьютера, разделит его на невидимую сетку и убедитесь, что ваши значки постоянно привязываются к нему.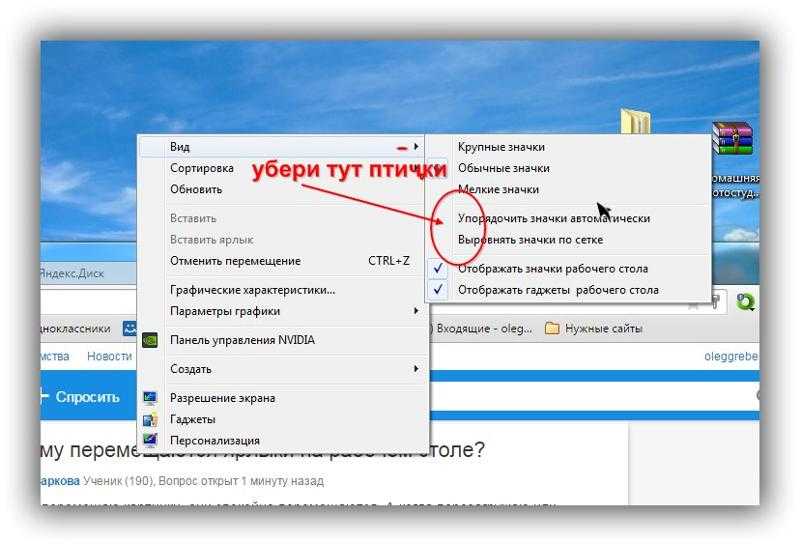
Ваши значки будут располагаться ровной гладкой линией. Для этого вам нужно:
- Щелкните правой кнопкой мыши любую неиспользуемую область на рабочем столе. Должно появиться меню.
- Выберите параметр Просмотр .
- Щелкните Привязать к сетке .
- Расставьте иконки.
При привязке к сетке ваши значки всегда будут располагаться по прямым линиям, а не для вас. Вы можете расположить свои значки так, как хотите.
Автоматическое упорядочение значков по дате, дате изменения и т. д.
Если вы постоянно добавляете новые значки или эскизы на рабочий стол, может оказаться полезным упорядочить их по дате изменения, размеру или другому параметру.
Для креативщиков особенно характерно постоянно добавлять новые загрузки на экран рабочего стола. Чтобы упорядочить их по настройке, выполните следующие действия:
- Щелкните правой кнопкой мыши указатель мыши в любом месте неиспользуемого места на рабочем столе.

- Выбрать Упорядочить значки .
- Выберите параметр, по которому вы хотите упорядочить значки.
Обычно вы можете выбрать размер, дату добавления, дату изменения, имя, тип и так далее. Выберите, какой из них имеет для вас наибольшее значение.
Добавление папок для быстрого доступа
Другой способ настроить значки на рабочем столе — добавить папки для быстрого доступа. Это может быть особенно полезно, если вы работаете на нескольких работах или работаете со многими клиентами. Для этого вам необходимо:
- Щелкните правой кнопкой мыши указатель мыши в любом незанятом месте на рабочем столе.
- Выбрать Добавить папку .
- Переименуйте папку.
- Перетащите значки, документы или приложения в папку.
С помощью этой настройки вы можете иметь разные папки для игр , работы , социальных сетей или чего-либо еще, что вам может понадобиться.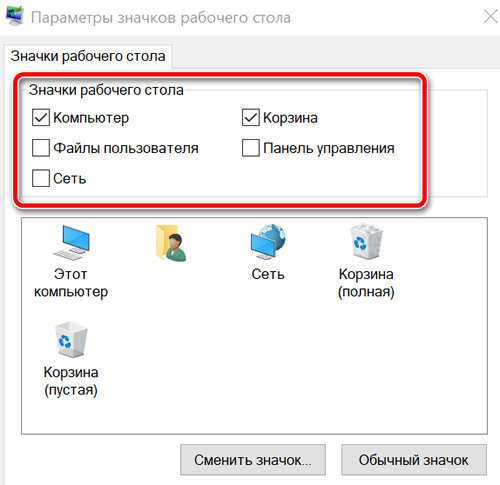
Основные выводы
Существует несколько причин, по которым значки могут меняться местами при перезагрузке настольного компьютера.
В этом случае вы можете попытаться решить проблему следующим образом:
- Изменение разрешения экрана.
- Редактирование настроек по умолчанию.
- Обновление драйверов графической карты.
- Удаление кеша значков.
Даже если процесс устранения неполадок разочаровывает, не сдавайтесь. Перестановка значков на рабочем столе на домашнем экране — это еще один способ очистить рабочее пространство, поэтому оно определенно того стоит.
Как исправить перемещение значков рабочего стола Windows 10 после перезагрузки
- Миниинструмент
- Центр новостей MiniTool
- Как исправить перемещение значков рабочего стола Windows 10 после перезагрузки
Дейзи | Подписаться | Последнее обновление
Если вы столкнулись с проблемой, когда значки на рабочем столе Windows 10 перемещаются сами по себе или перестраиваются после перезагрузки, то вы находитесь в нужном месте, потому что этот пост расскажет вам, как решить эту проблему. Вы можете прочитать этот пост, написанный MiniTool, чтобы получить методы.
Вы можете прочитать этот пост, написанный MiniTool, чтобы получить методы.
В большинстве случаев проблема «перемещение значков на рабочем столе Windows 10», по-видимому, вызвана устаревшим драйвером видеокарты, неисправной видеокартой или устаревшими, поврежденными или несовместимыми драйверами, поврежденным профилем пользователя, поврежденным кэшем значков и т. д. Давайте посмотрите, как это исправить, выполнив перечисленные ниже шаги по устранению неполадок.
Как устранить проблему «Перемещение значков на рабочем столе Windows 10»
Способ 1. Отключить выравнивание значков по горизонтали
Первый способ — отключить выравнивание значков, чтобы устранить проблему «Перемещение значков на рабочем столе Windows 10». Вот шаги:
Шаг 1: Щелкните правой кнопкой мыши пустое место на рабочем столе, затем выберите Просмотр и снимите флажок Выровнять значки по сетке .
Шаг 2: Если нет, снимите флажок Автоматическое расположение значков из Посмотреть вариант и все получится.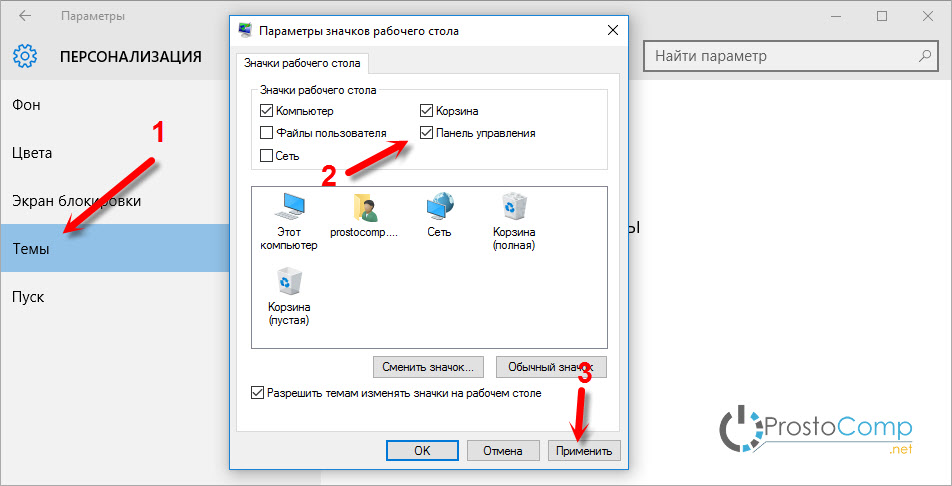
Перезагрузите компьютер и посмотрите, устранена ли проблема «перестановка значков на рабочем столе после перезагрузки». Если нет, попробуйте следующий метод.
Способ 2: изменение вида значков
Затем вы можете попробовать изменить вид значков, чтобы устранить проблему «перемещение значков на рабочем столе Windows 10». Выполните следующие шаги:
Шаг 1: Щелкните правой кнопкой мыши пустое место на рабочем столе, затем выберите Вид и измените вид с текущего выбранного на любой другой. Здесь я беру смену Средние значки в качестве примера.
Шаг 2: Теперь снова выберите ранее выбранный вид. Например, вы должны снова выбрать средних значков .
Шаг 3: Затем выберите Маленькие значки в опции Просмотр , и вы сразу увидите изменения значка на рабочем столе.
Затем, если после перезагрузки значки на рабочем столе все еще переставлены. Если да, перейдите к следующим методам.
Если да, перейдите к следующим методам.
Метод 3. Снимите флажок «Разрешить темам изменять значки рабочего стола»
Этот метод заключается в снятии отметки «Разрешить темам изменять значки рабочего стола».
Шаг 1: Щелкните правой кнопкой мыши пустую область на рабочем столе, затем выберите Персонализация .
Шаг 2: Перейдите на вкладку Темы и щелкните Настройки значка на рабочем столе .
Шаг 3: Затем снимите флажок Разрешить темам изменять значки рабочего стола .
Шаг 4: Нажмите OK и нажмите Применить .
Перезагрузите компьютер, чтобы сохранить изменения и посмотреть, существует ли проблема с перемещением значков на рабочем столе Windows 10.
Метод 4: Обновление драйверов дисплея (графическая карта)
Вот последний метод для вас. Вы можете обновить драйверы дисплея, чтобы решить эту проблему.
Вы можете обновить драйверы дисплея, чтобы решить эту проблему.
Шаг 1: Нажмите клавишу Windows + R , чтобы открыть окно «Выполнить », затем введите devmgmt.msc и нажмите OK , чтобы открыть Диспетчер устройств .
Шаг 2: Затем разверните Видеоадаптеры , щелкните правой кнопкой мыши графическую карту Nvidia и выберите Включить .
Шаг 3: Еще раз щелкните правой кнопкой мыши графическую карту Nvidia и выберите Обновить драйвер .
Шаг 4: Выберите Автоматический поиск обновленного программного обеспечения драйвера и дождитесь завершения процесса.
Если описанные выше действия не помогли устранить проблему, следует продолжить.
Шаг 5: Выберите Обновить драйвер еще раз, но на этот раз выберите Найдите на моем компьютере программное обеспечение драйвера на следующем экране.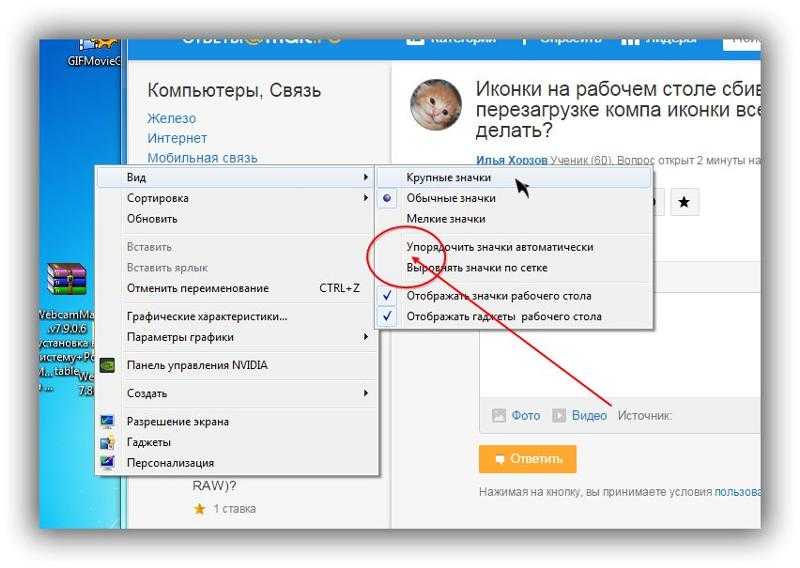



 Эта библиотека может устанавливаться повторно с различными играми, заменяясь на старые версии, так что будьте внимательны.
Эта библиотека может устанавливаться повторно с различными играми, заменяясь на старые версии, так что будьте внимательны.
 Вы сделаете это, выбрав меню и выбрав либо Выключить и снова включив питание, либо выбрав Перезапустить .
Вы сделаете это, выбрав меню и выбрав либо Выключить и снова включив питание, либо выбрав Перезапустить .