Секретный метод ускорения загрузки Windows!
Сегодня я расскажу о одном секретном методе, который позволяет ускорить загрузку Windows. Скорее всего вы уже знаете много способов ускорения загрузки Windows. О большинстве из них, да и оптимизации работы Windows, я рассказывал в этих видео:
Повышение производительности Windows
Но сегодня речь пойдет о тонкой настройке загрузки Windows. Даже если у вас мощный компьютер с быстрым SDD диском, ваш компьютер может загружаться дольше чем нужно (мощный компьютер с SSD диском на Windows 10 должен загружаться за 5-10 секунд, от момента включения до полной работоспособности, но у многих загрузка занимает более 10 секунд). Даже не буду говорить за слабые компьютеры, корыте могут загружаться в течении нескольких минут. Итак, если с железом у вас все в порядке и вы уже выполнили все рекомендации из видео выше, но компьютер продолжает грузится долго, вам поможет сегодняшняя статья.
Еще одна причина медленной загрузки Windows это сбойные системные драйвера, именно системные которые устанавливаются вместе с Windows. Иногда конечно вызвать могут и те драйвера которые вы уже ставите сами, например, на видеокарту или звук. Расскажу как можно выявить сбойный драйвер и устранить причину медленной загрузки.

Нам потребуется программа Process Monitor — в нашем случае программа поможет найти сбойные драйвера в логе загрузки Windows, конечно у нее есть и другие возможности. Программа создана Microsoft и полностью безопасна и бесплатна.
Скачайте программу, распакуйте архив, запустите файл Procmon.exe, подтвердите запуск программы. Переходим в меню «Options» и ставим галку напротив «Enable Boot Logging», появится еще окно в котором нужно выбрать периодичность лорнирования выбираем 1 секунду.
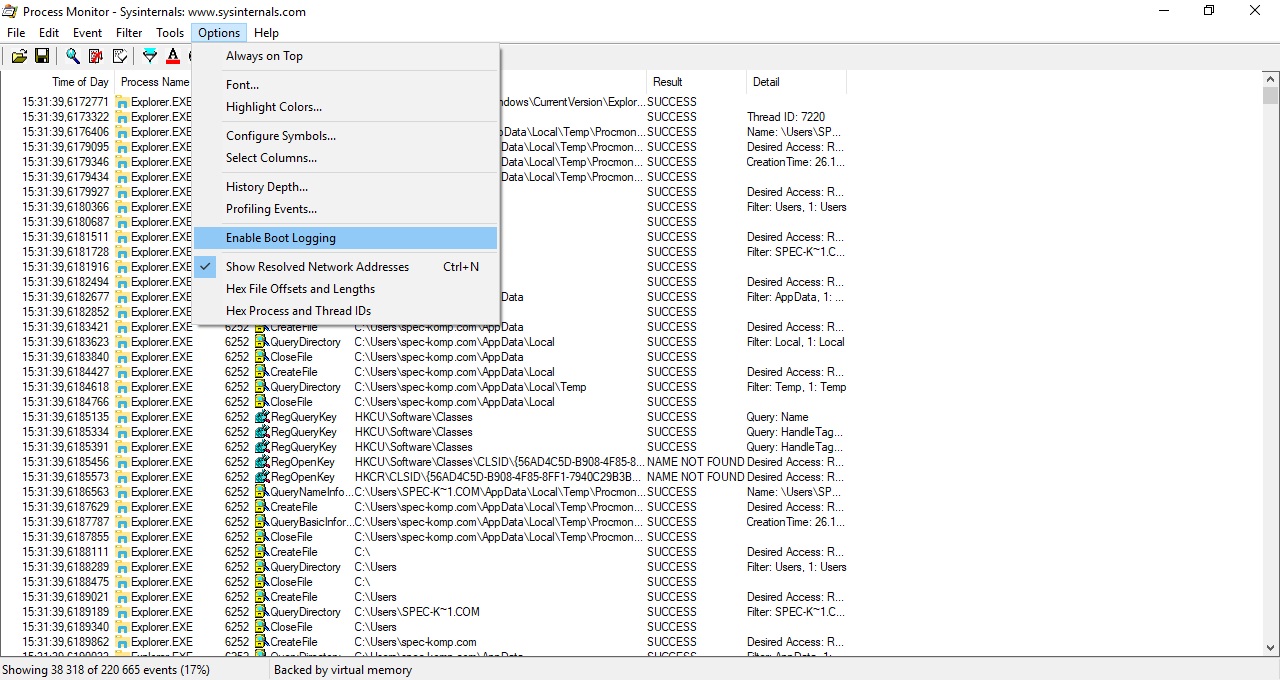
После этого нужно перезагрузить компьютер, во время включения будет происходить логированние загрузки ОС. После полного включения Windows снова запустите программу, программа предложит загрузить лог файл, обязательно нажмите ОК. Нужно будет немного подождать так как лог файл большой и на его обработку требуется время. На среднем компьютере такая обработка будет проходить за 1-2 минуты. Лог загрузку может занимать до 6ГБ места на диске, если у вас нет столько свободного места логирование будет отключено. Как освободить много места на диске я показывал в этом видео:
Максимальная очистка диска
Дальше нам необходимо найти какой именно драйвер вызывает сбой или торможение, для этого нужно поставить пару фильтров в программе. Заходим в раздел Filter. Удаляем все фильтры «Process Name»
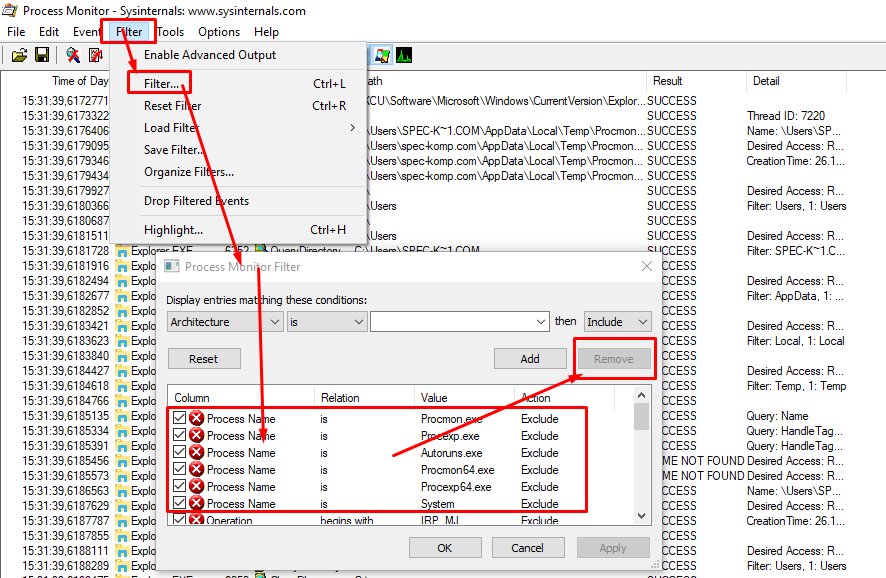
А дальше добавляем фильтры: Process Name is System Include и Path ends with .sys Include. Этого можно и не делать, но так нам будет намного проще найти сбойный драйвер.
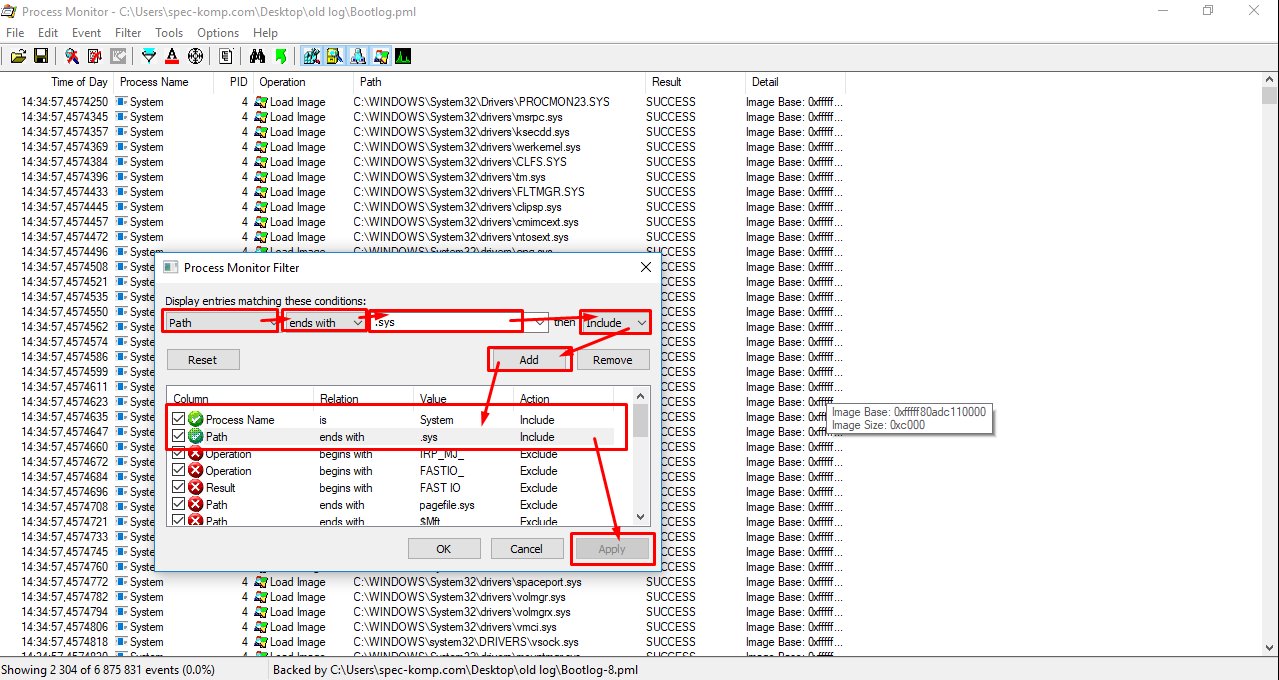
Последнее что осталось сделать это найти в шкале времени самую большую задержку и выявить сбойный драйвер в моем случае это драйвер tunnel.sys, он затормозил загрузку на 45 секунд (КАРЛ на 45 секунд, один драйвер!) Выглядит это так:
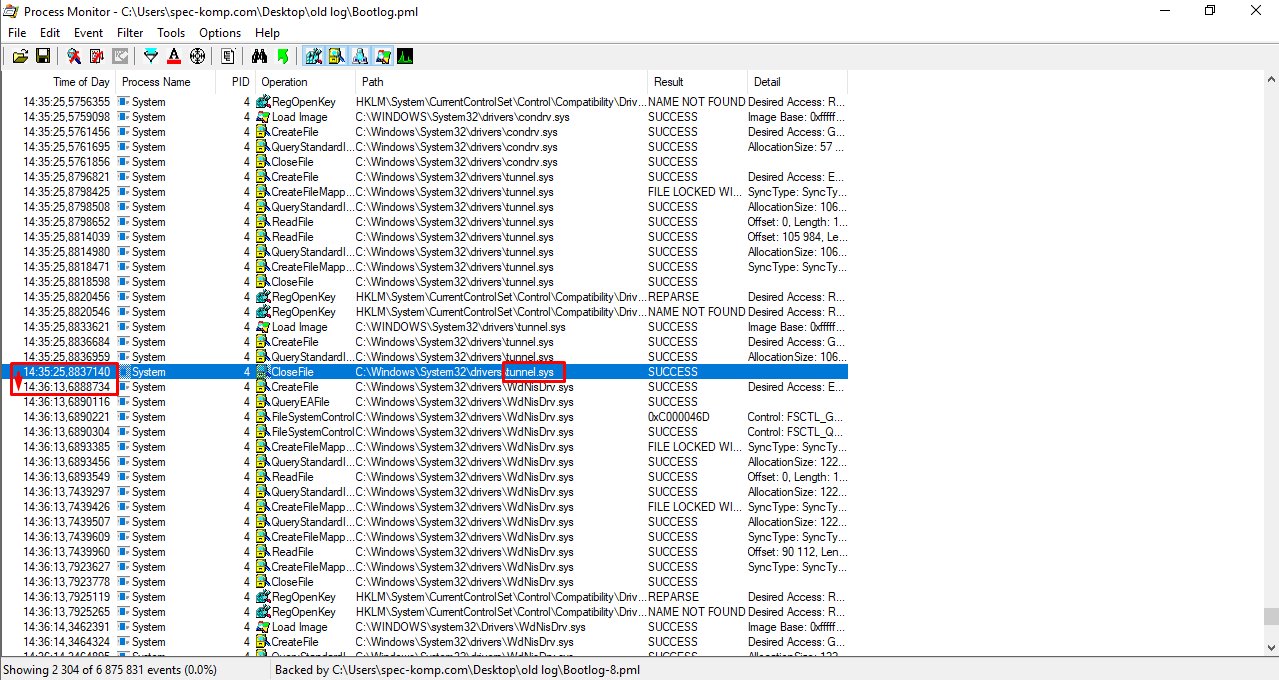
Итак, вы выявили какой драйвер тормозил загрузку, теперь самое сложное, нужно гуглить данный драйвер, узнать от чего он (возможно его можно просто удалить или это устаревший драйвер от оборудования которого уже нет). В моем случае это был виртуальный сетевой драйвер. Я удалил его из диспетчера устройств и сократил загрузку на 45 секунд! Так же в этом списке я нашел еще несколько проблемных драйверов, которые вместе жрали еще 35 секунд времени. После устранения данных проблем мой компьютер начал загружаться за 6 секунд! Подробнее о всем этом я покажу в видео:
Ускоряем загрузку Windows!
Самое сложное в данном методе это найти решение своей проблемы в гугле, но 1 раз потратив до 1 часа времени потом можно экономить на каждом включении вашего ПК! Если статья и видео вам помогли обязательно поделитесь ими с друзьями!
12 простых способов ускорить компьютер на Windows 10
Установить последние обновления системы
Обновления операционной системы могут напрямую влиять на производительность. К примеру, майское обновление 1903 затронуло процессоры Ryzen. Впрочем, иногда патчи приводят и к потере производительности. В любом случае, всегда лучше обновляться до самой свежей версии, хотя бы из соображений безопасности.
Убрать визуальные эффекты ОС
С появлением интерфейса Windows Aero (а начиная с Win 8 и Metro) увеличилась нагрузка на железо, что, однако, заметно только на слабых и старых компьютерах. К счастью, все ненужные эффекты можно отключить.
Кликните правой кнопкой на значке «Этот компьютер», выберите «Свойства» и зайдите в «Дополнительные параметры системы». На вкладке «Дополнительно» кликните на «Параметры». Попасть в это меню можно и с помощью сочетания клавиш Win + I. Вызовите «Параметры Windows» и выберите «Персонализация».
Можно убрать все эффекты или оставить то, что действительно необходимо. Мы рекомендуем оставить «Сглаживание неровностей экранных шрифтов» и «Вывод эскизов вместо значков». Последнее особенно важно, если вы часто работаете с изображениями.
Опция «Вывод эскизов вместо значков» отключена
В дополнение можно убрать и обои, поставив сплошной цвет. Стоит отметить, что в Windows 10 нет стандартного синего цвета, к которому все привыкли в классической теме. Но можно установить его самостоятельно.
Нажмите Win + R и введите команду control /name Microsoft.Personalization /pagepageWallpaper. Код нужного цвета в системе RGB: 58 110 165.
Забавно, но в Windows 7 встречался баг, который, напротив, делал загрузку дольше, если использовался сплошной цвет вместо обоев.
И последнее, что стоит сделать — отключить прозрачность интерфейса. Перейдите на вкладку «Цвета» и отключите эффекты прозрачности, остальные пункты можно выбрать по желанию.
Переместить файл подкачки на SSD
Памяти никогда не бывает много, даже если в вашей системе 16 гигабайт и более, вам все равно будет нужен файл подкачки. Самый лучший вариант для его размещения — SSD.
Если файл подкачки располагается на обычном HDD, то при переполнении оперативной памяти могут возникать подтормаживания. В таких случаях рекомендуем перенести файл подкачки на SSD. Для начала нужно убрать файл подкачки с диска, а затем задать его заново — уже на SSD. В случае если в вашей системе нет SSD, ставьте файл на диск, на котором нет часто используемых программ или игр.
Оптимизировать параметры загрузки
Как правило, с этим пунктом все в порядке по умолчанию, но упомянуть о нем нужно. Нажмите Win + R и введите команду msconfig.
Для ускорения загрузки можно поэкспериментировать с настройками «Без GUI» и «Таймаут». Если сомневаетесь, то рекомендуем снять галочку с «Без GUI» и поставить таймаут 3-5 секунд.
Во время загрузки произошла ошибка.Эту анимацию и отключает параметр «Без GUI»
Пункты «Число процессоров» и «Максимум памяти» можно оставить пустыми, тогда будут использованы значения по умолчанию. В ином случае можно выбрать максимально доступное количество ядер и памяти. Обратите внимание, что здесь отображаются виртуальные ядра (потоки). В нашем случае — процессор Ryzen 1600 имеет 6 ядер и 12 потоков. Эта настройка особенно полезна, когда нужно запустить программу или игру, которая не работает на многоядерных процессорах. Таким образом можно принудительно оставить только одно ядро.
Убрать лишние программы из автозагрузки
Программы, которые запускаются вместе с системой и затем работают в фоновом режиме используются далеко не каждый день. Получается, что они просто забивают оперативную память и замедляют загрузку системы.
Правый клик на программе откроет меню, где можно отключить ее или сразу отправиться в интернет за дополнительной информацией. Всегда проверяйте, что отключаете!
В Windows 10 вызовите диспетчер задач (Ctrl + Alt + Del) и откройте вкладку «Автозагрузка». Теперь отключите все ненужные программы, например мессенджеры. Если какой-то процесс вам неизвестен, то поищите в интернете. Сделать это можно правым кликом на процессе.
На более ранних версиях ОС автозагрузку можно найти таким образом: Win + R и ввести команду msconfig.
Установить производительный план электропитания
Для достижения максимальной производительности можно попробовать изменить план электропитания. Особенно это актуально для ноутбуков. Помните, что ноутбуки на время выполнения ресурсоемких задач лучше подключать к источнику питания.
Сделайте правый клик на кнопке «Пуск» и выберите «Управление электропитанием». Далее «Дополнительные параметры питания» и поставьте план «Высокая производительность».
Внимание! Как правило, сбалансированный режим, в отличие от экономичного, не ограничивает производительность, поэтому для повседневных задач рекомендуем использовать именного его. Однако режим максимальной производительности может быть полезен в определенных случаях, так что такой вариант тоже стоит попробовать.
В настройках схемы питания уберите отключение жесткого диска и установите минимальное состояние процессора на 100% (управление питанием процессора -> минимальное состояние процессора). Если же уменьшить это число до 80-90%, то можно снизить нагрев CPU при высокой нагрузке.
Включить или отключить быстрый запуск
Быстрый запуск, который по умолчанию активирован в Windows 10 должен ускорять загрузку ПК, однако иногда может работать неправильно. В таких случаях рекомендуется его отключить.
Сделать это можно в тех же настройках электропитания, но теперь нужно кликнуть на «Действия кнопок питания». Далее нужно активировать «Изменение параметров, которые сейчас недоступны», поставить или снять галочку на «Включить быстрый запуск» и применить изменения.
Если быстрый запуск не активен, вероятно, это говорит о выключенной гибернации. Активировать ее можно в командной строке (набрать cmd в поиске) набрав powercfg -h on.
Включить игровой режим
В большинстве случаев разницу вы не заметите. Режим в первую очередь предназначен, чтобы никакие посторонние приложения не мешали игре, если у вас слабый процессор и игра грузит его на максимум. В этом же случае можно просто убрать все лишние процессы перед запуском игры.
В зависимости от версии ОС способы активации игрового режима незначительно отличаются. С помощью сочетания клавиш Win + I вызовите «Параметры Windows» и выберите «Игры». Здесь нужно активировать меню игры (пункты 1 и 2 на изображении выше) и сам игровой режим (пункт 3). В версиях 1709 и выше такой опции уже нет. Будет просто написано, что компьютер поддерживает игровой режим.
Далее, уже при запущенной игре, в самом игровом меню активировать игровой режим.
Отключить запись игр в фоновом режиме
А вот этот пункт может серьезно повлиять на производительность в играх. Даже если у вас мощный ПК, но игры работают с просадками, попробуйте отключить эту функцию. Способ отключения функции зависит от версии ОС.
Windows 10 до версии 1703. Для отключения нужна учетная запись Microsoft. В противном случае можно отключить DVR через реестр. Откройте приложение Xbox и войдите в настройки. Выберите DVR для игр. Отключите пункт «Создавать игровые клипы и снимки экрана с помощью DVR для игр».
Windows 10 версии 1703 и выше. С помощью сочетания клавиш Win + I вызовите «Параметры Windows» и выберите «Игры». Далее «DVR для игр» на боковой панели. Отключите «Вести запись в фоновом режиме, пока идет игра».
Перейти с DirectX 11 на DirectX 12 или наоборот
DirectX 12 — современный API, который был представлен вместе с Windows 10 в 2015 году (а теперь доступен и на Windows 7). В теории он должен эффективнее использовать многоядерные процессоры и обеспечивать больше кадров в играх. Но на деле все зависит от конкретной игры, графических настроек и конфигурации ПК.
Во время загрузки произошла ошибка.Запустить игру в DirectX 12 можно через внутриигровые настройки или с помощью соответствующего исполняемого файла. Например, в Control сразу два exe-файла для запуска в DX11 или DX12.
Отключить уведомления
Уведомления сами по себе слабо влияют на производительность, но когда их слишком много, это может быть неудобно. С помощью сочетания клавиш Win + I вызовите «Параметры Windows» и выберите «Система». Во вкладке «Уведомления и действия» отключите все, что вам не нужно.
Отключите синхронизацию OneDrive
Если вы не пользуетесь этим сервисом Microsoft, то отключите его. В Windows 10 Home это делается с помощью значка в области уведомлений. Зайдите в настройки и снимите галочку с «Автоматически запускать OneDrive при входе в Windows». Далее нажмите «Удалить связь с OneDrive».
В Windows 10 Pro это можно сделать через редактор локальной групповой политики. Выполните команду gpedit.msc, затем пройдите по пути: Конфигурация компьютера -> Административные шаблоны -> Компоненты Windows -> OneDrive. Активируйте параметры «Запретить использование OneDrive для хранения файлов» и «Запретить использование OneDrive для хранения файлов Windows 8.1». Обратите внимание, что нужно задать именно «Включено».
Это тоже интересно:
Как повысить скорость работы и загрузки Windows 10. Часть 1
Мы не соврём, если скажем, что каждый пользователь ОС Windows хотя бы раз сталкивался с тем, что со временем его компьютер начинал запускаться дольше и дольше. Если сразу после установки «Винды» она грузилась буквально за несколько секунд, то спустя некоторое время загрузка стала занимать минуту, а то и больше.
На самом деле причин, из-за чего операционная система долго загружается, может быть достаточно много: от софтовых (программная часть) до хардверных (железная составляющая). И в сегодняшней статье мы рассмотрим несколько способов как повысить скорость загрузки Windows и вернуть её к исходному состоянию или близкой к тому.
Если вы не смогли определить причину медленной загрузки, нужно выполнять нижеуказанные инструкции поочерёдно. Также придется каждый раз проверять, изменилась ли скорость запуска и какой именно способ помог справиться с проблемой. Возможно, уже после выполнения первого шага ситуация изменится в лучшую сторону, а также такая проверка в будущем поможет решить эту же задачу гораздо быстрее.
Вначале следует разобраться с программной частью, ведь операционная система это тоже своего рода программа. Именно здесь может находиться решение поставленной задачи.
Освободить место
Большое количество «мусорных» файлов, располагающиеся на диске является одной из возможных причин медленной загрузки компьютера. Ведь при запуске системе приходится обрабатывать колоссальный объём данных. Кроме того, ей требуется хранить временные файлы, которые также занимают место на диске.
Поэтому следует убедиться, что на каждом разделе винчестера имеется хотя бы 15-20 процентов свободного пространства.
Выполнить дефрагментацию
Многие знают, что жёсткий диск разбит на ячейки памяти. При записи на него информации эти ячейки заполняются, при удалении — освобождаются. Впоследствии свободные и занятые ячейки начинают располагаться вперемешку, из-а чего у системы начинает уходить больше времени на поиск нужных ячеек, что приводит к снижению скорости записи и чтения с жёсткого диска. Это называется фрагментацией.
При дефрагментации пользовательские файлы не затрагиваются в явном виде, лишь перемещаются по самому диску так, чтобы системе было легче взаимодействовать с ними. Единственное изменение, которое будет заметно — увеличение скорости загрузки и работы ОС.
Твердотельные накопители эта проблема не затрагивает и актуальна лишь для HDD-дисков. Если это ваш случай, вам потребуется выполнить дефрагментацию жёсткого диска. Для этого нужно:
- Открыть свойства любого раздела жёсткого диска.
- Нажать на «Оптимизировать» во вкладке «Сервис».
- Запустить анализ, нажав на соответствующую кнопку. После его окончания в столбце «Текущее состояние» будет сказано, требуется ли проводить оптимизацию.
- Если ответ положительный надо выбрать нужный раздел и нажать на кнопку «Оптимизация».
Через некоторое время, которое зависит от скорости жёсткого диска и количества информации на нём, процесс будет завершён и фрагментация составит 0%, что означает об успешности выполнения операции. По желанию можно включить дефрагментацию по расписанию.
Отключить автозапуск сервисов и программ
Многие установленные на ПК программы могут автоматически запускаться при старте системы. В случае, если таких приложений много либо они достаточно требовательны, то на их загрузку может уходить довольно много ресурсов и, соответственно, времени.
Чтобы узнать, какие программы находятся в автозапуске и какие из них наиболее требовательные, а затем исключить их из автозагрузки нужно выполнить несколько простых шагов:
- Вызвать Диспетчер задач нажатием правой кнопки мыши на панели задач либо комбинацией клавиш «Ctrl + Alt + Del» и выбрав одноимённый пункт.
- Нажать «Подробнее».
- Перейти во вкладку «Автозагрузка».
- Нажать правой кнопкой мыши на заголовке любого столбца и в контекстном меню отметить пункт «ЦП при запуске».
- Нажать на новый столбец, чтобы отсортировать список по занимаемому времени во время загрузки.
- Теперь нужно выбрать программы, которые отнимают много времени и по вашему мнению не должны запускаться вместе с системой и нажать для каждой «Отключить».
Теперь стоит посмотреть активные сервисные службы и отключить ненужные. Для этого потребуется:
- Нажать сочетание клавиш «Win + R».
- Ввести команду «msconfig» и нажать ввод.
- Перейдите в раздел Службы.
- Активировать пункт «Не отображать службы Microsoft», чтобы случайно не нарушить работу системы.
- Отключить ненужные по вашему мнению службы, которые загружаются одновременно с Windows.
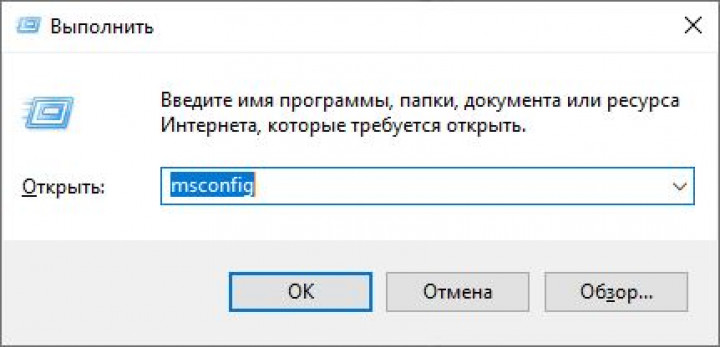
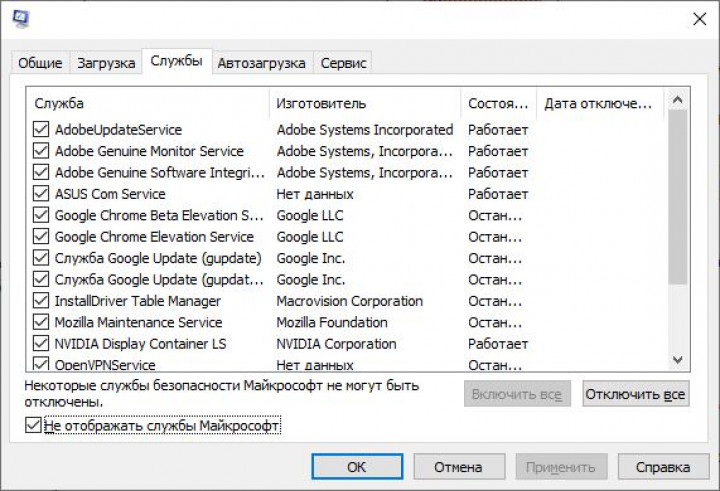
Стоит помнить, что отключать лучше всего несистемные процессы. В противном случае может нарушиться работа ОС.
После таких нехитрых манипуляций старт системы может может ускориться в разы.
Удалить конфликтующие программы
Конфликтующими можно назвать программы, которые взаимоисключают друг друга. На самом деле, ситуации, когда два различных приложения не могут работать одновременно друг с другом довольно редки, но всё же имеют место быть.
Например, если на устройстве установлено два антивируса, то это ожидаемо приведёт к снижению общей производительности системы (ведь сами по себе антивирусы достаточно ресурсоёмкие) из-за попыток каждого заблокировать работу «конкурента».
В этом случае стоит выбрать, какую антивирусную программу оставить, а какую — удалить.
Очистить реестр
В реестре Windows хранится информация о каждом процессе, программе и настройках, наряду с с отчётами об ошибках, битыми файлами и другими ненужными файлами. Поэтому удаление не той записи может привести к неправильной работе компьютера. Однако сделать это вполне возможно, но следует выполнять с особой осторожностью.
Так, для удаления остатков программ из реестра понадобится:
- Нажать сочетание клавиш «Win + R».
- Ввести команду «regedit» и нажать ввод.
- Открыть папку «HKEY_LOCAL_MACHINE» → «SOFTWARE».
- Найти и удалить каталог ненужной программы. Следует помнить, что удалять данные из реестра без последствий можно только ранее деинсталлированных приложений.
Кроме того, можно пойти немного другим путём:
- Нажать сочетание клавиш «Win + R».
- Ввести команду «regedit» и нажать ввод.
- В главном меню программы нажать «Правка» → «Найти».
- Ввести название интересующей вас программы и нажать ввод.
- Удалить отмеченный в правой панели запись из реестра.
- Нажать в главном меню «Найти далее» (или клавишу F3) и снова удалить запись. Продолжать так до тех пор, пока не останется данных.
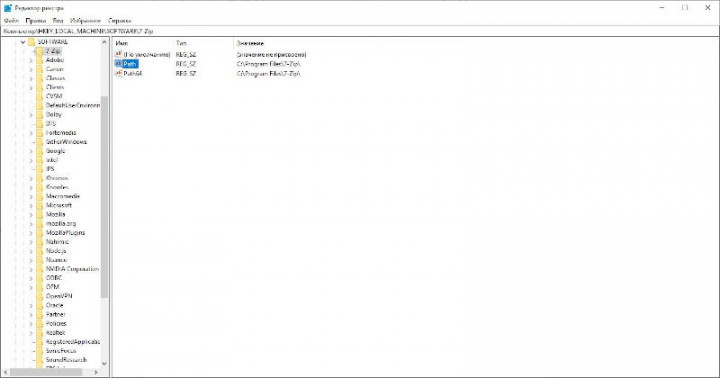
Как уже говорилось выше, чистка реестра вручную весьма рискованное действие. Поэтому рекомендуем воспользоваться для этого специальными утилитами, предназначенные как раз для таких целей: CCleaner, Registry Cleaner, Advanced SystemCare, Wise Disk Cleaner и другими.
Проверить драйвера
От наличия правильных драйверов зависит качество взаимодействия элементов системы. Поэтому следует их своевременно обновлять. Операционная система Windows 10 умеет самостоятельно устанавливать обновления драйверов всех компонентов, но зачастую производитель «выкатывает» апдейты гораздо раньше, чем они доходят до Microsoft.
На скорость загрузки могут влиять драйверы видеокарты, процессора и дискового накопителя. Скачать их можно с официального сайта производителя железа вашего компьютера.
Есть вероятность, что после обновления устаревших драйверов система начнёт «летать».
Проверить компьютер на вирусы
Ещё одна причина, по которой система стала тормозить — это вирусы. Как бы ни была защищена ОС Windows, всё равно высок шанс поймать вредоносное ПО. Посещение небезопасных сайтов, установка приложений из непроверенных источников, подключение внешних накопителей без проверки — всё это может стать источником появления вируса на вашем ПК.
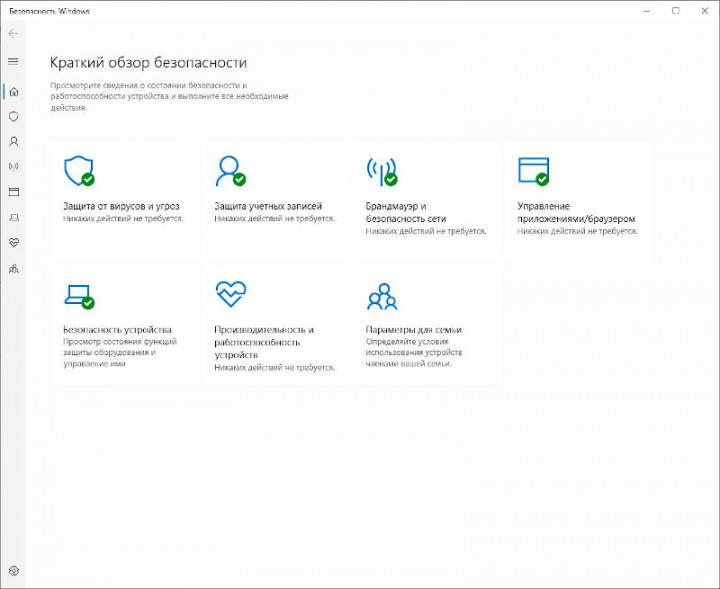
Важно не забывать своевременно проводить проверку системы на наличие зловредов в антивирусной программе, будь это стандартный Windows Defender или стороннее приложение. Обязательно запускать полноценное, а не быстрое сканирование. Хоть оно и занимает больше времени, но в результате это поможет сэкономить времени и нервов в будущем. После завершения проверки обязательно нужно разрешить антивирусу удалить найденные вирусы.
Активировать быстрый запуск
В Windows 10 появилась функция быстрого запуска, который по своей сути похож на гибернацию: при выключении система сохраняет ядро Windows 10 и загруженные драйверы в файл на жёстком диске, а при включении снова загружает их в память.
Чтобы активировать быстрый запуск в Windows 10 нужно выполнить следующие шаги:
- Запустить «Параметры Windows».
- Открыть раздел «Система».
- Перейти в «Питание и спящий режим».
- В правой части открывшегося окна нажать на «Дополнительные параметры питания».
- Затем выбрать «Действия кнопок питания».
- Нажать на «Изменение параметров, которые сейчас недоступны».
- Активировать пункт «Включить быстрый запуск».
Если по указанному пути вы не находите данную опцию или она недоступна для изменения, то обычно это означает, что ранее была отключена функция гибернации, а для работы быстрой загрузки её требуется активировать. Чтобы это сделать, нужно запустить командную строку от имени администратора и ввести команду «powercfg -h on» или «powercfg /hibernate on». После этого гибернация будет включена и «Быстрый запуск» станет доступным.
Теперь система будет загружаться заметно быстрее после включения компьютера из выключенного состояния, но не после перезагрузки.
Выявление проблемы, как видно из статьи, может занять неопределённое количество времени. Но это того стоит — всегда можно ускорить Windows даже программным методом без переустановки ОС. В следующей части мы поговорим, как исправить тормоза системы на уровне аппаратных компонентов ПК.
А какие ещё программные способы вы знаете по борьбе с медлительностью операционной системы? Напишите об этом в комментариях ниже или в нашем Telegram-чате.
Как ускорить запуск компьютера windows 7
В данной инструкции речь пойдёт о способах, которые будут полезны для ускорения запуска компьютера, вплоть до загрузки рабочего стола конкретно для Windows 7 (хотя и к другим версиям они подойдут). Многих пользователей раздражает долгая загрузка, особенно часто такое происходит на старых системах со слабыми характеристиками.
Начну с более простых способов и закончу более сложными. К каждому действию будет прилагаться картинка для наглядности.
Очистка рабочего стола
Полная загрузка компьютера считается тогда, когда загрузился рабочий стол. Поэтому его необходимо оптимизировать.
- Для этого уберите с него лишние ярлыки и папки (например, совместите несколько папок в 1).
- Отключите рисунок на фоне. Можно заменить простым цветом, например, чёрным.
Для изменения фона перейдите в меню Пуск >> Панель управления >> Оформление. Рядом с категорией «Экран» нажмите на «Изменение фона рабочего стола» как показано ниже.
В появившемся окне выберите сплошные цвета и сохраните изменения.
Отключение экрана загрузки
При каждом запуске компьютера вы наверняка замечали экран с логотипом Windows и полосой загрузки. Вместо этого можно сделать чёрный экран и компьютер не будет тратить время на отображение графики.
Для этого перейдите в меню Пуск >> Выполнить или клавиши Win+R. Введите команду msconfig.
Теперь перейдите во вкладку загрузки и отметьте галочкой пункт «Без GUI» как показано на изображении.
Не закрывайте это окно. Оно понадобится в следующем способе.
Автозагрузка программ
Теперь необходимо отключить программы, которые запускаются вместе с системой. Это значительно ускорить запуск компьютера.
Перейдите во вкладку автозагрузки и уберите галочки по возможности со всех приложений.
Использование всех ядер процессора
Обычно по умолчанию компьютер запускается с использованием 1 ядра. Если включить все ядра при запуске, то производительность заметно увеличится.
Внимание! Перед этим желательно сделать точку восстановления системы. У некоторых пользователей возникают неполадки с включением компьютера.
Опять же в конфигурациях системы из вкладки загрузки перейдите в дополнительные параметры (предварительно выделив используемую ОС).
Здесь поставьте галочку рядом с числом процессоров и выберите наибольшее число. У меня 2, а у вас может быть 4, 8 или даже больше.
Дефрагментация диска
Дефрагментация изменяет расположение файлов на диске (только физически, виртуально все ваши файлы останутся на своих местах) и за счёт их последовательного расположения ускоряется их запуск.
В данном случае её выполнение потребуется только для системного диска где установлены файлы Windows 7 (обычно диск C) и для системных файлов.
Я рекомендую воспользоваться бесплатной программой Defraggler. Скачайте её и установите. Выберите системный диск и проведите дефрагментацию.
Теперь здесь же необходимо выполнить то же самое, но с системными файлами.
Она начнётся при следующем запуске компьютера.
Запуск компьютера стал быстрее?Poll Options are limited because JavaScript is disabled in your browser.Нет! 36%, 46 голосов
46 голосов 36%
46 голосов — 36% из всех голосов
Да. Заметно. 33%, 42 голоса
42 голоса 33%
42 голоса — 33% из всех голосов
Почти незаметно. 31%, 40 голосов
40 голосов 31%
40 голосов — 31% из всех голосов
Всего голосов: 128
Декабрь 15, 2016
×
Вы или с вашего IP уже голосовали. ГолосоватьКак ускорить загрузку компьютера
Привет друзья! Сегодня хочу рассказать о том, как ускорить загрузку компьютера и тем самым немного сэкономить Ваше врем. Вы наверное замечали, как быстро включается Ваш компьютер после переустановки Windows, кстати об этом я писал здесь Как установить Windows 7. Все потому, что только что установленная операционная система еще чистая и в автозагрузке еще почти ничего нет. Вот именно о автозагрузке я сегодня и хочу Вам рассказать.
Своими словами, автозагрузка – это программы и службы, которые автоматически запускаются после включения компьютера. Я думаю Вы замечали, что компьютер уже вроде и включился, рабочий стол появился, но делать ничего невозможно так как система что-то грузит. Вот она как раз и запускает все эти программы с автозагрузки. Это конечно же полезная функция, например в автозагрузке запускается антивирус, ICQ и другие полезные программы, но вместе с тем и запускается много мусора. Такого как как сервис NERO, службы Google или Adobe, они практически не нужны и наша задача их убрать. Я когда прихожу к кому-то смотреть компьютер, я в обязательном порядку проверяю автозагрузку. Проверяю я ее специальной сборкой Total Commander, в котором встроена утилита “Автозапуск программ”.
Есть и много других программ, которыми можно проверить автозагрузку, но я привык уже к этому Total Commander и пользуюсь только ним. Скачать его сможете здесь. Например Автозагрузка у меня выглядит вот так:


Это у меня еще мало мусора, так как операционную систему переустанавливал совсем недавно. Мне попадались компьютеры с такой автозагрузкой, что я аж за голову брался 
Если для того, что бы почистить свою систему от мусора вы будете использовать Total Commander, который можно скачать по ссылке выше, то делаем так:
Ускоряем загрузку ПК
1. Качаем Total Commander, распаковываем и запускаем.
2. Когда он запустится,то в окне вверху будет вкладка “Оптимизация” нажимаем и выбираем “Автозапуск программ”
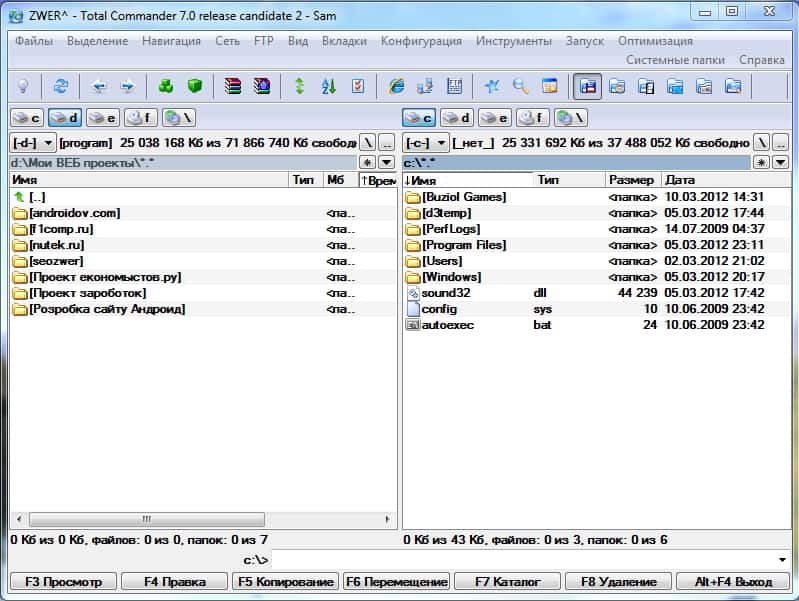
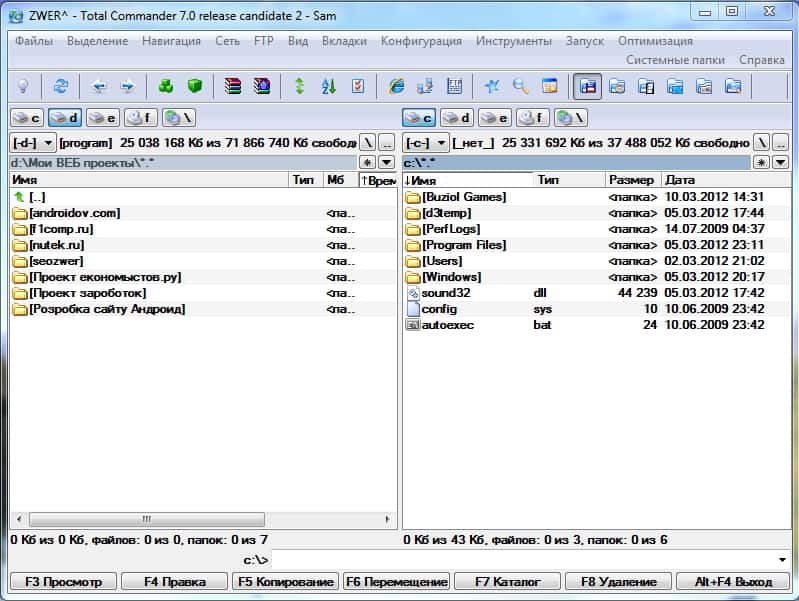
3. Вы уведите такое окно, примерно как у меня выше. В это окне нужно поснимать галочки с программ и служб, которые по Вашему мнению не нужны. Но мой Вам совет, если Вы не уверены, то лучше не снимайте галочку, а то можно наделать делов  Я не могу точно сказать, что Вам нужно убрать, так как я не знаю, что у Вас установлено.
Я не могу точно сказать, что Вам нужно убрать, так как я не знаю, что у Вас установлено.
4. После того, как Вы убрали Все ненужное, нажмите кнопку “Сохранить” и перезагрузите компьютер, что бы посмотреть на результаты.
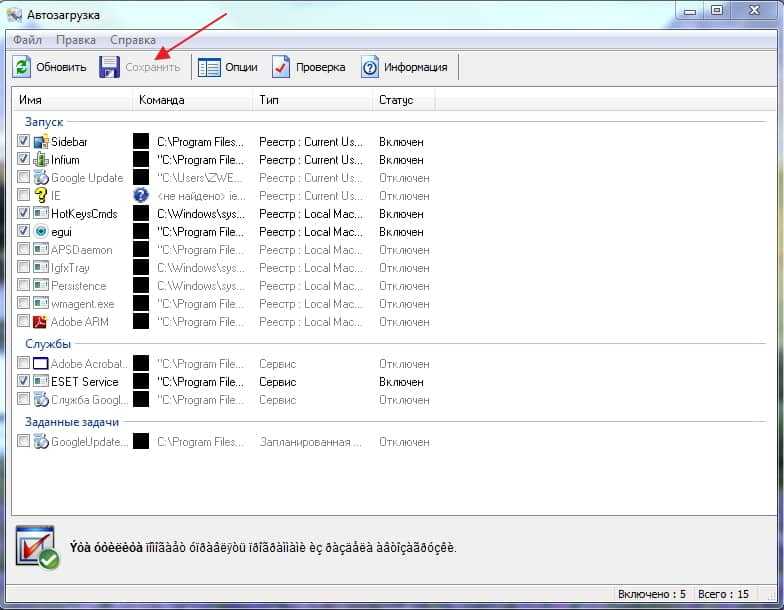
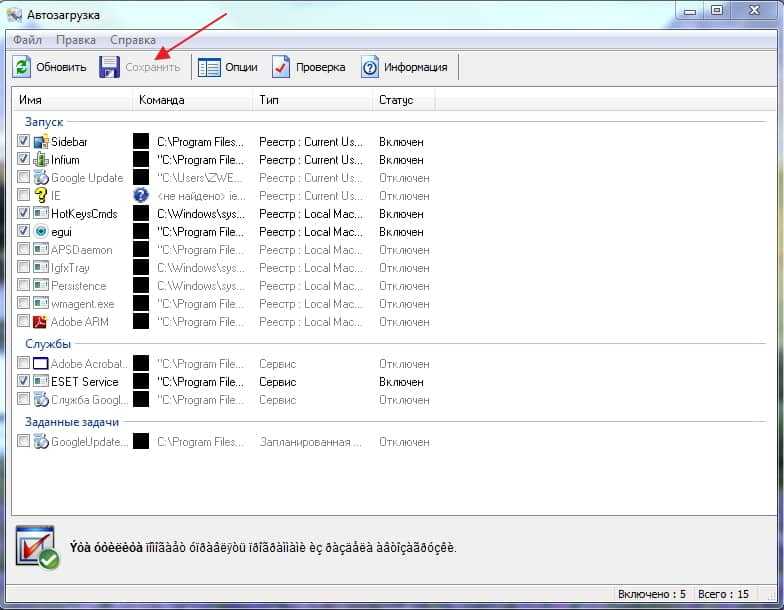
Впрочем, не важно какой программой Вы будете чистить автозагрузку, есть даже стандартное средство в Windows. Вызвать его можно выполнив команду msconfig и в открывшемся окне перейти на вкладку “Автозагрузка”. Главное, что я хотел сказать, это то, что очистка и периодическая проверка автозагрузки поможет Вашему компьютеру быстрее включатся и работать. Удачи!

