Как отключить тачпад на ноутбуке
  для начинающих | ноутбуки
Сегодня вполне разбирающийся в компьютерах человек, спросил меня о том, как отключить тачпад на его ноутбуке, так как он мешает при работе. Я подсказал, а потом посмотрел, многие ли интересуются этим вопросом в Интернете. И, как оказалось, очень многие, а потому имеет смысл подробно написать об этом. См. также: Не работает тачпад на ноутбуке Windows 10.
В инструкции поэтапно расскажу сначала про то, как отключить тачпад ноутбука с помощью клавиатуры, настройки драйвера, а также в диспетчере устройств или центре мобильности Windows. А потом пройдусь отдельно по каждой популярной марке ноутбука. Также может быть полезным (особенно если у вас есть дети): Как отключить клавиатуру в Windows 10, 8 и Windows 7.
Ниже в руководстве вы найдете сочетания клавиш и другие методы для ноутбуков следующих марок (но для начала рекомендую прочитать первую часть, которая подойдет почти для всех случаев):
- Asus
- Dell
- HP
- Lenovo
- Acer
- Sony Vaio
- Samsung
- Toshiba
Отключение тачпада при наличии официальных драйверов
Если на вашем ноутбуке стоят все необходимые драйвера с официального сайта производителя (см. Как установить драйвера на ноутбук), а также сопутствующие программы, то есть вы не переустанавливали Windows, а после этого не использовали драйвер-пак (чего для ноутбуков я не рекомендую), то чтобы отключить тачпад вы можете воспользоваться методами, предусмотренными производителем.
Как установить драйвера на ноутбук), а также сопутствующие программы, то есть вы не переустанавливали Windows, а после этого не использовали драйвер-пак (чего для ноутбуков я не рекомендую), то чтобы отключить тачпад вы можете воспользоваться методами, предусмотренными производителем.
Клавиши для отключения
На большинстве современных ноутбуков на клавиатуре предусмотрены специальные клавиши для отключения тачпада — вы их найдете почти на всех ноутбуках Asus, Lenovo, Acer и Toshiba (на некоторых марках они есть, но не на всех моделях).
Ниже, где написано отдельно по маркам, есть фотографии клавиатур с отмеченными клавишами для отключения. В общих чертах, вам требуется нажать клавишу Fn и клавишу со значком включения/отключения сенсорной панели, чтобы отключить тачпад.
Важно: если указанные комбинации клавиш не срабатывают, вполне возможно, не установлено необходимое ПО. Подробно от этом: Не работает клавиша Fn на ноутбуке.
Как отключить тачпад в параметрах Windows 10
Если на вашем ноутбуке установлена Windows 10, а также есть все оригинальные драйверы для сенсорной панели (тачпада), то отключить его можно используя параметры системы.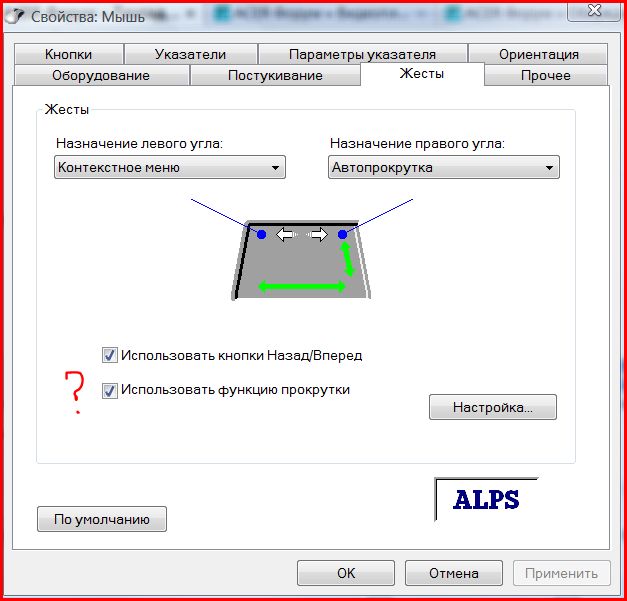
- Зайдите в Параметры — Устройства — Сенсорная панель.
- Установите переключатель в состояние Откл.
Здесь же в параметрах вы можете включить или отключить функцию автоматического отключения тачпада при подключении мыши к ноутбуку.
Использование настроек Synaptics в панели управления
Многие ноутбуки (но не все) используют сенсорную панель Synaptics и соответствующие драйвера к ней. С большой вероятностью, и ваш ноутбук тоже.
В этом случае, вы можете настроить автоматическое отключение тачпада при подключении мыши по USB (в том числе, беспроводной). Для этого:
- Зайдите в панель управления, убедитесь, что в пункте «Вид» установлено «Значки», а не «Категории», откройте пункт «Мышь».
- Откройте вкладку «Параметры устройства» с иконкой Synaptics.
На указанной вкладке вы можете настроить поведение сенсорной панели, а также, на выбор:
- Отключить тачпад, нажав соответствующую кнопку под списком устройств
- Отметить пункт «Отключать внутреннее указывающее устройство при подключении внешнего указывающего устройства к порту USB» — в этом случае, тачпад будет отключаться при подключении мыши к ноутбуку.

Центр мобильности Windows
Для некоторых ноутбуков, например, Dell, отключение тачпада доступно в Центре мобильности Windows, открыть который можно из меню по правому клику на значке батареи в области уведомлений.
Итак, со способами, которые предполагают наличие всех драйверов производителя закончили. Теперь перейдем к тому, что делать, оригинальных драйверов на тачпад нет.
Как отключить тачпад, если драйверов или программы для него нет
Если описанные выше методы не подходят, а устанавливать драйвера и программы с сайта производителя ноутбука вы не хотите, способ отключить тачпад все равно имеется. Нам поможет диспетчер устройств Windows (также на некоторых ноутбуках доступно отключение тачпада в БИОС, обычно на вкладке Configuration/ Integrated Peripherals следует установить Pointing Device в значение Disabled).
Открыть диспетчер устройств можно разными способами, но тот, который точно сработает вне зависимости от обстоятельств в Windows 7 и Windows 8. 1 — это нажать клавиши с эмблемой Windows + R на клавиатуре, а в появившемся окне ввести devmgmt.msc и нажать «Ок».
1 — это нажать клавиши с эмблемой Windows + R на клавиатуре, а в появившемся окне ввести devmgmt.msc и нажать «Ок».
В диспетчере устройств постарайтесь найти ваш тачпад, располагаться он может в следующих разделах:
- Мыши и иные указывающие устройства (скорее всего)
- Устройства HID (там тачпад может называться HID-совместимая сенсорная панель).
Называться сенсорная панель в диспетчере устройств может по-разному: USB-устройство ввода, USB-мышь, а может и TouchPad. Кстати, если отмечено, что используется порт PS/2 и это не клавиатура, то на ноутбуке это, скорее всего и есть тачпад. Если вы точно не знаете, какое из устройств соответствует тачпаду, вы можете поэкспериментировать — ничего страшного не случится, просто включите это устройство обратно, если это не он.
Для отключения тачпада в диспетчере устройств, кликните по нему правой кнопкой мыши и выберите в контекстном меню пункт «Отключить».
Отключение сенсорной панели на ноутбуках Asus
Для отключения сенсорной панели на ноутбуках производства Asus, как правило, используются клавиши Fn + F9 или Fn + F7. На клавише вы увидите значок, с перечеркнутым тачпадом.
На клавише вы увидите значок, с перечеркнутым тачпадом.
Клавиши для отключения тачпада на ноутбуке Asus
На ноутбуке HP
На некоторых ноутбуках HP нет специальной клавиши для отключения сенсорной панели. В этом случае, попробуйте сделать двойной тап (касание) по левому верхнему углу тачпада — на многих новых моделях HP он отключается именно так.
Есть еще один вариант для HP — удерживать верхний левый угол в течение 5 секунд для отключения.
Lenovo
На ноутбуках Lenovo используются различные комбинации клавиш для отключения — чаще всего, это Fn + F5 и Fn + F8. На нужной клавише вы увидите соответствующий значок с перечеркнутым тачпадом.
Также вы можете использовать настройки Synaptics для изменения параметров работы сенсорной панели.
Acer
Для ноутбуков марки Acer наиболее характерное сочетание клавиш — Fn + F7, как на изображении ниже.
Sony Vaio
Стандартно, если у вас установлены официальные программы Sony, вы можете настроить тачпад, в том числе отключить его через Vaio Control Center, в разделе «Клавиатура и мышь».
Также, на некоторых (но не на всех моделях) есть горячие клавиши для отключения сенсорной панели — на фотографии выше это Fn + F1, однако это также требует наличия всех официальных драйверов и утилит Vaio, в частности Sony Notebook Utilities.
Samsung
Почти на всех ноутбуках Samsung для того, чтобы отключить тачпад достаточно нажать клавиши Fn+ F5 (при условии, что есть все официальные драйвера и утилиты).
Toshiba
На ноутбуках Toshiba Satellite и других, обычно используется комбинация клавиш Fn + F5, которая обозначена значком отключения сенсорной панели.
В большинстве ноутбуков Тошиба используется сенсорная панель Synaptics, соответственно доступна настройка с помощью программы производителя.
Кажется, ничего не забыл. Если есть вопросы — задавайте.
Подписаться | Поддержать сайт и автора
А вдруг и это будет интересно:
отключить сенсорную панель, когда мышь подключена в Windows 10
Автор Белов Олег На чтение 7 мин.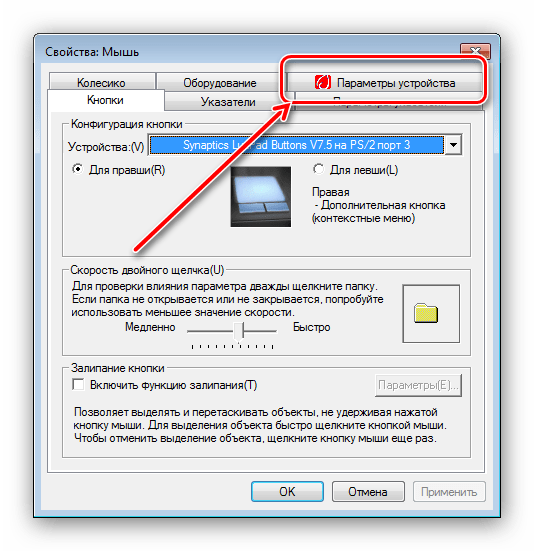 Просмотров 2.7k. Опубликовано
Просмотров 2.7k. Опубликовано
Почти все ноутбуки имеют сенсорную панель в качестве устройства ввода, но многие пользователи склонны использовать мышь на своем ноутбуке, потому что использовать мышь гораздо проще, чем сенсорную панель. Поскольку многие пользователи предпочитают использовать мышь над сенсорной панелью, сегодня мы собираемся показать вам, как отключить сенсорную панель, когда мышь подключена в Windows 10.
Как отключить тачпад при подключении мыши в Windows 10?
Содержание .
- Измените настройки ввода
- Проверьте настройки мыши
- Отредактируйте свой реестр
- Установите последние версии драйверов
- Отключить тачпад с помощью приложения Smart Gesture
- Используйте сочетание клавиш
- Отключить сенсорную панель через реестр
Отключить тачпад в Windows 10
Как мы уже упоминали ранее, многие пользователи предпочитают использовать мышь на своем ноутбуке, потому что это удобнее для них, но иногда при подключении мыши к ноутбуку могут возникнуть определенные проблемы. Во многих случаях сенсорная панель остается включенной, поэтому вы можете случайно коснуться ее и переместить указатель во время набора текста. Это незначительное неудобство, но есть несколько способов решить эту проблему.
Во многих случаях сенсорная панель остается включенной, поэтому вы можете случайно коснуться ее и переместить указатель во время набора текста. Это незначительное неудобство, но есть несколько способов решить эту проблему.
Решение 1. Изменить настройки входа
По словам пользователей, ноутбуки с сенсорными панелями Precision имеют возможность автоматического отключения сенсорной панели при каждом подключении мыши к ноутбуку. Чтобы включить этот параметр, выполните следующие действия.
- Нажмите Windows Key + I , чтобы открыть приложение «Настройки».
- Перейдите на Устройства и перейдите на вкладку Мышь и сенсорная панель .
- Вы должны увидеть опцию Оставить тачпад включенным, когда мышь подключена . Установите для этого параметра значение Выкл. .
- Закройте приложение «Настройки» и проверьте, устранена ли проблема.
Решение 2. Проверьте настройки мыши .
Проверьте настройки мыши .
Одним из способов решения проблемы с сенсорной панелью в Windows 10 является изменение настроек мыши. Иногда драйверы сенсорной панели добавляют свои собственные настройки к настройкам мыши, поэтому вы сможете отключить сенсорную панель прямо оттуда. Для этого сделайте следующее:
- Нажмите Windows Key + X , чтобы открыть меню Win + X, и выберите Панель управления из списка.
- Когда откроется Панель управления , перейдите в раздел Оборудование и звук и выберите Мышь .
- Когда откроется окно Настройки мыши , вы увидите вкладку ELAN или Настройки устройства . Переключитесь на это.
- Найдите Отключить внутреннее указательное устройство, когда подключено внешнее USB-указательное устройство , и включите его.
- Нажмите Применить и ОК , чтобы сохранить изменения.

- ЧИТАЙТЕ ТАКЖЕ: в годовом обновлении сенсорные панели переключаются четырьмя пальцами
Решение 3 – отредактируйте свой реестр
Это решение работает с сенсорными панелями Synaptics, поэтому, если ваш ноутбук оснащен сенсорной панелью Synaptics, вы можете попробовать это решение. Выполнив это решение, вы сможете увидеть возможность отключения сенсорной панели при подключении мыши в настройках мыши. Имейте в виду, что изменение реестра может привести к нестабильности системы, поэтому мы рекомендуем создать резервную копию реестра на случай, если что-то пойдет не так. Чтобы внести изменения в свой реестр, сделайте следующее:
- Нажмите Windows Key + R и введите regedit . Нажмите Enter или нажмите ОК .
- Когда откроется редактор реестра, перейдите к ключу HKEY_LOCAL_MACHINE \ SOFTWARE \ Synaptics \ SynTPEnh на левой панели.

- На правой панели щелкните правой кнопкой мыши пустое место и выберите Создать> DWORD (32-разрядное значение) .
- Введите DisableIntPDFeature в качестве имени нового DWORD и дважды щелкните его, чтобы открыть его свойства.
- Выберите параметр Шестнадцатеричный и измените значение Значение на 33 . Нажмите ОК .
- Закройте Редактор реестра и перезагрузите компьютер.
После внесения этих изменений в реестр вы должны увидеть опцию отключения сенсорной панели в настройках мыши.
Решение 4. Установите последние версии драйверов .
Иногда опция отключения сенсорной панели при подключенной мыши недоступна, если у вас не установлены последние версии драйверов. Чтобы решить эту проблему, просто посетите веб-сайт производителя вашего ноутбука и загрузите последние версии драйверов для сенсорной панели вашего ноутбука.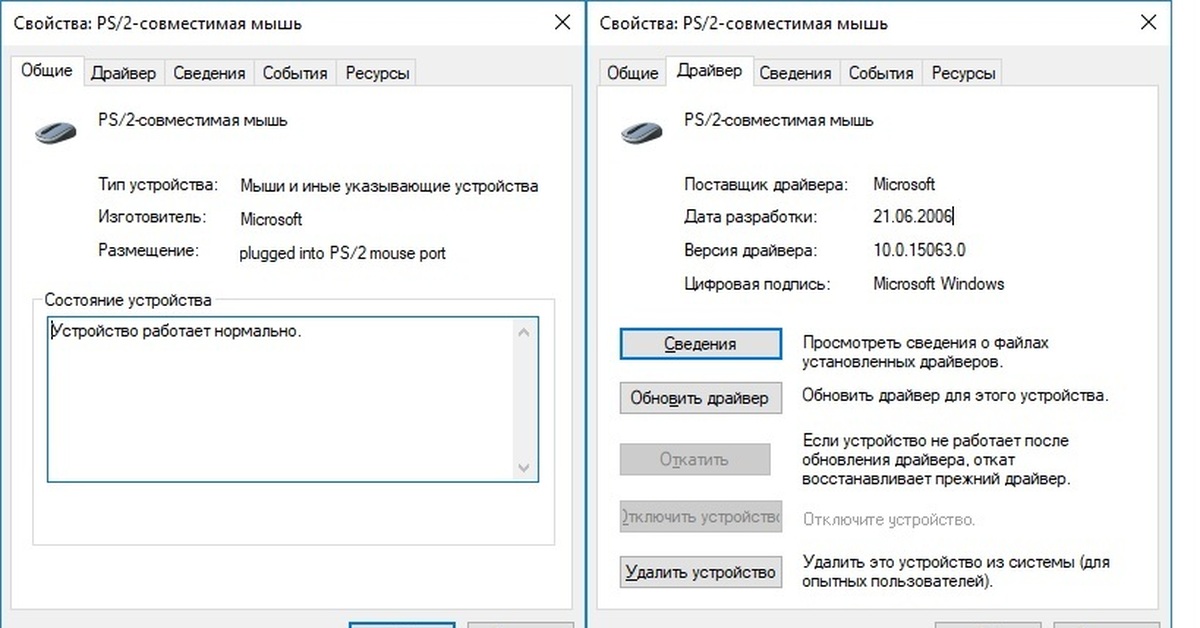
- Нажмите Ключ Windows + X и выберите Диспетчер устройств из списка.
- Когда откроется Диспетчер устройств , найдите драйвер Сенсорная панель , щелкните его правой кнопкой мыши и выберите Удалить .
- Если доступно, выберите Удалить программное обеспечение драйвера для этого устройства и нажмите ОК .
- После удаления драйвера перезагрузите компьютер.
- Когда ваш компьютер перезагрузится, установите последнюю версию драйвера сенсорной панели и проверьте, устраняет ли она проблему.
Обновлять драйверы автоматически
Если вы не хотите устанавливать драйверы сенсорной панели самостоятельно, есть отличный инструмент, который сделает это за вас.
Модуль обновления драйверов Tweakbit (одобрен Microsoft и Norton Antivirus) поможет вам автоматически обновлять драйверы и предотвращать повреждение ПК, вызванное установкой неправильных версий драйверов. После нескольких тестов наша команда пришла к выводу, что это наиболее автоматизированный решение.
После нескольких тестов наша команда пришла к выводу, что это наиболее автоматизированный решение.
Вот краткое руководство о том, как его использовать:
- Загрузите и установите средство обновления драйверов TweakBit
- После установки программа начнет сканирование вашего компьютера на наличие устаревших драйверов автоматически. Driver Updater проверит установленные вами версии драйверов по своей облачной базе данных последних версий и порекомендует правильные обновления. Все, что вам нужно сделать, это дождаться завершения сканирования.
- По завершении сканирования вы получите отчет обо всех проблемных драйверах, найденных на вашем ПК. Просмотрите список и посмотрите, хотите ли вы обновить каждый драйвер по отдельности или все сразу. Чтобы обновить один драйвер за раз, нажмите ссылку «Обновить драйвер» рядом с именем драйвера. Или просто нажмите кнопку «Обновить все» внизу, чтобы автоматически установить все рекомендуемые обновления.

Примечание. Некоторые драйверы необходимо установить в несколько этапов, поэтому вам придется нажмите кнопку «Обновить» несколько раз, пока все его компоненты не будут установлены.
Решение 5. Отключение сенсорной панели с помощью приложения Smart Gesture
Если вы используете ноутбук ASUS, вы сможете отключить тачпад через приложение Smart Gesture. Для этого выполните следующие простые шаги:
- Найдите приложение Smart Gesture и запустите его. Приложение Smart Gesture должно быть доступно на панели задач, чтобы вы могли легко получить к нему доступ оттуда.
- Перейдите на вкладку Обнаружение мыши и установите флажок Отключить сенсорную панель, когда мышь подключена .
- Сохраните изменения и проверьте, решена ли проблема.
Решение 6. Используйте сочетание клавиш .
Если вы не можете найти опцию автоматического отключения сенсорной панели, вы можете попробовать использовать сочетание клавиш для отключения сенсорной панели вручную. Для ноутбуков ASUS сочетание клавиш должно быть FN + F9 , но оно может отличаться на вашем ноутбуке, поэтому вы можете проверить руководство по эксплуатации вашего ноутбука.
Для ноутбуков ASUS сочетание клавиш должно быть FN + F9 , но оно может отличаться на вашем ноутбуке, поэтому вы можете проверить руководство по эксплуатации вашего ноутбука.
Решение 7. Отключите сенсорную панель через реестр .
Некоторые пользователи сообщали, что в настройках мыши нет возможности отключить их сенсорную панель, но вы можете обойти эту проблему, отредактировав реестр. Для этого выполните следующие действия:
- Откройте Редактор реестра и перейдите к ключу HKEY_CURRENT_USER/Software/Elantech/Othersetting/DisableWhenDetectUSBMouse на левой панели.
- Измените значение с 0 на 1 и закройте Редактор реестра .
После внесения этих изменений ваша сенсорная панель будет отключена при каждом подключении мыши к ноутбуку. Как видите, даже если этот параметр недоступен, его можно включить, выполнив следующие действия. Следует отметить, что это решение применимо только в том случае, если вы используете сенсорную панель ELAN.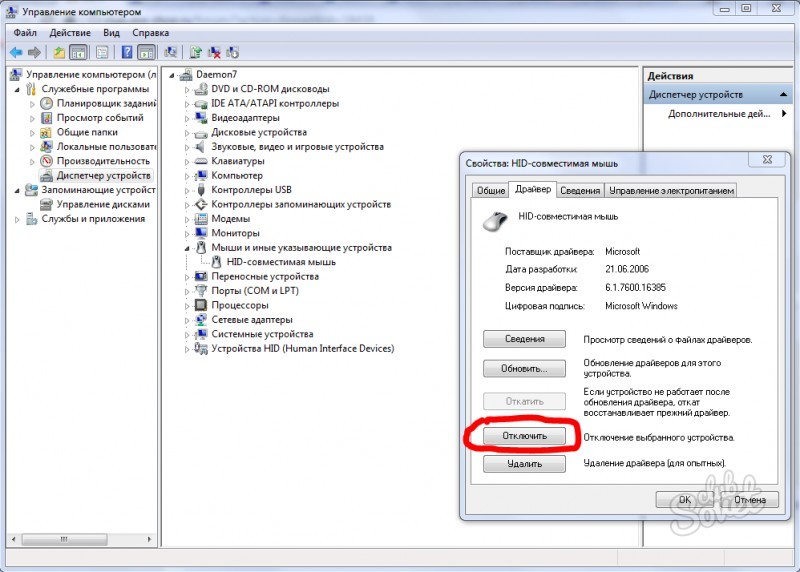
Решение 8. Переустановите ASUS Smart Gesture .
По словам пользователей, вы можете решить эту проблему, просто переустановив программное обеспечение ASUS Smart Gesture. Для этого сначала необходимо удалить программное обеспечение с вашего компьютера. После этого перейдите на веб-сайт ASUS, загрузите последнюю версию ASUS Smart Gesture и установите ее. После этого вы сможете без проблем отключить сенсорную панель при обнаружении мыши. Кроме того, некоторые пользователи также предлагают загрузить и установить пакет ATK, так что вы можете попробовать это.
Одновременное включение и сенсорной панели, и мыши может быть проблематичным, но вы можете легко отключить сенсорную панель при подключении мыши просто с помощью одного из наших решений.
Страница не найдена – Information Security Squad
Может возникнуть ситуация, когда вам потребуется запретить загрузку некоторых модулей ядра во время загрузки вашей Linux-системы. В этом руководстве мы обсудим несколько различных способов внесения модуля в чёрный список, включая его зависимости, в Ubuntu и любых других дистрибутивах на базе Debian. Это позволит навсегда запретить модулю загружаться во время загрузки. Черный список модулей при загрузке […]
В этом руководстве мы обсудим несколько различных способов внесения модуля в чёрный список, включая его зависимости, в Ubuntu и любых других дистрибутивах на базе Debian. Это позволит навсегда запретить модулю загружаться во время загрузки. Черный список модулей при загрузке […]
Система обнаружения вторжений (IDS) используется для обнаружения вредоносного сетевого трафика и неправильного использования системы, которые обычные брандмауэры не могут обнаружить. Таким образом, IDS обнаруживает сетевые атаки на уязвимые сервисы и приложения, атаки на хосты, такие как повышение привилегий, несанкционированный вход в систему и доступ к конфиденциальным документам, а также заражение вредоносным ПО (трояны, вирусы и […]
Наконец-то, спустя шесть долгих лет после выхода Windows 10, пришло последнее обновление Windows 11! Как всегда, в этом обновлении вы можете ожидать улучшения производительности и интерфейса системы, но в нем есть и многое другое.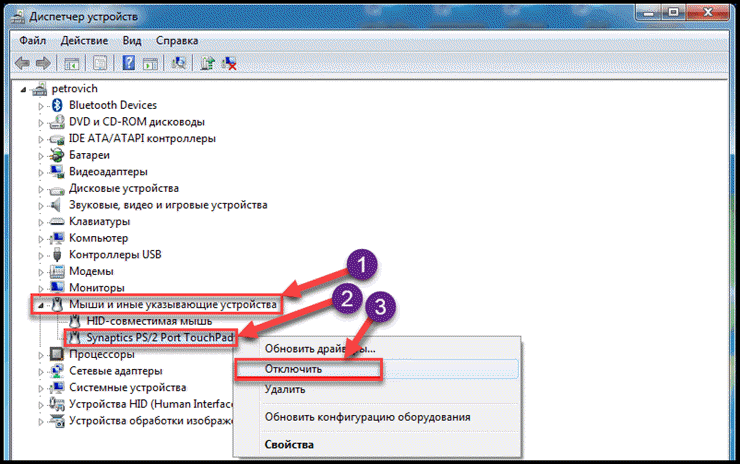 Обновление дизайна С новым обновлением появились совершенно новые и стильные экраны блокировки, а также фоны домашнего экрана. Эти экраны с яркими […]
Обновление дизайна С новым обновлением появились совершенно новые и стильные экраны блокировки, а также фоны домашнего экрана. Эти экраны с яркими […]
Если у вас возникла потребность в новом сервере, ваш старый не справляется с задачами или вышел из строя, впервые решили приобрести серверное оборудование, но вас останавливает цена и множество сопутствующих факторов (дополнительное помещение, техническое обслуживание и тому подобные моменты), есть другое решение. Оно вам позволит одновременно и не тратить большие деньги, и при этом быть […]
Достаточно часто под хостингом подразумевается место, где хранится адрес сайта. Прежде чем поместить сайт на хостинге, необходимо его зарегистрировать и заказать соответствующую услугу. Особенности покупки или аренды хостинга в Украине Для того что бы ваш сайт увидели пользователи, вам необходимо покупка хостинга в Украине. Беспрерывную работу сайта обеспечивают серверы, которые работают круглосуточно. Таким образом, они […]
Беспрерывную работу сайта обеспечивают серверы, которые работают круглосуточно. Таким образом, они […]
Как отключать тачпад при подключении мыши
Как отключать тачпад при подключении мыши В прошлой заметке я писал, что на ноутбуке самсунг не отключается сенсорная панель при подключении внешнего указывающего устройства. Я попробовал написать скрипт на VBS, но потерпел поражение и решил пойти другим путем, более простым. Итак, как сделать так, чтобы отключался тачпад на ноутбуке при подключении мыши. В большинстве встреченных мной ноутбуков стоит сенсорная панель от Synaptics, так что данная инструкция вам подойдет; либо надо будет немного изменить, но алгоритм решения задачи остается таким же. Итак, сначала я скачал для своего ноутбука программу Samsung Update – берем отсюда. Качаем, устанавливаем это приложение, запускаем. Нажимаем «Сохранить установочные файлы» Далее выбираем «Драйвер сенсорной панели» — «Экспортировать». Если у вас другой ноутбук, то поищите похожую программу для поиска драйверов или сразу же подходящий драйвер для тачпада – именно он нам и нужен. Находится в поисковике по названию (модели) ноутбука и словам «драйвер тачпад», либо (предпочтительнее) на официальном сайте производителя по модели и доступным драйверам для неё. После установки данного драйвера, а пункте панели управления «Мышь» появится новая вкладка «Параметры устройства»: Ставим галочку возле текста «Отключать внутреннее указывающее устройство при подключении внешнего указывающего устройства к порту USB», нажимаем «Применить», «Ок» и радуемся тому, что тачпад стал отключаться при подключении мыши.
заметки, тачпад, мышь, самсунг, драйвера | |
Отключение тачпада при подключенной мыши
В этой статье описано как сделать автоматическое отключение тачпада при подключении мыши. Для достижения этого, нужно добавить соответствующее правило udev. Однако это работает только, если подключать мышь при уже загруженной системе. Если же мышь была подключена до загрузки системы, то в системе будет одновременно работать и мышь и тачпад.
Но это поправимо. Сейчас напишем маленький скрипт, который будет проверять наличие мыши в системе и, если мышь подключена, отключать тачпад.
Подключаем мышку и смотрим информацию по всем устройствам ввода следующей командой:
cat /proc/bus/input/devices
Примерный вывод команды:
I: Bus=0011 Vendor=0002 Product=0007 Version=01b1 N: Name="SynPS/2 Synaptics TouchPad" P: Phys=isa0060/serio4/input0 S: Sysfs=/class/input/input0 U: Uniq= H: Handlers=mouse0 event0 B: EV=b B: KEY=6420 0 70000 0 0 0 0 0 0 0 0 B: ABS=11000003I: Bus=0011 Vendor=0001 Product=0001 Version=ab41 N: Name="AT Translated Set 2 keyboard" P: Phys=isa0060/serio0/input0 S: Sysfs=/class/input/input1 U: Uniq= H: Handlers=kbd event1 B: EV=120013 B: KEY=4 2000000 3803078 f800d001 feffffdf ffefffff ffffffff fffffffe B: MSC=10 B: LED=7I: Bus=0019 Vendor=0000 Product=0002 Version=0000 N: Name="Power Button (FF)" P: Phys=LNXPWRBN/button/input0 S: Sysfs=/class/input/input2 U: Uniq= H: Handlers=kbd event2 B: EV=3 B: KEY=100000 0 0 0I: Bus=0019 Vendor=0000 Product=0003 Version=0000 N: Name="Sleep Button (CM)" P: Phys=PNP0C0E/button/input0 S: Sysfs=/class/input/input3 U: Uniq= H: Handlers=kbd event3 B: EV=3 B: KEY=4000 0 0 0 0I: Bus=0019 Vendor=0000 Product=0006 Version=0000 N: Name="Video Bus" P: Phys=/video/input0 S: Sysfs=/class/input/input4 U: Uniq= H: Handlers=kbd event4 B: EV=3 B: KEY=3f000b 0 0 0 0 0 0 0I: Bus=0019 Vendor=0000 Product=0005 Version=0000 N: Name="Lid Switch" P: Phys=PNP0C0D/button/input0 S: Sysfs=/class/input/input5 U: Uniq= H: Handlers=event5 B: EV=21 B: SW=1I: Bus=0003 Vendor=09da Product=000a Version=0110 N: Name="A4Tech PS/2+USB Mouse" P: Phys=usb-0000:00:1d.0-2/input0 S: Sysfs=/class/input/input8 U: Uniq= H: Handlers=mouse1 event6 B: EV=17 B: KEY=ff0000 0 0 0 0 0 0 0 0 B: REL=343 B: MSC=10
Ищем там мышку. Вот она: «A4Tech PS/2+USB Mouse». Теперь можем написать такой скрипт:
#!/bin/shif [ -n "`cat /proc/bus/input/devices | grep 'A4Tech PS/2+USB Mouse'`" ]; then /usr/bin/synclient TouchpadOff=1 fi
И добавить его в автозагрузку вашего оконного менеджера.
Также в скрипт можно добавить следующую команду:
/usr/bin/syndaemon -i 2 –d
Эта команда указывает драйверу тачпада отключаться во время набора на клавиатуре. Ключ -i 2 устанавливает время простоя в 2 секунды. Это интервал, который будет проходить со времени последнего нажатия клавиши до включения тачпада обратно, а опция -d запускает программу в качестве демона (в фоновом режиме).
Итого, у нас есть правило для udev, которое отключает тачпад при подключении мыши:
ACTION=="add", SUBSYSTEM=="input", ID_CLASS="mouse", RUN+="/usr/bin/synclient TouchpadOff=1"
ACTION=="remove", SUBSYSTEM=="input", ID_CLASS="mouse", RUN+="/usr/bin/synclient TouchpadOff=0"
И скрипт (файл touchpad.sh):
#!/bin/sh/usr/bin/syndaemon -i 2 -dif [ -n "`cat /proc/bus/input/devices | grep 'A4Tech PS/2+USB Mouse'`" ]; then /usr/bin/synclient TouchpadOff=1 fi
Который при загрузке определяет наличие мыши и настраивает отключение тачпада при наборе на клавиатуре.
апр 12, 11:00 Дмитрий в рубрике мучаем UNIX . Темы: hardware, linux, настройка |
Поделиться в FacebookДобавить в TwitterДобавить в TelegramКак отключить тачпад на ноутбуке? Ответ от iCover.ru
Ответ:
Часто для отключения тачпада ноутбука используется комбинация функциональных клавиш Fn + и клавиша со значком включения/отключения сенсорной панели (перечеркнутый прямоугольник).
На некоторых ноутбуках HP нет комбинации клавиш для отключения сенсорной панели. Попробуйте сделать двойной тап (касание) по левому верхнему углу тачпада или удерживать верхний левый угол в течение 5 секунд.
На ноутбуках Lenovo также используются различные комбинации клавиш для отключения — попробуйте Fn + F5 и Fn + F8. Для ноутбуков марки Acer наиболее характерное сочетание клавиш — Fn + F7. На ноутбуках Samsung работает комбинация Fn + F5. На ноутбуках Asus, как правило, используется комбинация Fn + F9 или Fn + F7.
Программно отключить тачпад можно при помощи раздела настроек сенсорной панели Synaptics (используется на множестве ноутбуков разных марок).
Вы можете настроить автоматическое отключение тачпада при подключении мыши по USB (или даже при подключении беспроводной мыши).
1. Зайдите в “Пуск” > “Панель управления” > “Мышь”.
2. Откройте вкладку “Параметры устройства” с иконкой Synaptics
Вы можете отключить тачпад, нажав кнопку “Отключить” под списком устройств
или установить флажок на пункте “Отключать внутреннее указывающее устройство при подключении внешнего указывающего устройства к порту USB”. Теперь тачпад будет отключаться при подключении мыши к ноутбуку.
Если у вас тачпад не от Synaptics или драйвера для него не установлены, его можно отключить через диспетчер устройств.
-
Нажмите “Windows + R” на клавиатуре, в появившемся окне введите devmgmt.msc и нажмите “Ок”
-
Разыщите ваш тачпад в “Диспетчере устройств”. Он может быть в разделе “Мыши и иные указывающие устройства” или “Устройства HID”
-
Кликните по нему правой кнопкой мыши и выберите в контекстном меню пункт “Отключить”.
Как отключить сенсорную мышь на ноутбуке леново
Отключение тачпада на ноутбуках
Тачпад полностью заменил собой на ноутбуке мышь, и давно, является его неотъемлемой частью. Но для человека, который привык пользоваться традиционными аксессуарами — клавиатурой и мышкой, очень сложно привыкнуть к новому приспособлению, и вполне естественным является желание, вернуть всё на свои места, благо возможность подключить мышь, есть у любого ноутбука. Как же это сделать?
Как отключить тачпад на ноутбуке
Способ первый — специальная кнопка
На многих моделях ноутбуков, производители предусмотрели возможность отключения тачпада. Для этих целей была создана специальная кнопка. Для отключения тачбада необходимо нажать комбинацию из клавиш Fn и значком отключения сенсорной панели.
Способ второй — через панель управления
Необходимо настроить панель таким образом, чтобы при включении мышки, тачпад отключался автоматически. Для подключения мыши как проводной, так и беспроводной, используется выход USB.
Шаг первый: Открыть панель управления. Зайти в раздел вид и нажать на значок «Мышь».
Шаг второй: внимательно изучаем «Параметры устройства», где должна быть надпись Synaptics ClickPad. Нажимаем отключить. Затем поставить галочку возле предложения об отключении внутреннего указывающего устройства при подключении внешнего к выходу USB.
Способ третий — без использования драйверов
При третьем способе отключения тачпада, нам на помощь придёт, знакомый всем, диспетчер устройств от Windows. Попасть в него очень просто. Для этого необходимо нажать на две клавиши с окошком Windows и буквой R. Этот способ универсален, подходит для всех ноутбуков под управлением самой распространённой системы. Затем в пустой строке вводится команда devmgmt.msc и выбор подтверждается нажатием «Ок».
После этого на экране появится диспетчер устройств, где нас интересуют два раздела, а именно, Мыши и иные указующие устройства и Устройства HID.А вот, что мы там увидим, может быть разным. Может быть, подменю тачпад,USB-устройство ввода, USB-мышь. Общим может быть лишь то, что одно из перечисленных устройств, использует PS/2 порт, есть тачпад. Для того чтобы установить истину придется, прибегнут к безотказному русскому способу — методу тыка. А если серьёзно — отключить оборудование, и посмотреть что, в итоге, отключилось. Если не тачпад — возвращаемся к прежним настройкам. Для прекращения работы устройства, достаточно нажать на правую кнопку мыши и активировать отключить.
Как отключить тачпад на ноутбуке asus
Способ четвёртый — подходит только для ноутбуков Asus.
На клавиатуре нажать на клавиши со значками Fn + F9 или Fn + F7(на одной из них перечёркнутый тачпад).
Как отключить тачпад на ноутбуке hp
Способ пятый — только для ноутбуков НР.
У ноутбуков этой группы нет кнопки, которая могла бы отключить такое устройство как тачпад. Но если быстро два раза нажать в верхнем левом углу сенсорной панели — устройство отключится.
Как отключить тачпад на ноутбуке lenovo
Способ шестой — для Lenovo
В Lenovo отключение сенсорной панели не представляет сложности и происходит после нажатия сочетаний кнопок Fn + F5 и Fn + F8.
Как отключить тачпад на ноутбуке Toshiba
Способ седьмой — для Toshiba
С помощью комбинации клавиш Fn + F5. (на последней значок отключения сенсорной панели).
К какой модели не относился бы ваш любимый ноутбук, в нём всегда есть возможность отключения тачпада.
Как отключить на ноутбуке тачпад
Все современные модели портативных компьютеров оснащены специальной сенсорной панелью touchpad, которая выполняет роль мышки, если таковой не имеется. Некоторые модели ПК обладают очень чувствительным сенсором, который мешает печатать или играть, поэтому возникает необходимость отключить тачпад на ноутбуке.
Как отключить тачпад через сенсорную панель
Самый простой вариант предлагают некоторые модели ноутов, которые оснащены специальной кнопкой отключения touchpad. Эта функция присутствует далеко не на всех компьютерах, но иногда встречается. Располагаться кнопка может прямо рядом с самой панелью или на ней, некоторые производители выносят ее на верхнюю часть клавиатуры. Как правило, она имеет подсветку и картинку с перечеркнутым тачпадом. Узнать на 100% о ее наличии можно с помощью руководства, которое входит в комплект продажи.
Некоторые производители предусмотрели другой вариант, как отключить на ноутбуке временно тачпад. Для этого на сенсорной панели задана специальная область, при двойном нажатии на которую происходит выключение Touchpad. Как правило, установлена она на ПК марки HP и выглядит как маленькая лампочка в углу. Нужно лишь дважды коснуться (быстро) диода, и сенсорная панель отключится.
Как отключить сенсорную панель инструментами Windows
Ноутбук – переносное устройство, поэтому пользователь может иногда подключать мышку, а порой использовать touchpad. Операционная система Windows предоставляет возможность настроить работу ноутбука так, чтобы он самостоятельно блокировал или активировал нужное устройство. Суть функции в том, чтобы при подключенной USB мышке тачпад не работал, но при ее извлечении система автоматически его включала. Для настройки переключения следует сделать следующее:
- Зайдите в меню «Пуск» и перейдите в раздел «Панель управления».
- В окне найдите меню под названием «Мышь», нажмите на него.
- Вам нужна будет вкладка «ELAN», выставите галочку напротив пункта «Отключение при подсоединении внешней USB мыши».
- Нажмите «OK».
Как отключить сенсорную мышь функциональными клавишами
Еще один вариант, как выключить тачпад на ноутбуке – сочетание клавиш. На клавиатуре всех портативных компьютеров присутствует специальная функциональная кнопка, которая обозначается буквами «Fn». При сочетании с определенными клавишами она помогает изменять параметры настроек. Каждый производитель (Lenovo, Asus, Acer и т.д.) задает свое сочетание кнопок для включения или отключения определенных функций. Вот самые распространенные варианты сочетаний, чтобы отключить панель на разных моделях, для которых нужно зажать Fn+:
- F7 или F9 – Асус;
- F8 или F5 – Леново;
- F5 – Делл;
- F7 – Асер;
- F5 или F6 – Самсунг;
- F1 – Сони;
- F5 – Тошиба.
Производители могут менять горячие кнопки, но всегда предусматривают возможность отключить TouchPad на ноутбуке. Проще всего осмотреть все клавиши с буквой F в верхнем ряду и найти ту, на которой изображен перечеркнутый прямоугольник или тачпад с пальцем. При первом нажатии сочетания кнопок произойдет отключение сенсорной панели, при повторном – включение.
Насовсем отключить тачпад на ноутбуке через BIOS
Если вы точно решили, что вам не нужен Touchpad, то существует вариант, как отключить на ноутбуке тачпад без возможности включения через сочетание функциональных кнопок. Лучше всего подходит в случаях, когда пользователь не понимает принцип включения и отключения сенсорной панели, постоянно путается (часто случается в офисах). Для этого необходимо внести изменения в свойствах устройства в БИОС:
- Перезагрузите ноутбук, во время включения на начальном экране нажимайте клавишу Del (на некоторых моделях компьютеров F2 или F8).
- На синем экране перейдите на вкладку Advanced.
- Найдите пункт Internal Pointing Device, переключите на значение Disabled.
- Нажмите F10 и нажмите клавишу ввода.
Как еще отключают тачпад на ноутбуке
Для тех, кто не хочет изменять настройки системы существует другой вариант, как отключить на ноутбуке тачпад. Помогает такой способ тем, кто постоянно задевает сенсор во время набора текста, из-за чего курсор мыши перепрыгивает в другое место и человек продолжает набор не там, где нужно. Можно назвать это «лайфхаком»: просто положите пластиковую карточку (любую) поверх Touchpad, он перестанет реагировать на движение рук и смещать курсор. Главный минус метода – ненадежность конструкции, карта может падать при перемещении или смещаться.
Существует специальная программа для отключения тачпада, которая будет альтернативным вариантом при отсутствии возможности выключить сенсорную панель. Называется утилита Touchpad Blocker, распространяется на бесплатной основе. При желании можно задать в настройках, чтобы блокировался Touchpad не полностью, а только при случайном касании. Если вы не знаете, как отключить быстро на ноутбуке тачпад, то сделайте следующее:
- скачайте, установите приложение;
- запустите утилиту, установите флажок напротив пункта Enable/Disable touchpad;
- в окошке рядом со строкой будет указано сочетание клавиш, которые будут отключать/включать сенсорную панель.
Еще один замысловатый, но верный способ выключить панель – внесение изменений через реестр. Это нужно, если установлены старые драйвера и в меню «Мышь» нет галочки для автоматического отключения Touchpad при подключении мышки. Для этого нужно зайти в редактор следующим образом:
- Нажмите win+R и вбейте в строке команду «regedit».
- Обязательно перед следующими действиями сделайте бэкап (сохранение).
- Через поиск или вручную перейдите в раздел «HKEY_LOCAL_MACHINESoftwareSynapticsSynTPEnh».
- В верхнем меню выберите пункт «Правка», далее перейдите в «Создать» и создайте параметр DWORD (32-bit).
- Задайте название «DisableIntPDFeature», если такового еще не имеется.
- Правой кнопкой кликните по файлу, перейдите во вкладку «Изменить» и задайте в десятичной системе значение 51 или 33 в шестнадцатеричной.
- Точно такой же файл с такими же значениями создайте в папке HKEY_CURRENT_USERSoftwareSynapticsSynTPEnh.
- Перезагрузите компьютер: галочка для переключения в автоматическом режиме должна появиться.
Видео: как отключить сенсор на ноутбуке
Добавил admin 3 года и 3 месяца назад 196445 просмотров
Как отключить тачпад
Тачпад — это такая сенсорная панель, которая находится ниже клавиатуры в ноутбуках и нетбуках. Она нужна для того, чтобы заменить собой мышку. Ведь ноутбук/нетбук — это мобильный компьютер, который содержит в себе всё — системный блок, монитор. клавиатуру. мышку (тачпад). Чаще всего тачпадом пользуются лишь тогда, когда нет возможности подключить мышку (в перелетах, поезде и т.п.). Да и не удобен он, особенно если нужно поиграть в игры =)
Порой бывает такое, что во время работы за ноутбуком, Вы случайно задеваете тачпад и курсор мыши перемещается или срабатывает клик мыши.
В этой статье я покажу Вам как можно отключить тачпад, чтобы он не мешался.
Для этого понадобится банковская карточка или кусочек бумаги, который можно вырезать под размер. Понимаете к чему я клоню? Да да. Берем да и закрываем карточкой или бумагой этой тачпад. Для надёжности можно ещё и заклеить края скотчем.
Самый ленивый, быстрый и действующий способ с одной стороны и имеет право на существование.
2 способ отключения тачпада .
На некоторых ноутбуках производители предусмотрели такую возможность на самом тачпаде. Чаще всего встречается на ноутбуках марки HP. Может и у Вас есть.
Посмотрите на край тачпада в поисках маленькой святящийся (или нет) точки. Обычно она расположена в левом верхнем углу. Так вот, при двухкратном нажатии на неё тачпад отключиться.
3 способ как отключить тачпад
Гораздо чаще встречается такое, что кнопка выключения расположена на функциональной клавише. Более подробно про это можете почитать в статье что означает и для чего нужна кнопка Fn на ноутбуке.
Вкратце лишь напишу то, что если нажать на такую кнопку, а вместе с ней на функциональную кнопку (синего/голубого/фиолетового/оранжевого и т.п. цветов) расположенную на функциональных клавишах с F1 по F12 и на которой (чаще всего) нарисован прямоугольник, то тачпад тоже отключится и на экране будет что-то вроде такого:
Часто используемые комбинации выключения тачпада в ноутбуках:
4 способ отключения тачпада на ноутбуке
Для этого нужно будет зайти в Панель управления и оттуда отключить. Чаще всего в ОС Windows используется утилита от компании Synaptics. Она называется Synaptics Pointing Device Driver .
Предположим что у Вас Windows 7, тогда идем по пути:
«Пуск» -> «Панель управления» -> «Мышь» -> «Свойства: Мышь» -> вкладка «Параметры устройства»
Делаем как на скрине. выбирая наш тачпад и отключая (Disable ) его. Включить можно точно так же, только выбрав и нажав «Включить» (Enable ).
5 способ отключения сенсорной панели
Не уходя далеко из параметров устройства мыши (с предыдущего способа), обращаем внимание на галочку «Отключить внутреннее указывающее устройство при подключении внешнего указывающего устройства к порту USB ». которую нужно поставить и тачпад будет отключен, если будет подключена мышка.
Это даже гораздо удобнее.
Здесь есть маленький нюанс. Иногда этой галочки и пункта нету в параметрах, но не стоит думать что так и должно быть. Сейчас мы его включим.
Для начала попробуйте скачать и установить более новую версию программы (обратите внимание на надпись вверху) с официальной страницы сайта .
Поясню, что там нужно обратить внимание на версию на сайте (там всегда последняя и новая):
Разобрались? Нет? пишите в комментариях тогда.
Если версия новая или Вы не хотите обновлять и думаете что и так «прокатит», то попробуйте, запрещать не буду. Всё на свой страх и риск.
Итак, заходим в редактор реестра (сочетание клавиш Win +R и вводим regedit ).
Сделайте резервную копию (бэкап) на всякий случай (верхнее меню Файл — Экспорт ). Чтобы потом не писать в комментариях, что из-за моей статьи у Вас и тачпад сломался, и клавиатура, и «винда», и гопники в подъезде побили.
Переходим в ветку
Создаем новый параметр (верхнее меню Правка ->Создать ->параметр DWORD (32-bit) ) с названием DisableIntPDFeature (если его нет).
Устанавливаем значение 33 в шестнадцатеричной системе, или 51 в десятичной (ПКМ по файлу ->Изменить )
Создаем такой же параметр теперь в ветке HKEY_CURRENT_USERSoftwareSynapticsSynTPEnh (с таким же значением)
Перезагружаемся. Радуемся появившейся галочке и ставим её.
5 способ как отключить сенсорную панель тачпада
Для этого нужно войти в BIOS (при загрузке жмем F2 или F8 или F6 или DEL — зависит от версии) и поискать на вкладке «Advanced » пункт «Internal Pointing Device » который нужно сменить на «Disabled »
6 способ жесткого отключения тачпада.
Можно открутить заднюю крышку ноутбука и найти там шлейф, который идет к тачпаду. А затем его отсоединить.
Но этот способ уж совсем для тех, кому тачпад настолько сильно мешает, что он готов пренебречь всеми вышеописанными способами и сможет сам правильно открутить все винтики на ноутбуке и вынуть шлейф (а потом как обратно то закрутить, если он будет мешаться?). Но этот способ так же имеет место, как и первый описанный.
Думаю этих способов будет вполне достаточно, чтобы Вы смогли выключить тачпад.
Не важно какой фирмы у Вас ноутбук или нетбук: asus, dell, sony, msi, toshiba, hp, lenovo, acer, samsung и т.д. Отключить тачпад всё равно можно.
Тачпад – это неотъемлемая часть ноутбука. Это очень удобная вещь, когда рядом нет компьютерной мыши. Но не все пользователи любят пользоваться этим функциональным элементом ноутбука, да и вообще, бывают ситуации, когда он мешает. К примеру, часты случаи, когда при наборе текста, можно задеть рукой touchpad, что мешает нормальной работе. Также при некоторых поломках могут появиться фантомные нажатия, которые не дадут нормально пользоваться техникой. Даже если вы просто используете мышь, лучше отключить touchpad, ведь иногда их драйвера могут конфликтовать между собой. В связи с этим актуальным является вопрос, как отключить тачпад на ноутбуке Lenovo.
Способов отключения существует много. Есть простые, которые требуют нажатия всего нескольких кнопок, но это не всегда помогает. Есть варианты посложнее, которые требуют неких знаний. Неосторожные действия могут быть опасными, поскольку можно отключить не только тачпад, но и другие части системы, или же вообще привести в непригодность всю систему. И чтобы такого не случилось, читайте внимательно инструкции, которые мы приведём ниже.
Отключение отдельным переключателем
На ноутбуке Леново отключить тачпад проще всего с помощью отдельного переключателя. Он, как правило, расположен в области чуть выше самого сенсора. Если вы не видите этой кнопки, это не значит, что её нет. Скорее всего, она сенсорная и расположена на самом тачпаде. Посмотрите в углах сенсора, и вы её найдёте.
Если кнопка вам не помогает, скорее всего, она сломана. Если это так, то нужно обратиться в сервисный центр для её замены. Можно сделать это и самостоятельно, но тогда есть риск сломать весь тачпад, а не только кнопку его выключения.
Отключение комбинацией горячих клавиш
Если кнопка не работает, лучшим выходом, чтобы отключить touchpad будет комбинация горячих клавиш. У каждого производителя такая комбинация разная. Для ноутбуков Леново – это FN + F5 или F7. На одной из F-клавиш будет значок зачёркнутой панели, эту клавишу и нужно нажать.
Этот способ работает почти во всех случаях, но иногда всё же может не сработать. Чаще всего это связано с тем, что на вашей модели ноутбука может быть назначена несколько другая комбинация. Если же вы набираете правильную комбинацию, но ничего не выходит, то проблема заключается в ПО вашего устройства.
Через диспетчер задач
Если на сенсорной панели выключить тачпад у вас не получилось, можно попробовать обратиться к диспетчеру задач. Это нежелательный метод, поскольку придётся отключить один из процессов системы, и если спутать его с каким-либо другим, то можно сломать систему.
Чтобы попасть в диспетчер задач, вам нужно просто зажать CTRL + ALT + DELETE. Вы попадёте в меню, где нужно выбрать диспетчер задач. После этого перейдите во вкладку процессы. В ней собраны все процессы, которые происходят в вашем ноуте.
Теперь нужно найти процесс, который связан именно с тачпадом и отключить его.
В каждом ноутбуке этот процесс называется по-разному. Этот метод очень опасен, поскольку можно отключить что-то не то, поэтому лучше не прибегать к этому.
Отключение через диспетчер устройств
Если не отключается тачпад на ноутбуке Lenovo, то попробуйте выключить его через диспетчер устройств. Это не так опасно, как диспетчер задач, поскольку вы не сможете навредить системе. Суть данного способа в том, чтобы просто отключить тачпад от системы.
Заходить в диспетчер устройств нужно через панель управления. В списке найдите «Мыши и другие устройства» и с помощью настроек отключите ненужный вам тачпад.
Этот способ чаще всего помогает, но если и это не помогло, то нужно переходить к радикальным мерам.
Отключение через BIOS
Если отключение тачпада на ноутбуке Lenovo вызывает какие-либо трудности, то стоит попробовать выключить его через BIOS. Чтобы не вывести систему из строя, нужно придерживаться инструкции и не нажимать ничего лишнего, ведь каждая кнопка в БИОСе может нарушить работу системы.
Попасть в БИОС можно только после перезагрузки операционной системы. В момент запуска надо нажимать на ESC (в зависимости от модели, клавиша которую нужно нажимать может отличаться). Благодаря этому вы попадёте в нужное вам меню. Там нужно для пункта «Internal Porting Device» выбрать вкладку «Advansed» и задать состояние «Disable».
Отключение с помощью программ
Если по каким-либо причинам вам не помогли все вышеперечисленные методы, или же вы просто не хотите залезать в БИОС или системные настройки, то вам могут помочь сторонние программы. Этот метод не всегда работает, поскольку приложения оптимизированы далеко не под каждый ноутбук. Кроме оптимизации, могут помешать и драйвера, поэтому такой метод работает не с 100% вероятностью, но всё же попробовать стоит.
К таким программам нужно относиться очень серьёзно, поскольку они влияют на систему, и при их сбое может пострадать весь ноутбук. Большинство такого софта идёт на английском языке, как, к примеру, программа для отключения тачпада на ноутбуке Lenovo Touchpad Blocker.
Touchpad Blocker
Это очень удобное приложение, которое требуется любому ноутбуку. Его суть работы в том, что оно не блокирует тачпад полностью, а лишь частично защищает от случайных нажатий. К примеру, когда вы набираете текст, тачпад будет заблокирован, чтобы вы не задели случайно его рукой.
Есть и некоторые минусы, к примеру, отсутствие русского перевода, как уже отмечалось выше. Вся программа идёт на английском, потому перед применением переведите все пункты и кнопки, чтобы точно знать, что нажимать. Ещё одним минусом является то, что данная утилита будет немного тормозить систему. Из-за того, что она постоянно работает на фоне, производительность ноутбука может несколько упасть.
TouchFreeze
Эта программа аналогична предыдущей и выполняет точно те же действия. Она будет блокировать тачпад при наборе текста. Но эта программа работает сразу, то есть вам не нужно ничего делать, вы просто устанавливаете утилиту, и она без дополнительных настроек и действий будет работать.
Но работает этот программный продукт далеко не везде. На старых операционных системах до Windows Vista программа работать не будет. Модель ноутбука тоже сказывается на работоспособности приложения. На устаревших моделях вряд ли всё будет работать как надо.
Надеемся, мы ответили на все ваши вопросы касательно того, как включить или отключить тачпад на ноутбуке Lenovo. Помните, что любые действия с техникой осуществляются вами на свой страх и риск.
Я научу вас ремонтировать свой компьютер!
Touchpad – сенсорная панель на ноутбуке квадратной или прямоугольной формы, призванная заменить компьютерную мышку. Не все готовы пользоваться данной сенсорной панелью, считая, что мышь более удобна, хотя бы потому что это более привычный вариант. Одновременно применять мышь и тачпад неудобно, кроме того, их драйвера могут конфликтовать и целесообразно отключить тачпад на Lenovo при использовании мышки. Мы расскажем, как это сделать.
Использование переключателя
Располагается переключатель в типовых моделях немного выше сенсора. Переключатель также может быть встроен в сам тачпад. Если переключение кнопки не приводит к деактивации тачпада, значит, ноутбук необходимо нести в сервис для ее замены.
Горячие клавиши
Использование горячих клавиш в определённой комбинации также может помочь в решении проблемы деактивации тачпада. Для Lenovo применяйте комбинацию из трех клавиш: FN + F5 или F7. Если видите клавишу с перечерпнутой панелью, то именно ее и нажимайте.
Диспетчер задач
Нажав комбинацию клавиш CTRL + ALT + DELETE одновременно, всплывает окошко с отображением диспетчера задач. Перейдя в раздел «Процессы» выберите тот, что связан с работой тачпада, отключите его.
Прибегайте к этому способу только в крайнем случае, так как можно случайно отключить иные, важные процессы.
Диспетчер устройств
Не причинив вреда системе, для блокировки тачпада на ноуте, можно воспользоваться «Диспетчером устройств».
Существует два основных способа отключения сенсорной панели с помощью «Диспетчера задач»:
В первом случае можно попасть в «Диспетчер устройств», нажав комбинацию клавиш Win + R, прописав в выпавшей строке команду devmgmt.msc.
Другой вариант – нажать комбинацию клавиш Win + Pause / Break. Далее выбрать «Система» и «Диспетчер устройств». В выпадающем списке найдите «Мыши и другие устройства».
Затем выберите – «HID-совместимая мышь», согласитесь с предупреждением о том, что действительно желаете отключить устройство.
Если тачпад продолжает работать, значит «совместимых мышек» больше одной и надо отключить все по очереди.
Вернуть обратно действие тачпада можно, кликнув правой клавишей мыши по нужному устройству, которое хотите включить.
Перезагрузив систему можно попасть в настройки Биос. В ходе перезагрузки следует нажимать ESC, что даст возможность попасть в меню. Выберите для «Internal Porting Device» вкладку «Advansed» и далее «Disable».
Использование программ
Такие методы не всегда действенны, ведь программы могут быть оптимизированы не под все виды ноутбуков и драйверов.
Touchpad Blocker
Программа не полностью отключает действие тачпада, а лишь частично блокирует случайные варианты нажатий, например во время набора текста.
Стоит отметить определённые минусы программы, например, отсутствие русификации. Наличие английского языка для тех, кто с ним «не дружит» означает, что нужно переводить названия кнопок и информацию о функционале. Кроме того, программа влияет отрицательно на быстродействие компьютера.
Скачать можно на официальном сайте. Блокировщик применим на 32 и 64 битных Windows.
Программа запускается самостоятельно, в процессе запуска ОС. Удобной функцией является установка времени, в течение которой панель не будет активной. Есть возможность отключить тачпад полностью. Можно также заблокировать колесико на мышке, а также установить звук, сигнализирующий о клике и его блокировке.
TouchFreeze
Действие программы аналогично Touchpad Blocker. При наборе текста, тачпад перестанет реагировать.
Плюс заключается в том, что после установки утилиты, не нужно проводить дополнительную настройку, так как она включается в работу автоматически.
Минус – работа продукта будет осуществляться не во всех ОС. На Windows Vista программный продукт работать не будет, на старых ОС он будет тормозить.
Надеемся, что информация статьи, поможет вам отключить тачпат на ноутбуке Lenovo самостоятельно, не прибегая к помощи сервисов.
Запись опубликована 06.05.2019 автором Ольга в рубрике Ноутбуки с метками Lenovo, Touchpad Blocker, БИОС, Горячие клавиши, диспетчер, ноутбук, тачпад. Отблагодари меня, поделись ссылкой с друзьями в социальных сетях:
Как отключить тачпад при подключенной мыши в Windows 10
В Windows 10 сенсорные панели не только предлагают механизм для навигации по пользовательскому интерфейсу, но с годами они улучшились, и теперь вы также можете использовать жесты для выполнения задач навигации еще быстрее. Однако, несмотря на все изменения, многие пользователи по-прежнему предпочитают традиционную мышь.
Хотя вы можете полностью отключить сенсорную панель, если вы предпочитаете использовать мышь, можно настроить Windows 10 на автоматическое отключение сенсорной панели только при подключении мыши USB или Bluetooth.Таким образом, если вам нужно работать с ноутбуком, а рядом нет мыши, вы все равно можете перемещаться по ОС для выполнения работы.
В этом руководстве по Windows 10 мы расскажем, как легко отключить сенсорную панель ноутбука при подключении мыши с помощью приложения «Настройки» и панели управления.
VPN-предложения: пожизненная лицензия за 16 долларов, ежемесячные планы за 1 доллар и более
Как отключить тачпад при подключении мыши с помощью настроек
- Открыть Настройки .
- Щелкните Devices .
- Нажмите на Тачпад .
В разделе «Сенсорная панель» снимите флажок Оставить сенсорную панель включенной, когда подключена мышь. Опция .
После выполнения этих шагов сенсорная панель останется отключенной, пока вы не отключите мышь.
Как отключить тачпад при подключении мыши с помощью панели управления
Следует отметить, что параметр в приложении «Настройки» доступен только на устройствах с точной сенсорной панелью.Если у вас есть сенсорная панель другого типа, вы можете изменить настройки мыши с помощью панели управления или стороннего инструмента, обычно предоставляемого производителем вашего устройства.
Например, если вы используете сенсорную панель Synaptics, вы можете использовать панель управления для изменения настроек мыши, выполнив следующие действия:
- Открыть панель управления .
- Щелкните Оборудование и звук .
В разделе «Устройства и принтеры» щелкните Mouse .
На вкладке «Настройки устройства» снимите флажок Отключить внутреннее указывающее устройство, когда подключено внешнее указывающее USB-устройство .
Также обратите внимание, что в зависимости от производителя возможность отключения сенсорной панели при подключении мыши может быть скрыта в программном обеспечении поддержки.
Например, на некоторых ноутбуках Dell параметр отключения сенсорной панели находится в программном обеспечении поддержки Dell.
- Откройте приложение сенсорной панели.
- Выберите используемую мышь.
Установите флажок Отключить сенсорную панель при наличии USB-мыши .
Дополнительные ресурсы по Windows 10
Чтобы получить дополнительные полезные статьи, статьи и ответы на распространенные вопросы о Windows 10, посетите следующие ресурсы:
Как отключить тачпад при подключении мыши в Windows 10/7
Ранее в этом году я рассказывал о настройке macOS для автоматического отключения трекпада при подключении мыши к MacBook.Эта функция пригодится тем пользователям, которые всегда используют мышь и не хотят использовать встроенный трекпад после подключения мыши.
В операционной системе Windows графический параметр для автоматического отключения сенсорной панели при подключении мыши находится в разделе «Свойства мыши» на панели управления. В дополнение к этому, если вы используете Windows 10, теперь вы можете настроить автоматическое отключение сенсорной панели при подключении мыши к нетбуку или ноутбуку прямо из приложения «Настройки».
Если вы используете ноутбук или нетбук, оснащенный сенсорной панелью ELAN или Synaptics, в разделе «Свойства мыши» должен появиться параметр «Отключить внутреннее указывающее устройство при подключении мыши».
Ниже приведены шаги, которые необходимо выполнить для автоматического отключения сенсорной панели при подключении мыши в Windows 10, 8 / 8.1 и Windows 7.
Отключить тачпад при подключении мыши в Windows
Метод 1 из 4
для Windows 10
Шаг 1: Откройте «Настройки», щелкните значок Устройства , а затем щелкните Мышь и сенсорная панель .
Шаг 2: В разделе «Сенсорная панель» отключите параметр Оставлять сенсорную панель включенной при подключении мыши . Обратите внимание, что эта опция может не отображаться на неточных сенсорных панелях. Обратитесь к нашему руководству по включению точной сенсорной панели на любом ноутбуке с Windows 10 для получения дополнительной информации.
Метод 2 из 4
(Этот метод должен работать в Windows 10, Windows 7 и Windows 8 / 8.1)
Шаг 1: Откройте панель управления , перейдя в меню «Пуск» и щелкнув «Панель управления».
Шаг 2: Измените вид по умолчанию на Мелкие значки. Найдите запись с именем Mouse и щелкните ее, чтобы открыть Свойства мыши.
Шаг 3: Перейдите на вкладку ELAN или Device Settings и найдите параметр под названием Отключить при подключении внешнего указывающего устройства USB или Отключить внутреннее указывающее устройство, когда подключено внешнее указывающее устройство USB . Отметьте тот же вариант, а затем нажмите кнопку Применить.Это оно!
Если указанный выше параметр отсутствует и на вашем ноутбуке используется тачпад Synaptics, вы можете попробовать приведенные ниже инструкции, чтобы увидеть вышеупомянутый параметр.
Метод 3 из 4
ПРИМЕЧАНИЕ. Перед изменением записей по умолчанию рекомендуется создать резервную копию реестра.
Шаг 1 : Откройте редактор реестра. Для этого откройте команду «Выполнить», одновременно нажав клавиши Windows + R, введите Regedit.exe в поле, а затем нажмите клавишу Enter.
Нажмите кнопку «Да», когда увидите запрос UAC.
Шаг 2: В редакторе реестра перейдите к следующему разделу:
HKEY_LOCAL_MACHINE \ ПРОГРАММНОЕ ОБЕСПЕЧЕНИЕ \ Synaptics \ SynTPEnh
Шаг 3: Справа создайте новое значение DWORD и переименуйте его в DisableIntPDFeature . Наконец, измените его значение на 33 (убедитесь, что в разделе Base выбрано Hexdecimal).
Шаг 4: Закройте редактор реестра и перезагрузите компьютер, чтобы увидеть параметр «Отключить внутреннее указывающее устройство, когда подключено внешнее указывающее устройство USB».Удачи!
Метод 4 из 4
Отключить тачпад при подключении мыши в Windows 8.1
Шаг 1: Откройте Настройки ПК . Для этого переместите курсор мыши в верхний или нижний правый угол экрана, чтобы увидеть панель Charms , щелкните Параметры , а затем щелкните Изменить параметры ПК .
Шаг 2: На левой панели настроек ПК щелкните ПК и устройства , а затем щелкните Мышь и сенсорная панель .
Шаг 3: Здесь справа найдите параметр под названием Оставить сенсорную панель включенной при подключении мыши и выключите ее, чтобы автоматически выключить сенсорную панель при подключении мыши к ноутбуку с Windows 8.1 или нетбук. Это оно!
Наше руководство по отключению тачпада при наборе текста в Windows 10 также может вас заинтересовать.
Как отключить сенсорную панель при подключенной USB-мыши | Small Business
Дэвид Уидмарк Обновлено 24 апреля 2019 г.
Тачпад или трекпад на клавиатуре ноутбука удобно использовать, когда вы находитесь в дороге или сидите в ограниченном пространстве.Эти крошечные столики в кафе и аэропортах не оставляют много места для маневра мыши. Но когда вы находитесь в собственном офисе, работать с мышью намного проще — до тех пор, пока ваш большой палец не коснется сенсорной панели, и вы случайно не выберете и не удалите половину страницы из отчета, который пишете.
К счастью, вы можете отключить тачпад на ноутбуке Windows или трекпад на MacBook , очень легко, если вы знаете, где искать.Если операционная система обнаруживает, что мышь подключена к вашему портативному компьютеру через порт USB, она отключит сенсорную панель. Когда мышь отключена, тачпад снова включится автоматически.
Если вы используете Linux, вы, вероятно, также сможете отключить трекпад, если используете обычный рабочий стол Gnome для Ubuntu и других дистрибутивов Linux.
Windows: отключить сенсорную панель при подключении мыши
Windows 10 имеет настройки специально для сенсорной панели, которые не зависят от настроек мыши.Конечно, для доступа к настройкам сенсорной панели ваш компьютер, планшет или ноутбук с Windows 10 должен быть подключен к клавиатуре с сенсорной панелью.
Если у вас, например, Microsoft Surface или другое устройство со съемной клавиатурой, вы не увидите настройки сенсорной панели, если клавиатура не подключена.
Откройте окно настроек
Введите «Настройки» в меню «Пуск» Windows и нажмите Enter или щелкните «Настройки», когда он появится в меню.
Откройте настройки сенсорной панели
В окне «Настройки» выберите «Устройства», а затем нажмите «Сенсорная панель» в левом меню.
Отключить тачпад
Снимите флажок рядом с «Оставлять тачпад включенным, когда мышь подключена».
Теперь, когда к ноутбуку подключается мышь, сенсорная панель клавиатуры отключается.
Вы можете закрыть окно настроек.В следующий раз, когда к вашему компьютеру будет подключена мышь, сенсорная панель будет отключена.
MacBook: отключить трекпад при подключении мыши
Любой компьютер Apple со встроенным трекпадом включает настройку для отключения трекпада, включая MacBook, MacBook Air и MacBook Pro .
Откройте системные настройки
Щелкните меню «Apple» в правом верхнем углу экрана и выберите «Системные настройки» в раскрывающемся меню.
Открыть настройки мыши и трекпада
В окне «Системные настройки» нажмите «Специальные возможности», а затем выберите «Мышь и трекпад» в разделе «Взаимодействие» в левой части окна.
Отключить трекпад
Установите флажок «Игнорировать встроенный трекпад при наличии мыши или беспроводного трекпада», чтобы включить этот параметр. Это немедленно отключает трекпад, поэтому вы можете закрыть окно системных настроек с помощью мыши.
Linux: отключить сенсорную панель при подключении мыши
Если на вашем ноутбуке установлен Linux, вероятно, вы не сможете отключить сенсорную панель при подключенной мыши, пока не установите утилиту, которая имеет эту функцию.
Существует функция , доступная для дистрибутивов Linux, использующих рабочий стол GNOME, включая Ubuntu . Индикатор сенсорной панели доступен в личных архивах пакетов Atareao-Team или PPA на Launchpad.net.
Открыть терминал
Откройте терминал из средства запуска приложений или нажав Ctrl + Alt + T на клавиатуре и набрав «терминал».
Доступ к PPA
Введите «sudo add-apt-repository ppa: atareao / atareao» в терминале; при появлении запроса введите свой пароль и нажмите Enter.
Установите программное обеспечение
Введите следующие команды, чтобы сначала получить обновления PPA, а затем установить индикатор сенсорной панели:
sudo apt-get install touchpad-indicator
Открыть Индикатор сенсорной панели
После установки индикатора сенсорной панели запустите приложение.На панели задач появится значок апплета. Щелкните по апплету. Щелкните вкладку «Действия», а затем нажмите кнопку «Вкл. / Выкл.» Рядом с «Отключить сенсорную панель при подключении мыши».
Tip
Если вам не нравится эта утилита, вы можете удалить ее, введя следующую команду в терминале: sudo apt-get remove —autoremove touchpad-indicator .
Как отключить тачпад, когда мышь подключена к компьютеру с Windows 10?
В большинстве случаев для удобства мы подключаем к нашему ноутбуку с Windows внешнюю мышь.В то же время мы сталкиваемся с трудностями при наборе текста, поскольку склонны случайно касаться тачпада. Microsoft предоставила функцию временного отключения тачпада, пока к вашему устройству с Windows 10 подключена внешняя мышь. Плюс в том, что эта функция полностью автоматизирована, и вы можете автоматически включать сенсорную панель при отключении мыши и настроить автоматическое отключение сенсорной панели при подключении мыши. В этой статье мы расскажем, как отключить тачпад при подключении внешней мыши.Это может быть достигнуто следующими способами:
- Оставьте сенсорную панель Precision включенной или выключенной, когда мышь подключена в настройках
- Оставьте сенсорную панель Precision включенной или выключенной, когда мышь подключена с помощью файла REG
- Оставьте сенсорную панель Synaptics включенной или выключенной, когда Мышь подключена к панели управления
Обратите внимание, что это конкретное руководство применимо только к сенсорной панели Synaptics.
Оставьте сенсорную панель Precision включенной или выключенной, когда мышь подключена в настройках:
- Нажмите одновременно клавиши «Win + I», чтобы открыть приложение «Настройки».
- Щелкните значок «Устройства».
- Нажмите на опцию «Тачпад» с левой стороны.
- На правой панели установите (вкл.) Или снимите (выкл.) Отметку Оставлять тачпад включенной, когда подключена мышь, флажок в соответствии с вашими требованиями.
- Теперь вы можете закрыть приложение «Настройки». Чтобы проверить настройки, подключите / отключите внешнюю мышь.
Оставьте точную сенсорную панель включенной или выключенной, когда мышь подключена с помощью файла REG:
Microsoft предоставляет вам другой способ включения или выключения сенсорной панели, когда к вашему устройству с Windows 10 подключена внешняя мышь.Здесь мы говорим об изменении реестра вашего устройства; Прежде чем продолжить, обязательно сделайте резервную копию реестра. Выполните следующие действия:
- Нажмите клавиши «Win + R» на клавиатуре, чтобы открыть диалоговое окно «Выполнить».
- Введите «regedit» и нажмите клавишу ввода, чтобы открыть редактор реестра.
- Перейдите по указанному ниже пути,
HKEY_CURRENT_USER \ SOFTWARE \ Microsoft \ Windows \ CurrentVersion \ PrecisionTouchPad
- Создайте новое свойство DWORD с указанными ниже данными,
Имя: LeaveOnWithMouse
000 Тип 9000Значение: ffffffff (шестнадцатеричный) = Отметить (выключено)
0 = Снять отметку (включено)
- Нажмите кнопку ОК, чтобы сохранить изменения.Теперь вы можете закрыть редактор реестра.
Если вы столкнетесь с трудностями при выполнении вышеуказанных шагов, загрузите файл reg и дважды щелкните, чтобы объединить изменения в реестр.
Ссылка для загрузки:
После объединения файла реестра с реестром подключите / отключите внешнюю мышь, чтобы проверить состояние сенсорной панели.
Оставить или выключить сенсорную панель Synaptics, когда мышь подключена к панели управления:
Пользовательский интерфейс Synaptics зависит от версии драйвера и может отличаться в зависимости от вашего случая.Выполните следующие действия:
- Откройте приложение «Панель управления» и нажмите значок «Мышь».
- Щелкните настройку «Сенсорная панель» в свойствах мыши.
- Установите (выключено) или снимите флажок (включено) (по умолчанию) Отключить внутреннее указывающее устройство, когда подключено внешнее указывающее устройство USB установите флажок для того, что вы хотите, и нажмите / коснитесь OK .
- Чтобы проверить состояние настройки сенсорной панели, подключите / отключите внешнюю мышь.
Заключение:
В этой статье мы провели вас через шаги по включению / отключению тачпада, когда мышь подключена к вашему устройству с Windows 10.Если вы столкнулись с трудностями при выполнении вышеуказанных шагов, оставьте комментарий ниже.
О Дебалине
Счастье — лучшая терапия. Используйте его, чтобы исцелить себя, а затем и других!
Как отключить тачпад, когда мышь подключена windows 10
Автор: -dev D В папке: Как сделать, Windows
Иногда вы можете столкнуться с ситуацией при вводе электронного письма мышью курсор внезапно перескакивает в другое место.Это происходит из-за чувствительности сенсорной панели, и лучший способ избавиться от этой проблемы — это отключить сенсорную панель при вводе . Но каждый раз вручную отключать тачпад — не лучшая идея, лучше всего настроить Windows 10 на , чтобы автоматически отключать тачпад при вводе .
Автоматически отключать тачпад во время набора текстаЧтобы отключить тачпад / трекпад при вводе в Windows 10.
- Откройте приложение настроек (с помощью сочетания клавиш Windows + I )
- Перейдите к устройствам > Сенсорная панель .
- В разделе «Чувствительность сенсорной панели» в раскрывающемся списке выберите «Низкая чувствительность», чтобы отключить сенсорную панель во время набора текста.
- Если вы не хотите полностью отключать тачпад во время набора текста, вы можете выбрать опцию Средняя чувствительность
Отключить тачпад при подключении мыши
Если вы один из пользователей, которые предпочитают использовать мышь вместо тачпада и ищут как отключить тачпад при подключении мыши в Windows 10?
- Откройте приложение «Настройки».
- Зайдите в Устройства — Тачпад.
- Справа снимите флажок с опции Оставлять сенсорную панель включенной, когда подключена мышь .
- И тачпад будет отключен при следующем подключении внешней мыши.
Использование панели управления
В качестве альтернативы вы можете использовать классическое приложение панели управления для настройки функции. Это особенно полезно для пользователей Windows 7.
- Откройте классическое приложение Control Panel .
- Перейдите к Оборудование и звук и щелкните ссылку Mouse под элементом «Устройства и принтеры».
- Откроется окно свойств мыши .
- Перейдите на вкладку «Настройки устройства» (ELAN)
- И установите флажок « Отключить при подключении внешнего указывающего устройства ».
- Щелкните Применить , а затем ОК .
Вот и все. Теперь, когда вы подключаете внешнюю USB-мышь к ноутбуку, тачпад автоматически отключается.
Автоматически отключать сенсорную панель при подключении мыши
Если вы используете обычную мышь поверх сенсорной панели, вы можете автоматически отключать сенсорную панель при подключении USB-мыши. Это можно легко сделать с помощью свойств мыши на панели управления, где у вас есть метка под названием «Оставить сенсорную панель включенной, когда подключена мышь», поэтому вам нужно снять этот флажок, и все готово. Если у вас Windows 8.1 с последним обновлением, вы можете легко настроить эту опцию прямо в настройках ПК.
Эта опция упрощает навигацию для пользователей, и вам не нужно беспокоиться о случайном прикосновении или щелчке по сенсорной панели при использовании USB-мыши. Поэтому, не теряя времени, давайте посмотрим, как автоматически отключить сенсорную панель, когда мышь подключена в Windows 10, с помощью приведенного ниже руководства.
Автоматически отключать сенсорную панель при подключении мыши
Обязательно создайте точку восстановления на случай, если что-то пойдет не так.
Метод 1. Отключить сенсорную панель, когда мышь подключена через настройки1.Нажмите Windows Key + I, чтобы открыть Settings , затем щелкните Devices.
2. В левом меню выберите Touchpad.
3. В разделе «Сенсорная панель » снимите отметку с « Оставить сенсорную панель включенной при подключении мыши ».
4. Перезагрузите компьютер, чтобы сохранить изменения.
Метод 2: отключить сенсорную панель, когда мышь подключена через свойства мыши1. Нажмите Windows Key + Q, чтобы вызвать Поиск, введите Control, и щелкните Control Panel в результатах поиска.
2. Затем щелкните Оборудование и звук.
3. В разделе «Устройства и принтеры» щелкните мышью .
4. Перейдите на вкладку ELAN или Настройки устройства , затем снимите флажок « Отключить внутреннее указывающее устройство, когда подключено внешнее указывающее USB-устройство ».
5. Нажмите Применить, а затем ОК.
Метод 3. Отключение сенсорной панели Dell при подключении мыши1.Нажмите Windows Key + R, затем введите main.cpl и нажмите Enter, чтобы открыть Свойства мыши.
2. На вкладке Dell Touchpad нажмите « Нажмите, чтобы изменить настройки Dell Touchpad ».
3. В разделе «Указывающие устройства» выберите изображение мыши сверху.
4. Отметьте галочкой « Отключить тачпад при наличии USB-мыши ».
5. Перезагрузите компьютер, чтобы сохранить изменения.
Метод 4. Отключить сенсорную панель, когда мышь подключена через реестр1.Нажмите Windows Key + R, затем введите regedit и нажмите Enter, чтобы открыть редактор реестра.
2. Перейдите к следующему разделу реестра:
HKEY_LOCAL_MACHINE \ SOFTWARE \ Synaptics \ SynTPEnh
3. Щелкните правой кнопкой мыши SynTPEnh , затем выберите New> DWORD (32-bit) value.
4. Назовите этот DWORD DisableIntPDFeature и затем дважды щелкните по нему, чтобы изменить его значение.
5.Убедитесь, что Hexadecimal выбрано в разделе Base, затем измените его значение на 33 и нажмите OK.
6. Перезагрузите компьютер, чтобы сохранить изменения.
Метод 5. Отключить сенсорную панель при подключении мыши в Windows 8.11. Нажмите клавиши Windows + C, чтобы открыть Настройки Charm.
2. Выберите Изменить настройки ПК , затем в левом меню щелкните ПК и устройства.
3.Затем нажмите «Мышь и сенсорная панель », затем в правом окне найдите параметр с надписью « Оставить сенсорную панель включенной при подключении мыши ».
4. Убедитесь, что отключил или выключил переключатель для этой опции.
5. Перезагрузите компьютер, чтобы сохранить изменения. автоматически отключит сенсорную панель при подключении мыши.
Рекомендовано:
Вот и все, что вы успешно прошли Отключить сенсорную панель при подключении мыши в Windows 10 , но если у вас все еще есть какие-либо вопросы относительно этого руководства, не стесняйтесь спрашивать их в разделе комментариев.
Отключить тачпад при использовании мыши в Windows 10
Уже давно известно, что у MacBook от Apple лучшие сенсорные панели. Это еще одна область, в которой ноутбуки с Windows отстают более десяти лет. Ситуация меняется медленно, и некоторые производители действительно приносят свои A-игры, когда дело касается сенсорных панелей. Однако здесь нет последовательности и невозможно предсказать, что вы получите, если не попробуете сначала. Это делает мышь необходимой для некоторых пользователей, которые просто не могут приспособиться к жизни с плохой сенсорной панелью.В Windows, по крайней мере, ОС может автоматически отключать тачпад при подключении мыши.
Имеет смысл выключить его, когда у вас подключена мышь, потому что вы, очевидно, не собираетесь использовать тачпад. Иногда это также может мешать делать что-то, например, перемещая курсор во время набора текста, потому что он не может различить ваши пальцы и ладонь. Отключение дает вам гораздо больше места для работы на ноутбуке, не беспокоясь о случайном прикосновении к панели.
Большинство ноутбуков с Windows уже оснащены комбинацией клавиш, в основном одной из функциональных клавиш, для выключения тачпада. Но это делается вручную, и если вы путешествуете со своим ноутбуком, вы не можете использовать мышь постоянно. Постоянное выключение и включение тачпада может вызвать затруднения. Вот почему позволить операционной системе делать это автоматически — разумная идея. Вы также можете отключить тачпад во время набора текста на ПК с Windows.
Отключение сенсорной панели в настройках (Windows 10)
- Откройте приложение Settings в Windows 10 и перейдите к Devices > Touchpad .
- Под переключателем для включения или выключения сенсорной панели находится опция с надписью Оставить сенсорную панель включенной, когда подключена мышь .
- Просто установите флажок рядом с ним, и все готово.
Не пропустите: как проверить хэш MD5 и SHA в Windows 10
Отключить тачпад с панели управления
(Windows 10, Windows 8 / 8.1, Windows 7)
- Откройте панель управления из меню «Пуск». В Windows 10 и Windows 8/8.1, панели управления здесь нет, поэтому ее придется искать.
- На панели управления измените вид на Маленькие значки , а затем щелкните запись с надписью Mouse .
- Откроется окно Свойства мыши . Щелкните вкладку ELAN или Устройство Настройки и отметьте опцию Отключить при подключении внешнего указывающего устройства USB или Отключить внутреннее указывающее устройство, когда подключено внешнее указывающее устройство USB .
- Нажмите кнопку Применить и затем закройте окно.
Включить опцию для сенсорных панелей Synaptic
Сенсорные панелиSynaptics — одни из самых популярных, используемых на многих ноутбуках с Windows. Если вы используете драйверы сенсорной панели Synaptics, вы, вероятно, не найдете ни одного из упомянутых выше вариантов. Не будет возможности Оставить сенсорную панель включенной, когда подключена мышь в настройках Windows 10. Также не будет опции Отключить, когда подключено внешнее указывающее устройство USB. / Отключить внутреннее указывающее устройство, когда подключено внешнее указывающее устройство USB. в свойствах мыши.Но всегда будет реестр Windows, который позволит вам делать то, что иначе не разрешено Windows.
- Откройте редактор реестра , выполнив поиск или набрав regedit в диалоговом окне Выполнить .
- В редакторе реестра перейдите к следующему разделу:
HKEY_LOCAL_MACHINE \ ПРОГРАММНОЕ ОБЕСПЕЧЕНИЕ \ Synaptics \ SynTPEnh
Вы можете перемещаться, используя левый столбец, или просто скопировать и вставить данный адрес в адресную строку.
- Справа щелкните правой кнопкой мыши пустое место и выберите New > DWORD value и присвойте ему имя DisableIntPDFeature .
- Дважды щелкните вновь созданный ключ и присвойте ему значение 33 с шестнадцатеричным Base .
По завершении закройте редактор реестра и перезагрузите компьютер. Когда ваш ПК с Windows снова включен, вы должны увидеть Отключить, когда подключено внешнее указывающее устройство USB / Отключить внутреннее указывающее устройство, когда внешнее указывающее устройство USB подключено опцию в Мышь Свойства .Это также включает сенсорную панель Leave, когда подключена мышь в приложении Windows 10 Settings.
Читать далее: Как скопировать путь к файлу и папке в Windows 10
.


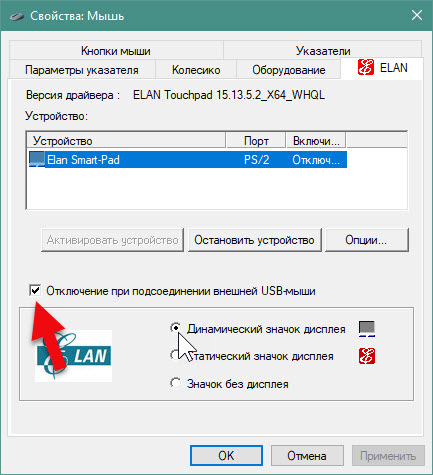
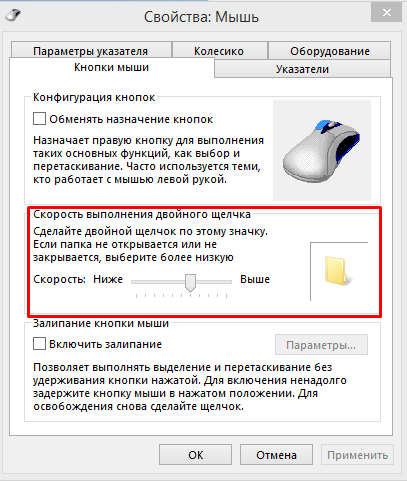

 Выбираем папку для загрузки и ждем, пока скачается. Напрямую установить у меня не получилось, пришлось потом лезть в эту папку и устанавливать ручками.
Выбираем папку для загрузки и ждем, пока скачается. Напрямую установить у меня не получилось, пришлось потом лезть в эту папку и устанавливать ручками.