Как подключить мышку к ноутбуку
Как известно, мышь ноутбуку не нужна, т.к. у него есть свое устройство для этих целей под названием тачпад. Но даже продвинутому пользователю иногда гораздо удобнее работать на ноутбуке с компьютерной мышкой. К ноутбуку можно подключить проводную (USB), беспроводную и блютуз мышку.
Содержание:
- Как подключить проводную мышку к ноутбуку
- Как подключить к ноутбуку беспроводную лазерную мышь
- Подключение беспроводной мыши через Bluetooth соединение
К ноутбуку или нетбуку можно подключить проводную мышь через разъем USB.
Если у вас имеется старая мышь с разъемом PS/2, то её тоже можно подключить к этому разъему через специальный переходник.
Существуют специальные мышки с тоненьким сворачивающимся проводом.
Как подключить к ноутбуку беспроводную лазерную мышьБеспроводная мышка работает от батареек через специальный маленький приемник, который подключается к USB-порту ноутбука.
На некоторых мышках на подошве есть еще и выключатель, который необходимо включить.
Для того, чтобы мышка заработала, необходимо вставить батарейки в специальный отсек, подключить приемник к ноутбуку и сдвинуть защелку в положение «ON».
Внимание! Во время установки батареек соблюдайте полярность, иначе мышь не будет работать. На некоторых моделях мышей есть еще кнопка «CONNECT», которую необходимо нажать после подключения приемника в порт USB ноутбука.
Обычно современные мыши сами находят необходимый драйвер и через пару минут начинают работать. Если этого не произошло, то операционная система предложит вам скачать и установить его. В этом случае вам потребуется подключение к интернету.
Подключение беспроводной мыши через Bluetooth соединениеУ всех современных ноутбуков имеется встроенный Bluetooth, поэтому вам не понадобится ничего, кроме самой Bluetooth-мыши.
При подключении к ноутбуку блютуз мыши вам необходимо вставить в неё батарейки и нажать кнопку включения «ON».
Теперь необходимо включить Bluetooth на ноутбуке и выполнить поиск устройств.
В Windows 7 для этого необходимо открыть Панель управления и выбрать в ней «Устройства и принтеры».
Нажмите вверху окна на ссылку «Добавление устройства».
Выберите мышь, когда она появится в результатах поиска. Затем нажмите «Далее».
После непродолжительного времени система найдет необходимые драйвера и установит их. Теперь вы можете работать.
Тачпад на время подключения мыши можно отключить. О том, как это сделать читайте в инструкции к вашему ноутбуку. Обычно для этого необходимо одновременно нажать клавишу «Fn» и клавишу с изображением мышки.
Удачи!
« Что такое видеокодек — где его можно скачать и как установить
Как подключить wi-fi к компьютеру по сетевому кабелю »
КАК УПРАВЛЯТЬ КОМПЬЮТЕРОМ БЕЗ МЫШКИ — 2 технологии
В случае поломки мышки покупать новую по-любому придется. Без нее многие вещи делать неудобно или даже невозможно, например, играть в игры. Но знать о технологии клавиатурного управления все равно полезно. Неспроста многие начинающие пользователи интересуются, как управлять неисправной мышкой с клавиатуры, имея в виду перемещения указателя манипулятора.
Приводим в чувство клавиатуру: На ноутбуке не работает клавиатура: 7 причин неисправностей и способы их устранения
Лайфхаки как управлять курсором без мыши
Мышка и клавиатура вроде бы совершенно разные девайсы, но компьютер тем и хорош, что позволяет проделывать самые невероятные штуки: можно на время обойтись без клавы, используя экранный аналог, или без мыши за счет кнопок цифрового блока.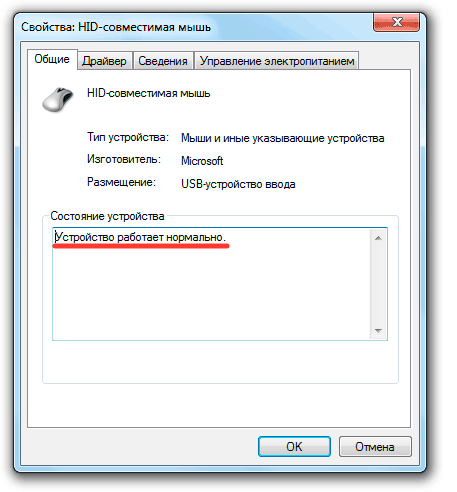 В контексте рассматриваемой темы нас больше интересует, как пользоваться компьютером под Windows без мышки.
В контексте рассматриваемой темы нас больше интересует, как пользоваться компьютером под Windows без мышки.
На 100% клава мышку не заменит, но при зависании или поломке грызуна всегда сможете корректно завершить работу. А если вы писатель, копирайтер или просто подготавливаете пакет документов, то, возможно, вам удастся закончить выполнение текущих задач. А потом уже закажите новую мышь в интернет-магазине.
Если мышка категорически отказывается работать и подключение к другому порту не помогает, можно выбрать одну из двух стратегий:
- Не переключаться в режим эмуляции мыши, использовать обычные горячие клавиши: Tab, стрелки, кнопку контекстного меню и т.д. Для перехода между объектами интерфейса нажимать на клавишу табуляции.
- Перейти в режим полноценного управления указателем мыши. Двигать курсор в любом направлении кнопками, расположенными в правой части клавы.
Чтобы претворить второй вариант в жизнь, жмем: левые Alt и Shift плюс Num Lock. Цифровой блок при этом должен быть включен. Новые значения клавиш блока:
Цифровой блок при этом должен быть включен. Новые значения клавиш блока:
- Цифры по периметру — перемещение курсора в заданном направлении. Указатель мыши двигается медленно, но, если не отпускать кнопку — он постепенно разгоняется.
- «5» — клик ЛКМ.
- «0» — удержание клавиши мышки.
- «+» — клик ПКМ.
- Ctrl и Shift — разгон и замедление курсора.
Настраиваем игровую мышь: Как настроить дополнительные кнопки мыши, переназначить ЛКМ и ПКМ: гайд в 4 разделах
Вводить цифры с помощью числового блока при включенном режиме не получится. Чтобы выйти из него, нужно нажать комбинацию тех же трех клавиш. Не факт, кстати, что цифровой блок после этого даст возможность вводить числа или управлять указателем с помощью стрелок. Привести его в чувство можно, проделав следующий путь: Панель управления — Центр спецвозможностей — Упрощение работы с мышкой. Далее выключаем чекбокс, который отвечает за активацию управления курсора с клавы.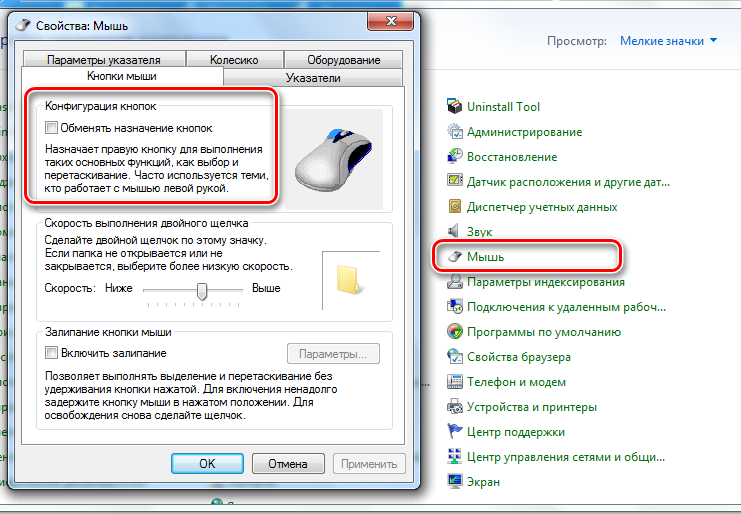
Рядом с чекбоксом, который отключили, имеется ссылка для перехода в Настройки управления указателем. Там можно менять скорость и ускорение курсора, регулировать ряд других параметров.
Варианты для гейминга: Геймпад или клавиатура: 5 преимуществ и 2 недостатка каждого манипулятора
Как работать без мышки: горячие клавиши
Самые популярные горячие клавиши — Ctrl+C и Ctrl+V. Они упрощают рутинную работу: позволяют скопировать и вставить выделенный блок информации. Комбинации для выделения текста:
- Для выделения текстового фрагмента можно зажать Shift и понажимать ↑ или ↓.
- Ctrl+Shift+Home — выделение от курсора до начала текста в блокноте или другом редакторе.
- Ctrl+Shift+End — выделение от курсора до конца текста.
- Ctrl+A — выделить все.

При управлении компьютером с клавиатуры без мышки большую роль играет клавиша Tab. Предположим, вы включили стационарный ПК или ноут, и увидели, что обычный способ перемещения курсора стал невозможным. В таком случае с помощью Tab можно перемещаться между элементами графического интерфейса. Эта клавиша дает возможность перейти с рабочего стола вниз, на панель задач, а дальше — в системный трей. Если держать Shift и нажимать Tab, активация элементов будет идти в обратном направлении.
Для перемещения между ярлыками используйте стрелки, для их запуска — Enter. Пробелом включайте/выключайте чекбоксы. Для закрытия окон имеется Alt+F4, для переключения с английского на кириллицу — Alt+Shift (можно перенастроить на Ctrl+Shift). Клавиша Alt вместе с подчеркнутой буквой в элементе интерфейса запускает соответствующую ссылку или команду.
Если что-то пошло не так и нужно, например, очистить память, занятую зависшей программой — нажмите веселую троицу Ctrl+Alt+Delete для перехода в Диспетчер задач.
Все это работает на всех поддерживаемых версиях Windows и в более ранних модификациях системы. После выхода в свет десятой Винды появились новые возможности, например:
Также в «десятке» стало возможным использовать горячие клавиши в командной строке. В результате вводить команды стало проще.
Горячие клавиши можно использовать не только в Windows. Имеются подобные сочетания символов для macOS, а также для многих широко распространенных программ: Word, Excel, Фотошоп и прочие. Гугловские сервисы для обработки текстовой и табличной информации в этом плане не отстают от Word и Excel.
Интересная статья: Что такое DPI мыши и как его настроить: 10 примеров удачных сенсоров
Как выключить компьютер без мышки?
Есть пользователи, которые не выключают ноутбуки или стационарные ПК на ночь, что со временем может неблагоприятно отразиться на работе техники. Отключение питания нужно для очистки оперативной памяти, перезапуска служб и сервисов Windows. Хорошо, если это можно сделать правильно — с помощью мышки, но как быть при ее внезапном выходе из строя?
В принципе, можно выдернуть кабель питания из системного блока или нажать и подержать кнопку включения. Однако столь варварские методы не должны войти в привычку, иначе стоит ждать, как минимум, проблем с Windows, как максимум, — сбоев комплектующих. Делать этого, скорее всего, не придется, если знаете, как управлять клавиатурой компьютером без мышки. Загвоздка может быть только в случаях, когда клава тоже зависла. Исключить этот вариант просто — понажимайте Num Lock. Если индикатор гаснет-загорается — устройство ввода должно реагировать и на нажатия других управляющих клавиш.
Однако столь варварские методы не должны войти в привычку, иначе стоит ждать, как минимум, проблем с Windows, как максимум, — сбоев комплектующих. Делать этого, скорее всего, не придется, если знаете, как управлять клавиатурой компьютером без мышки. Загвоздка может быть только в случаях, когда клава тоже зависла. Исключить этот вариант просто — понажимайте Num Lock. Если индикатор гаснет-загорается — устройство ввода должно реагировать и на нажатия других управляющих клавиш.
Перед выключением желательно закрыть запущенные программы с помощью Alt+F4. Если приложение зависло:
- жмем Ctrl+Alt+Delete, и мы в диспетчере задач;
- опускаемся к зависшей программе стрелкой вниз;
- жмем кнопку контекстного меню;
- снимаем задачу.
Для выключения компа клавиатурой в Windows 10:
- жмем Win;
- давим дважды Tab, попадаем на «Завершение работы»;
- жмем Enter.
В заключение стоит упомянуть Total Commander, с помощью которого можно вполне комфортно управляться с содержимым жесткого диска без мышки. Окно файлового менеджера разделено на две части. Слева направо и наоборот удобно копировать, и перемещать файлы, используя функциональные клавиши. Значения основных команд прописаны на панели подсказок в нижней части окна. Для попадания в верхнюю панель меню нужно зажать Alt, а затем клацнуть на букву, соответствующую нужному разделу. Подсказки зашиты в названиях меню в виде подчеркнутых букв.
Окно файлового менеджера разделено на две части. Слева направо и наоборот удобно копировать, и перемещать файлы, используя функциональные клавиши. Значения основных команд прописаны на панели подсказок в нижней части окна. Для попадания в верхнюю панель меню нужно зажать Alt, а затем клацнуть на букву, соответствующую нужному разделу. Подсказки зашиты в названиях меню в виде подчеркнутых букв.
Как видите, управлять курсором без работающей мыши довольно просто. Эмулятор в виде клавиатуры — удобная фишка, горячие клавиши — тоже. В отдельных случаях их использование актуально, даже когда никаких проблем с мышкой не наблюдается.
Топчик игровых гаджетов: Лучшие игровые мыши: топ-10 актуальных моделей
Как использовать клавиатуру для управления указателем мыши в Windows 10
Примечание: Для использования клавиш мыши вам понадобится клавиатура с цифровой панелью.
Краткое руководство:
- Откройте Ease of Access настройки , нажав клавишу Windows + U на клавиатуре.

- Прокрутите вниз и выберите «Мышь» в левом столбце.
- Отрегулируйте ползунки Скорость указателя и Ускорение указателя до тех пор, пока вам не будет удобно перемещать указатель мыши по экрану.
до и после
Пошаговый руководство
Этот раздел. мышь в Windows 10. Это пошаговое руководство с изображениями экранов поможет вам.
мышь в Windows 10. Это пошаговое руководство с изображениями экранов поможет вам.
Откройте настройки специальных возможностей
1. Откройте настройки специальных возможностей , нажав клавишу с логотипом Windows + U на клавиатуре. Прокрутите вниз и выберите Mouse в левом столбце.
Включить клавиши мыши
2. В правой части экрана щелкните или коснитесь переключателя под . Включите клавиши мыши , чтобы включить эту функцию.
Настройка параметров клавиш мыши
3. Появятся новые настройки для настройки работы клавиш мыши. Используйте ползунки для настройки параметров Скорость указателя и Ускорение указателя , затем переместите указатель с помощью клавиш мыши, чтобы увидеть, нужно ли их поворачивать вверх или вниз. Продолжайте перемещать два ползунка влево или вправо, пока не оцените скорость перемещения указателя по экрану.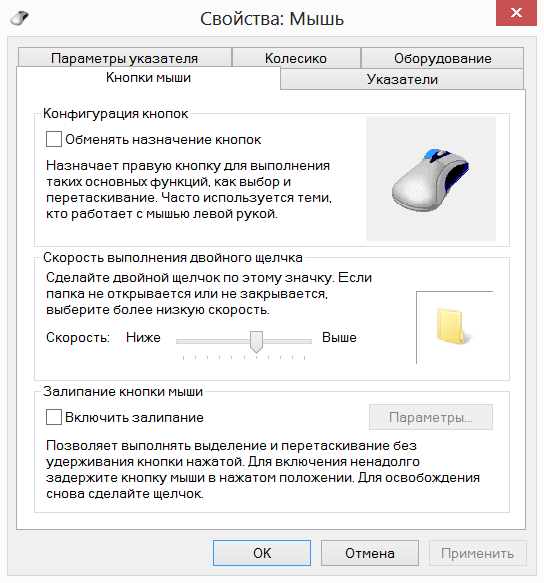
Использование клавиш мыши
4. Когда клавиши мыши включены, вы можете использовать клавиши 1–9.клавиши на цифровой клавиатуре для перемещения указателя по экрану. Вы можете ускорить его движение, удерживая нажатой клавишу Ctrl, или снова замедлить его, удерживая нажатой клавишу Shift.
Щелчок клавишами мыши
5. Нажмите клавишу деления ÷ или /, затем клавишу 5, чтобы щелкнуть левой кнопкой мыши, или клавишу минус или -, затем клавишу 5, чтобы щелкнуть правой кнопкой мыши. Нажмите клавишу «плюс» или «+», затем 5, чтобы дважды щелкнуть.
Перетаскивание с помощью клавиш мыши
6. Чтобы перетащить элемент с помощью клавиш мыши, нажмите клавишу 0, чтобы щелкнуть и перетащить его, затем переместите указатель в то место, куда вы хотите поместить элемент. элемент. Нажмите клавишу десятичной точки . бросить это.
Как получить сверхбыструю скорость мыши и сенсорной панели в Windows
Когда вы покупаете по ссылкам на нашем сайте, мы можем получать партнерскую комиссию. Вот как это работает.
Вот как это работает.
Иногда, независимо от того, насколько сильно вы увеличиваете настройки, ваш тачпад (или другое указывающее устройство) просто не покрывает достаточно земли одним движением. Вам не нужно поднимать палец, перемещать его обратно на другую сторону панели и снова проводить пальцем по рабочему столу. И, если у вас есть ноутбук с джойстиком, таким как Lenovo ThinkPad, вам действительно не нужно сильно нажимать на джойстик, чтобы передвигаться.
К счастью, с помощью простой настройки реестра Windows 10 и предыдущие версии позволяют повысить скорость и чувствительность указателя выше, чем позволяет панель управления.
Перед началом работы
Прежде чем редактировать реестр, убедитесь, что скорость указателя установлена на максимум в программном обеспечении сенсорной панели/манипулятора или на панели управления мышью. Чтобы туда попасть:
1. Перейдите к панели управления Windows. Вы можете попасть туда, открыв меню «Пуск» и выполнив поиск «панель управления».
2. Откройте меню мыши. Если вы не видите значок мыши, установите в меню «Просмотр» значение «Крупные значки».
3. Откройте драйвер тачпада (если есть ссылка на него). У него может быть собственная вкладка (например, сенсорная панель Dell)
4. Установите максимальную скорость указателя. Возможно, вам придется установить его отдельно для тачпада и джойстика.
5. Перейдите на вкладку параметров указателя в окне свойств мыши.
6. Переместите ползунок скорости указателя до упора вправо и снимите флажок «Увеличить точность указателя».
7. Нажмите OK.
Отредактируйте реестр для максимальной скорости указателя
1. Откройте редактор реестра. Вы можете попасть туда, нажав Windows + R, введя regedit в поле и нажав Enter.
2. Перейдите к HKEY_CURRENT_USER\Control Panel\Mouse , открыв дерево навигации в левой части окна.
Перейдите к HKEY_CURRENT_USER\Control Panel\Mouse , открыв дерево навигации в левой части окна.
3. Установите для параметра MouseSpeed значение 2 , дважды щелкнув параметр MouseSpeed и введя 2 в поле значения.
4. Установите для MouseThreshold1 значение 0.
5. Установите для MouseThreshold2 значение 0.
0
Производительность и производительность Windows 10
- Лучшие сочетания клавиш Windows 10
- Зеркальное отображение экрана на телевизоре или мониторе
- Ускорьте время загрузки Windows 10
- Получите сверхбыструю скорость мыши и сенсорной панели
- Калибровка монитора
- Активируйте «Режим бога»
- Дефрагментация жесткого диска
- Измерьте максимальное время, необходимое приложениям для загрузки при загрузке
- 8
- 8
- 8
- 8
- 8
- 8 Мощность процессора
- Включить смахивание для удаления в электронной почте
- Копирование и вставка в командной строке
- Как записать экран в Windows 10
- Использование автономных карт
- Получить полную раскладку на сенсорной клавиатуре Windows 10
- Создание файла .
 Reg для простого взлома реестра
Reg для простого взлома реестра - Запись игрового процесса на ПК в приложении Xbox
- Выполнение чистой установки Windows 10
- Удаление Windows 10 и откат к 7 или 8
- Включение оболочки Linux Bash
- Создание подробного отчета об аккумуляторе
- Превращение ПК в беспроводной дисплей
- Открытие папок на панели задач
- Открытие сайтов на панели задач
- Импорт контактов Gmail
- Получение уведомлений Android
- Использование нескольких рабочих столов
- Использование управления глазами
- Использование функции временной шкалы для возобновления задачи
- Отправка веб-страниц с телефона на ПК
- Все советы по Windows 10
- Увеличение срока службы батареи
Получите мгновенный доступ к последним новостям, самым горячим обзорам, выгодным предложениям и полезным советам.
Свяжитесь со мной, чтобы сообщить о новостях и предложениях от других брендов Future.




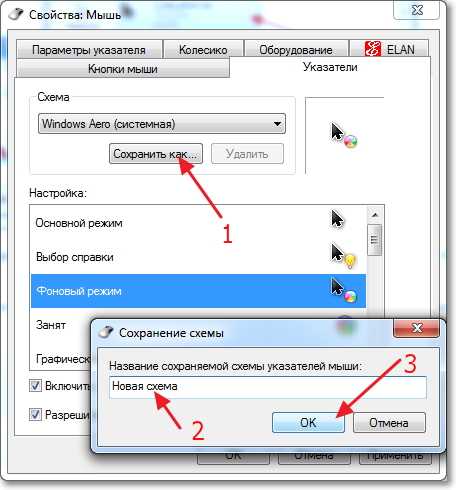
 Reg для простого взлома реестра
Reg для простого взлома реестра