Телефон Android не видит флешку через USB OTG кабель/переходник
Сейчас мы рассмотрим причины и что делать в ситуации, когда ваш телефон Андроид не видит флешку или жесткий диск через USB OTG кабель.
Данная статья подходит для всех брендов, выпускающих телефоны на Android 10/9/8/7: Samsung, HTC, Lenovo, LG, Sony, ZTE, Huawei, Meizu, Fly, Alcatel, Xiaomi, Nokia и прочие. Мы не несем ответственности за ваши действия.
Внимание! Вы можете задать свой вопрос специалисту в конце статьи.
Внимание! В комментарии еще один совет от читателя с опытом решения данной проблемы. Не забудьте ознакомиться.
Причины почему телефон Андроид не видит через OTG переходник
Кроме отсутствия поддержки технологии USB On-The-Go (читайте ниже) есть и другие причины того, что ваш телефон или планшет Андроид не видит флешку через шнур, даже если индикатор горит:
- Слишком большой объем подключаемого накопителя.
- Если звук подключения есть, но определить оборудование не удается (или оно только заряжается), убедитесь, что его файловая система имеет подходящий формат Fat32.
 NTFS и ExFat на Андроид не читаются. Читайте Как форматировать карту памяти microSD на Android
NTFS и ExFat на Андроид не читаются. Читайте Как форматировать карту памяти microSD на Android - Неисправность флешки. Попробуйте подключить её к компьютеру, чтобы убедиться, что накопитель работает.
- Повреждение разъема на телефоне/планшете. Даже если устройство заряжается, это не значит, что разъем полностью исправен — могут быть повреждены контактны, отвечающие за передачу данных.
- Повреждение OTG-кабеля или переходника. Чтобы убедиться в его исправности подсоедините другую флешку к другому телефону, заведомо подходящим для выполнения этой задачи.
- Неподходящая версия ОС. Читайте в спецификации вашего производителя.
В некоторых случаях подключить устройство не удастся без root. Это происходит в случае, если конкретная модель телефона не может автоматически монтировать внешний накопитель. Чтобы устранить недостаток, необходимо стороннее ПО — например, приложение StickMount, которое умеет работать с флешками, модемами, фотоаппаратами и другими устройствами.
При подключении оборудования через OTG-кабель программа самостоятельно его обнаружит и смонтирует. Найти содержимое накопителя можно будет в папке /sdcard/usbStorage/sda1. Для безопасного извлечения накопителя необходимо в StickMount выбрать опцию «Unmount».
Нужна помощь?Не знаешь как решить проблему в работе своего гаджета и нужен совет специалиста? На вопросы отвечает Алексей, мастер по ремонту смартфонов и планшетов в сервисном центре.Напиши мне »
К телефону Android можно подключить флешку и даже внешний жесткий диск через переходник OTG, однако не всегда это получается сделать с первого раза. Причины могут быть разные, от неправильной файловой системы до частичного повреждения разъема на смартфоне.
Чаще всего проблему удается устранить самостоятельно, но в тяжелых случаях приходится обращаться в сервисный центр.
Проверка поддержки OTG вашим телефоном
Если вы пытаетесь понять, почему Андроид не видит флешку USB, то первым делом необходимо убедиться, что смартфон вообще умеет работать с USB Flash.
Для этого он должен поддерживать технологию USB On-The-Go. Она подразумевает, что microUSB подает питание на внешний накопитель через OTG кабель, так что он становится видимым в Андроид, прямо как в Windows 7/10/XP.
Чтобы убедиться, что аппаратные характеристики позволяют подключать к телефону модем, флешку, клавиатуру или любое другое USB-устройство, установите на Андроид приложение USB OTG Checker.
Если программа покажет, что телефон готов к работе с внешними устройствами через хаб, то можно подключать кабель OTG и через него устанавливать соединение с флешкой.
УвеличитьКак правильно подключать флешку к Android через USB
Что делать, чтобы при подключении флешки к телефону не возникало ненужных сложностей и ошибок? Четко следовать инструкции:
- Убедитесь, что телефон по своим характеристикам подходит для подключения внешних устройств. Посмотрите версию Android в настройках, проверьте аппарат в приложении USB OTG Checker.
- Подключите OTG-кабель в разъем microUSB.

- Подключите флешку в разъем USB на OTG-кабеле.
- Запустите любой файловый менеджер, чтобы получить доступ к содержимому подключенного накопителя.
Если устройство не определяется и не монтируется, воспользуйтесь возможностями приложения StickMount. Не забывает выполнять размонтирование перед извлечением носителя, чтобы не повредить его файловую систему.
АвторМастер Николай
Инженер по ремонту мобильной и компьютерной техники в специализированном сервисном центре, г. Москва. Непрерывный опыт работы с 2010 года.
Есть вопросы? Задавайте в комментариях к статье. Отвечать стараюсь максимально быстро вам на указанную почту. Каждый случай индивидуален и поэтому очень важно, чтобы вы максимально расписали свою проблему и какая у вас модель устройства.
Почему телефон андроид не видит флешку
Современные смартфоны андроид самсунг, bq, xiaomi, леново, асус и так далее с точки зрения памяти оценивают ее в гигабайтах, а не в мегабайтах, но ее все же не хватает и многие предпочитают использовать внешний накопитель — флешку.
В большинстве случаев это флешка microsd, но иногда к устройству предпочитают подключить флешку USB через кабель otg, а он ее не видит, причем даже если это новый телефон.
Почему? Что делать? Об этом будет сказано ниже. В целом порт USB работает на всех устройствах — компьютере, принтере или телефоне.
Только это значит, что он имеет всегда один и тот же. Кабель от смартфона не может быть физически подключен к сканеру, принтеру или МФУ и наоборот. Это объясняет тот факт, что разъемы различаются по форме и размеру.
На телефонах андроид наиболее используемым портом является микро USB. Он получил это имя из-за его небольшого размера.
Кстати, есть новый тип разъема — USB Type-C — можно найти на новых флагманах. Его размеры остались прежними, но форма изменилась.
Как сделать чтобы телефон видел флешку usb через кабель otg
Существует два способа решить эту проблему. Первая — покупка специального флеш-диска, оснащенного двумя разъемами — USB и micro USB, но эти аксессуары не очень распространены и довольно дороги.
Поэтому в большинстве случаев пользователи выбирают второй метод решения проблемы, заключающийся в подключении традиционного накопителя через кабель OTG.
Он выполнен в виде короткого шнурка, на концах которого есть вход USB для полноразмерного штекера и выход микро юсб.
К сожалению, не все так просто, как кажется. По умолчанию андроид поддерживает OTG, но многие производители все еще блокируют его, в основном из-за безопасности.
Также случается, что эта технология не полностью поддерживается. Устройство может не обеспечивать требуемое количество питания для соединителя.
В таких случаях подключение флешки через юсб на андроид невозможно без особых исправлений, обеспечивающих надлежащее питание.
Если вы не дружите с паяльником, то определенно не сможете внести изменения самостоятельно для использования устройства в паре с внешней USB флешкой.
[info]
ПРИМЕЧАНИЕ: эта запись касается проблем если телефон андроид не видит usb флешку через кабель otg, а если вас интересует вопрос почему смартфон не видит флешку микро сд, тогда смотрите – 10 причин почему она не видна. [/info]
[/info]
Как узнать доступность поддержки через переходник отг
Для этого попробуйте приложение USB OTG Checker и перейдите на официальный сайт производителя, ознакомившись с полными техническими характеристиками устройства.
Также стоит почитать обзоры смартфона, опубликованные на многих сайтах или на сайте производителя.
Если вы не хотите искать информацию, можете проверить факт наличия поддержки отг через эксперимент.
Просто подключите кабель и подсоедините к нему флешку USB. Если аксессуар не распознается, значит эта функция блокируется аппаратным обеспечением.
Некоторые нюансы с портами usb
Если смартфоны используют разъемы micro-USB, то с планшетами ситуация немного другая.
Самый распространенный необычный разъем присутствует в планшетах. Для подключения флешки в этом случае вам не понадобится кабель отг, а специальный адаптер бренда.
Интересная ситуация была раньше. На первых планшетах был дополнительный полноразмерный USB порт.
Флешка для такого устройства подключалась напрямую без использования дополнительных аксессуаров.
Как увидеть файлы на USB флешке в андроиде
Мы выяснили, как подключить USB флешку, а как читать ее содержимое? Есть ли какая-то дополнительная программа для этого?
Вы можете легко использовать встроенные инструменты. Теперь почти каждый смартфон и планшет поставляется с файловым менеджером.
Серьезной функциональности у него конечно нет, но для просмотра содержимого такой инструмент чаще всего может подойти.
Если на вашем устройстве нет такой программы, перейдите в плей маркет. Скачайте там X-Plore, ES Explorer или OTG File Manager, особенно если у вас смартфон Nexus.
С помощью любого из таких файловых менеджеров сможете легко просматривать документы, видео и другое содержимое юсб флешки.
Вы можете перебросить файлы и управлять ими: типа редактировать, добавлять и удалить.
Также можете править файлами в системной памяти. Например, приложение USB OTG File Manager разработано для устройств Nexus с портом «OnTheGo», но также должно работать на любом устройстве с портом USB OTG и системой от андроид 4. 4.2 и выше как андроид 7 / 7.0, андроид 6 / 6.0, андроид 8. Вот инструкция:
4.2 и выше как андроид 7 / 7.0, андроид 6 / 6.0, андроид 8. Вот инструкция:
- Установите программу USB OTG File Manager.
- Подключите USB флешку к устройству с помощью переходника OTG.
- Разрешите приложению по умолчанию открывать флешки.
- Нажмите кнопку CONNECT и дождитесь соединения.
- Можете использовать программу.
- Перед выходом закройте программу.
Дополнительная информация
- При первом подключении и запуске, пусть приложение по умолчанию откроет флешку.
- Чтение и запись доступа в FAT32. В NTFS только чтение.
- Поддерживается открытие файлов непосредственно с устройства USB.
- Приложение может предлагать в дополнение к воспроизведению музыки Simple Music Player.
- Приложение имеет расширенный режим. Если не уверены, используйте обыкновенный режим.
- Приложение не следит за вашими действиями.
Телефон андроид не видит флешку usb через кабель otg
ПРИМЕЧАНИЕ: нельзя путать ситуации, когда андроид перестал видеть флешку и когда сразу ее не видит.
Кабель USB OTG может работать только с устройствами, работающими на платформе Android 3.1 и новее.
Поэтому у такого пользователя не должно быть никаких бедствий с подключением флешки, если аппарат новый и современный.
Не менее важно учитывать, что не все устройства оснащены портом MicroUSB. Некоторые гаджеты поставляются с различными версиями соединителя.
В случае другого типа оборудования вам потребуется подготовить адаптер, который позволит подключить зарезервированный разъем и порт MicroUSB.
После проведения подготовительных мероприятий необходимо получить полный доступ к файлам на флешке.
Самый простой способ справиться с этим — это файловые менеджеры как ES Explorer. После подключения откройте диспетчер файлов и перейдите в папку, помеченную как mnt / sda / sda1.
Кстати, владельцы андроид могут не знать, что через USB кабель OTG могут подключить мышку, клавиатуру и даже геймпад. Такой тип поможет подключить к смартфону даже 3G-модем.
Подключение USB-накопителя к планшетам без MicroUSB
Некоторые производители оснастили свои устройства своими собственными разъемами синхронизации.
В этом случае вам понадобится проприетарный «USB-адаптер» на одном конце и 30-контактный разъем на другом. Этот вариант никоим образом не уступает традиционному кабелю OTG, за исключением более высокой цены.
Есть большая группа устройств, оснащенных портом USB OTG, которые по умолчанию не позволяют просматривать содержимое подключенных носителей.
Речь идет о Nexus, который управляется его собственными законами. К сожалению, в их случае необходимо изменить систему (решение для более продвинутых задач) или использовать дополнительную программу, которая позволяет передавать файлы и мультимедиа.
Самый простой способ справиться с этой проблемой — использовать программу Nexus Media Importer.
Что можно и чего нельзя сделать с флешкой на андроиде
Несмотря на то, что такие двойные USB-носители являются классными, они не могут полностью заменить проверенные микро SD карты, и это не просто то, что они торчат из корпуса.
Например, вы не можете устанавливать приложения на такие внешние запоминающие устройства или использовать камеру для сохранения изображений и видео не в системной памяти, а на USB-накопителе.
Поэтому он не может рассматриваться как полное расширение встроенной памяти, а только как хранилище «жирных» данных.
Следует также отметить, что большинство устройств не поддерживают файловую систему NTFS, что еще больше ограничивает удобство использования таких «перьев», поскольку максимальный размер одного файла в FAT32 «всего лишь» 4 ГБ, а есть, например, фильмы HD более крупные.
В качестве альтернативы, некоторые могут использовать файловую систему exFAT, но здесь вам также приходится иметь дело с проблемами совместимости.
Суммирование записи почему андроид не видит файлы на флешке
Подавляющее большинство телефонов Android имеют возможность подключения внешних USB устройств, таких как: мыши, клавиатуры и USB флешки.
Например, поддержка Pendrive позволяет архивировать фильмы, фотографии и музыку без необходимости использовать ноутбук или компьютер.
Единственное требование — иметь правильный кабель. Одной из наименее известных функций в андроиде является использование периферийных устройств, например, клавиатуры.
В настоящее время выпущенные USB флешки дешевые и очень емкие, поэтому можете хранить много данных на них — фильмы, музыку и фотографии.
Если хотите загрузить файлы на смартфон (и наоборот), вам не нужно включать компьютер вообще. Для этой цели можете использовать специальный USB кабель — On-The-Go, вкратце USB OTG.
Кабель OTG USB является традиционным адаптером, оснащенным двумя терминалами — microUSB и гнездом USB. Меньший разъем подключен к телефону, а во второй вставляется флешка.
При подсоединении USB кабеля в порт смартфона, он должен автоматически обнаруживать новый носитель.
Если хотите подключить переносной жесткий диск, нам необходимо предоставить ему дополнительный источник питания — порт на смартфоне не обеспечивает требуемое количество электропитания.
Чтобы легко копировать контент между устройствами, стоит установить один из проверенных файловых менеджеров. Успехов.
youtube.com/embed/U_-lQlRhJRw?feature=oembed» frameborder=»0″ allow=»accelerometer; autoplay; clipboard-write; encrypted-media; gyroscope; picture-in-picture» allowfullscreen=»»/>
Как подключить флешку к телефону или планшету Android
  для начинающих | мобильные устройства | программы
Не все знают о возможности подключить USB флешку (а то и внешний жесткий диск) к смартфону, планшету или другому Android устройству, которая в некоторых случаях может даже оказаться полезной. В этой инструкции несколько способов осуществления данной затеи. В первой части — о том, как подключается флешка к телефонам и планшетам сегодня (т.е. к относительно новым аппаратам, без root-доступа), вторая — к старым моделям, когда для подключения еще требовались некоторые ухищрения.
Сразу отмечу, что несмотря на то, что я упомянул внешние USB жесткие диски, не стоит торопиться их подключать — даже если он и «заведется» (телефон может просто его не увидеть), недостаток питания может испортить диск.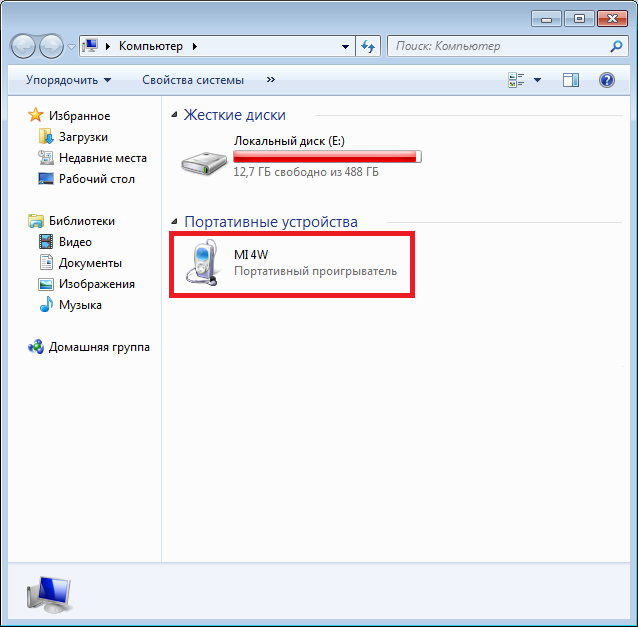 С мобильным устройством можно использовать лишь внешние USB диски с собственным источником питания. Подключения флешки это не касается, но все равно учитывайте ускоренный разряд батареи устройства. Кстати, вы можете использовать накопитель не только для переноса данных, но и для того, чтобы создать загрузочную флешку для компьютера на телефоне.
С мобильным устройством можно использовать лишь внешние USB диски с собственным источником питания. Подключения флешки это не касается, но все равно учитывайте ускоренный разряд батареи устройства. Кстати, вы можете использовать накопитель не только для переноса данных, но и для того, чтобы создать загрузочную флешку для компьютера на телефоне.
Что нужно для полноценного подключения USB накопителя на Android
Для того, чтобы подключить флешку к планшету или телефону, прежде всего понадобится поддержка USB Host самим устройством. Это есть почти у всех сегодня, раньше, где-то до Android 4-5, это было не так, но и сейчас допускаю, что какие-то дешевые телефоны могут не поддерживать. Также, чтобы физически подключить USB накопитель, потребуется либо кабель OTG (на одном конце — разъем MicroUSB, MiniUSB или USB Type-C, на другом — порт для подключения USB устройств) или же флешка, у которой есть сразу две возможности подключения (в продаже есть накопители «о двух концах» — обычный USB с одной стороны и MicroUSB или USB-C с другой).
Также желательно, чтобы флешка имела файловую систему FAT32, хотя иногда возможна работа и с NTFS. Если всё необходимое есть в наличии, можно переходить непосредственно к подключению и работе с USB флешкой на Android устройстве.
Процесс подключения флешки к телефону или планшету Android и некоторые нюансы работы
Ранее (примерно до версии Android 5) чтобы подключить USB флешку к телефону или планшету требовался root-доступ и приходилось прибегать к сторонним программам, так как системные средства не всегда позволяли сделать это. Сегодня, для большинства устройств с Android 6, 7, 8 и 9 всё, что нужно встроено в систему и обычно USB флешка «видна» сразу после подключения.
На текущий момент времени порядок подключения флешки к Android выглядит следующим образом:
- Подключаем накопитель через кабель OTG или напрямую, если у вас есть флешка с USB-C или Micro USB.

- В общем случае (но не всегда, о чем в пунктах 3-5) области уведомлений видим уведомление от Android о том, что был подключен Съемный накопитель «USB-диск». И предложение открыть встроенный файловый менеджер.
- Если вы увидели уведомление «Невозможно подключить USB-диск», это обычно говорит о том, что флешка в неподдерживаемой файловой системе (например, NTFS) или содержит несколько разделов. Про чтение и запись флешек NTFS на Android далее в статье.
- Если на вашем телефоне или планшете установлен какой-либо сторонний файловый менеджер, некоторые из них могут «перехватывать» подключение USB-флешек и отображать собственное уведомление о подключении.
- Если никаких уведомлений не появляется и телефон не видит USB накопитель, это может говорить о том, что: на телефоне нет поддержки USB-Host (хотя в последнее время мне такие не встречались, но теоретически возможно на самых дешевых Android-ах) или вы подключаете не флешку, а внешний жесткий диск, для которого не хватает питания.

Если всё прошло успешно и флешка подключилась, её будет удобнее использовать не во встроенном файловом менеджере, а в стороннем, см. Лучшие файловые менеджеры для Android.
Не все файловые менеджеры работают с флешками. Из тех, что я использую, могу рекомендовать:
- X-Plore File Manager — удобный, бесплатный, без лишнего мусора, многофункциональный, на русском. Для того, чтобы он показал флешку следует зайти в «Настройки» и включить «Разрешить доступ по USB».
- Total Commander для Android.
- ES Проводник — в нем в последнее время много лишнего и прямо рекомендовать я его не стал бы, но, в отличие от предыдущих, он по умолчанию поддерживает чтение с флешек NTFS на Android.
В Total Commander и X-Plore также можно включить работу (и чтение и запись) с NTFS, но только с помощью платного плагина Microsoft exFAT/NTFS for USB by Paragon Software (доступен в Play Маркет, проверить работу можно и бесплатно). Также большинство устройств Samsung поддерживают работу с NTFS по умолчанию.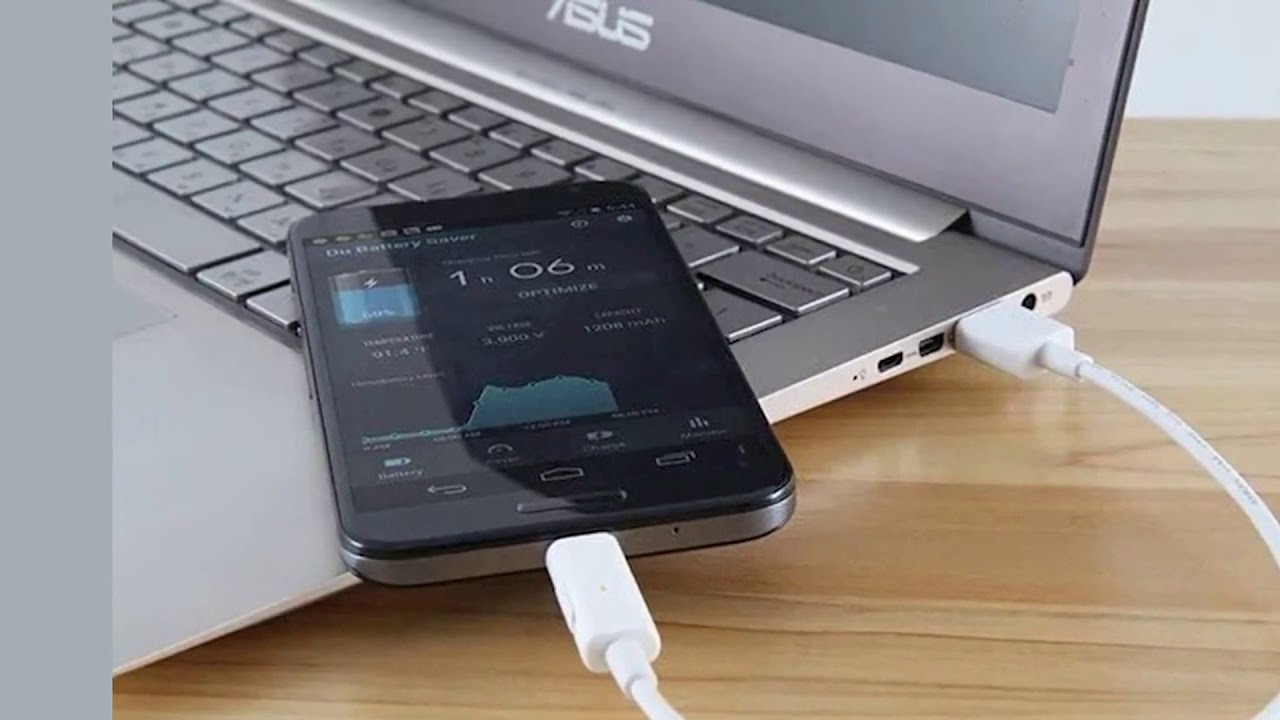
Также учитывайте, что при долгом неиспользовании (несколько минут), подключенная флешка отключается Android устройством для экономии эаряда аккумулятора (в файловом менеджере это будет выглядеть как будто она пропала).
Подключение USB накопителя к старым смартфонам Android
Первая вещь, помимо USB OTG кабеля или подходящей флешки, которая обычно необходима при подключении не самых новых Android устройств (за исключением аппаратов Nexus и некоторых Samsung) — это root доступ на вашем телефоне. Для каждой модели телефона вы можете найти в Интернете отдельные инструкции по получению root доступа, кроме этого, существуют универсальные программы для этих целей, например — Kingo Root (тут следует учитывать, что процедура получения root доступа потенциально опасна для устройства и для некоторых производителей лишает ваш планшет или телефон гарантии).
Получить доступ (правда не совсем полный, но для большинства сценариев использования достаточный) Android к флешке можно и без root, но оба действительно работающих приложения для этих целей, которые мне известны, поддерживают только Nexus и являются платными. Начну со способа при наличии root доступа.
Начну со способа при наличии root доступа.
Использование StickMount для подключения флешки к Android
Итак, если у вас есть root доступ к устройству, то для быстрого автоматического монтирования флешки с последующим доступом из любого файлового менеджера, вы можете использовать бесплатное приложение StickMount (есть и платная Pro версия), доступное на Google Play https://play.google.com/store/apps/details?id=eu.chainfire.stickmount
После подключения, отметьте открытие StickMount по умолчанию для данного USB устройства и предоставьте права суперпользователя приложению. Готово, теперь вы имеете доступ к файлам на флешке, которые в вашем файловом менеджере будут находиться в папке sdcard/usbStorage.
Поддержка различных файловых систем зависит от вашего устройства и его прошивки. Как правило, это fat и fat32, а также ext2, ext3 и ext4 (файловые системы Linux). Учитывайте это, когда подключаете флешку NTFS.
Чтение файлов с флешки без root
Еще два приложения, которые позволяют читать файлы с USB флешки на Android — Nexus Media Importer и Nexus USB OTG FileManager и оба они не требуют root прав на устройстве. Зато оба платные на Google Play.
Зато оба платные на Google Play.
В приложениях заявлена поддержка не только FAT, но и NTFS разделов, но из устройств, к сожалению, только Nexus (правда, вы можете проверить, будет ли работать Nexus Media Importer на вашем устройстве не из этой линейки, скачав бесплатное приложение для просмотра фото на флешке — Nexus Photo Viewer от того же разработчика).
Я не опробовал ни одного из них, но судя по отзывам, они в целом работают как положено на телефонах и планшетах Nexus, так что информация не будет лишней.
Подписаться | Поддержать сайт и автора
А вдруг и это будет интересно:
? Смартфон Android не видит флешку через OTG кабель
В данной статье мы разберемся в причинах почему в Android через OTG кабель не работает флешка USB и что сделать в такой ситуации.
Производительность и возможности портативной компьютерной техники стремительно растут. На базе современных смартфонов и планшетов можно организовать полноценное рабочее место. Они “научились” работать с USB- периферией: с клавиатурой, мышью, игровыми контроллерами и даже принтерами. Все эти устройства подключаются к андроид-гаджетам посредством OTG-кабеля. Самым востребованным из периферийных устройств, несомненно, является “флешка”. С ее помощью можно перенести документы и прочие полезные файлы, расширить емкость накопителя смартфона или планшета, организовать файловый архив.
Все эти устройства подключаются к андроид-гаджетам посредством OTG-кабеля. Самым востребованным из периферийных устройств, несомненно, является “флешка”. С ее помощью можно перенести документы и прочие полезные файлы, расширить емкость накопителя смартфона или планшета, организовать файловый архив.
СодержаниеПоказать
Почему смартфон (планшет) не видит флешку через OTG-кабель
Прежде всего, следует убедиться что кабель исправен и поддерживает функцию OTG. Если с ним все в порядке, но смартфон или планшет не “видит” внешнее устройство, причин может быть несколько.
- Планшет (смартфон) не поддерживает OTG-интерфейс. Среди современных гаджетов это случается редко, но лучше почитать документацию на устройство и убедиться в совместимости устройства. Например, в параметрах гаджета должно быть написано “USB-хост”. Если поддержки нет, то работать получится разве что с флешками и дисками, поддерживающими Wi Fi интерфейс.
- Формат файловой системы флешки не распознается андроид-устройством.
 Устройства со стандартной прошивкой поддерживают лишь файловые системы exFAT и FAT32. Если флешка отформатирована в NTFS, HFS+или другой системе, гаджет с ней работать не может. Устранить проблему можно двумя способами: или переформатировать флешку, или установить на смартфон или планшет программу, поддерживающую файловую систему NTFS. Второй вариант предпочтительнее: не придется удалять содержимое флешки (что неизбежно при форматировании), плюс NTFS имеет поддержку файлов более 2Гб, что полезно для записи и переноса крупных файлов (например, видео). Единственный недостаток подобных программ — все они требуют root-права. Если таковых на андроид-устройстве нет — программа работать не будет. Придется все-таки переформатировать флешку.
Устройства со стандартной прошивкой поддерживают лишь файловые системы exFAT и FAT32. Если флешка отформатирована в NTFS, HFS+или другой системе, гаджет с ней работать не может. Устранить проблему можно двумя способами: или переформатировать флешку, или установить на смартфон или планшет программу, поддерживающую файловую систему NTFS. Второй вариант предпочтительнее: не придется удалять содержимое флешки (что неизбежно при форматировании), плюс NTFS имеет поддержку файлов более 2Гб, что полезно для записи и переноса крупных файлов (например, видео). Единственный недостаток подобных программ — все они требуют root-права. Если таковых на андроид-устройстве нет — программа работать не будет. Придется все-таки переформатировать флешку. - Еще одна причина, по которой смартфон не видит флешку — большое энергопотребление. Чаще такая проблема возникает при подключении внешних жестких дисков, но иногда, по разным причинам, питания может не хватать и флеш-накопителю. Решить проблему можно при помощи активного USB-хаба, имеющего внешнее питание.
 Только учтите, что не все смартфоны и планшеты поддерживают работу с ним. Да и о мобильности можно забыть, так как активный хаб работает от электросети.
Только учтите, что не все смартфоны и планшеты поддерживают работу с ним. Да и о мобильности можно забыть, так как активный хаб работает от электросети. - Устройства (флешка и андроид-гаджет) несовместимы или имеют технические неисправности. Такое случается даже с совершенно новой аппаратурой и ничего, кроме ремонта или замены, здесь посоветовать не получится.
Теперь вы знаете почему смартфон или планшет может не видеть флешку через OTG-кабель и как можно решить данную проблему.
Что же представляет собой эта технология и чем отличаются OTG-кабели от обычных шнуров под microUSB?
Что такое USB-OTG
Эта технология, позволяющая подключать мобильные устройства к USB-периферии, появилась в 2001 году. Ее особенность в том, что устройство (планшет, смартфон) может работать, в зависимости от необходимости, в двух режимах: “хозяина” и “клиента”. При подключении флешки гаджет может считать ее содержимое, а при подключении к ПК он сам распознается как флеш-накопитель.
Шнур OTG отличается от обычного USB-кабеля наличием перемычки между 4 и 5 проводами. Благодаря ей гаджет определяет подключение USB-устройства и отдает ему питание, а не пытается получить зарядку, как при подключении обычного кабеля.
Существуют специальные OTG-кабели, позволяющие android-смартфону или планшету одновременно заряжаться и работать с USB-периферией. Но эту технологию поддерживает небольшое количество устройств.
Смартфон Android не видит флешку через OTG кабель
3.3 (66.67%) 3 голос.Как подключить USB флешку к Андроиду через OTG
Современные флеш-накопители могут вмещать в себя огромное количество информации, чей вес будет доходить до 256 Гб и даже больше. Вот только из-за отсутствия нужного разъема проблематично «синхронизироваться» со смартфоном, и на помощь приходят переходники. Сегодня мы выясним, как подключить USB флешку к Андроиду через OTG и что для этого понадобится.
Что такое OTG
OTG-кабель представляет собой специальный адаптер, позволяющий подключать к телефонам и планшетам девайсы, имеющие стандартный USB-разъем. Словом, это переходник, один конец которого подсоединятся к смартфону, а во второй вставляется аксессуар.
Словом, это переходник, один конец которого подсоединятся к смартфону, а во второй вставляется аксессуар.
Приобрести адаптер можно в любом магазине, который специализируется на электронике и гаджетам к ней. Также отмечаем, что в комплекте к некоторым телефонам уже идет OTG. Например, данная деталь была замечена у смартфонов Samsung и Sony.
Еще по теме: как подключить внешний жесткий диск к планшету Андроид.
Как проверить совместимость Андроида и OTG
К сожалению, не все смартфоны могут похвастаться поддержкой OTG-протокола. Но как же узнать заранее, сможет ли девайс распознать дополнительный гаджет? Самое простое – это зрительное определение. Если телефон имеет стандартный microUSB, скорее всего, и к переходнику в таком случае он подключится без проблем.
Но для более качественного теста рекомендуем использовать специальную программу, а именно USB OTG Checker. Это очень полезное приложение с минимум функций, отлично выполняющее основную опцию – распознавание поддержки OTG или ее отсутствия у Андроид-смартфона.
Это очень полезное приложение с минимум функций, отлично выполняющее основную опцию – распознавание поддержки OTG или ее отсутствия у Андроид-смартфона.
Приложение USB OTG Cheker
Утилиту можно с легкостью скачать с Google Play. После установки запускаем ее и через несколько секунд видим на главном экране или зеленый квадрат, или красный. Здесь все предельно ясно: зеленый означает успешную дальнейшую синхронизацию, красный – невозможность подключиться к адаптеру.
Ниже располагается таблица с небольшой информацией о девайсе, где указана модель телефона, ее название и ID. На этом, в принципе, и заканчивается весь функционал приложения.
Если результат отрицательный – есть два варианта для решения данной неполадки. Возможно, флешка просто не распознается встроенным Проводником. Для этого существуют специальные утилиты, о которых поговорим ниже. Или же в аппарате вообще заблокирован протокол OTG. Тогда, к сожалению, ничего сделать не удастся, только приобрести новый телефон под управлением Android.
Как подключить флешку через OTG к Android
Процедура непосредственно самого подключения очень проста: вставляем аксессуар в адаптер, а адаптер подключаем к смартфону. Если флеш-накопитель успешно распознается операционной системой, на экране должно появиться соответствующее уведомление, на котором следует нажать «Разрешить». Внешняя флешка опознана девайсом, но как теперь читать с нее информацию?
Здесь помогут файловые менеджеры, их еще называют проводниками. Это приложения, позволяющие просматривать всю информацию, хранившуюся в памяти мобильного устройства и присоединенных к нему накопителей.
Но также можно установить любой сторонний менеджер, самый оптимальный вариант – ES Проводник, о котором мы развернуто рассказывали в статье «Как открыть zip-архив на Андроиде». Запускаем программу, переходим в корень меню и там должен высвечиваться внешний накопитель. Кликаем по нему и появляется перечень материалов. Таким образом, вы можете просматривать изображения, видео, читать документы и работать с архивами. Вся информация, хранившаяся на флешке, оказывается доступной со смартфона.
Таким образом, вы можете просматривать изображения, видео, читать документы и работать с архивами. Вся информация, хранившаяся на флешке, оказывается доступной со смартфона.
USB Media Explorer
Но что же делать, если накопитель не распознается? Единственный выход – специализированные утилиты. Например, отличной программой является Media Explorer, доступная для скачивания из Гугл Плей. К сожалению, она платная, и пробной бета-версии не существует.
StickMount (Root)
Не хотите тратить деньги? Не отчаивайтесь, есть и бесплатная альтернатива – приложение StickMout, запрашивающее рут-права. Если вы уже «Суперпользователь», то сможете без труда приспособиться к программе, а вот в противном случае придется либо покупать инструмент, либо получать root, иначе никак не сможете работать с флешкой.
Возможные проблемы, почему телефон/планшет не видит флешку через OTG
Вы купили переходник, скачали необходимый файловый менеджер, с радостью подключаете флешку, но она не читается устройством – в чем же причина? Давайте обсудим самые частые факторы, мешающие успешной синхронизации:
- Неверный формат флеш-накопителя.
 Android не читает файловые системы NTFS и ExFat. Подходит только FAT32.
Android не читает файловые системы NTFS и ExFat. Подходит только FAT32. - Неподходящее программное обеспечение или операционная система. Дело может быть и в прошивке, и в специальных драйверах, и в версии Андроид. Чтоб избежать подобных неприятностей – заранее проверьте телефон через USB OTG Charge.
- Загрязненные разъемы, из-за которых не происходит контакта. Сюда же можно отнести неисправную флешку или адаптер.
- Флешка вмещает в себя слишком много информации. Например,если вы подключаете накопитель объемом 256 Гб к смартфону, где всего 4-8 Гб постоянной памяти – возможны проблемы. Аналогично и с оперативной памятью меньше 1 Гб.
Видео-инструкция: как подключить USB к смартфону без поддержки OTG
Как видим, достаточно легко подключить USB-флешку к Андроиду через OTG, для этого понадобится лишь четко следовать инструкции и иметь под рукой необходимые инструменты.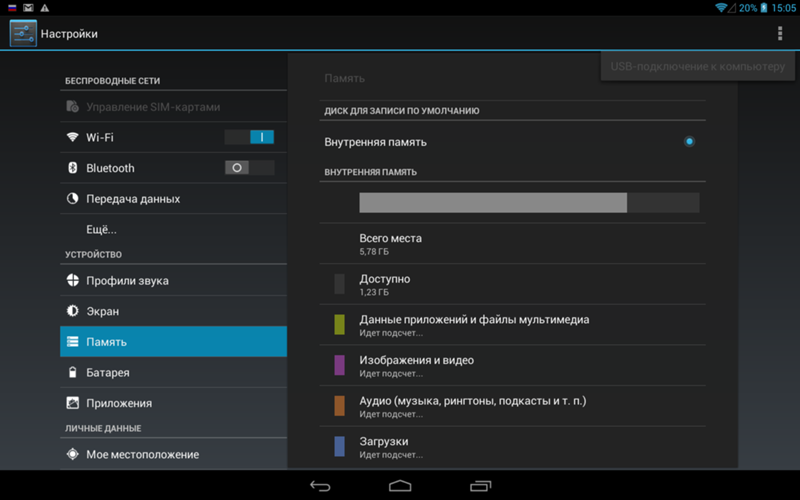 Успехов!
Успехов!
Что такое OTG в телефоне?
На самом деле про OTG мы уже не раз упоминали на страницах нашего сайта, а вы, уважаемые пользователи, наверняка частенько встречали эту аббревиатуру, когда читали о характеристиках того или иного смартфона. Что такое этот самый OTG?
USB OTG (от английского On-The-Go) — это функция USB, которая предназначена для легкого соединения USB-устройств друг с другом без необходимости использования компьютера. На практике это означает, что два устройства, которые поддерживают данную функцию, можно подключить друг к другу напрямую. Например, у вас есть фотоаппарат и вы хотите распечатать фотографии. Вам необязательно подключать его к компьютеру, можно подключить сразу к принтеру и распечатать фотографии. Правда, в большинстве случаев все гораздо проще и OTG обычно используется для того, чтобы подключить флешку к смартфону или планшету с помощью USB — в этом случае можно считывать данные прямо с флеш-карты. Например, можно запустить фильм на экране устройства, который в свою очередь был загружен на карту памяти.
Для подключения используется OTG-кабель. Он недорогой и выглядит вот каким образом:
Встречаются и OTG-хабы, которые позволяют подключать несколько различных устройств!
Как мы выяснили выше, не обязательно подключать только лишь флешку. К тем же планшетам и даже смартфонам люди нередко подключают мышку. И она работает!
Что касается жестких дисков, то их можно подключить к смартфону или планшету, но только при том условии, что они питаются от сети, поскольку требуют больших энерговложений.
Видеоинструкция
Какие смартфоны поддерживают функцию OTG?
На самом деле сегодня эту функцию поддерживает большая часть смартфонов и даже планшетов, поэтому представлять список моделей не имеет смысла — он займет не одну и даже не две страницы.
И все же посоветуем вам внимательно читать характеристики при выборе устройства. Если вам необходима поддержка OTG, не поленитесь узнать о ней заранее, чтобы потом не кусать локти.
Если вам необходима поддержка OTG, не поленитесь узнать о ней заранее, чтобы потом не кусать локти.
Принтеры HP — Печать с помощью кабеля USB OTG (Android)
Цветные МФУ HP Color LaserJet Pro M176n
Цветные МФУ HP Color LaserJet Pro M177fw
МФУ HP HotSpot LaserJet Pro M1218nfs
Принтер HP LaserJet 1020
Принтер HP LaserJet 1020 Plus
Принтер HP LaserJet CP1025 Color
Принтер HP LaserJet CP1025nw Color
МФУ HP LaserJet M1005
МФУ HP LaserJet M1319f
Принтер HP LaserJet P2035
Принтер HP LaserJet Pro M12a
Принтер HP LaserJet Pro M12w
МФУ HP LaserJet Pro M1132
МФУ HP LaserJet Pro M1132s
МФУ HP LaserJet Pro M1136
МФУ HP LaserJet Pro M1139
Принтер HP LaserJet Pro M1213nf
Принтер HP LaserJet Pro M1216nfh
Принтер HP LaserJet Pro M1219nfh
МФУ HP LaserJet Pro M25a
МФУ HP LaserJet Pro M25nw
МФУ HP LaserJet Pro M26a
МФУ HP LaserJet Pro M125a
МФУ HP LaserJet Pro M125nw
МФУ HP LaserJet Pro M125r
МФУ HP LaserJet Pro M125ra
МФУ HP LaserJet Pro M125rnw
МФУ HP LaserJet Pro M126a
МФУ HP LaserJet Pro M126nw
МФУ HP LaserJet Pro M127fn
МФУ HP LaserJet Pro M127fs
МФУ HP LaserJet Pro M127fw
МФУ HP LaserJet Pro M128fn
МФУ HP LaserJet Pro M128fp
МФУ HP LaserJet Pro M128fw
МФУ HP LaserJet Pro M130fn
Принтер HP LaserJet Pro P1102
Принтер HP LaserJet Pro P1102s
Принтер HP LaserJet Pro P1102w
Принтер HP LaserJet Pro P1106
Принтер HP LaserJet Pro P1108
Принтер HP LaserJet Pro P1109
Принтер HP LaserJet Pro P1109w
Принтер HP LaserJet Pro P1566
Принтер HP LaserJet Pro P1606dn
Мобильный принтер HP Officejet 100 — L411b
Мобильный принтер HP Officejet 100 — L411a
Мобильное МФУ HP OfficeJet 150 All-in-One — L511
Принтер HP Officejet Pro L7550 All-in-One
Принтер HP Officejet Pro L7555 All-in-One
Принтер HP Officejet Pro L7580 All-in-One
Принтер HP Officejet Pro L7590 All-in-One
Лучшие 6 решений для исправления USB OTG Android не работает — Carlcare
Установить соединение между OTG и устройством Android очень просто. Просто подключите кабель к разъему Micro USB, а на другом конце подключите флеш-накопитель / периферийное устройство. На экране появится всплывающее окно, означающее, что настройка завершена. Но для некоторых пользователей Android этот, казалось бы, простой процесс не проходит так гладко по тем или иным причинам. И это, мягко говоря, изрядно раздражает. Даже после нескольких попыток они обнаруживают, что устройства показывают ошибки подключения «USB OTG android не работает» или, что еще хуже, вообще не подключены.
Просто подключите кабель к разъему Micro USB, а на другом конце подключите флеш-накопитель / периферийное устройство. На экране появится всплывающее окно, означающее, что настройка завершена. Но для некоторых пользователей Android этот, казалось бы, простой процесс не проходит так гладко по тем или иным причинам. И это, мягко говоря, изрядно раздражает. Даже после нескольких попыток они обнаруживают, что устройства показывают ошибки подключения «USB OTG android не работает» или, что еще хуже, вообще не подключены.
В этой статье мы собираемся решить эту проблему, давая вам краткое изложение основных причин, по которым USB OTG Android не работает, и способы их устранения.
Сначала определите основную причину
Что ж, если вы боретесь с ошибкой «usb otg android not working», первое, что вам нужно сделать, это выяснить, в чем именно заключается проблема. Это вызвано вашим устройством или флешкой OTG? Чтобы это выяснить, подключите OTG к другому устройству — смартфону или ноутбуку.
А там нормально работает? Если да, это может означать, что проблема в вашем телефоне. Если нет, скорее всего, OTG неисправен и его необходимо заменить. В любом случае вы можете искать решение. Так вот, пожалуйста!
Лучшие решения 6 для исправления USB OTG android не работает
Проверьте, поддерживает ли оборудование ваше устройство USB OTG
Для подключения телефона к OTG USB необходимо, чтобы телефон поддерживал стандарт OTG.Вы можете проверить это, проверив характеристики оборудования телефона. Просто погуглите модель своего телефона, и вы сможете найти различные сайты с обзорами, на которых подробно описаны характеристики вашего телефона. Или обратитесь в авторизованный сервисный центр и убедитесь, что аппаратное и программное обеспечение вашего телефона подходит для подключения к USB-OTG.
Другой вариант — попробовать некоторые приложения, которые могут определить совместимость вашего устройства со стандартом OTG.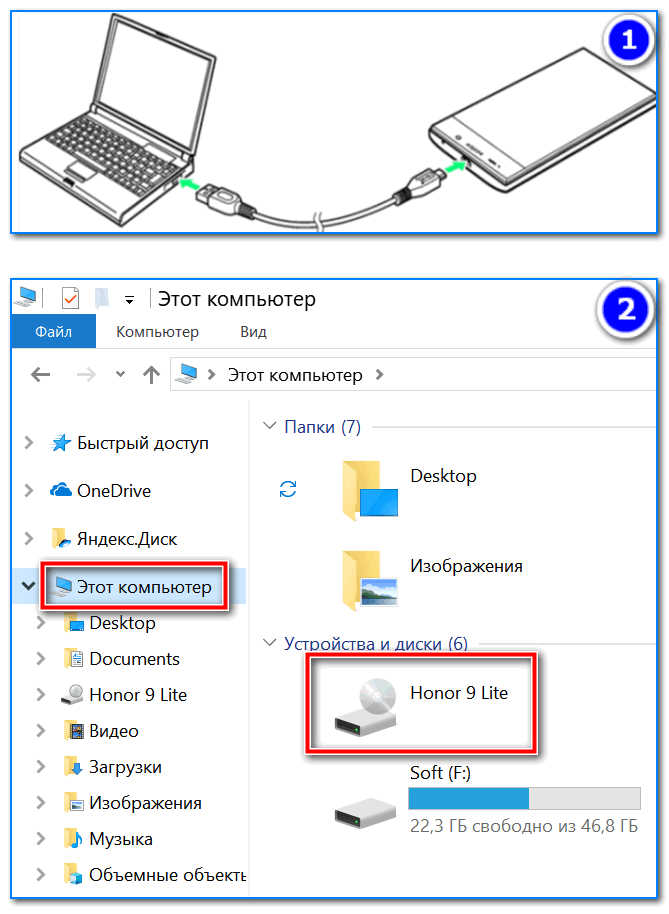 Одно из таких популярных приложений — USB OTG Checker. Он может сканировать и тестировать версии аппаратного и программного обеспечения вашего устройства, чтобы вы знали, подходят ли они и достаточно ли они способны для подключения OTG.
Одно из таких популярных приложений — USB OTG Checker. Он может сканировать и тестировать версии аппаратного и программного обеспечения вашего устройства, чтобы вы знали, подходят ли они и достаточно ли они способны для подключения OTG.
Имеется ли на вашем телефоне подходящая версия ОС?
Помимо необходимого оборудования и драйверов, ваш телефон должен иметь подходящую версию ОС для подключения к OTG. Помните, что USB 2.0 и USB 3.0 можно подключить к устройству, поддерживаемому Android 3.1 и выше. А USB-драйвер работает только на Android 9.0 и выше.
Проверить настройки OTG
Во многих устройствах есть «настройка OTG», которую необходимо включить для подключения телефона к внешним устройствам USB.Обычно, когда вы пытаетесь подключить OTG, вы получаете предупреждение «Включить OTG».
Это когда вам нужно включить опцию OTG. Для этого перейдите в Настройки > Подключенные устройства> OTG . Здесь нажмите на переключатель Вкл. / Выкл. , чтобы активировать его.
Здесь нажмите на переключатель Вкл. / Выкл. , чтобы активировать его.
Обновление приложений и программного обеспечения
Это сделано для того, чтобы снизить вероятность того, что проблема может быть вызвана каким-либо сторонним приложением или программным обеспечением. Убедитесь, что на вашем телефоне установлены последние версии программного обеспечения и приложений.Этот трюк необходимо обязательно попробовать, если ваш телефон ранее подключался к OTG, и проблема возникла после установки некоторых новых приложений.
Ваш файловый менеджер по умолчанию не поддерживает программу просмотра OTG.
Если вы уверены, что ваш телефон поддерживает OTG, но по-прежнему не можете получить доступ к подключенному устройству, следующий лучший вариант — установить EX File Explorer и проверить еще раз. EX File Explorer — надежное и мощное приложение для управления файлами, которое чаще всего может читать подключенный USB-накопитель, даже не рутировав ваш телефон.
Выполните рутирование устройства
Некоторые телефоны Android можно подключить к OTG только после рутирования. Это связано с тем, что данная модель телефона не может автоматически подключать внешнюю память. Здесь вам нужно получить root-права на устройстве и выбрать другое программное обеспечение, которое лучше совместимо с USB-устройствами. Но при проведении этого процесса помните о нижеследующих моментах.
- Получение root-прав на устройстве состоит из нескольких сложных шагов и требует совершенства для получения результатов.
- Один неверный шаг может поставить ваш смартфон под угрозу. Так что попробуйте это, только если вы уверены, что все делаете правильно.
- Вам необходимо установить поддерживающее ядро. Также понадобится кабель USB OTG.
- В случае, если ваше устройство начинает нагреваться. Немедленно остановиться
- Продолжительное использование OTG также может привести к нагреву телефона.
Примечание: Если вы используете телефон Infinix, TECNO или itel, вы можете отнести свой телефон в ближайший к вам сервисный центр Carlcare, чтобы прошить его или получить root-доступ
После завершения процесса рутирования вы можете использовать стороннее приложение, такое как «USB OTG Helper», чтобы проверить процесс и совместимость вашего телефона с OTG. Приложение также может проверить, правильно ли установлен OTG.
Приложение также может проверить, правильно ли установлен OTG.
Чтобы избежать этих неприятностей и обеспечить безопасную установку и подключение OTG, мы рекомендуем вам обратиться за помощью в надежное ремонтное агентство. Сервисный центр Carlcare — лучшее место для ваших устройств TECNO, itel и Infinix. Посетите ближайший к вам центр Carlcare и проведите диагностику устройства у наших квалифицированных специалистов. Они помогут вам разобраться в проблеме, если таковая имеется, и предложат вам лучшее решение. Поскольку мы являемся эксклюзивным авторизованным сервисным центром TECNO, itel и Infinix и располагаем всеми современными инструментами и технологиями в нашем центре, весь процесс будет безопасным и даст наилучший результат.
Исправить Android USB-устройство, которое не распознается, но проблема с зарядкой
Очень неприятно обнаружить, что ваше устройство Android не распознается как драйвер USB, когда вы хотите передавать файлы между телефоном и ПК или восстанавливать данные с телефона Android.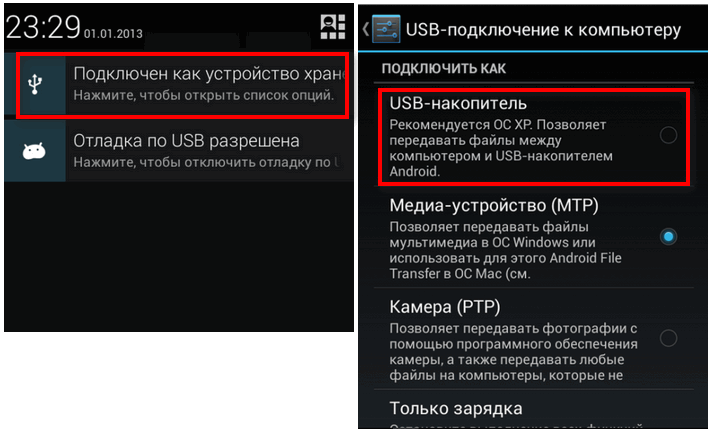 Хотя результат похож, причины и решения могут варьироваться от случая к случаю. Подобные симптомы или уведомления, такие как «USB-устройство не распознается», «ПК не распознает телефон Android» или «USB-устройство не обнаружено, но заряжается», могут возникать на разных устройствах.Пожалуйста, проверьте следующие решения, чтобы исправить проблему с USB-устройством Android, не распознаваемым в Windows.
Хотя результат похож, причины и решения могут варьироваться от случая к случаю. Подобные симптомы или уведомления, такие как «USB-устройство не распознается», «ПК не распознает телефон Android» или «USB-устройство не обнаружено, но заряжается», могут возникать на разных устройствах.Пожалуйста, проверьте следующие решения, чтобы исправить проблему с USB-устройством Android, не распознаваемым в Windows.
Попробуйте сначала выполнить меры
Вот несколько небольших советов, которые могут помочь и не займут много времени, даже если они не сработают.
- Попробуйте новый кабель USB и другой компьютер. Некоторые кабели предназначены только для питания.
- Подключите устройство Android к ПК напрямую, а не через USB-концентратор.
- Перезагрузите телефон и подключитесь к ПК в режиме полета.
- Извлеките аккумулятор и SIM-карту, подождите некоторое время, затем вставьте их обратно и перезагрузите.
- Если Windows обнаруживает ваш телефон, но не находит никакого содержимого, вам следует разблокировать экран телефона и повторить попытку.

Если описанные выше уловки вам не подходят, попробуйте решения, указанные ниже.
Решение 1. Подключите Android к компьютеру как MTP, чтобы устранить проблему только с зарядкой
УстройствоAndroid можно подключить как мультимедийное устройство (MTP), камеру (PTP), флэш-накопитель USB, только для зарядки и т. Д. Если вы хотите передавать файлы между телефоном и ПК, вам необходимо установить USB-соединение как режим MTP.
Когда устройство Android подключено к компьютеру, в раскрывающемся меню должно появиться уведомление с названием «Подключено как…» или «Только зарядка через USB». Вы можете нажать на него, чтобы открыть параметры USB-подключения к компьютеру, и выбрать MTP из списка.
Если при подключении к компьютеру ничего не появляется, что часто случается после обновления системы, вам придется вручную найти меню USB-подключения. Попробуйте следующие методы.
- Перейдите в «Настройки»> «Хранилище»> «Еще» (меню из трех точек)> USB-подключение к компьютеру, выберите «Медиа-устройство (MTP)».

- Для Android 6.0 перейдите в «Настройки»> «О телефоне» (> «Информация о программном обеспечении»), нажмите «Номер сборки» 7–10 раз. Вернитесь в «Настройки»> «Параметры разработчика», установите флажок «Выбрать конфигурацию USB» и выберите MTP. Но нет возможности установить MTP по умолчанию на Marshmallow.
- Наберите * # 0808 #, если вы получили «Настройки USB», выберите MTP + ADB, затем перезагрузитесь.
Решение 2. Обновите или установите соответствующий драйвер для Android. Не работает драйвер USB. Проблема
Иногда Windows не распознает устройство Android, потому что драйвер поврежден, а драйвер USB не работает.Следовательно, вам необходимо обновить или установить соответствующий драйвер для вашего устройства. Ниже приведены два распространенных метода. (Проверьте другие способы установки драйвера USB для Android.)
Обновить драйвер для телефона Android вручную
Шаг 1. Выберите Пуск> Панель управления.
Шаг 2. Щелкните «Система и безопасность», затем «Система».
Шаг 3. Щелкните «Диспетчер устройств» в левом списке.
Шаг 4. Найдите и разверните «Другие устройства» или «Переносные устройства» и найдите драйвер. Если есть проблема с драйвером, он должен быть помечен желтым восклицательным знаком.
Шаг 5. Щелкните драйвер правой кнопкой мыши и выберите «Обновить программное обеспечение драйвера…».
Шаг 6. Последовательно выберите «Найти на моем компьютере драйверы»> «Я выберу список драйверов устройств на моем компьютере», затем нажмите «USB-устройство MTP» и нажмите «Далее». После обновления драйвера снова подключите устройство.
Установите правильный драйвер с помощью инструментов производителя
Инструменты управления производителем обычно идут в комплекте с драйверами для своих устройств. Вы можете установить на свой компьютер официальное программное обеспечение для управления, например Samsung Kies или Smart Switch, а также HTC Sync Manager.Затем подключите телефон к компьютеру и запустите программное обеспечение для автоматической установки драйверов.
Решение 3. Установите необходимый комплект для Windows 10, чтобы исправить проблему «Не обнаружено Android»
Если после обновления Windows 10 вы столкнетесь с проблемой не распознавания USB-устройства Android, вам потребуется установить некоторые недостающие файлы, чтобы Windows 10 могла распознать ваш телефон Android как устройство MTP. Следующие два могут помочь.
Media Transfer Protocol Porting Kit
Media Feature Pack
Примечание. Ознакомьтесь с дополнительными советами о том, что Windows 10 не распознает Android.
Решение 4. Попробуйте трюк, чтобы исправить нераспознанную Android проблему, вызванную оборудованием
Если ни одно из вышеперечисленных решений не может решить проблему с подключением вашего устройства Android, возможно, это аппаратный сбой, и вы можете попробовать этот трюк. Это не обычный технический совет, но многие говорят, что он работает. Пожалуйста, делайте это на свой страх и риск.
Шаг 1. Держите телефон и посмотрите на порт micro USB.
Шаг 2. Вставьте что-нибудь крошечное и неметаллическое в порт USB и осторожно приподнимите тонкие контактные точки.
Шаг 3. Снова подключите телефон к ПК с помощью кабеля USB.
Как подключить флешку к телефону Android
Допустим, вы собираетесь на вечеринку, и ваши друзья попросили вас сыграть любительского ди-джея. На вашем телефоне есть музыка, но ее гораздо больше на флэш-накопителе или внешнем твердотельном накопителе. Не стоит брать с собой на вечеринку ноутбук целиком! Почему бы не подключить его к телефону?
Другой сценарий: вы собираетесь в дальнюю поездку или полет, и вы не можете представить ничего лучше, чем все время смотреть фильмы.Проблема в том, что вы не можете разместить их все на внутреннем или съемном накопителе на телефоне Android. Принеси флешку! Там полно фильмов!
Подключить USB-накопитель к телефону Android легко и недорого. Давайте выясним, что вам нужно, и, наконец, как все снова подключить и безопасно отключить.
VPN-предложения: пожизненная лицензия за 16 долларов, ежемесячные планы за 1 доллар и более
Как проверить, поддерживает ли ваш телефон USB On-The-Go
Не все телефоны Android поддерживают функцию USB On-The-Go (OTG).Если у вас в телефоне нет нужной кишки, вы не собираетесь ничего подключать к OTG. К счастью, чтобы проверить, совместим ли ваш телефон, достаточно загрузить всего одно приложение.
В магазине Google Play есть отличное приложение под названием OTG? которые вы можете скачать прямо сейчас на свой телефон. Он автоматически сканирует ваш телефон и сообщит, если вы один из счастливчиков. Если да, продолжайте читать.
Скачать: OTG? (Бесплатно)
Что вам понадобится для подключения флэш-накопителя USB к телефону Android
Подключить USB-накопитель к телефону Android легко и недорого.Вот что вам понадобится:
Кабель USB OTG
Некоторые телефоны Android, такие как Galaxy S7, поставляются с кабелем USB OTG в коробке, но большинство из них этого не делает. Если ваш телефон Android не поставлялся с кабелем OTG, вы можете получить их на Amazon по очень низкой цене.
Этот кабель позволяет подключить телефон к флеш-накопителю. Без него ты заперт.
Тот, который указан здесь, сделан Ugreen — он стоит 5 долларов, на него действует годовая гарантия, и он отлично работает.Длина кабеля составляет шесть дюймов, поэтому вы сможете установить флэш-накопитель и телефон так, как захотите. Не могу победить это.
Посмотреть на Amazon
Флэш-накопитель USB
Это во многом зависит от вас. Любое хранилище с USB-разъемом будет работать, если оно отформатировано как FAT32. Если вам нужно много места для хранения, вам, вероятно, понадобится твердотельный накопитель с USB-разъемом (но будьте осторожны с потребляемой мощностью — не все диски будут работать!). Если у вас все в порядке с меньшим объемом памяти, флешка сделает свое дело.
Если у вас еще нет кабеля OTG или USB-накопителя, вы можете приобрести универсальный флэш-накопитель и разъем OTG. Тот, что изображен здесь, сделан Patriot, имеет 128 ГБ памяти, имеет разъемы USB и micro-USB и стоит всего около 40 долларов. Вы можете подключить его к компьютеру, перенести на него файлы, а затем подключить к телефону и транслировать мультимедиа без необходимости в отдельном кабеле OTG.
Посмотреть на Amazon
Как подключить USB-накопитель к телефону Android
- Подключите кабель USB OTG к телефону Android.
- Вставьте USB-накопитель в гнездовой разъем кабеля OTG. Файловый менеджер на вашем телефоне должен автоматически появиться.
Вот и все! Пока ваше USB-устройство хранения данных подключено, вы сможете воспроизводить с него медиафайлы. Будьте осторожны, не извлекайте запоминающее устройство во время использования или передачи файлов.
Как безопасно отключить USB-накопитель от телефона Android
- Проведите вниз от верхнего края экрана телефона.
Tap USB-накопитель подключен .
Все просто. Теперь вы можете безопасно отключить устройство флэш-памяти, не рискуя повредить какие-либо файлы.
Вы на связи?
Используете ли вы кабели OTG для подключения флэш-памяти к телефону Android? Вы используете другой метод? Дайте нам знать в комментариях ниже!
Мы можем получать комиссию за покупки, используя наши ссылки. Учить больше.
Как подключить флешку к устройству Android
Телефон в вашем кармане, по сути, представляет собой миниатюрный компьютер, и он может делать больше, чем просто звонить по телефону и публиковать сообщения в вашей учетной записи Facebook.Большинство (если не все ) Android-устройства используют USB-соединение для изменения и передачи файлов и, таким образом, также удобно работают с флеш-накопителями. Так что, если у вас есть изображения и файлы для передачи или видеофайлы для просмотра во время долгой поездки на самолете за границу, вам не нужно ограничиваться портативным или настольным компьютером или ждать, пока они перейдут на ваше устройство.
Мы расскажем, как все это настроить, но есть одно предостережение: вам понадобится рутированное устройство. Существует множество инструкций и пошаговых руководств, которые помогут вам разобраться, как получить root-права на телефоне или планшете, и по большей части это довольно простой процесс.Лучше всего начать с форумов разработчиков XDA.
Соберите свои материалыВам понадобится физический кабель USB OTG (On-the-Go) с разъемом microUSB, соединяющим штекер с полноразмерным USB-портом. Вы можете легко найти его на Amazon или Monoprice. На замену тоже не идите: я попробовал использовать старый USB OTG с вилкой miniUSB и подключил к нему переходник, но это не сработало.
Michael HomnickВам также потребуется загрузить два приложения: одно, которое фактически подключает флеш-накопитель, и файловый проводник.Для этого совета мы используем ES File Explorer и StickMount.
Подключите егоПодключите кабель OTG к телефону, затем подключите USB-накопитель. Запустите StickMount и затем нажмите OK, чтобы смонтировать диск. Вы также можете выбрать автоматический запуск StickMount при каждом подключении флеш-накопителя.
В приложении появится всплывающее окно с предупреждением об успешном монтировании и указанием каталога, в котором вы найдете файлы, в приложении проводника файлов.
Начать изучениеЗапустите приложение проводника файлов — в данном случае ES File Explorer. Зайдите на sdcard / usbStorage и найдите имя своей флешки. Коснитесь его, и вы должны увидеть файлы, содержащиеся на карте памяти.
Теперь вы можете использовать флеш-накопители для загрузки таких вещей, как фильмы, фотографии из отпуска и музыкальные плейлисты, без фактического переноса их во внутреннюю память вашего устройства. Вы также можете перенести пакет файлов с флэш-накопителя на свое устройство с помощью приложения проводника файлов.
Если вы обнаружите, что у вас возникают проблемы с отображением флэш-накопителя в приложении-проводнике файлов, попробуйте просто включить и снова выключить телефон после установки StickMount. Вы узнаете, что телефон распознает USB-накопитель, когда вы увидите его имя во всплывающем диалоговом окне (показано выше).
Примечание. Когда вы покупаете что-то после перехода по ссылкам в наших статьях, мы можем получить небольшую комиссию.Прочтите нашу политику в отношении партнерских ссылок для получения более подробной информации.Как подключить ваш телефон Android к флешке
Что нужно знать
- Купите флешку с разъемом под ваш телефон, скорее всего USB-C или microUSB. Подключите.
- Если у вас уже есть флешка, купите переходник для подключения флешки к телефону.
В этой статье объясняется, как подключить ваш телефон Android к флеш-накопителю, купив USB-накопитель с разъемом, который соответствует вашему телефону, или с помощью адаптера.
Как подключить USB-накопитель к Android
В современных телефонах памяти больше, чем когда-либо, и есть несколько способов ее расширить. Хотя большинство из них могут выбрать облачное хранилище или добавить SD-карту к своему мобильному устройству, флэш-накопитель для вашего телефона Android имеет свои преимущества.
Единственная проблема с использованием USB-накопителя, подключенного к вашему устройству Android, заключается в том, что у смартфонов обычно нет совместимого разъема. Большинство флеш-накопителей имеют порты USB типа A, что делает их отличными для подключения к устаревшим ПК и ноутбукам, но бесполезными (по крайней мере, на начальном этапе) для их подключения к вашему смартфону.
Аретоп / АмазонкаНо так бывает не всегда. Самый простой способ подключить USB-накопитель к вашему смартфону Android — купить его с правильным встроенным USB-разъемом, а затем подключить его к своему устройству.
- Проверьте, какой порт у вашего телефона. Большинство современных устройств имеют единственный USB-порт для зарядки и передачи данных. Некоторые недавние устройства имеют USB-C, а старые — microUSB.
- Когда вы знаете, что вам нужно, перейдите на обычный веб-сайт розничной торговли, например Amazon, и найдите свой стандарт USB, а затем введите «Flash», например, «microUSB flash».«
При выборе необходимо учитывать ряд факторов:
- Совместимость : Убедитесь, что на флеш-накопителе есть разъем USB вашего смартфона. Если ваш телефон использует microUSB, вы хотите, чтобы на флеш-накопителе был правильный штекер. Если у вас устройство USB-C, вы должны убедиться, что у него есть штекерная версия разъема.
- Скорость : microUSB и USB-C важны для совместимости, но они не обязательно гарантируют высокую скорость.Вам нужен как минимум USB 3.0, хотя USB 3.1 еще быстрее. Более высокая скорость означает меньшее ожидание при передаче больших файлов между телефоном и флешкой.
- Универсальность : Если вы хотите подключить к смартфону только флешку, то нужен только один разъем. Однако есть некоторые с разъемами microUSB / USB-C и разъемом USB типа A на другом конце, что позволяет легко подключить флэш-накопитель к вашему ПК или ноутбуку для передачи данных между обоими устройствами.
- Размер хранилища : Если вы хотите создать резервную копию только нескольких изображений, видео или документов, 32 ГБ, вероятно, будет более чем достаточно дополнительного хранилища. Однако, если вы хотите хранить или передавать данные всего телефона за раз и планируете делать это часто, вы можете выбрать больший 128 ГБ или даже 256 ГБ флэш-накопитель. Некоторые варианты расширяются до терабайта, но они дорогие.
Использование телефонного USB-адаптера
Если на конкретном флэш-накопителе, который вам нужен, нет нужного разъема, вам еще не повезло.Вы можете использовать адаптеры, которые действуют как посредники между двумя стандартами USB. Они бывают в виде кабелей и небольших адаптеров, которые на каждом конце немного больше, чем разъемы USB.
Нонда / АмазонкаВ отношении адаптеров учитываются те же решения о покупке, что и в отношении дисков. Однако следует учитывать еще один аспект: заголовки адаптера «папа» и «мама» должны быть правильными для подключения к устройству и флешке.
Скорее всего, вам понадобится штекерный разъем microUSB / USB-C для подключения к смартфону и женский разъем USB типа A для флэш-накопителя, но перед покупкой убедитесь, что он подходит для вашего оборудования.
Как и в случае с USB-флешками, вы должны учитывать правильную скорость адаптера. Многие из них предназначены только для USB 2.0, что может серьезно повлиять на скорость передачи данных.
Зачем использовать флэш-накопитель Android?
Наличие флеш-накопителя в телефоне может показаться немного неуклюжим по сравнению с большим объемом встроенного хранилища или использованием облачного сервиса, но думайте о нем как о внешнем накопителе для вашего ПК или ноутбука. Он полностью отделен от вашего устройства, поэтому, если ваш мобильный телефон поврежден или утерян, ваши данные будут надежно сохранены.Вы также полностью контролируете его местонахождение и распространение. Это безопасно до тех пор, пока вы храните их в безопасности, что дает вам возможность контролировать, насколько защищены хранимые данные.
Еще лучше, с увеличенным размером подключенного флеш-накопителя, вы можете неограниченно увеличивать объем памяти вашего мобильного телефона, добавляя сотни и сотни гигабайт, если вы используете более одного устройства или решите потратить много денег на большое.
Спасибо, что сообщили нам!
Расскажите, почему!
Другой Недостаточно подробностей Сложно понятьЕсли ваш компьютер не распознает ваш iPhone, iPad или iPod
Если вы подключаете устройство к компьютеру с помощью кабеля USB, и компьютер не распознает ваш iPhone, iPad или iPod, узнайте, что делать.
Дополнительные действия для Mac
- Подключите устройство iOS или iPadOS и убедитесь, что оно разблокировано и находится на главном экране.
- На Mac выберите Finder> Настройки в строке меню Finder, затем щелкните Боковая панель в верхней части окна настроек.Убедитесь, что установлен флажок «CD, DVD и устройства iOS».
- Нажмите и удерживайте клавишу «Option», затем выберите «Информация о системе» в меню Apple . В списке слева выберите USB.
- Если вы видите свой iPhone, iPad или iPod в дереве USB-устройств, загрузите последнюю версию macOS или установите последние обновления. Если вы не видите свое устройство или все еще нуждаетесь в помощи, обратитесь в службу поддержки Apple.
Информация о продуктах, произведенных не Apple, или о независимых веб-сайтах, не контролируемых и не проверенных Apple, предоставляется без рекомендаций или одобрения.Apple не несет ответственности за выбор, работу или использование сторонних веб-сайтов или продуктов. Apple не делает никаких заявлений относительно точности или надежности сторонних веб-сайтов. Свяжитесь с продавцом для получения дополнительной информации.
Дата публикации:
Подключение к телефону или планшету с помощью кабеля USB
Когда вы используете App Inventor с телефоном или планшетом, это устройство взаимодействует с программным обеспечением App Inventor, запущенным в окне браузера вашего компьютера.Этот обмен данными управляется приложением AI2 Companion, запущенным на устройстве. Инструкции ниже (шаг 2) объясняют, как установить компаньон. Companion может связываться с вашим компьютером через беспроводное соединение. Это метод, который настоятельно рекомендуется командой App Inventor. Не требует установки дополнительного программного обеспечения на ваш компьютер. (См. Вариант 1 в разделе «Настройка App Inventor».)
Однако в некоторых средах беспроводные соединения не работают.К ним относятся некоторые отели, конференц-центры и школы, которые настраивают свои беспроводные сети так, чтобы два устройства в сети не могли взаимодействовать друг с другом. Посмотрите, как мое устройство Android подключается через Wi-Fi? для краткого объяснения. Некоторые пользователи App Inventor решили эту проблему, купив беспроводной маршрутизатор и настроив собственную локальную сеть. (Кроме того, большинство компьютеров Mac и некоторые ПК могут служить WiFi-маршрутизаторами, которые могут работать с небольшим количеством машин.) Но там, где даже это невозможно, вы все равно можете использовать App Inventor с телефоном или планшетом, если подключите его к компьютеру с помощью USB-кабель.
Настройка USB-соединения может быть неудобной, особенно на компьютерах с Windows, которым для подключения к устройствам Android требуется специальный драйвер . (Это не относится к Mac или Linux, для которых не требуются специальные драйверы.) К сожалению, для разных устройств могут потребоваться разные драйверы, и, помимо нескольких стандартных моделей, Microsoft и Google предоставили производителям устройств право создавать и поставьте драйверы. Как следствие, вам, возможно, придется поискать в Интернете подходящий драйвер для вашего телефона.App Inventor предоставляет тестовую программу, которая проверяет, может ли ваше подключенное через USB устройство взаимодействовать с компьютером. Вы должны запустить этот тест и решить любые проблемы с подключением, прежде чем пытаться использовать App Inventor с USB на этом устройстве.
Вот шаги для начала использования App Inventor с USB-кабелем:
Шаг 1. Установите программу установки App Inventor
Для подключения через USB необходимо сначала установить программу установки App Inventor на свой компьютер.(Это не требуется для метода Wi-Fi.) Следуйте приведенным ниже инструкциям для вашей операционной системы, затем вернитесь на эту страницу , чтобы перейти к шагу 2
Важно: Если вы обновляете предыдущую установку программного обеспечения App Inventor, см. Раздел Как обновить программное обеспечение App Inventor.
Вы можете проверить, установлена ли на вашем компьютере последняя версия программного обеспечения, посетив страницу Connection Test Page .Шаг 2. Загрузите и установите на свой телефон приложение MIT AI2 Companion.
Откройте сканер QR-кода своего устройства и отсканируйте QR-код слева внизу, чтобы загрузить приложение Companion из Play Store. Если вы не можете использовать Play Store, используйте QR-код справа, чтобы загрузить приложение Companion прямо на свой телефон.
Play МаркетРекомендуется : автоматические обновления | Файл APKТребуются обновления вручную |
Отсканируйте этот QR-код (или щелкните эту ссылку), чтобы получить приложение из Play Store | Отсканируйте этот QR-код (или щелкните эту ссылку), чтобы загрузить приложение напрямую |
| Если вам нужен сканер QR-кода, вы можете получить его в Play Store (например,г., ZXing). | |
После загрузки следуйте инструкциям по установке приложения Companion на ваше устройство. Вам необходимо установить MIT AI2 Companion только один раз, а затем оставить его на телефоне или планшете на всякий случай, когда вы используете App Inventor.
Примечание: Если вы решите не проходить через магазин Play, а вместо этого загружать приложение напрямую (также известная как «боковая загрузка»), вам нужно будет включить параметр в настройках вашего устройства, чтобы разрешить установку приложений из «неизвестных источников».Чтобы найти этот параметр в версиях Android до 4.0, перейдите в «Настройки»> «Приложения», а затем установите флажок «Неизвестные источники». Для устройств под управлением Android 4.0 или более поздних версий перейдите в «Настройки> Безопасность» или «Настройки> Безопасность и блокировка экрана», а затем установите флажок рядом с «Неизвестные источники» и подтвердите свой выбор.
Шаг 3. Запустите aiStarter (только для Windows и GNU / Linux)
Для использования эмулятора или кабеля USB требуется программа с именем aiStarter.Эта программа является помощником, позволяющим браузеру связываться с эмулятором или USB-кабелем. Программа aiStarter была установлена при установке пакета установки App Inventor. Вам не нужен aiStarter, если вы используете только беспроводного компаньона. На Mac aiStarter запустится автоматически, когда вы войдете в свою учетную запись, и будет работать незаметно в фоновом режиме. В Windows ярлыки для aiStarter будут находиться на рабочем столе, в меню «Пуск», «Все программы» и в папке «Автозагрузка».Если вы хотите использовать эмулятор с App Inventor, вам нужно будет вручную запустить aiStarter на вашем компьютере при входе в систему. Вы можете запустить aiStarter, щелкнув значок на рабочем столе или используя запись в меню «Пуск».Значок aiStarter в Windows
Чтобы запустить aiStarter в Windows, дважды щелкните значок (показан выше). Вы узнаете, что успешно запустили aiStarter, когда увидите следующее окно:
В GNU / Linux aiStarter будет находиться в папке / usr / google / commands-for-Appinventor, и вам нужно будет запустить его вручную.Вы можете запустить его из командной строки с помощью / usr / google / appinventor / commands-for-Appinventor / aiStarter и Для получения справки по aiStarter см. Справку по подключению.Шаг 4. Настройте устройство для USB (включите отладку по USB)
На устройстве Android перейдите в «Системные настройки», «Параметры разработчика», включите их и убедитесь, что «Отладка по USB» разрешена.
На большинстве устройств под управлением Android 3.2 или более ранней версии этот параметр можно найти в разделе «Настройки»> «Приложения»> «Разработка».
На Android 4.0 и новее это в «Настройки»> «Параметры разработчика».
Примечание. На Android 4.2 и новее параметры разработчика по умолчанию скрыты. Чтобы сделать его доступным, перейдите в «Настройки»> «О телефоне» и нажмите «Номер сборки» семь раз. Вернитесь к предыдущему экрану, чтобы найти параметры разработчика, включая «Отладка по USB».
Шаг 5. Подключите компьютер к устройству и при необходимости выполните аутентификацию.
Подключите устройство Android к компьютеру с помощью кабеля USB — убедитесь, что устройство подключается как «запоминающее устройство» (а не как «мультимедийное устройство»), и что оно не подключено как накопитель на вашем компьютере.Это может означать, что вам нужно перейти в Finder (на Mac) или «Мой компьютер» (в Windows) и отключить все диски, которые были подключены при подключении устройства Android.
На Android 4.2.2 и новее на вашем устройстве появится всплывающий экран с сообщением Разрешить отладку по USB? при первом подключении к новому компьютеру. Нажимаем «ОК». Это аутентифицирует компьютер на устройстве, позволяя компьютеру связываться с ним. Вам нужно будет сделать это для каждого компьютера, который вы хотите подключить к устройству, но только один раз для каждого компьютера.


 NTFS и ExFat на Андроид не читаются. Читайте Как форматировать карту памяти microSD на Android
NTFS и ExFat на Андроид не читаются. Читайте Как форматировать карту памяти microSD на Android


 Устройства со стандартной прошивкой поддерживают лишь файловые системы exFAT и FAT32. Если флешка отформатирована в NTFS, HFS+или другой системе, гаджет с ней работать не может. Устранить проблему можно двумя способами: или переформатировать флешку, или установить на смартфон или планшет программу, поддерживающую файловую систему NTFS. Второй вариант предпочтительнее: не придется удалять содержимое флешки (что неизбежно при форматировании), плюс NTFS имеет поддержку файлов более 2Гб, что полезно для записи и переноса крупных файлов (например, видео). Единственный недостаток подобных программ — все они требуют root-права. Если таковых на андроид-устройстве нет — программа работать не будет. Придется все-таки переформатировать флешку.
Устройства со стандартной прошивкой поддерживают лишь файловые системы exFAT и FAT32. Если флешка отформатирована в NTFS, HFS+или другой системе, гаджет с ней работать не может. Устранить проблему можно двумя способами: или переформатировать флешку, или установить на смартфон или планшет программу, поддерживающую файловую систему NTFS. Второй вариант предпочтительнее: не придется удалять содержимое флешки (что неизбежно при форматировании), плюс NTFS имеет поддержку файлов более 2Гб, что полезно для записи и переноса крупных файлов (например, видео). Единственный недостаток подобных программ — все они требуют root-права. Если таковых на андроид-устройстве нет — программа работать не будет. Придется все-таки переформатировать флешку. Только учтите, что не все смартфоны и планшеты поддерживают работу с ним. Да и о мобильности можно забыть, так как активный хаб работает от электросети.
Только учтите, что не все смартфоны и планшеты поддерживают работу с ним. Да и о мобильности можно забыть, так как активный хаб работает от электросети.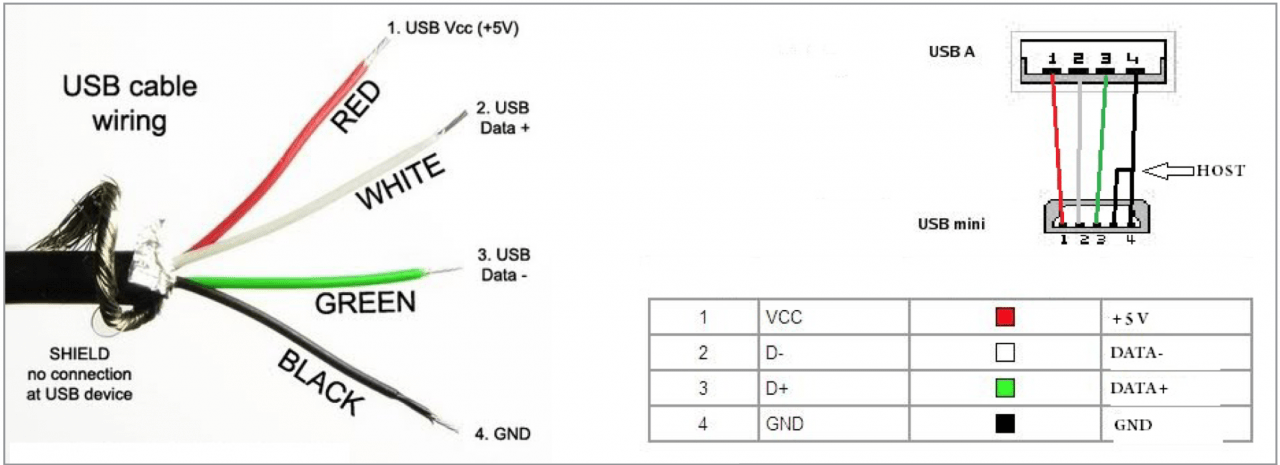 Android не читает файловые системы NTFS и ExFat. Подходит только FAT32.
Android не читает файловые системы NTFS и ExFat. Подходит только FAT32.