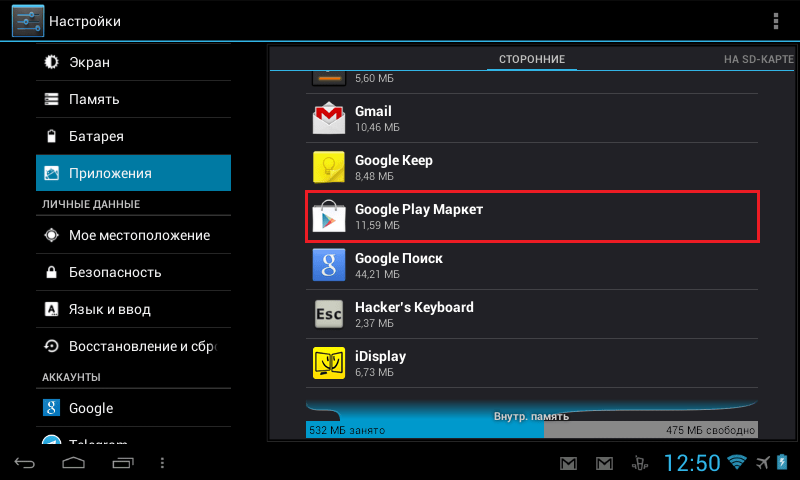Почему постоянно выкидывает из игр. Почему выбрасывает из игры World of Tanks
Многие сталкивались с проблемой, когда посреди боя, прямо за рулем танка, игра просто на просто вылетала, испортив настроение, как играющему, так и членам команды. Чтобы этого не происходило, надо знать, почему выбрасывает из игры world of tanks.
Причины, как и характер вылетов, могут быть разными. От простого отключения от сервера, до полного прекращения работоспособности игры. Начнем по порядку.
Отключения от сервера чаще всего происходят из-за перегрузки серверов или ошибки отправки пакетов
И если в первом случае, игрок никак не сможет изменить ситуацию, то во втором отличным решением будет приобретение стабильного и высокоскоростного интернета. Если игрок сидит на Wi-Fi то следует убедиться, что кроме него на Wi-Fi больше никого нет.
Другим вариантом развития события может быть простое отключение игры и играющий в недоумении будет лицезреть рабочий стол, в большинстве случаев это происходит из-за устаревших драйверов.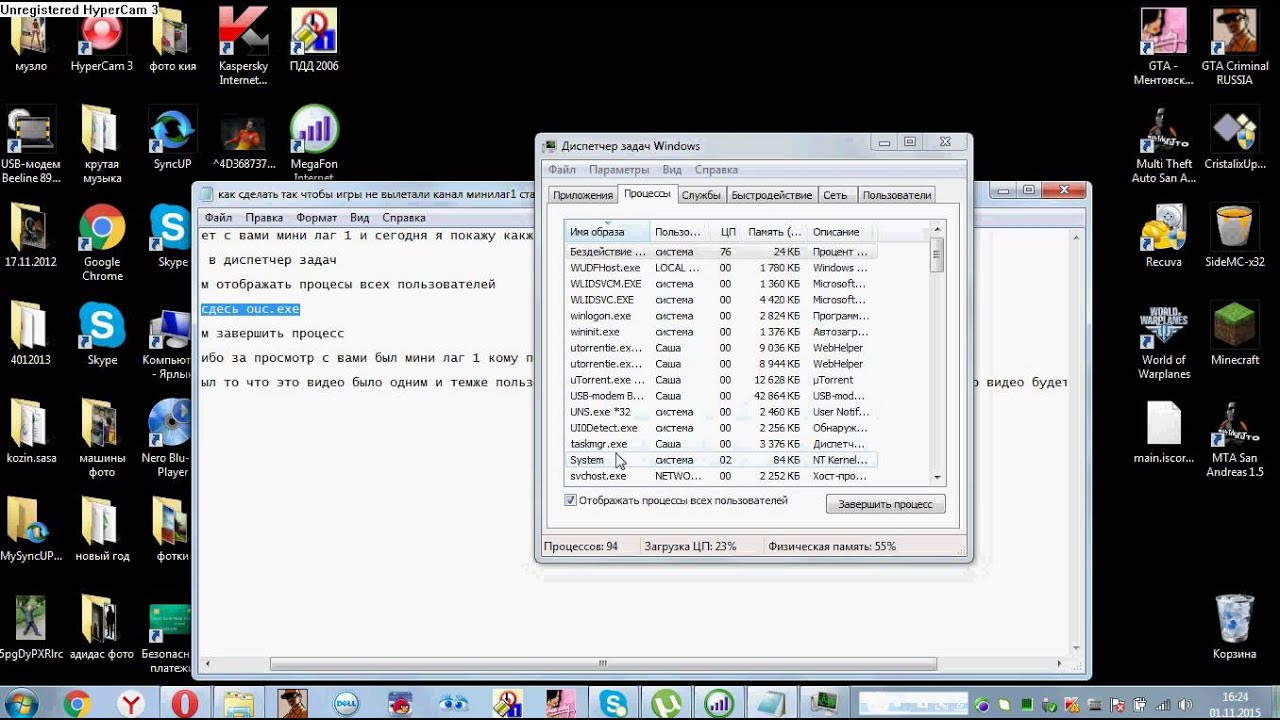
Еще одной причиной неприятности является недостаток или исчерпывание свободного места и как следствие вылет. Чуть-чуть облегчить работу оперативной памяти поможет перевод антивируса в игровой режим, а еще лучше — выключение.
В версии 9.16 сам клиент был сырым и вылетал по причине недоработки.
Ну и, пожалуй, самая распространенная причина – слабое железо. Очень часто обладатели слабых компьютеров по своей глупости задаются вопросом, почему выбрасывает из игры world of tanks или она вообще не запускается. Если ПК выключает ВоТ не постоянно, а время от времени, то, скорее всего это значит, что игра заставляет его перегружаться и для аварийного сброса нагрузки, он прекращает работу самого требовательного процесса. Есть вариант, как облегчить страдания — скачать так называемые фиксы. Архив текстур, которые заменят стандартные и красивые модельки на менее привлекательные и менее требовательные.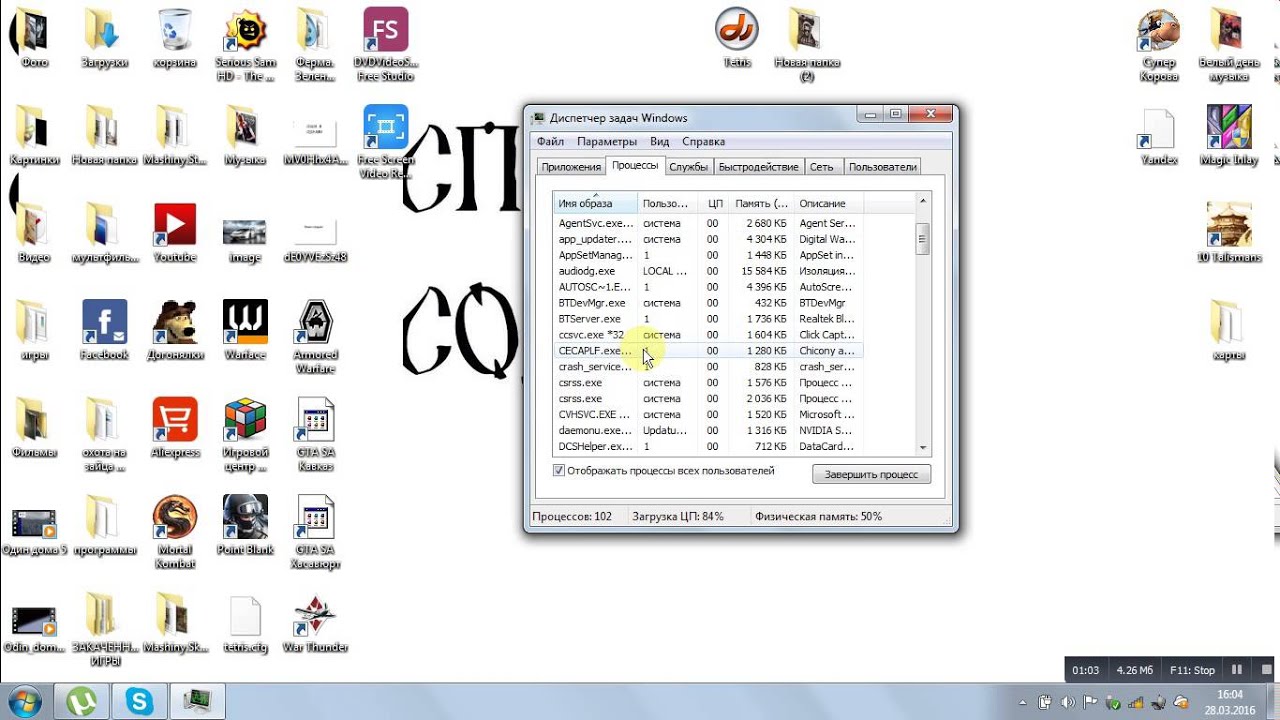
Ошибки во время установки в ряде случаев доставляют неудобства игрокам
Отсутствие какого-либо кода в исполняемом файле, отсутствие необходимого для игры файла и бог знает что еще. Из-за этого игра не имеет связующего звена между одним и другим действием и система ее отключает.
Вирусы могут значительно повлиять на процесс игры, выбрасывая игрока безо всяких на то причин. Они также могут привести к фатальным последствиям, из-за которых не только ВоТ, но и вся система может подвергнуться непоправимому удару. Хоть выше и упоминался вариант отключения антивируса в угоду игре, но после окончания его следует немедленно вернуть в рабочее состояние. Если вирус окончательно поразил игровые файлы, то следует полностью переустановить игру.
Некоторые из перечисленных проблем решаются довольно легко, а другие не очень, но, как правило, это работает.
На качество продуктов от Apple жалобы возникают крайне редко и это подтвердит любой пользователь. Конечно, на форумах время от времени появляются сообщения юзеров о разных неполадках мобильных девайсах. Но это обычно происходит не из-за аппаратных проблем, а по вине самого юзера. Так, часто неаккуратное обращение с девайсом приводит к его поломкам.
Но это обычно происходит не из-за аппаратных проблем, а по вине самого юзера. Так, часто неаккуратное обращение с девайсом приводит к его поломкам.
Тем не менее проблемы с планшетами и смартфонами от «яблочной» компании бывают. К счастью, большинство из них разрешить легко. Причем пользователь может справиться самостоятельно, не обращаясь в ремонтную мастерскую. И одна из самых распространенных трудностей – это вылетают игры на iPad. Обладатель девайса находится в полном недоумении и не может понять, что произошло.
В этой статье мы расскажем, почему вылетают игры на айпаде и что делать в такой ситуации. Также рассмотрим причины, почему игра (или несколько программок сразу) вылетает.
Вылетает игра на iPad: причины
Если подобное стало происходить с вашим планшетником все чаще, попробуйте определить причину. А наша подборка ниже поможет вам в этом.
Самые распространенные истоки проблемы, когда в айпад мини вылетает игровой софт:
1 Девайс повредился.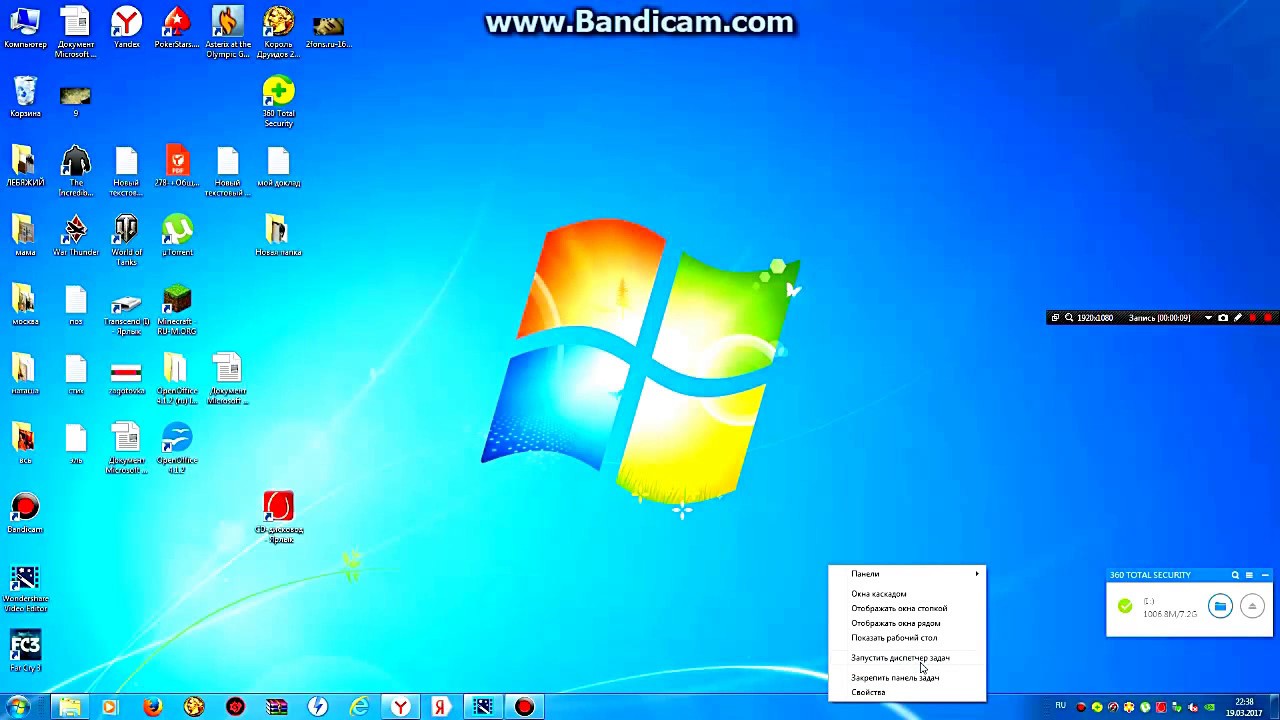 Не забывайте, что если вы нечаянно уронили аппарат, внутри могут запуститься необратимые изменения, и в итоге планшетник будет функционировать неправильно. Проявляться поломка элементов «начинки» может и при обычной эксплуатации, и при попытке юзера выполнить какую-либо функцию.
2
Авторы софта упустили какие-либо важные моменты. Если вам регулярно выкидывает из программки, очевидно виной тому – ошибки разработчика. В ходе разработки кода программисты могли совершить ошибки. Увы, в некрупных фирмах подобное случается часто. Но и специалист-одиночка, работающий более скрупулезно, мог совершить промах.
3
Неверно произведенный обмен информацией между девайсами. Использование iTunes означает, что доступ ко всем программкам для гаджета будет предоставлен только тому планшетнику, который имеет учётку, либо производил обмен данными с ней. Поэтому когда юзер пытается войти в утилиту, внося данные другого юзера, программка может отказать ему и не запуститься.
4
Неправильно установленный софт. Если вы заказали программные элементы, это не означает еще, что они будут работать правильно.
Не забывайте, что если вы нечаянно уронили аппарат, внутри могут запуститься необратимые изменения, и в итоге планшетник будет функционировать неправильно. Проявляться поломка элементов «начинки» может и при обычной эксплуатации, и при попытке юзера выполнить какую-либо функцию.
2
Авторы софта упустили какие-либо важные моменты. Если вам регулярно выкидывает из программки, очевидно виной тому – ошибки разработчика. В ходе разработки кода программисты могли совершить ошибки. Увы, в некрупных фирмах подобное случается часто. Но и специалист-одиночка, работающий более скрупулезно, мог совершить промах.
3
Неверно произведенный обмен информацией между девайсами. Использование iTunes означает, что доступ ко всем программкам для гаджета будет предоставлен только тому планшетнику, который имеет учётку, либо производил обмен данными с ней. Поэтому когда юзер пытается войти в утилиту, внося данные другого юзера, программка может отказать ему и не запуститься.
4
Неправильно установленный софт. Если вы заказали программные элементы, это не означает еще, что они будут работать правильно.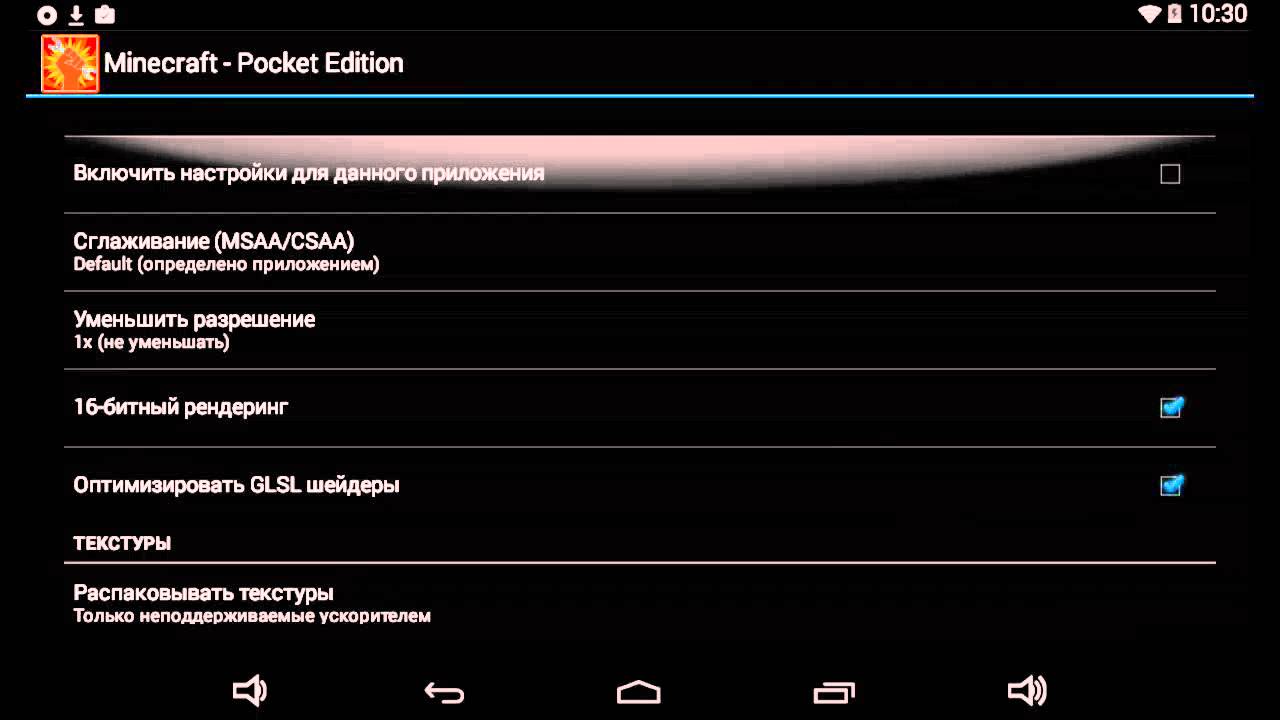
Итак, какие выводы можем сделать из вышесказанного? В большинстве ситуаций «виноват» софт, но никак не сам девайс. Поэтому проблема с легкостью решается самим юзером. С этой целью он должен будет следовать простому алгоритму действий – и трудность разрешится. Однако в редких случаев ничего не помогает. Здесь юзеру рекомендуется только одно – обращение за помощью разработчикам.
Что делать, когда игры на iPad вылетают?
Зная об истоках проблемы, очень просто дойти до ее решения. Еще раз подчеркнем, что вылет игрового софта – большая неприятность для любого пользователя. А особенно это огорчает заядлого геймера. Ведь он лишается полного доступа к любимой игрушке или к отдельным ее опциям.
Кроме всего прочего, при вылете игрушек на планшетнике, обладатель девайса впадает в полное недоумение.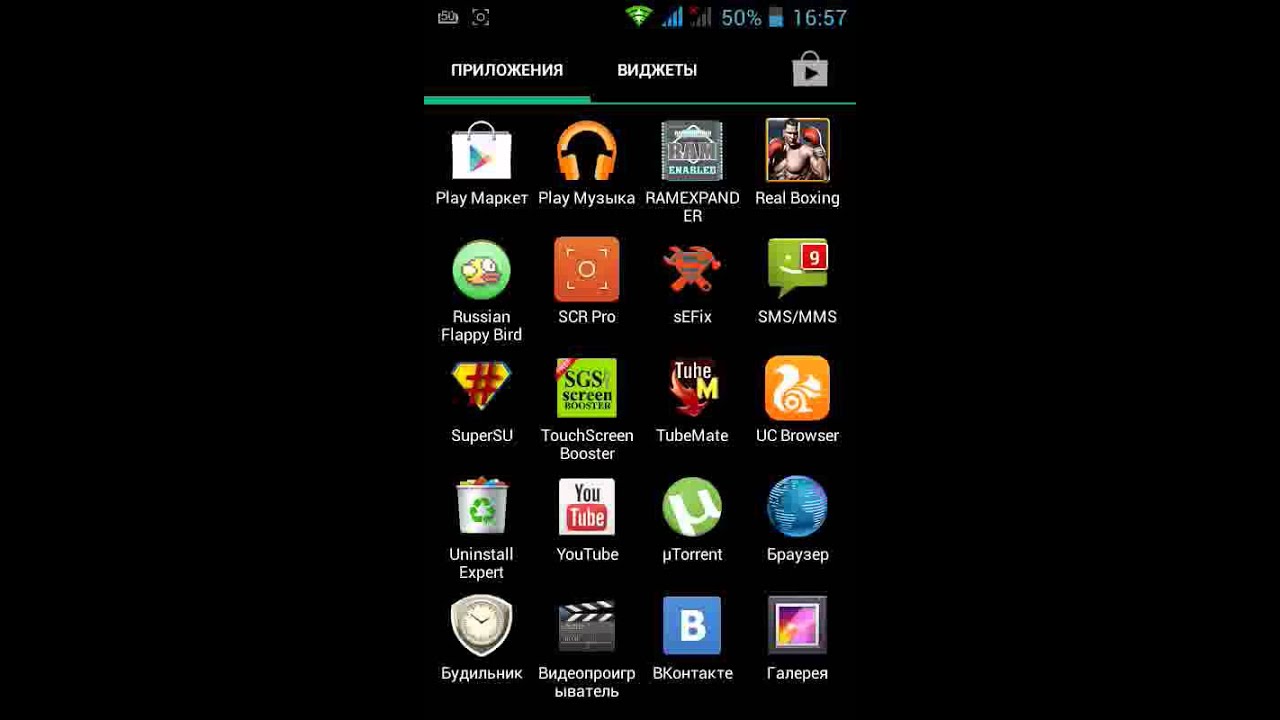 Обычно он думает, что с гаджетом произошла серьезная поломка. Но почти всегда этот не так. Проблема в 99% случаев решается стандартным обновлением операционки до самой свежайшей версии.
Обычно он думает, что с гаджетом произошла серьезная поломка. Но почти всегда этот не так. Проблема в 99% случаев решается стандартным обновлением операционки до самой свежайшей версии.
Если после осуществления вышеназванного шага проблема не устранилась – дело в коде программки. Если вы не профессиональный программист, то вряд ли сможете с этим разобраться. Обратитесь к автору софта, если не представляете себя без любимой игрушки.
Профилактические меры
Чтобы такая неприятность, как вылет игрушек на планшете вас не постигла, не пренебрегайте профилактическими средствами. А именно, регулярно выполняете следующее:
1 Следите во все глаза за техническими параметрами. Если софт ни в какую не желает запускаться, возможно, характеристика планшетника для него стары. Здесь юзеру придется решиться на приобретение нового аппарата или остаться без любимого развлечения. А впрочем, даже самым лучшим программкам всегда найдется замена. Менее требовательные приложения, скорее всего в такой ситуации будут отлично работать. 2
Выполняйте обновление операционки и самих игрушек. Если последние не желают работать, очевидно, планшет требует свежего варианта прошивки. Кроме этого, и обновление программок будет не лишним.
3
Перезагружайте девайс, если возникла какая-нибудь проблема. Этот банальный метод часто творит чудеса. Но если он не помог – не поленитесь, и еще раз пробегите глазами по всем рекомендациям, приведенным в этой статье, и выполните их. Осталось только подчеркнуть, что в подавляющем большинстве случаев при вылете игр на iPad – виноваты ошибки программного кода. Поэтому все прижимаемые юзером меры могут оказаться бесполезными.
2
Выполняйте обновление операционки и самих игрушек. Если последние не желают работать, очевидно, планшет требует свежего варианта прошивки. Кроме этого, и обновление программок будет не лишним.
3
Перезагружайте девайс, если возникла какая-нибудь проблема. Этот банальный метод часто творит чудеса. Но если он не помог – не поленитесь, и еще раз пробегите глазами по всем рекомендациям, приведенным в этой статье, и выполните их. Осталось только подчеркнуть, что в подавляющем большинстве случаев при вылете игр на iPad – виноваты ошибки программного кода. Поэтому все прижимаемые юзером меры могут оказаться бесполезными.World of tanks – это популярный онлайн-проект, который завоевал любовь многих пользователей. Уже вышел не один десяток обновлений и дополнений для этой увлекательной игры и с каждым днем игроки все чаще и чаще задаются одним вопросом — почему выбрасывает из игры World of tanks? Что ж, данная проблема встречается довольно часто и нет точного ответа, почему происходит именно так, но сегодня мы с вами попытается дать ответ на этот вопрос, а также определим основные рекомендации по разрешению проблемы.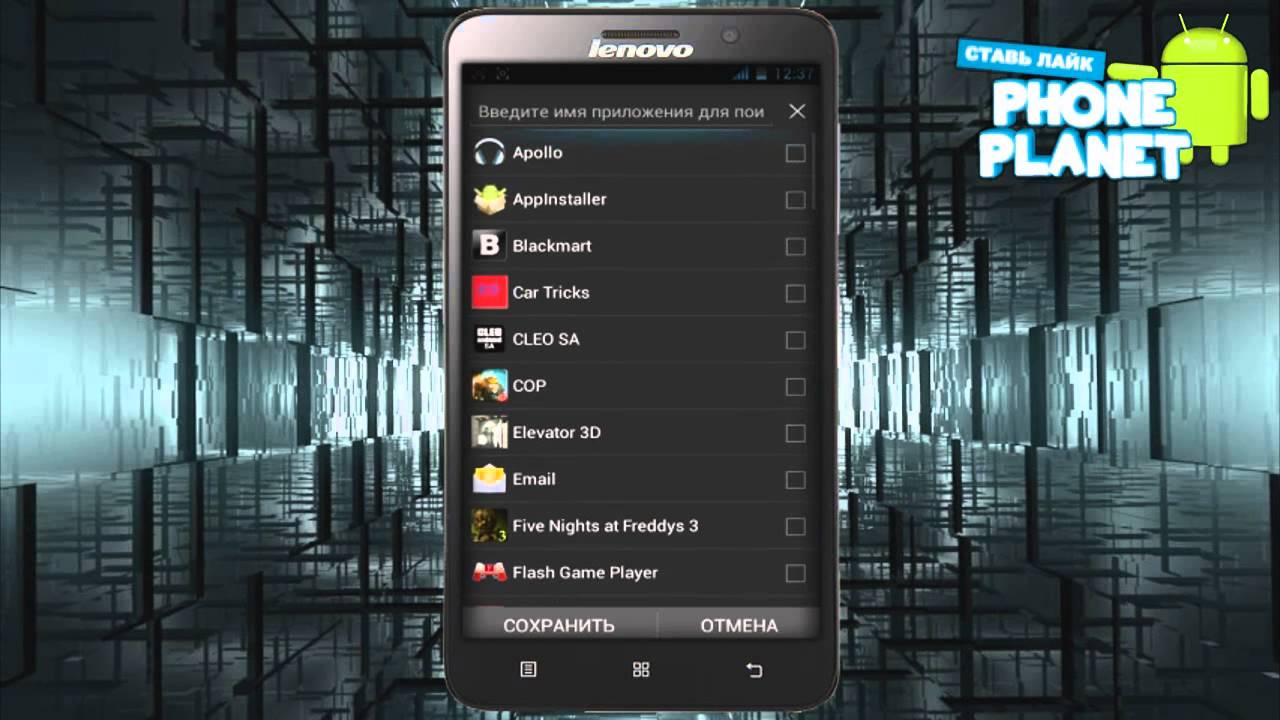
Так почему WoT вылетает?
Некоторые геймеры предполагают, что подобная проблема в игре вызвана модами, которые игроки любят устанавливать, дабы упростить и ускорить игровой процесс.
Также нередки случаи, когда сбой в работе происходит в самом клиенте игры . На сегодняшний день, как и создатели самой игры, так и геймеры ломают голову над тем, как избавится от вылетов, но, к большому сожалению, нет 100% решения всевозможных вылетов.
Важно знать: в случае если у вас установлены моды к игре, то главное зло кроется именно в них, поэтому рекомендуется их полностью удалить с вашего игрового устройства.
Выбрасывает на рабочий стол
Данный вылет встречается даже, если вы не используете моды. Для решения подобной проблемы можно попробовать полностью удалить клиент игры с компьютера, так как возможно, именно серьезный сбой в ее работе может привести к подобному случаю.
Важно знать: в Интернете можно найти много версий клиента для World of tanks, а также прочих патчей.
Если вы выполнили переустановку клиента, а проблема не решилась, то можно попробовать еще один более сложный и долгий способ. Можно вручную удалить Java скрипты, в которых хранится информация о старой версии того или иного приложения. Для того чтобы это сделать отправляйтесь в Панель управления, затем, программы и компоненты (начинает с Windows 7 данный пункт меню называется – Установки и удаление программ), находим Java и полностью удаляем его. Теперь нужно будет заново скачать новую версию Java и установить его на ваш персональный компьютер.
Вылетает при запуске
Именно данный вылет связан с наличием модов для игры. Ниже приведен список модов, которые нарушают работы программы (по желанию их можно обновить либо вообще, полностью удалить из файловой системы компьютера):
- Мод XVM — его можно не удалять, так как вышла более новая сборка.
 Важно: перед тем, как устанавливать обновления полностью очистите кэш приложения.
Важно: перед тем, как устанавливать обновления полностью очистите кэш приложения. - Jove Modpack — также можно воздержаться от удаления, ведь разработчики достаточно оперативно выпустили обновление избавляющее от вылетов игры.
Достаточно просто скачать и установить новую версию, перед этим удалив старую.
Важно знать: даже если вы используете любой другой мод, в основе которого лежит Jove Modpack, и у вас присутствуют проблемы с вылетами, то можно также обновить этот мод и спокойно пользоваться игрой дальше.
Решение проблемы вам уже известно – просто удалите их или обновите, и ваша любимая игра снова начнет полноценно функционировать.
Выбрасывает во время боя
Связанно это не с плохой работой клиента и не с наличием каких-либо модов. Скорее всего, неполадка кроется в прерывистом либо отсутствующем Интернет-соединении, этот фактор для любой онлайн-игры является критическим. Для разрешение этой проблемы проделайте следующее: отключите и снова подключите ваш интернет-кабель, после чего соединение будет установлено (если это вам не помогло, то обратитесь к провайдеру, который предоставляет вам данные услуги).
Также в вылетах и тормозах может быть виноват чересчур завешенный уровень графики . Достаточно удалить файл preferences.xml, который ответственен за настройки WoT, в том числе и графических опций. После удаления и первого старта игры все ваши настройки сбросятся, так что рекомендуется сделать запасную копию файла (в случае, если вылеты не исчезнут).
Найти этот файл можно в таких дерикториях:
Windows 7: C:\Users\ИМЯ_ПОЛЬЗОВАТЕЛЯ\AppData\Roaming\wargaming.net\WorldOfTanks\preferences.xml
Windows XP: C:\Documents and Settings\Admin\Application Data\wargaming.net\WorldOfTanks\preferences.xml
Вылетает после обновления
Зачастую патчи выпускаются для исправления ошибок игры и добавления новых функций. Но, бывают случаи, когда обновления приносит лишь разочарование в виде вылета из онлайн-игры. Подобное можно встретить и в World of tanks. Для того чтобы избавиться от этой проблемы нужно удалить уже установленный клиент и переустановить игру . Запаситесь терпением и подождите свежее обновление.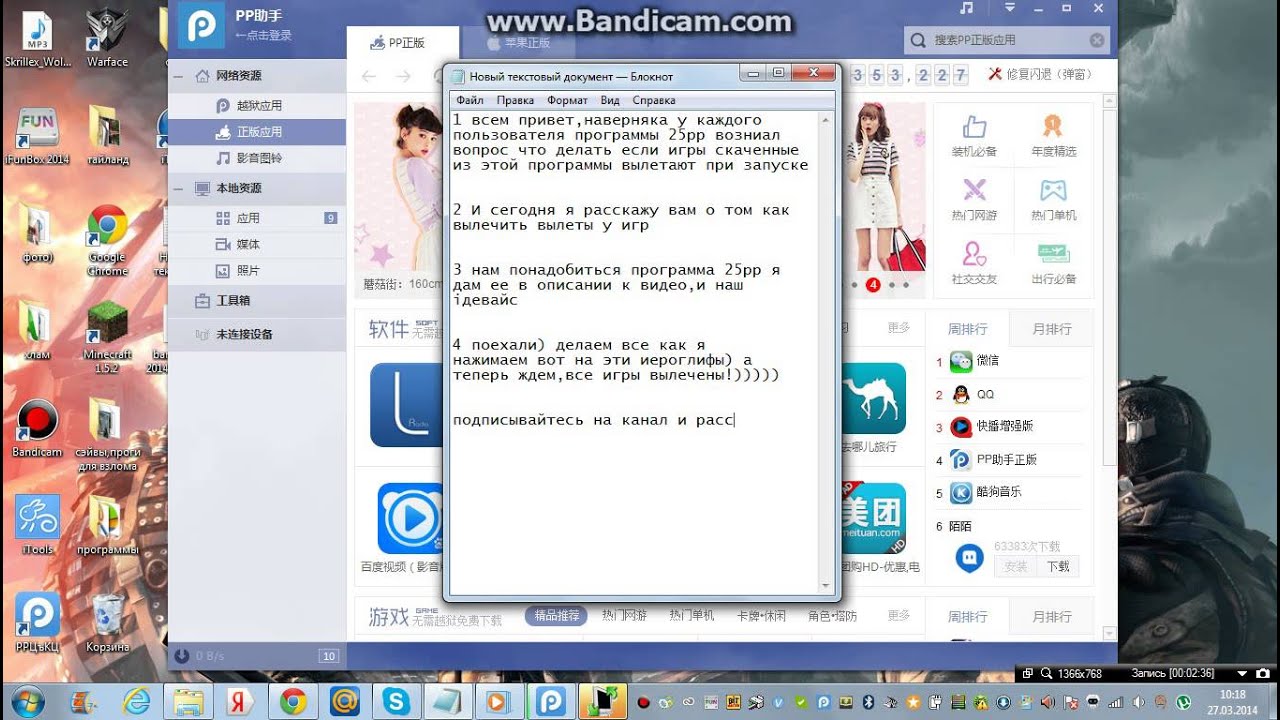
Заключение
Как видите, существует множество проблем, которые могут испортить впечатление от игрового процесса, но также, есть множество решений, которые способны исправить ту или иную проблему.
Для смартфонов и планшетов на базе ОС Android существует огромное количество всевозможных игр на любой вкус, начиная от простейших казуалок и заканчивая шутерами с отменной графикой. Даже если пользователь использует самое мощное устройство на рынке, это может не уберечь его от вылета игры. Почему же игры могут вылетать на устройствах на базе Android и что делать в таком случае?
Причины вылета игр
- Самая частая причина — плохая оптимизация игры под какое-то определенное устройство. Иными словами, если на вашем смартфоне одной компании игра «идет» на ура и не вылетает, то на более мощном планшете другой компании вы можете сталкиваться с постоянными вылетами. Единственное, что можно сделать в этом случае, обратиться к разработчику — оставить отзыв можно в магазине Google Play Маркет с пожеланием оптимизировать игру под определенное устройство.

- Другая причина — плохая оптимизация игры в целом. В этом случае вылеты будут наблюдаться на всех или большинстве устройств. В таком случае, как правило, нужно ждать обновления от разработчика, которое пофиксит сей баг.
- Игра не предназначена для вашей версии ОС Android. Например, если в требованиях игры написано, что требуемая версия ОС для приложения — 4.1 и выше, а вы запускаете его на Android 2.3, то игра может не запуститься вовсе или запустится, но будет вылетать. Не забывайте заглядывать в требования при скачивании приложений.
- Обратите также внимание и на то, что некоторые игрушки могут предназначаться для определенных моделей устройств, например, для какого-то определенного процессора. При этом игра может запускаться, но будет вылетать. Нужно скачать приложение, которое подходит для вашего девайса.
- Если вы скачиваете приложение не с Google Play Маркет, а с другого ресурса, возможно, что проблема в или в битой ссылке.
 Скачайте приложение еще раз.
Скачайте приложение еще раз.
- Зачастую проблема возникает при установке кэша. Как мы знаем, если пользователь скачивает игру со стороннего ресурса, то и кэш ему нужно устанавливать самостоятельно. Так, если перепутать папку для установки кэша, это может приводить не только к вылетам, но и другим проблемам с игрой.
- Не забывайте о том, что некоторые игры крайне требовательно к «железу». Вылеты при нехватке ресурсов — явление неудивительное.
Что делать?
Понятно, что в некоторых случаях, если, например, игра не предназначается для вашего устройства, сделать ничего нельзя. В других же ситуациях можно попробовать помочь себе. Как?
- Если вы не видите каких-то причин для вылета игры, первым делом перезагрузите устройство. Это поможет, во-первых, побороть некоторый сбой в системе, если таковой имеет место быть, а во-вторых, освободит дополнительный объем памяти.
- Попробуйте просто выгрузить из памяти все лишние приложения, то есть закройте их.

- Переустановите приложение. Для этого его нужно и загрузить заново.
- В некоторых случаях приложение может нормально работать на более свежей версии прошивки. Попробуйте обновить прошивку вашего устройства, если появилось обновление.
- На всякий случай воспользуйтесь антивирусом, поскольку проблемы могут быть связаны с вредоносными файлами или программами, которые имеются на устройстве.
- Наконец, можно продиагностировать устройство в техническом центре, если оно не справляется со своими обязанностями. Но делать это нужно только в том случае, если проблемы наблюдаются со всеми играми, а не только с какой-то одной.
Будем благодарны, если вы расскажите о своих способах решения проблем с вылетами игр.
Операционная оболочка Андроид, особенно последние ее версии, отличаются стабильностью в работе. Одна из причин, по которой многие покупают именно гаджет под управлением Андроид — огромный выбор развлекательных утилит.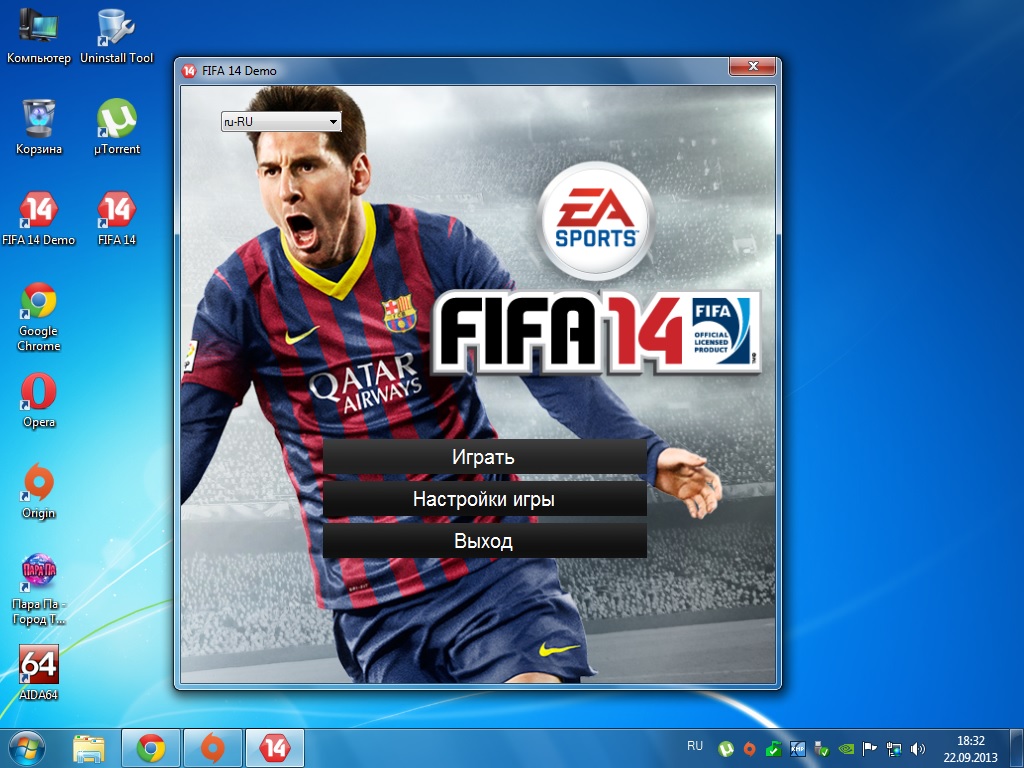 Но часто возникает ситуация, когда даже на самых мощных устройствах утилита отказывается запускаться или выдает ошибку. В данной статье будет подробно рассмотрен вопрос, как справиться с ситуацией, когда не идут игры на Андроид.
Но часто возникает ситуация, когда даже на самых мощных устройствах утилита отказывается запускаться или выдает ошибку. В данной статье будет подробно рассмотрен вопрос, как справиться с ситуацией, когда не идут игры на Андроид.
Причины некорректной работы
Существует несколько причин, по которым игры на платформе работают неправильно или не работают вообще:
- Первая причина — плохая оптимизация. Такое явление стало весьма распространенным с появлением многоядерных процессоров.
- Вторая причина — еще не было выпущено версии утилиты именно для устройства пользователя. Например, если приложение скачать на экран с Full HD, он будет работать некорректно с версией для экранов с HD. В таком случае остается только подождать новой модификации устройства.
- Третья причина — была закачана игра не для того устройства. Не стоит забывать, что существуют различные модели процессоров и видеоускорителей, системные требования конкретно указываются в инструкции к программе.

- Четвертая причина — версия Android не поддерживается приложением.
- Пятая причина — ошибка самих разработчиков игры. Если ни на одном устройстве, утилита не работает корректно, стоит сообщить о таком в систему поддержки Google Play.
- Последняя, шестая причина, кэш приложения были закачан не в ту папку. Как с этим справиться мы подробно расскажем во второй части статьи.
Как играть в игры ВКонтакте через Андроид: Видео
Что делать, если вылетают игры на Android
Если вылетают игры на Андроид, можно попробовать несколько способов исправить такую ситуацию:
- Первый способ — скачать одну из программ оптимизаторов на Google Play . Некоторые из них начинают полностью функционировать после получения Root-доступа. После процесса оптимизации, система станет работать плавнее и запустятся многие игры, которые раньше вылетали или не работали.
- Второй способ — . При ее недостатке, оболочка начинает захлебываться и выдавать ошибки.

- Третий способ — установить новую версию прошивки. Для этого надо зайти на сайт производителя. Стоит напомнить, что не все гаджеты предыдущих поколений имеют такую опцию. Например, HTC не имеет поддержки новых версий Андроида для устройств прошлых поколений. Как самому перепрошить Android подробно расписано .
- Четвертый способ — . Бывают случаи, когда пользователи настолько засоряют систему, что ни оптимизаторы, ни антивирусы уже не помогают. Тогда может помочь только полный сброс. Чтобы сделать это, надо зайти в «Настройки», далее «Резервное копирование» и «Сброс настроек». Иногда такая процедура помогает.
- Пятый способ — отнести гаджет в мастерскую. Возможна проблема с оборудованием.
Как получить ROOT права: Видео
Правильное скачивание кэша для игр
Теперь опишем последнюю распространенную проблему — неправильно закачанный флэш. Как известно, все приложения вначале требуют apk-файла и только после этого начинает загружаться само приложение.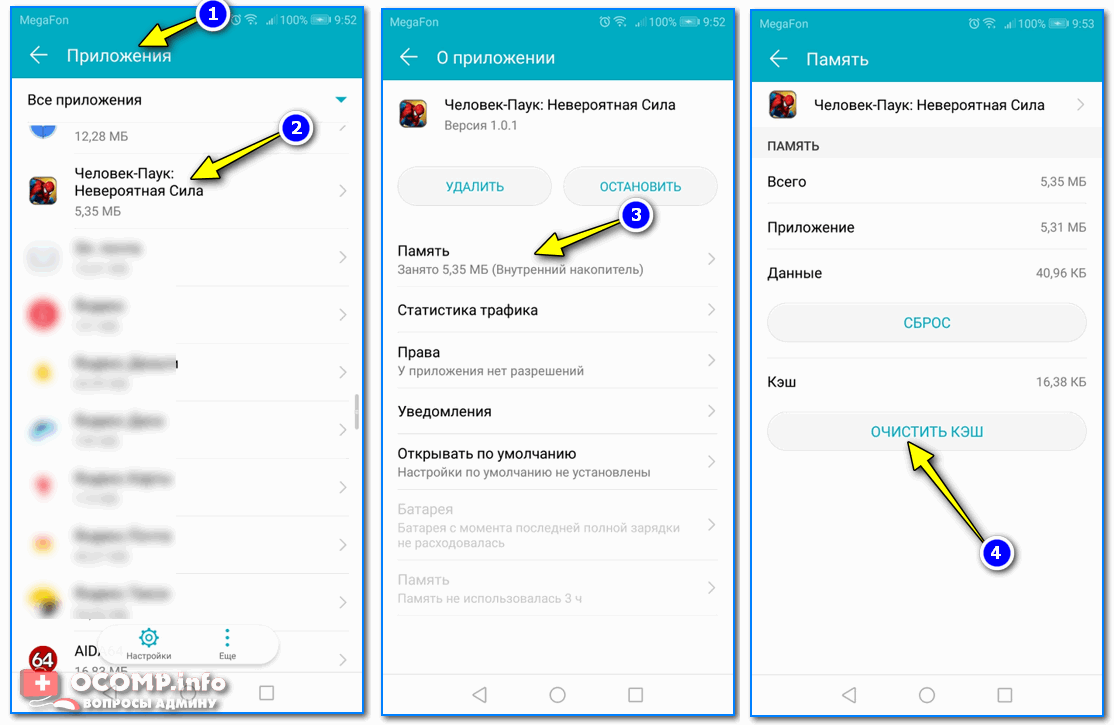 Иногда кэш загружается не в ту папку и игра отказывается работать.
Иногда кэш загружается не в ту папку и игра отказывается работать.
Почему из-за модов вылетает и не запускает игру?
Почему из-за модов вылетает и не запускает игру? — Есть ответ! Вопросы и советы по World of Tanks Доброго времени суток, где-то 3-2 недели назад установил моды, но через недели две ,после установки стала вылетать игра и всё такое, ну переустановил моды и обновил их до последней версии, и та же проблема! Ну ладно на вылетание игры я забил, вчера у меня тупо не могло зайти в игру с модами, не знаю почему ну просто игра не отвечала и так всегда! Дак вот, почему у меня с модами такие проблемы? Ведь по началу было всё нормально! Прошу дать чёткие ответы, лучший выберу ! 😉 Удачи на полях сражений! 🙂
На этот вопрос дано ответов: 5
За лучший ответ пользователь получил бонус 10 золота!
ну, во первых, попробуй запустить игру в безопасном режиме (без любых модификаций), если там все нормально, тогда все проблемы в мод-паке, который у тебя установлен, а если и в этом случае (безопасный режим) все плохо, тогда, нужно переустановить клиент ( в 99% случаев помогает)
Доброго времени суток и хороших боёв.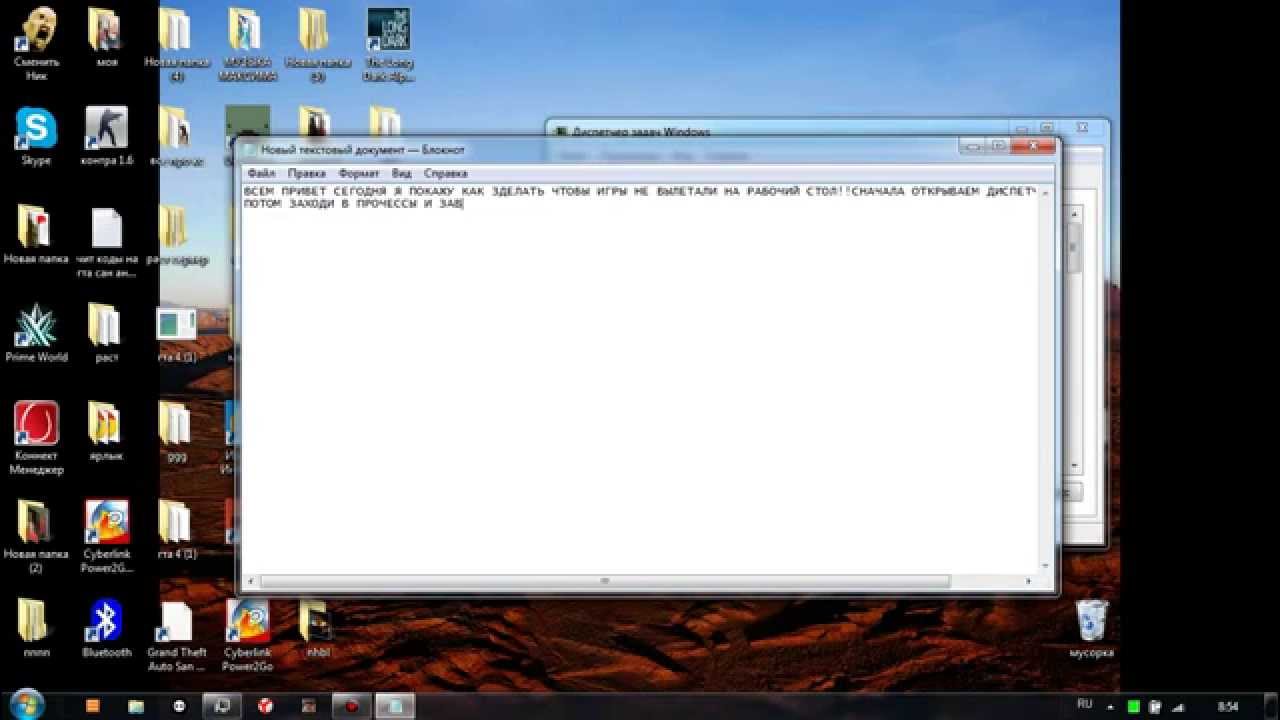 Очень интересно было бы узнать какими модами ты пользуешься.Я вот качаю Протанки и всё отлично,а вот например те кто играет с модами Вотспик,часто сталкиваются с такими проблемами,от мододелов тоже зависит.
Очень интересно было бы узнать какими модами ты пользуешься.Я вот качаю Протанки и всё отлично,а вот например те кто играет с модами Вотспик,часто сталкиваются с такими проблемами,от мододелов тоже зависит.
Доброго времени суток !
Вопрос индивидуальный и требует индивидуального подхода для решения. Возможно, некорректное поведение из-за модификаций клиента, которые у вас были установлены или остались остатки от старых версий игры.
Ссылка на инструкцию по восстановлению целостности клиента (КЛИКАБЕЛЬНО)
Если это не помогло, то переустановите игровой клиент. По-моему это будет самым простым решением.
Удачи ! 😉
Здравствуйте. Очень бы не советовал пользоваться модами от ПроТанки, прошлый раз за них люди бан получали. Пользуйтесь от ВотФан с оффициального сайта или модами от корейцев, тапм точно все просчитано. И еще, читал в ответах на оф форуме ответ разработчиков, что если вы скачали мод не на их сайте, то бан возможен, что я считаю чушью, пользуйтесь разрешенными модами и ни один детект вам не страшен
обычно вылеты и лаги происходят из за модов связаных со статистикой ,XVM самый простой и действенный способ узнать какой мод портачит это устанавливать моды убирая по одному ,долго конечно зато точно будешь знать какой тебе не подходит
Реклама
Этот сайт использует cookie для хранения данных. Продолжая использовать сайт, Вы даете свое согласие на работу с этими файлами. OK
Продолжая использовать сайт, Вы даете свое согласие на работу с этими файлами. OK
Почему вылетает World of Tanks
Не всегда WOT работает стабильно. Сегодня мы рассмотрим проблему почему вылетает World of Tanks при запуске. Дадим рекомендации, что сделать, чтобы не выкидывало из World of Tanks.
Почему вылетает из игры World of Tanks
Если вы запускаете игру, а вместо того, чтобы войти вас выкидывает. Это самая распространенная проблема в World of Tanks для тех, кто использует моды или раньше их использовал. Устанавливая модификации для World of Tanks появляются проблемы со входом. Это происходит из-за того, что файлы, использующиеся для запуска игры по-умолчанию, переопределяются файлами модов. Моды имеют приоритет при запуске. Именно это и становится проблемой вылета из World of Tanks. Обрабатывая файлы модов клиент игры часто не может сопоставить стандартные функции из файлов с функциями, указанными разработчиками модов. Из-за этого возникают конфликты с файлами и вместо того, чтобы запустить игру в непонятном виде World of Tanks выкидывает из игры.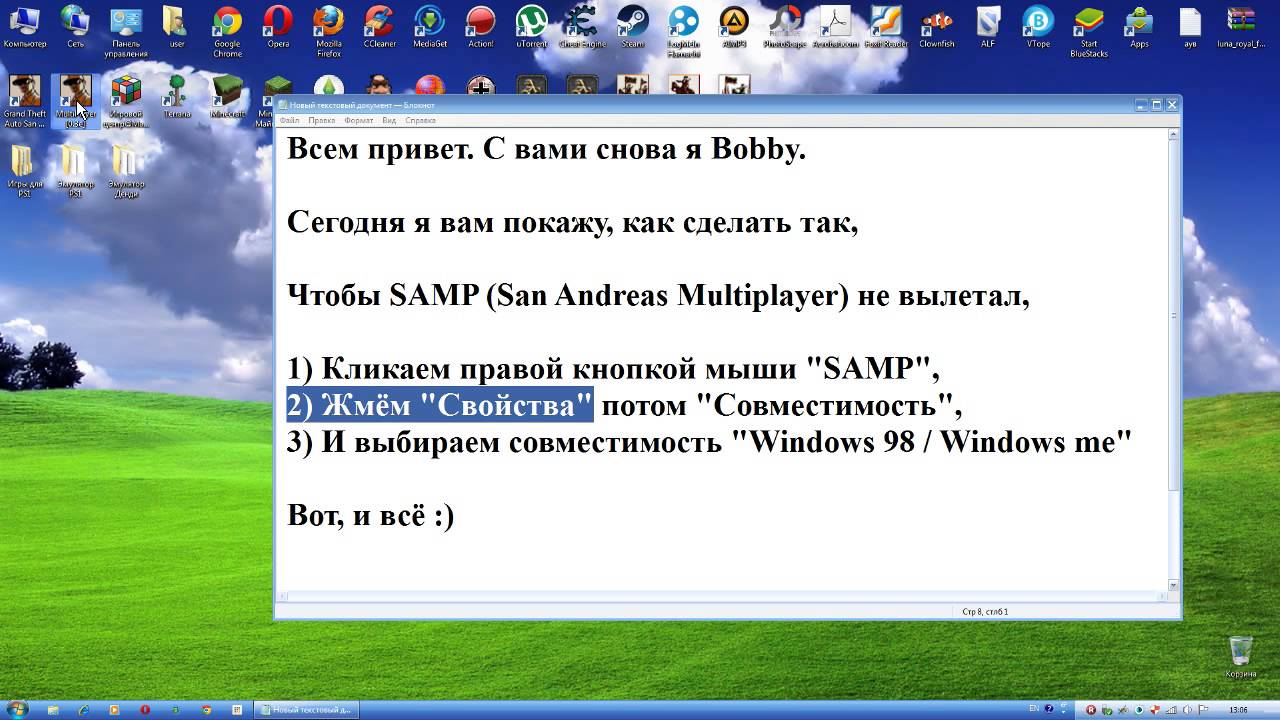 Решить проблему вылета игры можно отказом от использования модов. Просто переименуйте папку с модами res_mods, чтобы запустить World of Tanks без модов.
Решить проблему вылета игры можно отказом от использования модов. Просто переименуйте папку с модами res_mods, чтобы запустить World of Tanks без модов.
Проблема с зависанием World of Tanks
Так почему зависают World of Tanks? Дело в том, что хеш файлов игры может отличаться от оригинального и сервер попросту откажет обслуживать такого клиента. В таком случае понадобится провести проверку хеша файлов и обновить их с помощью лаунчера World of Tanks или Wargaming Game Center. Однако это не всегда помогает решить проблему с зависанием World of Tanks и зачастую игрокам приходится переустанавливать игру. Решить проблему зависания в большинстве случаем помогает полное удаление World of Tanks и новая установка игры.
Почему постоянно вылетает World of Tanks
Но не всегда проблема с вылетанием из игры связана с файлами World of Tanks. Очень распространенной является проблема с драйверами видеокарты. Несовместимость версий файлов драйверов для видеоадаптера с текущей версией World of Tanks вызывает конфликт обработки и вывода изображения.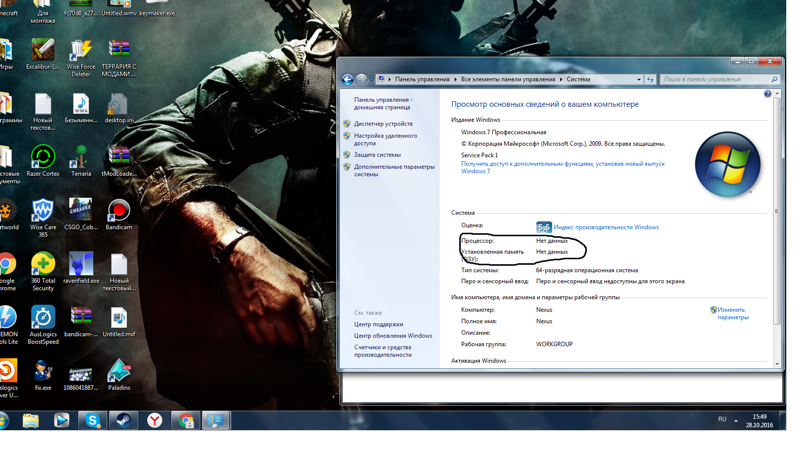 Здесь не только сама World of Tanks будет препятствовать продолжению запуска игры. Но и Windows станет останавливать загрузку нестабильного процесса, что приведет к постоянным вылетам World of Tanks. Особенностью данной проблемы является то, что проблема может проявляться как в процессе запуска игры, так и непосредственно во время игры, спустя какое-то время. Для решения этой проблемы необходимо установить стабильную версию драйверов для видеокарты с официального сайта её производителя. Не стремитесь установить последние доступные драйверы видеокарты, важно выбрать стабильные драйверы. В большинстве случаев обновление драйверов помогает решить проблему с вылетом World of Tanks и обеспечить бесперебойную работу игры.
Здесь не только сама World of Tanks будет препятствовать продолжению запуска игры. Но и Windows станет останавливать загрузку нестабильного процесса, что приведет к постоянным вылетам World of Tanks. Особенностью данной проблемы является то, что проблема может проявляться как в процессе запуска игры, так и непосредственно во время игры, спустя какое-то время. Для решения этой проблемы необходимо установить стабильную версию драйверов для видеокарты с официального сайта её производителя. Не стремитесь установить последние доступные драйверы видеокарты, важно выбрать стабильные драйверы. В большинстве случаев обновление драйверов помогает решить проблему с вылетом World of Tanks и обеспечить бесперебойную работу игры.
Почему выкидывает из World of Tanks
Наряду с проблемой, связанной с драйверами видеокарты существует проблема аппаратного характера. Наличие аппаратных проблем на компьютере приводит к тому, что выкидывает из World of Tanks. Самым распространенным является поврежденная оперативная память. Чтобы выяснить есть ли проблема с памятью нужно провести её тестирование. Сюда же относится проблема с бэд секторами жесткого диска. Для её устранения нужно включить стандартное сканирование для жесткого диска. Сам Windows может устранить 99% всех проблем, связанных с хард диском, которые приводят к выкидыванию из World of Tanks. Если жесткий диск имеет бэд секторы, стандартная программа Скан Диск запретит к ним обращаться, а вместо них назначит хорошие секторы. Это незначительно уменьшит размер вашего HDD диска, но позволит полностью устранить проблему с зависанием и выкидыванием из игры World of Tanks. При наличии же проблем с оперативной памятью или SSD потребуется их замена. Иначе World of Tanks работать стабильно не будет. Вот почему аппаратные проблемы являются самыми дорогостоящими в решении.
Самым распространенным является поврежденная оперативная память. Чтобы выяснить есть ли проблема с памятью нужно провести её тестирование. Сюда же относится проблема с бэд секторами жесткого диска. Для её устранения нужно включить стандартное сканирование для жесткого диска. Сам Windows может устранить 99% всех проблем, связанных с хард диском, которые приводят к выкидыванию из World of Tanks. Если жесткий диск имеет бэд секторы, стандартная программа Скан Диск запретит к ним обращаться, а вместо них назначит хорошие секторы. Это незначительно уменьшит размер вашего HDD диска, но позволит полностью устранить проблему с зависанием и выкидыванием из игры World of Tanks. При наличии же проблем с оперативной памятью или SSD потребуется их замена. Иначе World of Tanks работать стабильно не будет. Вот почему аппаратные проблемы являются самыми дорогостоящими в решении.
Решение проблемы зависания World of Tanks
Во-первых мы выяснили почему вылетают World of Tanks. Для этого отключили использование модов. Переустановили драйверы видеокарты. Провели сканирование оперативной памяти и жесткого диска. Если на данных этапах решить проблему не удалось, лучше переустановить игру. Обратите особое внимание, что наличие на компьютере антивирусного программного обеспечения в большинстве случаев требует его предварительной настройки перед запуском World of Tanks. Вам необходимо будет убедиться, открыты ли порты, необходимые для запуска игры. Открыв порты, добавьте исключение для World of Tanks во все имеющиеся на вашем ПК брандмауэры и файерволы. Не забудьте, что в вашем роутере также может быть встроенный файервол. Вам придется настроить и ваш роутер, открыв беспрепятственный доступ для подключений World of Tanks.
Переустановили драйверы видеокарты. Провели сканирование оперативной памяти и жесткого диска. Если на данных этапах решить проблему не удалось, лучше переустановить игру. Обратите особое внимание, что наличие на компьютере антивирусного программного обеспечения в большинстве случаев требует его предварительной настройки перед запуском World of Tanks. Вам необходимо будет убедиться, открыты ли порты, необходимые для запуска игры. Открыв порты, добавьте исключение для World of Tanks во все имеющиеся на вашем ПК брандмауэры и файерволы. Не забудьте, что в вашем роутере также может быть встроенный файервол. Вам придется настроить и ваш роутер, открыв беспрепятственный доступ для подключений World of Tanks.
Во-вторых нестабильность работы, зависание и то когда выкидывает из World of Tanks может вызывать недостаточное количество системных ресурсов вашего компьютера. При установке World of Tanks предлагается выбрать установку SD версии или HD версии. Топовая HD версия работает на движке Core и использует самые перспективные технологии, экономя ресурсы ПК и выдавая максимальную графику в игре. Однако, если ваш ПК не самый новый, рекомендуем установку именно SD версии World of Tanks. Это позволить игре работать значительно более стабильно и быстро. Кроме того, выбор SD версии позволяет избавиться от зависания World of Tanks и постоянных вылетов из игры.
Однако, если ваш ПК не самый новый, рекомендуем установку именно SD версии World of Tanks. Это позволить игре работать значительно более стабильно и быстро. Кроме того, выбор SD версии позволяет избавиться от зависания World of Tanks и постоянных вылетов из игры.
Надеемся наши рекомендации помогут вам насладиться World of Tanks и быстро решить проблемы с запуском игры.
Напоминаем, что вы можете подписаться на рассылку бонус-кодов для World of Tanks по email. За всё время нашим подписчикам мы раздали более полутора тысяч бонус-кодов. Оформить подписку просто — оставьте вашу электронную почту в специальном поле на этой странице и мы включим вас в нашу рассылку.
Если вы еще не зарегистрированы в World of Tanks сделать это можно вверху страницы, нажав на большую кнопку «Играть бесплатно». Удачных вам сражений и прямых попаданий в игре! Всегда ваш Wotanks.com.
Теги: world of tanks проблема решение вылетает зависает
Как сделать, чтобы не лагали игры — Несколько советов
Информация о том, как сделать, чтобы не лагали игры, может пригодиться не только владельцу старого ПК.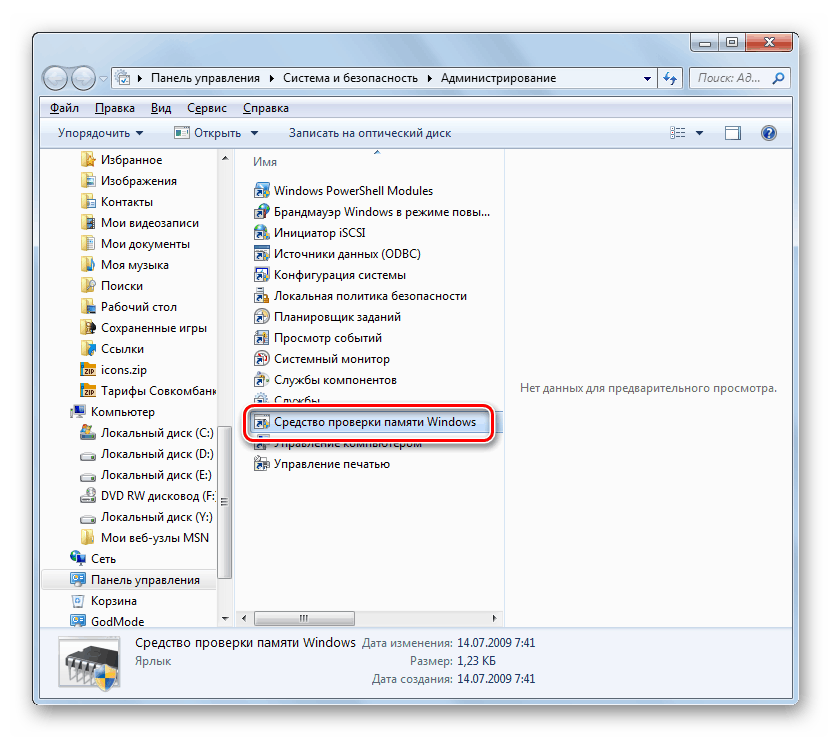
Содержание:
Иногда такие лаги возникают и у пользователей мощных компьютеров, которые запускают игры, требующие ещё большей производительности, или просто неправильно выставляют настройки.
Главные причины проблемы
Запуская игру на любой операционной системе, хочется, чтобы она работала нормально и не зависала в самое неудачное время – с нарушением изображения, звука или всего игрового процесса.
Иногда проблема временная, и через какое-то время можно снова играть.
Но часто бывает, что никакого удовольствия от игры уже не получается – именно из-за таких лагов, причиной которых могут быть:
- Устаревший компьютер;
- Переполненная память системы;
- Неправильно выставленные настройки графики игры.
Лаг с плохо прорисованными структурами поверхности в Dragon Age 2
Играя в онлайн-игры можно получить лаги, независимо от мощности компьютера и требований игры.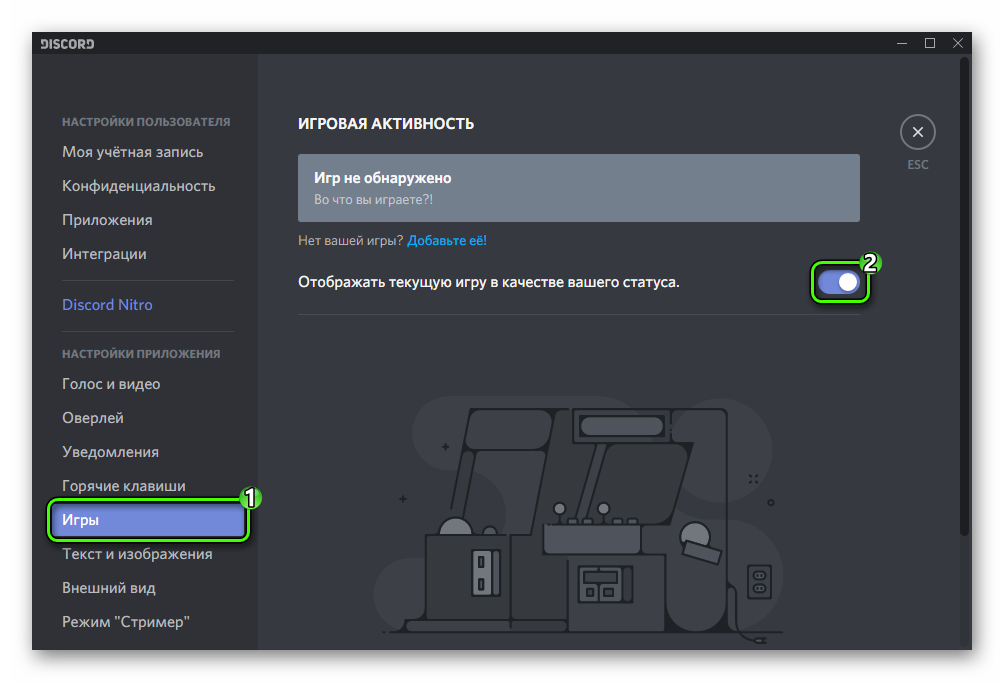
Их причиной могут быть:
- Медленное соединение интернета;
- Технические проблемы на сервере;
- Перегруженность сервера игроками.
Проверка системных требований
Узнать, будет ли игра работать на вашем компьютере без лагов, иногда можно даже до её установки.
Для этого следует найти её системные требования в сети и сравнить с параметрами вашей системы:
- Если компьютер не соответствует даже минимальным требованиям, лаги будут наверняка;
- При совпадении с основными пунктами этих требований (например, установлено 2 ГБ ОЗУ и требуется не меньше этого объёма памяти) лагов может не быть, но никакой гарантии их отсутствия нет;
- Желательно ориентироваться на рекомендуемые требования или даже на присутствующие иногда на форумах или официальных сайтах игры «максимальные» требования.
 Обычно так называют параметры, при которых программа не лагает.
Обычно так называют параметры, при которых программа не лагает.
Требования для игры, на которые следует ориентироваться
Характеристики на Windows 8, 7 и 10 можно увидеть на вкладке свойств компьютера в пункте «Графика и счётчики производительности».
Здесь же оценивается и система – по нескольким параметрам от 1.0 до 7.9. Чем больше эти цифры, тем лучше.
Нет определённых цифр для каждой игры, но, например, при среднем показателе 3–4 не стоит рассчитывать, что ПК сможет нормально запустить современную программу.
Примерные показатели производительности среднего компьютера 2011 года выпуска
Большинство компьютеров, выпущенных за последние 5 лет, можно попробовать усовершенствовать, установив новый процессор и видеокарту, или добавив памяти.
Более старые системные блоки часто требуют практически полной замены, начиная от материнской платы.
Однако рассчитывать на то, что на обновлённом ПК будут работать все игры, не стоит. С другой стороны, стоимость полной замены может оказаться слишком дорогой.
Освобождение заполненной памяти или диска
Бывают ситуации, когда сделать так, чтобы игра не лагала несложно. Иногда достаточно только освободить переполненную память операционной системы, занятой большим количеством процессов.
Также следует периодически чистить реестр, проверять место на системном диске (обычно называется C:, на нём должно оставаться не меньше 15–20% от общего объёма или более 10 ГБ).
Не стоит устанавливать на компьютере лишние, то есть не требующиеся для постоянного использования, программы, а большинство нужных – размещать на дополнительном диске.
Чистить реестр стоит при помощи специальных программ, типа CCleaner или Mz Game Accelerator. Последняя предназначена специально для освобождения памяти и места для игр.
Нередко такую же функцию по проверке и очистке реестра выполняют антивирусы.
Кстати, антивирусная программа тоже помогает очистить память от лишних процессов, некоторые из которых запускаются вредоносными программами – вирусами.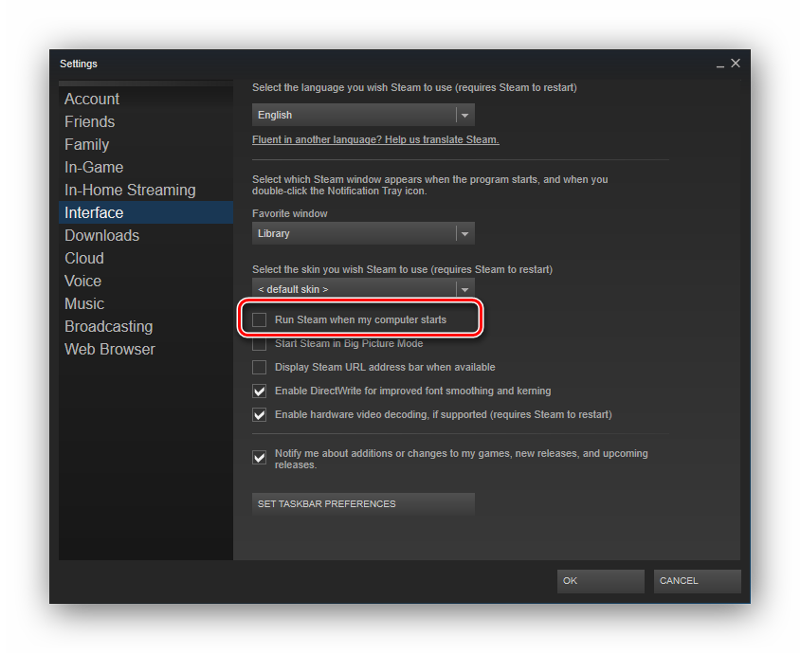
Диспетчер задач Windows и размер памяти, выделяемый на процессы
к содержанию ↑Понижение настроек графики
Тормозить или лагать игра будет и при высоких настройках графики в игре. Избавиться от этого можно, просто изменив часть характеристик.
Например, для среднего ПК достаточно будет размера экрана 1280х768 и средних графических настроек по всем остальным показателям.
Изображение при этом может стать не таким реалистичным, зато лаги пропадут. Или, по крайней мере, уменьшаться.
Настройки графики в WoT для среднего компьютера
к содержанию ↑Рекомендации по обновлению элементов ПК
Для практически гарантированного отсутствия лагов в игре чаще всего следует совершить покупку нескольких комплектующих или всего компьютера в сборе.
Независимо от того, меняете вы эти элементы или устанавливаете, в результате должен получиться системный блок с параметрами не меньше, чем:
- Видеокарта: от 2 ГБ, в зависимости от конкретных требований.
 Большинство современных игр требует уже 3–4 ГБ для нормального игрового процесса;
Большинство современных игр требует уже 3–4 ГБ для нормального игрового процесса; - Оперативная память: от 8 ГБ и выше. Иногда достаточно 4–6 ГБ, но лучше брать ОЗУ с запасом;
- Процессор: с 4–8 ядрами. Практически ни одна современная игра не работает на одноядерных процессорах.
Итоги
Зная все методы, с помощью которых избавляются от лагов, можно тратить меньше нервов из-за проигранных боёв.
Притом что некоторые из методик не требуют даже покупки нового компьютера.
Тематические видео:
Почему вылетают приложения на iOS и что с этим делать
Apple – один из самых популярных разработчиков мобильных устройств на платформе iOS. Продукция данной компании, такая как айпад давно заслужила доверие и популярность среди огромного количества пользователей. Это не удивительно, ведь для подобных устройств было создано невообразимое количество всевозможных программ.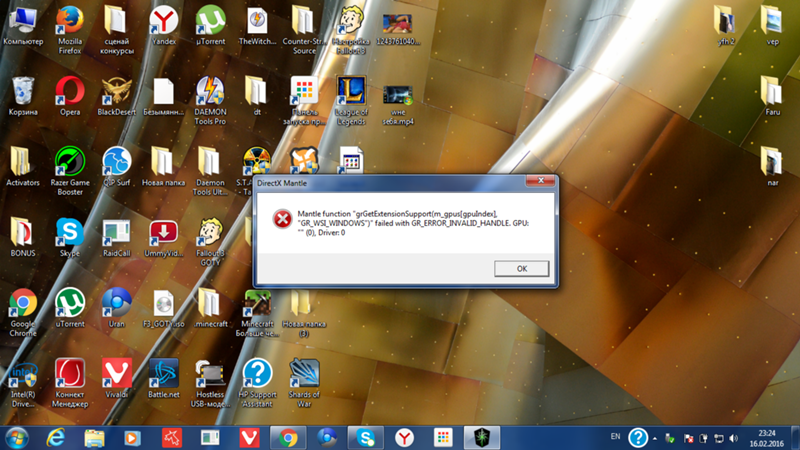 Каждый пользователь хоть раз сталкивался с тем, что на айпаде вылетают приложения. И как назло это происходит в самый неудачный момент. Существует огромное количество причин, по которым может некорректно работать как одна программа, так и все сразу. Итак, давайте рассмотрим по каким причинам софт на Вашем гаджете может не запускаться или самовольно закрываться.
Каждый пользователь хоть раз сталкивался с тем, что на айпаде вылетают приложения. И как назло это происходит в самый неудачный момент. Существует огромное количество причин, по которым может некорректно работать как одна программа, так и все сразу. Итак, давайте рассмотрим по каким причинам софт на Вашем гаджете может не запускаться или самовольно закрываться.
Почему вылетает приложение на iPad
Если Вы задались вопросом, почему вылетают все приложения на iPad, то для объяснения этого существует целый ряд причин. Среди них следуют выделить такие как:
- Повреждения iPad – отвечая на вопрос, почему приложения на iPad вылетают, следует отметить, что поврежденное мобильное устройство может давать сбои во время его эксплуатации и функционирования.
- Недоработка разработчиков приложения – если Вас постоянно выкидывает из приложений на iPad, то вполне возможно, что главный виновник происходящего – разработчик программы. Программисты могли допустить ошибку во время написания кода программы или его отладки.
 К сожалению, небольшие компании или программисты-одиночки могли просто недосмотреть своей ошибки и выпустить программу с ошибкой.
К сожалению, небольшие компании или программисты-одиночки могли просто недосмотреть своей ошибки и выпустить программу с ошибкой.
- Некорректная синхронизация устройств – использование iTunes подразумевает, что доступ ко всем программам для гаджета может быть предоставлен только тому устройству, которое было зарегистрировано или синхронизировано с зарегистрированным аккаунтом. По этой причине, если Вы пытаетесь зайти в iTunes, используя данные другого устройства, то приложение может не работать.
- Не правильная установка программы – если приложение почти установлено, то это не означает, что оно будет работать. К примеру, если программа была установлена на 99%, то это не значит, что она запустится. Иногда софт для айпад может зависнуть в процессе установки, и Вы сможете наблюдать ситуацию, когда приложение закрывается само по себе.
Несмотря на то, что в большинстве случаев проблема связана не с Вашим гаджетом, а непосредственно с тем софтом, которым Вы пользуетесь. Несмотря на это, подобные ситуации, когда софт сам по себе закрывается, можно попробовать решить самостоятельно. Достаточно провернуть пару не очень хитрых трюков и софт должен заработать. В противном случае вопросы касательно его корректного функционирования следует задавать разработчикам.
Несмотря на это, подобные ситуации, когда софт сам по себе закрывается, можно попробовать решить самостоятельно. Достаточно провернуть пару не очень хитрых трюков и софт должен заработать. В противном случае вопросы касательно его корректного функционирования следует задавать разработчикам.
Что делать если вылетают приложения на iPad
Самопроизвольно закрывающиеся приложения являются большой проблемой. По этой причине иногда Вы не сможете получить доступ к функционалу программы, которая нужна именно в конкретный момент. Кроме того, если вылетает приложение на iPad, то для большинства пользователей это причиняет огромный дискомфорт. Если софт закрывается сам по себе, то попробуйте обновить его до последней версии. Если не получилось избавиться от некоренного функционирования софта, то, скорее всего, проблема кроется непосредственно в ошибках разработчиков.
Почему вылетают игры на iPad
Отвечая на вопрос, почему вылетают игры на iOS, следует разобрать ряд причин, по которым самые интересные игрушки на айпад функционируют некорректно. Среди основных причин самопроизвольного закрытия программы можно выделить такие:
Среди основных причин самопроизвольного закрытия программы можно выделить такие:
- Некорректная установка – если у Вас вылетают игры на iOS, то попробуйте выяснить, правильно ли было установлено приложение. Порой обычная ошибка может привести к тому, что игра не будет корректно работать, и даже к её самопроизвольному закрытию из-за неправильной установки.
- Высокие требования – некоторые игры вылетают на айпаде по весьма банальной причине. Если у Вас старая версия айпад, а игра имеет высокие системные требования, то, скорее всего, она, либо будет иногда закрываться сама по себе или же вообще не запускаться.
- Несовместимость игры со старой версией iPad – если Вы пользуетесь более старой версией гаджета или у Вас старая операционная система, то новые игрушки и программы могут не только закрываться, но и не запускаться.
- Новая прошивка – некоторые программы для iOS более старых версий не смогут нормально функционировать на новых версиях операционки.
Если у Вас на iPad вылетают игры, то можно попробовать избавиться от проблем вылета.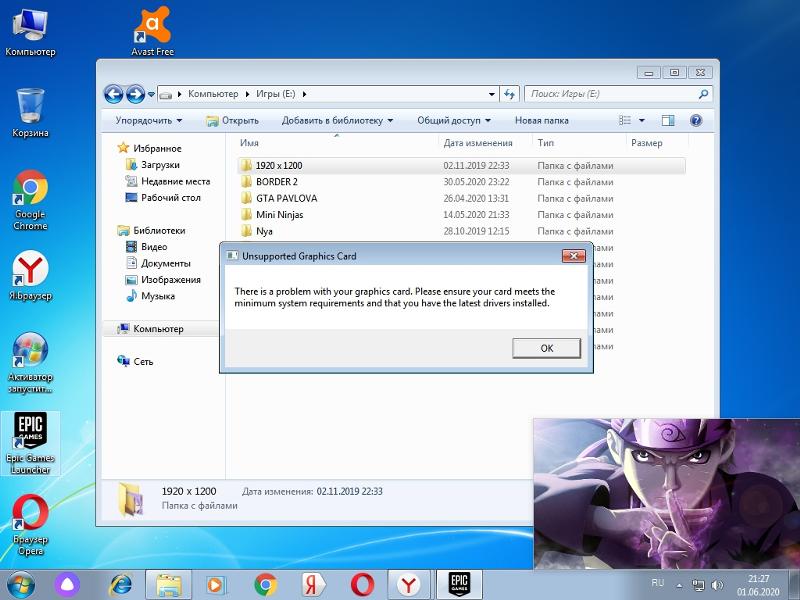 В случае успеха, Вы сможете наслаждаться любимыми игрушками на своем гаджете. Для этого Вам следует провести ряд нехитрых действий и если у Вас получится, то игрушка будет корректно работать у Вас на айпад.
В случае успеха, Вы сможете наслаждаться любимыми игрушками на своем гаджете. Для этого Вам следует провести ряд нехитрых действий и если у Вас получится, то игрушка будет корректно работать у Вас на айпад.
Как сделать, чтобы игры на iPad не вылетали
Давайте рассмотрим несколько способов, как избавиться от вылетания игр, которые находятся на Вашем айпад.
- Обратите внимание на параметры – если не запускается игра на iPad, то это может свидетельствовать о том, что технические возможности Вашего устройства не позволяют воспользоваться установленной игрой. Избавиться от этого можно только с помощью замены iPad на более новую версию.
- Обновляйте прошивку и приложения – если на iPad 2 не запускаются игры, то вполне возможно, что Вам нужно обновить прошивку до последней версии. Кроме того, необходимо обновить саму программу.
- Перезагрузите гаджет – иногда для решения данной проблемы достаточно просто перезагрузить устройство. Если и после этого игра не запускается или вылетает, то попробуйте провести вышеописанные действия.

Следует помнить, что в большинстве случаев данные действия не смогут помочь Вам с решением проблемы с вылетающими игрушками и программами, так как подобное чаще всего случается по причине ошибки разработчиков.
Читайте также:
Что делать если вылетает CS:GO?
Зачастую многие геймеры CS: GO имеют проблему вылета из игры, особенно при загрузке карты или при непродолжительном пребывании на сервере. Для того чтобы решить данную проблему, необходимо сделать следующие:
1. Проверить целостность файлов игры
Для Steam версии:
Перейдите в библиотеку «Стим», кликнете правой кнопкой мыши из списка на Counter-Strike Global Offensive и выберите «Свойства». В открывшимся окне откройте вкладку «Локальные файлы», после чего нажмите на кнопку «Проверить целостность файлов игры». Steam произведет анализ файлов игры на неисправность или их отсутствие и при необходимости снова их загрузит.
Если же у Вас неофициальная версия игры (no-steam), то Вам необходимо запустить 7Launcher CS:GO, зайти в настройки лаунчера и нажать на кнопку «Восстановить игру».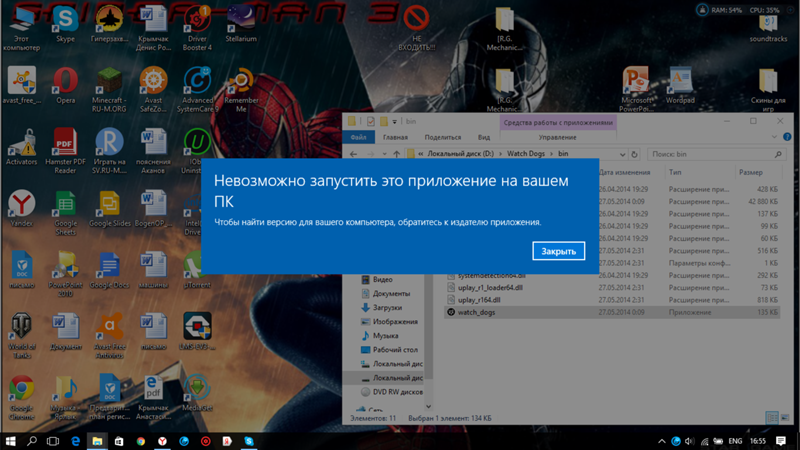
2. Произвести чистую установку драйвера видеокарты
КС ГО часто получает обновления движка требующие обновлений видеокарты для стабильной работы и лучшего FPS. Перейдите на официальный ресурс производителя вашей видеокарты и загрузите новую версию драйверов. При установке драйвера выберите тип: «Чистая установка».
Скачать драйвера для видеокарты NVIDIA / Скачать драйвера для видеокарты AMD Radeon
3. Проверить правильность пути до CS GO
Убедитесь, чтобы полный путь к папке с csgo содержит лишь английские буквы. Например,
«C:\Games\SteamLibrary\steamapps\common\Counter-Strike Global Offensive» – Правильно!
«C:\Игры\SteamLibrary\steamapps\common\Counter-Strike Global Offensive» – Неправильно!
4. Отключить «сообщение дня»
После загрузки карты мы заходим на сервер и зачастую лицезрим окошко с полезными советами (купи набор сапёра — затащи катку) это и есть сообщение дня. Многим его отключение поможет помочь исправить эту проблему. Для отключения «сообщение дня» в консоль вводим команду:
Для отключения «сообщение дня» в консоль вводим команду:
cl_disablehtmlmotd 1
5. Изменить параметр в файле video.txt
Перейдите в каталог «Counter-Strike Global Offensive\csgo\cfg» и откройте файл «video.txt» и поменяйте значение:
"Settings.mat_queue_mode" "число" на "0" или "-2"
Так же рекомендуем оптимизировать настройки CS:GO и повысить FPS.
Если ничего не помогло, то Вам следует:
Для Steam версии:
Перейти в папку «C:\Program Files (x86)\Steam\» (путь по умолчанию).
Удалите всё ее содержимое, кроме папки «userdata» и «steamapps» и файла «steam.exe» (если не видно расширение «.exe», найдите файлик с иконкой Steam) Перезапустите ПК. После чего, запустите файл «Steam.exe» от имени администратора прямо из этой папки, а не через ярлык. Когда Стим запустится, убедитесь, разрешилась ли ваша проблема.
Важно: это действие не повлияет на остальные установленные игры.
Для неофициальной No-Steam версии:
Перенесите 7 Лаунчер CS:GO (файл Run_CSGO. exe) в новую папку, запустите его и нажмите кнопку «Проверить и Обновить». Либо скачайте последнюю версию клиента через торрент и установите игру в новую папку.
exe) в новую папку, запустите его и нажмите кнопку «Проверить и Обновить». Либо скачайте последнюю версию клиента через торрент и установите игру в новую папку.
Полагаем статья решила Вашу проблему. Удачной игры и стабильной работы ПК! 🙂
Выкидывает из игры на рабочий стол в Windows 7
Многие пользователи скачивают на свой ПК различные приложения, однако не всегда после установки происходит успешный старт. Проблемы случаются часто, а одна из них – вылет из игры на рабочий стол без появления каких-либо уведомлений. Сегодня мы развернуто расскажем обо всех доступных методах решения этой неполадки. Они будут полезны в разных ситуациях, поэтому рекомендуем пробовать их все, а не останавливаться конкретно на одной.
Исправляем ошибку с вылетом игр на рабочий стол в Windows 7
Причин возникновения рассматриваемой проблемы может быть несколько. Все они, так или иначе, связаны с работой конкретного приложения или всей операционной системы. Мы предлагаем вашему вниманию самые действенные способы, которые чаще всего дают положительный результат. Начнем с самого простого.
Начнем с самого простого.
Перед началом выполнения приведенных ниже инструкций мы советуем сравнить минимальные системные требования игры со своим железом, дабы быть уверенным в том, что ваш ПК ее точно поддерживает. Определять комплектующие компьютера умеют специальные программы. С полным их списком ознакомьтесь в другой нашей статье по ссылке ниже.
Читайте также: Программы для определения железа компьютера
Способ 1: Просмотр журнала событий
В ОС Windows 7 присутствует встроенное средство «Просмотр событий». Туда записываются все основные действия, происходящие в стандартных и сторонних программах. Сохраняющиеся там уведомления и коды ошибок могут помочь определить причину выброса игры на рабочий стол. Из-за этого первоочередно стоит просмотреть журнал событий, чтобы определить источник отказа функционирования приложения.
Подробнее: Переход в журнал событий в Windows 7
После показа списка сведений в необходимой категории нужно отыскать последнее сообщение об ошибке, связанное с запущенным ранее приложением, и дважды кликнуть на строке — это откроет подробности.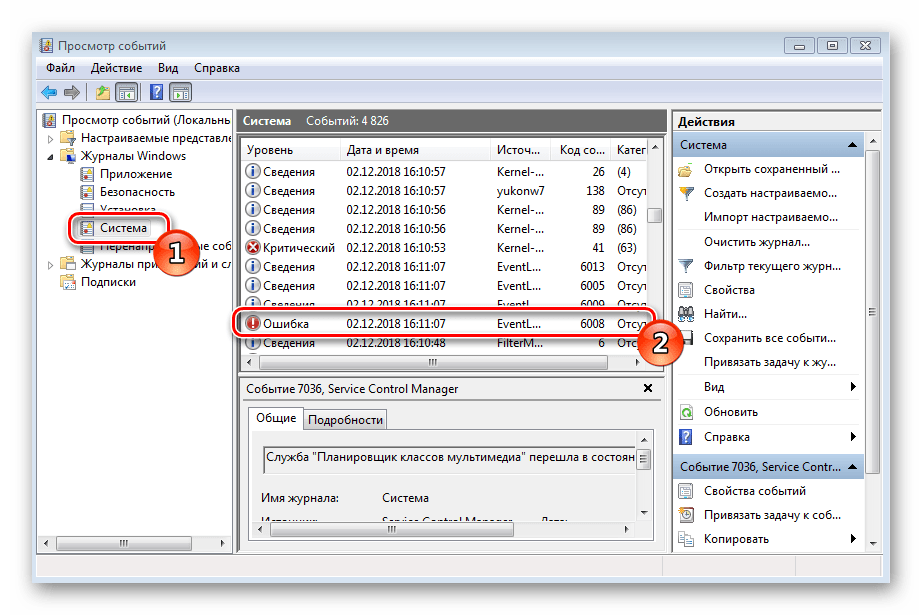 В описании обычно указан код, по которому и выполняется поиск решения в интернете.
В описании обычно указан код, по которому и выполняется поиск решения в интернете.
Способ 2: Переустановка игры
Возможно, во время инсталляции или обновления игры что-то пошло не так, поэтому и происходит вылет сразу же после попытки запуска. Лучше всего удалить все файлы приложения и попытаться установить его еще раз, внимательно следуя всем инструкциям во встроенном инсталляторе. Развернутые руководства по установке приложений из разных источников читайте в другом нашем материале далее.
Подробнее:
Установка игры с диска на компьютер
Как установить игру в Steam
Установка игры в DAEMON Tools
Способ 3: «Чистая» загрузка Windows
В автозагрузке может присутствовать множество стороннего софта. Такие приложения не только постоянно нагружают ОС, но и проводят операции, например, загрузку и установку обновлений. Все эти действия могут влиять на работу игры, что и приводит к вылету на рабочий стол. Мы рекомендуем провести «чистый» запуск операционной системы и проверить, поможет ли это решить проблему.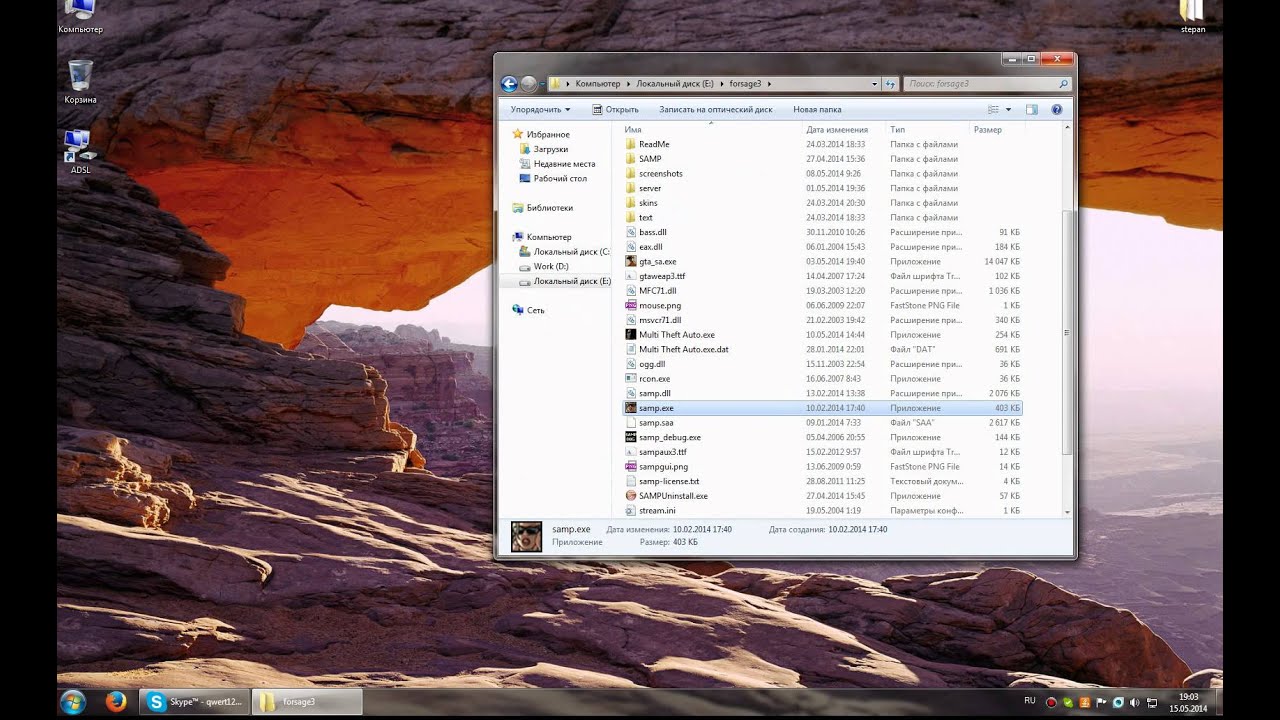 Произведите следующие действия:
Произведите следующие действия:
- Запустите утилиту «Выполнить», зажав комбинацию клавиш Win + R. Введите в строке
msconfig.exeи кликните на «ОК». - Откроется окно «Конфигурация системы». Здесь потребуется выбрать вкладку «Общие», где отметьте маркером пункт «Выборочная загрузка», снимите галочку с «Загружать элементы автозагрузки», а затем примените изменения.
- Переместитесь к разделу «Службы». Отключите отображение служб Microsoft, остановите все остальные процессы и нажмите на «Применить».
- Произведите перезапуск ПК и проверьте, исправилась ли неполадка с вылетом приложения на рабочий стол.
Если это помогло, вы можете навсегда отключить ненужные службы и компоненты автозагрузки. Детальные рекомендации о том, как это осуществить, вы найдете в других наших статьях по ссылкам ниже.
Подробнее:
Отключение ненужных служб на Windows 7
Как выключить автозагрузку программ в Windows 7
Способ 4: Сканирование системы на ошибки
Во время активного сеанса ОС могут возникать различные сбои и ошибки, приводящие к появлению других неисправностей, касающихся отдельных приложений.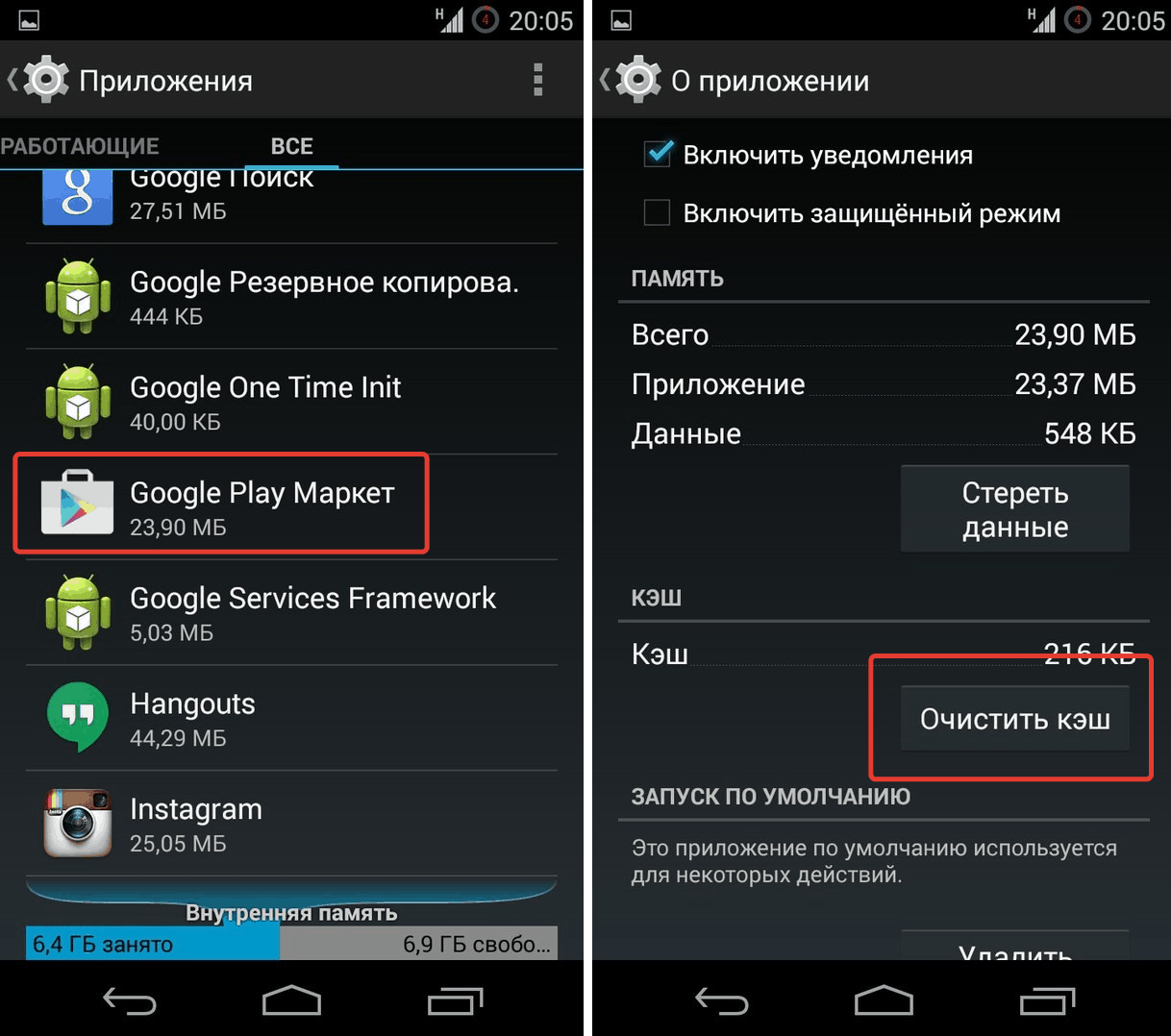 Поэтому мы советуем проверить Виндовс на целостность системных файлов. Выполняется это сторонними программами или встроенной утилитой. Подробно об этом читайте в нашей следующей статье.
Поэтому мы советуем проверить Виндовс на целостность системных файлов. Выполняется это сторонними программами или встроенной утилитой. Подробно об этом читайте в нашей следующей статье.
Подробнее: Проверяем целостность системных файлов в Windows 7
Способ 5: Проверка компьютера на вирусы
Попавшие на ПК вредоносные файлы по-разному влияют на работу системы – удаляют или изменяют данные, мешают запуску определенных программ, нагружают комплектующие процессами. Такие действия могут провоцировать вылет игры на рабочий стол. Проверьте компьютер на наличие угроз любым удобным методом, а затем удалите их все, если что-то было найдено. По завершении этой процедуры снова запустите приложение.
Подробнее: Борьба с компьютерными вирусами
Способ 6: Очистка реестра
Временные файлы и другой мусор, находящийся в реестре, иногда не позволяют играм нормально функционировать. Кроме этого иногда появляются ошибки, которые вызывают похожий эффект. Очистите реестр и исправьте возможные неполадки любым удобным методом. Развернутые руководства по этой теме ищите в статьях ниже.
Очистите реестр и исправьте возможные неполадки любым удобным методом. Развернутые руководства по этой теме ищите в статьях ниже.
Подробнее:
Как очистить реестр Windows от ошибок
Чистка реестра с CCleaner
Способ 7: Исправление функционирования видеокарты
Стабильную работу любого приложения всегда обеспечивает видеокарта, поэтому важно, чтобы она функционировала нормально. Часто появление различных ошибок связано с устаревшими или неправильно установленными драйверами графического адаптера. Рекомендуем к ознакомлению наши следующие статьи. В них вы найдете инструкции по методам обновления ПО для видеокарты.
Подробнее:
Обновляем драйвера видеокарты NVIDIA
Обновление драйверов видеокарты AMD Radeon
Важно и чтобы графический адаптер нормально действовал, не перегревался и быстро обрабатывал поступающую информацию. Проверить видеокарту на работоспособность можно разными способами, используя сторонние программы или встроенные средства Windows.
Подробнее:
Проверка работоспособности видеокарты
Как понять, что сгорела видеокарта
Способ 8: Создание файла подкачки
Файл подкачки – один из элементов виртуальной памяти ПК. В него перемещается определенный процент данных из ОЗУ, освобождая тем самым физическую память. Поскольку не все компьютеры обладают большим объемом оперативной памяти, для корректного запуска игр может потребоваться создание файла подкачки.
Подробнее:
Создание файла подкачки на компьютере с Windows 7
Как изменить размер файла подкачки в Windows 7
Если вы задаетесь вопросом, какой размер выбрать, советуем ознакомиться с другим нашим руководством. В нем находится детальное описание того, как самостоятельно определить оптимальный объем виртуальной памяти.
Подробнее: Определение оптимального размера файла подкачки в Windows
Способ 9: Проверка оперативной памяти
Компьютерные приложения интенсивно используют оперативную память, постоянно передавая и сохраняя данные с помощью нее. Неисправности этого комплектующего могут влиять на работоспособность игры, приводя к вылетам сразу после попытки запуска. Поэтому мы советуем обратиться к другим нашим статьям по ссылкам ниже, чтобы найти там инструкции по проверке и исправлению сбоев ОЗУ.
Неисправности этого комплектующего могут влиять на работоспособность игры, приводя к вылетам сразу после попытки запуска. Поэтому мы советуем обратиться к другим нашим статьям по ссылкам ниже, чтобы найти там инструкции по проверке и исправлению сбоев ОЗУ.
Подробнее:
Проверяем оперативную память на компьютере с Windows 7
Как проверить оперативную память на работоспособность
Способ 10: Проверка жесткого диска
Порой сбои операционной системы связаны с наличием ошибок на жестком диске. Основной проблемой являются битые сектора — часть пространства на HDD, работающая некорректно. Если повреждения затронули игровые файлы, это вполне может приводить и к выбросу игры на рабочий стол. Необходимо самостоятельно запустить сканирование через специальные средства, обнаружить и попытаться исправить возникшие проблемы. Разобраться в этом вам помогут отдельные материалы на нашем сайте.
Подробнее:
Проверяем диски на наличие ошибок в Windows 7
Как проверить жесткий диск на битые сектора
Если ни один из приведенных выше методов не принес никакого результата, мы советуем обратиться в поддержку на официальном сайте разработчика игры, рассказать им о возникшей проблеме и мерах, которые были предприняты для ее устранения. Скорее всего, вы получите дополнительные подсказки, которые помогут решить эту неполадку.
Скорее всего, вы получите дополнительные подсказки, которые помогут решить эту неполадку.
Опишите, что у вас не получилось. Наши специалисты постараются ответить максимально быстро.
Помогла ли вам эта статья?
ДА НЕТКак предотвратить сбои в играх на Mac
Mac считается одним из высокопроизводительных компьютеров, и играть в игры на Mac может быть очень весело. Но проблема возникает, когда некоторые игры начинают вылетать во время игры. Это самая неприятная ситуация для всех любителей игр. Если у вас такая же проблема, не паникуйте, а попытайтесь разрешить ситуацию, выполнив следующие шаги один за другим. Вот несколько способов предотвратить сбои игр на Mac, все они описаны здесь.
Кроме того, если вы хотите узнать о процедуре основного сброса Mac до исходных заводских настроек, щелкните здесь, чтобы получить полное руководство.
Щелкните ссылку, чтобы узнать о лучших аксессуарах для Mac.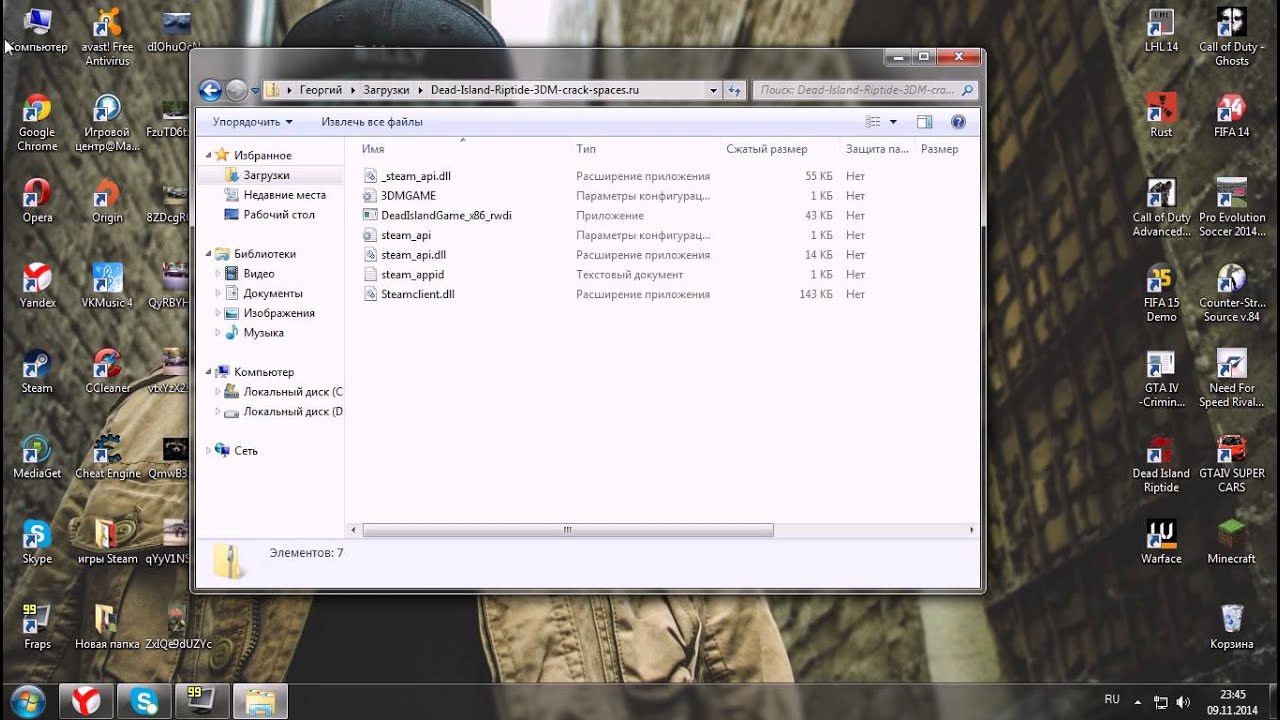
Возможные способы предотвращения сбоев игр на Mac
Проверить систему Требование:
Если ваши игры начинают вылетать на Mac, первым делом нужно проверить системные требования игры. Это позволит вам узнать, можно ли играть в эту игру в этой ОС или есть какие-то другие требования. Если игре требуются другие системные требования, никакой другой шаг не поможет, кроме смены Mac.Поэтому перед покупкой игры всегда рекомендуется сначала проверить системные требования.
Обновить игру:
Если вы обнаружили, что проблема не в системных требованиях, перейдите к обновлению игры. Последние версии игр всегда доступны в магазине приложений, если игра загружена из магазина приложений. Что вам нужно сделать, это просто открыть магазин приложений Mac и нажать кнопку обновления, расположенную на верхней панели. Это все. Игра будет обновлена. Но если обновлений нет, они будут отображаться в магазине приложений.
Источник изображения — support.apple.com
Обновление ОС:
После обновления игры проблема может быть решена для многих, но если проблема все еще существует, попробуйте обновить операционную систему. Если игра несовместима с вашей версией ОС, велика вероятность того, что игра выйдет из строя. Итак, в следующий раз рекомендуется перейти на обновление ОС. Кроме того, если вы используете бета-версию, попробуйте перейти на обычную версию, чтобы исправить многие проблемы на вашем Mac.
Проверьте настройки игры:
Следующим шагом является проверка настроек игры и их корректировка для решения проблемы. Есть несколько игр с высококачественной графикой и другими настройками, которые могут снизить скорость. Но некоторая корректировка для уменьшения графики и других параметров, уменьшающих нагрузку на оборудование, может решить проблему.
Очистить кеш игры:
Данные кэша существуют в каждом приложении для ускорения загрузки, и это не исключение и для игровых приложений.Но если размер кешированных данных превышает больше, проблема начинает возникать. Итак, попробуйте очистить кеш игры, чтобы увидеть, решена проблема или нет. Кэшированные папки обычно находятся в папке «Пользователь» или в системной папке. Следуйте по пути Go> Go to Folder и войдите в / Library / Caches. Теперь очистите кеш для этой игры, которая вылетает, и перезапустите ее один раз.
Источник изображения -osxdaily.com
Запускаем игру от админки:
Запуск игры из учетной записи администратора вместо стандартной — один из полезных способов предотвратить сбои игр на Mac.В большинстве случаев игра запускается со стандартной учетной записи. Поэтому, когда вы запускаете игру из стандартной учетной записи и сталкиваетесь с проблемой сбоя игры, попробуйте запустить ее из учетной записи администратора и проверьте, устранена ли проблема.
Чтобы запустить игру из учетных записей администратора, нажмите «Системные настройки»> «Пользователь»> «Заблокировать» и выберите свою учетную запись, чтобы выбрать «Разрешить пользователю управлять этим компьютером». Иногда этот шаг может быть достаточно полезным, чтобы решить проблему.
Обновление Java:
Эту проблему, вылетающую из игры, иногда можно решить, обновив Java до последней версии.Итак, если вы долгое время не обновляли java на своем Mac, обновите его, перейдя в системные настройки.
Переустановить игру:
Когда вы попробовали все вышеперечисленные варианты и по-прежнему сталкиваетесь с той же проблемой, попробуйте последний вариант. Сначала удалите игру и попробуйте переустановить ее снова из магазина приложений. Но перед выполнением этого шага проверьте всю доступную информацию об удалении и переустановке игры. Переустановка игры обязательно разберет ситуацию.
Итак, здесь объясняются все возможные способы, которые могут остановить вылет игры на вашем Mac.
Как предотвратить сбои Windows 10 при игре в игры
Последняя операционная система Windows Windows 10 удобна для геймеров и поэтому набирает популярность. Но с последним обновлением Windows вылет игры стал серьезной проблемой. Многие геймеры сообщали о сбоях системы при игре в игры на Windows 10.
Обычно это происходит, когда возможности компьютерной системы ограничены или процессор перегревается.Помимо этого, могут быть и другие причины, поэтому, прежде чем обращаться к специалисту за исправлением. Мы предлагаем вам следовать советам, описанным ниже, чтобы самостоятельно решить проблему сбоя системы.
После использования этих советов, мы надеемся, что вам не понадобится эксперт для решения проблемы сбоя компьютера при игре в игры на Windows 10.
Также читайте: как очистить компьютер с Windows 10
Почему компьютер зависает во время игры?
Как упоминалось выше, если возможности системы растянуты, система перегревается, компьютер может выйти из строя.В дополнение к этому, если установлен несовместимый драйвер, программное обеспечение не обновлено, слишком много фоновых приложений запускают зависания компьютера во время игры.
В частности, 3D-игры, как правило, растягивают системные ресурсы, поскольку они используют процессор до 100 процентов. Когда компьютерная система работает на максимальной мощности, вероятность сбоя компьютера увеличивается. Поэтому, играя в игры, вам следует избегать выполнения другой работы.
Дело не в том, что просто игры вызывают сбои в работе компьютера, некоторые программные приложения, которые требуют интенсивной работы, особенно программное обеспечение для проектирования, также приводят к перегреву.Но поскольку игры более распространены, и сбои в работе компьютера связаны с играми.
Также читают: —
Как диагностировать проблему перегрева?
Вот пример, который поможет вам распознать проблему перегрева компьютера:
- Компьютер загружается нормально без каких-либо проблем и работает без сбоев, когда выполняется обычная работа, такая как работа с Word, Excel, просмотр веб-страниц и т. Д. Но когда вы играете в игру, система вылетает в середине игры.
Если наблюдается какое-либо подобное поведение или что-то подобное, возможно, ваш компьютер столкнулся с проблемой перегрева.
Что вызывает нагрев компьютера?
Если ваш компьютер не слишком старый, он не может перегреться. Однако есть несколько причин, которые могут вызвать проблему перегрева. Вот несколько причин:
- Если системный вентилятор не очищается регулярно, он может перестать работать должным образом. Кроме того, они имеют ограниченный срок службы, поэтому, если вы столкнетесь с проблемой перегрева, очистите вентилятор и, при необходимости, замените его.
- Изменение температуры и влажности также способствует увеличению теплового индекса системы.
- Скопление пыли из-за низких затрат на обслуживание и уход.
Некоторые или все эти факторы в совокупности создают ситуацию перегрева, с которой компьютер не может справиться.
Как перегрев приводит к сбою системы?
При соблюдении определенных параметров электроника, такая как компьютер, работает безопасно. Но если им становится слишком холодно или жарко, компьютерные системы перестают работать.Сбои и перезагрузка — это определенные симптомы, указывающие на проблему. Если вы не хотите, чтобы повреждение было необратимым, вам нужно обратить внимание на эти симптомы и начать работать над их устранением.
Также читают: —
Как решить проблему перегрева, приводящего к сбою компьютера во время игры?
Проблема перегрева — это не то, что вы не можете решить. Помня некоторые советы, описанные ниже, вы можете решить проблему перегрева, которая приводит к сбою компьютера, когда вы играете в игры.
Вот что вам нужно сделать:
- Увеличьте поток воздуха для этого открытого процессора и удалите пыль.
- Не блокируйте выпускные отверстия вашего ноутбука и настольного компьютера. Особенно для ноутбуков, потому что они более уязвимы для этой проблемы из-за своей компактной конструкции.
- Опустите термостат, так как это поможет вашему компьютеру остыть.
- Прекратите использовать компьютер в жарком месте, где есть прямые солнечные лучи или нет воздушного потока.
- Проверьте вентилятор компьютера, не вращается ли он, его необходимо заменить.Вы можете попробовать использовать более крупные.
- Регулярно очищайте вентилятор компьютера, чтобы на нем не скапливалась пыль, панировочные сухари или все, что может блокировать поток воздуха.
Если вы будете регулярно следовать приведенным выше советам, вы можете свести к минимуму вероятность того, что ваш компьютер выйдет из строя из-за проблем с нагревом. Это не только продлит срок службы вашей системы, но и избавит вас от всех хлопот, связанных с обращением к специалисту и тратой денег на решение проблемы.
Помимо проблемы перегрева, есть и другие причины, вызывающие сбой системы во время игры.
Это следующие:
- Несовместимый драйвер
- Несоответствующее программное обеспечение
- Ненужные фоновые приложения
- Слишком много элементов автозагрузки
- Проблема с бортовым звуковым устройством
- Вредоносное ПО
- Проблема с оборудованием
Чтобы решить все эти распространенные проблемы, вы можете выполнить шаги, описанные ниже:
Решение 1. Установите последние версии драйверов
С первого дня пользователи Windows 10 сталкиваются с проблемами с системным драйвером.Таким образом, существует вероятность того, что текущий драйвер видеокарты несовместим с Windows 10 и вызывает проблемы при игре в игры. Следовательно, для решения проблемы вам необходимо обновить драйвер видеокарты.
Для этого вручную зайдите в Диспетчер устройств. Для этого наберите в поиске Диспетчер устройств и откройте его. Теперь в окнах диспетчера устройств найдите адаптер дисплея. Показать установленный драйвер. Затем щелкните его правой кнопкой мыши и в контекстном меню выберите «Обновить драйвер», чтобы проверить наличие обновлений для драйвера видеокарты.
Это может занять некоторое время, поэтому, чтобы упростить и упростить работу, мы рекомендуем вам загрузить инструмент Advanced Driver Updater. Он на 100% безопасен и прост в использовании, так как автоматически выполняет задачу установки обновленного совместимого драйвера.
Теперь, когда у вас установлен совместимый и обновленный драйвер, попробуйте поиграть в игры на вашем компьютере с Windows 10. Надеюсь, проблема будет решена. Однако, если вы все еще сталкиваетесь с проблемой, похоже, есть другая проблема.В этом случае попробуйте следующие решения, поскольку они могут помочь решить проблему сбоя компьютера во время игры.
Также читают: —
Решение 2. Установите подходящее программное обеспечение
Для большинства современных игр требуется дополнительное программное обеспечение, такое как DirectX и Java. Поэтому, если у вас не установлено это необходимое программное обеспечение, убедитесь, что оно у вас установлено в следующий раз, когда вы будете играть в игру.
Однако, если вы не уверены, какие программы вам нужно будет установить, вам нужно будет прочитать требования к игре, чтобы избежать сбоя системы во время игры.
Решение 3. Отключить фоновые программы
Играм требуются дополнительные системные ресурсы для правильной работы, поэтому вам необходимо освободить оперативную память. Если в фоновом режиме работают какие-либо дополнительные программы, которые потребляют оперативную память, их необходимо отключить, чтобы избежать сбоя системы во время игры. Чтобы отключить использование системных ресурсов фоновым приложением, выполните следующие действия:
- Откройте диспетчер задач, щелкнув правой кнопкой мыши на панели задач.
- В окне диспетчера задач щелкните вкладку «Автозагрузка».
- Здесь ищите неважные, ресурсоемкие приложения. Выделите их по одному и нажмите «Отключить» (кнопка в правом нижнем углу).
- Перезагрузите компьютер, чтобы изменения вступили в силу.
Теперь попробуйте поиграть в игру, ваша проблема сбоя системы во время игры должна быть решена.
Решение 4. Пропустить встроенное звуковое устройство
Базовый звуковой драйвер, предоставляемый Windows 10 для встроенного звукового устройства, редко конфликтует с другими устройствами, особенно с графическим процессором.Из-за чего вы можете столкнуться с отказом графического процессора. Чтобы решить эту проблему и другие многочисленные проблемы с ПК с , мы предлагаем вам использовать Advanced System Optimizer .
Это программное обеспечение поможет вам оптимизировать и устранить распространенные проблемы ПК, защитить ваши данные от шпионского ПО, атак вредоносных программ, сбоев оборудования и многого другого, чтобы обеспечить максимальную производительность вашей машины Windows.
Устраните проблемы с ПК в 3 простых шага:
- Загрузить Advanced System Optimizer.
- Нажмите «Начать Smart PC Care» , чтобы найти проблемы Windows, которые могут вызывать сбой системы во время игры.
- Нажмите «Оптимизировать» , чтобы исправить все проблемы с Advanced System Optimizer (требуется обновление).
Также читают: —
Решение 5. Сканирование на наличие вредоносных программ
Вредоносная программа не способна вызывать критические проблемы, которые могут привести к сбою системы во время игры. Но с распространением вредоносного ПО для майнинга криптовалют, предназначенного для кражи ресурсов вашего процессора, вредоносное ПО также может привести к сбою системы во время игры.
Чтобы решить эту проблему, мы предлагаем вам выполнить тщательное сканирование с помощью Защитника Windows или любого стороннего антишпионского ПО, например Advanced System Protector.
Чтобы использовать Защитник Windows, выполните следующие действия:
- Перейдите в область уведомлений Windows на панели задач, чтобы открыть Защитник Windows.
- Затем выберите Защита от вирусов и угроз> Расширенное сканирование.
- Здесь нажмите Автономное сканирование Защитника Windows> Сканировать сейчас.
Теперь вы можете запустить сканирование на наличие вредоносных программ с помощью Защитника Windows для защиты вашей системы.
Решение 6. Проверить аппаратное обеспечение системы
Даже после проверки системного драйвера, программного обеспечения, фонового приложения и всех проблем, связанных с программным обеспечением, существует вероятность того, что вы все еще столкнетесь с проблемой сбоя компьютера во время игры.Это может быть связано с аппаратным обеспечением системы, в частности с видеокартой.
Чтобы решить такую проблему, вам нужно проверить компьютерную часть и заменить ее на нужную, если что-то не так.
Особое внимание следует уделять жесткому диску и оперативной памяти, потому что в случае повреждения жесткого диска или выхода из строя ОЗУ система начинает резко вести себя. Поэтому вам нужно убедиться, что все работает нормально и вы можете исключить вещи, которые могут привести к сбою во время игры.
Мы надеемся, что с помощью этих полезных советов вы сможете решить проблему сбоя системы во время игры.Не всегда программное обеспечение отвечает за сбой системы, железо также играет важную роль. Следовательно, вам следует внимательно следить как за программным, так и с аппаратным обеспечением.
Если есть что-то еще, вы хотели бы, чтобы мы добавили, пожалуйста, дайте нам знать и оставьте отзыв в разделе комментариев ниже. Ваши отзывы помогают нам понять, о чем вы хотите, чтобы мы писали больше.
[Исправлено] Компьютер зависает / вылетает при игре в игры в Windows 10
«Привет, очевидно, у меня проблема с компьютером.По какой-то причине, когда я играю в игру на своем компьютере, он продолжает зависать. Это относительно новая проблема, потому что раньше ее не было. Мне либо приходится перезапускать его вручную, либо он перезагружается примерно через 30 секунд. Я пробовал много решений в Интернете, но, похоже, ничего не работает. Вы знаете, почему мой компьютер зависает, когда я играю в игры в Windows 10? Как это исправить? »
В этом руководстве обсуждаются возможные причины, по которым компьютер зависает при игре в игры в Windows 10, и рассказывается, как предотвратить зависание компьютера во время игры.Если вы действительно большой поклонник игр и очень часто используете свой компьютер для игр, вы, должно быть, когда-то сталкивались с той же или подобной проблемой, описанной выше. Любителей игр очень расстраивает и раздражает, когда компьютер вылетает или зависает во время игры. Теперь давайте приступим к обсуждению того, как устранить эту проблему, в следующей части этой статьи.
- Часть 1: Почему компьютер зависает при игре в игры в Windows 10
- Часть 2: Как предотвратить зависание компьютера при игре в игры
- Часть 3: Советы для вас, когда вы играете в игры на своем компьютере
Часть 1: Почему компьютер зависает при игре в игры в Windows 10
«Почему мой компьютер снова и снова дает сбой?» Этот вопрос может постоянно всплывать у вас в голове каждый раз, когда вы застреваете в этой проблеме.Неожиданный сбой компьютера или проблема с зависанием во время игры может испортить весь игровой процесс. Когда дело доходит до того, что вызывает зависание или сбой вашего компьютера во время игры, причины могут быть разными. Как правило, это можно резюмировать как проблемы с программным обеспечением, старые драйверы, поврежденные файлы, перегрев оборудования, недостаток оборудования, вирусы и вредоносное ПО… Иногда вам очень трудно определить точную причину. Если вы не можете понять, какая из них является основной причиной, вы можете попробовать следующие стандартные решения одно за другим, чтобы узнать, как предотвратить сбой вашего компьютера во время игр.
Часть 2: Как предотвратить зависание компьютера при игре в игры
Fix 1: Очистить временные файлы с вашего компьютера
Если на вашем компьютере недостаточно места для хранения временных файлов, вам лучше удалить их со своего компьютера. В противном случае эти временные файлы будут замедлять работу вашего компьютера или зависать, когда вы играете в игры. Вы можете проверить, не является ли это причиной вашей проблемы. Несмотря на то, что это может быть неправильная причина, он также может помочь решить эту проблему.В Windows 10 есть несколько методов очистки временных файлов. Вот еще один метод:
.Шаг 1. Вызовите диалоговое окно Выполнить , одновременно нажав клавиши Windows и R, введите % temp% в пустое поле и затем нажмите клавишу Введите , чтобы запустить его. Вы можете проверить все временные файлы там.
Шаг 2. Выберите все эти временные файлы, щелкните их правой кнопкой мыши и затем выберите Удалить , чтобы удалить их все с вашего компьютера.
Fix 2: Запустить проверку системных файлов
Как мы уже говорили выше, проблема, заключающаяся в том, что ваш компьютер с Windows 10 продолжает зависать во время игр, может быть связана с повреждением системных файлов. Чтобы избежать этой причины, вы можете запустить средство проверки системных файлов, чтобы просканировать и проверить, отсутствуют ли или повреждены некоторые системные файлы. Если есть, средство проверки системных файлов поможет вам их исправить.
Шаг 1. Введите Командная строка в строке поиска Windows, щелкните правой кнопкой мыши наиболее подходящий результат и выберите Запуск от имени администратора .Затем нажмите кнопку Да , чтобы продолжить.
Шаг 2. Введите команду « sfc / scannow » без кавычек в командной строке и нажмите клавишу . Введите на клавиатуре, чтобы запустить эту команду.
Шаг 3. Затем программа проверки системных файлов запустит сканирование системы. Если системные файлы отсутствуют или повреждены, средство проверки системных файлов попытается их восстановить.И этот процесс займет некоторое время, поэтому, пожалуйста, подождите некоторое время терпеливо. Когда процесс будет завершен, перезагрузите компьютер и проверьте, не устранил ли он вашу проблему.
Fix 3: Установите последние версии драйверов
Как мы все знаем, драйвер — одна из самых важных частей нашей системы. Если драйверы несовместимы с текущей версией Windows, устарели или повреждены, это приведет к зависанию или сбою системы независимо от того, играете вы в игры или нет.Если это настоящая причина, вам нужно перейти в диспетчер устройств, чтобы проверить наличие обновлений в драйверах.
Шаг 1. Доступ к диспетчеру устройств на вашем компьютере, дважды щелкните Видеоадаптеры , чтобы развернуть его, затем щелкните правой кнопкой мыши свое устройство и выберите опцию Обновить драйвер из раскрывающегося меню.
Шаг 2. Затем вас спросят « Как вы хотите искать драйверы », выберите опцию Автоматический поиск обновленного программного обеспечения драйвера , чтобы продолжить.Windows выполнит поиск на вашем компьютере и в Интернете последних версий драйверов для вашего устройства. Выполните шаг согласно инструкциям на экране.
Если не удается загрузить какое-либо обновление драйвера, вы можете найти последнюю версию драйвера, перейдя на веб-сайт производителя оборудования, найти соответствующий драйвер, совместимый с точным номером модели вашего оборудования, а также с вашей версией Windows, а затем загрузите и установите его на свой компьютер.
Fix 4: Очистите ненужные файлы и оптимизируйте вашу систему
Компьютер обычно зависает при игре в игры? Одна из возможных причин — нехватка места на диске.Возможно, пришло время очистить ваш компьютер от ненужных файлов. Вы можете очистить ненужные файлы с помощью настроек или с помощью утилиты очистки диска, но это не все. Вы можете запустить оптимизатор системы, такой как iSunshare System Genius, чтобы выполнить всестороннее сканирование на предмет чистых кешей, мусора, бесполезных файлов, а также сломанных или недействительных записей реестра, а затем удалить их одним простым щелчком мыши, чтобы оптимизировать ваш компьютер для максимальная производительность. Теперь узнайте, как использовать iSunshare System Genius для эффективной и удобной очистки ненужных файлов с вашего компьютера.
Шаг 1. Если вас интересует эта программа, загрузите iSunshare System Genius на свой компьютер. После правильной установки запустите программное обеспечение и выберите функцию Очистить все в левом меню, а затем нажмите кнопку Сканировать , чтобы выполнить всестороннее сканирование для вашего компьютера.
Шаг 2. После завершения процесса сканирования вы можете проверить результаты сканирования в интерфейсе.Результаты сканирования делятся на две категории: результат сканирования реестра и результат сканирования нежелательных файлов. Чтобы освободить больше места на диске для вашего компьютера, вы можете нажать кнопку Очистить , чтобы удалить все бесполезные файлы с вашего компьютера.
Регулярное и частое выполнение общей очистки вашего компьютера может помочь вашему компьютеру поддерживать хорошее, стабильное и исправное состояние. Так что не ленитесь в этом вопросе. Если вы сделаете это таким образом, вы вряд ли будете беспокоиться о том, что ваш компьютер зависнет, когда вы играете в игры.
Fix 5: сканирование вредоносных программ и вирусов на вашем компьютере
Вирус или другое вредоносное ПО может привести к зависанию или сбою вашего компьютера, когда вы играете в игры. Чтобы проверить, не являются ли вредоносные программы и вирус причиной вашей проблемы, вам следует выполнить тщательное сканирование на вирусы с помощью своей антивирусной программы. Или вы можете использовать встроенную утилиту Windows Defender или Windows Security , чтобы сделать это за вас.
Шаг 1. Запустите средство Защитника Windows или Безопасность Windows на вашем компьютере, а затем выберите опцию Защита от вирусов и угроз , чтобы продолжить.
Шаг 2. Щелкните ссылку Параметры сканирования , чтобы продолжить.
Шаг 3. Выберите опцию Автономное сканирование Защитника Windows . Затем нажмите кнопку Сканировать сейчас , чтобы начать сканирование вашего компьютера на вредоносные программы и вирусы.
Исправление 6: Закройте программы, работающие в фоновом режиме
Следующее исправление для вас — закрыть программы, работающие в фоновом режиме.Когда вы играете в компьютерные игры, программа самой игры, вероятно, использует большую часть ваших системных ресурсов. В этот момент слишком много дополнительных программ, работающих в фоновом режиме, также могут занять большую часть оперативной памяти вашего компьютера, что приведет к внезапному отключению или сбою вашего компьютера. В этом случае вам лучше закрыть эти неважные программы, которые потребляют вычислительную мощность или память вашего компьютера. Кстати, может быть, некоторые программы запускаются в самом начале при загрузке компьютера, но ими легко пренебречь.Вы можете легко отключить их из диспетчера задач.
Часть 3: Советы для вас, когда вы играете в игры на своем компьютере
В прошлой части мы говорили о том, как предотвратить сбой вашего компьютера во время игр. Кроме того, есть несколько дополнительных моментов, на которые следует обратить внимание. Если вы не хотите, чтобы ваш компьютер внезапно завис, когда вы играете в игры, продолжайте читать.
Совет 1. Никогда не используйте компьютер слишком долго
Ваш компьютер, как и человек, обычно устает и нервничает.Представьте, что если вы проработали довольно много часов без отдыха и не отдыхали, вы, должно быть, очень устали. Точно так же, если ваш компьютер работал слишком долго, ваш компьютер может перестать работать для вас, поэтому может возникнуть проблема внезапных сбоев. Поэтому дайте компьютеру отдохнуть после некоторого времени.
Совет 2. Убедитесь, что ваш компьютер не перегревается.
Перегрев — еще один частый фактор, вызывающий сбои компьютера во время игр.Для большинства компьютеров они запрограммированы на автоматическое выключение, если температура процессора или графического процессора достигнет критического уровня, чтобы защитить себя от сбоев оборудования. Если ваш компьютер перегрет, вам следует сделать перерыв, проверить систему охлаждения и очистить все вентиляторы для лучшего отвода тепла.
Совет 3. Играйте в игры, скачанные с надежных и проверенных каналов.
Если игра, в которую вы играете, загружена с неизвестного, вредоносного или ненадежного веб-сайта, скорее всего, сама игра является вирусом, который нанесет вред вашему компьютеру.Поэтому, когда вы играете в такие игры на своем компьютере, ваш компьютер зависает. Во избежание такой ситуации лучше скачивать игры из надежных источников.
Заключение
Сейчас эта статья подходит к концу. Как видите, существует множество методов, с помощью которых вы можете попытаться предотвратить зависание компьютера во время игры. В общих ситуациях эти методы эффективны для быстрого решения этой проблемы. Однако трудно сказать, что эти методы применимы ко всем случаям сбоев компьютера во время игры.Если эти методы не работают для определенных пользователей, возможно, лучше обратиться за помощью к профессионалу. В любом случае, надеюсь, что эти методы могут эффективно решить вашу проблему, чтобы вы могли наслаждаться плавным игровым процессом.
Статьи по теме :
Компьютер продолжает вылетать во время игры — несколько решений
Нет ничего хуже, чем дойти до конца уровня или победить сложного босса только для того, чтобы игра вылетела перед сохранением.Если ваш компьютер продолжает давать сбой во время игры, это руководство для вас. Я расскажу вам о некоторых наиболее распространенных причинах этой проблемы и покажу, как их исправить.
Компьютерные сбои могут быть вызваны разными причинами, но если это происходит только во время игры, поле значительно сужается. Причиной сбоя будут в основном драйверы, программное обеспечение, температура или оперативная память. Мы можем что-то сделать со всеми этими вещами.
Сбой компьютера во время игры
Ваша первая задача — определить, одна ли игра приводит к сбою вашего компьютера или все игры.Если это одна игра, нам нужно устранить неполадки в игре, а не обязательно в компьютере. Если это все игры, скорее всего, причиной проблемы является компьютер.
Если это одна игра, обновите игру, переустановите ее, измените разрешение игры, отключите VoIP или создайте исключение для нее в брандмауэре и антивирусе. Все это распространенные причины сбоев в игре. Если игра находится в Steam, проверьте также локальную установку.
Если это все игры, выполните следующие действия:
Обновите все
Вы, вероятно, не хуже меня знаете, что Windows 10 хороша ровно настолько, насколько хорошо ее последнее обновление.Если ваши игры продолжают давать сбой, сначала выполните обновление Windows. Затем загрузите обновление графического драйвера и проверьте свой звук, сеть, материнскую плату и любой другой драйвер, который вы используете. Либо используйте Диспетчер устройств, либо посетите веб-сайты каждого производителя и загрузите последнюю версию драйвера для своего оборудования.
Самое главное, убедитесь, что вы используете последнюю версию Windows 10 и последние графические драйверы.
Проверка запущенных приложений
Запустите Диспетчер задач, когда вы играете в игру, и посмотрите, не использует ли что-то конкретное много памяти или ЦП.Ваши системные ресурсы должны быть освобождены для игры, но если что-то использует слишком много ресурсов, выключите его и повторно протестируйте игру.
Обратите особое внимание на установленные вами антивирусные программы или сканеры вредоносных программ. Убедитесь, что они не запускают сканирование во время игры, так как это вероятная причина сбоев. Если в вашей программе безопасности есть игровой режим, попробуйте его. Если этого не произошло, проверьте настройки, чтобы остановить сканирование, когда вы занимаетесь другими делами.
Сохраняйте спокойствие
Температура — классическая причина сбоев в играх.Часто случается, что тепловое дросселирование срабатывает на вашей видеокарте, выключает графический процессор, приводит к сбою графического драйвера, что приводит к сбою игры. Windows 10 может восстановиться после сбоя графического драйвера, поэтому вы все равно сможете использовать его в обычном режиме после этого. Игры обычно не могут пережить сбой графического драйвера.
Используйте Open Hardware Monitor, HWMonitor или что-нибудь еще, чтобы следить за температурой. Когда игра вылетает, быстро проверьте температуру. Если что-то сильно нагревается, самое время взглянуть на охлаждение.На этой странице указаны средние рабочие температуры для некоторых конфигураций ПК.
Если ваша система работает слишком горячо, тщательно очистите ее и удалите всю грязь и пыль. Если это не сработает, убедитесь, что все вентиляторы работают и все втягивают воздух в правильном направлении. Наконец, при необходимости подумайте об обновлении своих поклонников.
Спасибо за память
Оперативная память — еще одна классическая причина вылетов игры. Большинство новых игр очень ресурсоемки, и память является ключевым компонентом этого.Он должен точно рассчитать время, чтобы передать процессору все данные, необходимые для игры, проработать физику, поддерживать работу игры, отправлять сетевой трафик и все остальное, что происходит. Все, что мешает этому, приведет к сбою игры.
Обычно проблема с оперативной памятью приводит к сбою и других приложений, но это происходит не всегда.
- Загрузите и установите MemTest86 + на USB-накопитель.
- Загрузите компьютер с этого диска и запустите программу.
- Дайте тесту выполнить 6-8 проходов.
- Проверьте наличие значительных ошибок.
Я всегда предлагаю запустить MemTest86 + на ночь, так как это может занять некоторое время. Чем больше у вас оперативной памяти, тем больше времени потребуется. Небольшое количество ошибок — это не повод для беспокойства, но большой объем или многие типы ошибок могут указывать на то, что что-то не так.
Вы можете проверить, переместив ОЗУ в другой слот материнской платы и повторно запустив тест. Если ошибки последуют, значит, неисправна ОЗУ.Если ошибок больше нет, либо переустановка ОЗУ исправила ошибку, либо это слот материнской платы. Если вы не используете этот слот, оставьте его. Если вам это нужно, вам, возможно, придется подумать о замене материнской платы, когда это возможно.
Если ваш компьютер продолжает давать сбой во время игры, это наиболее частые причины. Надеюсь, к настоящему времени ваши игры работают нормально. Если нет, посмотрите ошибки диска, питания и запустите DISM в Windows. Удачи с этим!
Сбой игры, зависание или пустой экран — Справка Big Fish Games
Почему моя игра вылетает, зависает или отображает пустой экран?
Текущая конфигурация графики вашего компьютера может быть несовместима с игрой.Попробуйте загрузить последнюю версию драйвера видеокарты для вашей системы, установить несколько простых обновлений или настроить параметры графики.
Следуйте инструкциям в этой статье, если ваша игра:
- Сбой
- Замораживание
- Отображается пустой экран
- Не открывается
Предлагаемые шаги по устранению неполадок:
Щелкните шаг в списке ниже, чтобы получить направление:
- Обновите драйвер видеокарты
- Установить обновления программного обеспечения
- Отрегулируйте настройки графики
- Удалите и переустановите игру
Не играете на ПК?
Ознакомьтесь со статьей справки для вашего устройства ниже:
Шаг первый: обновите драйвер видеокарты
Драйвер видеокарты сообщает компьютеру, как отображать изображения на экране.Производители часто выпускают обновления драйверов для бесперебойной работы, поэтому важно загружать их, когда они доступны.
Выберите свою операционную систему ниже и следуйте инструкциям, чтобы определить, какая видеокарта у вас установлена. Затем посмотрите, были ли выпущены последние обновления драйверов производителем вашего компьютера или видеокарты.
- Windows XP
- Нажмите кнопку Start и выберите Run .
- Введите dxdiag в текстовое поле и нажмите ОК , чтобы открыть средство диагностики DirectX (DxDiag).
- Если у вас 32-битная система, нажмите Сохранить всю информацию , или если у вас 64-битная система, нажмите Запустить 64-битную DxDiag . Сохраните отчет DxDiag на свой рабочий стол.
32-битная система
64-битная система
- На рабочем столе откройте текстовый файл DxDiag и обратите внимание на модель системы , которая отображается под заголовком «Информация о системе» в верхней части документа.
- Прокрутите вниз до заголовка Display Devices , чтобы просмотреть информацию о вашей видеокарте.
- Обратите внимание на следующую информацию:
- Название карты
- Производитель
- Дата / размер драйвера
- Используя информацию выше, найдите и загрузите последнюю версию драйвера для вашей видеокарты.
Если у вас есть компьютер Dell, HP или Compaq, посетите веб-сайт производителя вашего ПК. Если вы используете компьютер другой марки, вы можете напрямую связаться с производителем видеокарты.
- Windows Vista / 7
- Откройте меню Пуск (кнопка Windows) в левом нижнем углу экрана.
- В нижней части меню «Пуск» введите dxdiag в поле поиска и нажмите клавишу Enter , чтобы открыть средство диагностики DirectX (DxDiag).
- Если у вас 32-битная система, нажмите Сохранить всю информацию , или если у вас 64-битная система, нажмите Запустить 64-битную DxDiag . Сохраните отчет DxDiag на свой рабочий стол
32-битная система
64-битная система
- На рабочем столе откройте текстовый файл DxDiag и обратите внимание на модель системы , которая отображается под заголовком «Информация о системе» в верхней части документа.
- Прокрутите вниз до заголовка Display Devices , чтобы просмотреть информацию о вашей видеокарте.
- Обратите внимание на следующую информацию:
- Название карты
- Производитель
- Дата / размер драйвера
- Используя информацию выше, найдите и загрузите последнюю версию драйвера для вашей видеокарты.
Если у вас есть компьютер Dell, HP или Compaq, посетите веб-сайт производителя вашего ПК. Если вы используете компьютер другой марки, вы можете напрямую связаться с производителем видеокарты.
- Windows 8
- Наведите курсор мыши на правый нижний угол экрана. В правой части экрана должны появиться несколько значков.
- Щелкните значок Search , чтобы перейти к экрану «Приложения и поиск».
- Введите dxdiag в поиск . Приложение DxDiag появится в результатах поиска.
- Запустите приложение DxDiag, щелкнув по нему.
- Если у вас 32-битная система, нажмите Сохранить всю информацию , или если у вас 64-битная система, нажмите Запустить 64-битную DxDiag .Сохраните отчет DxDiag на свой рабочий стол.
32-битная система
64-битная система
- На рабочем столе откройте текстовый файл DxDiag и обратите внимание на модель системы , которая отображается под заголовком «Информация о системе» в верхней части документа.
- Прокрутите вниз до заголовка Display Devices , чтобы просмотреть информацию о вашей видеокарте.
- Обратите внимание на следующую информацию:
- Название карты
- Производитель
- Дата / размер драйвера
- Используя информацию выше, найдите и загрузите последнюю версию драйвера для вашей видеокарты.
Если у вас есть компьютер Dell, HP или Compaq, посетите веб-сайт производителя вашего ПК. Если вы используете компьютер другой марки, вы можете напрямую связаться с производителем видеокарты.
- Windows 10
- Выберите Поиск в Интернете и панель Windows рядом с меню «Пуск» Windows.
- Введите dxdiag в строку поиска.
- Приложение DxDiag появится в результатах поиска. Выберите dxdiag .
- Когда окно диагностики Direct X завершит загрузку, нажмите Сохранить всю информацию .
- Сохраните файл «DxDiag.txt» на рабочем столе.
- На рабочем столе откройте текстовый файл DxDiag и обратите внимание на модель системы , которая отображается под заголовком «Информация о системе» в верхней части документа.
- Прокрутите вниз до заголовка Display Devices , чтобы просмотреть информацию о вашей видеокарте.
- Обратите внимание на следующую информацию:
- Название карты
- Производитель
- Дата / размер драйвера
- Используя информацию выше, найдите и загрузите последнюю версию драйвера для вашей видеокарты.
Если у вас есть компьютер Dell, HP или Compaq, посетите веб-сайт производителя вашего ПК. Если вы используете компьютер другой марки, вы можете напрямую связаться с производителем видеокарты.
Вернуться к началу
Шаг 2. Установите последние обновления программного обеспечения
Для правильной работы большинству новых игр требуется последняя версия Microsoft DirectX, программы, используемой для отображения игровой графики. Выполните следующие действия, чтобы обновить DirectX для Windows XP и Vista (Windows 7 и 8 уже используют последнюю версию):
- Windows XP
- Перейдите на страницу веб-установщика среды выполнения DirectX для конечных пользователей.
- Нажмите кнопку Загрузить и выберите Выполнить . (Если вы используете Firefox в качестве веб-браузера, выберите Сохранить файл .)
- Запустите установку Microsoft DirectX, чтобы начать установку последней версии.
- После завершения попробуйте сыграть в свою игру.
- Windows Vista
Проверьте свою версию DirectX
Сначала проверьте, установлена ли у вас последняя версия DirectX, выполнив следующие действия:
- Откройте меню «Пуск» (Windows) в левом нижнем углу экрана.
- В нижней части меню «Пуск» введите dxdiag в поле поиска и нажмите клавишу Enter , чтобы открыть средство диагностики DirectX.
- Проверьте версию DirectX , которая указана в нижней строке раздела «Информация о системе».
- Если ваша версия DirectX ниже 11 , выполните следующие действия для обновления.
Обновление DirectX
- Перейдите на страницу обновления графики Windows Vista.
- Нажмите кнопку Продолжить и выполните шаги, перечисленные на странице, чтобы (1) создать код проверки и (2) ввести код.
- После того, как Microsoft проверит вашу версию Windows, нажмите оранжевую кнопку Загрузить , чтобы начать загрузку.
- По завершении загрузки запустите файл, чтобы установить обновление графики для Windows Vista
- Windows 7, Windows 8 / 8.1, Windows 10:
Перейдите к шагу четыре ниже.
- пользователей Mac
Для обеспечения максимальной производительности игры установите последние обновления программного обеспечения от Apple:
Вернуться к началу
Шаг 3. Настройте параметры графики
Если вы используете Windows Vista, Windows 7, Windows 8 или Windows 10, см. Ниже инструкции по настройке параметров графики.
- Windows Vista
Отрегулируйте настройку точки на дюйм (DPI)
Параметр Dots Per Inch (DPI) влияет на способ отображения изображений на экране. В некоторых играх могут возникать проблемы с отображением, если значение DPI слишком высокое или слишком низкое. Пожалуйста, проверьте свой DPI и при необходимости отрегулируйте.
- Открыть меню «Пуск» .
- Щелкните Панель управления .
- Щелкните Оформление и персонализация .
- Щелкните Персонализация .
- Щелкните Отрегулируйте размер шрифта (DPI) .
- Выберите масштаб по умолчанию (96 точек на дюйм) .
- Нажмите ОК , и вы увидите запрос на перезагрузку компьютера.
- Щелкните Да .
После перезагрузки компьютера попробуйте снова поиграть в игру. Если проблема не исчезнет, выполните следующие действия.
Чтобы свести к минимуму зависание и замедление игры, запустите игру в режиме совместимости с XP и / или отключите настройку внешнего вида Aero.Во-первых, убедитесь, что у вас есть возможность просматривать скрытые файлы:
Показать скрытые файлы
- Откройте меню Пуск (Windows) в нижнем левом углу экрана.
- Выберите Компьютер , затем Локальный диск (C 🙂 , затем Программные файлы . (Если у вас 64-битная система, откройте вместо нее папку Program Files (x86) .)
- Найдите и откройте папку с вашей игрой.
- В верхней части окна папки щелкните Упорядочить , а затем выберите в меню Папка и параметры поиска .
- Щелкните вкладку Просмотр .
- Выберите Показать скрытые файлы и папки .
- Нажмите Применить , затем ОК .
Теперь файл приложения для вашей игры должен быть виден, и вы можете выполнить следующие шаги, чтобы запустить игру в режиме совместимости.
Запуск игры в режиме совместимости с XP
- В папке с игрой щелкните правой кнопкой мыши файл приложения (пример на рисунке выше) и выберите Свойства .
- Выберите вкладку Совместимость вверху.
- Проверить Запустить эту программу в режиме совместимости для: Windows XP (Service Pack 3) .
- Установите флажки Отключить визуальные темы и Отключить композицию рабочего стола .
- Проверить Запустить эту программу от имени администратора .
- Нажмите Применить , затем ОК .
- Удалите ярлык для вашей игры, который обычно находится на рабочем столе.
- После этого откройте Game Manager и нажмите кнопку Играть , чтобы начать игру.
После того, как игра выбрана для запуска в режиме совместимости с XP, ее нельзя будет открыть с помощью ярлыка игры, который обычно находится на рабочем столе. Вместо этого обязательно запустите игру, сначала открыв Game Manager , а затем нажав кнопку Play рядом с названием игры.
Отключить настройку Aero
Дизайн Aero — это стандартный внешний вид Windows Vista.Чтобы улучшить производительность игры, вы можете легко отключить Aero и использовать более простые настройки внешнего вида.
- На рабочем столе Vista щелкните правой кнопкой мыши и выберите Персонализировать .
- Выберите ссылку Цвет и внешний вид окна .
- Затем нажмите Открыть свойства классического внешнего вида, чтобы просмотреть дополнительные параметры цвета. .
- В окне «Параметры внешнего вида» выберите Windows Vista Basic в качестве цветовой схемы и нажмите Применить , затем ОК .
- Когда закончите, попробуйте сыграть в свою игру.
- Windows 7
Отрегулируйте настройку точки на дюйм (DPI)
Параметр Dots Per Inch (DPI) влияет на способ отображения изображений на экране. В некоторых играх могут возникать проблемы с отображением, если значение DPI слишком высокое или слишком низкое. Пожалуйста, проверьте свой DPI и при необходимости отрегулируйте.
- Открыть меню «Пуск» .
- Щелкните Панель управления .
- Щелкните Оформление и персонализация .
- Щелкните Отобразите .
- Щелкните Меньше — 100% (по умолчанию) для размера текста.
- Нажмите ОК , и вы увидите запрос на перезагрузку компьютера.
- Щелкните Да .
После перезагрузки компьютера попробуйте снова поиграть в игру. Если проблема не исчезнет, выполните следующие действия.
Чтобы избежать зависания и замедления игры, запустите игру в режиме совместимости с XP и / или отключите настройку внешнего вида Aero.Во-первых, убедитесь, что у вас есть возможность просматривать скрытые файлы:
Показать скрытые файлы
- Откройте меню Пуск (Windows) в нижнем левом углу экрана.
- Выберите Компьютер , затем Локальный диск (C 🙂 и затем Программные файлы . (Если у вас 64-битная система, откройте вместо нее папку Program Files (x86) .)
- Найдите и откройте папку с вашей игрой.
- В верхней части папки щелкните Упорядочить , а затем выберите в меню Папка и параметры поиска .
- Щелкните вкладку Просмотр .
- Выберите Показать скрытые файлы и папки .
- Нажмите Применить , затем ОК .
Теперь файл приложения для вашей игры должен быть виден, и вы можете выполнить следующие шаги, чтобы запустить игру в режиме совместимости.
Запуск игры в режиме совместимости с XP
- В папке с игрой щелкните правой кнопкой мыши файл приложения (пример на рисунке выше) и выберите Свойства .
- Выберите вкладку Совместимость вверху.
- Проверить Запустить эту программу в режиме совместимости для: Windows XP (Service Pack 2 или 3) .
- Установите флажки Отключить визуальные темы и Отключить композицию рабочего стола .
- Проверить Запустить эту программу от имени администратора .
- Нажмите Применить , затем ОК .
- Удалите ярлык для вашей игры, который обычно находится на рабочем столе.
- После этого откройте Game Manager и нажмите кнопку Играть , чтобы начать игру.
После того, как игра выбрана для запуска в режиме совместимости с XP, ее нельзя будет открыть с помощью ярлыка игры, который обычно находится на рабочем столе. Вместо этого обязательно запустите игру, сначала открыв Game Manager , а затем нажав кнопку Play рядом с названием игры.
Отключить настройку Aero
Дизайн Aero является стандартной настройкой внешнего вида для Windows 7, и он использует больше графических ресурсов, чем более простой дизайн.Чтобы улучшить производительность игры, вы можете легко отключить Aero и использовать более простые настройки внешнего вида.
- На рабочем столе Windows 7 щелкните правой кнопкой мыши и выберите Персонализировать .
- Появится окно. Прокрутите вниз и выберите одну из тем Basic и с высокой контрастностью. (Используя одну из этих основных настроек, вы освободите память видеокарты, которая будет использоваться для вашей игры.)
- Когда закончите, попробуйте сыграть в свою игру.
- Windows 8
Отрегулируйте настройку точки на дюйм (DPI)
Параметр Dots Per Inch (DPI) влияет на способ отображения изображений на экране.В некоторых играх могут возникать проблемы с отображением, если значение DPI слишком высокое или слишком низкое. Пожалуйста, проверьте свой DPI и при необходимости отрегулируйте.
- Нажмите кнопки Home (символ Windows) и x на клавиатуре или наведите указатель мыши на нижний левый угол экрана и щелкните правой кнопкой мыши.
- Щелкните Панель управления .
- Щелкните Оформление и персонализация .
- Щелкните Отобразите .
- Щелкните Меньше — 100% (по умолчанию) для размера текста.
- Нажмите ОК , и вы увидите запрос на перезагрузку компьютера.
- Щелкните Да .
После перезагрузки компьютера попробуйте снова поиграть в игру. Если проблема не исчезнет, выполните следующие действия.
Чтобы избежать зависания и замедления игры, запустите игру в режиме совместимости с XP и / или отключите настройку внешнего вида Aero. Во-первых, убедитесь, что у вас есть возможность просматривать скрытые файлы:
Показать скрытые файлы
- На рабочем столе Windows 8 переместите указатель мыши в нижний левый угол экрана и щелкните правой кнопкой мыши.
- Щелкните значок Search .
- Введите Параметры папки в поле поиска и нажмите клавишу Enter .
- Щелкните Настройки в категориях под полем поиска.
- Слева появится значок Параметры папки . Идите вперед и щелкните его, чтобы открыть окно параметров папки.
- Щелкните вкладку Просмотр в верхней части окна параметров папки, затем убедитесь, что в списке отмечен параметр Показывать скрытые файлы, папки и диски .
- Нажмите Применить , затем ОК .
Теперь файл приложения для вашей игры должен быть виден, и вы можете выполнить следующие шаги, чтобы запустить игру в режиме совместимости.
Запуск игры в режиме совместимости с XP
- На рабочем столе Windows 8 переместите указатель мыши в нижний левый угол экрана и щелкните правой кнопкой мыши.
- Щелкните Диспетчер файлов .
- В диспетчере файлов перейдите на Компьютер , затем Локальный диск (C 🙂 , затем Программные файлы .В Program Files найдите папку с игрой.
- В папке с игрой щелкните правой кнопкой мыши файл приложения (пример на рисунке выше) и выберите Свойства .
- Щелкните вкладку Совместимость вверху.
- Проверить Запустить эту программу в режиме совместимости для: Windows XP (Service Pack 3) .
- Нажмите Применить , затем ОК .
Обязательно запустите игру, сначала открыв Game Manager , а затем нажав кнопку Play рядом с названием игры.
Отключить настройку Aero
Тема дизайна Aero является стандартной настройкой внешнего вида для Windows 8 и использует больше графических ресурсов, чем более простые дизайны. Чтобы улучшить производительность игры, вы можете легко отключить Aero и использовать более простые настройки внешнего вида.
- На рабочем столе Windows 8 щелкните правой кнопкой мыши и выберите Персонализировать .
- Появится окно. Прокрутите вниз и выберите одну из тем Basic и с высокой контрастностью.(Используя одну из этих основных настроек, вы освободите память видеокарты, которая будет использоваться для вашей игры.)
- Когда закончите, попробуйте сыграть в свою игру.
- Windows 10
Отрегулируйте настройку точки на дюйм (DPI)
Параметр Dots Per Inch (DPI) влияет на способ отображения изображений на экране. В некоторых играх могут возникать проблемы с отображением, если значение DPI слишком высокое или слишком низкое. Пожалуйста, проверьте свой DPI и при необходимости отрегулируйте.
- Откройте меню «Пуск» Windows.
- Выберите Настройки .
- В меню настроек выберите Система .
- Выберите Показать .
- В этом меню вы должны увидеть параметр « Изменить размер текста, приложений и других элементов: ». Выберите ползунок для этого параметра и установите его на 100%.
- Нажмите кнопку Применить .
- Перезагрузите компьютер.
После перезагрузки компьютера попробуйте снова поиграть в игру.Если проблема не исчезнет, выполните следующие действия.
Чтобы избежать зависания и замедления игры, запустите игру в режиме совместимости с XP и / или отключите настройку внешнего вида Aero. Во-первых, убедитесь, что у вас есть возможность просматривать скрытые файлы:
Показать скрытые файлы
- Откройте меню «Пуск» Windows.
- Перейдите в Проводник .
- Открыть Этот компьютер , затем Локальный диск (C 🙂 и, наконец, Программные файлы (x86) .
- Найдите папку, обозначенную названием вашей игры.
- В папке с игрой выберите Просмотр вверху, а затем установите флажок Скрытые предметы .
Теперь файл приложения для вашей игры должен быть виден, и вы можете выполнить следующие шаги, чтобы запустить игру в режиме совместимости.
Запуск игры в режиме совместимости с XP
- После выполнения описанных выше действий для отображения скрытых файлов вы должны увидеть блеклый или серый значок игры.Щелкните правой кнопкой мыши значок игры и выберите Свойства .
- Откройте вкладку Совместимость и установите флажок Запустить эту программу в режиме совместимости для: .
- В раскрывающемся списке выберите Windows XP Service Pack 3 .
- В разделе «Уровень привилегий», если он доступен, выберите R для этой программы от имени администратора .
- Нажмите Применить , затем ОК , чтобы закрыть экран.
Обязательно запустите игру, сначала открыв приложение Big Fish Games (Game Manager) , а затем нажав кнопку Играть рядом с названием игры.
Вернуться к началу
Шаг четвертый: удалите и переустановите игру
Проблемы с просмотром или воспроизведением игры иногда можно решить простой переустановкой. Следуйте инструкциям ниже, чтобы удалить и переустановить игру.
Для удаления:
- Откройте приложение Big Fish Games (Game Manager).
- Щелкните значок корзины рядом с игрой.
Для переустановки:
- Посетите историю покупок.
- Нажмите Установить сейчас рядом с игрой.
- Выберите Выполнить . (Если вы используете Firefox в качестве веб-браузера, выберите Сохранить файл .)
- При появлении запроса нажмите ОК или Запустить , чтобы открыть исполняемый файл игры и начать загрузку.
Если вы еще не приобрели игру, найдите игру для ПК или игру для Mac и переустановите пробную версию (если она доступна), чтобы играть в оставшиеся минуты.
Дополнительные сведения см. В справочной статье «Переустановка купленной игры».
Как исправить сбой Halo Infinite на ПК и улучшить FPS
Хотите узнать, как предотвратить сбои в игре Halo Infiintie, чтобы получить больше FPS на ПК? Что ж, у нас есть несколько советов, как это сделать.
Бета-версия Halo Infinite Multiplayer уже запущена, и игроки могут получить ранний доступ до даты ее выхода 8 декабря.
В то время как спартанцы бегают по рейтингу, чтобы поразить Оникс, или в быстрой игре, чтобы почувствовать игру, может быть довольно неприятно, когда ваша игра постоянно вылетает.
Что ж, не бойтесь больше, поскольку игроки обнаружили небольшую уловку, которая предотвратит сбой и улучшит общую производительность вашей игры на ПК.
343 IndustriesPlayers обнаружили уловку для предотвращения сбоев на ПК во время игры в Halo Infinite. Исправить сбой Halo Infinite и улучшить FPS на ПКЕсли вы играете в Halo Infinite на ПК и являетесь одним из многих, у кого возникают проблемы с вылетом игры, то вы попали в нужное место.
Благодаря «_AustinLCG» в Твиттере есть исправление для игроков, которые постоянно вылетают в новой игре Halo.
Для вас @Halo бесконечные фанатики, пытающиеся получить как можно больше кадров или борющиеся с игровыми сбоями…
Попробуйте следующее:
— В Steam щелкните правой кнопкой мыши Halo infinite
— выберите «Свойства»
— перейдите на вкладку DLC
— установите флажок «Многопользовательские текстуры высокого разрешения».7гб текстур.
— Остин Паттерсон (@_AustinLCG) 17 ноября 2021 г.
Вот пошаговое руководство по отключению этих текстур и предотвращению сбоев:
- Открытый пар.
- Щелкните правой кнопкой мыши Halo Infinite и выберите «Свойства».
- Найдите вкладку DLC и снимите флажок «Многопользовательские текстуры высокого разрешения».
- Перезапустите игру, и все готово.
Остин обнаружил, что «многопользовательские текстуры с высоким уровнем отдыха» не нужны и только увеличивают нагрузку на ваш компьютер. Выполнив все эти шаги, вы заметите, что ваша игра больше не вылетает случайным образом во время матчей.
Это также улучшит FPS, на котором работает ваша игра.Если вы все еще ищете способы увеличить это значение, вам нужно установить минимальный и максимальный FPS. Согласно видео на YouTube от EposVox, если вы установите минимальное значение 60 и максимальное значение 120, вы получите больше кадров, чем при его использовании без ограничения.
Хотя видео ориентировано на потоковую передачу игры, оно работает и для обычных игроков. Чтобы узнать больше о сезоне HCS или Halo Infitie, загляните на нашу страницу обо всех обновлениях игры.
Сбой Forza Horizon 5: как исправить на ПК и официальные решения
Источник: Xbox Game Studios
Forza Horizon 5 — это новейшая гоночная игра с открытым миром от Playground Games, которая представляет виртуальный праздник автомобилей и сотни автомобилей на дорогах Мексики.Игра, похоже, присоединяется к лучшим гоночным играм для Xbox всех времен, позволяя игрокам тестировать сотни автомобилей, в то же время доступная для всех, кто любит современные автомобили. Игра официально дебютировала 9 ноября 2021 года на консолях Xbox и ПК, а также в составе Xbox Game Pass.
Несмотря на то, что последняя запись была выпущена в относительно доработанном состоянии, мы все еще собираем нерешенные ошибки и проблемы с запуском, с которыми вы можете столкнуться в Forza Horizon 5. Сообщения о частых сбоях являются одной из самых распространенных проблем во время запуска, особенно для тех, кто играет на ПК.Playground Games признала проблему, отметив серьезные сбои, вызванные различными внешними факторами, и предоставила список возможных обходных путей. Вот что вам нужно знать о сбоях Forza Horizon 5, распространенных причинах, а также о лучших исправлениях, чтобы вернуться на эти виртуальные дороги.
У некоторых игроков на ПК могут возникать неожиданные сбои при игре в Forza Horizon 5 через Microsoft Store и Steam. Проблемы с ПК, естественно, более распространены, чем консоли Xbox, с большим рынком для различных конфигураций оборудования, конфликтов программного обеспечения и многого другого.Версии Xbox One и Xbox Series X | S работают в ограниченной операционной системе на небольшом количестве устройств, что дает больше шансов на более плавную работу сразу после установки.
Игроки Forza Horizon 5 обычно сообщают о сбоях в первые минуты игры во время начального этапа движения. Это первый раз, когда Forza Horizon 5 заставляет весь открытый мир действовать и служит первой возможностью для возникновения сбоев. Сбои также могут происходить во время начального экрана загрузки при первой загрузке игры.
Playground Games определила основные причины многих сценариев сбоев, в том числе некоторые шаги по устранению неполадок для решения общих проблем. Мы собрали лучшие обходные пути для сбоев Forza Horizon 5 на компьютерах с Windows 10 и Windows 11.
Убедитесь, что ваш компьютер соответствует требованиям
Тем, у кого возникают проблемы с версией для ПК, следует убедиться, что их система соответствует системным требованиям Forza Horizon 5. Playground Games предоставляет три уровня оборудования, охватывающих минимальные, рекомендуемые и идеальные спецификации, с подробным описанием требований к процессору, графическому процессору и оперативной памяти для соответствия этим пороговым значениям.
Те, у кого компоненты ПК не соответствуют минимальным требованиям, скорее всего, не смогут испытать Forza Horizon 5, что может привести к сбоям при загрузке в системе. Те, кто превосходит минимальные спецификации, также могут получить выгоду от снижения различных настроек графики в соответствии с аппаратным обеспечением вашего ПК.
Также никогда не помешает установить последнюю доступную версию Windows 10 или Windows 11, а также обновить все связанные драйверы. В то время как Forza Horizon 5 требует только Windows 10 ноя.Обновление 2019 (1909) на бумаге, мы рекомендуем обновить ваш компьютер для оптимального игрового процесса.
Перейти к учетной записи администратора
Playground Games также рекомендует пользователям играть в Forza Horizon 5 с учетной записью администратора, снимая различные ограничения на игру, что приводит к сбоям. У нас есть специальное руководство по изменению типа вашей учетной записи в Windows 10, если вам потребуется получить права администратора для игры в Forza Horizon 5 на вашем ПК.
Проверить антивирус и другие конфликты программного обеспечения
Некоторые из сообщенных проблем с Forza Horizon 5 могут быть связаны с дополнительным программным обеспечением на вашем ПК, которое может конфликтовать с установкой вашей игры.Антивирусное программное обеспечение, брандмауэры и различные сторонние приложения могут вызвать сбой Forza Horizon 5, а в некоторых случаях даже предотвратить полное открытие игры.
Общие программы включают Discord, один из лучших инструментов общения среди компьютерных игроков, а также программное обеспечение для потоковой передачи, такое как OBS и Xsplit. Пользователи Discord сообщают о постоянных проблемах при использовании функции демонстрации экрана программы, многие сбои связаны с программным обеспечением для записи экрана. Проблема, по-видимому, затрагивает версии игры для Steam и Microsoft Store через окно запуска.
Playground Games обрисовала в общих чертах несколько популярных антивирусных программ, которые могут предотвратить запуск Forza Horizon 5. Они регулярно входят в число обычных виновников, влияющих на последние выпуски игр, влияющих на то, как различные компьютерные игры могут работать в вашей системе. Отключение этих антивирусных пакетов может улучшить ваше впечатление от игры.
- Avast
- Avira
- Межсетевой экран Bitdefender
- Comodo Antivirus
- Emisoft Anti-Malware
- Sophos
- Trend Micro Максимальная безопасность
Среди потенциальных причин сбоев Forza Horizon 5 также могут быть различные сторонние приложения, в том числе популярные утилиты, такие как MSI Afterburner, EVGA Precision и Logitech G Hub.Популярные приложения, такие как Discord, Xsplit и OBS, присоединяются к списку, что может повлиять на стабильность при открытии вместе с Forza Horizon 5.
- A-Volute Sound studio
- Discord
- EVGA Precision
- Концентратор Logitech G
- MacType
- Сервер статистики MSI Afterburner / Riva Tuner
- Nahimic Audio
- ОБС
- Sonic Audio
- Обои Двигатель
- Варшавское банковское приложение
- Xsplit
Отключить игровой режим в Windows 10 / Windows 11
Windows 10 и Windows 11 предлагают специальный «Игровой режим» — глобальную настройку, предназначенную для улучшения работы некоторых игр в вашей системе.Это особенно полезно для компьютеров низкого уровня без лишних вычислительных мощностей, так как фоновые приложения регулируются, чтобы отдавать предпочтение игровому процессу.
Playground Games также рекомендует отключать игровой режим в Windows 10 и Windows 11 при игре в Forza Horizon 5. Это далеко не гарантированное исправление, но устраняет другой компонент, который может вызвать сбой игры в некоторых системах.
Сбросить Forza Horizon 5 через настройки Windows 10 / Windows 11
Те, кто загрузил Forza Horizon 5 через Microsoft Store, включая лицензии Xbox Game Pass, также могут добиться успеха, «сбросив» игру через настройки вашего ПК.Windows 10 и Windows 11 имеют возможность сбрасывать приложения, загруженные из их интегрированных торговых площадок, что потенциально снижает сбои в некоторых сценариях ПК. Следующие шаги приведут к сбросу вашей установки Forza Horizon 5 в случае сбоя при запуске.
- Откройте приложение Settings на вашем ПК с Windows 10 / Windows 11.
- Выберите плитку Приложения .
- Перейдите на вкладку Приложения и функции . Найдите Forza Horizon 5 в списке установленных приложений.
- Нажмите Forza Horizon 5 .
- Выберите Дополнительные параметры . Перейдите к подзаголовку сброса.
- Выберите плитку Сбросить .
- Выберите Сброс , чтобы сбросить приложение.
Теперь вы можете открыть Forza Horizon 5, чтобы проверить, снизил ли сброс частоту сбоев.
Эти обходные пути представляют собой лишь некоторые из официальных шагов по устранению неполадок, предоставленных Playground Games после запуска Forza Horizon 5.Эти проблемы со сбоями, хотя и являются лишь небольшой частью игроков, продолжают влиять на все большее количество игроков после выпуска игры. Официальный центр поддержки Forza предоставляет дополнительную документацию прямо из студии, а формальные исправления, вероятно, появятся после запуска.


 Важно: перед тем, как устанавливать обновления полностью очистите кэш приложения.
Важно: перед тем, как устанавливать обновления полностью очистите кэш приложения.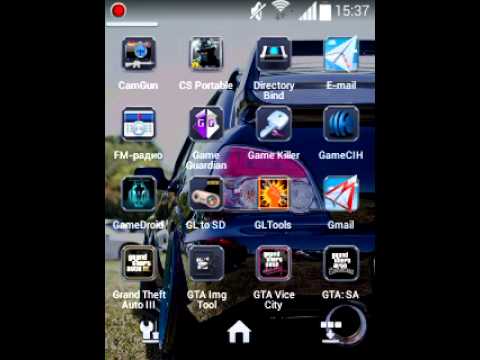
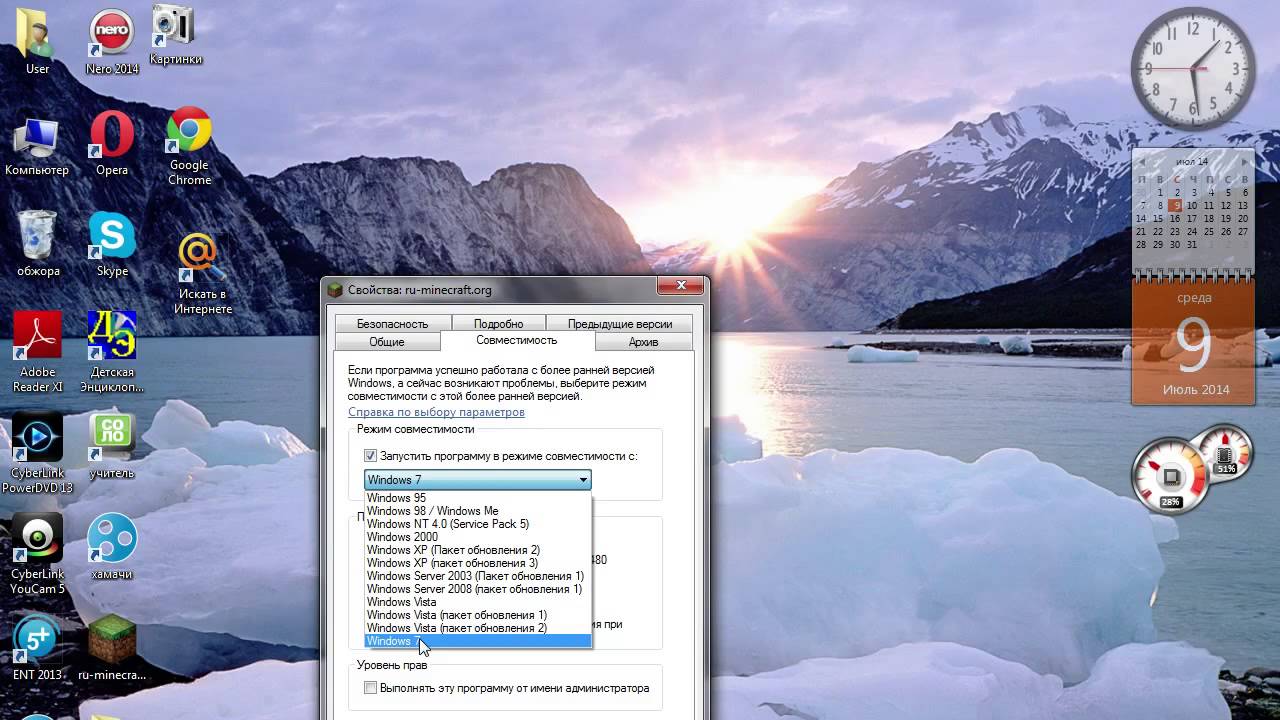 Скачайте приложение еще раз.
Скачайте приложение еще раз.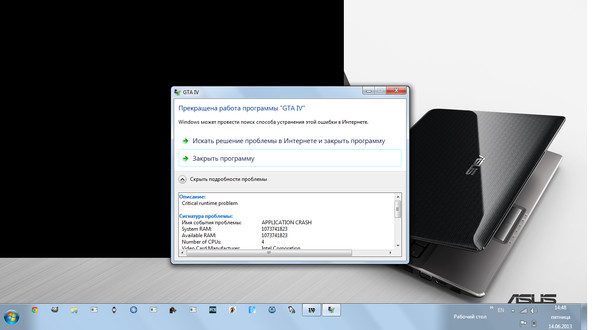


 Обычно так называют параметры, при которых программа не лагает.
Обычно так называют параметры, при которых программа не лагает. Большинство современных игр требует уже 3–4 ГБ для нормального игрового процесса;
Большинство современных игр требует уже 3–4 ГБ для нормального игрового процесса;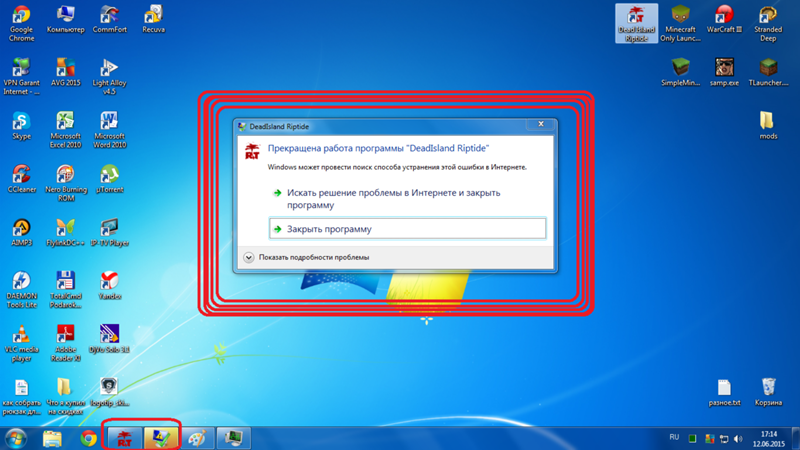 К сожалению, небольшие компании или программисты-одиночки могли просто недосмотреть своей ошибки и выпустить программу с ошибкой.
К сожалению, небольшие компании или программисты-одиночки могли просто недосмотреть своей ошибки и выпустить программу с ошибкой.